|
||||
|
|
Глава 11 Проектирование металлических и деревянных конструкций В данной главе рассказывается, как с помощью компьютерных программ создавать и проектировать различные конструкции из дерева или металла. В качестве примера возьмем проект создания дома и гаража. Рассмотрим, как создать свой проект дома, снабдив его всеми необходимыми элементами, придав ему желаемый внешний вид, применяя для этого любые материалы из библиотеки стандартных элементов программы. Прежде чем дать волю полету творческой фантазии, сосредоточившись на художественно-эстетической составляющей проекта, последовательно разберем, как разрабатывать проект в программе 3D Home Architect Design Suite Deluxe. Проектирование здания Рассмотрим простой пример, в котором создадим стандартный проект с помощью специального мастера House Builder Wizard (Мастер строительства дома). Откройте программу 3D Home Architect Design Suite Deluxe и вызовите мастер, щелкнув кнопкой мыши на запускающем программу значке на Рабочем столе, – откроется окно мастера House Builder Wizard (Мастер строительства дома), в котором предлагается воспользоваться услугами мастера при создании проекта зданий (рис. 11.1). 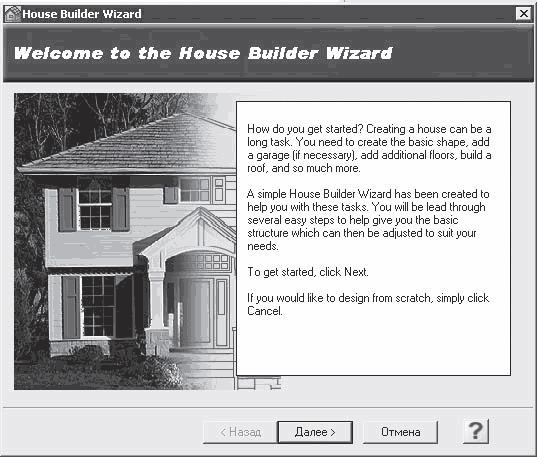 Рис. 11.1. Стартовое окно мастера House Builder Wizard (Мастер строительства дома) В данном окне следует нажать кнопку Далее, чтобы продолжить работу, – откроется следующее окно мастера Set up your Floors and Foundation (Установка пола и фундамента), в котором содержатся настройки таких элементов здания, как пол, фундамент и этажи (рис. 11.2). 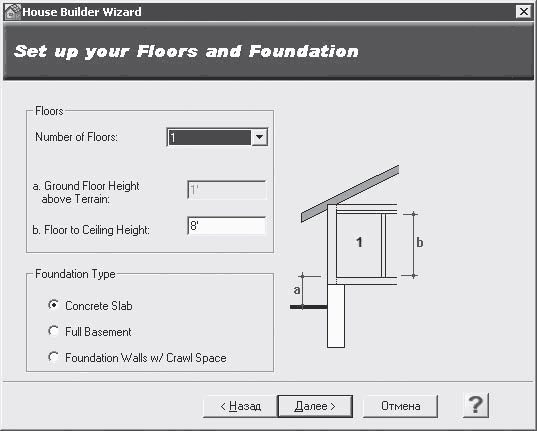 Рис. 11.2. Окно мастера с параметрами настройки фундамента и этажности здания Группа элементов управления Floors (Полы) позволяет настраивать важные параметры будущего здания. Открывающийся список Number of Floors (Количество этажей) позволяет определить этажность будущего здания. В полях Ground Floor Height above Terrain (Высота фундамента над поверхностью) и Floor to Ceiling Height (Высота потолка этажа) можно задать значения высот фундамента и потолка здания. В правой части окна показан чертеж, на котором соответствующими буквами отображены назначаемые в левой части окна мастера параметры. В группе элементов управления Foundation Type (Тип фундамента), устанавливая переключатель в положения Concrete Slab (Бетонная плита), Full Basement (Подвальное помещение) или Foundation Walls w/ Crawl Space (Фундаментальные стены), можно определить тип фундамента здания: бетонная плита, фундаментальные стены, подвальное помещение. В раскрывающемся списке Number of floors (Количество этажей) следует выбрать строку 2, щелкнув на ней кнопкой мыши, – таким образом будет указано количество этажей будущего здания. В группе элементов управления Foundation Type (Тип фундамента) установите переключатель в положение Full Basement (Подвальное помещение), что позволит спроектировать дом с подвальным помещением. При желании можно изменить значения других элементов, но пока оставим их как есть. Нажмите кнопку Далее, чтобы открыть следующее окно мастера Select a General Building Shape (Выбор главного очертания здания) (рис. 11.3). 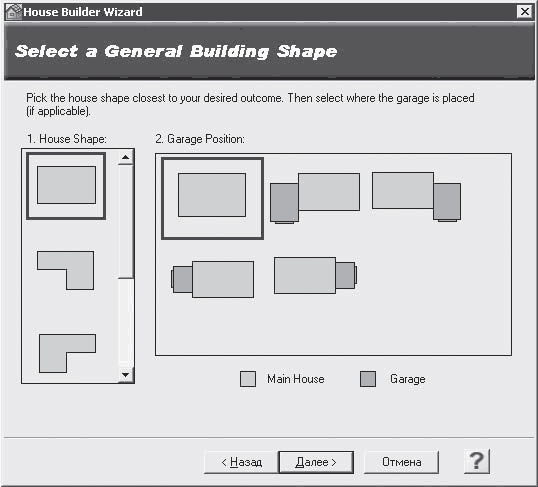 Рис. 11.3. Окно мастера для выбора главного очертания здания В данном окне можно выбрать расположение и форму будущего здания, а также позицию гаража по отношению к жилому дому. В вертикальном списке House Shape (Очертание дома), расположенном в левой части окна мастера, щелчком кнопки мыши указывается форма будущего дома – выберем простой прямоугольный вариант. При выборе формы здания в правой части окна мастера в Garage Position (Положение гаража) отобразятся различные варианты расположения гаража относительно дома. Укажем желаемый вариант, щелкнув на нем кнопкой мыши, – выберем второй вид, когда гараж расположен сбоку и несколько выступает вперед. Нажав кнопку Далее, перейдем к следующему окну мастера Enter Building Dimensions (Ввод размеров здания) и назначим в нем основные размеры создаваемого здания (рис. 11.4). 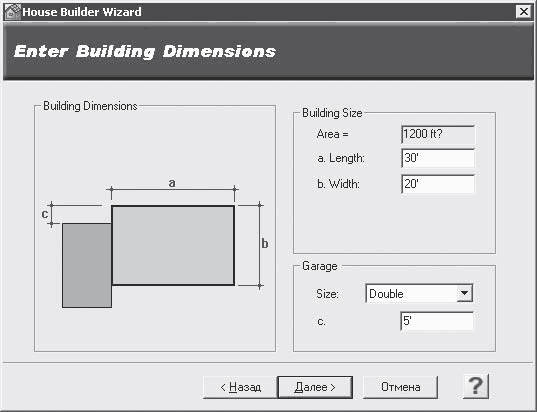 Рис. 11.4. Окно мастера установки размеров здания В левой части окна мастера представлен чертеж с размерными линиями и буквенными обозначениями размеров, а в правой части находятся элементы управления параметрами, определяющими эти размеры. В группе элементов управления Building Size (Размер здания) можно задать значения размеров главного здания в полях ввода Length (Длина) и Width (Ширина) – в поле Length (Длина) введем значение 40, а в поле Width (Ширина) – 30. В группе элементов управления Garage (Гараж) указывается значение размера для гаража – введем значение 10.
Нажмите кнопку Далее, чтобы перейти к следующему окну мастера. О настройке параметров данного окна мастера подробно рассказывается в следующем разделе. Параметры основных элементов здания Окно мастера, появляющееся после нажатия кнопки Далее, называется Select the Building Elements (Выбор элементов здания) и служит для назначения параметров основных элементов здания (рис. 11.5). 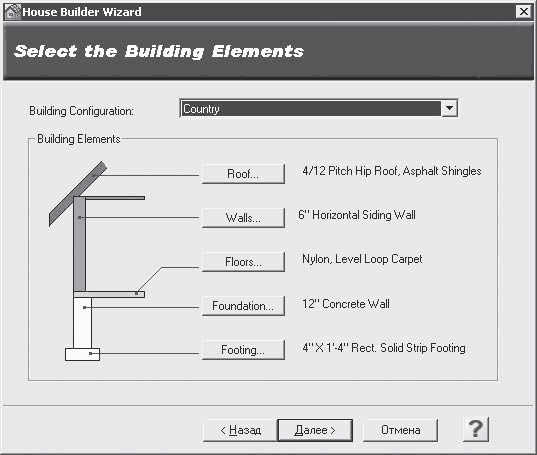 Рис. 11.5. Окно мастера для выбора основных элементов здания
Используя кнопки группы элементов управления Building Elements (Элементы здания), можно назначить каждому элементу здания свои индивидуальные параметры. Каждая из расположенных в данной области кнопок открывает соответствующие окна библиотеки для выбора элемента: • Roof (Крыша) – выбор параметров крыши и ее материалов; • Walls (Стены) – выбор формы, размера и вида стен, а также материала, из которого они изготовлены; • Floors (Полы) – выбор параметров напольного покрытия здания; • Foundation (Фундамент) – выбор материала и размера плит фундаментального перекрытия; • Footing (Опора) – выбор вида опоры. Нажимая соответствующую кнопку, можно назначить параметры элементов проектируемого дома. Подробно ознакомившись с выбором элементов здания, можно создавать проекты не с типовыми параметрами, а со своими индивидуальными задумками. Это позволит проявить творческие способности в создании неповторимого облика своего дома. В открывающемся списке Building Configuration (Конфигурация здания) можно выбрать тип создаваемого здания и его функциональное назначение: Country (Деревенский), Traditional (Традиционный) или Contemporary (Современный). Выбрав традиционное здание, можно создать проект городского дома стандартной планировки, а выбор деревенского типа позволит разработать проект загородного дома. Выберем для нашего проекта тип здания Country (Деревенский) и нажмем кнопку Roofs (Крыши), расположенную в области Building Elements (Элементы здания), – откроется библиотека для выбора параметров этого элемента (рис. 11.6). 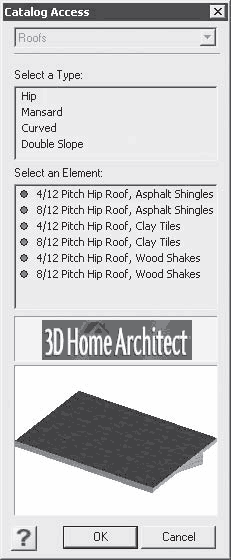 Рис. 11.6. Библиотека параметра Roofs (Крыши) программы 3D Home Architect Design Suite Deluxe В верхнем списке данного окна Select a Type (Выбор типа) следует выбрать разновидность крыши, которую нужно применить к создаваемому дому, например Mansard (Мансарда), что позволит создать проект дома с мансардой. В нижнем списке Select an Element (Выбор элемента) указывается элемент данного типа крыши – в выбранном нами типе крыши можно выбрать всего один элемент – Mansard Shingled Roof (Мансардовая дранковая крыша). Выбрав требуемый объект, следует нажать кнопку OK, чтобы закрыть окно библиотеки. Захотев сделать для дома крышу с мансардой, можно познакомиться с содержимым библиотеки, связанным с этим элементом. Для этого нужно выбрать элемент в списке Select an Element (Выбор элемента) – в области просмотра окна библиотеки отобразится его внешний вид. Выберем следующий элемент – стены здания, воспользовавшись кнопкой Walls (Стены) в окне Select the Building Elements (Выбор элементов здания) (см. рис. 11.5). Появится библиотека для выбора параметров этого элемента, открытая на категории Exterior Walls (Наружные стены) (рис. 11.7). 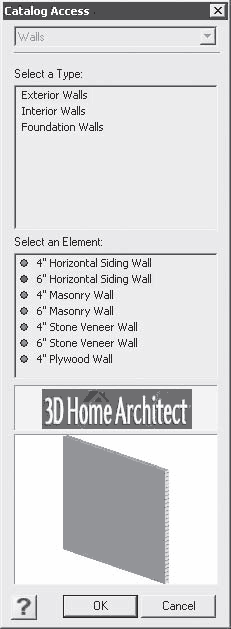 Рис. 11.7. Параметр Walls (Стены) в библиотеке программы
В списке Select an Element (Выбор элемента) можно выбрать элемент, соответствующий задумке пользователя по материалу и толщине плиты. Оставим выбранный по умолчанию элемент и нажмем кнопку OK – окно библиотеки закроется. Выбрав стены для проектируемого дома и назначив их к применению в окне библиотеки программы, осталось определиться с напольным покрытием для здания. Нажмите кнопку Floors (Полы) в окне Select the Building Elements (Выбор элементов здания) (см. рис. 11.5) – откроется библиотека для выбора параметров этого элемента (рис. 11.8). 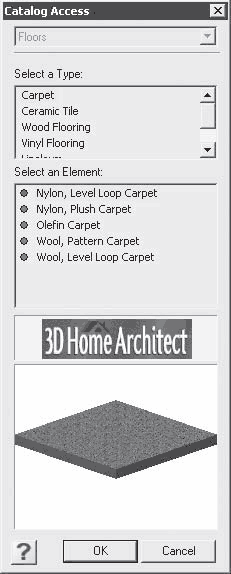 Рис. 11.8. Параметр Floors (Полы) в библиотеке программы В верхнем списке Select a Type (Выбор типа) нужно выбрать тип напольного покрытия для применения в проекте дома, например Linoleum (Линолеум), что позволит создать проект дома с напольным покрытием в виде линолеума. В группе Select an Element (Выбор элемента) можно выбрать элемент данного типа напольного покрытия, указав, например, параметр Linoleum Style 2 (Линолеум стиль 2). Выбрав элемент, следует нажать кнопку OK, чтобы закрыть окно библиотеки. Назначив напольное покрытие для дома, осталось определиться с самыми важными с технической точки зрения элементами – опорами и фундаментом. Чтобы выбрать фундамент, следует нажать кнопку Foundation (Фундамент) в окне Select the Building Elements (Выбор элементов здания) (см. рис. 11.5) – появится библиотека для выбора параметров этого элемента, открытая на категории Foundation Walls (Стены фундамента) (рис. 11.9). 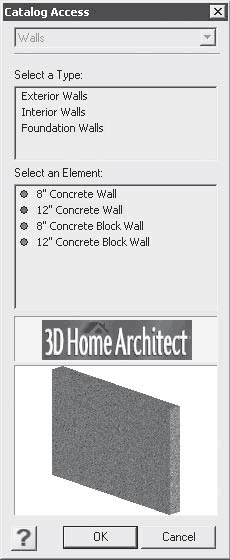 Рис. 11.9. Параметр Foundation (Фундамент) в библиотеке программы В списке Select an Element (Выбор элемента) нужно выбрать элемент типа фундамента, например 12’’ Concrete Wall (Бетонная стена (12 дюймов)), и нажать кнопку OK, чтобы закрыть окно библиотеки. Создав фундамент и выбрав для него тип перекрытия и стены, необходимо определиться с основой, на которой будет стоять конструкция дома. Для этого следует нажать кнопку Footing (Опора) в диалоговом окне Select the Building Elements (Выбор элементов здания) (см. рис. 11.5) – откроется библиотека для выбора параметров этого элемента (рис. 11.10). 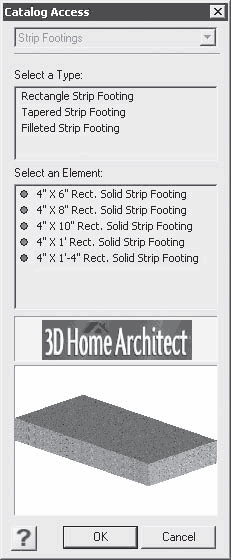 Рис. 11.10. Параметр Strip Footings (Опора) в библиотеке программы В данной библиотеке есть возможность выбрать различную форму опоры, а также ее размеры. В верхнем списке Select a Type (Выбор типа) указывается тип опоры, который нужно применить в проекте дома, например Rectangle (Прямоугольник), что позволит создать проект дома с опорой в виде прямоугольника. В нижнем списке Select an Element (Выбор элемента) щелчком кнопки мыши на объекте выбирается элемент нужного размера, например 4 'Ч – 1 –4 Rect. Solid Strip Footing (Прямоугольная твердая полоса). Выбрав элемент, следует нажать кнопку OK, чтобы закрыть окно библиотеки. Рассмотренное окно было пятым по счету окном мастера Select the Building Elements (Выбор элементов здания). Перейдем к завершающей стадии создания плана проекта, нажав кнопку Далее, – откроется окно, в котором сообщается о завершении работы House Builder Wizard (Мастер строительства дома) и резюмируется результат работы с предыдущими окнами мастера (рис. 11.11). 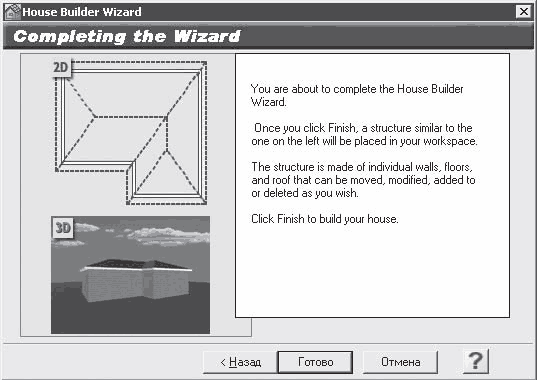 Рис. 11.11. Завершение работы мастера House Builder Wizard (Мастер строительства дома) В левой части окна мастера находится окно предварительного просмотра созданного проекта в 2D– и 3D-виде. В данном окне при желании еще можно изменить данные, нажав кнопку Назад, и вернуться в то окно мастера, где нужно сделать правку. Если результаты удовлетворяют, то можно приступать к визуализации проекта, нажав кнопку Готово в окне мастера House Builder Wizard (Мастер строительства дома). Окно мастера закроется, а в рабочей области программы появится созданный план дома (рис. 11.12). 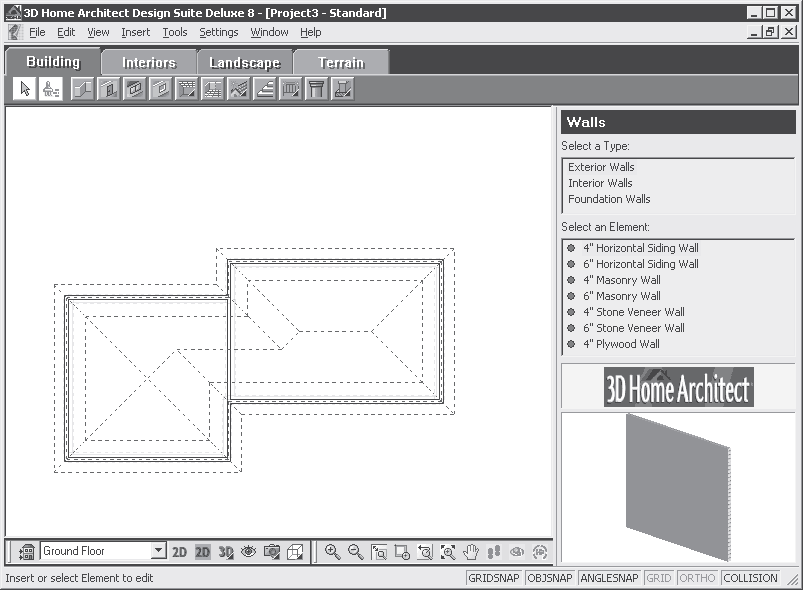 Рис. 11.12. План дома, созданного с помощью мастера Созданный план будущего дома можно посмотреть в объемном виде, для чего следует нажать кнопку 3D Camera View (Просмотр 3D-камерой) на панели управления в нижней части окна программы и в открывшемся меню выбрать пункт 3D Overview (3D-представление). Однако пока не будем этого делать, а посмотрим, как можно улучшить здание. В следующем разделе рассказывается, как редактировать параметры элементов здания прямо на плане. Редактирование свойств элементов здания В качестве примеров для рассмотрения этапов и возможностей редактирования попробуем редактировать свойства крыши и стен здания. Чтобы отредактировать крышу здания, на панели инструментов следует выбрать инструмент Select/Edit (Выделение/правка), щелкнув на нем кнопкой мыши. Дважды щелкните кнопкой мыши на плане здания на изображении мансарды – откроется окно Roofs (Крыши), в котором можно просмотреть все размеры данного элемента (рис. 11.13). 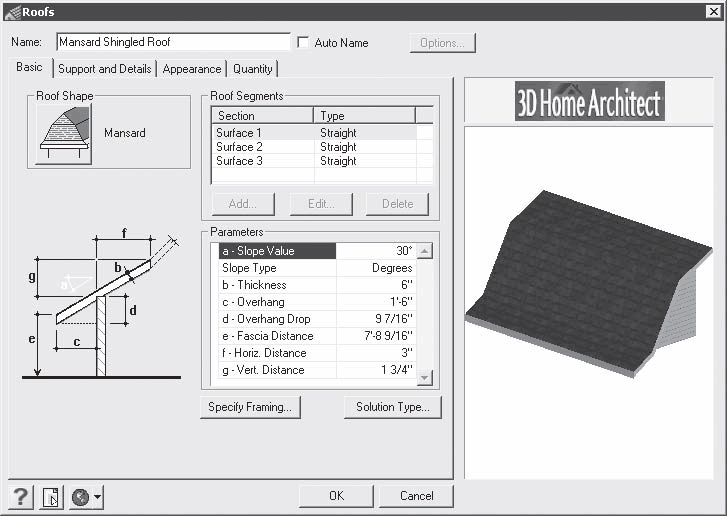 Рис. 11.13. Вкладка Basic (Основные) окна Roofs (Крыши) В данном окне следует нажать кнопку Specify Framing (Спецификация каркаса) – откроется окно Roof Framing (Каркас крыши) с настройкой параметров каркаса мансарды (рис. 11.14). 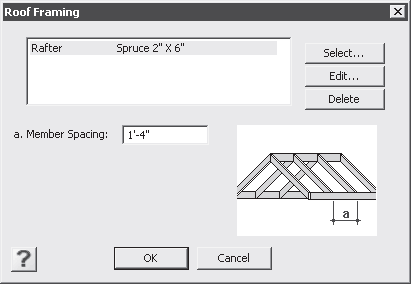 Рис. 11.14. Окно выбора каркаса мансарды Нажатие кнопки Edit (Правка) в данном окне начнет редактирование каркаса крыши – откроется окно Members (Брусок) (рис. 11.15), в котором можно назначить профиль бруска каркаса крыши, его материал и размер сечения. 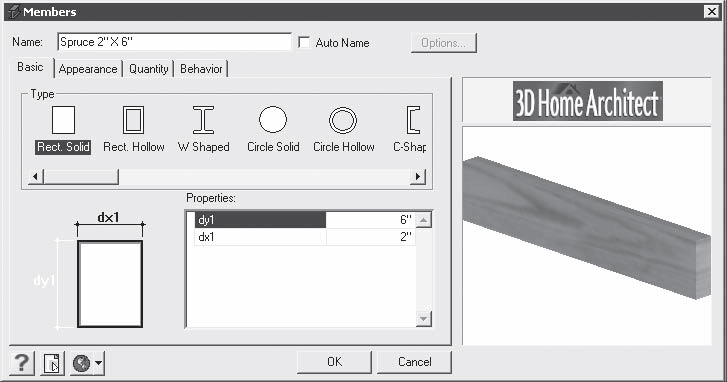 Рис. 11.15. Окно Members (Брусок) В данном окне следует перейти на вкладку Appearance (Внешний вид) и в группе элементов управления Materials (Материалы) нажать кнопку Select (Выбрать) – откроется окно Materials (Материалы). В списке Group (Группа) окна Materials (Материалы) нужно выбрать группу материалов, щелкнув на ней кнопкой мыши, а в списке Material (Материал) – указать название нового материала, который следует назначить для каркаса крыши будущего дома. Нажав кнопку OK окна Materials (Материалы), закройте его, после чего также закройте окно Members (Брусок) и окно Roof Framing (Каркас крыши). Задав параметры и размеры крыши дома, сменим материал покрытия крыши, назначив другой, выбрав его на вкладке Appearance (Внешний вид) окна Roofs (Крыши) (рис. 11.16) из библиотеки стандартных материалов. 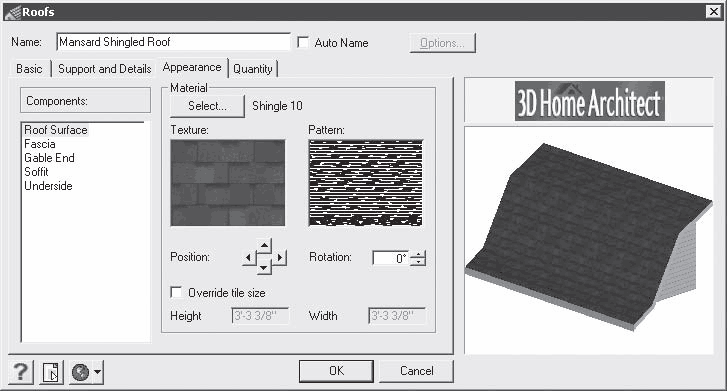 Рис. 11.16. Вкладка Appearance (Внешний вид) окна Roofs (Крыши) На этой вкладке следует нажать кнопку Select (Выбрать). Откроется окно Materials (Материалы) (рис. 11.17). 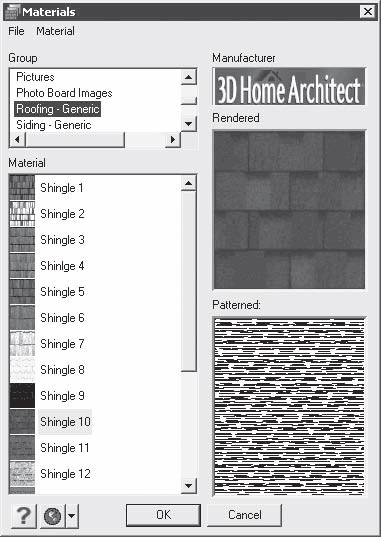 Рис. 11.17. Окно Materials (Материалы) В данном окне в списке Material (Материал) следует указать название нового материала, назначенного для крыши будущего дома, например материал Shingle 6 (Дранка 6), – в правой части окна в области просмотра отобразится внешний вид выбранного элемента. Нажав кнопку OK, закройте окно Materials (Материалы) – в окне Roofs (Крыши) в области просмотра Texture (Текстура) появится изображение назначенного для покрытия крыши нового материала. Закройте окно Roofs (Крыши) кнопкой OK. Отредактировав покрытия крыши и мансарды, аналогично можно изменить покрытие стен. В рассматриваемом примере стены покрыты сайдингом – специальной облицовочной пластиной. Чтобы изменить цвет и материал покрытия стен, на панели инструментов следует выбрать инструмент Select/Edit (Выделение/правка). Дважды щелкните кнопкой мыши на схеме на изображении стены гаража – откроется окно Walls (Стены), в котором можно просмотреть все размеры данного элемента (рис. 11.18). 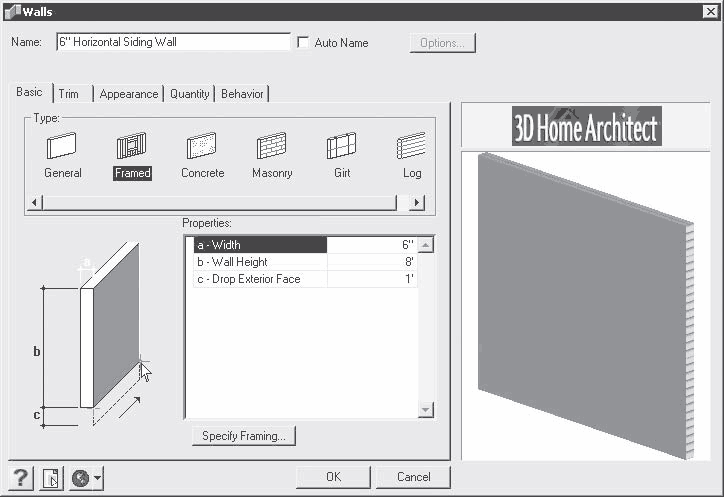 Рис. 11.18. Окно Walls (Стены) В данном окне нужно перейти на вкладку Appearance (Внешний вид), на которой нажать кнопку Select (Выбрать), – откроется окно Materials (Материалы) (см. рис. 11.17). В списке Group (Группа) следует выбрать группу материалов Metal (Металл) – в нижнем списке Material (Материал) окна выбора материала отобразятся элементы выбранной группы. Из данного списка выберите элемент, например Metal Panel 3 (Металлическая панель 3), и нажмите кнопку OK – окно выбора материала закроется, а в окне Walls (Стены) в области просмотра Texture (Текстура) появится изображение назначенного для стен гаража нового материала. Закройте окно Walls (Стены) кнопкой OK. Подобным образом можно редактировать не только стены или крышу, но и любые элементы здания проекта. Визуализация проекта Рассмотрим созданный проект здания в визуальном представлении, нажав кнопку 2D Designs View (2D-дизайнерское представление) на панели управления в нижней части окна программы. Здание будет представлено в цветном виде, как бы сверху (рис. 11.19). 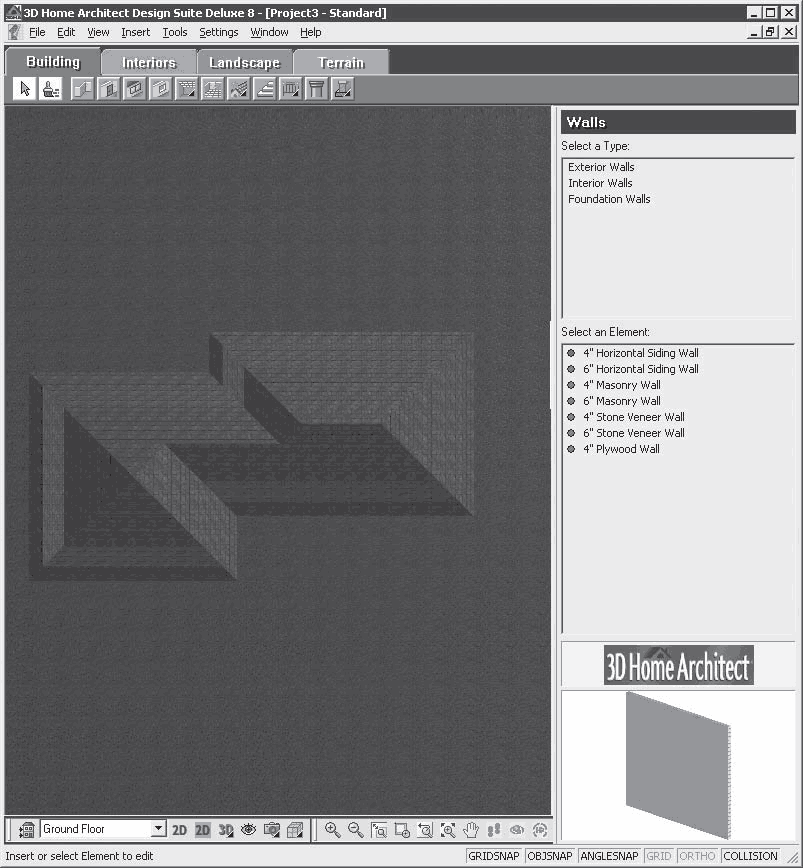 Рис. 11.19. Представление проекта дома в 2D-виде Если нажать кнопку 3D Camera View (Просмотр 3D-камерой) на панели управления в нижней части окна программы, то откроется меню, в котором нужно выбрать пункт 3D Overview (3D-представление). В рабочей области программы созданный дом будет показан в объемном виде (рис. 11.20). 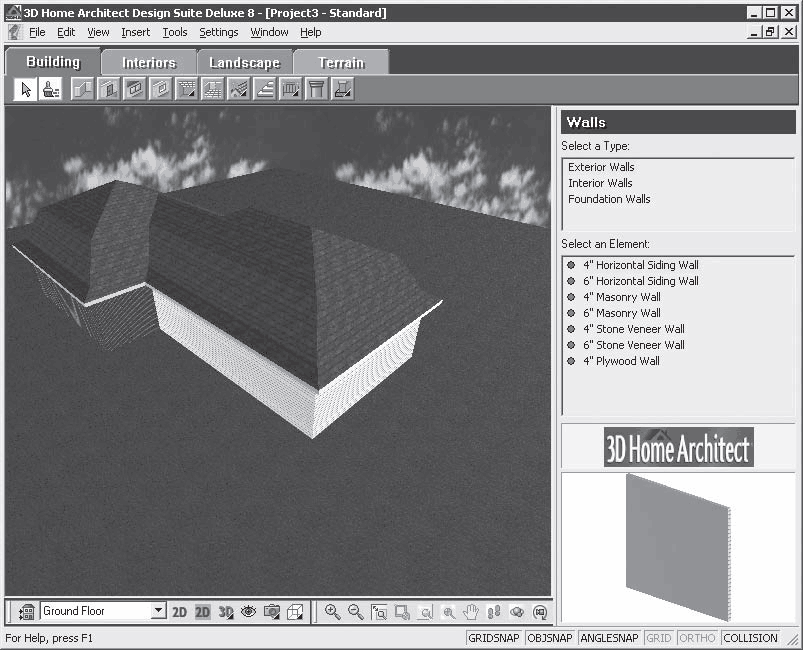 Рис. 11.20. Представление проекта в 3D-виде Как видите, создавать проект дома и гаража, пользуясь мастером программы 3D Home Architect Design Suite Deluxe, несложно. Однако дом еще далек от совершенства, в нем нет даже окон. Как внести в проект дома необходимые элементы, рассказывается в следующем разделе. Добавление в проект элементов и редактирование их свойств С помощью панели инструментов вкладки Building (Строение) можно вносить в проект здания недостающие элементы: окна, двери, лестницы и др. Кроме того, можно редактировать проект в объемном 3D-виде, что очень наглядно. Рассмотрим, как это делается, на примере добавления в проект окон и дверей. Однако сначала познакомимся поближе с панелью инструментов вкладки Building (Строение) (рис. 11.21).  Рис. 11.21. Панель инструментов вкладки Building (Строение) На данной панели находятся следующие кнопки, позволяющие вносить в проект новые элементы здания: • Walls (Стены) – добавляет в проект стены; • Doors (Двери) – создает в проекте двери; • Windows (Окна) – вносит на план дома окна; • Openings (Отверстия) – создает проемы, отверстия в стенах и других элементах; • Ceilings (Потолки) – группа инструментов для создания потолочных покрытий и потолков; • Room Division (Разделение комнат) – разбивает площади здания на отдельные комнаты; • Roof (Крыша) – добавляет в план здания крышу; • Stair/Ramps (Ступеньки/скаты) – вносит в проект здания лестницы, ступени, скаты и уклоны; • Railings (Ограждения) – создает различные ограждения, заборы, решетки; • Columns (Колонны) – добавляет в проект здания колонны различной конфигурации; • Footings (Опоры) – создает различные опоры, основы для элементов здания. Если подвести указатель мыши к кнопке на панели инструментов, то появится его название в виде всплывающей подсказки. При выборе на панели нужного инструмента указатель мыши, наведенный на рабочую область программы, меняет свою форму на значок со стилизованным изображением выбранного элемента здания. Например, при выборе инструмента Windows (Окна) указатель мыши принимает форму окна, а при выборе инструмента Doors (Двери) – форму двери. Познакомившись с инструментами и их функциональным назначением, внесем в проект некоторые недостающие элементы. Сначала добавим в проект недостающие окна. Библиотека программы содержит богатый арсенал всевозможных окон различных видов. Чтобы добавить окно в создаваемое здание, следует нажать на панели инструментов в верхней части окна программы кнопку Windows (Окна) – в окне библиотеки отобразятся элементы данной категории. В окне библиотеки в верхнем списке Select a Type (Выбрать тип) выберем тип добавляемого в проект окна, например Bay (Эркер), а в нижнем списке Select an Element (Выбрать элемент) укажем вносимый в проект элемент окна с выступом. Если навести указатель мыши на рабочую область проекта, то указатель изменит свой вид на стилизованное изображение окна, что говорит о готовности инструмента к работе. Щелкните кнопкой мыши на том месте, где будет окно в стене дома, – в стене в указанном месте появится окно выбранного типа (рис. 11.22). 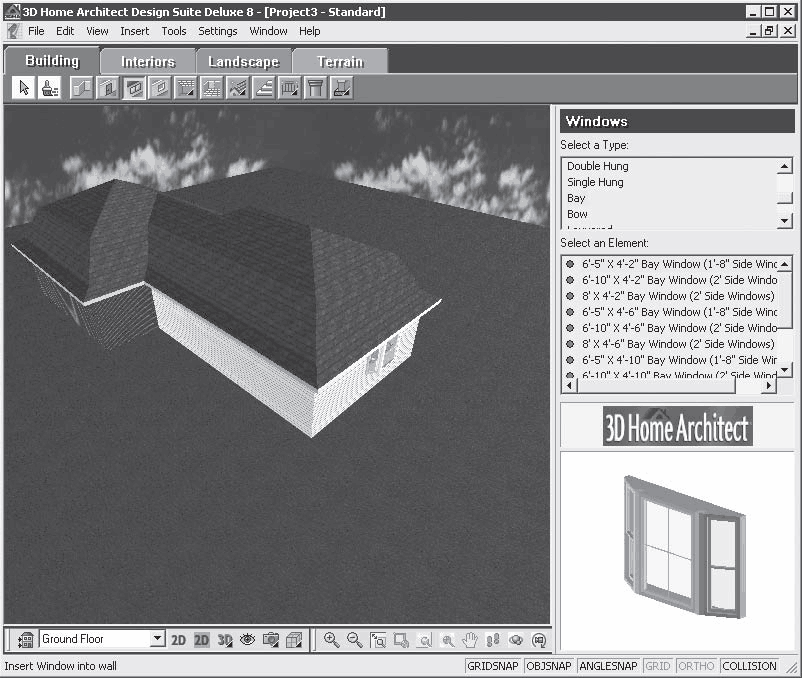 Рис. 11.22. Окно типа эркера в проекте здания Аналогично в проект здания добавляется необходимое количество окон – дом станет светлее и уютнее! Если не понравился вносимый элемент, его всегда можно удалить, выделив инструментом Select/Edit (Выделение/правка) и нажав клавишу Delete (Удалить) на клавиатуре. Также в программе можно отредактировать параметры элемента, изменить его размеры или материал. Чтобы изменить параметры внесенного объекта и отредактировать свойства окна, нужно выбрать на панели инструментов параметр Select/Edit (Выделение/правка), щелкнув на нем кнопкой мыши. Если дважды щелкнуть кнопкой мыши на изображении окна в рабочей области программы, то откроется окно Windows (Окна), в котором можно просмотреть все размеры и отредактировать некоторые свойства данного элемента (рис. 11.23). 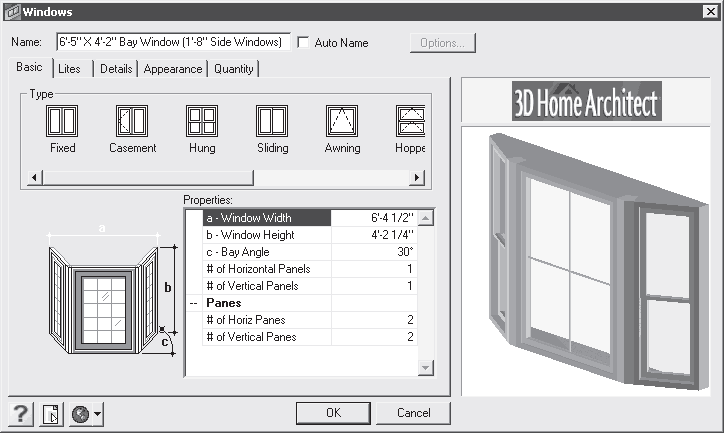 Рис. 11.23. Вкладка Basic (Основные) окна Windows (Окна) В области Type (Тип) выбирается тип окна, а в списке Properties (Свойства) изменяются параметры создаваемого окна. Основные размеры обозначены буквами на чертеже в левой части окна, а в списке Properties (Свойства) каждой букве присвоены числовые значения. Щелкнув кнопкой мыши на строке с параметром в данном списке, можно ввести новое значение параметра. Перейдите на вкладку Details (Детали) данного окна (рис. 11.24) и в группе элементов управления Frame (Рама) назначьте новые параметры оконного сечения и рамы. Изменяемые размеры отмечены буквами на чертеже справа, а слева в соответствующих полях ввода вносятся новые значения параметра. 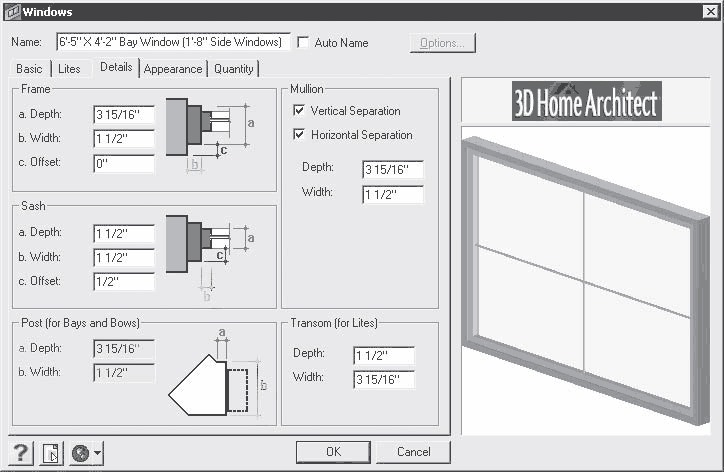 Рис. 11.24. Вкладка Details (Детали) окна Windows (Окна) В группе элементов управления Sash (Подъемное окно) можно также изменить параметры подъемной части окна, а с помощью параметров группы элементов управления Post (for Bays and Bows) (Подпорка) определяют размеры подпорки для отдельных типов окон. Перейдя на вкладку Appearance (Внешний вид) (рис. 11.25), следует нажать на ней кнопку Select (Выбрать) – откроется окно Materials (Материалы), в котором можно выбрать материал рамы, стекла и других компонентов окна. 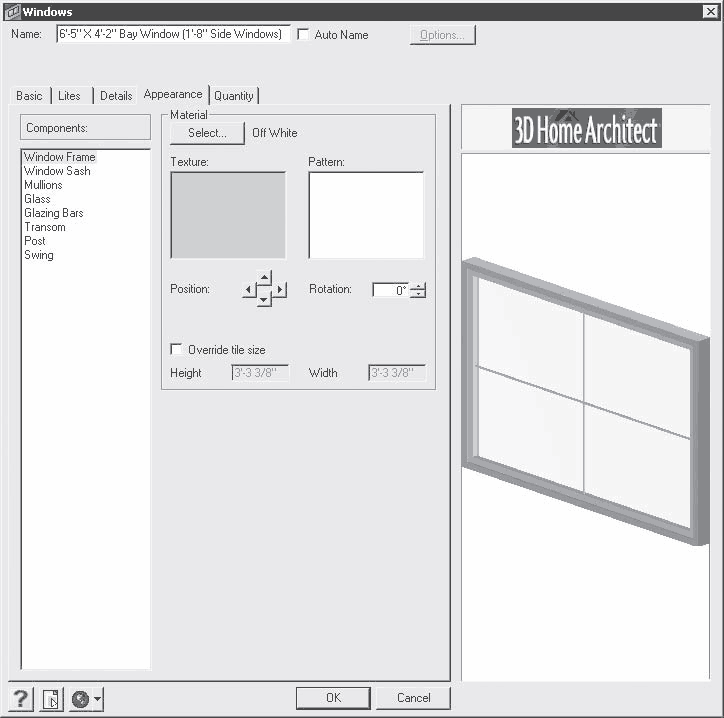 Рис. 11.25. Вкладка Appearance (Внешний вид) окна Windows (Окна) Выбрав необходимые параметры, закройте окно Materials (Материалы), нажав кнопку OK, закройте также окно Windows (Окна). Таким образом, в будущем доме теперь есть красивые окна, подобранные по собственному вкусу. Однако в здании все еще нет дверей. Необходимо срочно исправить этот недостаток, нажав на панели инструментов в верхней части окна программы кнопку Doors (Двери), – в окне библиотеки отобразятся элементы данной категории. В верхнем списке Select a Type (Выбрать тип) окна библиотеки следует выбрать тип добавляемой в проект двери, например Face Slider(фасадная раздвижная), а в нижнем списке Select an Element (Выбрать элемент) – указать вносимый в проект элемент двери, щелкнув на нем кнопкой мыши. Можно выбрать любой элемент, согласуясь с его размерами. Наведите указатель мыши на рабочую область проекта – указатель изменит свой вид на стилизованное изображение двери, что свидетельствует о готовности инструмента к работе. Щелкните кнопкой мыши на том месте, где будет дверь на стене дома, – на стене в указанном месте появится дверь выбранного типа (рис. 11.26). 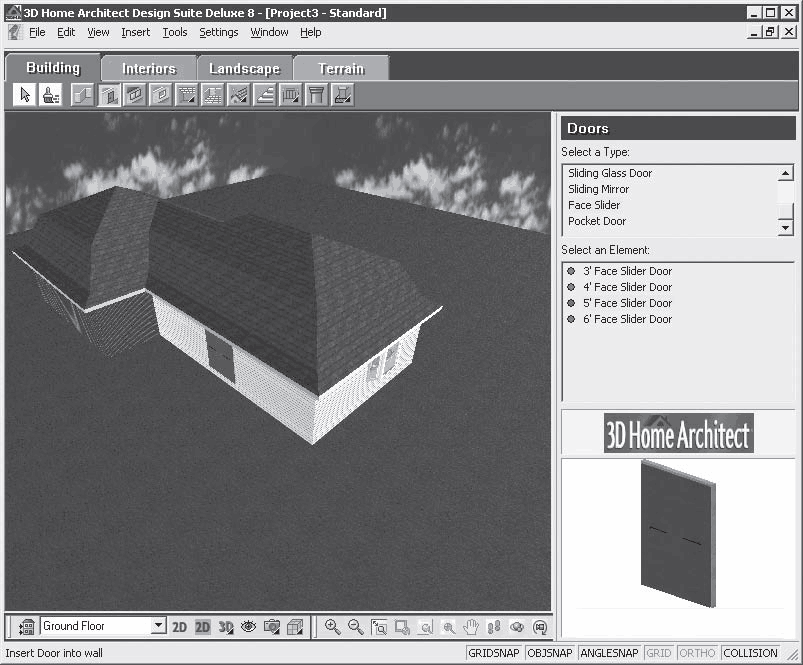 Рис. 11.26. Входная дверь, добавленная в проект здания Подобным образом можно вносить из обширной базы разнообразных элементов библиотеки любые объекты внешнего интерьера здания: окна различной конфигурации, двери различного функционального назначения, лестницы или колонны. В следующей главе рассмотрим, как в компьютерных программах создать дорожки и тропинки. Эти элементы будут начинаться от дверей только что созданного в этой главе дома и, причудливо извиваясь, позволят любоваться садом, цветниками и прочими уютными уголками, с большим вкусом и фантазией созданными нами в предыдущих главах данной книги с помощью компьютерных программ. |
|
||
|
Главная | Контакты | Нашёл ошибку | Прислать материал | Добавить в избранное |
||||
|
|
||||
