|
||||
|
|
Глава 14 Проектирование ландшафта загородного дома Познакомившись с отдельными аспектами создания ландшафтного дизайна и его проектирования в компьютерных программах, перейдем к самой интересной и творческой части нашего рассказа. Опишем создание конкретных проектов с самого начала работы. В этой главе будем работать над проектированием ландшафта загородного дома. Задача на первый взгляд кажется непростой, однако вы уже многое освоили с помощью данной книги – пришло время применить свои таланты. Не боги горшки обжигают! Шаг за шагом пройдем все стадии работы над проектом. В первых главах книги рассматривались все стадии работы над проектом. Теперь начнем работу «с чистого листа», предполагая, что в нашем распоряжении имеется участок, на котором нет никаких построек и насаждений. Предпроектный анализ в таком случае сведется к изучению и исследованию местности, неровностей ландшафта и его особенностей, замерам территории. Внимательно изучив рельеф местности и все его особенности, такие как возвышенности и неровности, заболоченность или каменистость, можно принять решение об использовании некоторых природных особенностей участка или устранении их с помощью насыпных грунтов или выравнивания поверхности. Небольшие возвышенности можно оставить для создания альпийских горок, красиво вписав их в ландшафт загородного дома. На этой стадии работы над проектом нужно принять решение, сформировать художественный замысел и согласовать его с практическими целями и задачами. После этого можно переходить к работе над проектом в компьютерных программах, создавать план всего участка, поэлементные планы различных коммуникаций, план сада и цветников. Начнем работу над проектом с создания плана местности и формирования в проекте рельефа участка и ограждения, выполняя все необходимые действия в программе 3D Home Architect Design Suite Deluxe. Создание рельефа и обозначение границ участка С помощью программы внесем в проект неровности местности и обозначим рельеф участка. Однако сначала для привязки объектов рельефа к местности определим и обозначим на плане границы участка. Создадим рельеф поверхности участка, руководствуясь замерами, сделанными в ходе предпроектной подготовки. На рассматриваемом участке есть небольшая возвышенность – холм. Размеры участка были определены в ходе предпроектной подготовки: его длина – 24,4 м, ширина – 24,4 м.
Переведите размеры участка в единицы измерения, с которыми работает программа. Будем создавать проект участка, размеры которого составляют 80 х 80, что равно примерно 24,4 х 24,4 м. Обозначим эти размеры на плане, для чего следует оградить участок, внеся в проект забор, чтобы визуально обозначить на плане местности часть нужной территории. Для решения этой задачи необходимо выполнить следующие действия. 1. Откройте программу, щелкнув кнопкой мыши на ее значке на Рабочем столе, и перейдите на вкладку Landscape (Ландшафт) – отобразятся ее содержимое и панель инструментов, предназначенных для создания объектов ландшафта на плане. 2. Нажмте на панели инструментов кнопку Fences/Gates (Изгороди/ворота) – откроется панель скрытых инструментов, на которой следует выбрать инструмент Fences (Изгородь). В окне библиотеки программы отобразятся все элементы, с которыми работает этот инструмент (рис. 14.1). 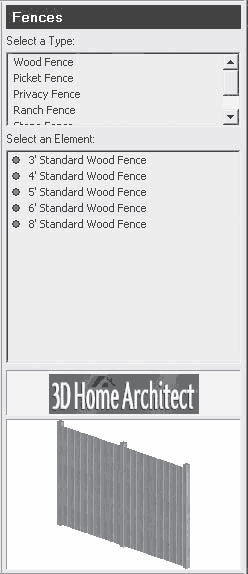 Рис. 14.1. Библиотека инструмента Fences (Изгородь) 3. В верхней части библиотеки в списке Select a Type (Выделить тип), содержащем компоненты категории, разделенные по материалу и способу изготовления забора, выберите заграждение из дерева высотой около 2 м, указав строку Wood Fence (Деревянная изгородь), – в нижнем списке Select an Element (Выделить элемент) отобразятся доступные компоненты данного типа. 4. В данном списке укажите, например, параметр 6 Standard Wood Fence (шестидюймовая стандартная изгородь), что позволит выбрать забор высотой 6 футов, или 2 м. 5. Наведите указатель мыши на рабочую область программы – указатель изменит свой вид на значок со стилизованным изображением штакетника. 6. Щелкните кнопкой мыши на левой верхней части рабочей области программы и переместите указатель мыши вправо – на плане будут оставаться линия, изображающая забор, и размерная линия с указанным на ней размером в футах и дюймах. 7. Когда размер на линии примет нужное значение 80, щелкните кнопкой мыши и поверните линию, ограничивающую участок, на 90°, перемещая указатель мыши вниз. Подобным образом создается квадрат со стороной 80, который будет ограничивать размер участка. Пока нажата кнопка мыши, будут видны размерные линии возводимой изгороди и границ участка (рис. 14.2). 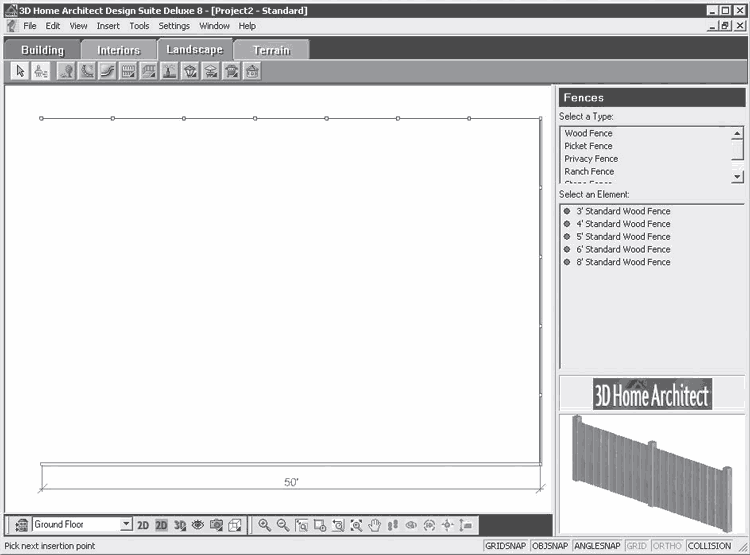 Рис. 14.2. Создание изгороди по размерам границ участка 8. Дважды щелкните кнопкой мыши, замкнув периметр наносимого ограждения, – размеры участка будут заданы, а его граница обозначена забором. На плане не проставлены размеры участка, но их необходимо внести в план проекта, используя для этого специальную панель инструментов, расположенную на вкладке Notations (Обозначения), которая недоступна по умолчанию. Активировать данную вкладку, чтобы воспользоваться ее инструментами при работе над проектом, можно, выполнив команду меню Settings > Toolbars (Настройки > Панели инструментов). Откроется окно Program Settings (Настройки программы), в котором настраиваются панели инструментов – активируются нужные и делаются неактивными нечасто используемые панели (рис. 14.3). 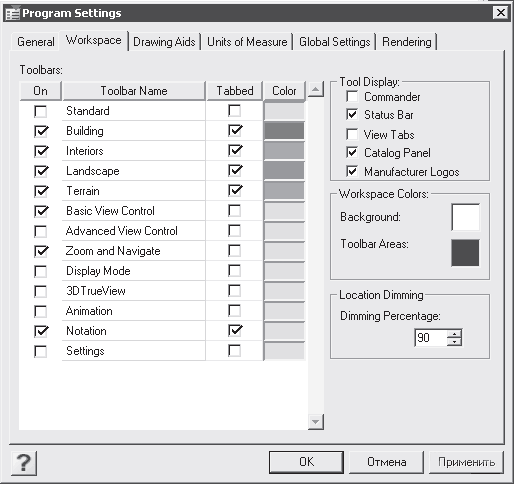 Рис. 14.3. Окно Program Settings (Настройки программы) В группе элементов управления Toolbars (Панели инструментов) следует установить флажок в столбце On (Включить) строки Notation (Заметки) и нажать кнопку OK, чтобы закрыть окно Program Settings (Настройки программы), – в окне программы появится панель инструментов Notation (Заметки) (рис. 14.4).  Рис. 14.4. Панель инструментов Notation (Заметки) На данной панели расположены инструменты, позволяющие создавать размерные линии, делать выноски и вводить надписи в план. Имея перед глазами панель для внесения в план размеров, можно ввести в проект размеры участка, для чего следует нажать на панели кнопку Linear Dimensions (Линейные размеры). Щелкните указателем мыши на одном конце линии, размер которой нужно ввести в чертеж, после чего переместите указатель на другой конец отрезка, размер которого мы определяем, и тоже щелкните на нем кнопкой мыши. Удерживая нажатой кнопку мыши, отведите указатель мыши в сторону от периметра участка, очерченного изгородью, – вслед за указателем потянутся выносные линии. Отпустите кнопку мыши – будет создана размерная линия – размер будет проставлен автоматически (рис. 14.5). 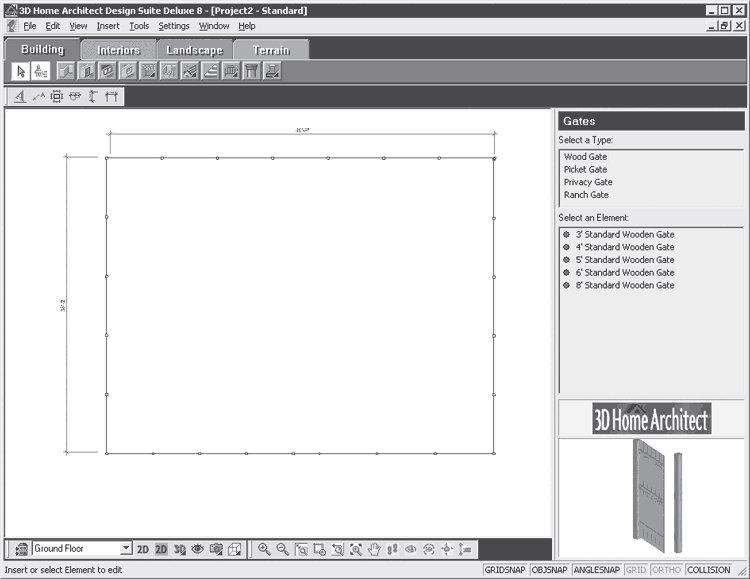 Рис. 14.5. Ввод размеров участка в план проекта Создав границу участка, очерченную забором, следует обозначить на плане место, где будет калитка. Например, нужно расположить калитку строго посередине южной границы участка. Для этого необходимо нажать на панели инструментов кнопку Fences/Gates (Изгороди/ворота) – откроется панель скрытых инструментов, где следует выбрать инструмент Gates (Ворота). В окне библиотеки программы отобразятся все элементы, с которыми работает этот инструмент (рис. 14.6). 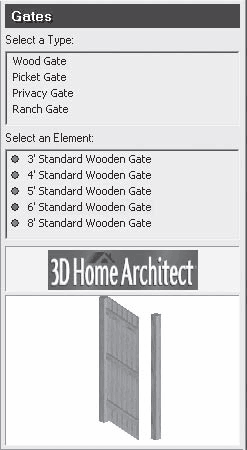 Рис. 14.6. Библиотека инструмента Gates (Ворота) В верхней части библиотеки в списке Select a Type (Выделить тип) содержатся компоненты категории, разделенные по материалу и способу изготовления калитки. Выберем калитку из дерева высотой около 2 м, для чего в данном списке следует щелкнуть кнопкой мыши на строке Wood Gate (Деревянная калитка). В нижнем списке Select an Element (Выделить элемент) выберем один из компонентов данного типа, например 6 Standard Wood Gate (Шестидюймовая стандартная калитка), что позволит выбрать калитку высотой 6 футов, или 2 м. Наведите на рабочую область программы указатель мыши, который изменит свой вид на значок со стилизованным изображением калитки, и щелкните кнопкой мыши на южной стороне границы участка в рабочей области программы. Новый элемент будет внесен в план. Обозначим размеры расположения калитки, привязав их к западной границе участка, снова воспользовавшись инструментом Linear Dimensions (Линейные размеры), который находится на панели инструментов. Щелкните кнопкой мыши на западном окончании южной границы участка и переместите указатель мыши до калитки, где снова щелкните кнопкой мыши и создайте линейный размер (рис. 14.7). 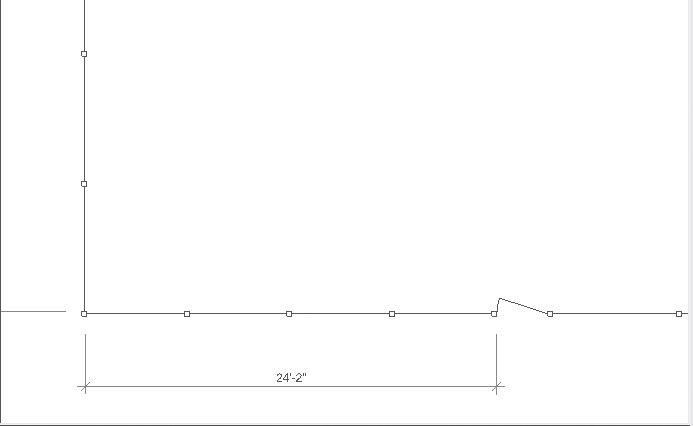 Рис. 14.7. Ввод размера расположения калитки Можно корректировать одновременно расположение объекта и размер, который привязан к этому объекту. Для этого предназначены следующие действия. 1. Выберите инструмент Select/Edit (Выбрать/править) на панели инструментов и щелкните кнопкой мыши на размерной линии, определяющей положение калитки, выделив ее. 2. Наведите указатель мыши на основание линии, выносящей размерную линию, так, чтобы он изменил свой вид на окружность с выходящими из нее в четырех направлениях стрелками. Такой вид указателя показывает, что можно перемещать размерную линию и выноски. 3. Переместите вправо размерную линию так, чтобы размер, определяемый ею, стал равным 25. 4. Выделите саму калитку инструментом Select/Edit (Выбрать/править) и наведите на нее указатель мыши так, чтобы он принял вид перекрестия, давая тем самым возможность перемещения объекта. 5. Совместите центр калитки, выделенный синим маркером, с окончанием размерной линии – размер будет указан от середины калитки до западной границы участка (рис. 14.8). 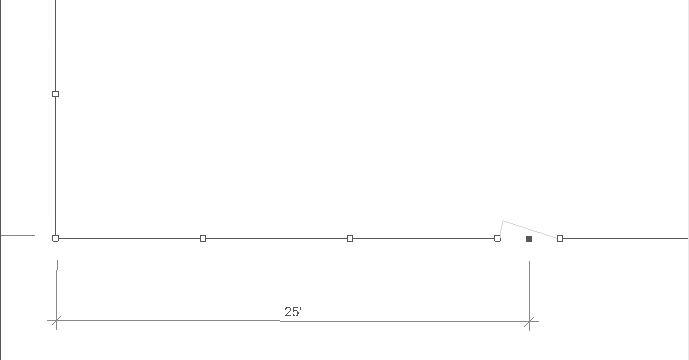 Рис. 14.8. Корректировка размера и расположения объекта Аналогично на плане следует указать ширину проема калитки. Таким образом, созданы границы участка. Можно увеличивать отображение участка, приближая отдельные его элементы, или уменьшать их отображение на плане, используя кнопки масштабирования панели инструментов, расположенной в нижней части окна программы. Создадим рельеф участка, перейдя на вкладку Terrain (Местность) и воспользовавшись кнопками панели инструментов, расположенной в верхней части окна приложения. Познакомимся с данной панелью инструментов (рис. 14.9) более подробно и рассмотрим следующие расположенные на ней кнопки.  Рис. 14.9. Панель инструментов вкладки Terrain (Местность) • Hills/Valleys (Холмы/долины) – создает в проекте холмы и долины; • Berms/Trenches (Валы/рвы) – добавляет в проект валы и рвы; • Plateaus (Плато) – создает плато, равнинные местности; • Slopes (Косогоры) – производит на местности откосы, уклоны; • Paths (Дорожки) – добавляет дорожки, тропинки; • Pads (Опорная площадка) – позволяет создавать опорные площадки для различных сооружений на участке; • Retaining Walls (Подпорные стены) – создает опорные блоки, стенки из различных материалов; • Site Boundary (Границы участка) – позволяет определить на плане границы участка, его месторасположение. Все кнопки данной панели применяются для создания элементов рельефа и ландшафта участка. При предпроектном анализе выявлена небольшая возвышенность в восточной части участка. Замеры местности показали, что высота холма – 0,9 м. Его центр располагается на расстоянии 2,44 м от восточной границы участка и на расстоянии 1,52 м от северной границы участка. Создадим данную возвышенность на плане участка, воспользовавшись инструментом Linear Dimensions (Линейные размеры). С его помощью введем в план две размерные линии, определяющие расстояние от северной границы участка и от восточной границы. Точка пересечения этих линий и будет центром будущего холма (рис. 14.10). 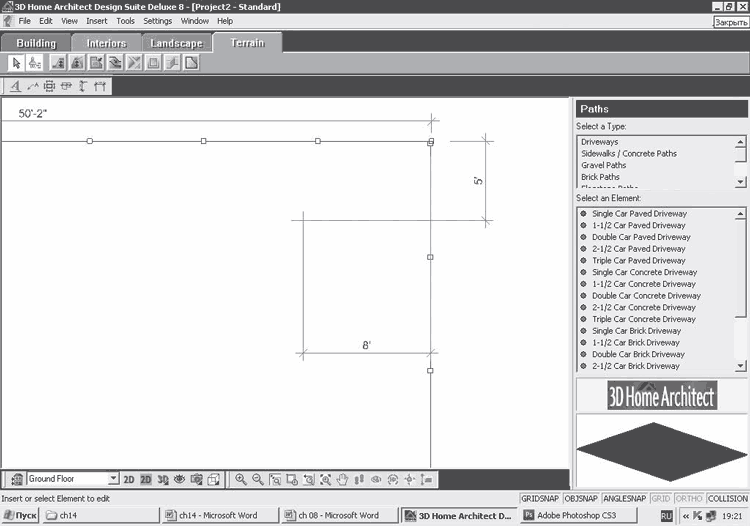 Рис. 14.10. Определение положения центра холма на плане участка Если нажать кнопку Hills/Valleys (Холмы/долины), то на панели инструментов откроется окно, в котором с помощью элементов управления группы Properties (Свойства) можно задать параметры холма (рис. 14.11). 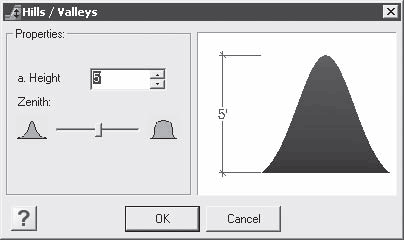 Рис. 14.11. Окно Hills/Valleys (Холмы/долины) Переместив ползунковый регулятор Zenith (Зенит) вправо, можно сделать холм более пологим. В поле ввода со счетчиком а. Height (Высота) следует установить значение высоты холма, которое было определено при замерах параметров участка во время предпроектного анализа. Высота холма на местности составляет 0,9 м, значит, в данном поле нужно установить значение высоты холма, равное 3. Выполнив все необходимые настройки, следует нажать кнопку OK – окно закроется, а указатель мыши изменит свой вид, что свидетельствует о готовности инструмента к работе. Наведите указатель мыши на точку, которая была нанесена ранее как центр возвышенности (см. рис. 14.10), и щелкните кнопкой мыши – возвышенность будет отмечена на плане участка в соответствии с выполненными в ходе предпроектной подготовки замерами (рис. 14.12). 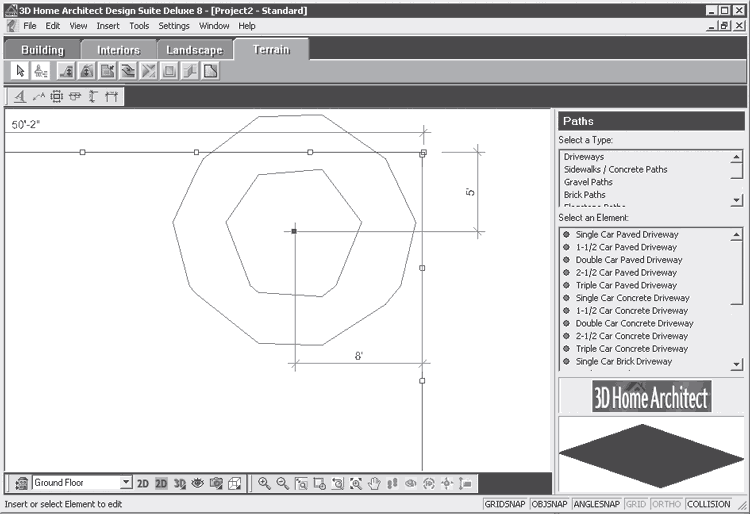 Рис. 14.12. Внесение в план участка возвышенности Мы получили план участка, на котором пока присутствуют только ограда и рельеф местности. Продолжим работу над проектом, внеся в него жилой дом и гараж. Создание зданий Как создать проект жилого дома с помощью мастера, см. гл. 11 данной книги. В этой главе опишем последовательность внесения в проект жилого здания и гаража и их расположения на местности. Для создания ландшафтного проекта воспользуемся одним из стандартных проектов дома и гаража, входящих в библиотеку программы. Определим место расположения будущего гаража и дома на плане участка. Поместим гараж на расстоянии 2,13 м от северной границы участка, что соответствует 7. Внесем в план размерные линии, пересечение которых с линией ограждения совместим в дальнейшем с углом здания. Чтобы обозначить размеры расположения угловой точки будущего гаража, нужно выбрать инструмент Linear Dimensions (Линейные размеры) на панели инструментов, щелкнуть кнопкой мыши на северной границе участка и переместить указатель мыши вниз. Когда величина линейного размера станет равной 7, следует щелкнуть кнопкой мыши и создать линейный размер, определяющий расстояние от угла гаража до северной границы участка. Мы определили на плане точку с заданными координатами, в которую на плане будет помещен угол гаража, задав таким образом его положение на плане (рис. 14.13). 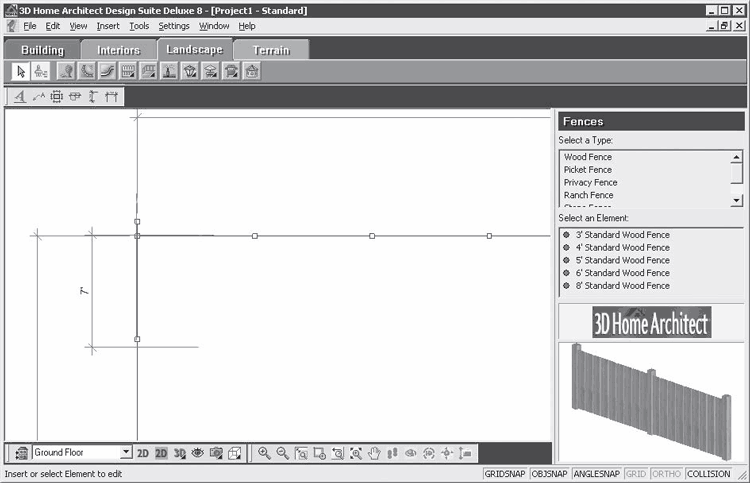 Рис. 14.13. Размеры, определяющие положение гаража Аналогично следует определить положение жилого дома на плане участка. Поместим здание на передний план, поближе к выходу, и расположим дом на расстоянии 1,22 м от западной границы участка и на расстоянии 2,13 м от южной границы, что равно 4 и 7 соответственно. Внесем на план размерные линии, пересечение которых будет указывать на положение угла здания. Обозначим размеры расположения угловой точки будущего дома, используя инструмент Linear Dimensions (Линейные размеры) на панели инструментов. Щелкнув кнопкой мыши на западном окончании южной границы участка, следует переместить указатель мыши вправо – за указателем будет перемещаться и размерная линия, на которой будет показана величина линейного размера. Когда величина линейного размера станет равной 4, нужно щелкнуть кнопкой мыши и создать линейный размер, определяющий расстояние от западной границы участка до угла дома. Снова выберите инструмент Linear Dimensions (Линейные размеры) на панели инструментов, щелкните кнопкой мыши на южной границе участка и переместите указатель мыши вверх. Когда величина линейного размера станет равной 7, щелкните кнопкой мыши и создайте линейный размер, определяющий расстояние от угла дома до южной границы участка. Таким образом, на плане определена точка, в которую следует поместить угол дома, определив его местоположение на участке (рис. 14.14). 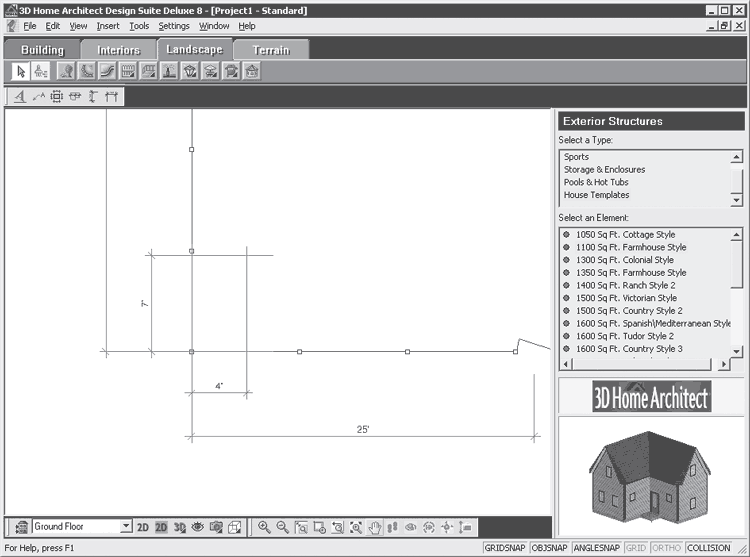 Рис. 14.14. Размеры, определяющие положение жилого дома Наметив на плане места, куда будут помещаться гараж и дом, внесем в план сами здания. Для этого можно воспользоваться мастером создания зданий (о том, как работать с мастером, см. гл. 11) или стандартным элементом из библиотеки программы. Готовые шаблонные здания расположены на вкладке Landscape (Ландшафт) в библиотеке инструмента Exterior Structures (Внешние структуры). В этой категории библиотеки можно найти готовые проекты зданий различных стилей и оформления, а кроме того вспомогательные помещения и сооружения: гаражи, хозяйственные блоки, флигеля. Внесем в план участка здание дома, воспользовавшись элементами из библиотеки программы. Создадим небольшой дом в фермерском стиле, выбрав в библиотеке подходящий по площади элемент. На вкладке Landscape (Ландшафт) необходимо щелкнуть на кнопке Exterior Structures (Внешние структуры) на панели инструментов – в окне библиотеки станут доступными элементы данной категории (рис. 14.15). 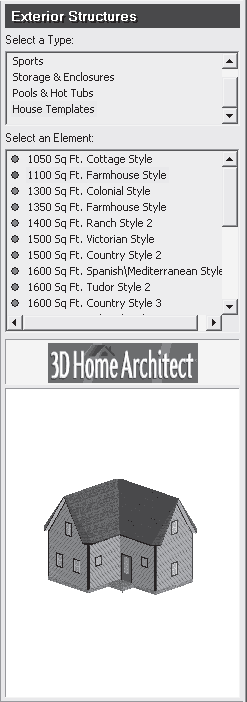 Рис. 14.15. Элементы библиотеки инструмента Exterior Structures (Внешние структуры) Выберите строку House Templates (Шаблоны зданий) в списке Select a Type (Выделить тип) – в нижнем списке Select an Element (Выделить элемент) отобразятся доступные компоненты данного типа, среди которых следует выбрать параметр 1100 SQ Ft. Farmhouse Style (Здание фермерского стиля площадью 1100 квадратных футов). Наведите указатель мыши на рабочую область программы – за указателем будет перемещаться изображение здания. Щелкнув кнопкой мыши на выбранной ранее точке, которая определяет положение дома около южной границы участка, необходимо совместить угол здания с пересечением размерных линий (рис. 14.16). 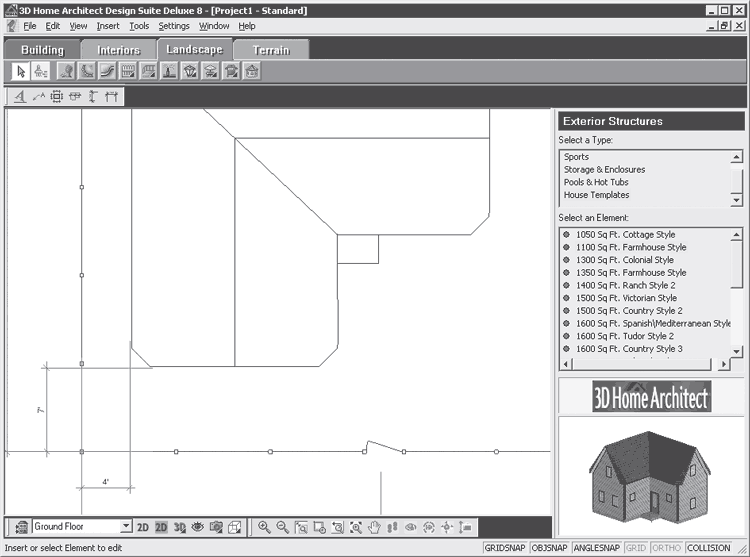 Рис. 14.16. Расположение дома на плане участка Чтобы добавить в план здание гаража, следует выделить строку Storage & Enclosures (Хранилища и ограждения) в списке Select a Type (Выделить тип) – в нижнем списке Select an Element (Выделить элемент) отобразятся доступные компоненты данного типа, из которых нужно выбрать параметр Detached Single Car Garage (Отдельный одиночный гараж). Наведите указатель мыши на рабочую область программы – за указателем мыши будет перемещаться изображение здания. Щелкнув кнопкой мыши на выбранной ранее точке, определяющей положение гаража около северной границы участка, необходимо совместить угол гаража с пересечением размерных линий (рис. 14.17). 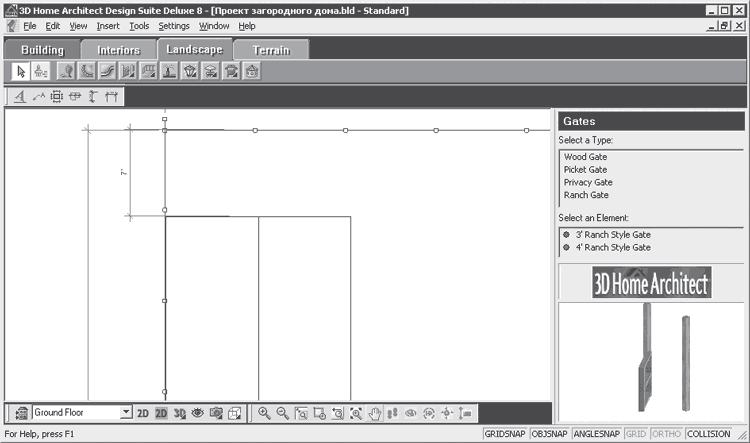 Рис. 14.17. Расположение гаража на плане участка Теперь необходимо повернуть гараж так, чтобы его ворота выходили за ограждение участка, создавая удобный подъезд с внешней стороны. Повернем гараж на плане участка на 90° по часовой стрелке, что позволит свободно въезжать или выезжать из него за территорию участка. Если выбрать инструмент Select/Edit (Выбрать/править) на панели инструментов, то объект будет выделен маркерами выделения. Наведите указатель мыши на треугольный маркер так, чтобы он принял вид круговой стрелки, что позволит повернуть объект. Щелкните кнопкой мыши и поверните объект на 90° по часовой стрелке, снова совместив угол гаража с перекрестием размерных линий (рис. 14.18). 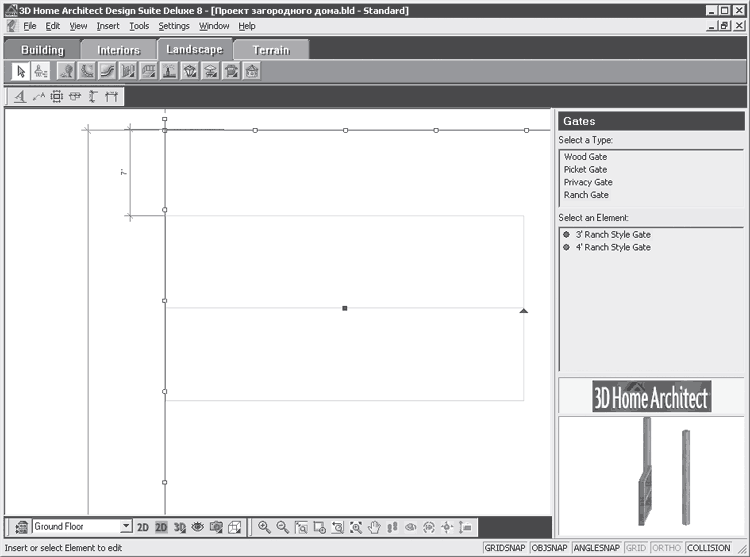 Рис. 14.18. Поворот на плане гаража и расположение его на плане Теперь ворота гаража повернуты к внешней стороне, но свободному проезду мешает установленное ранее ограждение. Чтобы устранить этот недостаток, нужно удалить западную часть ограждения, выделив ее инструментом Select/Edit (Выбрать/править) и нажав на клавиатуре клавишу Delete (Удалить). Убрав преграду, следует снова внести в проект ограждение с учетом находящегося на границе гаража (о том, как внести в план ограждение, см. выше в данной главе). Руководствуясь этими материалами, нужно снова огородить западную границу участка на плане – территория будет ограждена со всех сторон, а проезду к гаражу ничто не мешает. На этом работа по внесению в проект жилого здания и гаража завершена.
Внесение в проект малых архитектурных форм Благоустроим участок и внесем в проект все необходимые элементы. Эта часть работы над проектом целиком зависит от требований, предъявляемых к участку. Сначала нужно решить, какие элементы необходимы, а от каких можно отказаться. Необходимо тщательно продумать расположение элементов на площади участка. Мы решили создать на нашем экспериментальном участке пруд, детскую площадку и беседку. Бассейн расположим около возвышенности у восточной границы участка, детская площадка будет уместна прямо за домом, беседка будет находиться в саду. Начнем работу над благоустройством территории с помещения в план участка бассейна, который нужно выбрать из библиотеки программы. Сначала определим на плане положение водоема. Например, расположим его на расстоянии 25 от восточной границы участка и на таком же расстоянии от северной границы. При пересчете единиц измерения выяснится, что 25 соответствуют 7,62 м. Введем в план размерные линии, в пересечение которых поместим центр бассейна, воспользовавшись инструментом Linear Dimensions (Линейные размеры) на панели инструментов и, щелкнув кнопкой мыши на восточном окончании северной границы участка, переместим указатель мыши влево. За указателем станет перемещаться и размерная линия, на которой будет показана величина линейного размера. Когда величина линейного размера станет равной 25, нужно щелкнуть кнопкой мыши и создать линейный размер, определяющий расстояние от восточной границы участка до центра бассейна. Снова выберите инструмент Linear Dimensions (Линейные размеры) и щелкните кнопкой мыши на северной границе участка, переместив указатель мыши вниз. Когда величина линейного размера станет равной 25, щелкните кнопкой мыши и создайте линейный размер, определяющий расстояние от центра бассейна до северной границы участка. Таким образом, на плане участка определена точка, в которую будет помещен центр бассейна, чтобы определить его местоположение на участке (рис. 14.19). 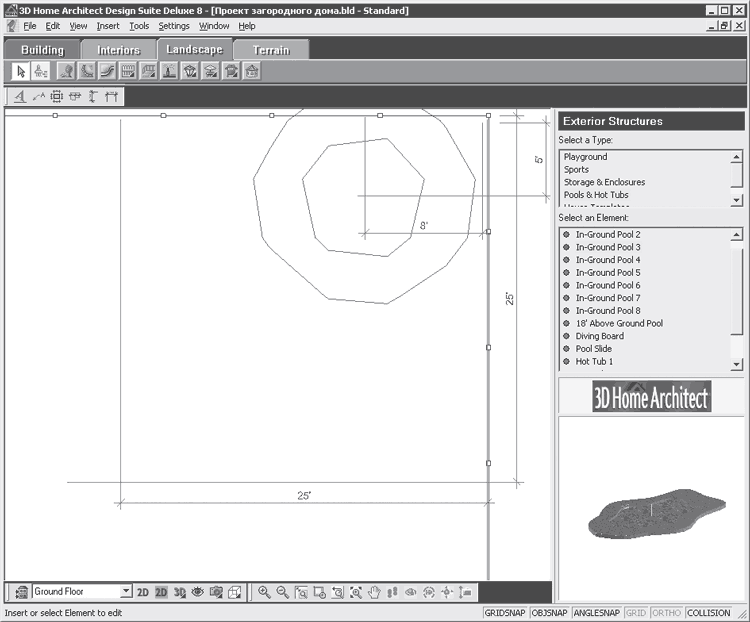 Рис. 14.19. Определение на плане точки помещения центра бассейна Определив на плане точку внесения в проект бассейна, внесем сам объект. Для этого на панели инструментов вкладки Landscape (Ландшафт) следует нажать кнопку Exterior Structures (Внешние структуры) – в окне библиотеки станут доступны элементы данной категории. В списке Select a Type (Выделить тип) данной библиотеки следует выбрать строку Pools and Hot Tubs (Бассейны и горячие емкости), а в списке Select an Element (Выделить элемент), в котором отобразятся доступные компоненты данного типа, – строку In-Ground Pool 3 (Бассейн 3). Наведите указатель мыши на рабочую область программы – вслед за указателем будет перемещаться изображение бассейна. Щелкнув кнопкой мыши на выбранной ранее точке, определяющей положение центра бассейна около северной границы участка, необходимо совместить центр объекта с пересечением размерных линий (рис. 14.20). 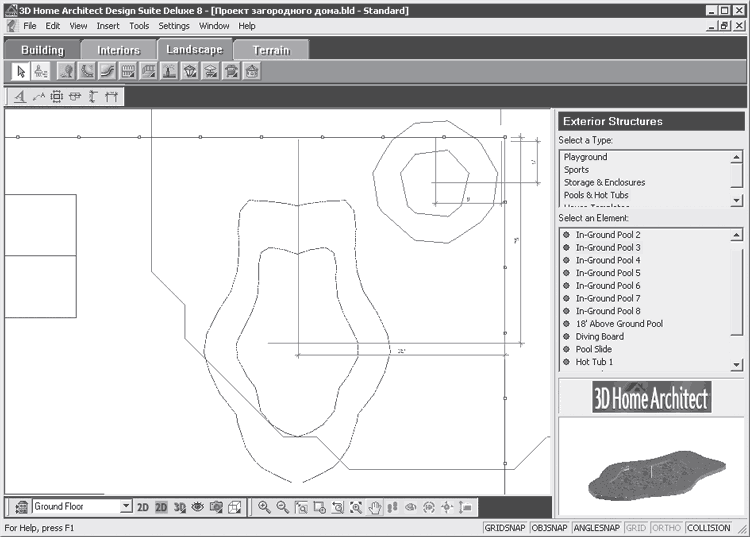 Рис. 14.20. Внесение в план бассейна Если выбрать инструмент Select/Edit (Выбрать/править) на панели инструментов, то объект будет выделен маркерами выделения. Наведите указатель мыши на треугольный маркер так, чтобы он принял вид круговой стрелки, что указывает на возможность поворота объекта. Щелкните кнопкой мыши и поверните объект примерно на 45° против часовой стрелки, снова совместив центр бассейна с перекрестием размерных линий. Внесенный в план проекта бассейн будет расположен у северо-восточной границы участка рядом с возвышенностью (рис. 14.21). 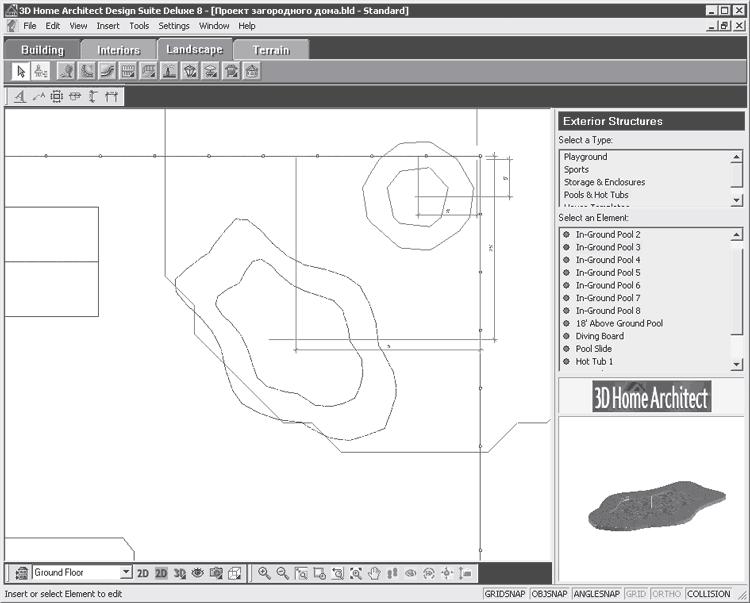 Рис. 14.21. Точное расположение бассейна на плане участка Внеся в проект бассейн, создадим за домом небольшую детскую площадку. Не будем строго привязывать объекты площадки, связывая с границами участка. Выберем элементы детской площадки в библиотеке и расположим их на участке между домом и гаражом, выполнив следующие действия. 1. Нажмите кнопку Exterior Structures (Внешние структуры) на панели инструментов и в окне библиотеки в списке Select a Type (Выделить тип) выберите строку Playground (Игровая площадка), а в списке Select an Element (Выделить элемент) – строку Jungle Gum 5 (Гимнастические джунгли 5). 2. Наведите указатель мыши на рабочую область программы – вслед за указателем будет перемещаться изображение гимнастического снаряда. 3. Щелкнув кнопкой мыши на произвольной точке, определяющей положение центра снаряда около западной границы участка, расположите наиболее удобным образом гимнастический снаряд. 4. Выберите строку See-Saw (Качели) в списке Select an Element (Выделить элемент), наведите указатель мыши на рабочую область программы и перемещайте его, пока не найдете подходящую точку, определяющую положение центра качелей рядом с гимнастическим снарядом. 5. Выберите строку Sandbox (Песочница) в списке Select an Element (Выделить элемент), наведите указатель мыши на рабочую область программы и перемещайте его до произвольной точки, определяющей положение песочницы рядом с гимнастическим снарядом. Таким образом, гимнастический снаряд, качели и песочница будут расположены в зависимости от желания пользователя (рис. 14.22). 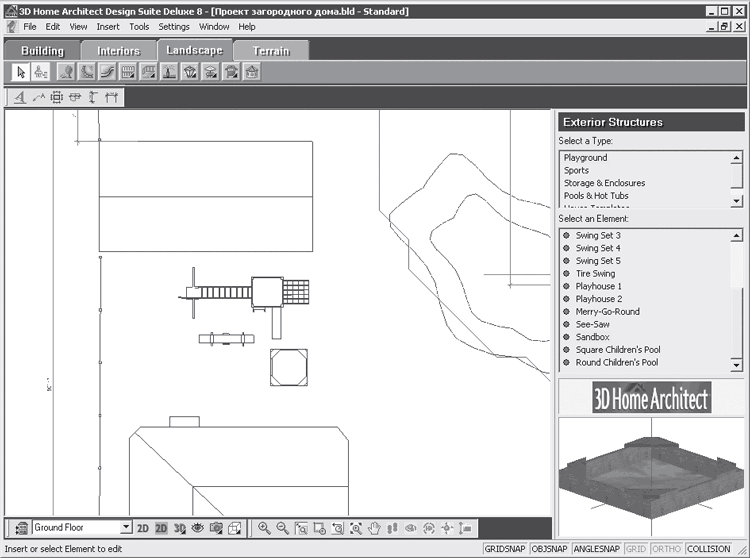 Рис. 14.22. Внесение в план проекта элементов детской площадки Добавим в проект беседку, указав для ее строительства точные размеры расположения данного объекта на плане участка. Для этого нужно выбрать инструмент Linear Dimensions (Линейные размеры) на панели инструментов, щелкнуть кнопкой мыши на восточном окончании северной границы участка и переместить указатель мыши влево. За указателем будет перемещаться и размерная линия, на которой будет показана величина линейного размера. Когда величина линейного размера станет равной 18, щелкните кнопкой мыши и создайте линейный размер, определяющий расстояние от восточной границы участка до центра беседки. Снова выберите инструмент Linear Dimensions (Линейные размеры), щелкните кнопкой мыши на северной границе участка и переместите указатель мыши вверх. Когда величина линейного размера станет равной 15, щелкните кнопкой мыши и создайте линейный размер, определяющий расстояние от центра беседки до северной границы участка. Таким образом, пересечением размерных линий определено положение центра будущей беседки на плане участка (рис. 14.23). 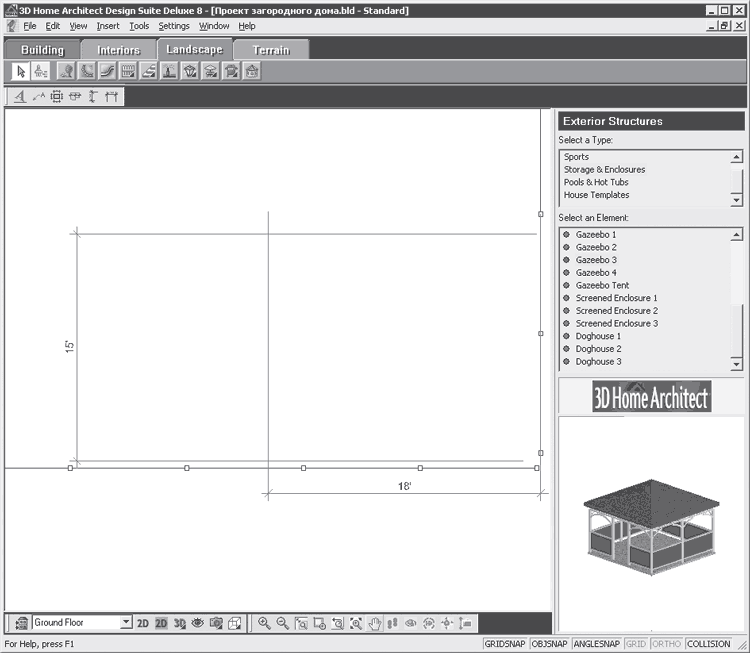 Рис. 14.23. Определение положения центра беседки Определив место на плане для строительства беседки, можно добавить в план элемент из библиотеки стандартных элементов программы. Для этого следует нажать кнопку Exterior Structures (Внешние структуры) на панели инструментов и выбрать строку Storage & Enclosures (Хранилища и ограждения) в списке Select a Type (Выделить тип). В списке Select an Element (Выделить элемент) нужно указать строку Gazeebo 3 (Беседка 3). Наведите указатель мыши на рабочую область программы – вслед за указателем будет перемещаться изображение беседки. Щелкните кнопкой мыши на заданной ранее точке, определяющей положение центра беседки в северо-восточной области участка (рис. 14.24). 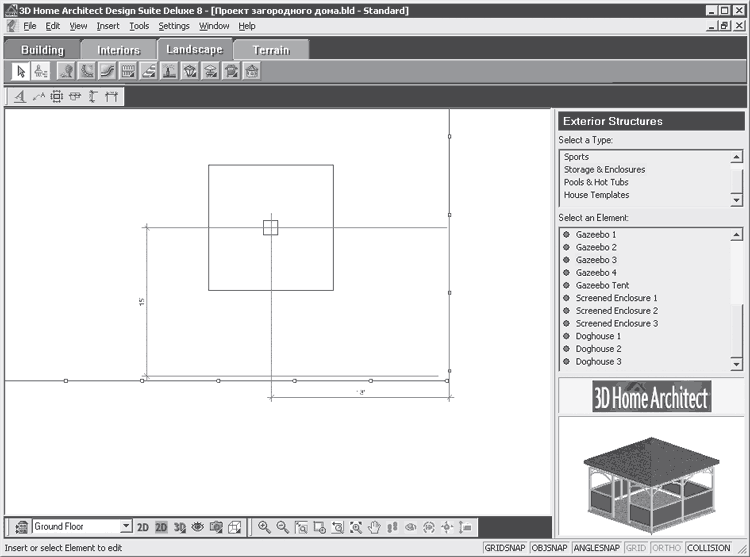 Рис. 14.24. Внесенная в план участка беседка В создаваемый план проекта загородного дома внесены беседка, детская игровая площадка, бассейн. Можно добавлять все необходимые объекты, руководствуясь своими потребностями и размещая их на участке, исходя не только из практических соображений, но и придерживаясь своего художественного вкуса создавая неповторимый облик своего загородного дома. На рассматриваемом участке запланировано уже много необходимых элементов и сооружений, но не хватает самого главного в загородной резиденции – зеленых насаждений. Проект пока совершенно лишен зеленого великолепия деревьев и кустарников и аромата цветников. Это необходимо исправить. Озеленение участка Внеся в план проекта основные объекты, пора подумать об озеленении участка, о придании ему привлекательности и индивидуальности. Вариантов облагородить свой участок с помощью растений очень много. Тут можно дать полет своей фантазии, применить творческий потенциал и вкус. Эстетическая сторона вопроса выходит за рамки данной книги, поэтому нас будут интересовать технические вопросы и способы создания с помощью компьютерной программы красивых зеленых уголков и садов. Тема озеленения уже затрагивалась в этой книге (см. гл. 4). В данном разделе узнаем, как озеленить участок и составить план на примере работы с программой 3D Home Architect Design Suite Deluxe. Тщательно продумайте план озеленения, решите, какие растения должны быть на участке, каковы будут условия их содержания. В рассматриваемом примере озеленения мы решили высадить по периметру участка растения, которые будут скрывать от посторонних глаз внутреннюю часть. Можно посадить живую изгородь и деревья. Около беседки лучше разбить сад, а цветники создать под окнами дома, около бассейна. Все растения и деревья будем вносить в проект, используя библиотеку растений программы. Разметим на плане участка места высадки фруктовых деревьев сада и территорию посадки деревьев вдоль периметра участка (о том, как составить дендроплан, см. гл. 1). Разместим вдоль северной и частично восточной границ участка деревья с интервалом 14, что соответствует 4,24 м. Привязывать размеры будем от северо-западного угла участка – для этого от угла участка на плане вдоль северной границы отложим последовательно линейный размер 14. Выберем инструмент Linear Dimensions (Линейные размеры) на панели инструментов, щелкнем кнопкой мыши на западном окончании северной границы участка и переместим указатель мыши вправо. За указателем будет перемещаться и размерная линия, на которой будет показана величина линейного размера. Когда величина линейного размера станет равной 14, нужно щелкнуть кнопкой мыши и создать линейный размер, определяющий расстояние от восточной границы участка до посадочного места дерева. Снова выберите инструмент Linear Dimensions (Линейные размеры), щелкните кнопкой мыши на окончании уже отложенного размера и переместите указатель мыши вправо. Когда величина линейного размера станет равной 14, щелкните кнопкой мыши и создайте линейный размер, определяющий расстояние между двумя посадочными местами деревьев (рис. 14.25). 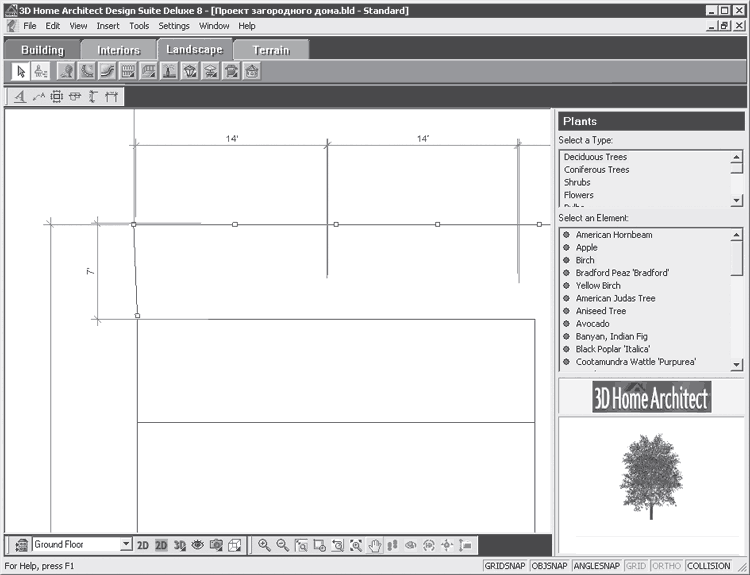 Рис. 14.25. Определение посадочных мест деревьев Аналогично создадим пять посадочных мест для деревьев до восточной границы участка, на которой подобным образом, сохраняя интервал в 14, разметим посадочные места, только за точку отсчета примем уже северо-восточный угол участка. Определив на плане посадочные места для деревьев, внесем в проект зеленые насаждения, выбирая элементы из библиотеки и совмещая центр растения с размеченным посадочным местом. Остановимся на простом лиственном дереве – березе, для внесения которой в проект нужно нажать кнопку Plants (Растения) на панели инструментов вкладки Landscape (Ландшафт). В окне библиотеки в списке Select a Type (Выделить тип) следует выбрать строку Deciduous Trees (Лиственные деревья), а в списке Select an Element (Выделить элемент), в котором отобразятся доступные компоненты данного типа, – строку Birch (Береза). Наведите указатель мыши на рабочую область программы – вслед за указателем будет перемещаться окружность, символизирующая дерево, и щелкните кнопкой мыши на выбранной ранее точке, определяющей положение центра растения около северной границы участка (рис. 14.26). 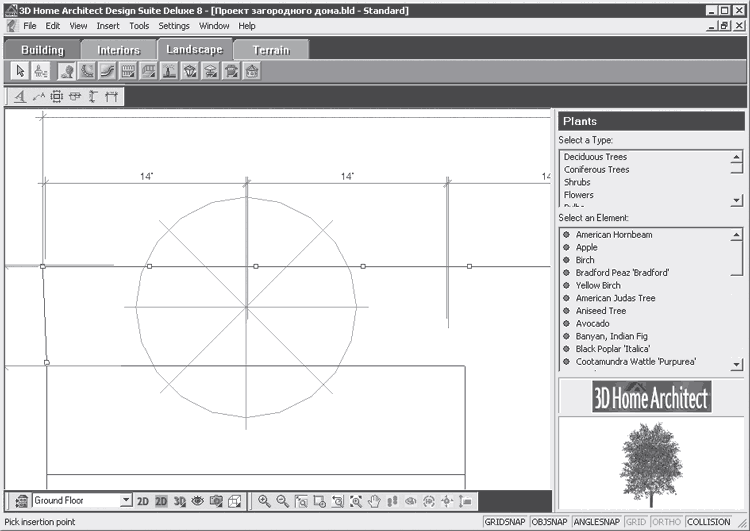 Рис. 14.26. Внесение в план проекта дерева Поместим в ранее намеченные на плане места растения – в результате получится примерный план посадки (рис. 14.27). 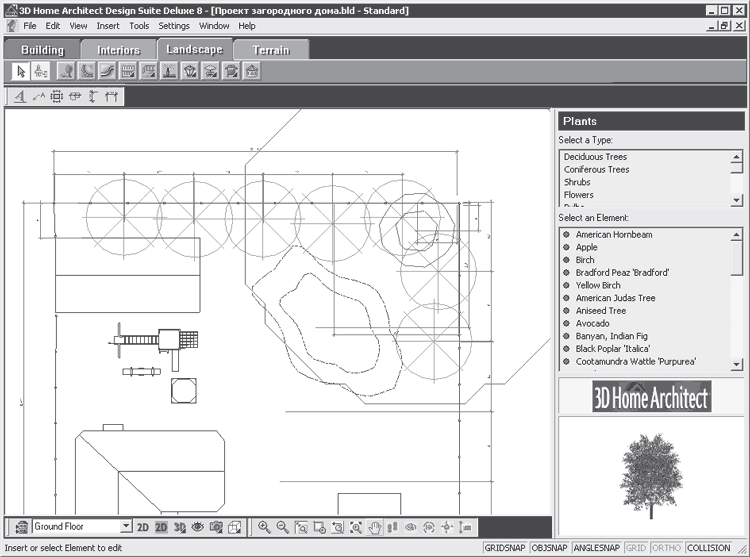 Рис. 14.27. Деревья, посаженные на плане вдоль границы участка Можно использовать разные растения из ассортимента библиотеки. Не стоит вносить на план березы по всей восточной границе участка – достаточно двух растений. В остальные размеченные посадочные места поместим плодовые деревья, которые к тому же будут окружать беседку. Чтобы внести в план участка сада, например, яблоневые деревья, нужно выбрать строку Apple (Яблоня) в списке Select an Element (Выделить элемент) в окне библиотеки, предварительно нажав на панели инструментов кнопку Plants (Растения). Наведите указатель мыши на рабочую область программы и перемещайте его вместе с окружностью, символизирующей яблоню, до выбранной ранее точки, определяющей положение центра растения около восточной границы участка. Последовательно внося яблоневые деревья в план участка, заполните все указанные посадочные места (рис. 14.28). 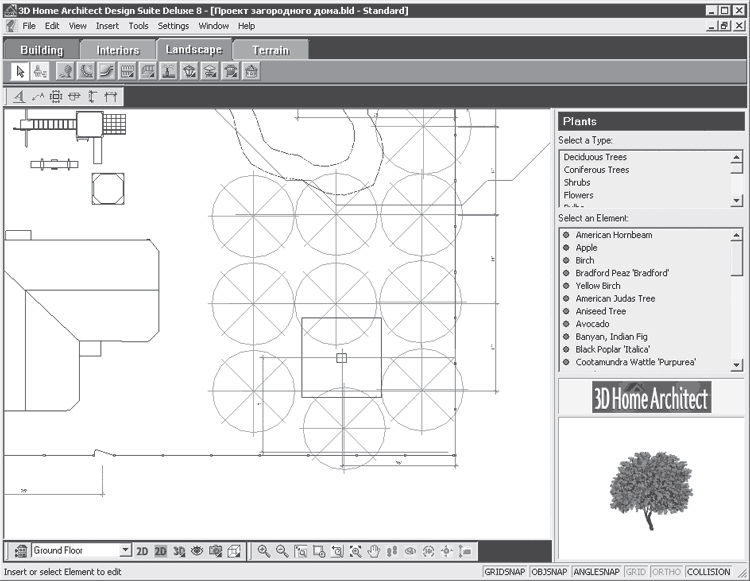 Рис. 14.28. Расположение на плане яблоневого сада Таким образом, в проект внесены деревья и разбит сад. Создадим на плане места для будущих цветников, которые можно расположить на небольших участках перед домом, около бассейна и рядом с детской площадкой. Определим сначала форму будущих клумб, обозначив их на плане специальным элементом из библиотеки – ограждением. Располагая на плане будущие цветники, не будем руководствоваться строго определенными размерами – достаточно удачно вписать цветник в свободные участки на плане. Однако в дальнейшем при реализации проекта будут важны габаритные размеры клумбы и место начала их разбивки. Поэтому, внеся в произвольной форме в план места расположения будущих цветников, обозначим некоторые размеры, привязывающие цветник к местности. Нажав кнопку Edging (Окаймление) на панели инструментов вкладки Landscape (Ландшафт), выберите в окне библиотеки в списке Select a Type (Выделить тип) строку Post Edging (Окаймление столбиками). В списке Select an Element (Выделить элемент) следует указать параметр 2’’ х 2’’ х 6’’ Wood Post Edging (Деревянное окаймление столбиками 2’’ х 2’’ х 6’’). Наведите указатель мыши на рабочую область программы и щелкните кнопкой мыши на плане между фасадом дома и ограждением участка слева от калитки. Перемещая указатель мыши, создайте клумбу прямоугольной формы так, чтобы она вписалась в свободное место. Подобным образом создайте на плане очертания клумбы с правой стороны от калитки вдоль ограждения и вдоль западного ограждения рядом с детской площадкой и на свободном месте около бассейна (рис. 14.29). 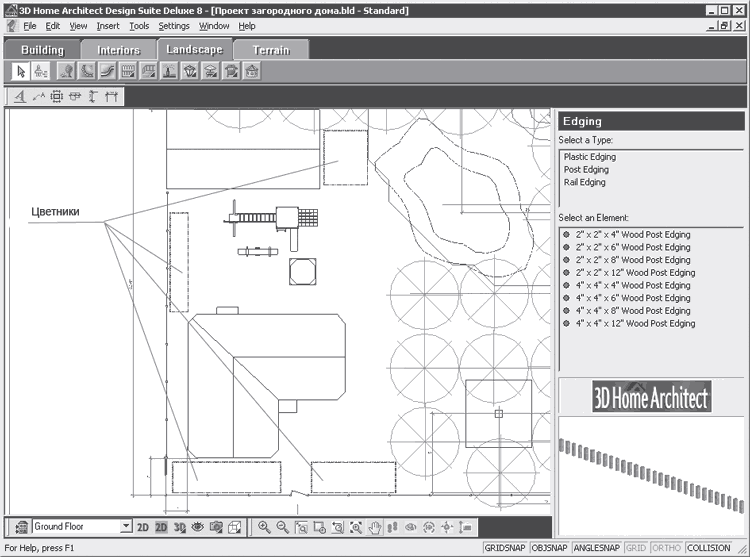 Рис. 14.29. Месторасположение клумб на плане Теперь обозначим на плане точные габаритные размеры клумб и укажем их конкретное место расположения, задавая линейные размеры. Привяжем расположение клумб перед фасадом дома к калитке, расположение клумбы около детской площадки свяжем с расстоянием от боковой стены гаража, а клумбы около бассейна – с расстоянием от торцевой стены гаража. Кроме того, для каждой клумбы необходимо указать на плане линейные размеры длины и ширины. Выберите инструмент Linear Dimensions (Линейные размеры), щелкните кнопкой мыши на ограждении участка с правой стороны калитки и переместите указатель мыши вправо до начала цветника. За указателем станет перемещаться и размерная линия, на которой будет показана величина линейного размера. Щелкните кнопкой мыши и создайте линейный размер, определяющий расстояние от калитки до правой клумбы, – получился размер, равный 8 , или 20,3 см. Снова выберите инструмент Linear Dimensions (Линейные размеры) и укажите на плане длину правой фасадной клумбы и ее ширину (рис. 14.30). 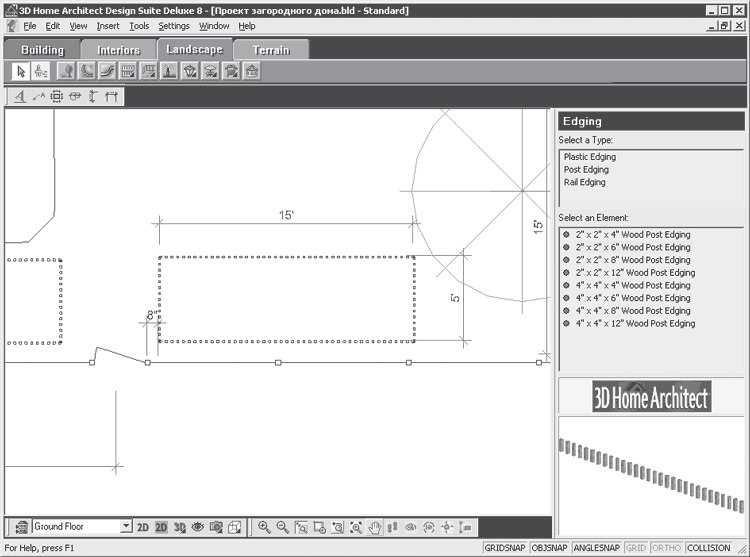 Рис. 14.30. Обозначение на плане размеров правой фасадной клумбы Как видно из рисунка, размеры правой клумбы составляют 15 х 5, что соответствует 4,57 х 1,52 м. Подобным образом обозначим размеры и левой фасадной клумбы. Выберите инструмент Linear Dimensions (Линейные размеры) на панели инструментов, щелкните кнопкой мыши на ограждении участка с левой стороны калитки и переместите указатель мыши влево до начала цветника. За указателем станет перемещаться размерная линия, на которой будет показана величина линейного размера. Щелкните кнопкой мыши и создайте линейный размер, определяющий расстояние от калитки до левой фасадной клумбы, – получился размер, равный 2, или 0,6 м. Снова выберите инструмент Linear Dimensions (Линейные размеры) и укажите на плане длину правой фасадной клумбы и ее ширину (рис. 14.31). 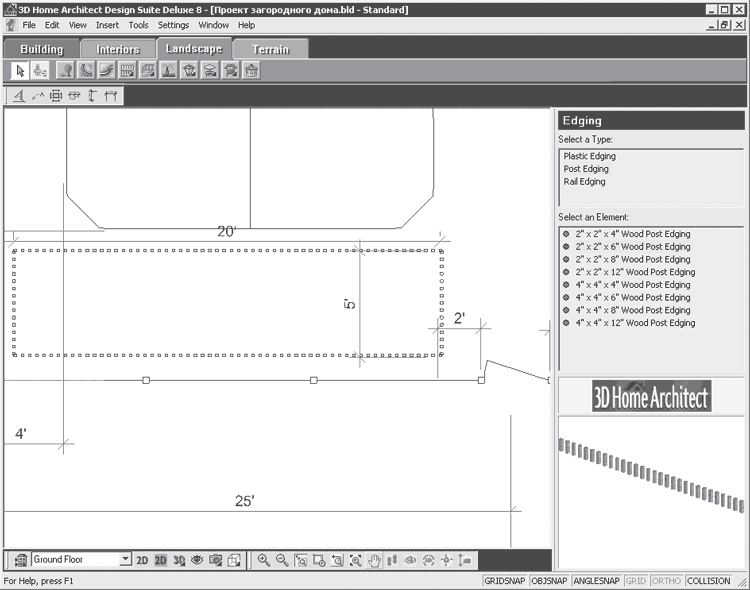 Рис. 14.31. Обозначение на плане размеров левой фасадной клумбы На фрагменте плана участка хорошо видны все размеры левой фасадной клумбы: ее длина составляет 20, что соответствует 6 м, а ширина – 5, что соответствует 0,6 м. Привяжем к местности клумбу около детской площадки, задав на плане размер, определяющий расстояние от боковой стенки гаража до клумбы. Для этого нужно выбрать инструмент Linear Dimensions (Линейные размеры), щелкнуть кнопкой мыши на боковой стенке гаража и переместить указатель мыши вниз до начала цветника. За указателем станет перемещаться и размерная линия, на которой будет показана величина линейного размера. Щелкните кнопкой мыши и создайте линейный размер, определяющий расстояние от боковой стены до клумбы у детской площадки, – получился размер, равный 5, или 1,52 м. Снова выберите инструмент Linear Dimensions (Линейные размеры) и укажите на плане длину клумбы и ее ширину (рис. 14.32). 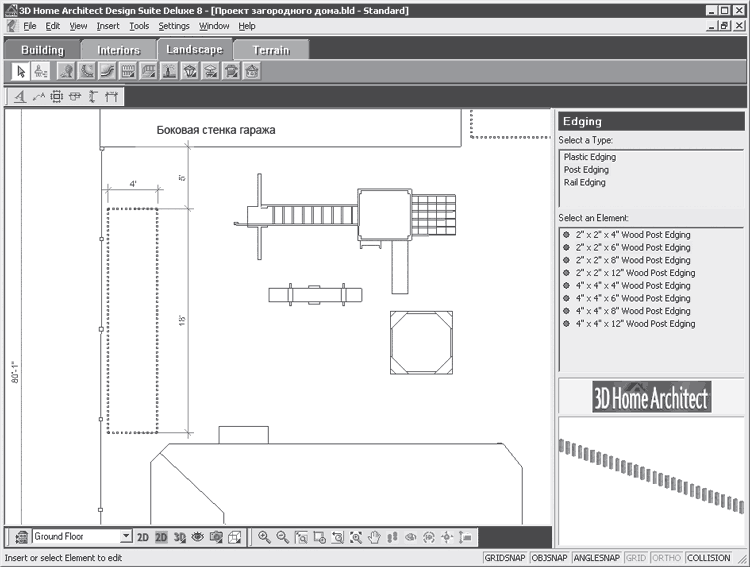 Рис. 14.32. Обозначение на плане размеров клумбы у детской площадки Как видно на рисунке, длина клумбы составляет 18, а ширина 4, что соответствует 5,48 и 1,21 м. Аналогично обозначим на плане размеры клумбы, находящейся около бассейна. Привяжем расположение этой клумбы к торцевой стенке гаража, указав расстояние от стенки до клумбы. Для этого выберите инструмент Linear Dimensions (Линейные размеры), щелкните кнопкой мыши на торцевой стенке гаража и переместите указатель мыши вправо до начала ограждения клумбы. За указателем начнет перемещаться и размерная линия, на которой будет показана величина линейного размера. Щелкните кнопкой мыши и создайте линейный размер, определяющий расстояние от торцевой стены гаража до клумбы у бассейна, – получился размер, равный 10’’, или 25,4 см. Снова выберите инструмент Linear Dimensions (Линейные размеры) и укажите на плане длину клумбы и ее ширину (рис. 14.33). 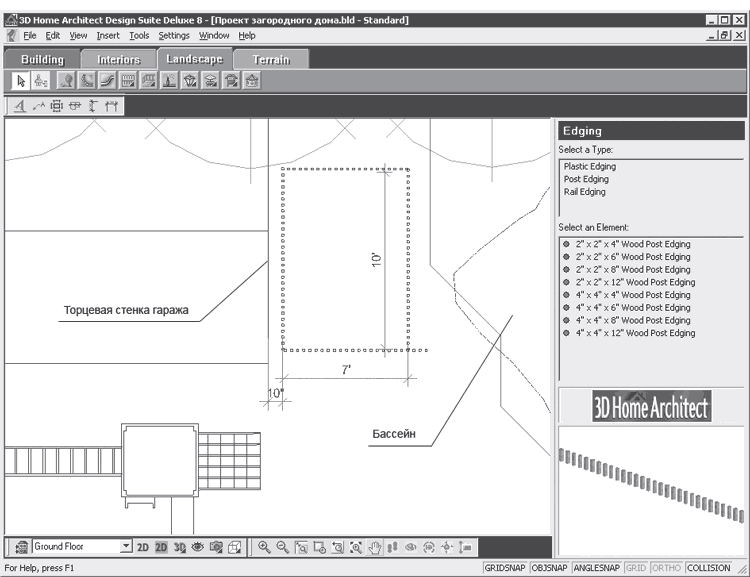 Рис. 14.33. Обозначение на плане размеров клумбы около бассейна Как видно на рисунке, клумба имеет следующие размеры: длина – 10, что соответствует 3 м, а ширина – 7, что соответствует 2,13 м. Внеся в план все клумбы и определив их месторасположение на участке, наполним цветники (о создании цветников с помощью компьютерных программ см. гл. 7). Кратко остановимся на самой последовательности работы. Имея обширный выбор средств библиотеки программы 3D Home Architect Design Suite Deluxe, руководствуйтесь не только материалами данной книги и своим эстетическим чувством и вкусом, но и рекомендациями цветоводов по высадке цветов и справочной информацией из энциклопедии приложения. Нажмите кнопку Plants (Растения) на панели инструментов вкладки Landscape (Ландшафт) и в окне библиотеки в списке Select a Type (Выделить тип) выберите строку Flowers (Цветы). В списке Select an Element (Выделить элемент) укажите строку с названием цветка, выбрав требуемый вариант растения. Наведите указатель мыши на рабочую область программы и щелкните кнопкой мыши на цветнике – элемент будет внесен в план. Проявляя художественную выдумку и фантазию, меняя вносимые из библиотеки растения, сочетая различные виды цветов по цвету, форме, свойствам, заполните цветники. Теперь план участка содержит деревья и цветники, созданные по индивидуальному замыслу. Таким образом, территория приобрела более привлекательный вид – она оживлена цветами, деревьями, садом, а также содержит малые архитектурные формы. Однако на участке совсем нет дорожек и площадок, которые способствовали бы передвижению по территории, особенно в ненастную сырую погоду. В следующем разделе постараемся исправить этот недостаток, создав систему дорожек на участке. Создание дорожек Как с помощью компьютерных программ создать на участке удобные дорожки и подъездные пути, см. гл. 12. В данном разделе рассказывается, как внести в план проекта загородного дома системы дорожек. В программе 3D Home Architect Design Suite Deluxe это можно сделать с помощью инструмента Path (Дорожки) панели инструментов вкладки Terrain (Местность). Библиотека программы содержит богатый арсенал средств для внесения в проект различных покрытий, дорожек. Создадим на участке дорожки шириной 2, что соответствует 0,6 м, с покрытием в виде гравия. На плане соединим дорожками вход в дом со входом на участок, с беседкой, бассейном, гаражом и детской площадкой. Перейдя на вкладку Terrain (Местность), нажмите кнопку Path (Дорожки) на панели инструментов. В окне библиотеки в списке Select a Type (Выделить тип) выберите строку Gravel Path (Дорожки из гравия), а в списке Select an Element (Выделить элемент), в котором отобразятся доступные компоненты данного типа, укажите параметр 2 Gravel Path (Дорожка из гравия шириной 2). Наведите указатель мыши на рабочую область программы – за указателем будет перемещаться значок, символизирующий дорожку на участке. Щелкните кнопкой мыши на точке в начале участка при входе в калитку и переместите указатель мыши ко входу в жилой дом – одновременно с внесением в план дорожки появляется размерная линия с указанием на ней длины дорожки. У входа в дом щелкните кнопкой мыши, завершив создание дорожки. Теперь вход на участок и вход в дом соединены дорожкой из гравия шириной 2, что соответствует 0,6 м. Проставьте размер, определяющий длину дорожки (рис. 14.34). 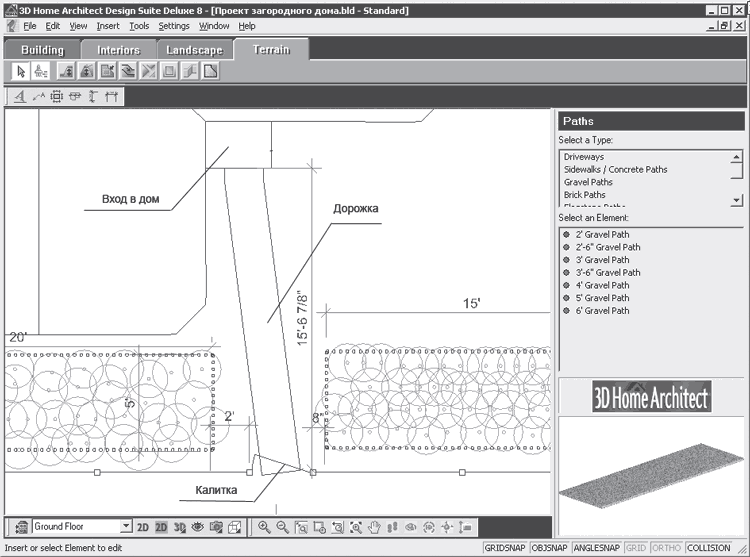 Рис. 14.34. Создание на плане дорожки между входом в дом и калиткой Теперь создадим дорожку между входом в дом и беседкой в саду, выполним те же действия, что и раньше, – получится примерно такой фрагмент участка, как показано на рис. 14.35. 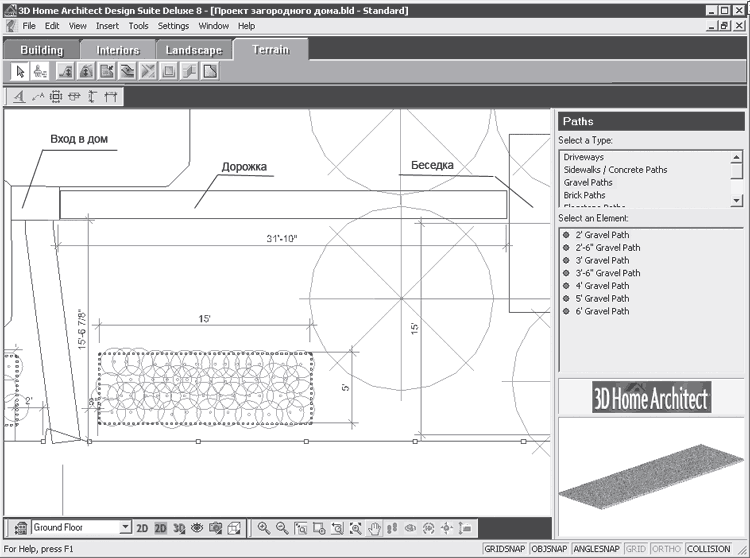 Рис. 14.35. Создание на плане дорожки между входом в дом и беседкой Подобным образом соединим дорожками выход с черного хода дома и гараж, проход к бассейну и детской площадке. Везде нужно указывать длину дорожки. В результате получится план с системой дорожек (рис. 14.36). 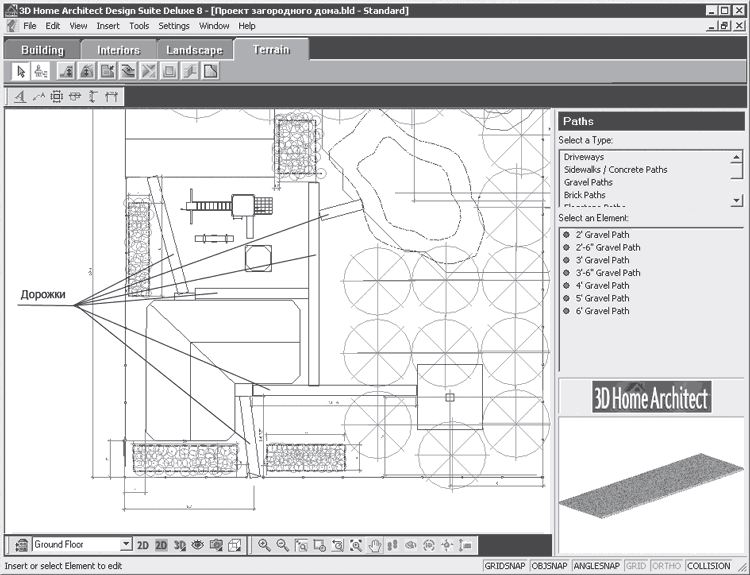 Рис. 14.36. План дорожек, внесенных в проект Таким образом, в проект внесена система дорожек, позволяющая переходить между объектами участка с комфортом в любую погоду. Проложенные дорожки теперь спасут и от слякоти, а что делать в темное время суток? Необходимы осветительные приспособления на участке. Создание освещения Чтобы участок был красивым в темное время суток, чтобы использовать его с комфортом даже ночью, необходимо продумать и внести в план проекта осветительные приспособления. В библиотеке программы таких приспособлений достаточно – здесь есть внешние осветительные приборы, прожекторы, столбы, фонари и фонарики. Чтобы создать освещение на участке, на панели инструментов вкладки Landscape (Ландшафт) нужно нажать кнопку Exterior Lighting (Наружное освещение) и нажать на открывшейся после этого панели кнопку Exterior Lighting on Terrain (Наружное освещение на местности). В окне библиотеки элементов освещения в списке Select a Type (Выделить тип) следует выбрать строку Light Post (Осветительный столб), а в списке Select an Element (Выделить элемент), в котором отобразятся доступные компоненты данного типа, – строку Light Post 1 (Осветительный пост 1). Наведите указатель мыши на рабочую область программы – за указателем будет перемещаться стилизованное изображение осветительного столба – и щелкните кнопкой мыши на плане в предполагаемых местах расположения осветительных столбов (рис. 14.37). 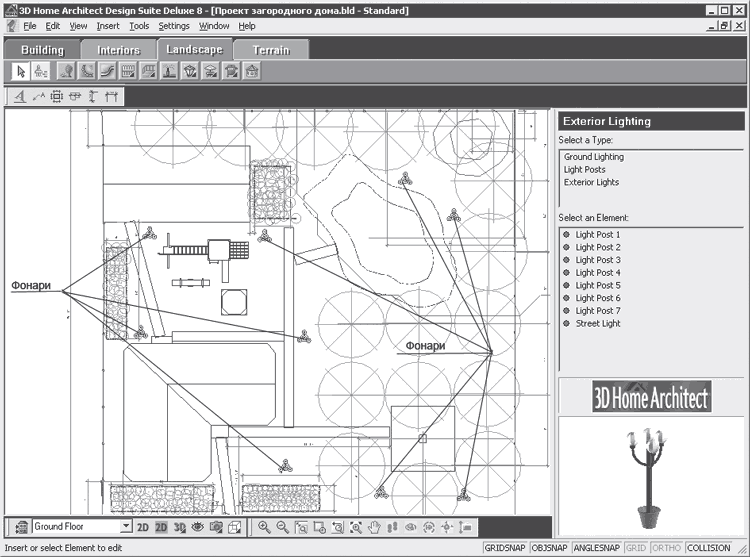 Рис. 14.37. Расположение на участке осветительных приборов Определив на плане месторасположение столбов с освещением, можно быть уверенным, что темное время суток уже не будет таким беспросветным. Созданный план участка, составленный с помощью компьютерной программы 3D Home Architect Design Suite Deluxe, пока представляет собой нагромождение линий, размеров, прямоугольников и точек. Только при большом воображении можно представить, как эти линии будут выглядеть в реальной жизни. Чтобы просмотреть план в объемном виде, нужно нажать кнопку 2D Designs View (2D-дизайнерское представление) на панели управления в нижней части окна программы – план участка предстанет в цветном виде, как бы сверху (рис. 14.38). 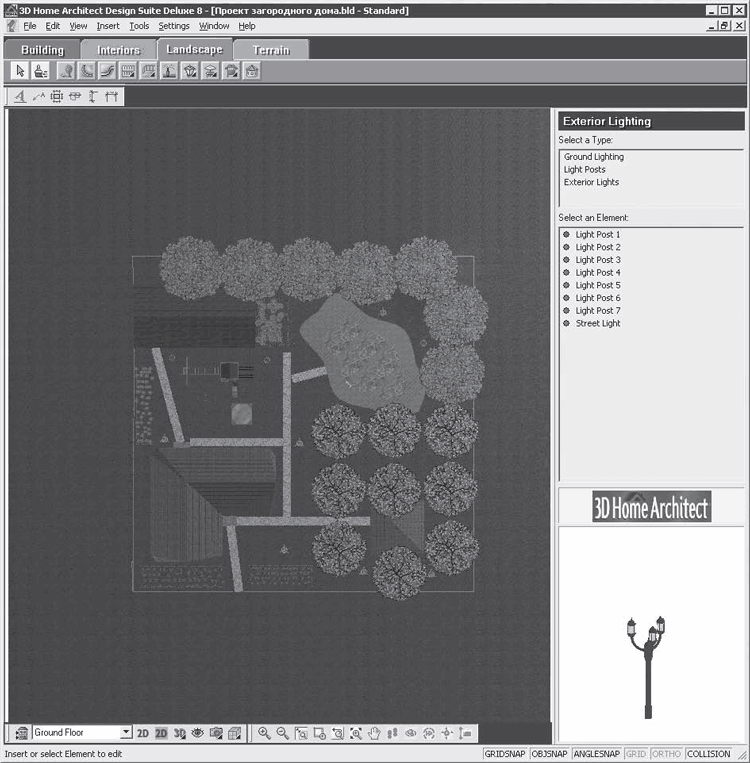 Рис. 14.38. План проекта в 2D-виде Если нажать кнопку 3D Camera View (Просмотр 3D-камерой) на панели управления в нижней части окна программы, то откроется меню, в котором нужно выбрать пункт 3D Overview (3D-представление), – в рабочей области приложения созданный участок предстанет в объемном виде (рис. 14.39). 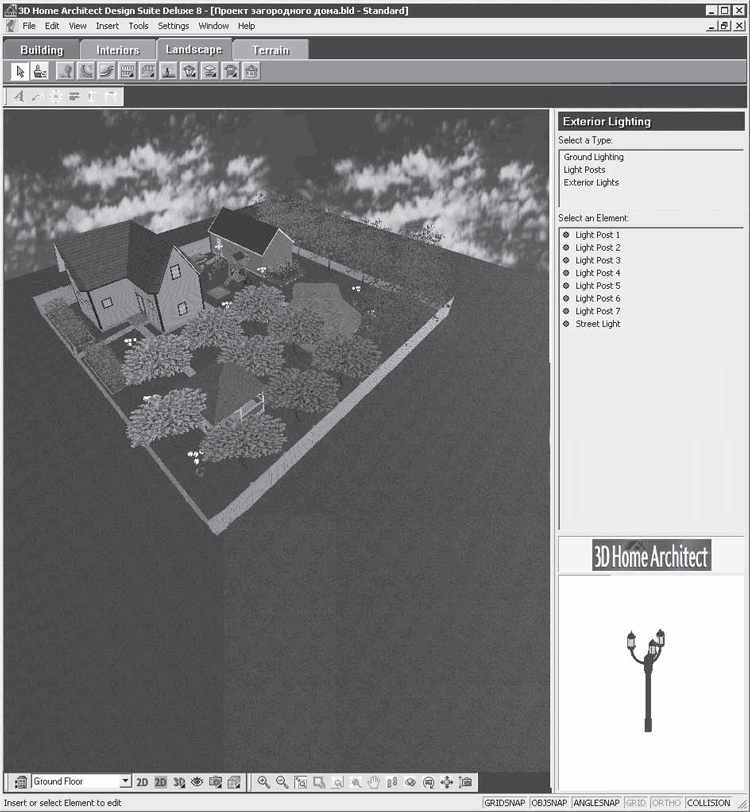 Рис. 14.39. Представление проекта в 3D-виде Снова нажав кнопку 3D Camera View (Просмотр 3D-камерой) на панели управления в нижней части окна программы, выберите в открывшемся меню пункт 3D Perspective (3D-перспектива) – в рабочей области приложения фрагмент участка будет показан как бы в перспективе (рис. 14.40). 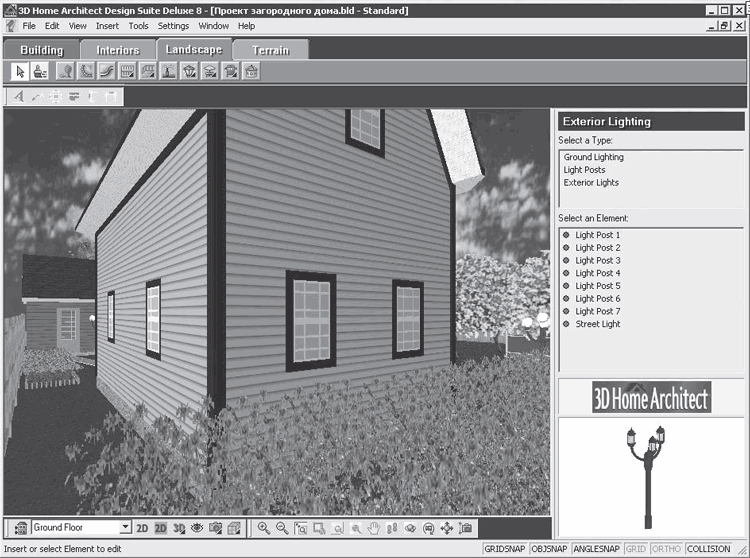 Рис. 14.40. Представление участка в перспективе Нажмите кнопку Fly Around (Полет вокруг) на панели управления в нижней части программы, щелкните кнопкой мыши в левой части приложения и, не отпуская ее, переместите указатель мыши влево. Обзор изменится, и участок как бы повернется справа налево так, что можно будет видеть калитку и вход в дом (рис. 14.41).  Рис. 14.41. Представление участка в программе в 3D-перспективе Поворачивая с помощью кнопки Fly Around (Полет вокруг) изображение в рабочей области программы, можно видеть созданный проект участка с любой точки и под любым углом зрения, как бы совершая облет вокруг территории участка. Это позволяет просмотреть все внесенные в проект элементы дизайна и особенно удобно, если представить проект сверху, с высоты (рис. 14.42). 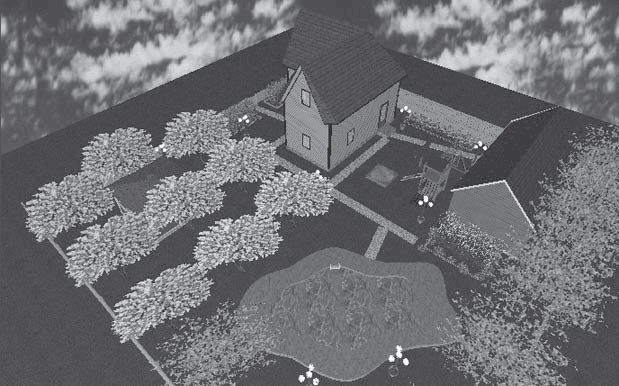 Рис. 14.42. Вид участка сверху Таким образом, в данной главе был создан проект участка с загородным домом. Теперь можете самостоятельно создавать проекты, используя материалы данной книги и свои творческие задумки. |
|
||
|
Главная | Контакты | Нашёл ошибку | Прислать материал | Добавить в избранное |
||||
|
|
||||
