|
||||
|
|
Глава 16 Программы для составления сметы проекта На страницах данной книги рассматривалось создание проектов с помощью программ ландшафтного дизайна. Мы убедились, как удобно пользоваться стандартными элементами из библиотек, изменять их размеры и материал по своему вкусу и потребностям. На конкретных примерах в программах была благоустроена и озеленена территория, созданы дорожки, объекты малой архитектуры. Все эти работы можно спроектировать и посмотреть их результат в приложениях ландшафтного дизайна. Кроме того, с помощью таких программ можно создать не только сам дизайн, но и смету разработанного проекта, в которой будут учитываться все элементы проекта, материалы, их стоимость и количество. Программа сама сформирует такую смету. Рассмотрим, как составить смету проекта или отдельных работ, используя встроенные в программы ландшафтного дизайна средства калькуляции и составления смет, а также самостоятельные приложения для составления смет проекта. Встроенные в программы средства калькуляции В данной книге на конкретном примере был составлен проект загородного дома с помощью программы 3D Home Architect Design Suite Deluxe (см. гл. 14). В проекте было задействовано множество элементов из библиотеки приложения, созданы сад, цветники, беседка, бассейн, гараж, дом, проведены освещение и удобные дорожки, запланирована детская площадка. Используя созданный проект и специальные средства программы, нужно создать смету проекта. Для этого необходимо открыть программу и загрузить в нее ранее созданный проект загородного дома, выполнив команду File > Open (Файл > Открыть), – в главном окне программы появится данный проект. Выполните команду меню Tools > Calculate/Estimate > Generate Project Estimate (Инструменты > Калькуляция/смета > Создание сметы проекта) – откроется окно Generate Project Estimate (Создание сметы проекта), в котором смета будет создана автоматически (рис. 16.1). 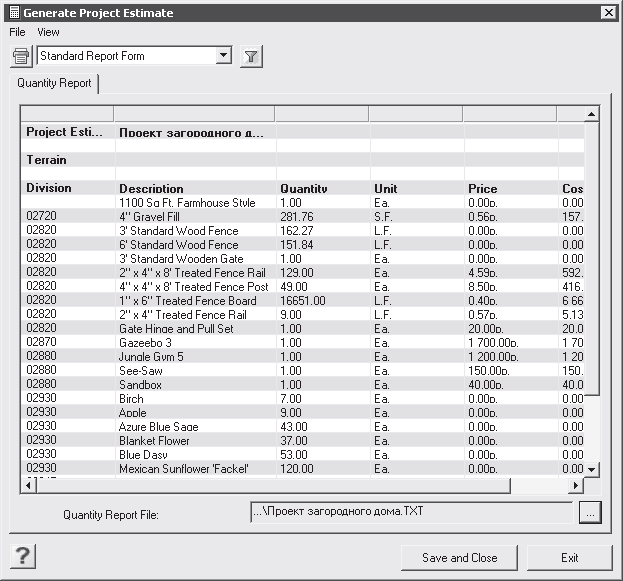 Рис. 16.1. Смета проекта Данная смета сформирована из всех элементов и компонентов, которые были внесены в проект. Их названия сосредоточены в столбце Description (Описание), количество – в столбце Quantity (Количество). Цена единицы наименования сметы показана в столбце Price (Прайс), стоимость всего количества примененных в проекте элементов отображается в столбце Cost (Стоимость). Скалькулированную смету можно сохранить на винчестере в виде текстового файла, указав в поле ввода Quantity Report File (Файл количественного описания) директорию, в которую будет помещен файл, и нажав кнопку Save and Close (Сохранить и закрыть). Смету можно распечатать, воспользовавшись для этого кнопкой Print Report(s) (Напечатать описание) или выполнив команду меню File > Print (Файл > Печать). С помощью кнопки Filter Report (s) (Фильтр описания) можно отфильтровать данные в описании проекта, сгруппировав их по категориям. Как можно заметить, описание и смета проекта формируются автоматически и не представляют трудности. Рассмотрим встроенный составитель смет, который помогает программе Total 3D Landscape Deluxe подвести итог при составлении проектов благоустройства. Создадим калькуляцию проекта по благоустройству и озеленению участка, созданного в программе. В проекте предусмотрены цветники, растения, деревья (см. рис. 7.8). Чтобы сделать калькуляцию проекта, нужно открыть программу и загрузить в нее ранее созданный проект загородного дома, выполнив команду File > Open Plan (Файл > Открыть план) и выбрав нужный план, – в главном окне приложения появится созданный ранее проект. Выполните команду меню Tools > Materials List > Calculate from All Floors (Инструменты > Лист материалов > Калькулировать из всех планов) – откроется окно Material List (Лист материалов), в котором автоматически будет создан список используемых для проекта материалов и элементов (рис. 16.2). 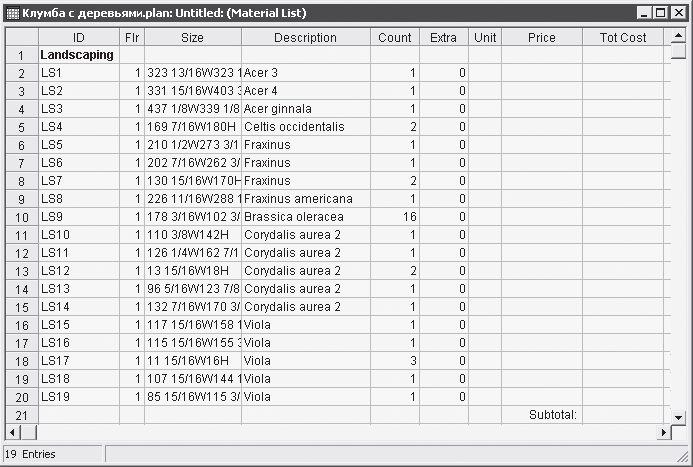 Рис. 16.2. Лист материалов и компонентов проекта В столбце Count (Подсчет) указано автоматически подсчитанное программой количество используемых компонентов, а сами компоненты перечисляются в столбце Description (Описание). Поля столбца Price (Прайс) пока пусты, однако можно самостоятельно сформировать стоимость единицы наименования сметы. Дважды щелкните кнопкой мыши на ячейке, являющейся пересечением столбца Price (Прайс) и строки с названием компонента проекта, которое обозначено в графе Description (Описание), – появится курсор ввода текста. Введите значение величины стоимости единицы наименования в столбец Price (Прайс) – в столбце Total Cost (Общая стоимость) напротив данного компонента появится автоматически скалькулированная сумма стоимости всего количества этих элементов в проекте. Укажите стоимость единицы в графах столбца Price (Прайс) всех вводимых в проект компонентов – общая стоимость всех элементов проекта отобразится в ячейках столбца Total Cost (Общая стоимость), а стоимость всего проекта будет показана в графе Total (Итого) (рис. 16.3). 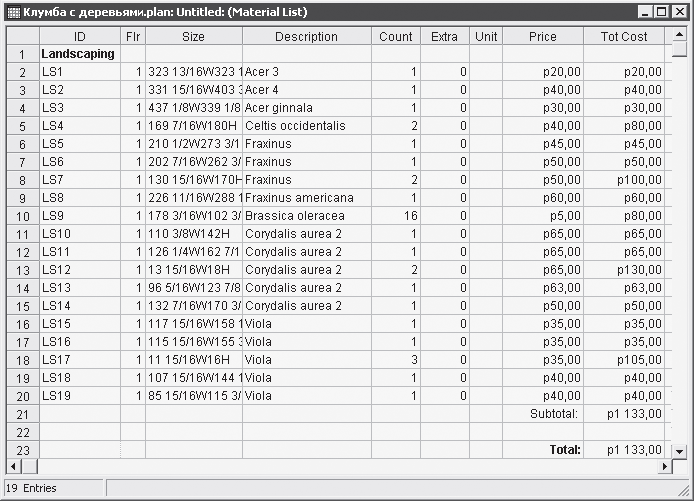 Рис. 16.3. Скалькулированная стоимость проекта Созданный лист с калькуляцией можно экспортировать в текстовый файл и сохранить на винчестере компьютера, нажав на панели инструментов кнопку Export Materials list (Экспортировать лист материалов) и указав в открывшемся окне место, где будет сохранен файл, а также его имя. Распечатать полученный документ можно, нажав кнопку Print (Печать) на панели инструментов. Мы познакомились только с некоторыми встроенными программами калькуляции. Теперь рассмотрим специальные приложения, созданные только для составления смет. Специальные программы составления смет В данном разделе узнаем, как работать с некоторыми программами, которые помогают составить смету проекта загородного дома, дачи, гаража и других работ, выполняемых на участке. Таких приложений очень много, однако нам не требуются большие бухгалтерские пакеты, поэтому рассмотрим самые простые программы: «аванСМЕТА», «Моя смета» и «Мини-Смета». Несмотря на простоту и небольшой объем, такие программы отлично выполняют поставленную перед ними задачу. Программа «Мини-Смета» Познакомиться с программой «Мини-Смета» можно на сайте разработчика по адресу http://www.kors-soft.ru/opsme1.htm. Здесь же можно скачать бесплатную версию приложения. Откроем программу, щелкнув кнопкой мыши на запускающем ее значке на Рабочем столе, – появится главное окно «Мини-Смета» (рис. 16.4). 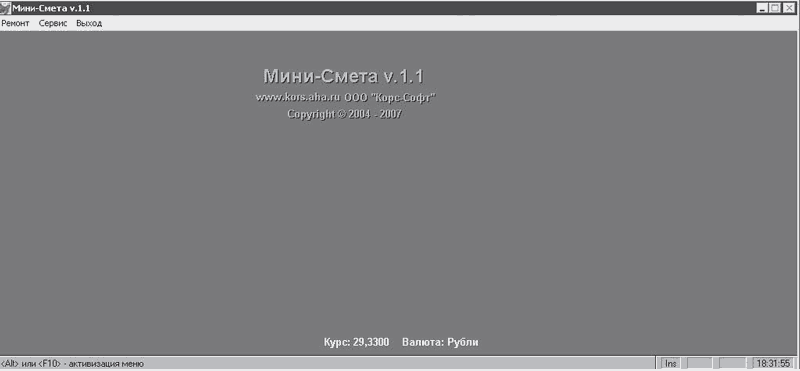 Рис. 16.4. Главное окно программы «Мини-Смета» Управление программой, составление смет и работа со справочниками происходит в окнах, открываемых командами меню. Выполним команду меню Ремонт > Группы – откроется окно Справочник групп, в которое можно внести любые новые группы выполняемых работ (рис. 16.5). 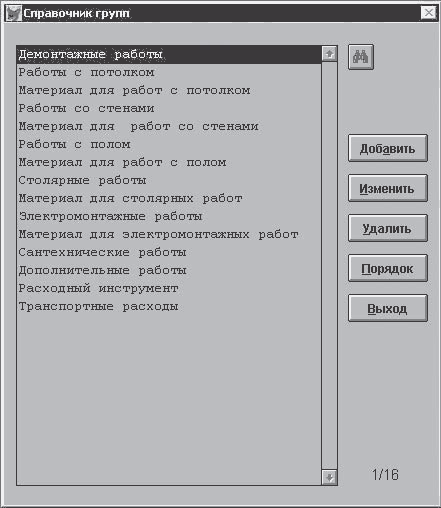 Рис. 16.5. Справочник групп Нажмите в данном справочнике кнопку Добавить – откроется форма для ввода названия новой группы работ, в строке ввода которой следует указать название новой группы, например Озеленение, и нажать клавишу Enter на клавиатуре. Новая группа появится в Справочнике групп. Выполните команду Ремонт > Работы и материалы – в окне программы откроется окно Справочник работ и материалов (рис. 16.6). 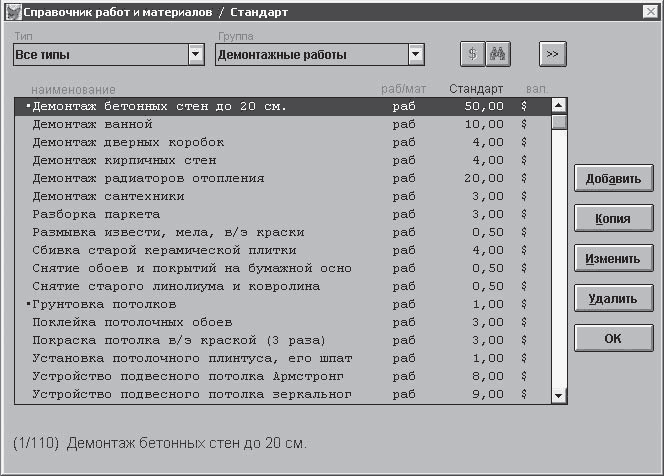 Рис. 16.6. Справочник работ и материалов В данном справочнике из открывающегося списка Тип нужно выбрать тип отображаемых работ, указав вариант Все типы. Это значит, что в списке Наименование будут отображаться все виды выполняемых работ, доступные в справочнике, и все материалы. В открывающемся списке Группа следует выбрать разновидность выполняемых в проекте работ, например только что введенную в предыдущем окне группу Озеленение, после чего необходимо нажать кнопку Добавить в правой части окна программы. Откроется окно Определение работы/материала (рис. 16.7). 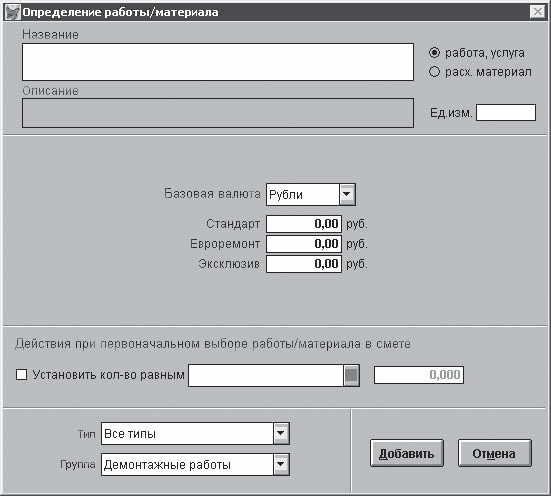 Рис. 16.7. Окно Определение работы/материала В поле Название данного окна вводится обозначение работы или услуги, если справа от данного поля переключатель установлен в положение работа, услуга, или название материала, если переключатель установлен в положение расх. материал. В рассматриваемом примере введем в поле Название вид работы Посадка деревьев. В полях Стандарт, Евроремонт и Эксклюзив следует указать стоимость такой работы в зависимости от классности выполняемой услуги. В нижней части окна в открывающемся списке Группа нужно выбрать группу, в которую входит данный вид работ (в рассматриваемом примере это группа Озеленение). Нажмите кнопку Добавить, чтобы внести в справочник новые сведения о данном виде работ и закрыть окно Определение работы/материала. Вновь созданная услуга Посадка деревьев будет добавлена в список Наименование всех доступных работ группы Озеленение и может быть применена при составлении сметы. Подобным образом можно сформировать справочник групп, внеся в него различные виды работ. Например, создать группу Благоустройство и включить в нее такие виды работ, как создание дорожек, установка беседок, скамеек. Изучив процедуру работы со справочником программы и узнав, как добавить в него новый элемент, рассмотрим, как создается непосредственно смета проекта. Для создания сметы выполним следующие действия. Выполните команду Ремонт > Сметы – откроется окно Сметы (рис. 16.8). 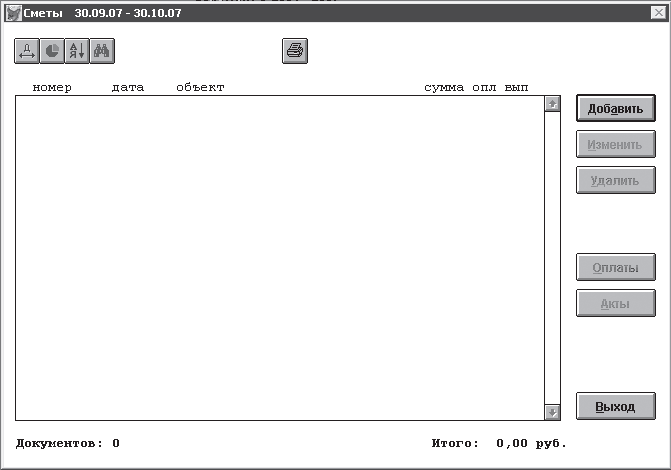 Рис. 16.8. Окно Сметы Данное окно будет пустым, так как работа с программой только начата и никаких смет в ней еще нет. По мере изучения приложения и составления новых смет все они будут отображаться в списке в центральной части окна Сметы. Создадим новую смету, нажав кнопку Добавить в правой части данного окна, – откроется окно Новая смета, в котором будет создаваться новая смета на работы (рис. 16.9). 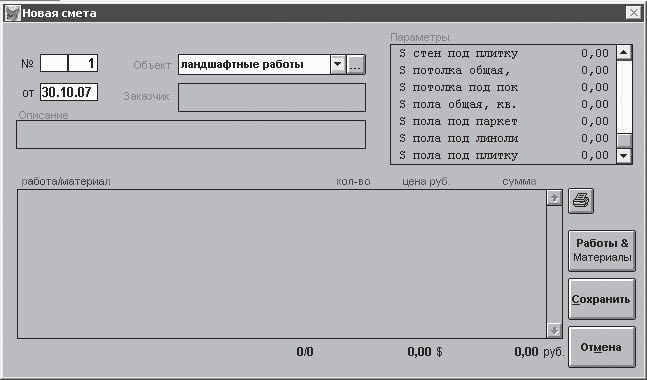 Рис. 16.9. Окно создания новой сметы В раскрывающемся списке Объект можно выбрать уже имеющийся объект, для которого формируется смета, или создать новый, нажав кнопку с тремя точками рядом с открывающимся списком Объект. Откроется Справочник объектов, в котором содержатся все имеющиеся объекты (рис. 16.10). 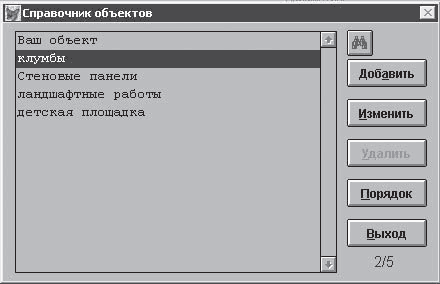 Рис. 16.10. Справочник объектов В данном справочнике следует нажать кнопку Добавить и в открывшейся форме указать название добавляемого объекта, например Загородный дом, после чего нажать клавишу Enter (Ввод) на клавиатуре. Новое название объекта Загородный дом появится в списке в Справочнике объектов. Нажмите кнопку Выход, чтобы закрыть Справочник объектов и вернуться к окну составления сметы (см. рис. 16.9). В открывающемся списке Объект выберите появившийся параметр Загородный дом, указав тем самым объект, для которого будет составляться смета. Нажмите кнопку Работа & Материалы в правой части окна – откроется Справочник работ и материалов, в котором следует нажать кнопку с изображением значка $ и в открывшемся меню выбрать тип оплаты, выделив одну из строк: Стандарт, Евроремонт или Эксклюзив. В рассматриваемом примере используется категория оплаты Стандарт. В открывающемся списке Группа данного справочника следует выбрать группу Озеленение – в центральной части окна автоматически выделится строка с названием работ, входящая в эту группу первой. Дважды щелкнем кнопкой мыши на виде работ, который был выполнен и который нужно включить в смету, например Высадка деревьев, – откроется окно Ввод количества работ/материалов (рис. 16.11).  Рис. 16.11. Окно Ввод количества работ/материалов В поле Кол-во следует ввести количество посаженных деревьев, например 5, и нажать клавишу Enter (Ввод) на клавиатуре, чтобы завершить ввод количества выполненных работ. В графе данного вида работ в Справочнике работ и материалов отобразится указанное количество работ. Подобным образом нужно обозначить количество других видов проведенных работ, выделяя их в Справочнике работ и материалов. Например, для рассматриваемой в примере сметы следует выделить еще работы по озеленению Создание газонов и Создание цветников. Все выбранные виды работ, для которых указано количество и которые нужно внести в смету, помечаются специальным знаком, наличие которого указывает, что данная категория работ будет включена в смету. Выбрав работы и указав их количество, нужно нажать кнопку OK, чтобы закрыть Справочник работ и материалов и вернуться к окну Новая смета, в которое теперь внесены все необходимые данные (рис. 16.12). 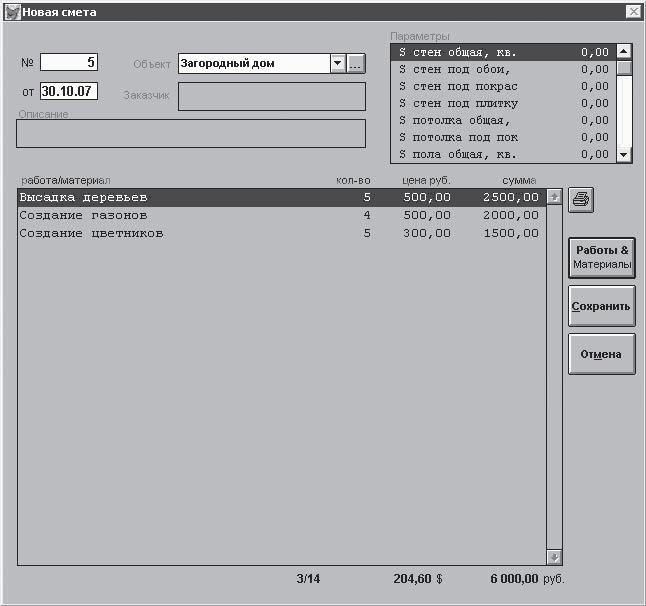 Рис. 16.12. Окно Новая смета с внесенными видами работ Как видно из рисунка, смета сформирована и в ее графах указаны виды работ, их количество и стоимость в рублях. Общая сумма выполненных работ указана в нижней части окна. Нажмите кнопку Сохранить в правой части данного окна – в окне Сметы отобразится созданная и сохраненная смета (рис. 16.13). 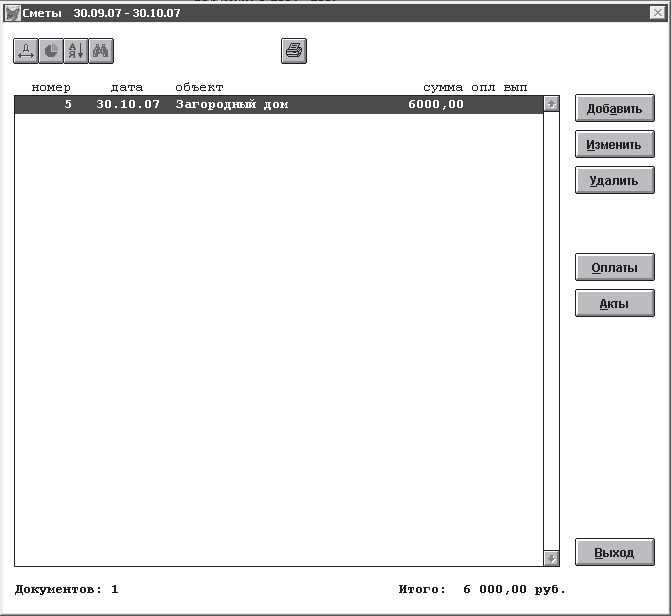 Рис. 16.13. Созданная смета добавлена в окно Сметы Созданная и сохраненная в списке смета всегда будет доступна для корректировки и просмотра. Можно распечатать созданную смету, нажав кнопку с изображением принтера в верхней части окна Сметы. С помощью программы можно следить за оплатой выполненной работы и отображать эти платежи в смете. Чтобы отметить в смете полученный платеж за выполненную работу, нужно выполнить команду Ремонт > Смета – откроется окно Сметы. В данном окне щелчком кнопкой мыши следует выделить интересующую смету и нажать кнопку Оплаты – откроется окно Оплаты сметы, где необходимо нажать кнопку Добавить, чтобы открыть форму ввода оплаты за проект по смете (рис. 16.14).  Рис. 16.14. Ввод в смету поступившей оплаты проекта В данном окне в поле Сумма нужно указать всю сумму по смете или другую сумму, если платежи поступают по частям. Введя в поле Сумма размер поступившей оплаты за проект, следует нажать кнопку Оформить, чтобы провести платеж, который будет отмечен в окне Оплаты сметы (рис. 16.15). 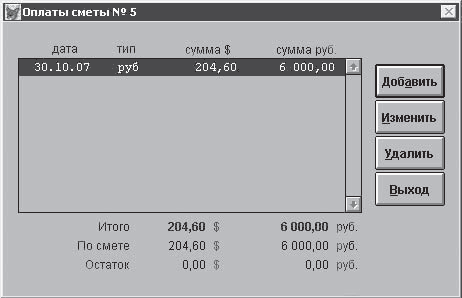 Рис. 16.15. Проведение оплаты в смете проекта Нажмите кнопку Выход, чтобы закрыть окно Оплаты сметы, – в главном окне программы Сметы (см. рис. 16.13) статус сметы изменился и отмечено поступление денег от заказчика. Нажмите кнопку Акты – откроется окно Акты сметы, в котором следует нажать кнопку Добавить, чтобы отобразилось окно Акт выполнения работ и списания материалов (рис. 16.16). 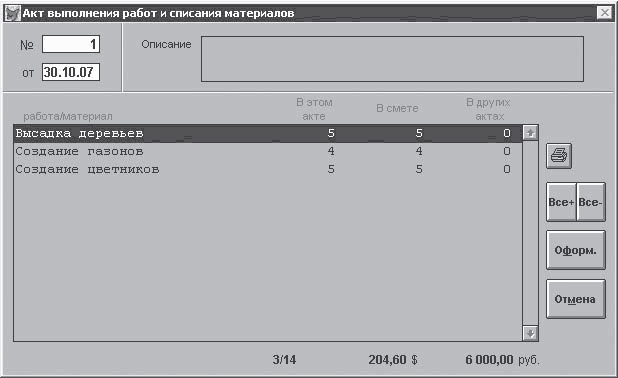 Рис. 16.16. Отметка выполненных работ в смете проекта В данном окне выделите щелчком кнопки мыши строку с выполненной работой и нажмите кнопку Оформ. в правой части окна – окно Акт выполнения работ и списания материалов закроется, а в окне Акты сметы появится номер акта в графе № акта (рис. 16.17). 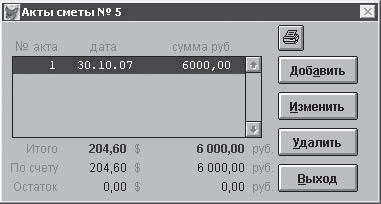 Рис. 16.17. Созданный акт сметы о выполнении работы и списании материалов Нажмите кнопку Выход в нижней части окна Акты сметы, чтобы завершить с ним работу, – в окне Сметы в графах опл и вып появятся отметки в виде значка «плюс», свидетельствующие о выполнении работы и поступлении оплаты за нее (рис. 16.18). 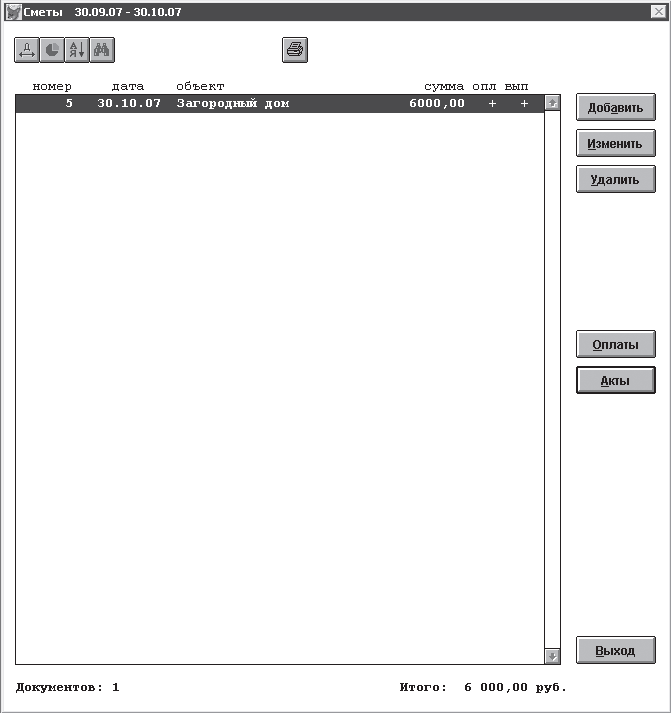 Рис. 16.18. Отметки о выполнении работы и ее оплате в смете проекта Нажмите в верхней части данного окна кнопку с изображением принтера – откроется окно, в котором можно просмотреть распечатку сметы (рис. 16.19). 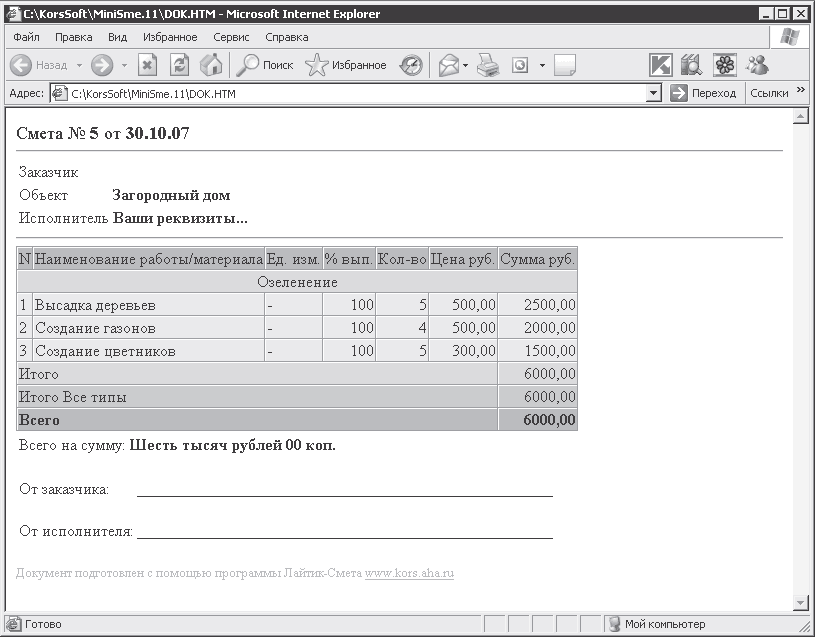 Рис. 16.19. Окно печатной формы сметы Чтобы сохранить данный документ, нужно выполнить команду Файл > Сохранить как, для распечатки сметы предназначена команда Файл > Печать. Рассмотрев принцип работы с «Мини-Смета», можно создавать в данной программе проекты и составлять для них сметы, а также контролировать поступление средств за выполненную работу. Программа «аванСМЕТА» Программа «аванСМЕТА» позволяет рассчитать и составить смету работ и смету материалов, она используется в основном для расчета и составления смет на строительные работы, такие, как строительство и благоустройство дома и помещений хозяйственного назначения. «аванСМЕТА» обладает понятным интерфейсом, что делает работу с ней удобной и простой. На сайте разработчика приложения http://www.avantsoft.ru можно ознакомиться с ограниченной по времени демонстрационной версией. В дистрибутив программы включены базовые демонтажные, строительные, отделочные и другие работы. Пользователь может изменять цены на выполняемые работы, а также вводить новые виды работ в смету. Откройте «аванСМЕТА», щелкнув кнопкой мыши на запускающем значке на Рабочем столе, – откроется главное окно программы, в котором пока неактивны многие кнопки и функции. Выполните команду меню Файл > Создать или нажмите на панели инструментов кнопку Создать новый файл сметы. Окно программы изменит свой вид и будет представлено в режиме Вид – Элементы объекта, о чем свидетельствует нажатая на панели инструментов одноименная кнопка (рис. 16.20). 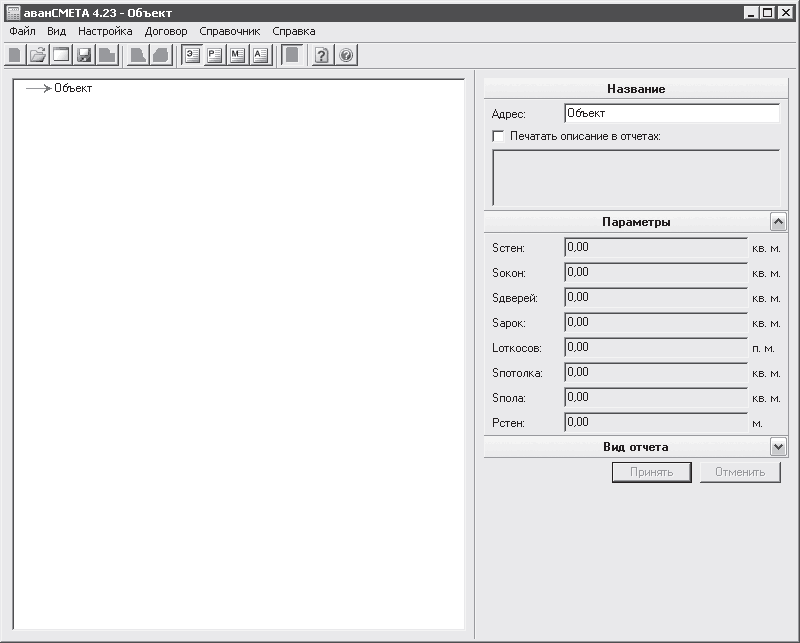 Рис. 16.20. Программа «аванСМЕТА» в режиме Вид – Элементы объекта В данном режиме в окне программы можно вводить данные об объекте, его площади, параметрах и площадях компонентов здания. С помощью открывающегося списка Вид отчета можно выбрать способ представления в отчете всех вместе взятых площадей помещения или по элементам. В поле ввода Адрес следует указать название или адрес объекта, для которого составляется ведомость, например Загородный дом, и щелкнуть правой кнопкой мыши на названии объекта. Появится меню, в котором нужно выбрать пункт Добавить помещения, – откроется окно выбора помещений для объекта (рис. 16.21). 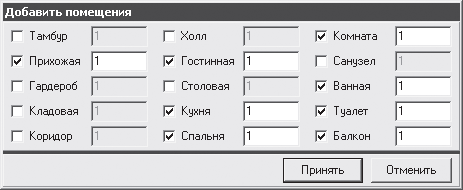 Рис. 16.21. Окно выбора помещений для объекта Выделите флажками помещения, которые нужно включить в дом, и нажмите кнопку Принять – все выбранные помещения появятся в списке под названием объекта. Выделите название помещения и щелкните правой кнопкой мыши, чтобы вызвать контекстное меню помещения (рис. 16.22), в котором можно выбрать необходимые элементы: двери, окна, стены, потолок и др. 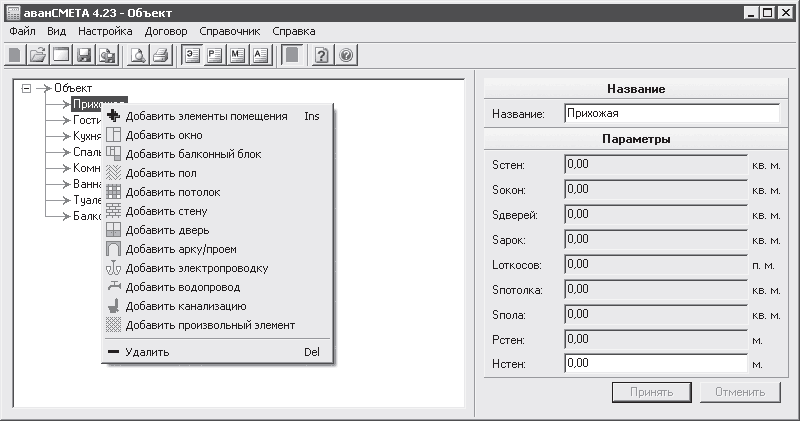 Рис. 16.22. Контекстное меню помещения Выберем, например, пункт Добавить стену – откроется окно, в котором нужно указать название вводимого элемента, по умолчанию это Стена№ 1. Под названием помещения в поле Название появится добавленный элемент Стена№ 1, а на панели в правой части окна программы отобразятся элементы управления настройками параметров вводимого компонента помещения (рис. 16.23). 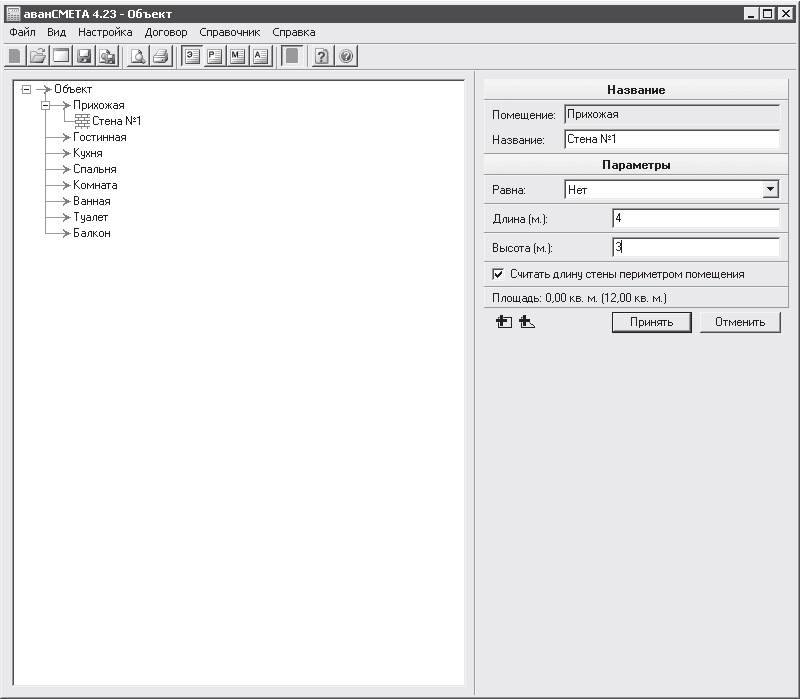 Рис. 16.23. Добавление нового элемента помещения и его настройки В полях Длина (м.) и Высота (м.) нужно указать размеры вводимого компонента Стена№ 1, например 4 и 3, и нажать кнопку Применить, чтобы сделанные настройки учитывались в смете. Таким образом, в программу был введен лишь один компонент Стена№ 1 только одного помещения Прихожая. Подобным образом вносятся все компоненты помещения: стены, пол, потолок, окна, двери. На панели в правой части окна программы настраиваются парметры каждого вводимого компонента. Такая процедура применяется для каждого помещения, включаемого в проект. В результате форма Вид – Элементы объекта будет заполнена, в ней будут указаны параметры помещений и их элементы. Включив в смету все необходимые элементы здания, помещения и их параметры, введем в смету проекта выполняемые работы. Для этого на панели инструментов следует нажать кнопку Вид – работы объекта – окно программы примет вид режима составления сметы, в котором будем вводить список выполняемых работ (рис. 16.24). 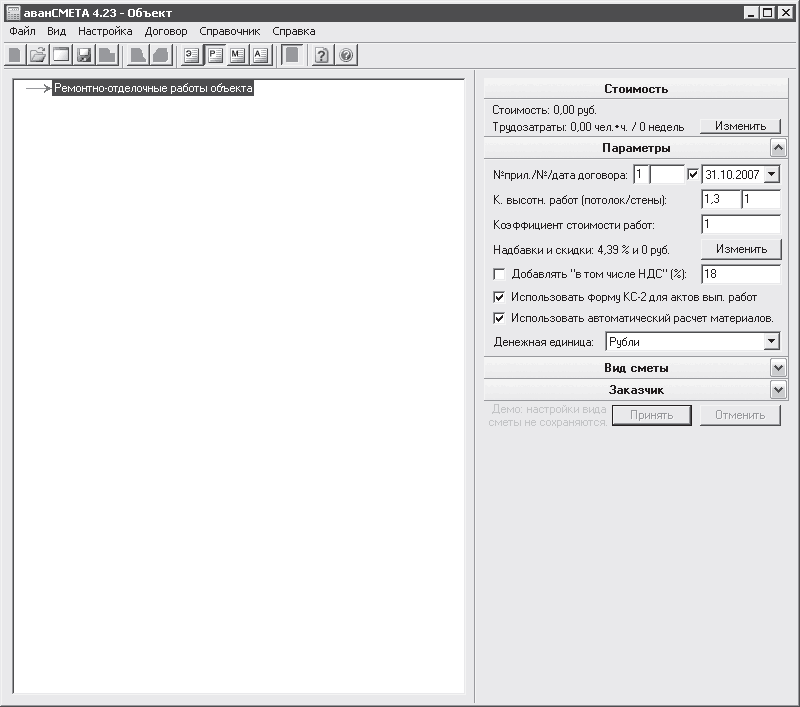 Рис. 16.24. Программа в режиме Вид – работы объекта Щелкните правой кнопкой мыши на названии Ремонтно-отделочные работы объекта – появится меню, аналогичное тому, что рассматривалось при работе над вводом помещений. В данном меню следует выбрать строку Добавить работы – откроется одноименное окно (рис. 16.25). 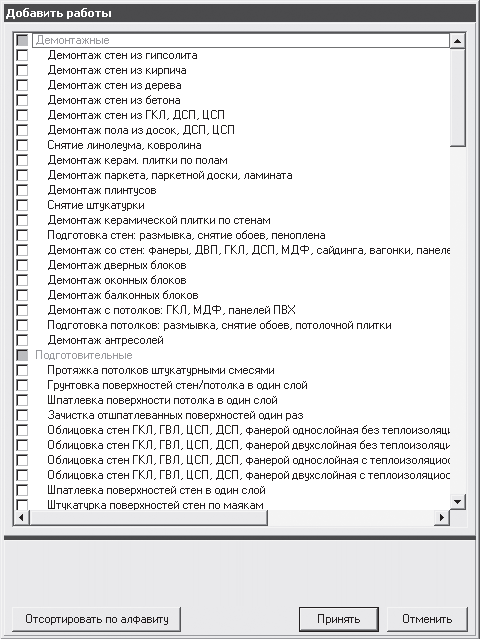 Рис. 16.25. Окно Добавить работы С помощью флажков следует выделить названия работ, которые будут выполняться в ходе проекта, а затем нажать кнопку Принять – окно закроется, а в главном окне программы отобразится перечень выбранных работ (рис. 16.26). 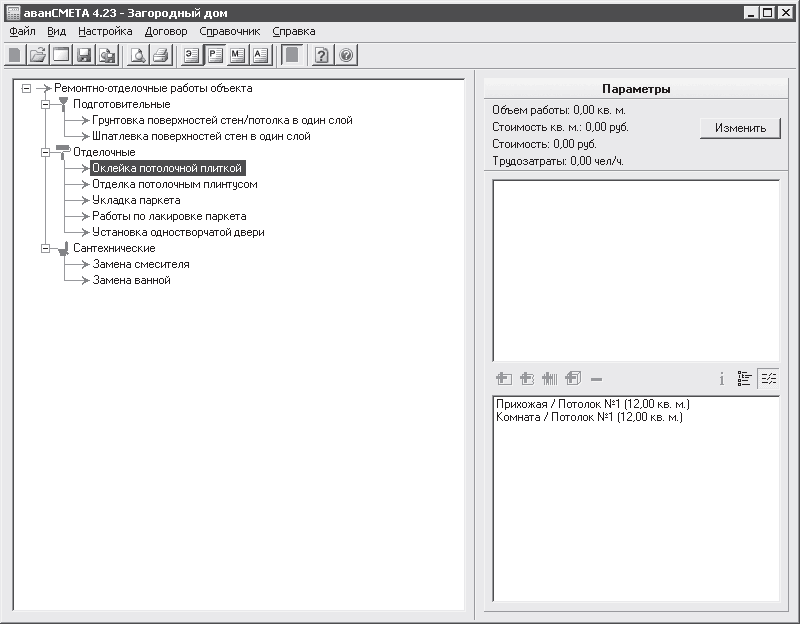 Рис. 16.26. Перечень выполняемых работ и их параметры Чтобы рассчитать стоимость производимых работ, нужно выделить название работ, например параметр Оклейка потолочной плиткой, – в правой верхней части окна программы отобразятся параметры данного вида работ: объем, стоимость, трудозатраты, а в нижней части – перечень помещений, в которых должен применяться данный вид работ. Все параметры выполняемых работ пока равны нулю, это значит, что данный вид работ еще не учтен в ведомости. Чтобы учесть данный вид работ соразмерно объему работ в ремонтируемых помещениях, нужно выделить название помещения, например Прихожая / Потолок № 1 (12,00 кв. м.), в нижней правой части окна программы. После выделения станут активными кнопки панели над перечнем помещений. Нажмите кнопку Добавить элемент помещения, чтобы добавить в смету выбранную работу в данном помещении. В верхней части окна изменятся значения стоимости, объема и трудозатрат для данного вида работ, что говорит о вводе в смету данных по выполненной работе в данном помещении (рис. 16.27). 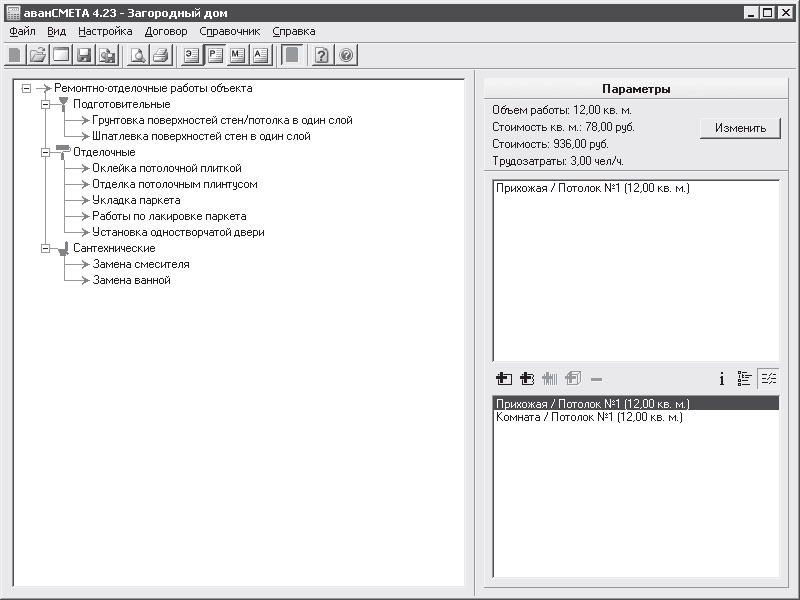 Рис. 16.27. Ввод в смету выполняемой работы
Подобным образом введите все выполняемые на объекте виды работ во всех ремонтируемых помещениях. Внеся все данные о выполняемых работах, выделите строку Ремонтно-отделочные работы объекта и на появившейся справа панели нажмите кнопку Применить. Таким образом, формирование работ, проводимых на объекте, и ввод их в смету завершены. Информацию о сумме выполненных работ, трудовых затратах можно увидеть в правой части главного окна программы после формирования всех компонентов сметы и выделения строки Ремонтно-отделочные работы объекта (рис. 16.28). 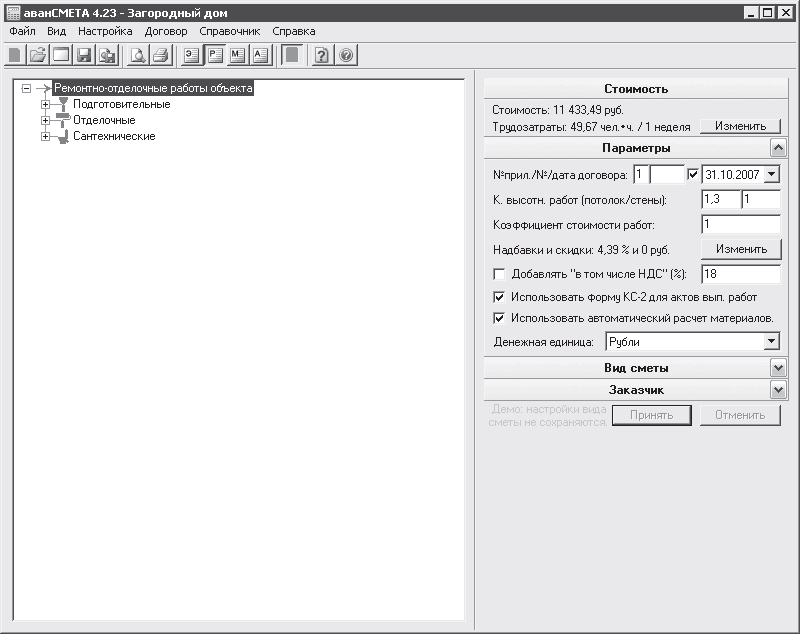 Рис. 16.28. Составленная смета выполняемых строительных работ Можно распечатать сформированную смету, нажав кнопку Печать сметы на панели инструментов главного окна программы. Также можно сохранить смету в виде файла сметы в формате программы EST, выполнив команду меню Файл > Сохранить как. Программа очень проста и понятна в работе, имеет русскоязычный интерфейс и может быть рекомендована широкому кругу пользователей. Программа «Моя смета» Программа для составления смет «Моя смета» обладает русскоязычным интерфейсом, легка в работе и освоении, познакомиться с ней можно на сайте разработчика по адресу http://www.kutcheff.com. Принцип работы приложения прост и интуитивно понятен. Заполняются формы с параметрами проекта, видов выполняемых работ и применяемых материалов, и программа автоматически формирует смету проекта. Запустите программу, щелкнув кнопкой мыши на ярлыке Моя смета на Рабочем столе, – откроется окно программы (рис. 16.29). 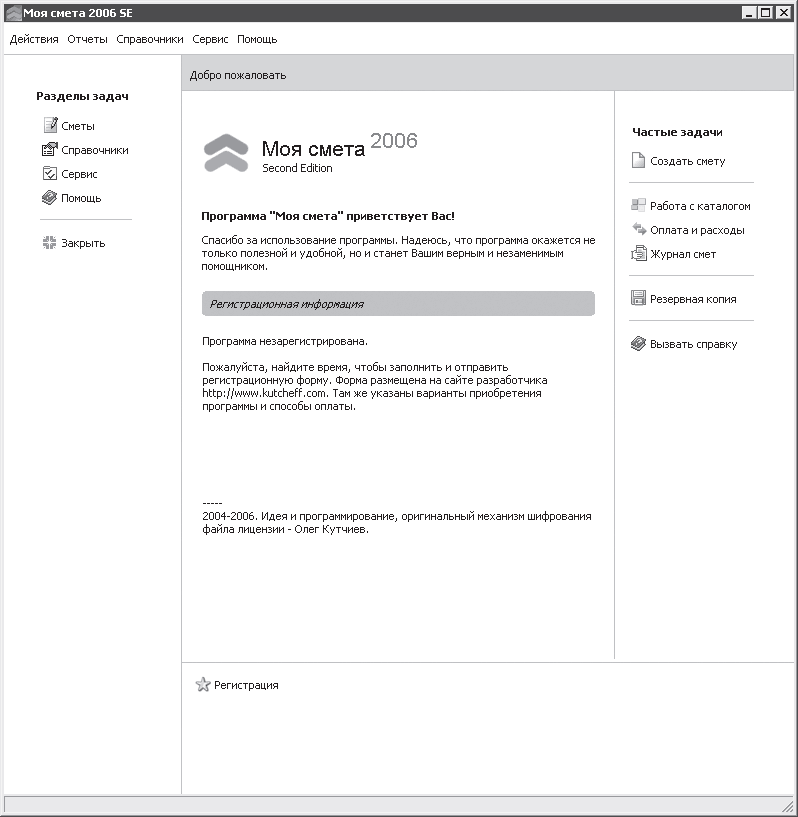 Рис. 16.29. Главное окно программы «Моя смета» В окне приложения содержится информация о том, что используется незарегистрированная версия с ограниченными возможностями. В правой части окна расположена панель Частые задачи, а в левой части – панель Разделы задач. Эти панели помогают сформировать все разделы сметы. Сначала сформируем справочники материалов и работ, используемые в программе. Нажмите кнопку Работа с каталогом в правой части приложения – откроется окно Каталог, на вкладке Материалы. На данной вкладке нужно нажать кнопку Добавить – откроется окно Добавление (рис. 16.30). 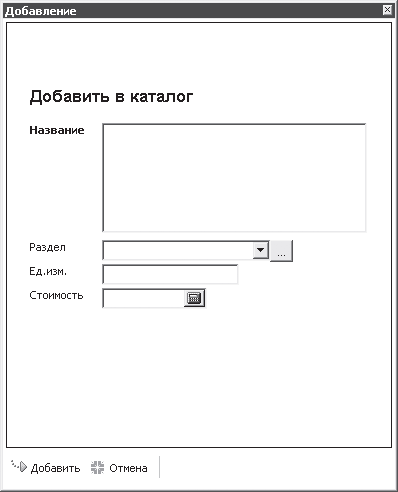 Рис. 16.30. Окно добавления материала в справочник В поле Название данного окна нужно ввести наименование материала, например Тротуарная плитка, а в поле Раздел – указать раздел, например Покрытия дорожек. В поле Стоимость выбирается цена материала, а в поле Ед. изм. – единица измерения материала. Введя требуемые значения перечисленных параметров, следует нажать кнопку Добавить – в окне Каталог появится строка с введенным материалом (рис. 16.31). 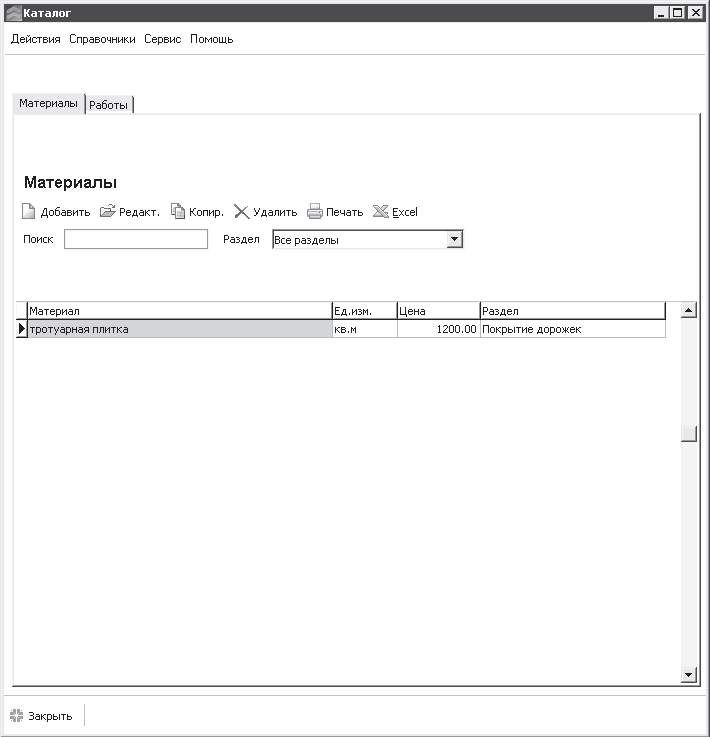 Рис. 16.31. Материал, добавленный в каталог В данном окне нужно перейти на вкладку Работы, нажать на ней кнопку Добавить и в открывшемся окне Добавление ввести название работ – Создание дорожек и название раздела – Благоустройство. Заполните поля так же, как и при добавлении материала, и закройте окно Добавление, нажав кнопку Добавить. В окне Каталог появится строка с введенным видом работ (рис. 16.32). 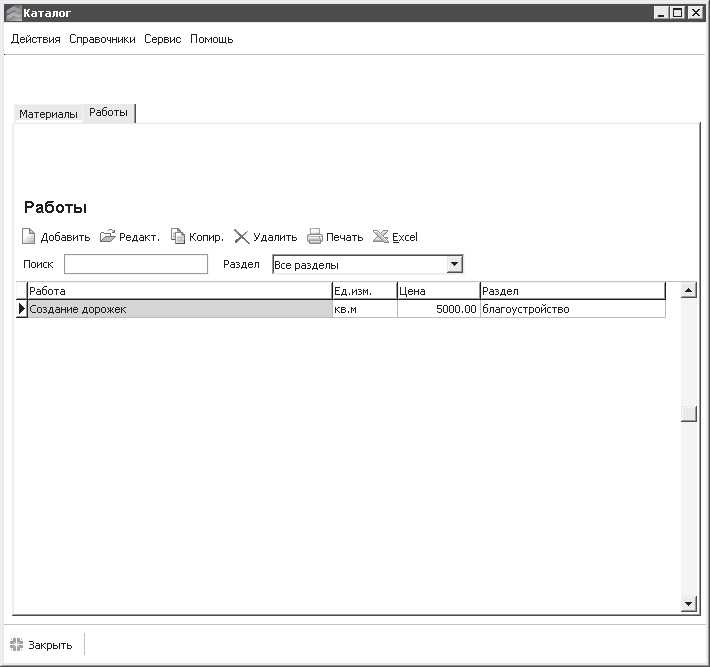 Рис. 16.32. Наименование работ, внесенное в каталог Нажмите кнопку Закрыть, чтобы завершить работу с окном Каталог. Внесенные в справочники материалы и виды работ теперь будут доступны при составлении сметы проекта. Составим непосредственно смету, которая будет описывать стоимость работ и материалов при создании на участке дорожек при благоустройстве территории. Нажмите кнопку Создать смету, чтобы начать работу по формированию сметы проекта, – откроется окно Ввод сметы, на вкладке Описание (рис. 16.33), на которой вводится название объекта, указывается заказчик, вид работы и другие данные. 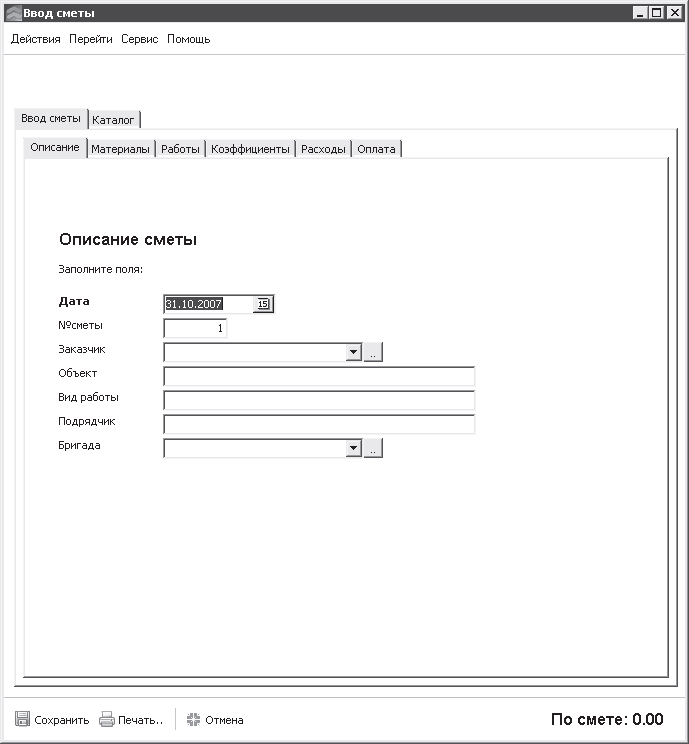 Рис. 16.33. Окно Ввод сметы, вкладка Описание В поле Дата данного окна автоматически проставляется дата создания сметы, но можно ввести дату самостоятельно. В поле Объект указывается название объекта, например Загородный дом, а в поле Вид работ – название производимых работ, например Создание дорожек. Нажмите кнопку с тремя точками, расположенную рядом с полем Заказчик, – откроется окно Заказчики, в котором можно выбрать из списка название уже существующего заказчика или ввести нового клиента (рис. 16.34). 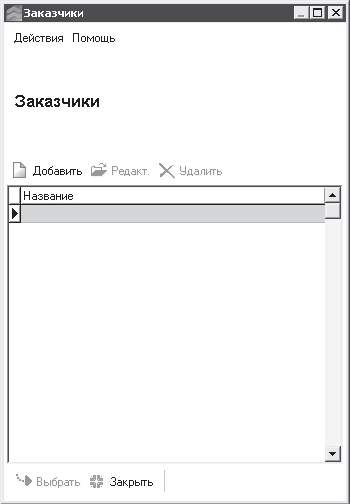 Рис. 16.34. Окно выбора или ввода нового заказчика Нажмите в данном окне кнопку Добавить – откроется окно Добавление, в котором нужно ввести название нового заказчика, например Иванов А.А., и нажать кнопку Записать. Окно Добавление закроется, а в окне Заказчики появится новая запись с фамилией заказчика. Чтобы оформить смету для только что созданного заказчика, в окне ввода заказчика нужно нажать кнопку Выбрать. В окне Ввод сметы в поле Заказчик появится запись с именем нового заказчика – Иванов А.А. (рис. 16.35). 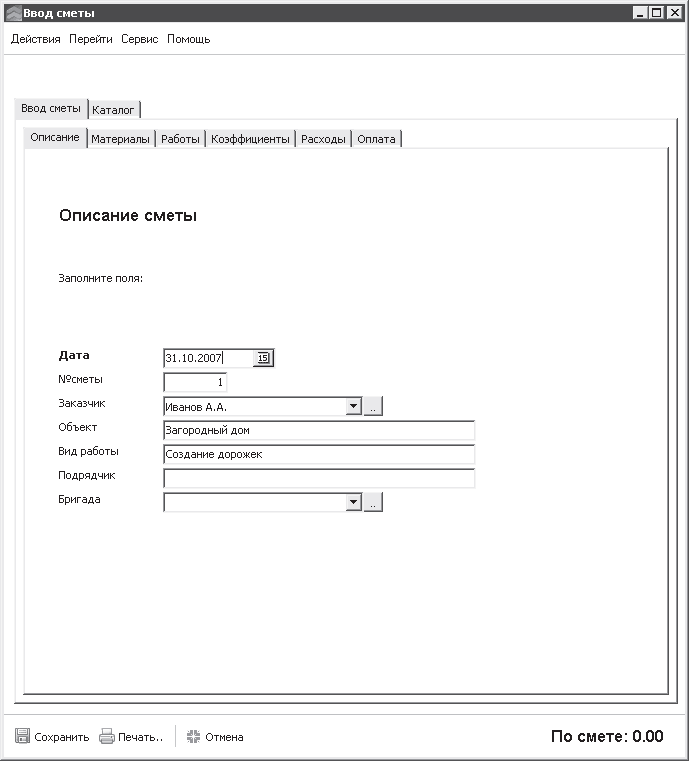 Рис. 16.35. Заполненные поля о данных сметы и заказе Перейдите на вкладку Материалы и дважды щелкните кнопкой мыши на названии материала Тротуарная плитка – откроется окно Редактирование, в котором можно ввести количество выбранного материала (рис. 16.36). 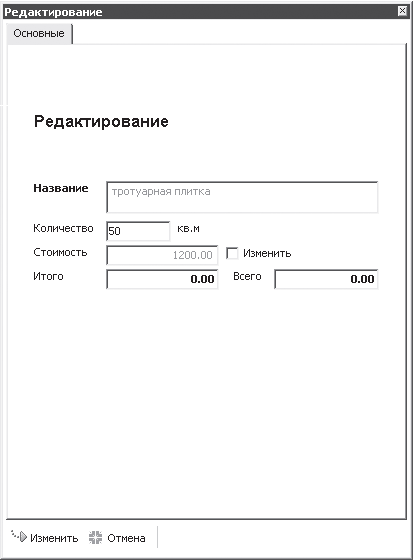 Рис. 16.36. Ввод данных о количестве материала В поле Количество нужно указать объем израсходованного на выполнение данной работы материала, например 50 кв. м, – в полях Итого и Стоимость автоматически будет сформирована стоимость материала для данного вида работ. Аналогично введите в смету и объем выполненных работ по благоустройству территории. В нижней части окна Ввод сметы отображается сумма, в которую обойдется оказание такой услуги, как создание дорожек (рис. 16.37). 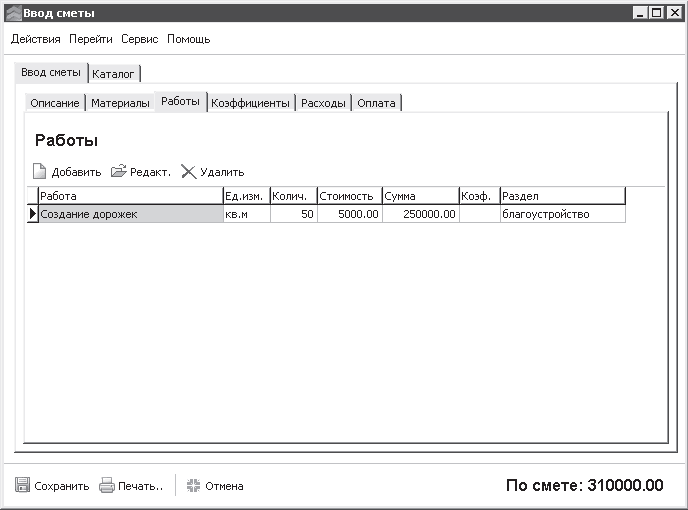 Рис. 16.37. Сформированная смета Таким образом, в программе «Моя смета» была сформирована смета из стоимости работ и стоимости материалов. Можно распечатать всю смету, расчет стоимости или сметы расходов и оплаты, выполнив команду Действия-Печать и выбрав в открывшемся меню соответствующую строку. Можно также сохранить файл сметы на винчестере, выполнив команду Действия-Сохранить. Простота программы, удобство в работе и русскоязычный интерфейс позволяют рекомендовать ее широкому кругу пользователей. |
|
||
|
Главная | Контакты | Нашёл ошибку | Прислать материал | Добавить в избранное |
||||
|
|
||||
