|
||||
|
|
Глава 8 Малые архитектурные формы Украсить участок могут не только живые материалы, травы и растения, но и различные сооружения, дополнительные архитектурные элементы, которые принято называть малыми архитектурными формами. Это всевозможные беседки, скамейки, дачная и загородная мебель, арки, мостики через ручьи и т. п. Все эти элементы не только создают дополнительные удобства и несут функциональную нагрузку, но и разбивают участок на зоны, акцентируют внимание на определенных элементах дизайна да и просто радуют глаз. В этой главе рассматриваются примеры создания проектов с малыми архитектурными формами с помощью компьютерных программ. Можно создавать свои проекты с применением малых архитектурных форм, содержащихся в обширных библиотеках программ ландшафтного дизайна, используя программы Total 3D Landscape Deluxe, Landscaping and Deck Designer, 3D Home Architect Design Suite Deluxe и др. С помощью специальных инженерных программ можно создать свои собственные объекты малой архитектуры. Например, с помощью программы «КОМПАС-3D» можно составить чертеж и получить трехмерное изображение объекта. В данной главе на конкретных примерах рассмотрим, как можно сделать проект участка, украшенного разными объектами малой архитектуры. Создадим несколько проектов, показав основную последовательность действий. Зная основы работы с программой, всегда можно создать свои оригинальные проекты, руководствуясь собственным эстетическим вкусом и фантазией. Создание малых архитектурных форм в программе 3D Home Architect Design Suite Deluxe В 3D Home Architect Design Suite Deluxe можно создавать красивые ландшафтные дизайны. Программа имеет большой набор стандартных объектов в библиотеке, которые можно редактировать. Рассмотрим данную программу и создадим небольшие проекты с малыми архитектурными формами. Перед началом работы над проектом немного ознакомимся с ее дизайном и элементами управления. Запустите программу, щелкнув кнопкой мыши на ее ярлыке, расположенном на Рабочем столе, – откроется главное окно программы и окно приветствия, содержащее справку по программе. Закройте окно приветствия, оставив только главное окно приложения. В верхней части данного окна расположены разноцветные ярлычки вкладок, переключающих режим работы 3D Home Architect Design Suite Deluxe (рис. 8.1). 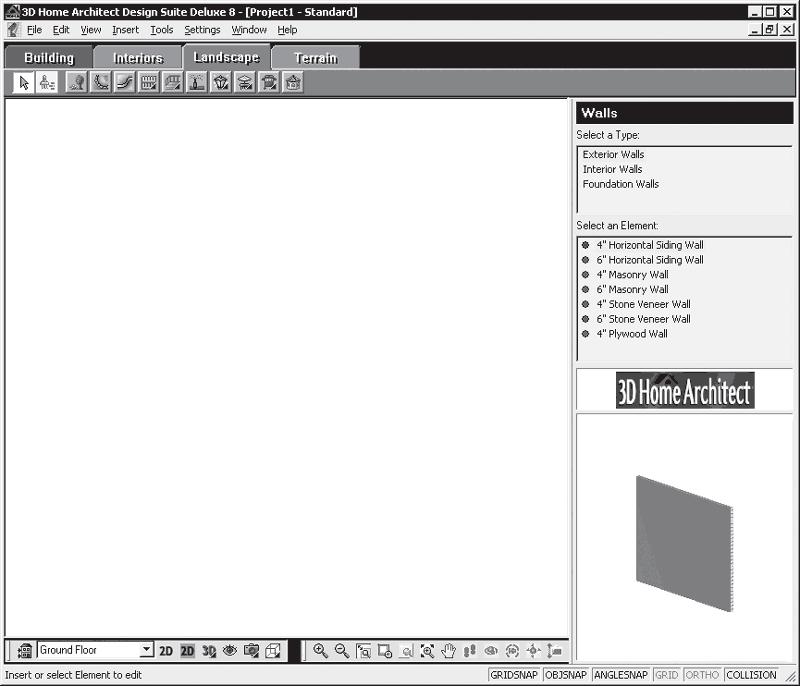 Рис. 8.1. Главное окно программы 3D Home Architect Design Suite Deluxe, вкладка Landscap (Ландшафт) В правой части данного окна расположена библиотека, в которой можно выбирать для внесения в проект элементы, сортированные в ней по типу. Чтобы выбрать объект в библиотеке, нужно указать его категорию в списке Select a Type (Выделить тип), а в расположенном ниже списке Select an Element (Выделить элемент) выбрать уже сам элемент библиотеки. В верхней части окна под меню находится панель инструментов, кнопки которой открывают доступ к категориям библиотеки и позволяют вносить выбранные элементы в проект. В нижней части окна программы находятся панели управления и панели инструментов. Панель управления позволяет представлять проект в виде плана, двумерного (2D) и трехмерного представления (3D). Панель инструментов включает в себя кнопки масштабирования и кнопки управления камерой, используя которые можно посмотреть на результаты своего труда в подходящем масштабе и нужном ракурсе. Центральную часть окна занимает рабочая область программы. По умолчанию она представлена в виде проекта, о чем свидетельствует нажатая в нижней части окна программы кнопка 2D View Plan (План в 2D-представлении). Если нажать кнопку 2D Designs View (2D-дизайнерское представление), то отобразится рабочая область в плоскостном исполнении, но в цвете. Получить полное представление о внешнем виде проекта и просмотреть результаты в объемном изображении можно, нажав кнопку 3D Camera View (Просмотр 3D-камерой). Внесение в проект объекта малых архитектурных форм Чтобы войти в библиотеку программы, содержащую объекты малых архитектурных форм, следует нажать кнопку Exterior Furniture (Внешняя фурнитура) на верхней панели окна программы. Откроется контекстное меню, в котором нужно выбрать пункт Exterior Furniture on Terrain (Внешняя фурнитура на местности), – в правой части окна в библиотеке станут доступны компоненты этой категории (рис. 8.2). 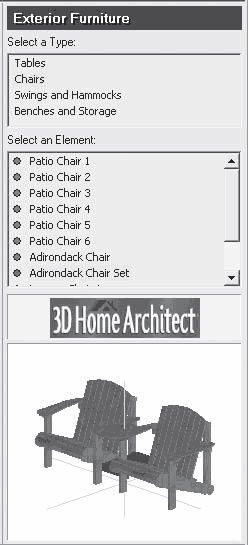 Рис. 8.2. Библиотека компонентов Exterior Furniture (Внешняя фурнитура) В верхней части библиотеки в списке Select a Type (Выделить тип) содержатся компоненты категории, разделенные по функциональному признаку: столы, стулья, скамейки. Щелкните кнопкой мыши на строке Banches and Storage (Скамейки и хранилища) в списке Select a Type (Выделить тип), чтобы в нижнем списке Select an Element (Выделить элемент) отобразились доступные компоненты данного типа. Выберем, например, строку Bench 3 (Скамья 3) в списке Select an Element (Выделить элемент) – элемент будет выбран в библиотеке, о чем свидетельствует зеленый индикатор рядом с названием объекта (рис. 8.3). 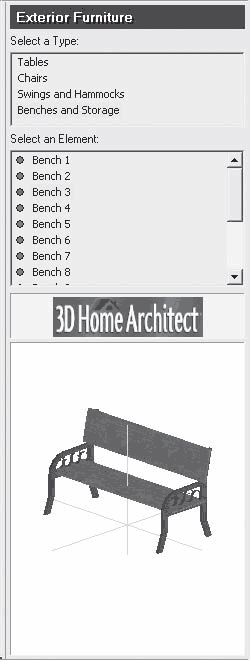 Рис. 8.3. Элемент Bench 3 (Скамья 3) в библиотеке программы 3D Home Architect Design Suite Deluxe В нижней части библиотеки в области просмотра отобразится внешний вид элемента библиотеки, представленный в трехмерном пространстве. Если навести указатель мыши на область просмотра выбранного компонента библиотеки, то указатель изменит свой первоначальный вид на объемную фигуру вращения со стрелками. Щелкните кнопкой мыши на изображении скамьи в области просмотра и передвиньте указатель мыши – объект переместится за указателем, вращаясь в разных направлениях. Такая возможность программы позволяет разглядеть предмет со всех сторон и под разными углами зрения. Поместим выбранный в библиотеке объект малой архитектуры в проект и посмотрим, как он будет выглядеть на местности. Наведите указатель мыши на рабочую область программы (по умолчанию данная область представлена в виде плана) – на экране отобразится контур будущего элемента проекта, передвигающийся вслед за указателем мыши. Найдите подходящее положение для скамьи и щелкните кнопкой мыши – схема добавленного компонента останется на плане местности (рис. 8.4). 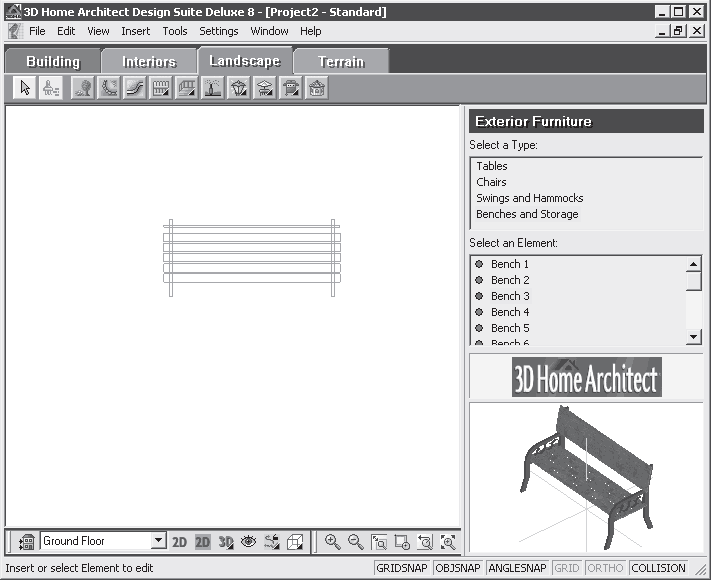 Рис. 8.4. Элемент (скамья) из библиотеки, внесенный в план проекта Если нажать кнопку 2D Designs View (2D-дизайнерское представление), расположенную в нижней части окна программы, то внешний вид рабочей области изменится. В таком представлении проекта удобно вносить в него коррективы, изменять материал, размеры и местоположение объекта на участке. Чтобы откорректировать элемент проекта в программе 3D Home Architect Design Suite Deluxe, нужно нажать на панели инструментов, расположенной в верхней части окна, кнопку Select/Edit (Выделение/правка). Наведите указатель мыши на объект на плане и щелкните кнопкой мыши – объект будет выделен, он станет зеленого цвета и по его контуру появятся маркеры (рис. 8.5). 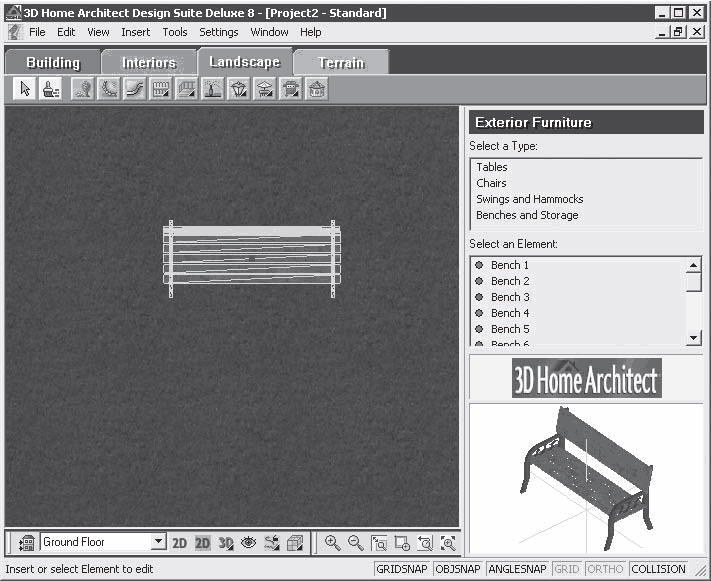 Рис. 8.5. Объект (скамья), выделенный в рабочем поле программы Наведите указатель мыши на центральный синий маркер выделения – указатель примет вид перекрестия стрелок. Нажмите кнопку мыши, не отпуская ее, переместите объект в сторону и отпустите кнопку – объект будет перемещен на новое место. Наведите указатель мыши на треугольный маркер над объектом – указатель примет вид дугообразной стрелки, что означает возможность поворота объекта. Нажмите кнопку мыши, не отпуская ее, поверните объект на некоторый угол и отпустите кнопку – объект будет повернут на заданный пользователем угол. Освоив эту простую технику, можно располагать объекты в требуемых местах и ориентировать их строго определенным образом. Изменение свойств объекта Рассмотрим возможность изменения свойств объекта в библиотеке 3D Home Architect Design Suite Deluxe, которая позволяет достичь большого разнообразия при составлении дизайнерских проектов. Можно изменять материал, из которого сделан объект. Для этого нужно дважды щелкнуть кнопкой мыши на объекте в рабочей области программы – откроется окно, в котором можно редактировать объект. Щелкните кнопкой мыши на вкладке Appearance (Внешний вид), чтобы обновить содержимое окна (рис. 8.6). 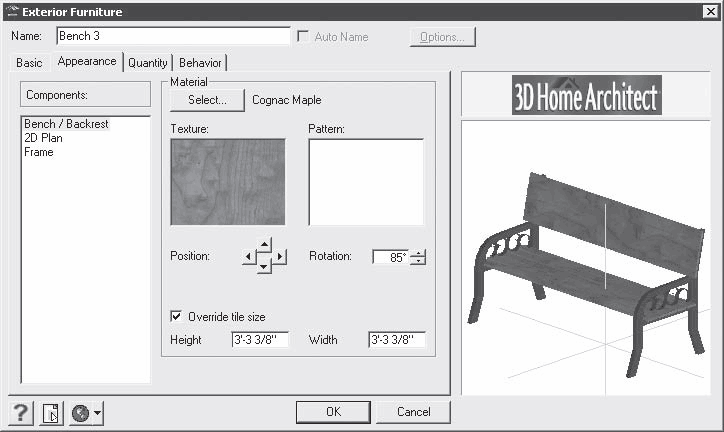 Рис. 8.6. Окно редактирования свойств объекта Если установить флажок Override the size (Не учитывать размер), то станут доступными для управления поля ввода Height (Высота) и Width (Ширина), что позволит изменить размеры заготовки материала. Нажмите кнопку Select (Выделение) в группе элементов управления Material (Материал) – откроется окно, в котором можно выбрать материал (рис. 8.7). 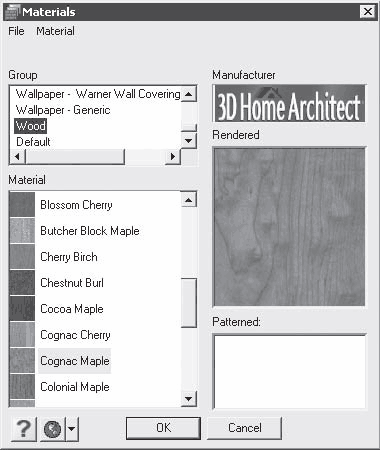 Рис. 8.7. Выбор материала для элемента проекта Как видно из рисунка, в списке Group (Группа) сразу выбрана группа Wood (Древесина). В списке Material (Материал) можно выбрать вид древесины, из которой будет сделана скамья. Щелкните кнопкой мыши на одном из пунктов списка Material (Материал), например на материале Cognac Cherry (Вишневый коньяк), назначив его для применения, и нажмите кнопку OK. Окно выбора материала закроется, и на экране снова окажется окно изменения свойств элемента проекта, которое также следует закрыть, нажав кнопку OK. Внешний вид объекта изменится, так как к нему применен новый, выбранный пользователем вариант материала. Представление проекта в виде 2D Designs View (2D-дизайнерское представление) не позволяет полностью рассмотреть помещенный в проект объект. В данном случае видна только проекция объекта на плоскость. Получить полное представление об объекте, внесенном в проект, можно, рассмотрев его в объемном 3D-виде. Для этого нужно нажать кнопку 3D Camera View (Просмотр 3D-камерой) на панели управления в нижней части окна программы (см. рис. 8.6). Откроется меню, в котором можно выбрать один из пунктов представления проекта: 3D Perspective (3D-перспектива) или 3D Overview (3D-представление). Выберите пункт 3D Overview (3D-представление) меню – представление рабочей области изменится (рис. 8.8). 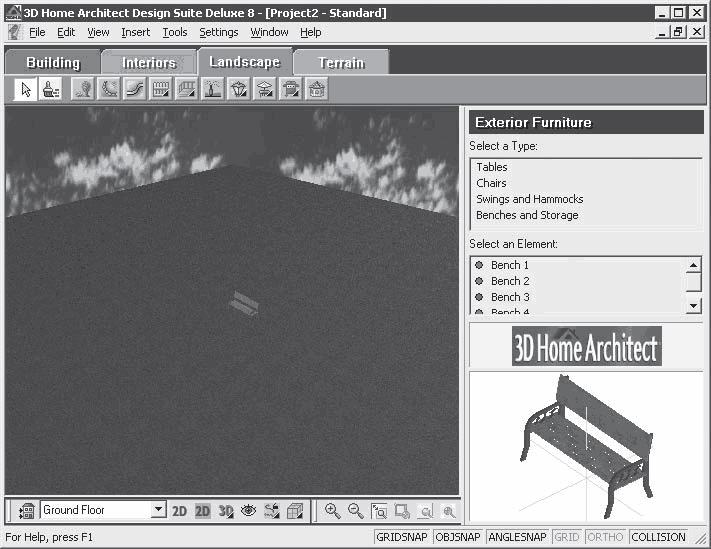 Рис. 8.8. Скамейка, представленная в проекте в 3D-виде Нажмите кнопку Zoom Out (Увеличение масштаба) или воспользуйтесь колесиком прокрутки мыши – объект проекта в рабочей области программы будет приближен для просмотра в увеличенном масштабе (рис. 8.9). 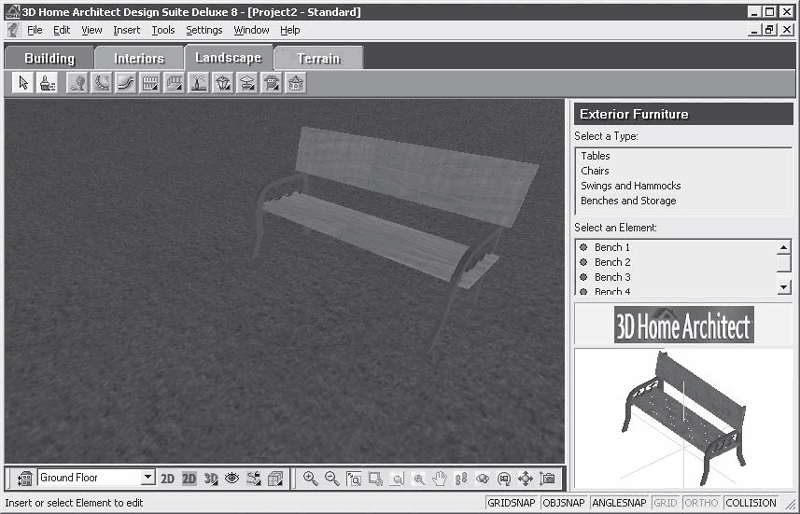 Рис. 8.9. Увеличенный масштаб представления На панели инструментов в нижней части окна программы рядом с кнопками масштабирования находятся кнопки, позволяющие просматривать созданный проект с разных точек и поворачивать его относительно разных плоскостей. Если нажать кнопку Walk around (Прогулка вокруг), то это позволит просмотреть созданный проект так, словно вы совершаете прогулку пешком вокруг объектов проекта. Кнопка Fly Around (Полет вокруг) разрешает просмотреть проект с высоты. Кнопка Slide (Скольжение) позволяет изменить положение плоскости проекта, заставляя ее плавно скользить в разных направлениях. Созданный проект пока состоит только из одного компонента, что маловато для оформления участка, однако нашей целью было научиться пользоваться программой, а это у нас получилось вполне успешно. Примеры создания проектов с малыми архитектурными формами Познакомившись с элементами управления и алгоритмом работы в программе 3D Home Architect Design Suite Deluxe, перейдем к составлению проектов, содержащих элементы архитектуры малых форм. Проект с беседкой. Попробуем создать красиво оформленный проект с беседкой, колонной и другими элементами. Выполните команду меню File > New (Файл > Новый), чтобы создать новый проект, в котором следует перейти на вкладку Landscap (Ландшафт). Перед пользователем окажется чистая рабочая область проекта, в которой можно воплотить любые творческие решения. Создадим фрагмент участка, например фонтан, утопающий в цветах в тени деревьев, и подвесную скамью для отдыха. Сначала внесем в проект фонтан, нажав кнопку Exterior Accessories (Вспомогательные внешние элементы) на верхней панели инструментов. В открывшемся меню следует выбрать пункт Exterior Accessories on Terrain (Вспомогательные внешние элементы на местности) – в правой части окна в библиотеке станут доступны компоненты этой категории (рис. 8.10). 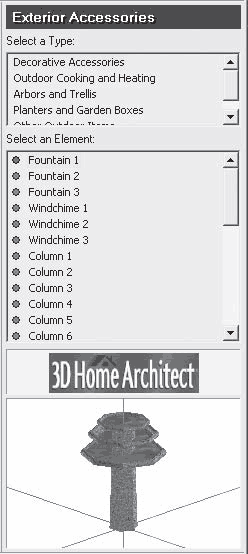 Рис. 8.10. Декоративные вспомогательные элементы библиотеки В верхнем списке Select a Type (Выделить тип) нужно выбрать тип дополнительного элемента Decorative Accessories (Декоративные вспомогательные элементы), щелкнув на нем кнопкой мыши. В нижнем списке Select an Element (Выделить элемент) следует выделить элемент библиотеки Fontain 1 (Фонтан 1), щелкнуть кнопкой мыши на рабочей области программы, установив фонтан на плане участка. Теперь добавим в проект беседку, которую можно украсить растениями. Для этого необходимо найти нужный объект в библиотеке и внести его в проект. В верхнем списке Select a Type (Выделить тип) нужно выбрать тип дополнительного элемента Arbors and Trellis (Беседки и решетки), а в нижнем списке Select an Element (Выделить элемент) – выбрать элемент библиотеки Arbor 5 (Беседка 5). В нижней части библиотеки в области просмотра отобразится внешний вид выбранного элемента (рис. 8.11). 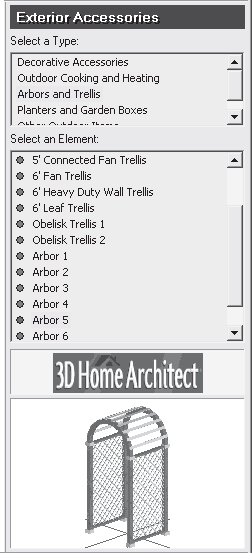 Рис. 8.11. Элементы библиотеки Arbors and Trellis (Беседки и решетки) Щелкните кнопкой мыши на рабочей области программы рядом с фонтаном, чтобы добавить беседку в план участка. Чтобы украсить беседку растительностью, нужно войти в библиотеку растений, содержащую деревья, цветы и травы, нажав кнопку Plants (Растения) на панели инструментов в верхней части окна программы. После этого в правой части окна в библиотеке станут доступными для выбора компоненты данной категории (рис. 8.12). 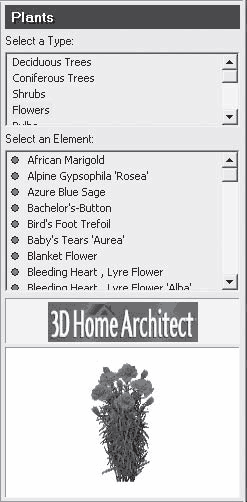 Рис. 8.12. Элементы библиотеки Plants (Растения) Добавьте в проект растительность так, как было рассказано выше (о создании цветников на участке и добавлении в проект растений см. разд. «Заполнение цветников и клумб растениями» гл. 7). Выбирая различные элементы из библиотеки, нужно заполнить ими план участка на свой вкус. Можно экспериментировать, находя наиболее подходящий вариант из библиотеки. Все многообразие вариантов программы невозможно осветить в одной этой главе. В арсенал 3DHome Architect Design Suite Deluxe входят дачные короба для растений, колонны, солнечные часы, различные ограды, решетки, емкости для растений, мангалы, приспособления для приготовления барбекю, домики для птиц. Внесем еще немного дополнительных элементов из библиотеки программы, создавая уютный уголок на участке. В верхнем списке Select a Type (Выделить тип) выберем тип дополнительного элемента Decorative Accessories (Декоративные вспомогательные элементы) (см. рис. 8.10), а в нижнем списке Select an Element (Выделить элемент) – элемент библиотеки Column 1 (Колонна 1). Щелкните кнопкой мыши на плане участка, установив декоративный элемент в виде капители колонны. Верхняя часть колонны может служить столом или подставкой для цветов. Украсим ее солнечными часами. Для этого в верхнем списке Select a Type (Выделить тип) нужно выбрать тип дополнительного элемента Decorative Accessories (Декоративные вспомогательные элементы), а в нижнем списке Select an Element (Выделить элемент) – элемент библиотеки Sundial (Солнечные часы). После этого следует щелкнуть кнопкой мыши на плане участка, где был установлен декоративный элемент в виде капители колонны. В нижнем списке Select an Element (Выделить элемент) нужно выбрать элемент библиотеки Borders 2 (Бордюр 2), щелкнуть кнопкой мыши на плане в месте расположения цветников и добавить в план бордюр – в результате получится план участка с добавленными в него элементами (рис. 8.13). 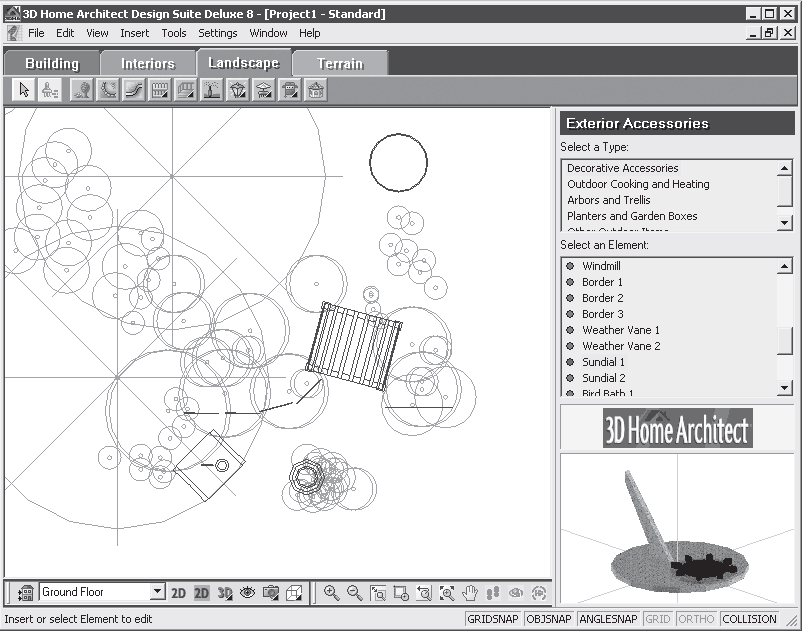 Рис. 8.13. План проекта участка Внесенные в проект элементы из библиотеки необходимо ориентировать определенным образом. Как перемещать объекты на плане проекта, поворачивать их, используя маркеры выделения, создаваемые щелчком кнопки мыши на объекте инструментом Select/Edit (Выделение/правка), уже рассказывалось (см. гл. 6 и 7). В данном случае следует поступить так же – нажать кнопку Select/Edit (Выделение/правка) на панели инструментов в верхней части окна программы и, щелкая кнопкой мыши на элементе плана, выделять требуемый объект, ориентируя его на плане. Расположив объекты на плане, можно просмотреть его в объемном 3D-виде, нажав кнопку 3D Camera View (Просмотр 3D-камерой) на панели управления в нижней части окна программы. Откроется меню, в котором нужно выбрать пункт 3D Overview (3D-представление) – в рабочей области программы проект отобразится в объемном виде (рис. 8.14). 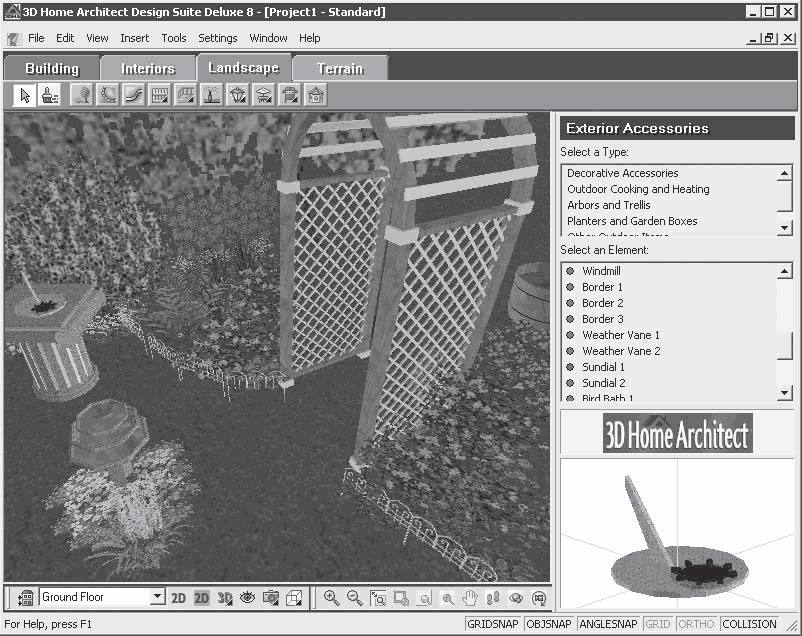 Рис. 8.14. Представление проекта в объемном виде
Создав проект уголка участка и внеся в него дополнительные элементы и объекты малых архитектурных форм, нужно сохранить результаты работы, воспользовавшись командой меню File > Save as (Файл > Сохранить как), – откроется окно сохранения файла. В данном окне в поле ввода Имя файла нужно указать название проекта, которое будет присвоено сохраняемому файлу, а в открывающемся списке Папка выбрать каталог, куда будет помещен данный файл. Нажатием кнопки Сохранить проект будет сохранен и доступен для просмотра и корректировки в указанной пользователем папке. Разнообразие дополнительных объектов и объектов малой архитектуры в компьютерных программах ландшафтного дизайна позволяет создавать многовариантные проекты одного и того же участка, подбирая элементы, наиболее удачно вписывающиеся в местность по стилю. Объекты малых архитектурных форм можно применять также для скрытия неудачных участков естественного ландшафта или, наоборот, для подчеркивания их достоинств. Проект создания на участке детского городка. Создадим новый проект, в котором разместим на участке детскую спортивную площадку. Последовательность действий в данном случае такая же, как и при создании беседки. Необходимо создать новый проект, выполнив команду меню File > New (Файл > Новый), и перейти на вкладку Landscape (Ландшафт). Нажмите кнопку Exterior Structures (Внешние сооружения) на панели инструментов в верхней части окна программы – в правой части окна в библиотеке отобразятся элементы и группы этой категории (рис. 8.15). 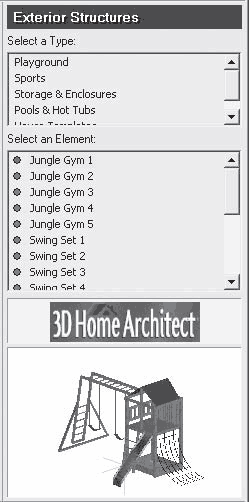 Рис. 8.15. Элементы библиотеки категории Exterior Structures (Внешние сооружения) В категории Exterior Structures (Внешние сооружения) содержатся группы внешних сооружений, которые можно внести в проект. Например, группа Playground (Игровая площадка) содержит множество элементов игровых площадок и городков, качели, кольца, детские домики и карусели, а группа Sports (Спорт) – спортивные сооружения, теннисные и бадминтонные корты, волейбольные и баскетбольные площадки. Щелкните кнопкой мыши на группе Playground (Игровая площадка) в верхнем списке Select a Type (Выделить тип), а в нижнем списке Select an Element (Выделить элемент) – на элементе библиотеки Swing Set 1 (Стационарные качели 1). Наведите указатель мыши на рабочую область проекта – контуры объекта будут перемещаться вслед за движением указателя мыши. Щелкните кнопкой мыши на том месте плана участка, где будет установлен элемент, – на плане появится новый объект – детский комплекс. Оснастим детскую площадку еще несколькими элементами. Внесем в план проекта небольшой детский домик для игр. Для этого в группе Playground (Игровая площадка) библиотеки в списке Select an Element (Выделить элемент) следует выбрать элемент Playhouse 1 (Игровой домик 1) и щелкнуть кнопкой мыши на плане в рабочей области программы – игровой домик останется на плане и добавится в проект. Чтобы добавить в проект детский бассейн с водой, в группе Playground (Игровая площадка) библиотеки в списке Select an Element (Выделить элемент) нужно найти параметр SQuare Children Pool (Квадратный детский бассейн) и щелкнуть на нем кнопкой мыши. С помощью кнопки мыши подыщите на плане место для бассейна и добавьте его в проект. Напомним, что можно передвигать и поворачивать на плане внесенные в проект элементы, выделяя их инструментом Select/Edit (Выделение/правка). Добавим в проект растения, войдя в категорию Plants (Растения), и, выбирая различные элементы из библиотеки, заполним ими план участка. В результате получится план детской площадки на участке (рис. 8.16). 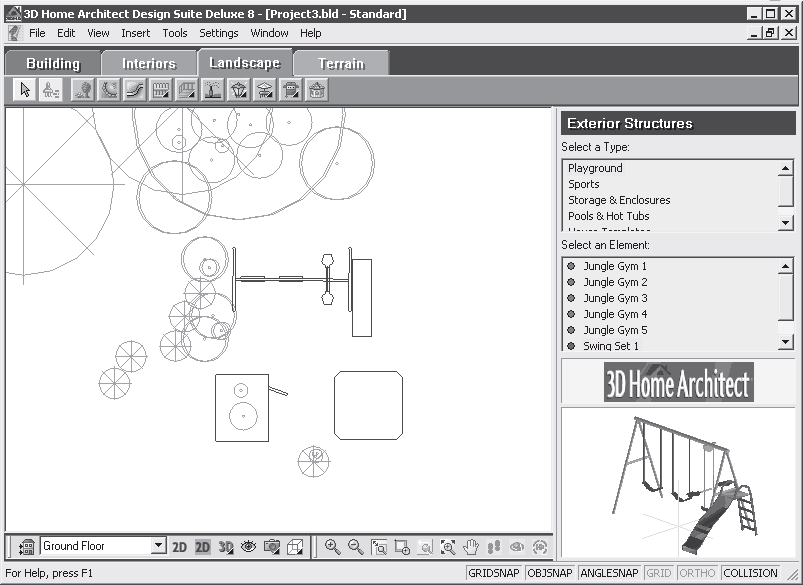 Рис. 8.16. План детской площадки Расположив объекты на плане, просмотрим проект в объемном 3D-виде, нажав кнопку 3D Camera View (Просмотр 3D-камерой) на панели управления в нижней части окна программы. Откроется меню, в котором нужно выбрать пункт 3D Overview (3D-представление), – в рабочей области программы отобразится проект в объемном виде (рис. 8.17). 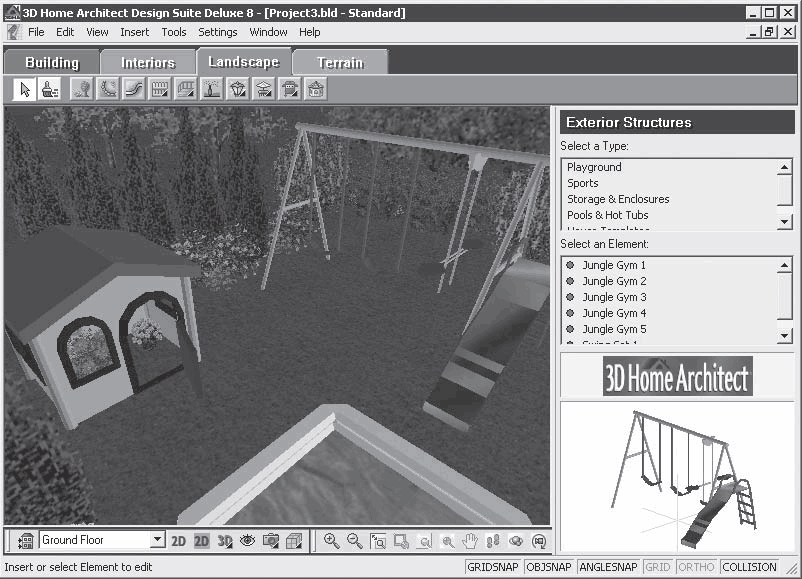 Рис. 8.17. Детская площадка в 3D-виде Следует сохранить проект, выполнив команду меню File > Save as (Файл > Сохранить как) и присвоив проекту имя, под которым он будет сохранен. Проект участка с колодцем и освещением. Можно создать красивые уголки, оформляя их вазами, красивыми камнями и интересными растениями (рис. 8.18). В библиотеке программы содержится множество элементов как для украшения, так и для утилитарного назначения. 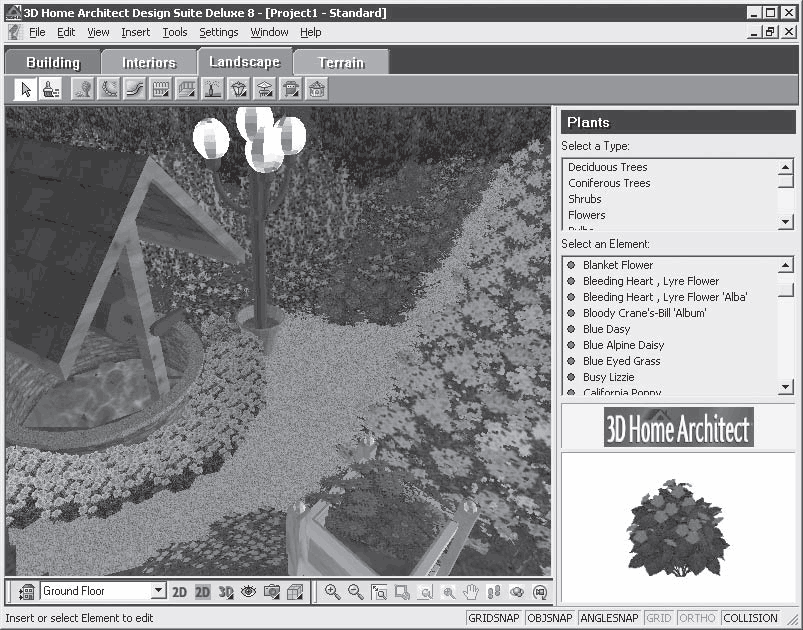 Рис. 8.18. Участок с колодцем, дорожками, цветниками и освещением В данном проекте использовались библиотеки Plants (Растения), Fills (Наполнители), Exterior Accessories (Вспомогательные внешние элементы) и Exterior Lighting (Внешний свет). Создание малых архитектурных форм в программе Landscaping and Deck Designer Кратко опишем, как можно создавать объекты малых архитектурных форм в программе Landscaping and Deck Designer. Создадим небольшой уголок участка с растениями, мостиком и скамьей. Для этого следует выполнить команду меню File > New Plan (Файл > Новый план) – откроется окно Create New Plan (Создать новый план). В данном окне нужно выбрать в списке Choose Template (Выбрать шаблон) строку Default (По умолчанию), щелкнув на ней кнопкой мыши, – новый план будет загружен в окно программы. Чтобы добавить в проект декоративный мостик, в библиотеке программы нужно щелкнуть кнопкой мыши на значке «плюс» рядом с папкой Fixtures (Exterior) (Недвижимый инвентарь (внешний)) – откроется содержимое папки (рис. 8.19). 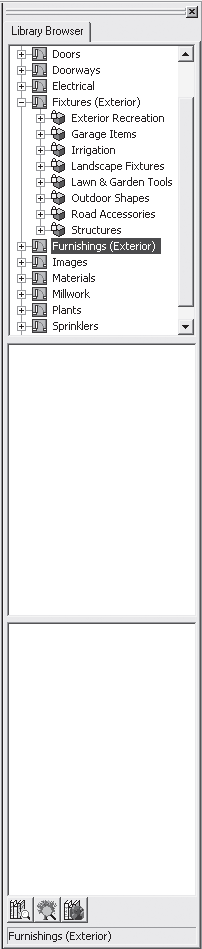 Рис. 8.19. Библиотека Fixtures (Exterior) (Недвижимый инвентарь (внешний)) В данной категории нужно щелкнуть кнопкой мыши на значке «плюс» рядом с папкой Landscape Fixtures (Ландшафтный недвижимый инвентарь), чтобы открыть ее содержимое. Открыв в библиотеке папку Footbridges (Пешеходные мостики), выберите в библиотеке элемент Country Footbridges (Деревенские пешеходные мостики). Наведя указатель мыши на план проекта в рабочей области программы, щелкните кнопкой мыши, чтобы добавить мостик в деревенском стиле в план. Дополним план местности красивым прудом, выложенным декоративными камнями. Для этого нужно открыть папку Statuary (Собрание скульптур) в библиотеке программы и выбрать в ней элемент Rock Pond (Каменный пруд), щелкнув на нем кнопкой мыши. Щелкните кнопкой мыши на рабочей области программы рядом с мостиком, чтобы добавить выбранный элемент в проект. Внесем в план садовую скамейку для отдыха. Для этого щелкните кнопкой мыши на значке «плюс» рядом с папкой Furnishings (Exterior) (Внешняя обстановка), чтобы открыть ее содержимое, найдите в ней папку Exteriors Benches (Внешние скамьи) и откройте ее. Выберите компонент Garden Bench (Садовая скамья) и щелкните кнопкой мыши на плане проекта – требуемый элемент будет внесен в проект. Кроме перечисленных компонентов, можно добавить в проект зеленые насаждения, выбрав их из библиотеки Plants (Растения) и украсив ими участок по своему вкусу. В результате получился план проекта (рис. 8.20). 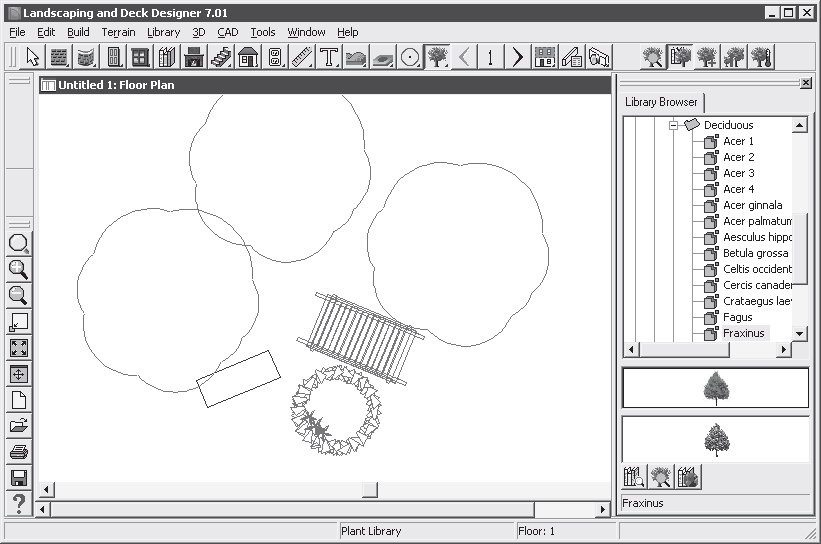 Рис. 8.20. План участка с мостом, прудом и скамьей Посмотрим, как выглядит данный участок в трехмерном виде и при необходимости скорректируем проект. Нажмите кнопку View Tools (Просмотр инструментов) в верхней части окна программы – в правой части панели отобразятся дополнительные инструменты. Если выбрать скрытый инструмент Full Overview (Полный просмотр), то начнется обработка данных, после чего в рабочей области окна появится объемное изображение плана участка (рис. 8.21). 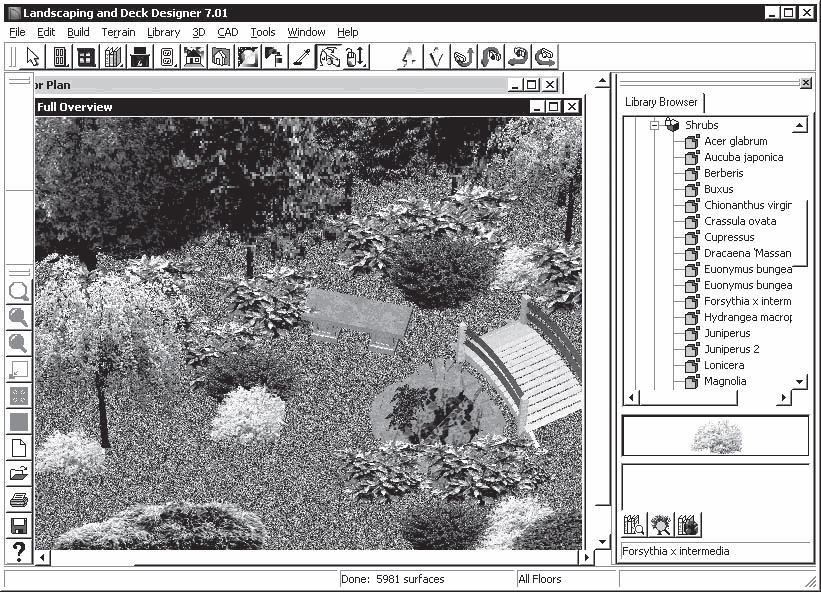 Рис. 8.21. Участок с мостиком, прудом и садовой скамьей в 3D-виде В следующей главе рассказывается, как разместить на участке деревья и разбить сад, используя стандартные элементы из библиотек программ ландшафтного дизайна. |
|
||
|
Главная | Контакты | Нашёл ошибку | Прислать материал | Добавить в избранное |
||||
|
|
||||
