|
||||
|
|
Оптимизация работы компьютера В состав Windows входит чуть ли не сотня отдельных программ. О существовании некоторых из них мы так и не узнаем (даже благодаря этой книге), а вот с другими придется сталкиваться довольно часто. В особенности – с так называемыми Служебными программами, которые проживают в папке Стандартные раздела Все программы. Эти утилиты – своеобразный «обслуживающий персонал» операционной системы, незаметные и скромные портье, уборщики, официанты и прочая и прочая. Каждая программа может выполнять всего одну-две задачи – но весьма полезных. Большинству из них мы при первом удобном случае подберем замену в виде утилит «сторонних» производителей... Но пока наш ноутбук еще не отягощен этим программным хламом, попробуем извлечь максимум пользы из того, что в любую минуту находится у нас под рукой. 
Архивация данных и восстановление системы Прискорбно – но о безопасности собственных данных мы думаем в самую последнюю очередь. Признаемся – многие ли из нас регулярно делают резервные копии если не всего системного диска, то хотя бы реестра и самых важных файлов? Вот тот-то и оно... А ведь накопленную информацию так легко потерять – из-за вирусной ли атаки, сбоя жесткого диска или же собственного головотяпства. Так что давайте потихоньку привыкать к дисциплине – хотя бы раз в месяц делать резервную копию самых важных папок на внешнем носителе. Или – на внутреннем (если в вашем компьютере есть хотя бы два жестких диска). В Windows Vista встроено сразу несколько программ, занимающихся резервным копированием информации и восстановлением системы – например, Архивация Данных и Восстановление Системы. Однако создатели Vista мудро рассудили, что негоже пользователю растекаться мыслью по древу, и объединили эти две программы в одну-единственную оболочку – Центр Архивации и Восстановления. Проживает Центр в папке Все программы/Обслуживание, но ссылку на него можно найти и на Панели управления. Впрочем, никто не мешает вам работать по старинке и запускать эти программы по отдельности – из папки Стандартные/Служебные, ибо результат во всех случаях будет одинаков. ¦ Центр может сохранить (и восстановить) важные системные файлы Windows – то есть КОНФИГУРАЦИЮ вашего компьютера. ¦ Благодаря этой программе вы можете создать АРХИВ ПОЛЬЗОВАТЕЛЬСКИХ ФАЙЛОВ И ПАПОК. ¦ Наконец, ей по плечу и создание ПОЛНОЙ РЕЗЕРВНОЙ КОПИИ ВАШЕГО КОМПЬЮТЕРА! При этом в случае сбоя вы сможете восстановить систему, загрузившись с установочного диска Windows. Такая вот талантливая программа. Жаль, что талантами ее практически никто не пользуется – почему-то стандартные утилиты Windows у большинства пользователей доверия не вызывают. И, между прочим, зря... Итак, что мы будем копировать – СИСТЕМУ, ФАЙЛЫ или КОМПЬЮТЕР? Начнем с резервной копии важных системных файлов – и прежде всего реестра, громадной базы данных, в которую заносится вся информация об установленных программах, драйверах и «железе». Вообще-то система автоматического восстановления Windows самостоятельно создает «снимок» важных файлов в момент установки на компьютер любого нового софта или драйвера, то есть практически каждый день. Но можно создать его и в ручном режиме– в Центре за эту операцию отвечает ссылка в левой части панели – Создание точки восстановления и настройка параметров. Чем поможет нам такая «точка»? Представьте – установили вы на компьютер «кривой» драйвер или столь же кривую программу (в Vista это сделать сложнее, чем в ХР, но все-таки возможно). И в итоге все пошло наперекосяк: Windows начала «задумываться», виснуть, вываливаться с ошибками, пропал звук, видео... Да мало ли что может натворить в системе «левый» софт! До появления XP (где, собственно, и дебютировала система «точек восстановления») в таких случаях приходилось переустанавливать всю операционку и, как следствие, все остальные программы. Теперь же, если компьютер «расшалился» (и вы догадываетесь, вследствие чего это произошло), достаточно зайти в Центр архивации и восстановления и щелкнуть по ссылке Устранение неполадок Windows с помощью восстановления системы. Перед вами откроется «календарь», в котором будут добросовестно перечислены все «точки восстановления». А заодно – и программы, перед установкой которых они были созданы. И если вы точно знаете, что вашу систему «порушил» драйвер видеокарты, достаточно просто найти его название в Календаре, и откатиться на время, предшествующее его установке. 
За свои документы, фото, почту и музыку можете не волноваться: система автоматического восстановления их не тронет. А вот все программы, которые установлены на компьютер после создания «точки восстановления», разумеется, пропадут... Хотя этого мы и добивались, верно? 
Кстати, о документах – их ведь тоже нужно защитить! Пусть не все, а хотя бы самые важные. Представьте, как будет обидно в случае какого-то особо серьезного сбоя потерять... скажем, архив почты за несколько лет. С автором этой книги такой казус однажды случился, после чего из семейного бюджета со свистом испарилась кругленькая сумма, потраченная на валерьянку, корвалол и смирительные рубашки (не говоря уже о гонораре специалисту по восстановлению данных). А один мой знакомый историк ухитрился потерять книгу, над которой работал целых пять лет! И никакие точки восстановления вас от этого кошмара не спасут. А спасет только одно – резервное копирование информации! Пусть (пока что), не всей, а лишь нескольких ОСОБО ВАЖНЫХ ПАПОК. В том числе – и уже знакомых вам Документы, Музыка, Картинки... Остается ответить лишь на три вопроса: КАК копировать, КУДА и КАК ЧАСТО? С первым вопросом все ясно – для этого в Центре предусмотрена специальная кнопка Архивировать файлы. Сначала программа предложит вам выбрать диск, на котором будет сохранена резервная копия нашей информации. Имейте в виду: сжульничать и указать обычный жесткий диск не получится: в Vista, в отличие от X P, такие штучки не проходят. 
После того, как вы определились с носителем, программа предложит вам выбрать типы сохраняемых файлов (почта, документы, музыка, фото и т. д.). Если у вас есть внешний диск – беспокоиться не о чем. Если же вы решили создавать копии на DVD-диске, то не забывайте, что вмещает он всего 4,7 Гб! Правда, файлы при копировании в архив сжимаются, причем иногда – в десятки раз. Но если ваш винчестер под завязку забит музыкой и фильмами, я могу вам только посочувствовать – такие файлы почти не удается «уплотнить». В конце концов, если у вас проблемы с местом, отметьте лишь самое важное – электронную почту, документы и т. д. В этом случае ваш архив влезет и на обычную «болванку». Ну а затем программа осведомится, как часто вы собираетесь делать резервные копии и когда именно. Достаточно установить нужное время – и компьютер сам сделает все необходимое, один раз или периодически – как захотите. Важно лишь, чтобы в этот момент наш «архивный» винчестер был подключен к компьютеру. Таким образом, создав архив и обновляя его, скажем, раз в два-три дня, вы всегда будете иметь свежий «снимок» вашей системы. При этом она не будет переписывать его заново: в архив будут добавляться лишь новые и измененные файлы. Ну а теперь вам достаточно просто нажать кнопку «начать архивацию» – и спокойно идти пить кофе, благо процедура эта может занять не одну минуту. После завершения архивации на вашем «запасном аэродроме» образуется довольно большой архивный файл. Пусть он там и остается: теперь, в случае серьезного сбоя системы или потери документов, вы сможете снова зайти в Центр восстановления, нажать кнопку Восстановить файлы и, указав диск, на котором хранится ваша «теневая копия», получить все свои драгоценные документы обратно. Помните только, что при этом старые версии документов могут затереть более новые (если они остались в вашей системе). Именно поэтому лучше всего настраивать Мастер архивации на обновление копии, скажем, раз в два дня, а не еженедельно, как это делает большинство. Так надежнее. Просто. Но все же способностей встроенного «бэкапера» недостаточно: слишком уж примитивна настройка. К примеру, пометив в параметрах резервного копирования пункт Изображения, будьте готовы к тому, что программный «архивариус» будет добросовестно копировать ВСЕ картинки на вашем диске, включая всякую мишуру из папок, в которой установлены программы, мусор из кэша браузера и т. д. Так что если функция резервного копирования данных для вас ДЕЙСТВИТЕЛЬНО важна, не поленитесь прикупить для своей персоналки отдельную, более мощную программу. Например, Acronis True Image или хотя бы Nero Backup из комплекта популярной дисковой «писалки» Nero. Наконец, для САМЫХ осторожных существует возможность копирования сразу ВСЕГО вашего компьютера (меню Архивировать компьютер). Создатели Windows рекомендуют делать это хотя бы раз – после установки и полной настройки системы. И действительно, полное резервное копирование дает нам очень интересную возможность: если раньше для восстановления сохраненных нами в архиве данных нам необходимо было загрузить Windows, то восстановить начинку диска из образа можно и без этого: достаточно загрузиться с установочного диска Windows Vista и выбрать функцию восстановления системы. Но лично я бы посоветовал обращаться с этой функцией с ОЧЕНЬ большой осторожностью: создать-то «Образ» не проблема – было бы, где его хранить! – а вот при ВОССТАНОВЛЕНИИ он гарантированно уничтожит всю информацию на вашем жестком диске, заменив ее данными из своего архива. Даже если Windows «умерла» окончательно, ваши важные документы могут остаться на диске в неприкосновенности, а восстановление всего компьютера из образа их отправит в небытие... Если, что очень маловероятно, вы не обновляете «снимок» компьютера каждый день... Удаленный помощник ...Представьте – забарахлил у вас вдруг ноутбук. Вроде бы и работает, но спустя рукава, потчуя вас обильным завтраком из отборных подвисов и глюков. А время не терпит, работать надо, на завтра намечена сдача важного проекта, и вам ну просто позарез нужно обуздать строптивую систему. Но сами – увы! – справиться с ситуацией не можете: опыта маловато. И тут вы вспоминаете о чудо-юдо мудреце компьютерном, который уже не раз и не два бил себя пяткой в грудь, обещая «если что, решить проблему с полпинка». Мудрец тут же вызванивается, но, как это обычно бывает, бросить ВСЕ и приехать он не может. Никак. Попытки же решить проблему по телефону приводят только к диалогам такого типа: – Что у тебя в реестре? Так, понятно... Короче, вызывай консоль и набирай regedit. Где консоль? Ну в меню Пуск... НЕТ, это не консоль... ЗАЧЕМ ты компьютер-то перезагрузил, чудило?!!! Как нету – должна быть. НЕТ, на эту кнопку дави, идиот!!!! На ЭТУ! Господи, и чему вас только учат! А что у тебя на экране? Какой к чертям кот!!!!! Откуда?! Куда ты теперь залез???!!! Какая «фигулька»?! Последствия такого диалога – истерика у мудреца, истерика у вас, истерика у компьютера... Словом – все что угодно, кроме нужного вам результата. Право, не стоит винить мудреца: чинить компьютер по телефону – это все равно, что ставить диагноз больному по сбивчивому рассказу о том, что он откушал вчера на ужин и сколько стонов издает в секунду. Возможно, но трудно. Вот если бы дали «доктору» увидеть ваш компьютер хоть на мгновение – результат мог бы быть совсем иным. А ведь такая возможность в Windows есть! Единственное, что требуется – это быстрый канал доступа в Интернет (от 1 Мбит/с) у вас и у человека, в чьей помощи вы столь остро нуждаетесь. И маленькая программа под названием Удаленный Помощник, проживающая в папке Пуск/Все программы/Обслуживание. Эта хитрая программа поможет вашему консультанту вывести на свой экран копию вашего Рабочего Стола, а при необходимости и полностью взять на себя управление вашим компьютером! Еще одно важное условие – желательно, чтобы оба ваших компьютера работали под управлением Windows Vista. Помощник есть и в X P, только его возможности, увы, несколько ограничены – он рассчитан на использование скорее в локальных сетях, чем в Интернете, и может не пробиться через всевозможные программные фильтры, которые ставят у себя провайдеры. 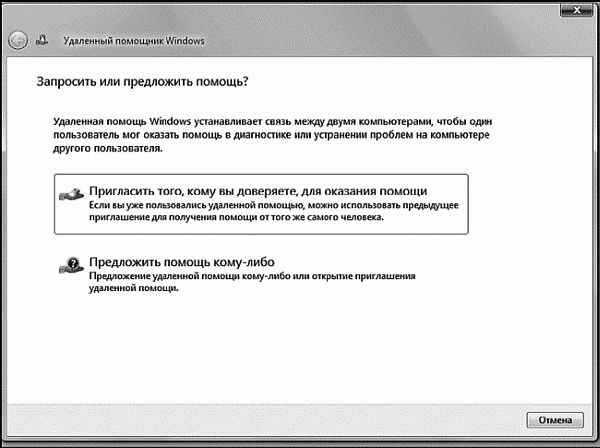 Удаленный помощник Сразу же напрашивается сравнение с вирусами и «троянцами», о злокозненности которых мы уже наслышаны – что ж, Удаленный Помощник и впрямь работает по схожему принципу. Вот только беспокоиться не стоит: Удаленный Помощник снабжен сразу несколькими уровнями защиты, и перехватить управление вашим компьютером без вашего на то согласия никто не сможет. Как воспользоваться помощником? Представим, что вы – сторона пострадавшая. То есть, нуждающаяся в помощи. Тогда алгоритм ваших действий таков: ¦ Запустите Удаленного помощника. ¦ В первом окне нажмите на кнопку Пригласить для оказания помощи, а во втором – Пригласить по электронной почте. ¦ Выберите пароль для доступа к вашему компьютеру и введите его (дважды) в следующем окне. ¦ После этого Помощник создаст бланк письма, открыв окно вашей стандартной почтовой программы: от вас требуется лишь указать в строке Кому электронный адрес вашего консультанта. ¦ Отошлите письмо и сообщите получателю (по телефону, ICQ или в отдельном письме) выбранный вами пароль для доступа. Вместе с письмом вашему консультанту будет отправлен специальный файл, щелкнув по которому, он запустит на своем компьютере Помощника и заставит его постучаться в вашу «дверь». После того, как он введет пароль для доступа, на вашем экране появится сообщение – мол, такой-то просит аудиенции! Ответьте на вопрос положительно – и уже через пару секунд ваш визави увидит на экране ваш Рабочий стол. Пока – только увидит: для доступа к управлению компьютером ему придется нажать специальную кнопку в верхней части окна Помощника, а вам – дать ему разрешение на полный доступ к системе. Впрочем, контроль из своих рук вы в любом случае не упустите – мышка и клавиатура будет работать по-прежнему. Конечно, общение с вашим компьютером в окне Помощника будет сильно отличаться от работы с ним в реальном времени – картинки будут сменять друг друга с некоторой задержкой. Но этого вполне хватит для того, чтобы поставить «больному» правильный диагноз, а заодно и провести лечение: убрать лишние программы, обновить драйверы, почистить реестр... Словом, сделать все то, что вы по каким-то причинам не можете сделать самостоятельно. Связь эта односторонняя – то есть, специалист будет видеть ваш экран, а вы его – нет. Со своей стороны, выбранный вами «эксперт» может проявить инициативу первым, отправив вам «предложение помощи» из того же самого Помощника. Присланное вами «приглашение» будет автоматически сохранено в базе данных Помощника вашего целителя, так что в следующий раз он сможет постучаться к вам, просто щелкнув по нужной записи. Правда, возможно, вам понадобится сменить пароль, но никаких трудностей с этим, думаю, не будет. Очистка диска Говорят, что жесткий диск – «зеркало души» пользователя. Файлы у нерях всегда разбросаны как попало, «чайники» вообще с трудом представляют, что и где у них вообще может находиться... И лишь у опытных пользователей все разложено по полочкам, удобно и аккуратно. Однако есть один фактор, который объединяет всех пользователей, независимо от степени их подготовки и аккуратности: у любого пользователя на диске хранится энное количество «файлового мусора». Нет, я не имею в виду «мусор» в виде картинок непонятного содержания, громадных музыкальных архивов, игр и прочего развлекачества. Тут уж пусть каждый сам судит, что именно для него мусор, а что – нет. Речь идет о файлах, которые создает при работе сам компьютер. И которые, при отсутствии надлежащего контроля за их популяцией, так и норовят отгрызть значительную часть дискового пространства. Видов «мусорных» файлов достаточно много, но попробуем назвать хотя бы основные их категории: 






Это все? Конечно же нет – перечень «мусорных» файлов и рекомендации по их удалению можно растянуть еще на пару страниц. Однако мы поступим проще, обратившись за помощью к специализированным программам-«чистильщикам», которые лучше нас знают, что на нашем диске нужно, а что – нет. Нам же остается только корректировать их работу. И очень внимательно следить за их и своими действиями – иначе в уборочном пылу нетрудно удалить что-то нужное... Такой чистильщик – программа Очистка диска – есть в Windows. В XP он проживал вместе со всеми остальными программами в папке Пуск/Все программы/Стандартные/Служебные, в Vista же ссылку на программу очистки удобнее искать на Панели управления, в разделе Администрирование/Освобождение места на диске. Программа очистки позволяет освободить до нескольких гигабайт на вашем диске за счет удаления файлов из «кэша» Интернета (то есть, сохраненных в «копилке» браузера Internet Explorer копий просмотренных вами страниц), временных файлов и других категорий «мусора». С помощью вкладки Дополнительно вы также можете удалить некоторые из установленных на вашем компьютере прикладных программ и компонентов Windows, а также удалить ненужные «точки восстановления». Как водится, у стандартного «чистильщика» есть множество альтернатив. Взять хотя бысплатную программу CCleaner (http://www.ccleaner.com), которая отличается еще большей аккуратностью. Впрочем, куда чаще ее используют для «заметания следов»: CCleaner умеет очищать историю и кэш вашего браузера, списки запросов в поисковых системах, сохраненные формы и файлы cookie, а также историю открытых документов в различных программах. Кроме того, Ccleaner умеет еще и удалять ошибки из реестра – может, и не так тщательно, как другие программы, но для бесплатной утилиты такой «бонус» приятен. Наконец, «чистильщики» можно найти практически в любом комплекте утилит для оптимизации работы компьютера – Auslogic Boost Speed, TuneUp Utilities или TweakVI – с ними мы еще познакомимся чуть ниже. Выбор, установка и удаление программ Установка новых программ Но какими бы потрясающими талантами ни обладала Vista, и сколько бы крутых программ ни хранило в себе ее увесистое брюхо, их нам все равно будет мало. А значит, мы будем искать, покупать, скачивать превеликое множество других программ, каждую из которых надо еще и установить в систему. Новичкам эта процедура может показаться слишком сложной, но на самом деле все просто до отвращения. Самый простой вариант – если у вас под руками имеется компакт-диск с установочным комплектом (дистрибутивом) программы. Если диск «правильный», достаточно просто вставить его в дисковод: программа установки или дополнительное меню запустится самостоятельно. Чуточку сложнее обстоит дело с программами, скачанными из Сети. Иногда они поставляются в виде одного исполняемого файла (то есть, той же программы). В этом случае установить их тоже нетрудно: достаточно просто зайти в папку, где лежит свежескачанный файл, и щелкнуть по нему мышкой. Бывает, что программа поставляется в виде кучи файлов, упакованных в так называемый «архив». C «архивами» мы уже научились работать в главе, посвященной Проводнику: для нас это один-единственный файл, а для Windows – нечто вроде большого спичечного коробка с кучей файлов-спичек внутри. Достаточно щелкнуть его мышкой, чтобы он открылся, как обычная папка. В этой «папке» нам нужно найти среди множества файлов программу установки – обычно она называется Setup – его и требуется запустить для установки. Но если со стандартными программами Vista все легко и просто, они работают без каких-либо нареканий, то со сторонними приложениями может выйти накладка: далеко не все программы адаптированы под Vista, некоторые могут и вовсе не установиться, а некоторые – «обрушить» систему сразу после запуска! К счастью, пользоваться Программой Восстановления мы уже умеем (к тому же этот урок мы повторим в следующем разделе). Но даже если программа установится, сама Windows будет относиться к ней с ОЧЕНЬ большим подозрением. Вы, случаем, не забыли о системе защиты учетных записей (UAC) и других средствах контроля приложений в Vista? Забыли – и очень зря: готовьтесь к тому, что Vista будет регулярно мучить вас вопросами при запуске любых программ, которые покажутся ей подозрительными! 
Удаление программ и компонентов Windows Вроде бы о программах нам говорит рано – ведь мы еще не начали толком с ними работать! Однако за этим дело не станет: уже с первого дня общения с Windows вы будете не только использовать стандартные программы, но и устанавливать новые. Правда, этим Панель Управления не занимается – у каждой программы есть свой собственный установщик. А вот для УДАЛЕНИЯ уже установленных на нашем компьютере программ вам неизбежно придется обратиться к специальному разделу Панели управления, который так и называется – Программы. В меню Программы вы можете найти сразу несколько команд, из которых самыми важными для нас являются три: ¦ удаление программ; ¦ просмотр установленных обновлений; ¦ включение или отключение компонентов Windows. 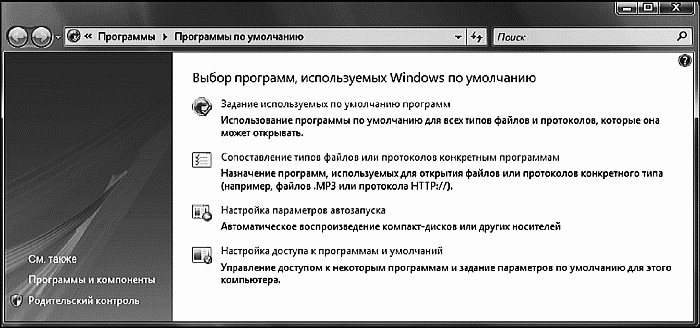 Меню программы Впрочем, последними командами нам придется пользоваться не слишком часто. А вот в основной раздел, где собраны установленные нами дополнительные программы, будем время от времени наведываться. Щелкнув по строчке Удаление программ, вы увидите список всех установленных в системе приложений; рядом с названием программы отображается занимаемый ею объем, название фирмы-разработчика и дата установки. По всем этим параметрам список можно отсортировать, просто щелкнув по заголовку соответствующей колонки. Да и вид списка можно изменить с помощью меню Виды. Хотя мы зашли в этот раздел уж явно не для его украшательства, а с кровожадным намерением лишить жизни одну из установленных программ. Справедливость вашего приговора позвольте не обсуждать и не оспаривать – главное, чтобы эта печальная процедура прошла быстро и безболезненно. Тем более, что сделать это нетрудно: щелкнув по названию программы, вы тут же запустите процедуру удаления. Точно так же дело обстоит и с обновлениями, и с компонентами самой Windows – для них предусмотрена специальная команда Включение или отключение компонентов Windows – разве что в этом случае установленные на вашем компьютере компоненты помечены галочкой, отсутствующие в системе – пустым квадратиком. А почему некоторые квадратики с галочками серого цвета? Потому, что каждый отмеченный галочкой пункт – это не одна программа, а несколько входящих в один программный комплект. И серый квадратик с галочкой как раз и сигнализирует о том, что в вашей системе установлены не все программы из этой группы, а только некоторые. В свою очередь помеченный галочкой белый квадратик дает понять, что эта группа программ установлена на ваш компьютер в полном составе. 
А теперь о грустном: как и большинство встроенных программ Windows, стандартная удалялка программ очень часто буксует. Нажимаете вы кнопочку, а оно вам и говорит, что, мол, не могу удалить программу, потому что какой-нибудь файл не найден… Или еще веселее – «А нету такой программы!», говорит Windows, но при этом оставляет ее название в списке установленных… А если уж кого-то угораздит заглянуть в папку Program Files, то там наверняка обнаружатся папки, оставшиеся в наследство от покинувших ваш компьютер программ, про которые вы уж и не помните даже. А сколько мусора остается в реестре – десятки записей, многие из которых никаким «чистильщиком» не удалишь! Все те же всевозможные обрывки записей, названия компаний и программ… Один из вариантов решения этой проблемы – установить на компьютер программу Ashampoo Uninstaller (http://www.ashampoo.com) или Your Uninstaller (http://www.ursoftware.com). Эти программы не только позволяют удалить даже те программы и компоненты, до которых не дотянутся хищные лапы стандартного «анинсталлера», но и сделать это, не оставляя на компьютере ни малейших следов в виде лишних записей в реестре и затерявшихся файлов. Настройка программ по умолчанию В самом начале главы мы говорили о том, что запускать программы нам сегодня приходится крайне редко – Windows учит нас работать не с ПРОГРАММАМИ, а с ДОКУМЕНТАМИ. Главное, чтобы мы сами разбирались, где в нашем компьютере звук, а где – видео, где текст, а где – электронная таблица (об этом нам говорят значки). А вот к какой программе все это хозяйство привязано – не нашего ума дело: Windows сама разберется, что к чему. Наверное, так действительно проще – беда лишь в том, что при таком подходе мы совершенно лишаемся возможности ВЫБИРАТЬ, какой программой нам сподручнее пользоваться. Допустим, все мультимедийные файлы изначально привязаны к стандартному Windows Media Player – но стоит нам установить на компьютер WinAmp, как он тут же перетянет одеяло на себя. Если мы согласны с этим выбором, нам и думать нечего... Но на практике мы устанавливаем на компьютер сразу несколько схожих программ, и каждую из них сподручнее использовать для работы с каким-то определенным типом файлов. Любой опытный пользователь скажет вам, что для просмотра фильмов с DVD или Blu-Ray ничего лучше PowerDVD не придумано, звук лучше воспроизводить в WinAmp или, для безнадежных эстетов, в foobar2000, а для «сжатых» фильмов в формате DivX достаточно какого-нибудь Windows Player Classic. А теперь позвольте спросить, каким образом втолковать это системе? В предыдущих версиях Windows нам приходилось долго и кропотливо копаться в настройках каждой установленной программы, изменяя их на свой лад и вкус. Но с появлением Vista задача сразу упростилась: в системе появился специальный центр управления – Программы по умолчанию – созданный как раз для таких случаев. Ссылку на него вы без труда сможете найти в меню Пуск. Папка Программ по умолчанию похожа на маленькую Панель управления – здесь тоже есть несколько основных разделов, каждый из которых будет нам полезен... в определенной ситуации. Первый раздел – Задание используемых по умолчанию программ — посвящен стандартным программам Windows. К нему мы ОБЯЗАТЕЛЬНО придем в том случае, если эксперименты с программами нас замучили окончательно, и мы хотим вернуться к истокам. Хотите, чтобы веб-странички открывались исключительно в стандартном Internet Explorer, а музыка и видео прокручивалась в Windows Media Player – зайдите в этот раздел, выберите нужную программу и нажмите кнопку Использовать эту программу по умолчанию. Было бы ОЧЕНЬ логично включить в этот список и программы других разработчиков, хотя бы самые распространенные... Но, увы, в этом разделе такой возможности нет. Зато найти ее можно в другом меню – Настройка доступа к программам и умолчаний. Вот тут мы уже можем выбрать нужную программу из нескольких вариантов – правда, лишь для стандартных задач типа работы с почтой, воспроизведения музыки или просмотра страниц Интернета. Еще один раздел – Сопоставление файлов и протоколов конкретным программам – дает нам куда большую свободу творчества: если вы разбираетесь в расширениях файла и знаете, что в файлах MP3 хранится музыка, AVI – фильмы, в картинки обычно имеют разрешения JPG, GIF, BMP и TIF, вам не составит труда привязать нужный тип файлов к вашей любимой программе. 
Удаление вирусов, рекламных и «шпионских» модулей Порой вирусы напоминают надоедливых насекомых – вроде все закрыто, а они все равно плодятся в системе. И как и откуда они появляются – непонятно. О вирусах и их злокозненности мы уже наслышаны и накрепко усвоили: первая программа, которую вам нужно поставить на свежеустановленную Vista – это именно антивирус. Но выясняется, что от некоторых категорий заразы не защитит нас и он. В первую очередь это – шпионские и рекламные модули, которые втихаря снабжают своих создателей информацией о вашей работе – а заодно и «подкармливают» вас изрядной порцией ненавязчивых (а иногда – и ОЧЕНЬ даже навязчивых) советов и заманчивых предложений. Как и почему это происходит? Здесь в первую очередь играет роль страсть людей к «халяве». Гуляя по малопонятным сайтам и видя заманчивые предложения получить абсолютно бесплатно крайне полезную программку или красивую картинку многие поддаются искушению. Еще бы, вот здесь, например, предлагают бесплатную кучу красивых и прикольных смайликов, которые безусловно интереснее стандартного набора аськи. Берем! Ба, а почему это теперь при каждом выходе в Интернет я вижу сайт, с которого скачал эти «рожицы»? Да еще и реклама лезет все время? И что теперь делать? Подобные радости могут встретиться на сайтах интернет-казино, эротических и порнографических сайтах, предлагающих бесплатные обои для Windows. Да что говорить, даже всеобщая любимица ICQ набита рекламными баннерами «под завязку».  Никогда, ни при каких обстоятельствах не соглашайтесь на установку неизвестных программ и модулей ActiveX, даже если сайт настоятельно рекомендует вам сделать это! Неважно, что предлагается – хитрый «вьювер» для картинок или продвинутый поисковый «плагин»... Как правило, таким образом на вашу машину пролезают совершенно другие программы, избавиться от которых будет довольно трудно. Кстати, пример со «смайликами» взят из реальной жизни. Но это все реклама: надоедливо, противно, но вроде бы безопасно. А вот «шпионские» модули (spyware) – штука куда более неприятная. Такой вот «шпионский» модуль – это тот же «троянец», но не «дикий», а прирученный и окультуренный хозяином того или иного сайта или разработчиком программы. Вреда от него вроде бы и нет, но... согласитесь, не очень приятно осознавать, что за тобой постоянно наблюдает недреманное око Большого Брата. Или даже сотни глаз маленьких, но очень навязчивых «братцев»... Теоретически отсекать от компьютера spyware и adware должен стандартный Защитник Windows. Однако исследования независимых лабораторий показали: примерно 85 процентов рекламных модулей проходят через его фильтр, как вода сквозь решето. Наш ответ Чемберлену – установка и регулярный запуск специальных «докторов», которые помогут вымести из системы всю рекламную заразу. Иногда это умеет делать и сам антивирус, но отдельные утилиты, как возится, показывают куда лучшие результаты. Из платных программ могу порекомендовать новую версию Ad-Aware 2007 и Spyware Doctor, из бесплатных – AVG Anti-Spyware. Настройка системных служб О системных службах (то есть, о процессах, которые в фоновых режимах запускает сама Windows) мы уже сказали пару слов в разделе, посвященном «скрытой» программе настройки – Msconfig. Теперь настало время вновь вернуться к этой пикантной и, честно говоря, скользкой теме. С одной стороны, отключение «лишних» служб остается одним из самых модных видов «твикинга» и дает пусть не слишком большую, но все же заметную прибавку в производительности компьютера. С другой стороны, не зря Microsoft упрятала средства для работы со Службами в самый дальний уголок операционной системы – а все потому, что отключив по ошибке нужную, вы сделаете невозможной работу либо всей операционной системы, либо ее важной части. Всего один щелчок – и вы лишитесь возможности смотреть странички в Сети, работать с почтой или слушать музыку, ведь за все это тоже отвечают службы! Да и потом, ненужное сегодня может стать жизненно необходимым завтра... И все же окончательно ставить крест на этом методе оптимизации глупо, поскольку есть некоторое количество процессов, которые вы можете отключить без особого ущерба для системы. Итак, вновь запустите программу Msconfig, набрав ее имя в поисковой строчке меню Пуск или специальном поле Выполнить, и перейдите в раздел Службы. Для того, чтобы отключить службу при следующей загрузке Windows, достаточно просто снять «галочку» напротив ее имени: при необходимости ее можно точно также вернуть на место. Описывать все службы Vista мы не будем – при желании эту информацию можно найти в Интернете, в том числе на одном из лучших российских сайтов, посвященных операционным системам – Oszone.net (http://www.oszone.net). Здесь же приведем лишь краткий список самых вероятных кандидатов на удаление, также составленный с использованием материалов этого сайта:  Удаленный реестр: позволяет пользователям с удаленных компьютеров вносить изменения в ваш системный реестр. Если вы не планируете пользоваться этой возможностью, отключите службу.  Смарт-карта: поддержка чтения смарт-карт.  Возможность подключения устройств на платформе Windows Mobile: позволяет компьютеру обмениваться информацией с коммуникаторами и карманными компьютерами, работающими под управлением Windows Mobile. Если такого гаджета у вас дома нет, и вы не планируете его покупку, отключите сервис.  Клиент отслеживания изменившихся связей: поддерживает связи NTFS-файлов, перемещаемых в пределах компьютера или между компьютерами в домене. Если у вас нет связей между файлами NTFS, отключайте данную службу.  Автономные файлы: данная служба следит за синхронизацией «автономных файлов» на вашем компьютере и на удаленном сервере.  Служба перечислителя переносных устройств: позволяет приложениям типа Windows Media Player и Image Import Wizard передавать и синхронизировать информацию между ПК и портативными плеерами. Если у вас нет таких устройств, службу можно отключить.  Служба помощника по совместимости программ: обеспечивает работу приложения Program Compatibility Assistant. Если вы не пользуетесь приложением Program Compatibility Assistant, отключайте.  ReadyBoost: обеспечивает поддержку Ready-Boost, позволяющую использовать при недостатке оперативной памяти флэш-память. Если вы не пользуетесь USB-устройствами в качестве способа повышения производительности системы, отключайте.  Родительский контроль: позволяет ограничивать доступ к Сети и отдельным возможностям системы.  Центр безопасности: наблюдает за настройками безопасности. Если у вас в системе установлен отдельный антивирус и брандмауэр, службу можно отключить.  Сервер: служба сервера позволяет организовать совместное использование локальных ресурсов, например, дисков и принтеров, с тем, чтобы к ним могли получать доступ другие пользователи сети, а также обмен данными по именованным каналам между программами на локальном и удаленных компьютерах.  Служба ввода информации с TabletPC: поддержка «перьевого ввода» и планшетных компьютеров Tablet PC.  Модуль поддержки NetBios через TCP/IP: включает поддержку службы NetBIOS через TCP/IP (NetBT) и разрешения NetBIOS-имен в адреса. Если ваша сеть не использует NetBIOS или WINS, то отключите данную службу.  Служба терминалов: позволяет интерактивное подключение к удаленному компьютеру. Если вы никогда не подключаетесь к удаленным компьютерам, то можно данную службу отключить.  Брандмауэр Windows: сканирует компьютер на вредоносное ПО (spyware или adware), позволяет делать это по расписанию и загружает собственные обновления. При наличии более мощных и совершенных программ контроля (антивирус, брандмауэр) службу можно отключить.  Cлужба регистрации ошибок Windows: при возникновении ошибки эта служба отправляет информацию о ней в Microsoft.  Служба времени Windows: управляет синхронизацией даты и времени на всех клиентах и серверах в сети. Если вам не требуется синхронизация времени, то эту службу можно отключить.  Центр обновления Windows: служба отвечает за своевременное обнаружение и доставку обновлений для Vista из Сети. О возможности ее деактивации до сих пор спорят: новичкам удобнее, чтобы все необходимые «заплатки» скачивались автоматически, опытные пользователи и владельцы пиратских версий Windows предпочитают выбирать и устанавливать обновления вручную, во избежание неприятных сюрпризов. 
Обновление драйверов и BIOS Стабильность работы любой системы во многом зависит от драйверов – специальных программ, которые позволяют компьютеру общаться с отдельными железяками, входящими в его состав, и отдавать команды на понятном им языке, используя все их возможности и ресурсы. В переводе с английского «драйверы» значит дословно – «водители». Хотя эти программки можно сравнить скорее с рулем, позволяющим программам более высокого уровня (а в конечном счете – самому пользователю) управлять работой тех или иных комплектующих, используя все их возможности и ресурсы. Драйверы – это программы-посредники, без которых работа «железа» в большинстве случаев невозможна. Чаще всего Windows уже при установке самостоятельно определяет большинство устройств и подбирает для них драйвера из собственной библиотеки. Легче всего владельцам ноутбуков – ведь при покупке они получают идеально настроенную операционную систему, включающую все необходимые драйвера! Но даже в том случае, если драйвер корректно установлен, его желательно время от времени обновлять – ведь разработчики то и дело выпускают новые версии драйверов с исправленными ошибками. Поэтому не забывайте периодически наведываться на сайт производителя ваших комплектующих и скачать оттуда новые версии всех необходимых программ. Если вы работаете с ноутбуком или UMPC, то вам повезло – все необходимые драйверы собраны в одном месте, на сайте его изготовителя (нужную страничку легко найти, зная номер модели ноутбука – на большинстве сайтов есть специальный поисковик). Кстати, производители ноутбуков в последнее время «забывают» снабдить свои изделия компакт-диском с драйверами, надеясь лишь на специальный, скрытый раздел жесткого диска, в котором запрятано все необходимое для восстановления операционной системы после сбоя. Если же вы работаете с большим настольным компьютером, то задача несколько усложняется – вам придется зайти сразу на несколько сайтов. Кстати: найти нужные драйверы вам помогут и специальные российские сайты-драйверотеки – например, Drivers.Ru (http://www.drivers.ru) или библиотека драйверов компании «Никс» (http://www.nix.ru/support/). Как определить, какое «железо» и от какого производителя установлено в вашем компьютере? Первое, что приходит в голову – прогуляться в гости к уже знакомому нам Диспетчеру устройств (Панель управления/Система). Но это не всегда помогает: если компьютер не сумел определить какое-то устройство, то пользы от Диспетчера не будет. Зато, как обычно, на помощь придут специальные утилиты-информаторы – например, можно воспользоваться услугами специальных утилит: Driver Genius (http://www.driver-soft.com). Эта программа опеределяет все установленные в системе устройства и дает ссылки на странички с обновленными драйверами. Кроме того, с ее помощью можно создать архив всех ваших драйверов на случай переустановки. Наконец, многие производители ноутбуков и системных плат снабжают свои изделия программами для автоматического обновления драйверов через Интернет. Еще одна замечательная программа – Everest (http://www.lavalys.com). Изюминка этого универсального информатора – не только богатейший набор тестов и удачная линейка продуктов, но и предельная подробность и детализация каждого отчета. Тест выдает всю необходимую информацию о вашем компьютере – полный отчет, по заверению автора, может занять почти 100 страниц (Everest распознает почти 40 000 моделей компьютерных комплектующих). При этом многие строчки в отчете содержат гиперссылки, ведущие на сайт разработчика данной программы или устройства. Щелкнув по названию платы, вы можете, к примеру, загрузить новейшую версию BIOS и новейшие необходимые драйверы. В «расширенной» версии программы вы найдете специальные тесты на стабильность при разгоне, а также модули тонкой настройки системы (твикинга). Сетевая версия, кроме того, позволяет попробовать на зуб «броню» вашего компьютера, протестировав его системы защиты. Ну а теперь пройдемся по устройствам, драйвера для которых нам придется обновлять чаще всего.  Пакет драйверов для материнской платы. Даже если Windows корректно распознала ваш чипсет, стоит «скормить» ей тот пакет драйверов, который приготовил производитель. Ни в коем случае не выбрасывайте диск, который прилагается к системной плате – наоборот, после установки Windows первым делом вставьте его в дисковод... И установите все драйверы, которые вам предложит услужливо выскочившее меню. Такой пакет – настоящий «золотой ключик» к вашему железу: без него часть устройств просто откажется работать, да и остальные будут чувствовать себя не на своем месте... Кстати, на этом диске обычно содержатся не только драйверы для чипсета, но и поддержка для установленных на плате дополнительных устройств – контроллеров портов, встроенного звука... Все – там, на этом маленьком серебряном кружочке! Не пренебрегайте им – иногда, забыв установить драйверы к системной плате, вы лишаете своего железного коня львиной доли оплаченной прыти. Между прочим, не стоит ограничиваться компакт-диском – лучше всего зайти на сайт производителя и скачать самые новые версии драйверов. А если на вашей «маме» установлены чипсеты от Intel или AMD, наведайтесь заодно и к ним: обычно производители плат ленятся выкладывать на своих сайтах новые версии этих драйверов... Например, пакет драйверов для чипсетов Intel (он называется Intel Chipset Software Installation Utility) вы можете найти здесь: http://downloadfinder.intel.com Наконец, если ваша плата собрана на чипсете NVIDIA – добро пожаловать сюда: http://www.nvidia.ru/drivers/drivers.shtml Конечно, лучше всего, если вы будете точно знать тип чипсета (или хотя бы – номер модели системной платы). И то и другое можно найти на коробке или в документации, которая прилагается к вашей плате. Наконец, ее вам услужливо подскажут специальные тестовые программы типа Sandra или Everest... Но чаще всего наборы драйверов для системных плат годятся практически для всех устройств на основе чипсета от данного производителя. То есть, если вы уверены, что ваша материнская плата основана на наборе микросхем Intel – смело ставьте последнюю версию INF Utility, а она уж сама разберется, что к чему. Только вот устанавливать пакет от одного производителя чипсетов на плату «конкурента» не стоит – бесполезно это, да и к тому же чревато сбоями.  Драйвер видеокарты. Этот пакет надо устанавливать вторым – сразу же после драйверов для чипсета. Потому что из всей компьютерной братии видеоплата отличается, пожалуй, самым неуживчивым характером. Не обслужишь ее вовремя – сама работать откажется и за собой весь компьютер потянет. Поэтому даже в том случае, если вашу карту (например, на основе чипсета от NVIDIA) Windows распознала самостоятельно и даже установила для нее драйверы из собственных загашников – не поленитесь, сходите на сайт производителя и скачайте самый свежий пакет драйверов. Кстати, драйверы для видеоплат обновляются очень часто – обычно раз в месяц. Как и в случае с чипсетами, пакеты драйверов для видеоплат универсальны – они подходят для всего модельного ряда чипсетов от данного производителя. При этом в большинстве случаев совершенно неважно, каким именно лейблом украшена ваша видеоплата, и искать фирменные драйвера необязательно. Проще всего установить пакет драйверов от разработчика чипсета – они и обновляются чаще, и работают быстрее... Как обычно, даем несколько полезных адресов: NVIDIA (видеокарты GeForce) http://www.nvidia.ru/drivers/drivers.shtml ATI/AMD http://www.radeon2.ru  Драйвер звуковой системы. Обладатели системных плат со «встроенным» звуком могут не волноваться – если вы последовали моему совету и установили все драйверы с компакт-диска, который прилагается к вашей «материнке», проблем со звуком у вас не возникнет. На всякий случай – чаще всего на современные системные платы установлены звуковые контроллеры от компании Realtek (http://www.realtek.com.tw). Именно туда и стоит наведаться за обновленными драйверами – только не забудье предварительно уточнить, какой именно чип установлен в вашем ноутбуке или настольном компьютере (эту информацию вам охотно выдаст программа Everest или Sandra).  Драйверы принтеров, сканеров и прочей периферии устанавливаются, как правило, в самую последнюю очередь – внешние устройства неприхотливы, к конфликтам не склонны и систему могут обрушить только в исключительных случаях. Заботиться о свежести их драйверов не стоит: работает – и ладно. Вполне возможно, что в вашей системе найдутся и другие устройства, о которых мы забыли упомянуть и которые, тем не менее, тоже потребуют вашего внимания. Для этого сразу же после начала работы с Windows зайдите в Диспетчер Устройств и посмотрите, все ли комплектующие опознаны и функционируют правильно (Диспетчеру мы посвятим специальный раздел в главе «Настройка Windows»). 
Если система защиты от установки «неподписанных» (то есть не сертифицированных Microsoft) вас ОЧЕНЬ сильно напрягает, «контролера» можно отключить с помощью такого вот нехитрого трюка: При загрузке системы нажмите кнопку F8 и выберите пункт меню «Отключение обязательной проверки подписи драйверов». В командной строке Windows (меню Пуск/Все программы/Стандартные/Командная строка) выполните команду: bcdedit -set loadoptions DDISABLE_INTEGRITY_ CHECKS Загрузку «неподписанных» драйверов можно включить и с помощью бесплатной программы VistaBootPro (http://www.vistabootpro.org). После установки драйвера попробуйте перезагрузить компьютер – теперь по крайней мере один знак вопроса в перечне устройств должен исчезнуть... «Конфликтующие» устройства, названия которых в перечне снабжены восклицательным знаком, можно просто удалить (для этого щелкните правой кнопкой мыши по названию устройства и выберите соответствующий пункт Контекстного меню). Есть надежда, что после перезагрузки Windows установит это устройство уже правильно... Новые версии драйверов вы всегда сможете найти в Интернете на страничке фирмы-производителя ваших комплектующих. Эти адреса обычно бывают указаны в документации к устройствам, а небольшой список вы сможете найти, набрав в поисковой строке Яндекса «драйвера». Разумнее всего скачать все необходимые драйверы в специальную папку на жестком диске и время от времени обновлять их. Обновление Windows За время существования Windows для нее выпущено несколько сотен (!) разнообразных заплаток. Самые важные из них объединены в так называемые Service Packs: их было выпущено всего три (в каждый новый Service Pack включены все обновления из предыдущего). Помните только, что для каждой версии Windows существует СВОЙ Service Pack, и ставить пакет обновлений для версии Home на Windows Vista Ultimate (или для англоязычной версии – на русскую) в высшей степени неразумно, хотя сделать это вы в любом случае не сможете... 
Service Pack распространяется абсолютно бесплатно, и владельцы легальных копий Windows Vista могут скачать его с сайта Microsoft. 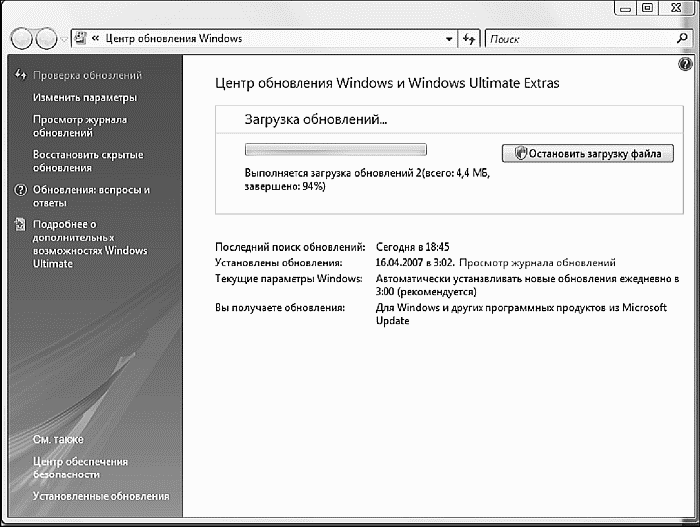 Обновление Windows Service Pack включает в себя все самые необходимые и важные исправления и обновления – однако уже после его выхода наверняка появятся новые «патчи»! Для их установки нам придется воспользоваться другим каналом обновления – Центром обновления Windows (Windows Update). С его помощью вы сможете регулярно получать информацию обо всех дополнениях и исправлениях как вашей текущей версии Windows, так и некоторых дополнительных пакетов прикладных программ. После входа в Интернет перейдите на страничку Центра обновления – ссылку на него вы можете найти в меню Сервис вашего браузера. После входа на страничку Центр самостоятельно проверит вашу систему и выложит пред ваши очи полный список того, что, по его мнению, необходимо добавить и заменить. Правда (вот незадача!) одновременно с этим Центр еще и требует у вашей Windows «предъявить документы», устраивая легкую и ненавязчивую проверку на легальность. И если на вашей машине установлена пиратская копия Windows (в особенности это касается новомодной Vista), то велика вероятность, что доступ к обновлениям без хитрого (и не пропагандируемого в этой книге) колдунства вам будет закрыт. Но, возможно, этого и не случится. Центр обновления часто предлагает вам скачать не только «фиксы» к самой операционной системе, но и к другим программам Microsoft (например, Office) и даже некоторым драйверам. Хотя я не советую в этом вопросе полагаться только на мудрость Центра: этот педант и копуша просто не в состоянии уследить за новыми версиями драйверов для всех ваших «железяк». Так что за свежими драйверами для видеокарты, звуковой или системной платы или принтера надежнее прогуляться на сайт производителя. Очистка и дефрагментация реестра Вы еще не забыли, что программы и Windows обладают фантастическими способностями мусорить не только на диске, но и в Системном Реестре? Если бы записями в реестр единолично заведовала сама Windows – проблем было бы гораздо меньше. Но, увы, практически любая программа может писать туда все, что душе угодно, причем далеко не всегда эти записи исчезают после удаления самой программы. Как бы то ни было, со временем в реестре накапливаются ошибки, которые могут значительно замедлить работу компьютера, особенно, если таких ошибок много. Очистка реестра. К сожалению, стандартных программ для очистки реестра в Windows не предусмотрено, однако практически в любом комплекте дополнительных утилит такая возможность есть. Да и отдельных программ для очистки более чем достаточно: назову хотя бы уже знакомый вам «чистильщик» Ccleaner и бесплатную программу Wise Registry Cleaner. Для очистки реестра можно использовать также условно-бесплатную программу Jv16 PowerTools (http://www.jv16.org), настоящий волшебный ящичек с инструментами. Хотя весит JV16 PowerTools меньше двух мегабайт, вы можете найти здесь полтора десятка отдельных инструментов! Тут и быстрая очистка истории Интернета, и удобный менеджер реестра, и программа группового переименования файлов... Но самая полезная часть этого набора – вне всякого сомнения, «чистильщик» реестра. Ведь он-то и был главным, центральным модулем пакета, в девичестве носившего фамилию RegCleaner. В то время программа была бесплатной, хотя по своей мощности она не уступала большинству коммерческих пакетов. А в большинстве случаев – и превосходила их. Сжатие реестра. Эта операция проводится после очистки реестра и позволяет значительно уменьшить его размер (в среднем на 10–15 %) – что положительно сказывается на скорости загрузки Windows. Не берусь утверждать, что эта процедура полностью безопасна – но в большинстве случаев вреда от нее нет никакого, а вот польза весьма ощутима. И вновь сама Windows ничего толкового нам предложить не может, приходится идти на поклон к сторонним программам: TweakVI, Vista Manager и им подобным. Дефрагментация жесткого диска После выполнения предыдущей операции наш компьютер счастливо ушел на перезагрузку... И я очень надеюсь, что после загрузки ваша Windows будет работать хоть чуточку быстрее. Но в качестве завершающего удара мы должны выполнить еще одну, последнюю операцию – дефрагментировать содержимое жесткого диска. Об этой процедуре мы говорили уже не единожды. Напоминаю, что часто проводить дефрагментацию нет никакого смысла – максимум раз в месяц-два. Поэтому, если вы запускали этот процесс недавно, пропустите его сейчас – все равно прыти у компьютера не прибавится. Если же дефрагментация необходима, то запустите ее именно сейчас, когда ваш компьютер более-менее приведен в порядок. Перед началом дефрагментации очистите Корзину, в которой за время наших манипуляций накопилось достаточно мусора. Теперь проверьте свой жесткий диск на наличие ошибок (это вы уже умеете). Если программа просит перезагрузить компьютер (а она это сделает обязательно, поскольку проверить диск должным образом во время работы Windows невозможно) – не поленитесь это сделать! Теперь закройте все программы, которые могут мешать работе дефрагментатора. Выгрузите из памяти антивирусную программу (щелкните по ее значку в правом нижнем углу экрана правой кнопкой мышки и выберите Close, Exit или Disable). Точно так же поступите со всеми программами, значки которых расположены в «трее». А вот теперь можно запускать дефрагментацию... И ждать, ждать, ждать – ибо эта процедура может занять несколько часов... Теоретически можно ограничиться и стандартной программой Дефрагментации Диска (ее можно вызвать из меню Компьютер, щелкнув правой кнопкой мышки по значку диска и выбрав меню Свойства/ Сервис). Однако встроенный дефрагментатор работает достаточно медленно. Кроме того, некоторые файлы, из числа часто используемых системой, ему вообще могут оказаться не по зубам... И не пугайтесь, увидев сообщения о невозможности дефрагментировать те или иные файлы – эта ситуация встречается довольно часто. 
|
|
||
|
Главная | Контакты | Нашёл ошибку | Прислать материал | Добавить в избранное |
||||
|
|
||||
