|
||||
|
|
Глава 4 Создание презентаций в Microsoft PowerPoint 2007 Программа Microsoft PowerPoint – наиболее распространенное средство создания электронных презентаций. В данной главе рассмотрим ее последнюю версию – Microsoft PowerPoint 2007. Мы познакомимся только с основными приемами использования Microsoft PowerPoint 2007, поскольку все ее функциональные возможности и режимы работы вы найдете в видеоуроках на компакт-диске. Первое знакомство с Microsoft PowerPoint 2007 Чтобы запустить программу Microsoft Power Point 2007, выполните команду Пуск > Все программы > Microsoft Office > Microsoft Office PowerPoint 2007. В результате откроется окно приложения, изображенное на рис. 4.1. 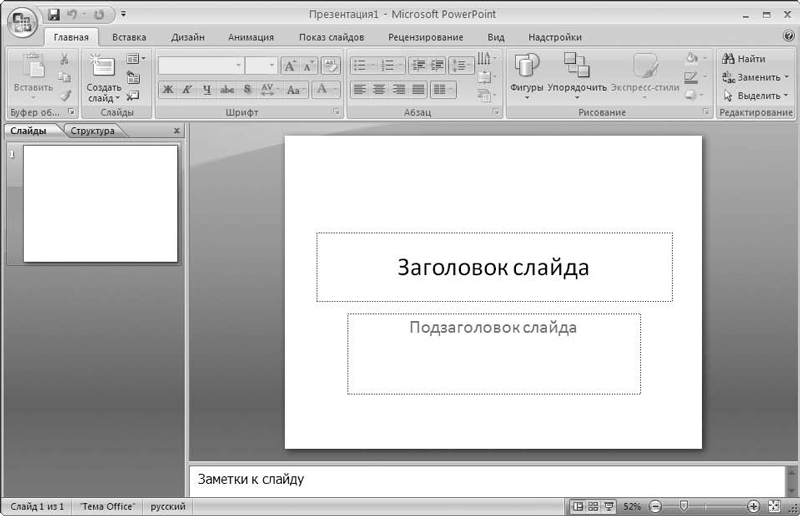 Рис. 4.1. Интерфейс программы PowerPoint 2007 Это главный рабочий интерфейс программы. Вверху окна, как и в большинстве других приложений пакета Microsoft Office 2007, находится лента со вкладками (лента PowerPoint 2007), с помощью которой осуществляется доступ к функциям и режимам работы. Над лентой расположена Панель быстрого доступа, а слева от нее – Кнопка «Office». Обратите внимание, что названия кнопок Панели быстрого доступа отображаются, когда вы подводите к ним указатель мыши. Это позволяет быстро определить назначение каждой кнопки.
В левой части интерфейса расположена область, состоящая из вкладок Слайды и Структура. На вкладке Слайды содержится перечень всех имеющихся слайдов, причем каждый слайд показан в том виде, в каком он будет представлен на экране. На вкладке Структура отражена структура презентации в виде нумерованного списка слайдов с их заголовками. Переключая вкладки, пользователь выбирает подходящий режим отображения. На рис. 4.1 открыта вкладка Слайды; в данный момент она включает в себя только один слайд (вернее – его заготовку, которая предлагается программой по умолчанию). В центральной части интерфейса расположена рабочая область, в которой формируют слайды, а также редактируют созданные ранее (чтобы открыть слайд для редактирования, щелкните кнопкой мыши на любой из вкладок Структура или Слайды). В соответствующие поля необходимо ввести заголовок и текст слайда (для первого слайда презентации – заголовок и подзаголовок, см. рис. 4.1). Если вы щелкнете правой кнопкой мыши в рабочей области окна программы, то вызовете контекстное меню, команды которого дублируют некоторые команды главного меню, а также кнопки инструментальных панелей. Кроме того, контекстное меню аналогичным образом можно вызвать на вкладках Структура и Слайды. В каждом случае его содержимое зависит от текущего режима работы. Вы можете создавать презентации как вручную, так и на основе шаблонов, заложенных разработчиками в программу. Кратко рассмотрим оба способа. Как создать презентацию без шаблона Чтобы создать новую презентацию, запустите программу и выполните в меню Кнопки «Office» команду Создать либо нажмите комбинацию клавиш Ctrl+N. Далее выполните примерно следующий порядок действий (примерно – потому что каждую презентацию можно создавать по-разному; здесь мы рассмотрим наиболее простой порядок действий). 1. В открывшемся окне щелкните кнопкой мыши на иконке Новая презентация и нажмите кнопку Создать. 2. В рабочей области с клавиатуры введите заголовок и подзаголовок первого слайда презентации. При этом выполненные изменения автоматически отобразятся на вкладках Структура и Слайды. 3. Щелкните правой кнопкой мыши на любой из вкладок Структура или Слайды и в открывшемся контекстном меню выполните команду Создать слайд. После этого в рабочей области наберите заголовок и текст слайда. При необходимости отформатируйте текст – это делается так же, как и в других программах пакета Microsoft Office 2007. Все выполненные изменения автоматически будут отражаться на вкладках Структура и Слайды. 4. Чтобы поменять цвет фона слайда, нажмите кнопку Заливка фигуры в группе Рисование на вкладке Главная. 5. Чтобы вставить те либо иные объекты: рисунки, диаграммы, надписи, звуки, файлы и т. д., используйте соответствующие инструменты на вкладке Вставка. 6. Внизу рабочей области в специально предназначенном поле можно при необходимости ввести произвольный комментарий к каждому слайду презентации. По умолчанию в данном поле отображается значение Заметки к слайду. 7. Чтобы просмотреть созданную презентацию, нажмите кнопку Показ слайдов, расположенную на вкладке Вид в панели Режимы просмотра презентации. Для выхода из режима просмотра нажмите клавишу Esc. Готовую презентацию необходимо сохранить в отдельном файле. Для этого в меню Кнопки «Office» выполните команду Сохранить либо нажмите комбинацию клавиш Ctrl+S. В открывшемся окне (так же, как и в других программах пакета Microsoft Office 2007) укажите путь для сохранения, а также тип и имя файла презентации. Если вы выберете один из перечисленных ниже типов файлов, то текущая презентация будет сохранена следующим образом: • Презентация PowerPoint – в файле формата PowerPoint 2007; • Презентация PowerPoint с поддержкой макросов – в файле PowerPoint 2007 с поддержкой макросов; • Презентация PowerPoint 97-2003 – в формате, совместимом с форматом PowerPoint версий с 1997 по 2003; • Шаблон PowerPoint – как шаблон PowerPoint 2007; • Шаблон PowerPoint с поддержкой макросов – как шаблон PowerPoint 2007 с поддержкой макросов; • Шаблон PowerPoint 97-2003 – как шаблон, совместимый с форматом шаблонов PowerPoint версий начиная с 1997 по 2003. Немного реже используют следующие форматы файлов PowerPoint 2007: Демонстрация PowerPoint, Демонстрация PowerPoint с поддержкой макросов, Демонстрация PowerPoint 97-2003, Надстройка PowerPoint, Надстройка PowerPoint 97-2003, XML-презентация PowerPoint. Нажмите кнопку Сохранить, и презентация будет сохранена в соответствии с указанными параметрами. Командами, расположенными в подменю Сохранить как, можно сохранить текущую презентацию в отдельном файле (под другим именем, или по другому пути – под тем же именем, или под другим именем и по другому пути). Эту возможность обычно используют для сохранения изменений, внесенных в текущую презентацию (то есть чтобы отдельно сохранить первоначальный вариант документа и отдельно – документ с внесенными изменениями). Подменю Сохранить как может выступать и в качестве самостоятельной команды, и в качестве подменю. Чтобы выполнить команду Сохранить как, щелкните на ней кнопкой мыши, а чтобы открыть подменю – просто немного задержите на ней указатель мыши либо щелкните кнопкой мыши на расположенном справа маленьком треугольнике.
Как создать презентацию с помощью встроенного шаблона Несмотря на то что в программе Microsoft PowerPoint 2007 реализованы широкие функциональные возможности для создания презентаций вручную, иногда бывает целесообразно воспользоваться специальными шаблонами. В общем случае шаблон – это система настроек и правил, используемых для создания презентации. В программе PowerPoint 2007 изначально заложены некоторые шаблоны, предназначенные для создания самых разных презентаций, а кроме того, в Интернете можно найти великое множество самых разнообразных шаблонов. В данном разделе на конкретном примере мы рассмотрим порядок создания презентации с помощью шаблона. Итак, в меню Кнопки «Office» выполните команду Создать, в результате откроется окно (рис. 4.2). 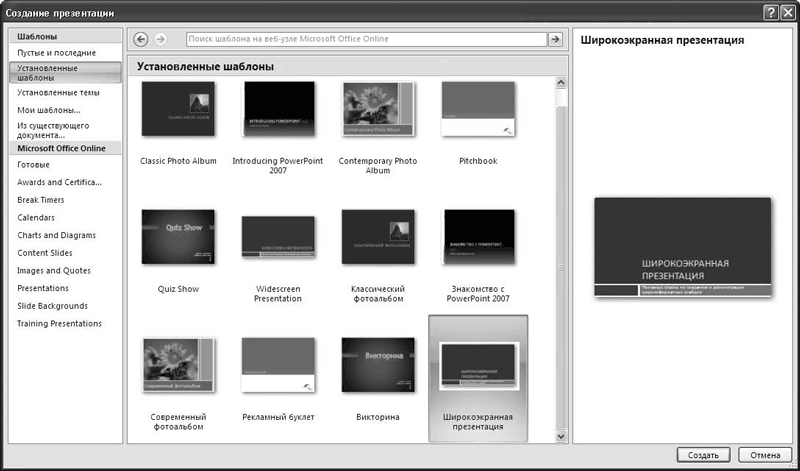 Рис. 4.2. Выбор шаблона для презентации В левой части окна щелчком кнопкой мыши выберите категорию Установленные шаблоны, а в центральной – шаблон Широкоэкранная презентация (именно его мы возьмем для примера), вследствие чего первый слайд этого шаблона отобразится в правой части окна. После этого нажмите кнопку Создать (рис. 4.3).  Рис. 4.3. Выбранный для презентации шаблон Как видно на рисунке, на вкладке Слайды представлен перечень имеющихся в шаблоне слайдов, при этом на вкладке Структура представлена структура шаблона. Поэтому вам не нужно думать о том, как подобрать цветовое оформление слайдов, как отформатировать текст и т. п. – все это уже реализовано в шаблоне. Однако при необходимости вы вручную можете внести в оформление каждого слайда любые изменения. Поскольку уже открыт первый слайд, то вам осталось только отредактировать его текст. Предположим, что наша презентация будет рассказывать о новой книге «Жизнь олигарха» автора И. И. Иванова (здесь и далее любые совпадения случайны), поэтому вместо слов Широкоэкранная презентация введите название книги, а чуть ниже – дополнительный текст. Результат выполненных действий показан на рис. 4.4.  Рис. 4.4. Первый слайд презентации Заметьте: как только вы ввели в слайд требуемый текст, автоматически этот текст появился в левой части окна на вкладке Слайды (он также отразился и на вкладке Структура). Создадим второй слайд нашей презентации. Назовем его Краткие сведения об авторе и представим в нем следующую информацию. • Автор – известный российский прозаик Иванов Иван Иванович, родился в 1965 году. • В настоящее время Иванов И. И. является автором 10 книг, общий тираж которых составляет более 100 000 экз. Готовый слайд представлен на рис. 4.5. 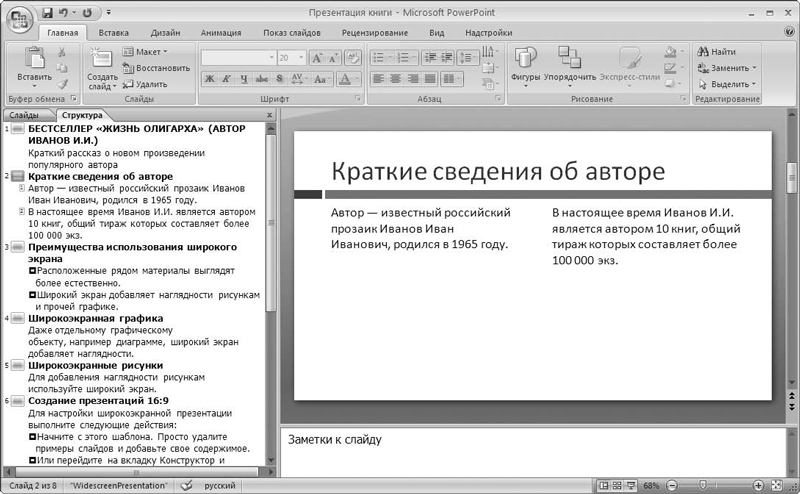 Рис. 4.5. Второй слайд презентации Теперь приступаем к созданию третьего слайда, на котором будет представлена информация об особых достоинствах предприятия. Для этого на вкладке Структура или Слайды щелкните кнопкой мыши на соответствующей позиции, после чего введите текст слайда. В нашем случае третий слайд будет содержать, предположим, следующий текст (заголовок слайда – Главные достоинства книги). • Злободневная и актуальная тема. • Простой и понятный стиль изложения. • Захватывающий сюжет. • Материал основан на реальных фактах. • Красивая современная обложка. • Удобный формат. • Привлекательная цена. Третий слайд нашей презентации показан на рис. 4.6. 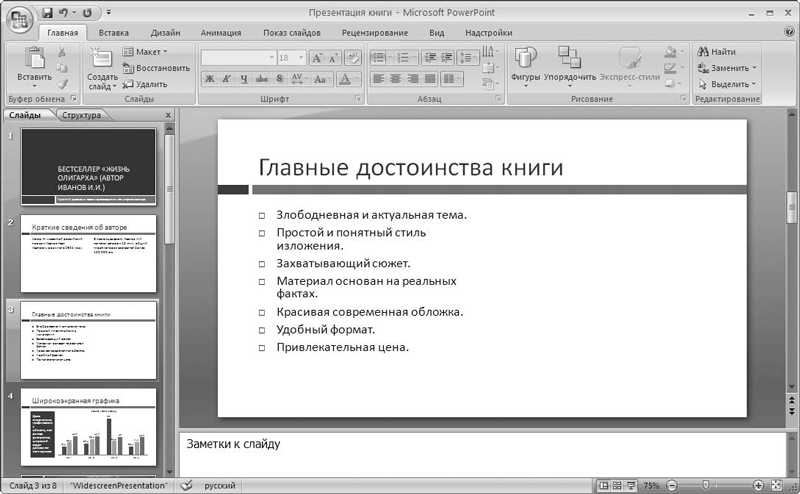 Рис. 4.6. Третий слайд презентации Обратите внимание: на данном рисунке в левой части окна открыта вкладка Слайды, на которой выделен текущий слайд. Теперь отразим информацию о предполагаемых местах продажи книги. Четвертый слайд назовем Книгу можно приобрести и представим в нем следующую информацию: • Книжные магазины; • Книжные ярмарки; • Киоски, лотки, ларьки; • Рынки; • Выставки. В итоге четвертый слайд будет выглядеть так, как показано на рис. 4.7. 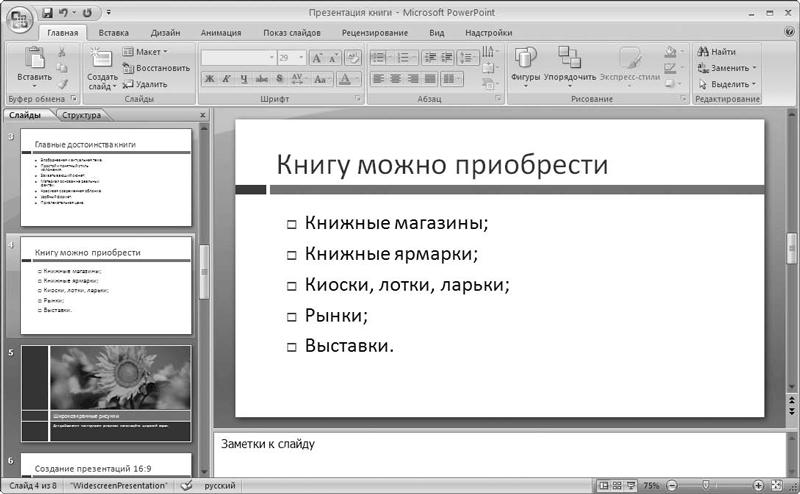 Рис. 4.7. Четвертый слайд презентации Далее мы расскажем о том, каким образом автор видит будущее своего произведения. Поскольку следующий (пятый) слайд шаблона предназначен для отображения рисунков, мы его удалим (командой контекстного меню Удалить) и продолжим составление презентации на шестом слайде. Назовем его Дальнейшие перспективы произведения и введем следующую информацию: • Написание киносценария на основе материала книги; • Съемка популярного сериала; • Написание продолжения книги; • Издание всех частей произведения в одной книге. На рис. 4.8 изображен пятый слайд презентации. 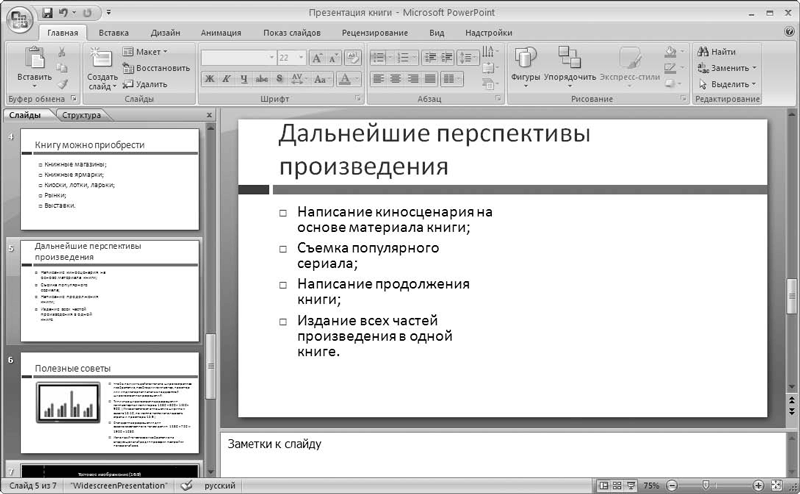 Рис. 4.8. Пятый слайд презентации На заключительном этапе нашей презентации расскажем о методах продвижения и популяризации книги. Слайд так и назовем – Продвижение и популяризация произведения, а включим в него следующую информацию. • Мощная реклама на телевидении и радио. • Рассылка спам-объявлений. • Проведение розыгрышей и лотерей среди покупателей книги. • Реализация каждого 100-го экземпляра бесплатно. • Скидки для оптовых покупателей. В конечном итоге шестой слайд будет выглядеть так, как это показано на рис. 4.9. 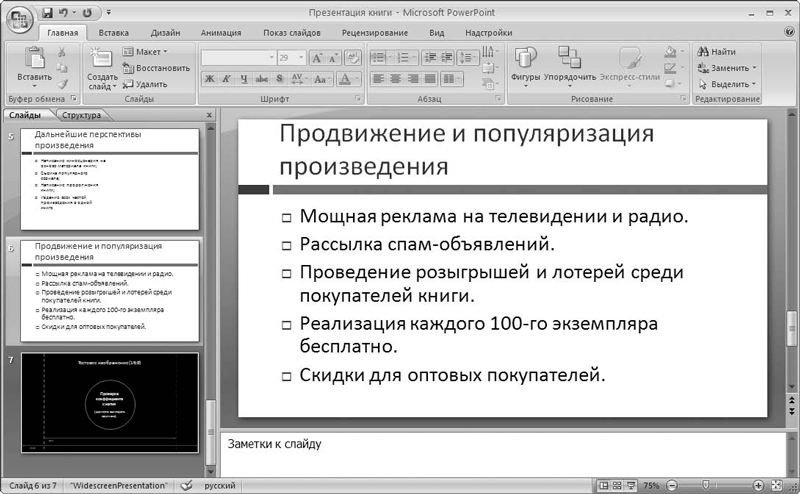 Рис. 4.9. Шестой слайд презентации Поскольку в нашем шаблоне остались неиспользованные слайды, их можно просто удалить. Для этого на любой из вкладок Структура либо Слайды щелкните правой кнопкой мыши на каждом слайде и в открывшемся контекстном меню выполните команду Удалить слайд. Но следует соблюдать осторожность, чтобы случайно не удалить нужные слайды, поскольку программа не выдает дополнительный запрос на подтверждение операции удаления. Сохраните созданную презентацию, выполнив команду Сохранить или Сохранить как меню Кнопки «Office». Однако работу над презентацией мы еще не закончили: большое значение имеет ее оформление. О том, как можно оформить презентацию средствами программы Microsoft PowerPoint 2007, вы узнаете в следующем разделе. Оформление созданной презентации В программе Microsoft PowerPoint реализованы широкие функциональные возможности, чтобы быстро и красиво оформить презентацию. В частности, с помощью соответствующих инструментов, расположенных на ленте PowerPoint 2007, можно перейти в режим настройки параметров шрифта, изменения цвета фона, выбора и настройки темы оформления и т. д. Например, в настройках параметров шрифта можно выбрать тип шрифта, его размер, начертание и т. д. В режиме выбора цвета фона можно изменять фон слайдов – как путем выбора из стандартного набора цветов, так и путем настройки и применения какого-либо нестандартного цвета. Однако в большинстве случаев целесообразнее оформлять презентацию не вручную, а автоматически. В частности, в программе Microsoft PowerPoint имеется несколько тем оформления презентаций, стилей фона и иных инструментов, большинство из которых расположено на вкладке Дизайн (рис. 4.10).  Рис. 4.10. Инструменты оформления на вкладке Дизайн Варианты оформления можно применять к созданным ранее презентациям, причем как к презентации в целом, так и к отдельным слайдам. Правда, в большинстве случаев рекомендуется для одной презентации использовать какой-то один вариант оформления, по крайней мере это относится к деловым презентациям. Итак, вернемся к презентации, которую мы создали в предыдущем разделе, и рассмотрим на ее примере варианты оформления. Откройте второй слайд «Основные сведения о предприятии» (см. рис. 4.5), нажмите на вкладке Дизайн кнопку Стили фона и в открывшем ся меню выберите Стиль № 6 (названия стилей отображаются в виде всплывающей подсказки при подведении к ним указателя мыши). Результат выполненных действий показан на рис. 4.11. 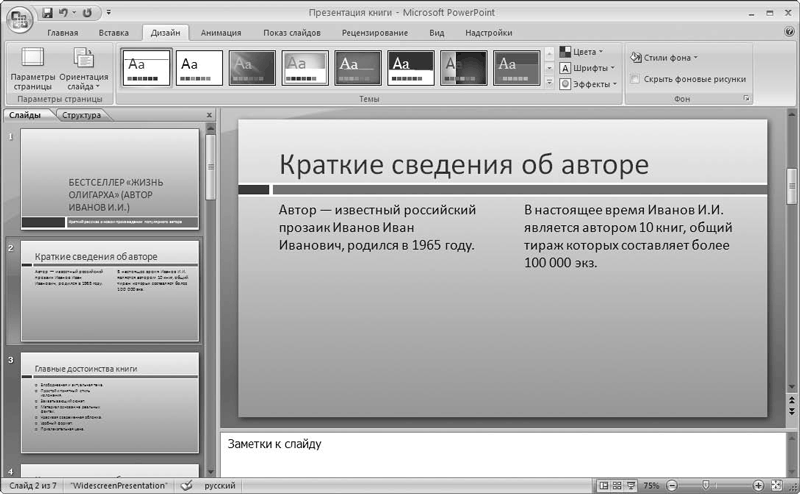 Рис. 4.11. Применение стиля фона № 6 Как видно на рисунке, в соответствии с выбранным стилем оформлены все слайды презентации (см. слева вкладку Слайды). Теперь вернем слайдам первоначальный вид (для этого в меню кнопки Стили фона выберите пункт Стиль № 1) и применим к презентации какую-нибудь тему оформления. Перечень имеющихся тем представлен на вкладке Дизайн в группе Темы, причем обратите внимание на тот факт, что в данной группе присутствует полоса прокрутки: используйте ее для просмотра всех тем. Под полосой прокрутки находится кнопка, нажав которую вы откроете полное меню имеющихся тем.
Щелкните правой кнопкой мыши на значке любой темы, откроется контекстное меню, содержащее перечисленные ниже команды. • Применить ко всем слайдам – при выполнении данной команды тема будет применена ко всем слайдам презентации. Этот режим при выборе темы используется по умолчанию. • Применить к выделенным слайдам – в данном случае тема будет применена либо к текущему слайду, либо к нескольким предварительно выделенным слайдам. Чтобы выделить несколько слайдов, откройте в левой части интерфейса вкладку Слайды и щелкайте на выделяемых слайдах, удерживая нажатой клавишу Ctrl. • Сделать темой по умолчанию – при выполнении данной команды выбранная тема будет в дальнейшем использоваться по умолчанию при создании новых презентаций. Выберите тему Официальная (название темы отображается в виде всплывающей подсказки при подведении к ней указателя мыши) и примените ее ко всем слайдам презентации. Результат выполненных действий (выделен также Слайд № 2) показан на рис. 4.12. 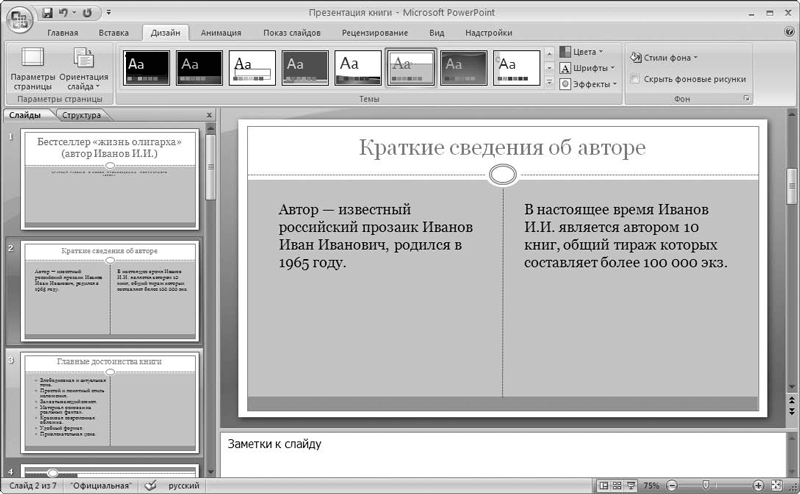 Рис. 4.12. Применение темы Официальная В программе Microsoft PowerPoint 2007 реализована возможность применения анимационных эффектов. Для этого предназначены инструменты вкладки Анимация ленты PowerPoint 2007 (рис. 4.13).  Рис. 4.13. Вкладка Анимация Нажмите кнопку Настройка анимации, чтобы перейти в режим тонкой настройки анимационных эффектов, которые вы хотите применить к текущему слайду. В группе Переход к этому слайду можно выбрать конкретный анимационный эффект из числа изначально заложенных в программе. Обратите внимание, что здесь также присутствует полоса прокрутки: используйте ее для просмотра всех имеющихся эффектов. Под полосой прокрутки находится кнопка, если вы ее нажмете, то откроете полное меню анимационных эффектов. Щелкните кнопкой мыши на любом содержащемся в меню эффекте, и он тут же будет продемонстрирован на текущем слайде. Вы можете сделать так, что смена каждого слайда будет сопровождаться не только анимационным, но и звуковым эффектом. Выберите подходящий звук в раскрывающемся списке Звук перехода (по умолчанию установлено значение Нет звука, см. рис. 4.13). Все имеющиеся звуки вы можете прослушать, выделяя их поочередно указателем мыши. Порядок смены слайдов также можно настро ить по своему усмотрению. Если на вкладке Анимация в группе Переход к этому слайду установлен флажок По щелчку, то слайды будут меняться после щелчка кнопкой мыши. Чтобы настроить автоматическую смену слайдов, установите флажок Автоматически после и в расположенном справа поле с клавиатуры либо кнопками счетчика укажите интервал времени, по истечении которого слайды должны автоматически сменяться. Используя инструменты PowerPoint 2007, вы сможете подготовить самые разнообразные презентации и оформить их в соответствии с темой и особенностями целевой аудитории. Более подробно порядок работы с программой проиллюстрирован в видеоуроках, имеющихся на прилагаемом компакт-диске.
|
|
||
|
Главная | Контакты | Нашёл ошибку | Прислать материал | Добавить в избранное |
||||
|
|
||||
