|
||||
|
|
Глава 7 Подготовка рекламных материалов с помощью Microsoft Publisher 2007 В состав пакета Microsoft Office 2007 включено мощное средство для создания рекламных материалов – программа Microsoft Publisher 2007. С ней мы и познакомимся в данной главе.
Стартовый интерфейс программы Чтобы запустить программу Publisher 2007, выполните команду Пуск > Все программы > Microsoft Office > Microsoft Office Publisher 2007. Пользовательский интерфейс приложения, который открывается по умолчанию при его запуске, представлен на рис. 7.1. 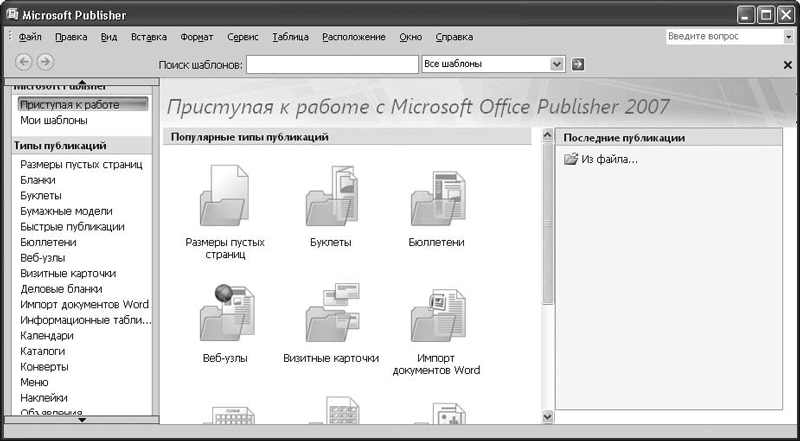 Рис. 7.1. Программа Publisher 2007 В левой части окна вы видите перечень популярных типов публикаций. Они же представлены в центральной части интерфейса, но в виде папок. При выборе типа публикации (неважно, в списке или путем открытия соответствующей папки) в центральной части окна отображается перечень имеющихся макетов, на основании которых создают публикации. Например, для типа публикации Визитные карточки можно использовать три разные коллекции макетов: Современные макеты, Классические макеты и Пустые страницы. После выбора требуемого макета осуществляется переход в режим создания и редактирования публикации, с которым мы познакомимся ниже. Характерной особенностью интерфейса программы Publisher 2007 по сравнению с остальными приложениями Office 2007 является то, что его структура не претерпела столь существенных изменений. В частности, в верхней части окна программы расположена не лента с вкладками, а привычное главное меню, с которым знаком любой пользователь Windows-приложений. Команды главного меню, как обычно, предназначены для перехода в разные режимы работы и доступа к тем либо иным инструментам. Кратко рассмотрим назначение основных меню и команд, входящих в главное меню программы. Основные команды главного меню Команды меню Файл предназначены для работы с файлами. Для создания нового файла выполните команду Файл > Создать либо нажмите комбинацию клавиш Ctrl+N. Откроется новое окно (см. рис. 7.1), из которого можно перейти в режим создания публикации. Чтобы открыть созданную ранее публикацию, выполните команду Файл > Открыть либо нажмите комбинацию клавиш Ctrl+O. В результате откроется окно, в котором по обычным правилам Windows укажите путь к файлу публикации. В программе Publisher 2007 реализована возможность импорта файла Word и преобразования его в файл публикации. Для этого выполните команду Файл > Импорт документа Word и в открывшемся окне укажите путь к требуемому файлу. В дальнейшем вы будете работать с этим файлом уже не как с документом Word, а как с файлом публикации. Для сохранения изменений в текущей публикации выполните команду Файл > Сохранить либо нажмите комбинацию клавиш Ctrl+S, а для сохранения текущей публикации в отдельном файле выполните команду Файл > Сохранить как. В результате откроется окно, в котором нужно указать путь для сохранения, а также имя и тип файла. Чтобы вывести текущий документ на печать, выполните команду меню Файл > Печать либо нажмите комбинацию клавиш Ctrl+P. Откроется окно, в котором можно выполнить предварительную настройку параметров печати. Публикация будет отправлена на печать, как только вы нажмете в данном окне кнопку Печать. Чтобы просмотреть, как публикация будет выглядеть на листе бумаги при установленных в данный момент настройках, выполните команду Файл > Предварительный просмотр. Команды меню Правка предназначены для внесения изменений в текущий документ, отмены последних изменений, работы с буфером обмена, поиска данных, а также для выполнения иных операций. Чтобы скопировать выделенный фрагмент в буфер обмена, выполните команду Правка > Копировать, а чтобы удалить выделенный фрагмент в буфер обмена – команду Правка > Вырезать (эти команды можно выполнить, нажав комбинации клавиш соответственно Ctrl+C и Ctrl+X). Для вставки содержимого буфера выполните команду меню Правка > Вставить либо нажмите комбинацию клавиш Ctrl+V. Чтобы удалить текст, объект или страницу, выполните соответственно команды меню Правка > Удалить текст, Правка > Удалить объект и Правка > Удалить страницу. Для перехода в режим поиска выполните команду меню Правка > Поиск либо нажмите комбинацию клавиш Ctrl+F. Чтобы найти данные и сразу их заменить, выполните команду меню Правка > Заменить. Команды меню Вид предназначены для настройки представления отображаемых в окне данных, а также для управления отображением некоторых инструментов программы. Командой меню Вид > Две страницы можно включить отображение публикации на двух страницах. Повторное выполнение данной команды возвращает публикацию к прежнему виду. Однако двухстраничное представление целесообразно использовать при подготовке далеко не всех публикаций.
Чтобы отобразить область задач, расположенную в левой части интерфейса, выполните команду меню Вид > Область задач либо нажмите комбинацию клавиш Ctrl+F1. Команды подменю Вид > Панели инструментов удобно использовать для включения и выключения отображения инструментальных панелей. По умолчанию в программе включены следующие инструментальные панели: Стандартная, Форматирование, Задачи Publisher, Область задач, Объекты и Связать текстовые поля. Если вам мешают линейки, расположенные сверху и слева рабочей области программы, то отключите их отображение командой Вид > Линейки. Повторное выполнение данной команды вернет линейки на прежнее место. С помощью команд, расположенных в подменю Масштаб, выбирают подходящий масштаб отображения публикации. Для небольших документов (например, для визитных карточек) можно включить масштаб 200 %, в то время как для более объемных публикаций подходящим может оказаться масштаб 75 или даже 50 %. Команды меню Вставка предназначены для вставки в публикацию различных объектов: страниц, рисунков, разделов, номеров страниц, гиперссылок и др. Например, если вы хотите вставить в публикацию какой-то рисунок из внешнего файла, то выполните команду Вставка > Рисунок > Из файла, после чего в открывшемся окне укажите путь к файлу рисунка и нажмите кнопку Вставить. Подобным образом можно вставить в публикацию объекты из других внешних файлов. Для быстрой нумерации страниц текущей публикации выполните команду Вставка > Номера страниц. В результате откроется окно, изображенное на рис. 7.2.  Рис. 7.2. Настройка нумерации страниц Из раскрывающегося списка Положение выберите место страницы, в котором должен находиться ее номер, а из раскрывающегося списка Выравнивание – способ выравнивания номера страницы (Влево, Вправо или По центру). Обратите внимание, что поле Выравнивание доступно только в том случае, когда в расположенном выше поле выбрано любое значение, кроме Те кущее текстовое поле. Если необходимо пронумеровать также и первую страницу, установите флажок Номер на первой странице и нажмите кнопку ОК. Чтобы быстро продублировать текущую страницу, выполните команду Вставка > Дублировать страницу. Для быстрой вставки в публикацию новой страницы выполните команду Вставка > Страница. Команды, предназначенные для форматирования текущей публикации, находятся в меню Формат. Выполнив команду Формат > Шрифт, вы перейдете в режим настройки параметров шрифта, где можно указать тип шрифта, его размер, цвет, способ начертания, а также иные параметры. Окно, которое открывается при выполнении данной команды, во многом напоминает аналогичное окно, вызываемое в Word. Для перехода в режим настройки параметров текущего абзаца выполните команду Формат > Абзац. В открывшемся окне вы можете задать требуемый междустрочный интервал, способ выравнивания текста, отображение красной строки, а также выполнить иные настройки. С помощью команды меню Формат > Список вы перейдете в режим настройки представления маркированных и нумерованных списков. В открывшемся окне можно выбрать вид маркеров, их расположение, отступ, задать порядок нумерации, а также выполнить иные настройки. Чтобы изменить фон публикации, выполните команду Формат > Фон. В результате в левой части интерфейса (в области задач) отобразится перечень вариантов фонового оформления публикации. Для выбора подходящего фона достаточно щелкнуть кнопкой мыши на его образце. Много полезных команд содержится также в меню Сервис. В первую очередь следует отметить команду меню Сервис > Параметры, выполнив которую вы перейдете в режим настройки параметров программы. Кстати, более-менее опытные пользователи при первом запуске программы в первую очередь проверяют параметры ее настройки, чтобы в случае необходимости подкорректировать их в соответствии со своими потребностями. Вместе с этим учтите, что предложенные по умолчанию настройки программы оптимальны для выполнения большинства операций.
К рекламным материалам предъявляют особые требования в плане отсутствия грамматических и орфографических ошибок в тексте. В программе Publisher 2007 реализована возможность автоматической проверки орфографии. Для этого предназначена команда главного меню Сервис > Правописание > Орфография, вызываемая также нажатием клавиши F7. Перед проверкой рекомендуется просмотреть и при необходимости отредактировать параметры настройки; для перехода в соответствующий режим выполните команду меню Сервис > Правописание > Параметры проверки орфографии. К печати рекламных материалов также могут предъявляться повышенные требования, отличающиеся от стандартных (которыми мы пользуемся, например, в Word, Excel и других приложениях). Для настройки профессиональной печати (с особым цветовым оформлением и т. д.) используйте команды, расположенные в подменю Сервис > Средства профессиональной печати. С их помощью вы можете настроить параметры цветной печати, шрифта, а также параметры регистрации. Как и в некоторых других приложениях пакета Microsoft Office 2007, в Publisher 2007 реализована возможность использования макросов. Для тех, кто не знает, напомним: макрос – это программа, написанная пользователем на языке Visual Basic for Applications (VBA) и предназначенная для расширения штатных возможностей приложения. Чтобы выбрать макрос из числа ранее созданных, выполните команду главного меню Сервис > Макрос > Макросы либо нажмите комбинацию клавиш Alt+F8. В открывшемся окне в списке макросов щелкните кнопкой мыши на имени нужного макроса и нажмите кнопку Выполнить. Чтобы создать новый макрос, в данном окне в поле Имя макроса введите с клавиатуры его имя и нажмите кнопку Создать. В результате откроется окно редактора Visual Basic for Applications, в котором можно выполнить все необходимые действия по написанию макроса. Открыть редактор Visual Basic for Applications, можно и другим способом – с помощью команды меню Сервис > Макрос > Редактор Visual Basic либо комбинацией клавиш Alt+F11. В программе Publisher 2007 имеется возможность автоматического исправления случайных ошибок, возникающих при вводе тех либо иных данных. Она получила название «автозамена»; ее смысл заключается в том, что ошибочно введенные данные программа будет автоматически исправлять сразу после нажатия клавиш «пробел» или Enter. Для перехода в режим настройки автозамены выполните команду главного меню Сервис > Параметры автозамены. Работа в данном режиме примерно такая же, как и в Excel 2007 (подробнее см. выше раздел «Автозамена как средство предотвращения ошибок при вводе» в гл. 3).
Команды меню Таблица предназначены для быстрого создания таблиц. Принципиально порядок работы с таблицами выглядит примерно так же, как и в других приложениях пакета Office, однако есть и некоторые отличия. Например, окно создания таблицы, которое открывается при выполнении команды Таблица > Вставить > Таблица, выглядит так, как показано на рис. 7.3.  Рис. 7.3. Настройка параметров таблицы Слева вверху данного окна содержатся поля, в которых с клавиатуры либо с помощью счетчика указывается число строк и столбцов таблицы. Ниже расположено поле Формат таблицы, в котором представлен список табличных шаблонов. Например, шаблоны категории Числовая хорошо подходят для представления чисел или количественных и финансовых данных, а шаблоны категории Список удобно использовать для отображения списков и сравнения данных и т. д. Для полной очистки всего форматирования таблицы в списке предназначен пункт Отсутствует. Чтобы быстро создать таблицу, щелкните кнопкой мыши в списке на названии подходящего формата и нажмите кнопку ОК. Чтобы удалить таблицу либо какой-то ее элемент (строку или столбец), выполните соответствующие команды подменю Таблица > Удалить. Для быстрого выделения таблицы либо ее элемента (столбца, строки или ячейки) предназначены команды подменю Таблица > Выделить.
Описание режимов работы В данном разделе мы кратко рассмотрим, какие основные действия нужно выполнить для подготовки рекламных материалов средствами программы Publisher 2007. Как мы уже отмечали выше, при запуске программы открывается ее стартовое окно (см. рис. 7.1). В нем необходимо выбрать дальнейший порядок работы, в частности какой тип публикации нужно создать либо с какой из ранее созданных публикаций вы будете работать. В первом случае следует открыть папку с шаблонами публикаций и выбрать оптимальный шаблон, во втором – щелкнуть кнопкой мыши на ссылке Из файла, которая расположена в правой части окна в области Последние публикации. При этом откроется окно, в котором нужно указать путь к требуемому файлу. Если вы хотите создать публикацию без использования шаблонов, то в левой части окна выберите пункт Размеры пустых страниц, после чего в центральной части интерфейса укажите подходящий размер страницы. Возможно, у вас возникнет вопрос: а зачем предварительно указывать размер страницы? Дело в том, что различные виды публикаций оформляются на страницах разного размера. Например, одно дело – готовить буклет или большой рекламный плакат, и совсем другое – заниматься разработкой визитной карточки, которая в принципе не может быть большого размера. Поэтому программа и предлагает пользователю, не желающему использовать готовый шаблон, заранее определиться с подходящим размером страницы. Чтобы выбрать размер страницы, достаточно щелкнуть кнопкой мыши на соответствующем значке. После этого в правой части окна отобразится рабочая область, содержимое которой (на примере размера листа формата А4) показано на рис. 7.4. 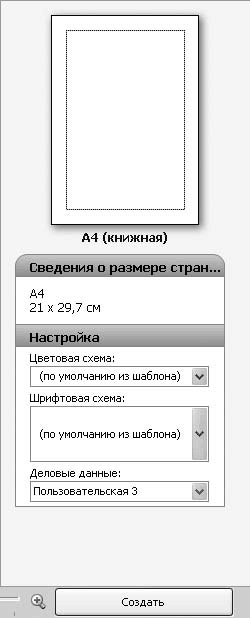 Рис. 7.4. Предварительная настройка В данном окне выполняют предварительную настройку макета будущей публикации. В поле Цветовая схема из раскрывающегося списка выберите оптимальную цветовую схему, в соответствии с которой будет оформлена публикация. Список содержит довольно много схем: Водопад, Восход, Глина, Клюква, Изящная и т. д. Затем в поле Шрифтовая схема аналогичным образом выберите шрифтовую схему, которая будет использована при создании публикации. Нажмите кнопку Создать, откроется рабочее окно (рис. 7.5), в котором отобразится пустая страница. На ней вы и будете создавать свою публикацию «с нуля». 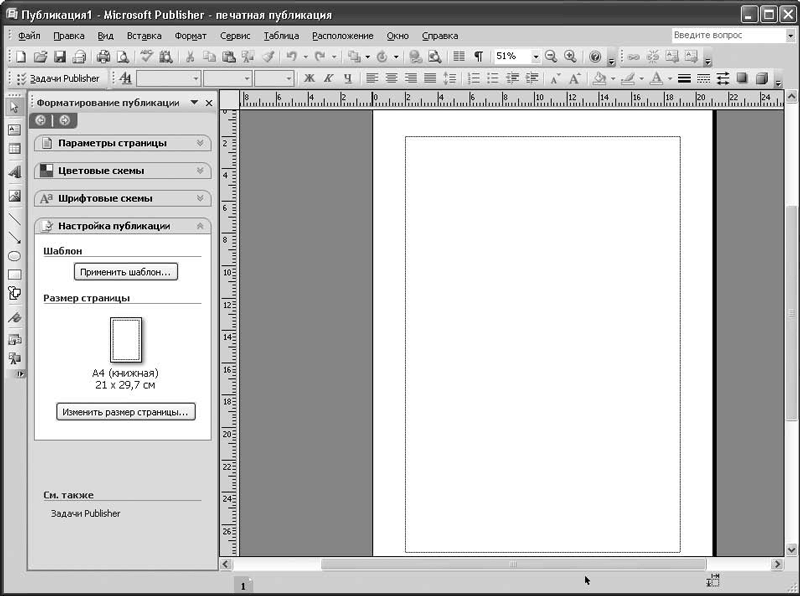 Рис. 7.5. Рабочее окно создания публикации В левой части данного окна расположена область задач, содержимое которой зависит от текущего режима работы (на рис. 7.5 выбран режим Формат публикации). Данная область содержит наиболее востребованные инструменты, необходимые пользователю для работы с публикацией. Чтобы сменить режим работы (и, соответственно, содержащиеся в области задач инструменты), щелкните кнопкой мыши на маленьком треугольнике, расположенном справа от названия режима работы (на рис. 7.5 – справа от текста Форматирование публикации), и в открывшемся меню выберите требуемый режим. Обратите внимание, что порядок работы в области задач одинаков, независимо от того создаете вы публикацию на основе шаблона или «с нуля». Кратко рассмотрим назначение и порядок использования основных режимов. Форматирование публикации Режим Форматирование публикации включает в себя четыре раздела: Параметры страницы, Цветовые схемы, Шрифтовые схемы и Настройка публикации. В разделе Параметры страницы можно при необходимости настроить параметры страницы и вставить эмблему. В разделе Цветовые схемы вы можете не только сменить выбранную ранее схему цветового оформления путем выбора из числа имеющихся в программе схем, но и создать собственную цветовую схему. В последнем случае щелкните кнопкой мыши на ссылке Создать цветовую схему и в открывшемся окне выполните необходимые настройки (задать имя схемы, ее цветовую палитру и др.). В разделе Шрифтовые схемы вы можете заново выбрать шрифтовую схему, включающую в себя основной и дополнительный шрифты, а также создать новую шрифтовую схему, если ни одна из предложенных программой схем по каким-то причинам не устраивает. В последнем случае щелкните кнопкой мыши на ссылке Создание шрифтовой схемы, в результате откроется окно, изображенное на рис. 7.6.  Рис. 7.6. Создание пользовательской шрифтовой схемы В данном окне из соответствующих раскрывающихся списков выберите шрифт заголовка и шрифт основного текста, которые будут использоваться при создании и редактировании данной публикации. При этом в расположенном справа поле Образец вы увидите образец того, как будут выглядеть заголовок и основной текст публикации при установленных в данный момент настройках. В поле Имя шрифтовой схемы с клавиатуры введите произвольное имя шрифтовой схемы, под которым после сохранения она будет доступна для выбора в общем списке схем. Вводите такое имя, которое бы несло определенную смысловую нагрузку, это позволит впоследствии быстро определить в списке, для каких публикаций предназначены разные схемы. Например, одну созданную схему можно назвать Для визитных карточек, другую – Для презентационных буклетов и т. д. Чтобы завершить процесс формирования новой шрифтовой схемы, нажмите в данном окне кнопку Сохранить. Если вы нажмете кнопку Отмена, то выйдете из данного режима без сохранения выполненных изменений. В разделе Настройка публикации вы можете выбрать шаблон, на основании которого будет создана публикация. Для этого нажмите кнопку Применить шаблон, затем в открывшемся окне выберите щелчком кнопкой мыши подходящий шаблон и нажмите кнопку ОК. Работа с буфером обмена Если вы часто и помногу работаете с буфером обмена, рекомендуется в области задач включить режим Буфер обмена Office. При этом область задач примет вид, который показан на рис. 7.7. 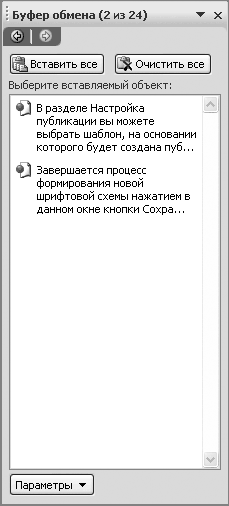 Рис. 7.7. Работа с буфером обмена В данном режиме отображается перечень объектов, помещенных ранее в буфер обмена не только из программы Publisher 2007, но и из других приложений Microsoft Office. Чтобы вставить в публикацию объект, дважды щелкните на нем кнопкой мыши. Чтобы быстро вставить в публикацию все объекты, находящиеся в буфере обмена, нажмите кнопку Вставить все. Если необходимо быстро удалить из буфера обмена все содержимое, нажмите кнопку Очистить все. Вы можете выполнить настройку буфера обмена применительно к своим потребностям. Для этого нажмите кнопку Параметры и в открывшемся меню укажите подходящие настройки. В частности, можно сделать так, что буфер обмена будет открываться при двойном нажатии клавиш Ctrl+C, либо можно включить режим автоматического отображения буфера обмена и т. д. Выполненные настройки вступают в силу немедленно. Ввод деловых данных При подготовке многих рекламных материалов необходимо включать в них соответствующие деловые данные: наименование и логотип (эмблему) предприятия, телефон, адрес, фамилию контактного лица и т. д. Наиболее характерный пример такого материала – визитная карточка. Для просмотра, ввода и редактирования деловых данных, включаемых в публикацию, предназначен режим Деловые данные. Область задач Publisher 2007 при включении данного режима выглядит так, как показано на рис. 7.8. 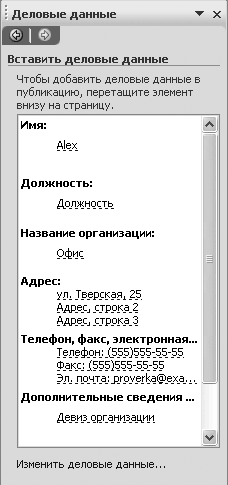 Рис. 7.8. Режим работы с деловыми данными Чтобы вставить в публикацию те либо иные данные, щелкните кнопкой мыши на нужном объекте. Он будет выделен рамкой, в правой части которой отобразится стрелка, щелкните на ней кнопкой мыши и в появившемся меню выполните команду Добавить это поле. Вторая команда меню Изменить деловые данные предназначена для перехода в режим редактирования деловых данных. При выполнении данной команды появится окно, которое показано на рис. 7.9. 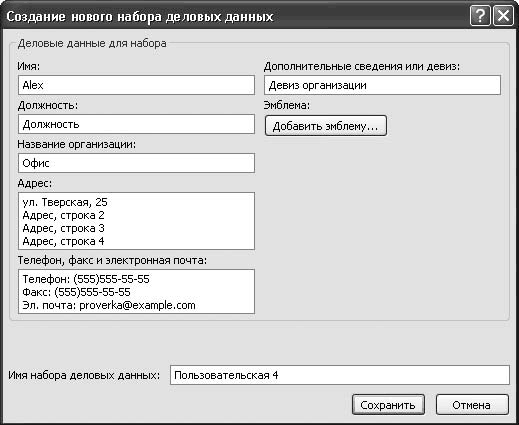 Рис. 7.9. Создание и редактирование деловых данных В данном окне можно ввести новый и отредактировать созданный ранее набор деловых данных. Почти все параметры этого окна необходимо ввести с клавиатуры. Исключение – параметр Эмблема: чтобы выбрать его значение (которым может быть логотип предприятия, эмблема торговой марки и т. п.), нажмите кнопку Добавить эмблему и в открывшемся окне по обычным правилам Windows укажите путь к файлу изображения. Поскольку возможности программы предусматривают использование разных наборов деловых данных, то каждый из них должен иметь свое имя. Это необходимо для последующей идентификации набора в списках и иных элементах выбора. Уникальное имя набора введите с клавиатуры в поле Имя набора деловых данных. Чтобы завершить ввод деловых данных, нажмите в данном окне кнопку Сохранить. Кнопка Отмена предназначена для выхода из данного режима без сохранения выполненных изменений. Если в программу введено несколько наборов деловых данных, то при переходе в режим редактирования (то есть при выполнении команды Изменить деловые данные) открывается окно, изображенное на рис. 7.10. 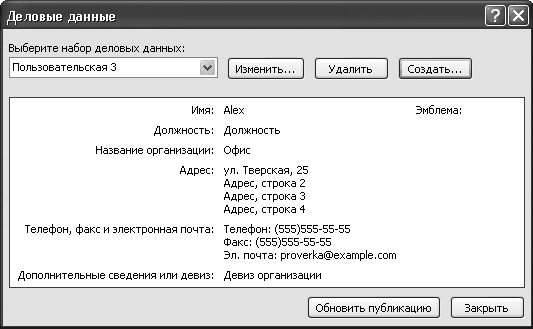 Рис. 7.10. Выбор деловых данных Из раскрывающегося списка Выберите набор деловых данных выберите тот набор данных, с которым вы планируете в дальнейшем работать. При этом в центральной части интерфейса отобразится содержимое выбранного набора. Чтобы включить этот набор в область задач для работы с публикацией, нажмите кнопку Обновить публикацию, расположенную справа внизу окна.
Из этого окна вы можете также перейти в режим редактирования выбранного набора данных. Для этого нажмите кнопку Изменить, в результате откроется окно редактирования (см. рис. 7.9), в котором выполняют необходимые действия. Чтобы удалить выбранный набор данных, нажмите кнопку Удалить. При этом программа выдаст дополнительный запрос на подтверждение операции удаления. Кроме того, из данного окна вы можете перейти в режим создания нового набора деловых данных. Нажмите кнопку Создать, в результате откроется окно создания набора деловых данных (см. рис. 7.9), с которым мы уже познакомились выше. Выбор и настройка цветового фона публикации Вы можете не только выбрать цветовую схему для каждого рекламного материала, но и настроить цветовой фон публикации. Для этого перейдите в режиме Фон, в результате область задач примет вид, как на рис. 7.11. 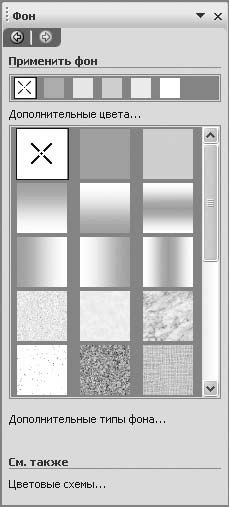 Рис. 7.11. Работа в режиме Фон Чтобы выбрать фоновое оформление публикации, достаточно щелкнуть кнопкой мыши на соответствующем значке – изменения вступят в силу немедленно. Однако не забывайте, что для сохранения изменений необходимо выполнить команду главного меню Файл > Сохранить либо нажать комбинацию клавиш Ctrl+S. Если в предложенной библиотеке фонов вы не нашли подходящего варианта оформления, то можете сами настроить цвета фона. Для этого щелкните кнопкой мыши на ссылке Дополнительные цвета, в результате откроется окно, изображенное на рис. 7.12. 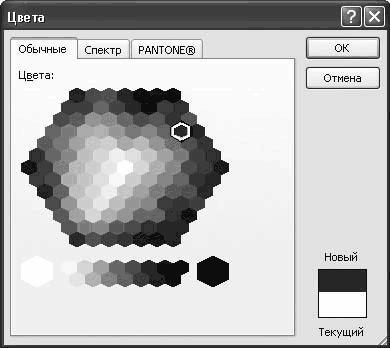 Рис. 7.12. Настройка дополнительного цвета На вкладках данного окна вы можете настроить любой цвет по своему усмотрению. Например, на вкладке Обычные путем перемещения указателя мыши при нажатой кнопке подбирают оптимальный вариант. На вкладке Спектр цвет можно выбрать аналогичным образом, а можно – путем ввода конкретных значений красного, зеленого и синего цветов (для цветовой модели RGB) либо путем ввода иных параметров (для других цветовых моделей). При этом в правом нижнем углу окна демонстрируется образец того, как будет выглядеть выбранный в данный момент фон, а также цвет текущего фона. Помните, что выполненные настройки вступают в силу только после нажатия кнопки ОК. В программе Publisher 2007 используются разные типы фона, которые могут отличаться насыщенностью, вариантом заливки, способом штриховки, а также иными параметрами. При необходимости вы можете самостоятельно настроить тип фона. Для перехода в соответствующий режим щелкните кнопкой мыши на ссылке Дополнительные типы фона, расположенной внизу области задач. В результате откроется окно, изображенное на рис. 7.13. 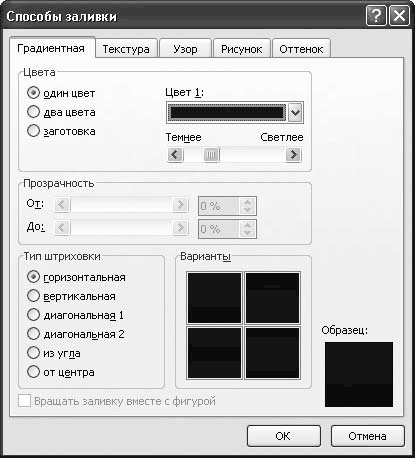 Рис. 7.13. Настройка дополнительных типов фона Как видно на рисунке, данное окно включает вкладки Градиентная, Текстура, Узор, Рисунок и Оттенок, на которых сгруппированы однотипные, сходные по функциональности и назначению параметры настройки. На вкладке Градиентная задают цветовое оформление, уровень прозрачности, а также тип штриховки. Если переключатель Цвета установлен в положение один цвет, то справа открывается поле для выбора цвета, а также появляется ползунок, с помощью которого можно задать требуемый оттенок (темнее или светлее). Если переключатель установить в положение два цвета, то вместо ползунка справа появится поле для выбора второго цвета. Если же переключатель установлен в положение заготовка, то вы можете использовать для оформления какую-нибудь из имеющихся в программе цветовых заготовок. При этом справа открывается поле Название заготовки, в котором из раскрывающегося списка следует выбрать подходящую заготовку (Сумерки, Пустыня, Горизонт и др.). Параметр Прозрачность определяет степень прозрачности фонового оформления рекламного материала. Значения От (минимальное) и До (максимальное) можно ввести в соответствующие поля с клавиатуры либо задать с помощью счетчика. Чтобы выбрать тип штриховки, необходимо установить переключатель Тип штриховки в одно из следующих положений: • горизонтальная; • вертикальная; • диагональная 1; • диагональная 2 (диагональные штриховки отличаются только направленностью); • из угла; • от центра. Каждый тип фона может использоваться в разных вариантах, перечень которых представлен в области Варианты. Выберите подходящий вариант, щелкнув на нем кнопкой мыши. В поле Образец, которое находится в правом нижнем углу вкладки, демонстрируется образец того, как будет выглядеть фоновое оформление рекламного материала при установленных в данный момент настройках. На вкладке Текстура вы можете выбрать текстуру для фонового оформления. Щелкните кнопкой мыши на требуемом варианте. Аналогичным образом на вкладке Узор выберите узор для оформления публикации (правда, здесь вы можете также указать цвет штриховки и фона узора), а на вкладке Оттенок – подходящий оттенок. Вы можете использовать в качестве фонового оформления любой произвольный рисунок. Для этого нажмите кнопку Рисунок вкладки Рисунок и в открывшемся окне укажите путь к файлу соответствующего изображения. Все изменения, выполненные в окне настройки дополнительных типов фона, вступают в силу только после нажатия кнопки ОК. Чтобы выйти из данного режима без сохранения изменений, нажмите кнопку Отмена. Обе эти кнопки доступны на всех вкладках окна. Автоматический поиск и замена данных В процессе работы иногда возникает необходимость быстро найти те или иные данные (слово, текстовый фрагмент и т. д.) либо заменить одни данные на другие. Для решения такой задачи в Publisher 2007 реализован механизм автоматического поиска и замены данных. Эту возможность особенно удобно использовать при работе с большими объемами информации (например, при подготовке масштабных рекламных материалов). Область задач программы при работе в режиме поиска и замены представлена на рис. 7.14. 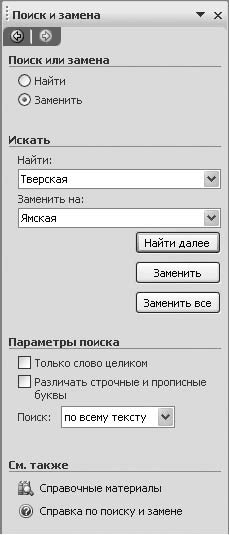 Рис. 7.14. Поиск и замена данных В первую очередь с помощью соответствующего переключателя следует указать, что именно необходимо произвести: только поиск данных (положение Найти) либо поиск данных с одновременной их заменой другими данными (положение Заменить). После этого в поле Найти введите с клавиатуры либо выберите из раскрывающегося списка слово, текст, число и т. п., которое будет объектом поиска. Обратите внимание, что раскрывающийся список при первом поиске будет пустым, а впоследствии в него автоматически будут добавляться введенные ранее объекты поиска. В поле Заменить на укажите слово, текст и т. п., которым нужно заменить объект поиска. Данное поле становится доступным только в том случае, если переключатель установлен в положение Заменить. Если установлен флажок Только слово целиком, то программа будет искать объек ты, полностью удовлетворяющие условию поиска. Иначе говоря, если требуется найти слово Автомобиль, то при установленном данном флажке слово «Авто» будет игнорироваться. Если установлен флажок Различать строчные и прописные буквы, то при поиске будет учитываться регистр символов. Иначе говоря, если необходимо найти слово Автомобиль, то при установленном данном флажке слово «автомобиль» будет игнорироваться. Из раскрывающегося списка Поиск выберите направление поиска относительно текущего расположения курсора. Если задано значение по всему тексту, то поиск будет выполняться по всему тексту рекламного материала независимо от положения курсора. При установленном значении вверх поиск будет вестись в направлении до курсора, а при значении вниз – в направлении после курсора. Чтобы запустить процесс поиска в соответствии с установленными параметрами, нажмите кнопку Найти далее. Для выполнения поиска с одновременной заменой данных нажмите кнопка Заменить. После каждой замены для продолжения процесса эту кнопку нужно нажимать заново. Если же необходимо быстро выполнить замену сразу во всем документе, нажмите кнопку Заменить все. Оформление документов с помощью стилей Для оформления рекламных материалов и публикаций, помимо рассмотренных в предыдущих разделах инструментов, удобно использовать также специальные стили. В данном случае стиль – это вариант оформления текста, включающий в себя множество настроек (в частности, настройки шрифта, абзаца, табуляции, представления списков и др.). Выбрав определенный стиль, вы можете быть уверены, что весь текст в текущем документе будет оформлен по единым правилам. Область задач в режиме работы со стилями представлена на рис. 7.15. 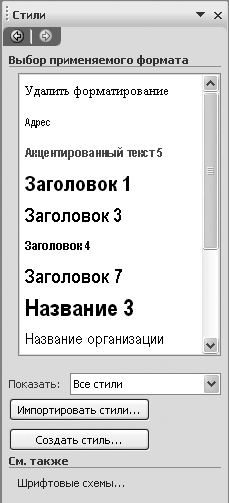 Рис. 7.15. Работа в режиме Стили Основную часть области задач занимает большое поле, в котором отображается список стилей. Содержимое данного поля определяется с помощью расположенного ниже параметра Показать, значение которого следует выбрать из раскрывающегося списка. Если выбрано значение Все стили (оно используется по умолчанию), то в списке будут представлены все стили, имеющиеся в программе. Если же в данном поле указать значение Используемые, то в списке будут отображаться только те стили, которые используются в текущем документе. В программе Publisher 2007 реализована возможность импорта стилей из внешнего файла, хранящегося на жестком диске либо на сменном носителе информации. Для этого нужно нажать кнопку Импортировать стили и в открывшемся окне указать путь к файлу, из которого будет произведен импорт, после чего нажать кнопку ОК. Вы можете самостоятельно создать стиль, если ни один из имеющихся в программе по каким-то причинам вас не устраивает. Для перехода в режим создания стиля нажмите кнопку Создать стиль, в результате откроется окно, изображенное на рис. 7.16. 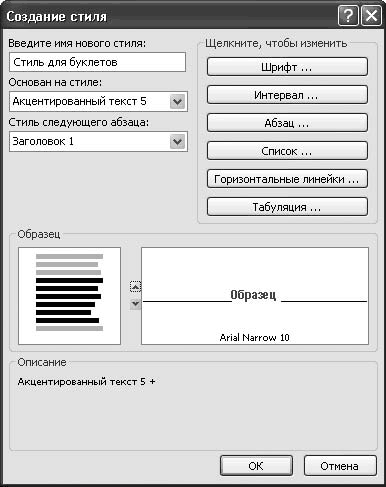 Рис. 7.16. Создание нового стиля В первую очередь следует определить основные параметры создаваемого стиля. В поле Введите имя нового стиля присвойте имя создаваемому стилю. Это необходимо для последующей идентификации данного стиля в списках выбора, поскольку отображаться в них он будет именно под указанным в данном поле именем. Если вы хотите создать новый стиль на основе уже существующего (например, оставив без изменений концептуальную его направленность и внеся в него лишь небольшие корректировки), то выберите стиль-основание из раскрывающегося списка Основан на стиле. В противном случае в данном поле указывается значение Отсутствует. В нижней части окна в области настроек Образец демонстрируется образец того, как будет выглядеть создаваемый стиль при текущих настройках. Для настройки каждого элемента стиля (шрифт, абзац и др.) в программе предусмотрены отдельные режимы, для доступа к которым предназначены соответствующие кнопки. Кратко рассмотрим каждый из них. Для перехода в режим настройки параметров шрифта нажмите кнопку Шрифт. При этом откроется окно, изображенное на рис. 7.17. 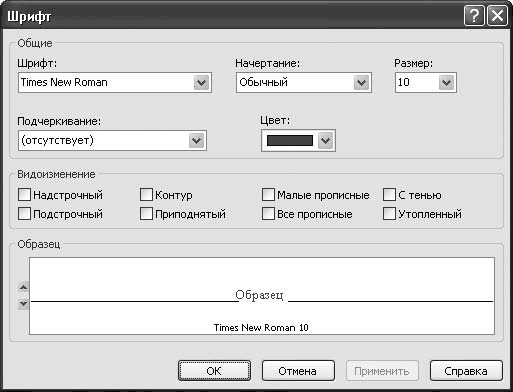 Рис. 7.17. Настройка параметров шрифта Из раскрывающегося списка Шрифт выберите тип шрифта (Times New Roman, Verdana, Arial и т. д.), который вы хотите использовать в создаваемом стиле. В поле Начертание аналогичным образом выберите способ начертания: Обычный (это значение установлено по умолчанию), Курсив, Полужирный или Полужирный курсив. В поле Размер укажите требуемый размер шрифта. При необходимости вы можете задать подчеркивание – требуемый вариант выберите в поле Подчеркивание. Цветовое оформление шрифта можно настроить с помощью параметра Цвет: здесь указывают не только цвет шрифта, но и возможные способы заливки. В области настроек Видоизменение с помощью соответствующих флажков настройте видоизменение выбранного шрифта. Обратите внимание, что все флажки сгруппированы попарно и в каждой паре одновременно можно установить только один флажок. Кроме этого, флажок Контур можно установить только при снятом флажке Утопленный, а флажок Приподнятый – только при снятых флажках С тенью и Утопленный. В поле Образец демонстрируется образец того, как будет выглядеть шрифт стиля при установленных в данный момент настройках. Завершите настройку параметров шрифта, нажав в данном окне кнопку ОК. Если вы нажмете кнопку Отмена, то выйдете из данного режима без сохранения выполненных изменений. Отдельно выполните настройку межзнакового интервала. Для перехода в данный режим в окне Создание стиля (см. рис. 7.16) нажмите кнопку Интервал, в результате откроется окно, изображенное на рис. 7.18. 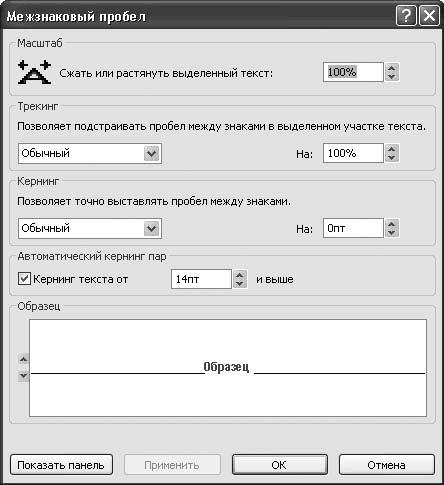 Рис. 7.18. Настройка межзнаковых интервалов В области Масштаб вы можете настроить сжатие или растягивание выделенного текстового фрагмента. Для этого в расположенном справа поле укажите степень сжатия (менее 100 %) или степень растягивания (более 100 %). По умолчанию в данном поле установлено нейтральное значение – 100%. Если вы будете изменять значение данного поля с помощью счетчика, то учтите, что шаг счетчика в любую сторону – 10 %. Однако вручную можно вводить любое значение с точностью до 1 %. В области Трекинг укажите, как необходимо подстроить межзнаковый интервал в выделенном текстовом фрагменте. Требуемое значение вы можете выбрать из раскрывающегося списка либо ввести вручную в расположенное справа поле На. При выборе значения из списка помните, что любому значению соответствует определенное значение в поле На, а именно: • Обычный – 100% (эти значения используются по умолчанию); • Очень узкий – 75%; • Узкий – 87,5%; • Широкий – 112,5%; • Очень широкий – 125%; • Специальный – данное значение из раскрывающегося списка подставляется автоматически всегда, когда значение поля На не совпадает с каким-то из перечисленных выше стандартных значений. Если вы будете изменять значение поля На с помощью счетчика, то помните, что один шаг равняется 5 %, но с клавиатуры вы можете вводить значение с точностью до 1 %. Подобным образом в области Кернинг можно задать размер пробела между знаками. Пример того, как будет выглядеть текст при текущих настройках, отображается в поле Образец. Для сохранения введенных данных нажмите кнопку ОК, для закрытия окна без сохранения изменений – кнопку Отмена. Чтобы настроить параметры абзаца (выравнивание текста, красная строка, разрывы, отступы и др.), нажмите в окне Создание стиля (см. рис. 7.16) кнопку Абзац, в результате откроется окно, которое представлено на рис. 7.19.  Рис. 7.19. Настройка параметров абзаца Данное окно состоит из двух вкладок: Отступы и интервалы и Разрывы строк и абзацев. Кратко рассмотрим содержимое каждой из них. На вкладке Отступы и интервалы из раскрывающегося списка Выравнивание следует выбрать подходящий способ выравнивания текста на странице. Например, если указать способ Влево (это значение используется по умолчанию), то текст будет выровнен по левой границе страницы, при установленном способе По ширине он будет равномерно распределен по всей ширине страницы и одинаково ровно выглядеть вдоль левой и правой границ и т. д. В области Отступ можно настроить отступ абзаца от границ. Это бывает необходимо, например, чтобы выделить какой-то абзац в тексте либо для оформления красной строки, а также в иных случаях. Из раскрывающегося списка Вид выберите вид отступа (например, Сдвиг влево, Выступ, Цитата и др.). Если необходимо начать абзац с красной строки, то в соответствующем поле укажите расстояние, на которое она должна отступать. В полях Слева и Справа задайте размер отступа (в сантиметрах) с каждой стороны абзаца. В области настроек Междустрочный интервал можно указать интервал между строками одного абзаца (параметр Между строками), а также расстояние между абзацами до и после текущего абзаца (поля соответственно Перед абзацами и После абзацев). Значения всех параметров либо вводят с клавиатуры, либо задают кнопками счетчика. В поле Образец постоянно отображается образец того, как будет выглядеть абзац при установленных в данный момент настройках. Вкладка Разрывы строк и абзацев также включает в себя несколько параметров. Если на данной вкладке установлен флажок запрет висячих строк, то отображение одной строки абзаца, например, на следующей странице не будет допускаться. При установленном флажке не отрывать от следующего текущий абзац будет помещен на одной странице со следующим. Если установлен флажок не разрывать абзац, то весь абзац обязательно будет помещен на одной странице. Чтобы выполненные настройки параметров абзаца вступили в силу, нажмите в данном окне кнопку ОК. Для закрытия окна без сохранения изменений нажмите кнопку Отмена. Целый ряд различных данных в публикациях целесообразно представлять в виде списков. Это относится, например, к перечням видов выпускаемой продукции, видов деятельности предприятия, имеющихся складских и иных помещений и т. д. В программе Publisher 2007 реализованы широкие функциональные возможности по настройке маркированных и нумерованных списков, используемых в рамках того или иного стиля. Для перехода в соответствующий режим в окне Создание стиля (см. рис. 7.16) нажмите кнопку Список, в результате откроется окно, изображенное на рис. 7.20. 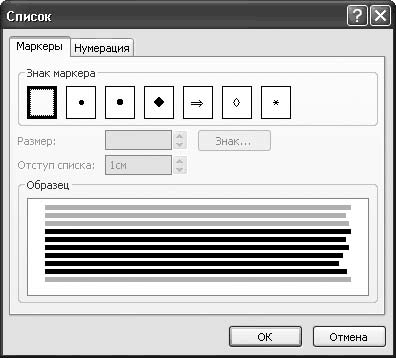 Рис. 7.20. Настройка списков Как видно на рисунке, данное окно состоит из двух вкладок: Маркеры и Нумерация. Рассмотрим каждую из них. На вкладке Маркеры можно настроить маркированные списки. В области Знак маркера щелчком кнопкой мыши выберите подходящий маркер – сразу после этого станут доступны расположенные ниже параметры Размер, Отступ списка и Знак (они заблокированы, если в области настроек Знак маркера выделена крайняя левая позиция, которая является пустой). В поле Размер вы можете изменить размер маркера, предложенный программой по умолчанию. Значение данного поля можно редактировать как с клавиатуры, так и кнопками счетчика. В последнем случае помните, что один шаг счетчика равняется 1. В поле Отступ списка задайте выраженное в сантиметрах расстояние, на которое должен отступать текст от маркера. Это значение также можно изменять как с помощью счетчика (один шаг счетчика равняется 0,25 см), так и с клавиатуры. При необходимости вы можете изменить предложенный программой знак маркера. Для этого нажмите кнопку Знак, затем в открывшемся окне щелчком кнопкой мыши выделите подходящий символ и нажмите кнопку ОК. В нижней части окна в поле Образец демонстрируется образец того, как будет выглядеть маркированный список при действующих в данный момент настройках. Содержимое вкладки Нумерация показано на рис. 7.21. 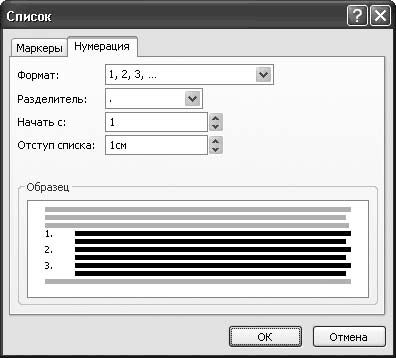 Рис. 7.21. Настройка нумерованных списков На данной вкладке можно настроить нумерованные списки. Из раскрывающегося списка Формат выберите подходящий формат нумерации (например, можно использовать арабские или римские цифры, буквы или написанные буквами номера и т. д.). Затем в поле Разделитель аналогичным образом укажите символ разделителя, который будет стоять между номером и текстом (по умолчанию в качестве разделителя предлагается использовать точку). Вы можете начать нумерацию списка с любого номера – в зависимости от текущей надобности. Конечно, большинство списков начинаются с номера 1 (программа предлагает это значение по умолчанию), но при необходимости в поле Начать с можно указать любой другой номер. В поле Отступ списка можно задать выраженное в сантиметрах расстояние, на которое должен отступать текст от номера. Это значение изменяют как с помощью счетчика (один шаг счетчика равняется 0,25 см), так и с клавиатуры. В нижней части вкладки в поле Образец демонстрируется образец того, как будет выглядеть нумерованный список при установленных в данный момент настройках. Все изменения, выполненные на вкладках окна, вступают в силу только после нажатия кнопки ОК. Если вы нажмете кнопку Отмена, то выйдете из данного режима без сохранения выполненных изменений. Для оформления абзацев иногда целесообразно использовать горизонтальные линейки. Чтобы выполнить их настройку, нажмите в окне Создание стиля (см. рис. 7.16) кнопку Горизонтальные линейки, в результате откроется окно, которое показано на рис. 7.22. 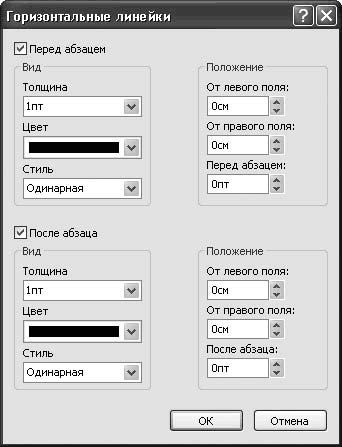 Рис. 7.22. Настройка горизонтальных линеек Горизонтальные линейки настраиваются отдельно перед абзацем и после абзаца, хотя параметры настройки являются аналогичными и становятся доступными после установки флажков соответственно Перед абзацем и После абзаца. В области настроек Вид из соответствующих раскрывающихся списков выберите значение толщины (это значение можно ввести также вручную), цвета и стиля горизонтальной линии. Положение горизонтальной линии относительно полей и абзаца укажите в области настроек Положение (значение каждого параметра выражается в сантиметрах, и его можно задавать либо кнопками счетчика, либо вводить с клавиатуры). Завершите настройку горизонтальных линий, нажав в данном окне кнопку ОК. Чтобы закрыть окно без сохранения изменений, нажмите Отмена. На последнем этапе создания пользовательского стиля оформления необходимо настроить параметры табуляции. Для перехода в данный режим нажмите в окне Создание стиля (см. рис. 7.16) кнопку Табуляция, в результате откроется окно, изображенное на рис. 7.23. 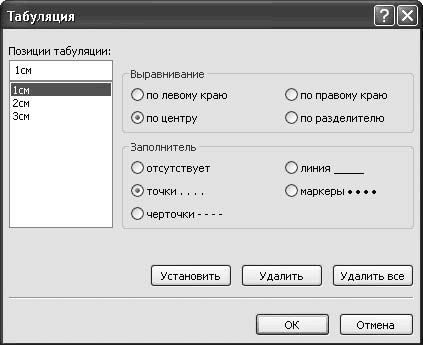 Рис. 7.23. Настройка табуляции В данном окне с помощью параметра Позиции табуляции формируют список позиций табуляции (их может быть несколько). В верхнее поле с клавиатуры введите значение позиции в сантиметрах и нажмите кнопку Установить, в результате это значение отобразится в расположенном ниже списке. Сформировав таким образом перечень позиций, можно приступать к настройке каждой из них. Выделите в списке настраиваемую позицию, щелкнув на ней кнопкой мыши, и в правой части окна с помощью переключателя Выравнивание укажите способ выравнивания позиции: по левому краю (это положение предлагается по умолчанию), по центру, по правому краю и по разделителю. Затем аналогичным образом выберите подходящий заполнитель (по умолчанию переключатель Заполнитель установлен в положение отсутствует). После этого опять нажмите кнопку Установить. Чтобы удалить позицию табуляции из списка, щелкните на ней кнопкой мыши и нажмите кнопку Удалить. Для быстрого удаления одновременно всех позиций нажмите кнопку Удалить все. В каждом случае будьте внимательны, поскольку программа не выдает дополнительный запрос на подтверждение операции удаления. Чтобы завершить настройку позиций табуляции данного стиля, нажмите кнопку ОК. Если вы нажмете кнопку Отмена, то выйдете из данного режима без сохранения выполненных изменений. Не забудьте после выполнения всех рассмотренных выше настроек элементов стиля в окне Создание стиля (см. рис. 7.16) нажать кнопку ОК – только после этого настройки вступят в силу. Если вы этого не сделаете, то после закрытия окна потеряете все выполненные настройки. |
|
||
|
Главная | Контакты | Нашёл ошибку | Прислать материал | Добавить в избранное |
||||
|
|
||||
