|
||||
|
|
Глава 8 Современная система управления проектами Microsoft Project 2007 В состав пакета Microsoft Office 2007 включено мощное средство управления проектами – программа Microsoft Project 2007. С ее помощью вы можете вести учет, анализ, управлять самыми разными проектами – как относительно небольшими и носящими оперативный характер, так и более масштабными проектами промышленного назначения. Как обычно, свое знакомство с приложением мы начнем с изучения пользовательского интерфейса и основных инструментов.
Пользовательский интерфейс и основные инструменты Microsoft Project 2007 Пользовательский интерфейс программы Project 2007 показан на рис. 8.1. Рабочая часть интерфейса разделена на две части: слева формируется перечень задач текущего проекта, а справа отображается информация о ходе их выполнения. 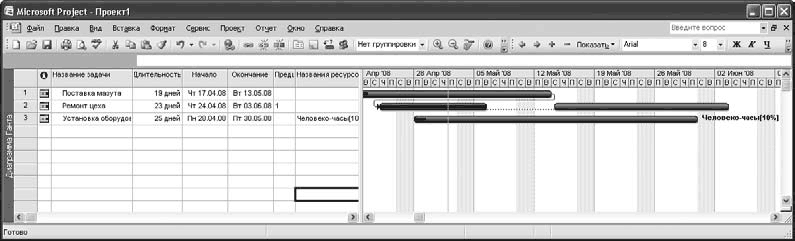 Рис. 8.1. Программа Project 2007 В верхней части окна программы расположено главное меню, которое хорошо знакомо каждому пользователю приложений Microsoft Office предыдущих версий. Команды главного меню предназначены для смены режимов работы, доступа к инструментам и др. Под главным меню находится инструментальная панель, кнопки которой дублируют многие команды главного меню. Нажатием правой кнопкой мыши вызывается контекстное меню программы, содержимое которого во многом зависит от текущего режима работы и от того, в каком месте интерфейса оно вызвано. Многие команды контекстного меню дублируют аналогичные команды главного меню, а также кнопки инструментальной панели. Таким образом, каждый пользователь может выбрать наиболее удобные для него инструменты: главное меню, контекстное меню или инструментальную панель. Поскольку наиболее популярным инструментом работы с программой является ее главное меню, в следующем разделе мы кратко рассмотрим его содержимое. Главное меню Главное меню программы Project 2007 включает в себя следующие меню: Файл, Правка, Вид, Вставка, Формат, Сервис, Проект, Отчет, Окно и Справка. Команды меню Файл предназначены для работы с файлами. В частности, с их помощью вы можете создать новый проект, открыть созданный ранее, сохранить изменения в текущем проекте либо сохранить эти изменения в отдельном файле под другим именем, отправить проект по электронной почте, вывести его содержимое на печать и др. Меню Правка также включает в себя команды, стандартные для приложений Office. В частности, таковыми являются команды, предназначенные для работы с буфером обмена (Вырезать, Копировать и Вставить), для отмены и восстановления последних действий, для поиска и замены и др. Кроме этого, командами данного меню вы можете связать задачи проекта, прервать выполнение задачи, удалять задачи, а также выполнять иные действия. Команды, расположенные в меню Вид, предназначены для настройки представления отображающейся в окне информации. Например, вы можете включить отображение диаграммы Ганта (она отображается в правой части окна, см. рис. 8.1; данный режим используется в программе по умолчанию), режим календаря, режим отслеживания задач и др. С помощью команд меню Вид > Панели инструментов можно управлять отображением инструментальных панелей, а также перейти в режим их настройки. По умолчанию в Project 2007 включено отображение двух инструментальных панелей: Стандартная и Форматирование. Команда меню Вид > Колонтитулы предназначена для перехода в режим настройки колонтитулов, а командой меню Вид > Масштаб вы можете настроить масштаб отображения представленных данных. Команды меню Вставка предназначены для вставки объектов в текущий проект. Например, чтобы вставить новую задачу, выполните команду Вставка > Новая задача (эта команда вызывается также клавишей Insert). Для вставки в проект периодически повторяющейся задачи (например, каждую неделю вам необходимо проводить совещание) выполните команду меню Вставка > Повторяющаяся задача. Чтобы вставить проект, выполните команду меню Вставка > Проект и в открывшемся окне по обычным правилам Windows укажите путь к файлу созданного ранее проекта. Кроме этого, с помощью команд данного меню вы можете вставлять в проект разрывы страниц, рисунки и иные объекты. С помощью команд, расположенных в меню Формат, форматируют представленные в окне данные. Например, команда меню Формат > Шрифт предназначена для перехода в режим настройки параметров шрифта, при выполнении данной команды открывается окно, в котором настраивают необходимые параметры. С помощью команды меню Формат > Отрезок вы можете перейти в режим форматирования отрезка, используемого в диаграмме Ганта (именно поэтому данная команда доступны только тогда, когда включено отображение диаграммы Ганта). Кроме того, с помощью соответствующих команд данного меню можно отформатировать шкалу времени, стили текста, сетку и иные объекты. Доступ к сервисным функциям программы осуществляется с помощью команд меню Сервис. В первую очередь рассмотрим команду меню Сервис > Параметры, с помощью которой можно перейти в режим просмотра и редактирования параметров программы. При первом запуске Project 2007 рекомендуется просмотреть и, при необходимости, отредактировать параметры настройки, чтобы максимально адаптировать приложение к своим потребностям. Предложенные по умолчанию настройки часто являются оптимальными. Более подробно порядок настройки программы мы рассмотрим в разделе «Настройка параметров». Возможности приложения Project 2007 предусматривают использование макросов. Чтобы выбрать макрос из числа ранее созданных, выполните команду главного меню Сервис > Макрос > Макросы либо нажмите комбинацию клавиш Alt+F8. В открывшемся окне в списке макросов выделите имя нужного макроса и нажмите кнопку Выполнить. Чтобы создать новый макрос, в данном окне в поле Имя макроса введите с клавиатуры его имя и нажмите кнопку Создать, в результате откроется окно редактора VBA, в котором выполните все необходимые действия по написанию макроса. Открыть редактор VBA можно и иначе: выполнив команду меню Сервис > Макрос > Редактор Visual Basic либо нажав комбинацию клавиш Alt+F11. Для проверки правильности правописания в текущем проекте выполните команду Сервис > Правописание либо нажмите клавишу F7. По окончании проверки отобразится соответствующее информационное сообщение. Чтобы избежать ошибок при наборе, удобно использовать встроенный механизм автозамены. Для его настройки выполните команду меню Сервис > Параметры автозамены, в результате откроется окно, порядок работы с которым мы уже рассмотрели в предыдущих разделах книги. С помощью команд подменю Сервис > Настройка вы можете переходить в режим настройки инструментальных панелей, а также форм и полей. Этими возможностями особенно удобно пользоваться, если ваши требования к программе отличаются от стандартных. Особо следует отметить возможность импорта задач из приложения Microsoft Outlook (с ней мы уже познакомились в гл. 5). Это избавляет пользователя от необходимости повторно вводить одни и те же задачи в программу Project 2007. Для перехода в режим импорта задач выполните команду меню Сервис > Импорт задач из Outlook. С помощью команд меню Сервис вы можете также менять рабочее время, выравнивать загрузку ресурсов, устанавливать связь между проектами, отслеживать выполнение задач и др. Команды меню Проект предназначены для работы с текущим проектом. Используйте их для сортировки задач в проекте, группировки их по разным признакам, перехода в режим просмотра и редактирования сведений о задаче, просмотра структуры проекта, а также для выполнения иных действий. С помощью команд, расположенных в меню Отчеты, вы можете настраивать, формировать и выводить на печать самые разнообразные отчеты по своим проектам. Команды меню Окно предназначены для выбора режима отображения окон программы, что бывает важно при работе одновременно с несколькими проектами, открытыми в разных окнах. С помощью команд меню Справка вы можете вызвать справочную информацию, просмотреть сведения об используемой версии программы Project 2007, вызвать иные справочные и вспомогательные материалы. Перед тем как приступить к эксплуатации программы, просмотрите и при необходимости отредактируйте параметры ее настройки. О том, как это сделать, вы узнаете, прочитав следующий раздел.
Настройка параметров Для перехода в режим настройки параметров программы выполните команду главного меню Сервис > Параметры. Открывшееся окно состоит из нескольких вкладок, на которых находятся однотипные, сходные по назначению и функциональности параметры настройки (рис. 8.2). 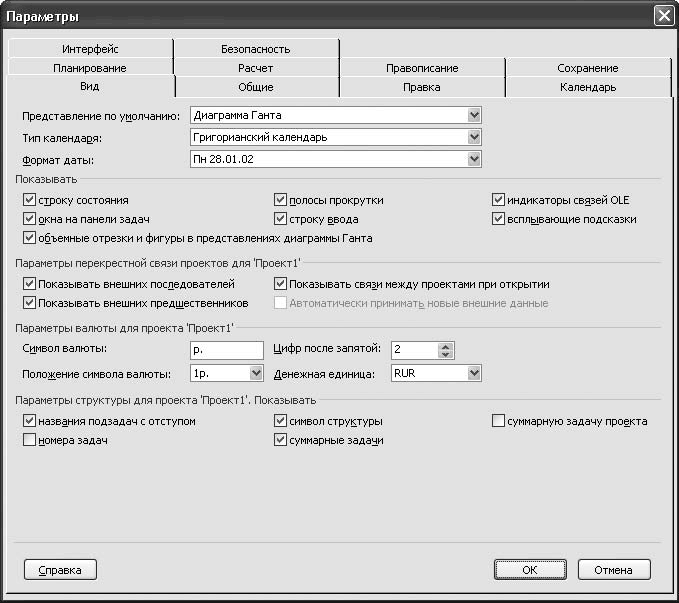 Рис. 8.2. Настройка параметров Project 2007 В этой книге мы не будем подробно рассматривать все параметры, а остановимся только на тех, которые востребованы большинством пользователей. На вкладке Вид выполняют настройку представления данных в окне программы. В частности, вы можете задать вариант отображения, который будет использоваться по умолчанию, для этого выберите подходящее значение в поле Представление по умолчанию. В программе по умолчанию используется представление Диаграмма Ганта (см. рис. 8.1). Аналогичным образом в поле Тип календаря укажите тип календаря, который будет использоваться в программе (по умолчанию – Григорианский календарь), а в поле Формат даты – требуемый формат отображения даты. В области настроек Показывать путем установки соответствующих флажков вы можете выбрать элементы интерфейса, которые будут отображаться при работе с программой. Настройку отображения валюты выполняют в области Параметры валюты для проекта. Здесь вы можете выбрать формат представления валюты, количество знаков после запятой, а также указать в поле Денежная единица валюту, которая будет использоваться в данном проекте. По умолчанию в качестве валюты проекта предлагается российский рубль (значение RUR). На вкладке Общие выполняют настройку некоторых параметров общего характера. В частности, здесь вы можете задать имя пользователя (по умолчанию предлагается использовать имя, на которое зарегистрирована данная версия Office 2007), включить автоматическую фильтрацию для новых проектов, настроить мастер планирования, а также выполнить иные настройки. При необходимости можно изменить число последних открываемых проектов, запоминаемое программой (список этих проектов отображается в меню Файл). Для этого установите флажок Помнить список из и в расположенном справа поле введите с клавиатуры либо задайте с помощью счетчика требуемое число. На вкладке Правка можно настроить параметры правки проекта. Если установлен флажок Перетаскивание ячеек, то вы сможете перетаскивать ячейки мышью – по аналогии с тем, как это делается в Excel. Чтобы программа предоставила возможность редактирования данных непосредственно в ячейке, установите флажок Правка прямо в ячейке. В области настроек Параметры отображения единиц времени из соответствующих раскрывающихся списков выбирают форматы отображения минут, часов, дней, недель, месяцев и лет. В области настроек Вид гиперссылок вы можете указать цвет просмотренной и непросмотренной гиперссылок, а также включить режим подчеркивания гиперссылок, – это удобно для того, чтобы быстро обнаруживать их в тексте документа. Вы всегда можете вернуться к параметрам отображения единиц времени и гиперссылок, которые используются в программе по умолчанию, – для этого предназначены кнопки По умолчанию. На вкладке Календарь выполняют настройку используемого в программе календаря. Из раскрывающегося списка День начала недели выберите название дня недели, с которого будет начинаться рабочая неделя (по умолчанию предлагается Понедельник). Аналогичным образом в поле Месяц начала финансового года укажите месяц, с которого будет начинаться финансовый год (по умолчанию – Январь). Затем в полях Время начала по умолчанию и Время окончания по умолчанию укажите время с точностью до минут, когда начинается и заканчивается рабочий день. Введенные в данных полях значения используются только в тех задачах, для которых не предусмотрен отдельный ввод этих параметров. После изменения времени начала и окончания рабочего дня приведите в соответствие календарь проекта (перейдите в соответствующий режим, выполнив команду главного меню Сервис > Изменить рабочее время). Далее введите с клавиатуры в соответствующие поля либо укажите кнопками счетчика количество рабочих часов в дне, в неделе и количество рабочих дней в месяце. Чтобы быстро восстановить параметры, используемые в программе по умолчанию, нажмите кнопку По умолчанию. На вкладке Планирование можно настроить параметры планирования. Если в поле Показывать единицы значений в виде установлено значение процентов, то информация будет показываться в процентах; при установленном значении числовых значений – в числовом выражении. В поле Новые задачи выберите день, с которого будет начинаться новая задача; возможные варианты: начинаются в день начала проекта (это значение используется в программе по умолчанию) и начинаются в текущий день. В поле Длительность вводится укажите, в каких единицах измерения будет задаваться длительность задачи. Возможен выбор одного из пяти вариантов: минутах, часах, днях (используется по умолчанию), неделях и месяцах. Аналогичным образом выберите единицу измерения трудозатрат – поле Трудозатраты вводятся в может принимать такие же значения (по умолчанию установлено часах). В поле Тип задач по умолчанию укажите, какой тип будет по умолчанию присваиваться новым задачам. Возможные варианты: Фикс. объем ресурсов (это значение установлено по умолчанию), Фикс. длительность и Фикс. трудозатраты. Значения всех перечисленных полей выбирают из соответствующих раскрывающихся списков. Параметры сохранения проектов настраивают на вкладке Сохранение. Из раскрывающегося списка Сохранять файлы Microsoft Project Office как выберите тип файла, который программа будет предлагать по умолчанию при сохранении проектов. Возможны следующие значения: • Проект – файл по умолчанию будет сохраняться в формате MPP (формат Project 2007); • Microsoft Project 2000–2003 – в данном случае проект будет сохраняться в файле формата, совместимом с предыдущими версиями программы (Project 2000–2003); • Шаблон – при выборе данного значения проект по умолчанию будет сохраняться в формате шаблона (MPT). В области настроек Расположение файлов определите путь, который будет предлагаться по умолчанию для сохранения файлов проектов, причем этот путь необходимо указать отдельно для файлов проектов и отдельно для файлов шаблонов. Выделите соответствующую позицию, щелкнув на ней кнопкой мыши (в зависимости от того, какой путь вы меняете – для сохранения файла проекта или файла шаблона), нажмите кнопку Изменить и в открывшемся окне по обычным правилам работы с приложениями Office укажите требуемый путь. В области настроек Автосохранение можно настроить параметры автоматического сохранения проектов. Механизм автосохранения позволяет восстановить данные, которые были внезапно утеряны в результате непредвиденных обстоятельств, например по причине программных или аппаратных сбоев, внезапного отключения электричества, действий вредоносных программ (вирусов) и т. д. Чтобы включить режим автоматического сохранения, установите в области настроек Автосохранение флажок Автосохранение каждые и введите с клавиатуры в расположенное справа поле либо задайте кнопками счетчика требуемый интервал времени, через который будет происходить автоматическое сохранение (по умолчанию данный интервал равняется 10 минутам). После установки данного флажка становятся доступными для редактирования еще несколько параметров. С помощью переключателя укажите, какие проекты должны автоматически сохраняться – только тот, с которым вы в данный момент работаете (положение Сохранять только активный проект), или все открытые в данный момент проекты (положение Сохранять файлы всех открытых проектов). Если установить флажок Запрос перед сохранением, то перед каждым автоматическим сохранением программа будет выдавать дополнительный запрос на подтверждение данной операции. Не нужно забывать, что после каждого автоматического сохранения данных список отмен последних действий, доступ к которому осуществляется с помощью соответствующих команд меню Правка, будет очищен.
Описание режимов работы В данном разделе мы рассмотрим основные приемы и методы использования программы Project 2007. Добавление новой задачи в проект Как мы уже отмечали выше, по умолчанию в левой части интерфейса формируется список задач, а в правой – отображается диаграмма Ганта, позволяющая отслеживать процесс их выполнения. Для каждой позиции списка в соответствующих колонках последовательно отображается ее название, длительность в установленных единицах измерения, дата начала задачи, дата планируемого ее окончания (то есть решения), а также информация о предшествующих задачах и об используемых ресурсах.
Чтобы добавить в проект новую задачу, выполните команду главного меню Вставка > Новая Tc[(*задача либо нажмите клавишу Insert, в результате в списке задач появится новая строка. В любой ячейке данной строки дважды щелкните кнопкой мыши либо выполните команду главного меню Проект > Сведения о задаче (данная команда вызывается также нажатием комбинации клавиш Shift+F2). В результате откроется окно ввода и редактирования параметров задачи, изображенное на рис. 8.3. 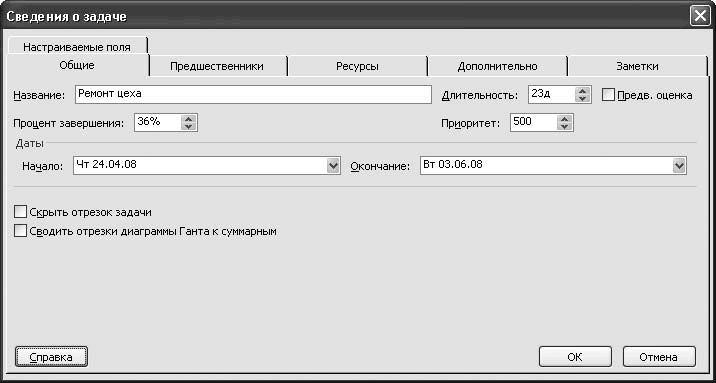 Рис. 8.3. Ввод и редактирование параметров задачи Данное окно состоит из нескольких вкладок: Общие, Предшественники, Ресурсы, Дополнительно, Заметки и Настраиваемые поля, на которых собраны параметры задачи в зависимости от их назначения, смысла и направленности. Кратко рассмотрим содержимое некоторых из них. На вкладке Общие находятся параметры общего значения, определяющие концептуальную направленность задачи. В первую очередь введите с клавиатуры в поле Название такое название создаваемой задачи, чтобы оно кратко отражало смысл задачи (помимо прочего, это поможет быстро идентифицировать данную задачу в списке). Иначе говоря, именовать задачи следует не Задача 1, Задача 2 и т. д., а Ремонт цеха, Монтаж оборудования, Инвентаризация на складе и т. п. В поле Процент завершения укажите процент выполнения задачи на данный момент. По умолчанию в данном поле отображается значение 0%. В области настроек Даты из раскрывающихся списков Начало и Окончание выберите даты соответственно начала решения (реализации) задачи и предельный срок, когда она должна быть выполнена. В поле Длительность необходимо указать длительность задачи в тех единицах измерения, которые были заданы в настройках программы (по умолчанию – в днях). Если вы не можете сразу точно определить длительность задачи, то установите флажок Предв. оценка, который расположен справа от данного поля. Если установить флажок Скрыть отрезок задачи, то в диаграмме Ганта, которая отображается в правой части окна, для данной задачи отрезок показываться не будет. Использование данного параметра имеет смысл только в том случае, если включено отображение диаграммы Ганта. В поле Приоритет введите с клавиатуры либо укажите с помощью счетчика приоритетность выполнения данной задачи. По умолчанию в данном поле отображается значение 500. На вкладке Предшественники (рис. 8.4) вы можете сформировать список задач, которые должны предшествовать данной задаче. Например, задаче Монтаж оборудования может предшествовать задача Ремонт цеха и т. д. 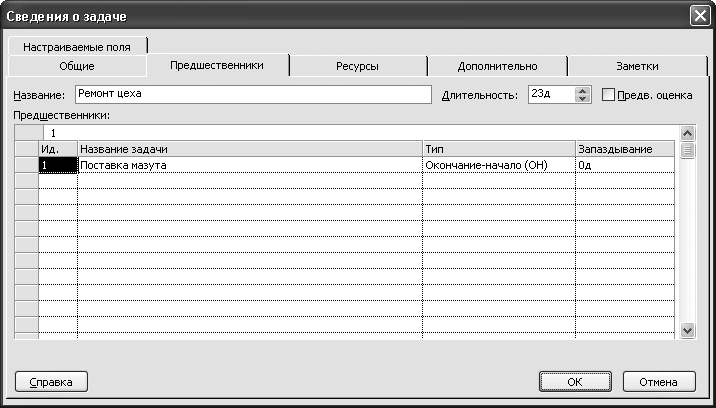 Рис. 8.4. Вкладка Предшественники Для каждой позиции списка в соответствующих столбцах последовательно отображается номер задачи, ее название, тип, а также информация о запаздывании ее выполнения (то есть о просрочке решения задачи). Например, задача-предшественница, которая включена в список на рис. 8.4, не просрочена, поскольку в столбце Запаздывание для нее отображается значение 0д (что означает «ноль дней»). Чтобы добавить в список новую позицию, щелкните кнопкой мыши в ячейке Название задачи, в результате станет доступным раскрывающийся список, в котором вы сможете выбрать задачу из числа введенных ранее. Тип задачи также выбирают из раскрывающегося списка, при этом возможны следующие варианты: • Окончание-начало (ОН); • Начало-начало (НН); • Окончание-окончание (ОО); • Начало-окончание (НО); • Нет – данное значение указывают в случае, если задача не относится ни к одному из перечисленных типов. Значение поля Запаздывание можно редактировать кнопками счетчика. На вкладке Ресурсы формируют список ресурсов, необходимых для выполнения данной задачи. На вкладке Дополнительно можно настроить некоторые дополнительные параметры данной задачи. Из раскрывающегося списка Крайний срок выберите самый крайний срок, когда задача должна быть решена. С помощью параметров Тип ограничения и Дата ограничения задайте определенное ограничение на выполнение данной задачи и дату этого ограничения (причем это может быть как дата начала, так и дата конца ограничения). Например, если в поле Тип ограничения выбрано значение Начало не ранее (кстати, это значение предлагается по умолчанию), а в поле Дата ограничения– значение Чт 17.04.08, это будет означать следующее: начинать выполнение данной задачи следует не ранее четверга, 17 апреля 2008 года. Полный список типов ограничений выглядит следующим образом: • Как можно позже; • Как можно раньше; • Начало не позднее; • Начало не ранее; • Окончание не позднее; • Окончание не ранее; • Фиксированное начало; • Фиксированное окончание. Из раскрывающегося списка Тип задачи выберите тип задачи. Возможные варианты: Фикс. объем ресурсов (это значение предлагается использовать по умолчанию), Фикс. длительность и Фикс. трудозатраты. Аналогичным образом в поле Календарь укажите тип календаря, в соответствии с которым будет реализовываться данная задача: 24 часа, Ночная смена, Стандартный или Нет. На вкладке Заметки вы можете в текстовом формате вводить произвольную информацию дополнительного характера, относящуюся к данной задаче. Чтобы сохранить информацию, введенную в окне Сведения о задаче, нажмите кнопку ОК. Если вы нажмете кнопку Отмена, окно будет закрыто без сохранения выполненных изменений. Обе эти кнопки доступны на всех вкладках данного окна. Чтобы удалить задачу из списка задач, установите курсор в любую ячейку соответствующей строки и выполните команду главного меню Правка > Удалить задачу. При этом следует соблюдать осторожность, чтобы случайно не удалить нужную задачу, поскольку программа не выдает дополнительный запрос на подтверждение операции удаления. Работа со списком задач Как уже отмечалось выше, по умолчанию список задач проекта отображается в левой части окна (см. рис. 8.1). Для выполнения операций со списком задач в программе Project 2007 предназначены команды меню Проект. Чтобы отсортировать содержимое списка задач, используйте команды подменю Проект > Сортировка. Данное подменю включает в себя шесть команд: первые пять предназначены для сортировки задач соответственно по дате начала, по дате окончания, по приоритетам, по затратам и по идентификатору. Шестая команда называется Сортировать по и предназначена для перехода в режим тонкой настройки сортировки одновременно по нескольким критериям. Эту возможность особенно удобно использовать при работе с большими списками задач, а также в иных случаях. При выполнении команды Проект > Сортировка > Сортировать по открывается окно, изображенное на рис. 8.5. 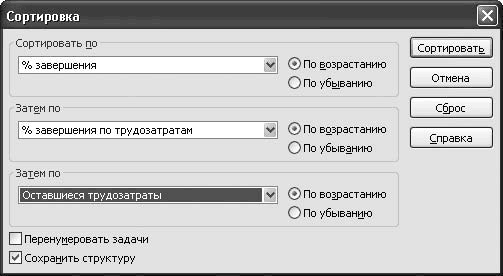 Рис. 8.5. Настройка тонкой сортировки задач В данном окне последовательно можно задать три разных критерия сортировки (выбор осуществляется из раскрывающихся списков, содержащих очень много разных критериев), а также с помощью соответствующих переключателей указать направление сортировки для каждого критерия (По возрастанию или По убыванию). Если установить флажок Перенумеровать задачи, то после сортировки нумерация задач автоматически изменится в соответствии с новым порядком расположения их в списке. Если же данный флажок снят (значение по умолчанию), то нумерация останется прежней, в результате чего, например, задача 1 может оказаться в середине или даже в конце списка, а задача с последним номером – ближе к началу списка. Чтобы включить сортировку в соответствии с установленными параметрами, нажмите кнопку Сортировать. Если вы нажмете кнопку Отмена, то выйдете из данного режима без изменения сортировки задач. Вы всегда можете вернуться к условиям сортировки, используемым в программе по умолчанию, – для этого нажмите кнопку Сброс. При необходимости установите фильтр на отображаемые в списке задачи – для этого выполните команду подменю Проект > Фильтр. Команды этого подменю предназначены для включения фильтра по наиболее часто востребованным условиям – по диапазону дат, по используемым ресурсам, критические задачи и т. д. Например, при выполнении команды Проект > Фильтр > Использование ресурса открывается окно, изображенное на рис. 8.6.  Рис. 8.6. Настройка фильтра по использованию ресурса В данном окне из раскрывающегося списка выберите условие фильтра, которым будет название используемого ресурса, и нажмите кнопку ОК. В результате в списке задач останутся только те задачи, в которых используется указанный в настройках фильтра ресурс. Если ни один фильтр из предложенных в подменю Проект > Фильтр вас не устраивает, вы можете выполнить тонкую настройку фильтра. Для этого выполните команду меню Проект > Фильтр > Другие фильтры, в результате откроется окно, которое показано на рис. 8.7. 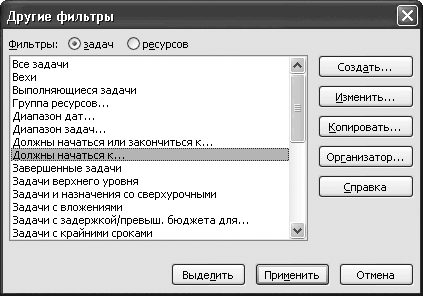 Рис. 8.7. Настройка параметров фильтра В данном окне с помощью переключателя Фильтры укажите тип фильтра (Задач или Ресурсов), затем в списке выберите условие фильтра и нажмите кнопку Применить. При необходимости вы можете самостоятельно создать фильтр, полностью адаптировав его к своим потребностям. Для этого нажмите кнопку Создать и в открывшемся окне выполните необходимые настройки. Чтобы снять установленный ранее фильтр и вернуться к работе с полным списком задач, выполните команду Проект > Фильтр > Все задачи. При работе с большим списком задач целесообразно группировать их по разным признакам в однотипные группы – это позволит в случае необходимости быстро найти требуемую задачу. Для группировки задач используйте команды подменю Проект > Группировка. Например, на рис. 8.8 показана группировка задач по длительностям и приоритетам, созданная в результате выполнения команды меню Проект > Группировка > Длительности и приоритеты. 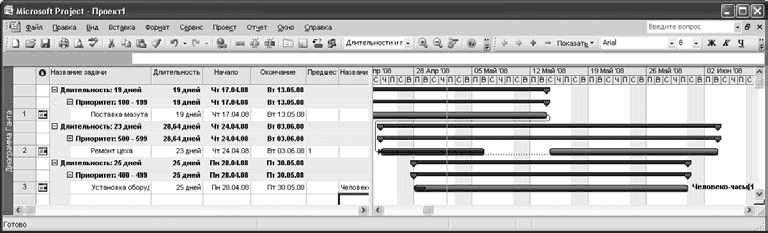 Рис. 8.8. Группировка задач по длительностям и приоритетам Если ни один из предложенных вариантов группировки вас не устраивает, вы можете настроить собственную группировку. Для перехода в соответствующий режим выполните команду Проект > Группировка > Настройка группировки. В результате откроется окно, изображенное на рис. 8.9. 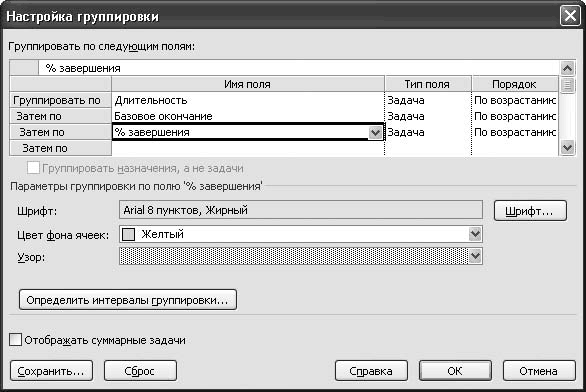 Рис. 8.9. Настройка группировки
В табличной части данного окна в порядке очередности формируется перечень признаков группировки (первый признак – в поле Группировать по и т. д.). Щелкните кнопкой мыши в поле Имя поля – при этом станет доступным раскрывающийся список, в котором можно выбрать подходящий признак. Из раскрывающегося списка Порядок выберите порядок группировки; возможные варианты – По возрастанию либо По убыванию. В нижней части окна с помощью параметров Шрифт, Цвет фона ячеек и Узор можно выполнить настройку оформления группировки. Здесь указывают соответственно шрифт для названия группировки, цвет фона ячейки, в которой оно будет находиться, и узор, которым будет оформлена эта ячейка. Чтобы выбрать подходящий шрифт, нажмите кнопку Шрифт и в открывшемся окне выполните настройку параметров шрифта. Что касается цвета фона ячеек и используемого для их оформления узора, то их выбирают из соответствующих раскрывающихся списков. Чтобы применить настроенную группировку, нажмите кнопку ОК. Для отмены группировки выполните команду главного меню Проект > Группировка > Нет группировки. Настройка и формирование отчетов В программе Project 2007 реализованы широкие функциональные возможности для настройки и формирования самых разнообразных отчетов по проектам. Все эти отчеты разделены на два вида: наглядные (то есть графические отчеты, выполненные в виде графиков и диаграмм) и обычные, представленные в виде таблиц. Рассмотрим порядок работы с каждым видом отчетов. Чтобы сформировать обычный отчет и представить его в виде таблицы, выполните команду главного меню Отчет > Отчеты. Откроется окно (рис. 8.10), в котором представлен перечень категорий отчетов (Обзорные, Затраты, Текущая деятельность и др.). 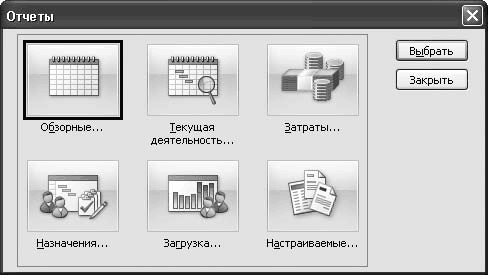 Рис. 8.10. Категории отчетов Обратите внимание, что категория Настраиваемые предназначена для перехода в режим настройки отчетов, если ни один из имеющихся в программе отчетов пользователя не устраивает. Чтобы выбрать подходящую категорию, выделите ее щелчком кнопкой мыши и нажмите кнопку Выбрать. В результате откроется окно с перечнем отчетов, включенных в данную категорию. На рис. 8.11 показано содержимое категории Текущая деятельность. 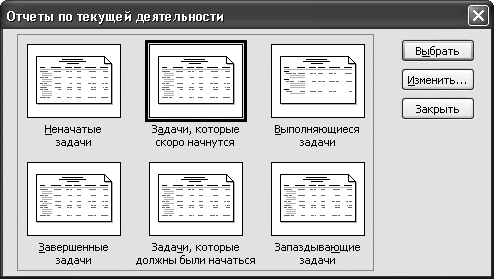 Рис. 8.11. Отчеты по текущей деятельности Чтобы сформировать отчет, выделите значок щелчком кнопкой мыши и нажмите кнопку Выбрать. При необходимости вы можете отредактировать параметры отчета – для перехода в соответствующий режим нажмите кнопку Изменить. На рис. 8.12 вы видите пример отчета Выполняющиеся задачи. 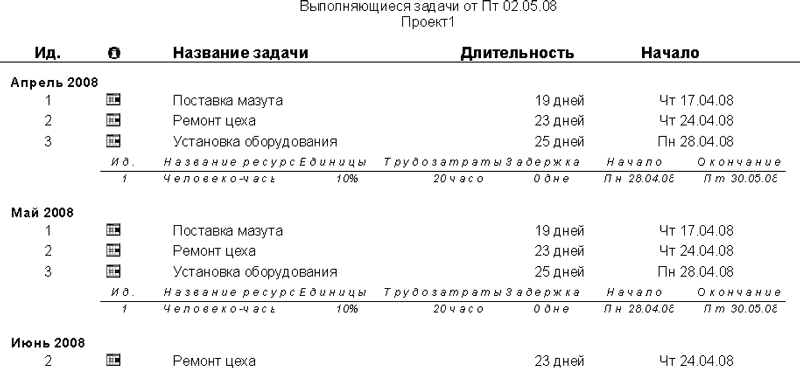 Рис. 8.12. Отчет о выполняющихся задачах Чтобы вывести сформированный отчет на печать, нажмите кнопку Печать. Для перехода в режим работы с графическими отчетами выполните команду главного меню Отчет > Наглядные отчеты. В результате откроется окно, которое показано на рис. 8.13. 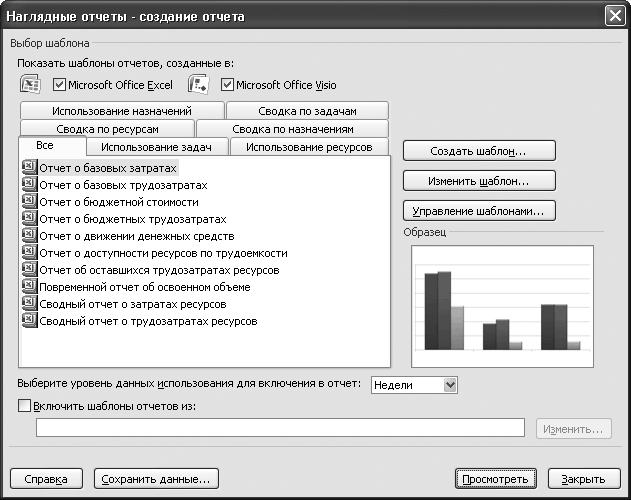 Рис. 8.13. Работа с наглядными отчетами На вкладке Все представлен полный перечень имеющихся отчетов, а на остальных вкладках эти отчеты разделены по соответствующим категориям. Вы можете самостоятельно создавать шаблоны отчетов, а также вносить изменения в уже существующие шаблоны. Для перехода в режим создания шаблона нажмите кнопку Создать шаблон, для редактирования имеющегося – кнопку Изменить шаблон. Отметим, что в программе Project 2007 можно создавать самые разнообразные отчеты, – все зависит от потребностей пользователя и его фантазии. Нажмите кнопку Создать и в открывшемся окне укажите основные параметры шаблона (а именно – формат файла отчета и тип данных). Затем нажмите кнопку Выбор полей, чтобы открыть окно для работы с конструктором отчетов, в котором вы можете настроить и включить в отчет любые поля. Не забывайте, что все выполненные настройки шаблонов отчетов будут сохранены только после нажатия кнопки ОК, сначала в окне настройки полей отчета, а затем – в окне вода основных параметров. Вы можете формировать отчеты как в формате Excel, так и в формате Microsoft Office Visio. Отображением соответствующих шаблонов управляют с помощью флажков Microsoft Office Excel и Microsoft Office Visio, расположенных в верхней части окна. Чтобы сформировать отчет, щелкните кнопкой мыши на его названии в списке и нажмите кнопку Просмотреть. На рис. 8.14 показан пример отчета Сводный отчет о трудозатратах ресурсов, сформированный в формате Excel 2007. 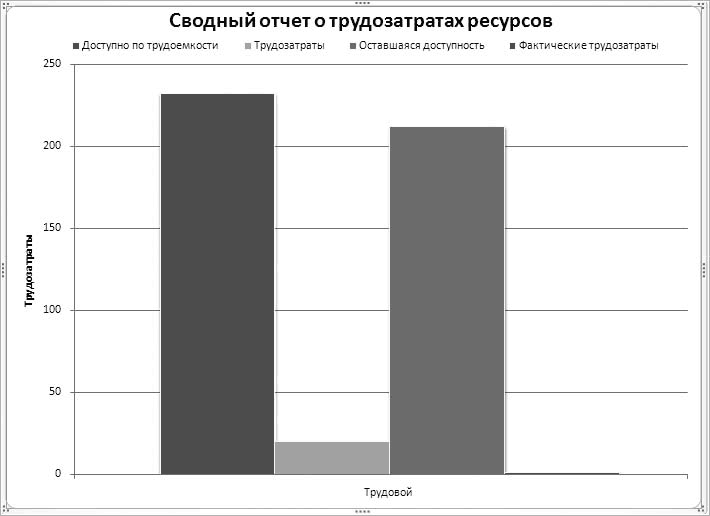 Рис. 8.14. Сводный отчет о трудозатратах ресурсов Чтобы вывести данный отчет на печать, выполните команду меню Кнопка «Office» > Печать либо нажмите комбинацию клавиш Ctrl+P. Подобным образом вы можете настраивать и выводить на печать самые разные отчеты, в зависимости от своих потребностей. |
|
||
|
Главная | Контакты | Нашёл ошибку | Прислать материал | Добавить в избранное |
||||
|
|
||||
