|
||||
|
|
Глава 4 Операционная система Microsoft Windows 2000 4.1. Введение Появление Windows 95 ознаменовало переход из эпохи операционной системы MS-DOS к новой эре в мире персональных компьютеров. Следующая версия – Windows 98 – предоставила пользователям ещё больше средств и возможностей для повышения производительности работы и дружественный интерфейс для работы в Internet. В Windows 2000 Professional соединились возможности промышленной операционной системы Windows NT 4 с простотой интерфейса и мощью Windows 98. Поэтому в ходе дальнейшего изложения материала будут рассматриваться работа в операционной системе – Windows 2000. 4.2. Начало и завершение работы Для работы в Windows 2000 необходимо иметь учетную запись, состоящую из имени пользователя и пароля. Учетная запись пользователя создается администратором. Затем ей назначаются разрешения, определяющие возможность доступа к файлам, папкам и компьютерам. Кроме того, права пользователя определяют возможность непосредственного входа в систему (на локальном компьютере) или по сети. Вход в Windows 20001. Нажмите комбинацию клавиш Ctrl+Alt+Del, если система предлагает вам это сделать. Заметьте, эта комбинация клавиш не приводит к перезагрузке систем Windows NT и Windows 2000, а является лишь средством защиты, удаляющим из памяти все вирусы типа «троянский конь» и резидентные программы. 2. В появившемся окне введите имя учетной записи пользователя (на английском языке) и его пароль. 3. Нажмите клавишу Enter. Выполнение описанных выше действий приведет к запуску Windows 2000. Выход из Windows 2000Завершив работу с Windows, необходимо аккуратно выйти из системы. Только в этом случае вы можете быть уверены в правильном сохранении работы и отсутствии неполадок с системой в будущем. Если же компьютером используются несколько пользователей, нужно завершить сеанс своей работы, чтобы остальные имели возможность зарегистрироваться. Кроме того, завершение сеанса защитит ваши документы и параметры от других пользователей. Когда вы даете команду на завершение работы, Windows выполняет специальную подготовку, закрывает все открытые файлы, предлагая вам сохранить все несохраненные документы, и изменяет параметры сети, в результате чего ваши ресурсы становятся недоступными. Правильное завершение работы выполняется следующим образом. 1. Закройте все работающие программы. (В большинстве случаев для этого достаточно выбрать команду Файл-Выход или щелкнуть на кнопке закрытия программы.) Если вы проигнорируете этот этап перед вызовом команды завершения работы, Windows предложит вам закрыть их самостоятельно. Почти обязательно это предложение появится в том случае, когда вы забыли сохранить свою работу. 2. Щёлкните на кнопке Пуск и выберите команду Завершение работы. На экране появится диалоговое окно (рис. 4.1). 3. Выберите желаемый вариант из списка и нажмите Ok. Возможные варианты: – завершение работы – сохраняются все системные установки, и компьютер подготавливается к выключению; – перезагрузка – сохраняются все системные установки, и компьютер подготавливается к выключению, но после завершения сеанса работы операционная система загружается повторно; – переход в ждущий режим – компьютер переводится в экономный режим работы (останавливаются жесткие диски, гасится экран монитора и т. д.); – завершение сеанса… – при этом будут закрыты все ваши программы, а компьютер будет отключен от сети и подготовлен к открытию сеанса другого пользователя. 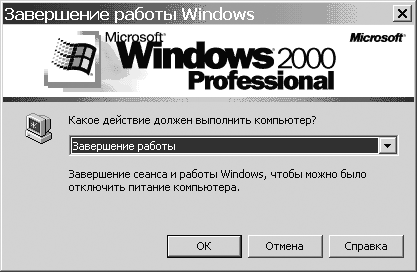 Рисунок 4.1. Окно завершения работы в операционной системе 4.3. Интерфейс Windows 2000 После того как операционная система Windows 2000 будет загружена в нормальном режиме, вы увидите графический интерфейс (Graphical User Interface). В дальнейшем этот интерфейс будем называть стандартным. Основными компонентами графического интерфейса являются Рабочий стол (Desktop), Панель задач (Taskbar), Пиктограммы (в терминологии Microsoft – значки) и Ярлыки. Кроме того, в Windows 2000, помимо стандартного, можно использовать и Web-интерфейс, в котором используется активный рабочий стол (Active Desktop). Одно из отличий Web-интерфейса от стандартного заключается в том, что для активизации какого-либо объекта (например, для запуска приложения) при использовании Web-интерфейса необходимо выполнить один щелчок на соответствующей пиктограмме или ярлыке, в то время как при работе со стандартным интерфейсом вам пришлось бы выполнить двойной щелчок мышью. При использовании Web-интерфейса для выделения объекта достаточно переместить на него указатель мыши, а при работе со стандартным интерфейсом на пиктограмме или ярлыке необходимо выполнить один щелчок. Управление Windows 2000В Windows 2000 большую часть команд можно выполнять с помощью мыши. С мышью связан активный элемент управления – указатель мыши. При перемещении мыши по плоской поверхности указатель перемещается по Рабочему столу, и его можно позиционировать на значках объектов или на пассивных элементах управления приложений. Основными приемами управления с помощью мыши являются: • щелчок (быстрое нажатие и отпускание левой кнопки мыши); • двойной щелчок – два щелчка, выполненные с малым интервалом времени между ними; • щелчок правой кнопкой (то же, что и щелчок, но с использованием правой кнопки); • перетаскивание (drag-and-drop) – выполняется путем перемещения мыши при нажатой левой кнопке (обычно сопровождается перемещением экранного объекта, на котором установлен указатель); • протягивание мыши (drag) – выполняется, как и перетаскивание, но при этом происходит не перемещение экранного объекта, а изменение его формы; • специальное перетаскивание – выполняется, как и перетаскивание, но при нажатой правой кнопке мыши, а не левой; • зависание – наведение указателя мыши на значок объекта или на элемент управления и задержка его на некоторое время (при этом обычно на экране появляется всплывающая подсказка, кратко характеризующая свойства объекта). Рабочий столТо, что появляется на экране по окончании загрузки операционной системы Windows 2000, есть не что иное, как своего рода письменный стол. Поэтому такой виртуальный письменный стол называется Рабочим столом (от английского desktop). В Windows 2000 на рабочем столе располагаются пиктограммы (значки) и ярлыки. С их помощью вы получаете доступ к соответствующим приложениям или документам. После инсталляции Windows на рабочем столе отображается несколько значков (например, Мой компьютер, Сетевое окружение и Корзина). С помощью первых двух можно получить доступ к локальным, а также выделенным для совместного использования в сети запоминающим устройствам и принтерам. Перетаскивая файлы и папки на значок Корзина, вы сможете быстро удалять их. Кроме того, Корзина позволяет восстанавливать удаленные документы. На рабочем столе можно расположить произвольное количество пиктограмм (ярлыков). Поместить на рабочий стол пиктограмму или ярлык довольно просто, если использовать метод Drag and Drop. Например, чтобы создать на рабочем столе ярлык приложения или пиктограмму документа, нужно найти с помощью программы Проводник (Пуск – Программы – Проводник) необходимый исполняемый файл или документ и перетащить соответствующую ему пиктограмму на рабочий стол необходимо: 1. Переместить на пиктограмму файла указатель мыши. 2. Нажать левую кнопку и, не отпуская ее, переместить указатель на рабочий стол, после чего отпустите левую кнопку мыши. 3. После этого на рабочем столе появится ярлык. В нижней части рабочего стола отображается панель задач. Щелкнув на кнопке Пуск панели задач, можно открыть Главное меню. Панель задач и стартовое меню позволяют быстро выполнять 95 процентов действий, которые обычно приходится предпринимать пользователю в Windows. Главное менюГлавное меню предназначено прежде всего для запуска программ. В нем находятся меню и команды. Команды служат для запуска различных программ, а меню являются средством упорядочения стартового меню. В меню могут храниться как команды, так и другие меню – подменю. Благодаря этому вы можете сконфигурировать стартовое меню таким образом, чтобы определенные категории приложений и средств запускались из различных подменю. Ниже кратко описано назначение команд и меню, расположенных на первом уровне стартового меню. 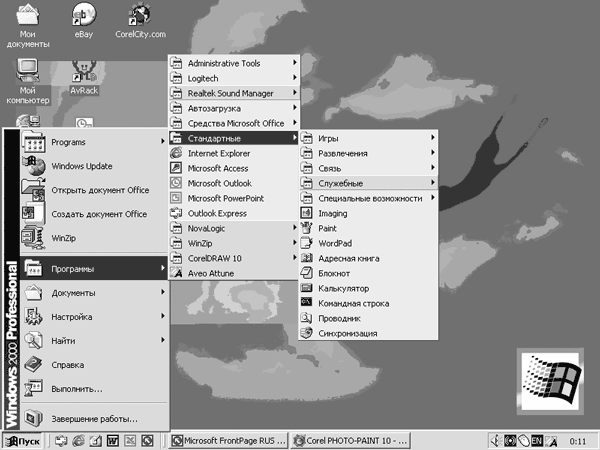 Рисунок 4.2. Развернутое Главное меню Меню Программы стартового меню содержит команды, позволяющие запускать как стандартные приложения Windows, так и другие приложения. В Windows 2000 вы можете изменять порядок, в котором расположены команды и подменю меню программы. Меню Избранное содержит созданные вами ссылки на различную информацию сети Интернет. Меню Документы Главного меню содержит ссылки на 15 последних вызывавшихся пользователем документов. Таким образом, Windows 2000 предоставляет вам возможность быстро получить доступ к информации, с которой вы работаете наиболее часто, и помогает избежать отнимающего много времени поиска документов в папках. Меню Настройка стартового меню содержит, помимо прочих, команды Панель управления и Принтеры, посредством которых вы можете открыть соответствующие окна. С помощью первого окна можно конфигурировать аппаратные и программные средства компьютера, а второе позволяет устанавливать, удалять и конфигурировать драйверы локальных или сетевых принтеров. Меню Найти содержит команды: Файлы и папки, Компьютер, В Интернете и Людей, которые позволяют соответственно осуществлять поиск файлов и папок, поиск компьютера в локальной сети, поиск данных Internet и поиск информации об интересующих вас персонах. Команда Справка. Выбрав команду Справка в стартовом меню, вы можете запустить справочную систему Windows, которая поможет вам решить различные проблемы и лучше разобраться с программами и средствами Windows. Команда Выполнить стартового меню вызывает одноименное окно, которое, в свою очередь, позволяет пользователю вводить команды в режиме командной строки. Команда Завершение работы позволяет пользователю корректно завершить сеанс работы с Windows 2000, перегрузить систему или завершить работу. Панель задачНазначение панели задач – сделать операцию переключения между многими приложениями такой же простой, как переключение каналов телевизора. Каждому открытому в Windows окну на панели задач соответствует определенная кнопка. Можно открыть нужное окно, щелкнув мышью на соответствующей кнопке Панели задач. Окно Мой компьютер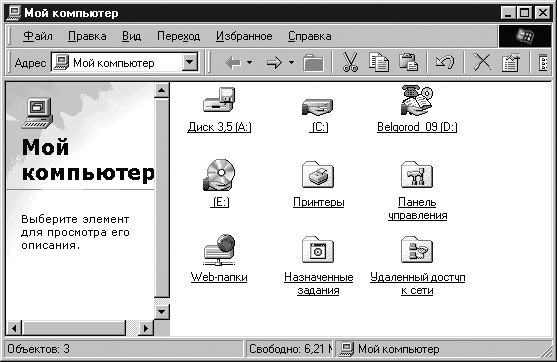 Рисунок 4.3. Окно Мой компьютер Двойной щелчок на пиктограмме Мой компьютер раскрывает окно, отображающее ресурсы, доступные на вашем компьютере. Двойной щелчок на пиктограмме Сетевое окружение позволяет открыть окно, отображающее ресурсы сетей, к которым подключен ваш компьютер. К примеру, для того чтобы с помощью окна Мой компьютер (рис. 4.3) просмотреть содержимое каталога C: \Windows, необходимо сначала выполнить двойной щелчок на пиктограмме Мой компьютер. Затем последовательно выполнить двойной щелчок на пиктограммах диска С: и папки Windows. Чтобы подняться на один уровень вверх в дереве каталогов, необходимо нажать кнопку Вверх (эта кнопка отображается в Панели инструментов, которая расположена под строкой заголовка). КорзинаУдаление файлов с жесткого диска в операционной системе Windows осуществляется не совсем обычным образом. Перед окончательным удалением файлы помещаются в папку Корзина (рис. 4.4) и в течение какого-то времени могут быть восстановлены. Откройте окно Корзина, выполнив двойной щелчок на одноименной пиктограмме рабочего стола, либо щелкнув на ней правой кнопкой мыши и выбрав в контекстном меню команду Открыть. 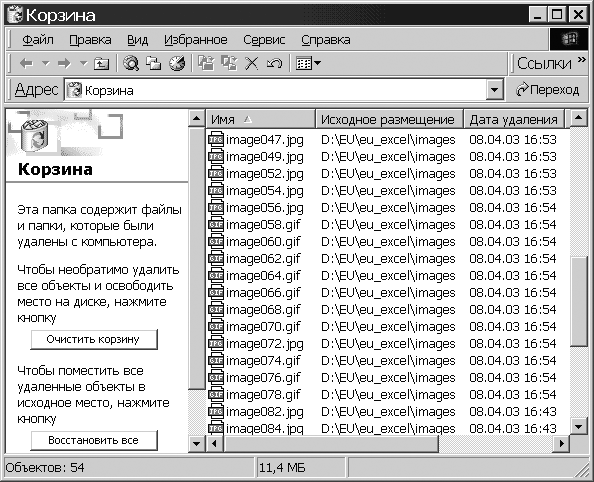 Рисунок 4.4. Окно Корзина Воспользуйтесь опцией Таблица меню Вид или кнопкой Вид панели инструментов Обычные кнопки, чтобы отобразить на экране даты удаления объектов, их типы, объемы занимаемой памяти, а также имена папок, в которых хранились объекты до удаления. Если вы хотите восстановить объект, находящийся в Корзине Windows, отметьте его и выберите в меню Файл команду Восстановить. После этого объект будет перемещен в то место, откуда он был удален. Контекстное менюВыполнив щелчок правой кнопкой мыши практически на любом объекте Windows 2000, вы можете открыть его контекстное меню. Это меню содержит команды, которые могут быть применены к выбранному объекту. ЯрлыкиЯрлыки являются наиболее мощным инструментом Windows 2000, поскольку они позволяют пользователю оформить рабочий стол по своему вкусу. Для того чтобы создать ярлык какого-либо файла, необходимо: 1. Открыть, например, окно Мой компьютер. 2. Открыть папку, в которой хранится какое-либо приложение. 3. Удерживая нажатой правую кнопку мыши перетащите на рабочий стол файл. 4. После того как Вы отпустите кнопку мыши, на рабочем столе появится контекстное меню, в котором надо выбрать пункт Создать ярлык(и). Признак ярлыка – наличие маленькой изогнутой стрелки в левом нижнем углу появляющегося значка. Если такая стрелка отсутствует, то вы, вместо того чтобы создать ярлык, перенесли файл. Создать ярлык на рабочем столе можно также следующим образом: 1. Щелкнуть правой кнопкой мыши по свободному пространству рабочего стола. 2. В появившемся контекстном меню выбрать Создать – Ярлык. 3. При помощи кнопки Обзор найти файл или приложение, ярлык которого Вы хотите создать. 4. Далее следовать рекомендациям Мастера создания ярлыка (рис. 4.5). 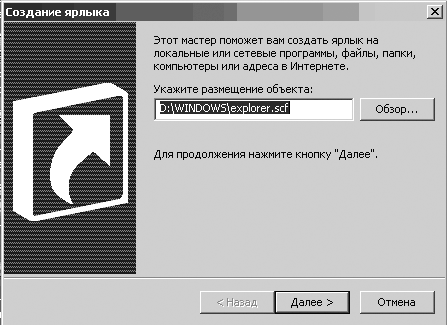 Рисунок 4.5. Окно создания ярлыка Структура окна в Windows 2000Вся работа в операционной системе Windows 2000 осуществляется посредством окон. Как правило, все окна, с которыми работают в Windows, стандартны. Рассмотрим подробнее структуру типичного окна Windows (рис. 4.6). 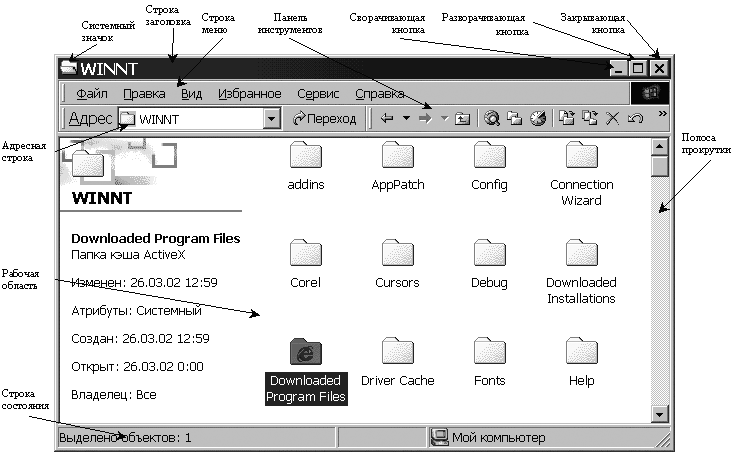 Рисунок 4.6. Элементы окна программы Строка заголовка – это верхняя строка любого окна, содержащая имя приложения. Строка заголовка ограничена с обеих сторон стандартными кнопками. Слева в строке заголовка находится кнопка вызова системного меню. В правой ее части находятся кнопки управления размерами окна. Системный значок. Если при работе с Windows 2000 выполнить щелчок на кнопке вызова системного меню, откроется системное меню, в котором содержатся команды, предназначенные для выполнения различных операций с окном. Строка меню. Для окон папок строка меню имеет стандартный вид. При щелчке на каждом из пунктов этого меню открывается «ниспадающее» меню, пункты которого позволяют проводить операции с содержимым окна или с окном в целом. Панель инструментов. Содержит командные кнопки для выполнения наиболее часто встречающихся операций. В работе удобнее, чем строка меню, но ограничена по количеству команд. В окнах современных приложений панель инструментов часто бывает настраиваемой. Пользователь сам может разместить на ней те командные кнопки, которыми он пользуется наиболее часто. Адресная строка. В ней указан путь доступа к текущей папке, что удобно для ориентации в файловой структуре. Адресная строка позволяет выполнить быстрый переход к другим разделам файловой структуры с помощью раскрывающей кнопки на правом краю строки. Кнопки управления размером. Эти кнопки дублируют основные команды системного меню. Таких кнопок три (табл. 4.1). Щелчок на закрывающей кнопке закрывает окно полностью (и прекращает процесс). Щелчок на сворачивающей кнопке приводит к тому, что окно сворачивается до размера кнопки, которая находится на Панели задач (при этом процесс, связанный с окном, не прекращается). В любой момент окно можно восстановить щелчком на кнопке Панели задач. Таблица 4.1. Кнопки управления окном Рабочая область. В ней отображаются значки объектов, хранящихся в папке, причем способом отображения можно управлять. Полосы прокрутки. Если количество объектов слишком велико (или размер окна слишком мал), по правому и нижнему краям рабочей области могут отображаться полосы прокрутки, с помощью которых можно «прокручивать» содержимое папки в рабочей области. Полосы прокрутки имеют движок и две концевые кнопки. Прокрутку выполняют тремя способами: • щелчком на одной из концевых кнопок; • перетаскиванием движка; • щелчком на полосе прокрутки выше или ниже движка. Строка состояния. Здесь выводится дополнительная, часто немаловажная информация. Работа Windows 2000 в многозадачном режимеВсе версии Windows обладают способностью одновременно решать несколько задач, т. е. работать в многозадачном режиме (multitasking). В Windows 2000 работа с различными приложениями осуществляется посредством окон. Чтобы переместить окно приложения на передний план, необходимо выполнить щелчок мышью в любом месте данного окна. Различные способы расположения окон на рабочем столеЧтобы переместить окно в области рабочего стола, необходимо установить курсор мыши на заголовке окна, нажать левую клавишу мыши и переместить окно туда, куда это необходимо. Чтобы изменить размеры окна, установите курсор мыши на одну из его границ (курсор при этом превращается в двойную стрелку), нажмите левую клавишу мыши и передвижением по вертикали или горизонтали изменяйте размеры. Вы можете расположить окна на рабочем столе различными способами. Окна могут располагаться каскадом, друг под другом или одно рядом с другим. Для того чтобы выбрать способ размещения окна на рабочем столе, нужно выполнить щелчок правой кнопки мыши в свободной области панели задач выбрать в открывшемся контекстном меню команду Окна каскадом, Окна справа налево или Окна сверху вниз. Панель задачПанель задач обычно отображается в нижней части Рабочего стола. С ее помощью вы можете управлять задачами, выполняемыми в данный момент. Задачей является любое приложение (процесс), выполняемое в данный момент. Так, например, задачами являются: запущенное приложение Word для Windows, открытое окно Панель управления или любое открытое окно, скажем, окно папки, хранящейся на сетевом запоминающем устройстве. С помощью Панели задач можно быстро активизировать нужное приложение. Для этого достаточно выполнить щелчок мышью на кнопке данного приложения, расположенной на панели задач. После этого окно приложения будет переведено на передний план Рабочего стола, и вы сможете начать с ним работать. Работа с панелью задачПосле запуска любого приложения на панели задач появляется кнопка, на которой отображается пиктограмма и название запущенного приложения (рис. 4.7). Таким образом, все запущенные приложения отображаются на панели задач в виде кнопок.  Рисунок 4.7. Панель задач Кнопка активного в данный момент приложения изображается нажатой. Переключение между программами с помощью клавиатурыПереключаться между программами можно не только с помощью панели задач, но и с помощью клавиатуры. Если в Windows нажать комбинацию клавиш Alt+Tab, то на экране появится небольшое окно, в котором будут отображены пиктограммы всех запущенных на данный момент приложений. Удерживая нажатой клавишу Alt и нажимая клавишу Tab, необходимо выбрать пиктограмму нужного приложения и отпустить обе клавиши. После этого окно выбранного вами приложения будет перемещено на передний план. Упражнение. Изучение приемов работы с объектами1. Откройте папку Мои документы. 2. Щелчком на раскрывающей кнопке разверните окно на полный экран. 3. В строке меню дайте команду Файл – Создать – Папку. Убедитесь в том, что в рабочей области окна появился значок папки с присоединенной надписью Новая папка. 4. Щелкните правой кнопкой мыши на свободной от значков рабочей области окна текущей папки. В открывшемся контекстном меню выберите команду Создать – Папку. Убедитесь в том, что в пределах окна появился значок папки с надписью Новая папка (2). 5. Щелкните правой кнопкой мыши на значке Новая папка. В открывшемся контекстном меню выберите пункт Переименовать. Дайте папке содержательное имя, например, Экспериментальная. Аналогично переименуйте папку Новая папка (2). Убедитесь в том, что операционная система не допускает существования в одной папке двух объектов с одинаковыми именами. Дайте второй папке имя Мои эксперименты. 6. Восстановите окно папки Мои документы до нормального размера щелчком на восстанавливающей кнопке. 7. Откройте окно Мой компьютер. В нем откройте окно с содержимым жесткого диска (С:). Пользуясь полосами прокрутки, разыщите в нем папку Windows и откройте ее двойным щелчком. В открывшемся содержимом разыщите значок папки Temp и откройте ее (эта папка считается папкой временного хранения данных, и экспериментировать с ее содержимым можно без опасений). Перетаскиванием переместите папку Экспериментальная из папки Мои документы в папку С: \Windows\Temp. Специальным перетаскиванием переместите папку Мои эксперименты в папку С: \ Windows\Temp и по окончании перетаскивания выберите пункт Переместить в открывшемся контекстном меню. 8. Откройте окно С: \Windows\Temp. Щелчком выделите значок папки Экспериментальная. При нажатой клавише Ctrl щелчком выделите значок папки Мои эксперименты. Убедитесь в том, что в рабочей области одновременно выделено два объекта (групповое выделение). 9. Заберите выделенные объекты в буфер обмена комбинацией клавиш Ctrl + X. Убедитесь в том, что их значки исчезли в рабочей области папки. 10. Откройте окно папки Мои документы. Вставьте в него объекты, находящиеся в буфере обмена (Ctrl + V). 11. Выделите значки папок Экспериментальная и Мои эксперименты в папке Мои документы. Щелкните правой кнопкой мыши и в открывшемся контекстном меню выберите пункт Удалить. В открывшемся диалоговом окне подтвердите необходимость удаления объектов. Закройте окно папки Мои документы. 12. Двойным щелчком на значке откройте окно Корзина. Убедитесь, что в нем находятся значки удаленных папок Экспериментальная и Мои эксперименты. Выделите оба значка. Щелкните правой кнопкой мыши и в открывшемся контекстном меню выберите пункт Восстановить. Закройте Корзину. 13. Откройте окно папки Мои документы. Убедитесь в том, что в нем восстановились значки папок Экспериментальная и Мои эксперименты. Выделите оба значка. Удалите их с помощью клавиши Delete при нажатой клавише Shift. В открывшемся диалоговом окне подтвердите необходимость удаления объектов. Закройте окно папки Мои документы. 14. Откройте окно Корзины. Убедитесь в том, что объекты, удаленные при нажатой клавише Shift, не поступили в Корзину. Закройте Корзину. Упражнение. Создать папки и файлы на Рабочем столе1. На свободной поверхности Рабочего стола вызовите контекстное меню (щелкните правой кнопкой мыши) и выберите (наведите указатель мыши и щелкните левой кнопкой мыши) команду Создать – Папку. 2. Наберите на клавиатуре имя папки № Курса_Группа №, например, Курс 1_ Группа № 401 и нажмите клавишу Enter. 3. Откройте свою папку. Вы ее только что создали. 4. В текущей папке создайте еще две папки, дайте им названия Рабочий стол и Разное. 5. В папке Рабочий стол создайте документ Microsoft Word под именем Ответ. Для этого на свободной поверхности рабочего стола вызовите контекстное меню и выберите команду Создать – Документ Microsoft Word, дальше наберите на клавиатуре имя документа (файла), например, Ответ, и обязательно нажмите клавишу Enter. 6. Откройте документ с именем Ответ (наведите указатель мыши и выполните двойной щелчок). Обратите внимание: документ пуст; напечатайте названия всех объектов, находящихся на Рабочем столе вашего компьютера. 7. Сохраните изменения в документе, для этого выберите (наведите указатель мыши и щелкните левой кнопкой мыши) команду меню Файл – Сохранить. 8. В папке Разное создайте точечный рисунок под именем Картинка. Для этого на свободной поверхности рабочего стола вызовите контекстное меню и выберите команду Создать – Точечный рисунок. 9. Наберите на клавиатуре имя документа (файла), например, Картинка, и обязательно нажмите клавишу Enter. 10. Откройте документ с именем Картинка. Обратите внимание: документ пуст, нарисуйте квадрат, в нем треугольник, очертите квадрат кругом. 11. Сохраните изменения в документе. Для этого выберите (наведите указатель мыши и щелкните левой кнопкой мыши) команду меню Файл – Сохранить. Упражнение. Создать файлы и каталоги (папки) с помощью Системы окон Мой компьютер.1. Откройте папку Мой компьютер. В строке меню выберите команду Сервис – Свойство папки. Выберите вкладку Общие, в появившемся диалоговом окне поставьте флажок Открывать каждую папку в своем окне. 2. Создайте папку Мой компьютер\Ваш каталог архива Практических работ\Проводник\Договора\Письма\Пользователь. Для этого необходимо папку Письма сделать текущей (открыть последовательно окна перечисленных в спецификации объектов) и выполнить алгоритм создания папки. Закройте окна. 3. Создайте папку Мой компьютер\Ваш каталог архива Практических работ\Проводник\Заявления\Заявка\Свидетельства\Студент. Для этого необходимо папку Свидетельства сделать текущей (открыть последовательно окна перечисленных в спецификации объектов) и выполнить алгоритм создания папки. Закройте окна. 4. Создайте файлы Мой компьютер \ Ваш каталог архива Практических работ \Проводник\Договора\Письма\Пользователь\ответ. dос и Мой компьютер\Ваш Каталог архива Практических работ\Проводник\Договора\Письма\Пользователь\проба сил. txt 5. Для этого необходимо сделать папку Пользователь текущей, дальше использовать алгоритм создания документа. Закройте окна. 4.4. Программа Проводник Работа с содержимым окна программы ПроводникЧтобы отобразить в иерархическом дереве окна программы Проводник значки папок, содержащихся на запоминающем устройстве или в другой папке, необходимо выполнить щелчок на символе «+» рядом со значком соответствующего запоминающего устройства или папки. После этого вместо символа «+» появится символ «-». Выполнив на нем щелчок, мы проделаем обратную операцию – скроем в иерархическом дереве значки папок, содержащихся на этом устройстве или в этой папке. Кнопки Назад, Вперед и ВверхЧтобы открыть папку, из которой вы перешли в текущую папку, вам необходимо нажать кнопку Назад или воспользоваться комбинацией клавиш Alt + <—. Для возврата к прежней папке вам достаточно нажать кнопку Вперед на панели инструментов или воспользоваться комбинацией клавиш Alt + —>. Чтобы открыть в окне программы Проводник папку, которая расположена в дереве папок и устройств на один уровень выше текущей, необходимо нажать клавишу Backspace или выполнить щелчок мышью на кнопке Вверх на панели инструментов. Поиск папок и файлов в программе ПроводникЧтобы найти файл или папку, необходимо: 1. Войти в программу Проводник в меню Сервис – Поиск – Файлы и папки. 2. В открывшемся диалоговом окне в поле Имя ввести имя искомой папки (файла), в поле Где искать выбрать диск, на котором предположительно находится искомая папка (файл). 3. В случае необходимости можно сузить поиск, пользуясь кнопкой Обзор. При желании и необходимости можно установить некоторые дополнительные поисковые параметры (текст, ориентировочную дату редактирования документа, размер). 4. Нажать кнопку Найти. Разыскивать определенный файл в правой части окна Обзор с помощью линейки прокрутки довольно утомительно. Однако существует способ приближаться к искомому файлу (папке) «прыжками». Для этого на клавиатуре необходимо набрать первое из названий файлов (папок). В том случае, когда на одну и ту же букву начинаются имена нескольких объектов, выбирается имя первого. Чтобы найти файл или папку в Windows 2000 используют Главное меню (Пуск – Найти – Файлы и папки). 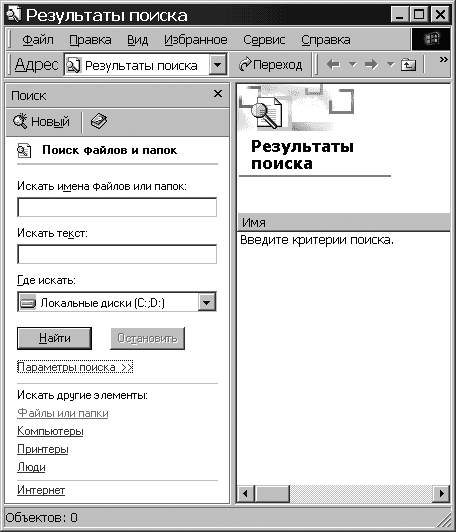 Рисунок 4.8. Окно Результаты поиска 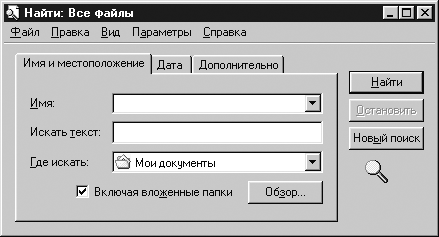 Рисунок 4.9. Окно параметров поиска Управление файламиИспользуя программу Проводник, можно выполнять копирование, перемещение и переименование файлов. Кроме того, с помощью этой программы можно запустить требуемое приложение или открыть нужный документ. Чтобы открыть тот или иной текстовый документ, необходимо дважды щелкнуть по значку документа (для web-интерфейса – один щелчок) или выполнить щелчок правой кнопкой мыши на пиктограмме этого документа и выбрать в контекстном меню команду Открыть. Команда Открыть присутствует и в меню Файл. Отображение файлов и папок в окне программы ПроводникКогда вы запускаете программу Проводник, в правой части ее окна Windows демонстрирует список имен и значков папок и файлов. Для изменения варианта отображения файлов и папок в окне Обзор можно воспользоваться командами меню Вид или кнопкой Вид панели инструментов. Выбрав в программе Проводник отображение детальной информации (команда Таблица меню Вид) о файлах и папках, можно отсортировать файлы и папки в списке по определенному критерию, причем для этого понадобится выполнить всего лишь один щелчок мышью на заголовке соответствующего столбца. После выполнения второго щелчка на заголовке столбца программа Проводник произведет сортировку в обратном порядке, например, в обратном алфавитном порядке. Если для отображения файлов и папок используется команда Крупные значки, то можно выполнить сортировку, воспользовавшись командами подменю Упорядочить значки меню Вид. Отмена операций с файламиВ Windows 2000 есть простое средство, предназначенное для отмены одного или нескольких ошибочных действий. Так, например, работая с программой Проводник, вы можете отменить удаление файла, переименование, перемещение или копирование, выбрав команду Отменить ххх (где ххх может принимать значения «удаление», «переименование» или «копирование») из меню Правка окна Обзор или кнопку Отменить  на панели инструментов Проводника. Операции с файловой структуройРаботая в Windows 2000 с файлами, вы можете осуществлять с ними самые разнообразные операции, основные из которых: • навигация по файловой структуре; • запуск программ и открытие документов; • создание папок; • копирование файлов и папок; • перемещение файлов и папок; • удаление файлов и папок; • переименование файлов и папок; • создание ярлыков; • изменение атрибутов и др. Выделение объектовПри работе с различными объектами системы Windows можно производить необходимые операции не с одним объектом, а с целой группой. Чтобы система знала, к каким объектам относится та или иная команда, их предварительно нужно маркировать (отметить). Выделение группы файловЧтобы отметить несколько объектов, маркируйте первый объект, нажмите клавишу Ctrl и, удерживая ее нажатой, маркируйте другие объекты (выполняйте щелчок левой кнопкой мыши на других объектах). Кроме того, маркировать файлы можно следующим образом: 1. Маркируйте первый необходимый объект. 2. Нажмите клавишу Shift и, удерживая ее, маркируйте последний из группы файлов, которые необходимо отметить. В результате все имена файлов, находящиеся между первым и последним отмеченным файлом, будут маркированы. Выделение всех файлов и папокЧтобы отметить все файлы и папки текущего каталога, необходимо выбрать команду Выделить все в меню Правка окна любой папки. Копирование и перемещение объектовЧтобы скопировать какой-либо объект (файл, папку, ярлык) в Windows 2000, необходимо выполнить следующие действия: • Открыть папку, содержащую объекторигинал, а затем папку, в которую должна быть помещена копия объекта; расположить оба окна таким образом, чтобы они были видны на экране одновременно. • Отметить нужный объект (объекты) и переместить его, удерживая нажатой клавишу Ctrl и левую кнопку мыши, в целевую папку. • Как только кнопка мыши будет отпущена, Windows создаст копию объекта. Кроме того, объект может быть скопирован и путем перетаскивания в целевую папку. При этом необходимо удерживать нажатой правую кнопку мыши, а в появившемся контекстном меню выбрать команду Копировать. Если вы выберете в контекстном меню команду Переместить, то объект будет не скопирован, а перенесен в целевую папку. Использование буфера обмена для работы с объектамиСистема Windows создает и обслуживает на компьютере невидимую для пользователя область памяти, называемую буфером обмена. Этой областью можно и нужно уметь пользоваться. Принцип работы с буфером обмена очень прост: 1. Открываем папку-источник. Выделяем щелчком нужный объект. 2. Копируем или забираем объект в буфер. В первом случае объект остается в папке-источнике и может быть размножен. Во втором случае он удаляется из папки-источника, но может некоторое время храниться в буфере. Последняя операция называется вырезанием объекта. 3. Открываем папку-приемник и помещаем в нее объект из буфера обмена. Три указанные операции (Копировать, Вырезать и Вставить) можно выполнять разными способами. Классический прием состоит в использовании пункта Правка в строке меню, но более удобно пользоваться командными кнопками панели инструментов: 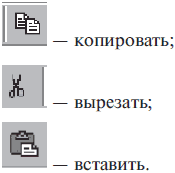 Самый же эффективный способ работы с буфером обмена состоит в использовании комбинаций клавиш клавиатуры: CTRL + С – копировать в буфер; CTRL + X – вырезать в буфер; CTRL + V – вставить из буфера. Эти приемы работают во всех приложениях Windows, и их стоит запомнить. Через буфер обмена можно переносить фрагменты текстов из одного документа в другой, можно переносить иллюстрации, звукозаписи, видеофрагменты, файлы, папки и вообще любые объекты. Удаление файловЕсли определенные файлы становятся ненужными, их можно удалить с соответствующего носителя информации. Это позволит сэкономить память на жестком диске. Удалять файлы в Windows 2000 рекомендуется следующим образом: 1. Отметить значки файлов, которые необходимо удалить. 2. Выполнить щелчок правой кнопкой мыши на одном из отмеченных значков и выбрать в появившемся контекстном меню команду Удалить. 3. В диалоговом окне нажать кнопку Да, после чего Windows поместит отмеченные файлы в папку Корзина. Ненужный файл или файлы можно удалить и с помощью мыши. Для этого достаточно перетащить значок удаляемого файла на значок Корзина, удерживая нажатой левую кнопку мыши. Восстановление удаленных файловЕсли вы случайно удалили какой-либо файл, его можно восстановить, достав из Корзины. Для этого откройте окно Корзина, выполнив двойной щелчок на одноименном значке либо щелкнув на ней правой кнопкой мыши и выбрав в контекстном меню команду Открыть. Отметьте объект, подлежащий восстановлению, и выберите команду Восстановить меню Файл. Переименование объектовЧтобы переименовать файл, сначала отметьте его, а затем выберите команду Переименовать в меню Файл. Вы достигнете той же цели, если выполните щелчок правой кнопкой мыши на имени необходимого файла и выберете в открывшемся контекстном меню команду Переименовать. После этого можно ввести новое имя файла (папки) или отредактировать старое. Имя файла (папки) не должно содержать более 255 знаков и не может включать такие символы, как: косая черта (/); обратная косая черта (\); двоеточие (:); звездочка (*); вопросительный знак (?); кавычки (""); угловые скобки (< >); прямая черта (|). Отмена выполненного действияЕсли какой-либо файл был ошибочно удален, переименован, перемещен или скопирован, выполненную с ним операцию можно отменить с помощью команды Отменить меню Правка или комбинации клавиш Ctrl+Z. Создание новой папкиЧтобы создать папку на рабочем столе, выполните щелчок правой кнопкой мыши на свободном месте рабочего стола и выберите в подменю Создать появившегося контекстного меню команду Папку. Если же вы хотите создать папку в уже существующей папке, откройте нужную папку в окне программы Проводник и выберите в меню Файл подменю Создать, а в нем команду Папку. В результате будет создана папка с именем Новая папка. При необходимости вы можете изменить имя. Для этого достаточно указать имя новой папки и нажать клавишу Enter. Открытие папокДля того чтобы открыть какую-либо папку (отобразить на экране ее содержимое), достаточно выполнить на ее пиктограмме двойной щелчок левой кнопкой мыши. На экране возникнет окно, в котором будет отображено содержимое папки. Папки, расположенные в появившемся окне, можно открыть аналогичным образом. Работая в окне программы Проводник, вы можете не только опускаться по веткам иерархического дерева, но и подниматься по ним. Для этих целей используется кнопка Вверх панели инструментов. Кроме того, в Windows переходить от папки к папке можно с помощью кнопок Назад и Вперед (рис. 4.10).  Рисунок 4.10. Кнопки Навигации Упражнение. Работа в файловой структуре в программе Проводник1. Включите персональный компьютер, дождитесь окончания загрузки операционной системы. 2. Запустите программу Проводник с помощью Главного меню (Пуск – Программы – Проводник). Обратите внимание на то, какая папка открыта на левой панели Проводника в момент запуска. Это должна быть корневая папка системного диска (папка С:). 3. Разыщите на левой панели папку Мои документы и откройте ее щелчком на значке папки. 4. На правой панели Проводника создайте новую папку Экспериментальная. 5. На левой панели разверните папку Мои документы одним щелчком на значке узла “+”. Обратите внимание на то, что раскрытие и разворачивание папок на левой панели – это разные операции. Убедитесь в том, что на левой панели в папке Мои документы образовалась вложенная папка Экспериментальная. 6. Откройте папку Экспериментальная на левой панели Проводника. На правой панели не должно отображаться никакое содержимое, поскольку эта папка пуста. 7. Создайте на правой панели Проводника новую папку Мои эксперименты внутри папки Экспериментальная. На левой панели убедитесь в том, что рядом со значком папки Экспериментальная образовался узел “+”, свидетельствующий о том, что папка имеет вложенные папки. Разверните узел и рассмотрите образовавшуюся структуру на левой панели Проводника. 8. На левой панели Проводника разыщите папку Windows и разверните ее. 9. На левой панели Проводника внутри папки Windows разыщите папку для временного хранения объектов – Temp, но не раскрывайте ее. 10. Методом перетаскивания переместите папку Экспериментальная с правой панели Проводника на левую – в папку С: \Windows\Temp. Эту операцию надо выполнять аккуратно. Чтобы “попадание” было точным, следите за цветом надписи папки-приемника. При точном наведении надпись меняет цвет – в этот момент можно отпускать кнопку мыши при перетаскивании. Еще труднее правильно “попасть в приемник” при перетаскивании групп выделенных объектов. Метод контроля тот же – по выделению надписи. 11. На левой панели Проводника откройте папку С: \Windows\Temp. На правой панели убедитесь в наличии в ней папки Экспериментальная. 12. Найдите на левой панели Корзину и перетащите папку Экспериментальная на ее значок. Раскройте Корзину и проверьте наличие в ней только что удаленной папки. Закройте окно программы Проводник. Упражнение. Создать и копировать файлы и каталоги (папки) с помощью программы Проводник1. Запустите программу Проводник с помощью Главного меню (Пуск – Программы – Стандартные – Проводник). 2. Откройте «свой» каталог архива практических работ и в нем создайте предложенную на рисунке файловую структуру. 3. Создайте папку Проводник. Для этого в правом окне Проводника откройте контекстное меню и выберите команду Создать – Папку. 4. В папке Проводник создайте подкаталоги согласно схеме. 5. На левой панели Проводника разверните все папки созданной файловой структуры. Для этого выполните последовательно щелчки на необходимом значке узла «+». 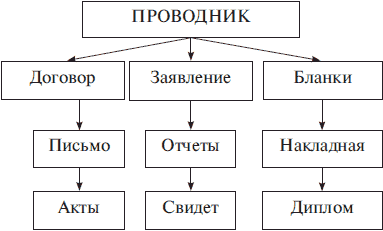 6. Скопируйте папку Акты в папку Диплом. Для этого в левом окне Проводника правой кнопкой мыши перетащите значок папки Акты и поместите его точно на значок Диплом и выберите команду Копировать. 7. Переместите папку Свидетельства в папку Бланки (перемещайте правой кнопкой мыши, выбирая команду Переместить). 8. Переименуйте папку Отчеты в папку Заявка. Для этого вызовите контекстное меню объекта папки Отчеты и выберите команду Переименовать, дальше введите с клавиатуры новое имя и обязательно нажмите клавишу Enter. 9. В папке Письма создайте текстовый файл, дав ему имя Налоговая инспекция. txt. 10. В папке Накладная создайте документ Microsoft Word, дав ему имя Канцелярские товары. 11. С помощью программы Проводник скопируйте файл Налоговая инспекция. txt в папку Проводник. Для этого сделайте папку Письма текущей, дальше на правой панели Проводника наведите указатель мыши на значок файла Налоговая инспекция. txt и, зацепив правой кнопкой, перетащите значок и поместите его точно на значок папки Проводник на левой панели Проводника, опустите кнопку и выберите команду Копировать. 12. Файл Канцелярские товары. dос переместите в папку Бланки. Для этого сделайте папку Накладная текущей, затем на правой панели Проводника наведите указатель мыши на значок файла Канцелярские товары и, зацепив правой кнопкой, перетащите значок и поместите его точно на значок папки Бланки на левой панели Проводника, опустите кнопку и выберите команду Переместить. Работа с приложениямиОперационная система Windows 2000 позволяет пользователям работать с несколькими приложениями одновременно. При этом переключение между запущенными приложениями можно осуществлять посредством соответствующих кнопок на панели задач. Запуск приложенийЗапуск приложения в Windows 2000 может быть осуществлен одним из следующих способов: • Посредством выбора соответствующей команды в стартовом меню. • С помощью ярлыка, расположенного на рабочем столе. • С помощью кнопки, расположенной на одной из панелей инструментов панели задач. • С помощью диалогового окна Выполнить. • С помощью программы Проводник. Запуск приложений с помощью стартового менюЧтобы запустить приложение с помощью стартового меню, необходимо выполнить следующие действия: 1. Выполните щелчок мышью на кнопке Пуск. 2. В открывшемся стартовом меню (это его первый уровень) будут отображены имена различных подменю и команд. Переместите курсор мыши на меню Программы. 3. В открывшемся подменю также будут отображены имена различных подменю и команд. Чтобы увидеть содержимое определенного меню (открыть меню), достаточно переместить указатель на его имя. Откройте нужное меню. 4. В открывшемся подменю выберите команду, запускающую соответствующее приложение. 4.5. Настройка элементов оформления Windows 2000 Настройка фона Рабочего столаОперационная система Windows 2000 позволяет использовать в качестве фона Рабочего стола фоновый узор, фоновый рисунок или документ в формате HTML (в этом формате представляются Web-страницы Интернета). Выбор метода оформления осуществляют на вкладке Фон диалогового окна Свойства: Экран, которое открывают с помощью значка Экран в окне Панель управления или посредством пункта Свойства контекстного меню Рабочего стола. При выборе фонового рисунка предоставляются средства для выбора способа его расположения (по центру экрана или на полном экране). В последнем случае возможен выбор варианта Растянуть перемасштабированием изображения в соответствии с размером Рабочего стола или варианта Рядом (без перемасштабирования, но с размножением копий рисунка по всему полю Рабочего стола). Настройка экранной заставкиЭкранные заставки – это динамические изображения, воспроизведение которых включается автоматически при отсутствии в течение заданного времени событий, вызванных пользователем. Первоначальное назначение заставок состояло в том, чтобы снизить угрозу «выгорания люминофора» на тех участках экрана, которые подвержены особо длительному стационарному воздействию электронного луча. Результатом этого эффекта было образование бурых пятен в местах длительного воздействия луча. Современным мониторам эффект «выгорания люминофора» не грозит, но экранные заставки продолжают использовать как средство сокрытия экранной информации от посторонних наблюдателей в период отсутствия владельца компьютера на рабочем месте. Выбор и настройку режима действия экранной заставки осуществляют на вкладке Заставка диалогового окна Свойства: Экран (рис. 4.11). Представленные здесь средства настройки позволяют задать интервал времени, по прошествии которого при отсутствии событий, вызванных пользователем, происходит автоматический запуск заставки. 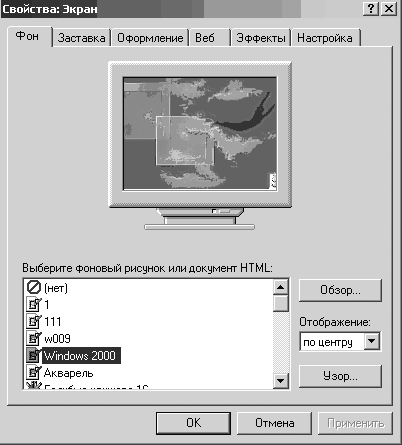 Рисунок 4.11. Окно Свойства экрана Настройка оформления элементов управления WindowsСредства настройки внешнего вида элементов управления Windows сосредоточены на вкладке Оформление диалогового окна Свойства: Экран (рис. 4.11). Прежде всего, они предназначены для выбора цветовых и шрифтовых настроек. Именованная совокупность данных, описывающих конкретную настройку, называется схемой оформления, она может быть сохранена в файле. Настройка параметров экранаК настраиваемым параметрам экрана относятся: • величина экранного разрешения (измеряется в точках по горизонтали и вертикали); • величина цветового разрешения (выражается количеством одновременно отображаемых цветов или разрядностью кодирования цвета точки). Предельные значения обоих параметров зависят от свойств видеоадаптера и монитора. Их можно задать на вкладке Настройка диалогового окна Свойства: Экран. Цветовое разрешение (глубину цвета) выбирают в раскрывающемся списке Цветовая палитра, а разрешение экрана устанавливают с помощью движка Область экрана. 4.6. Справочная система Windows 2000 Современное программное обеспечение отличается высокой сложностью, поэтому и в операционной системе, и в большинстве ее приложений предусмотрено наличие справочных систем. Классический прием вызова справочной системы Windows состоит в использовании Главного меню (Пуск – Справка), но то же можно сделать из любого окна папки или Проводника, если использовать пункт Справка в строке меню. На панели навигации окна справочной системы три вкладки: Содержание, Указатель и Поиск (рис. 4.12). Панель навигации служит для отыскания нужного раздела и статьи справочной системы. На панели содержания отображается текст текущей статьи. На вкладке Содержание разделы справочной системы представлены в виде иерархической структуры данных, очень похожей на содержание обычных книг. Разделы самого высокого уровня легко охватить беглым взглядом. Раздел раскрывается одним щелчком левой кнопки мыши. Внутри раздела могут содержаться вложенные разделы или отдельные статьи. При щелчке на статье ее содержимое отображается на правой панели. 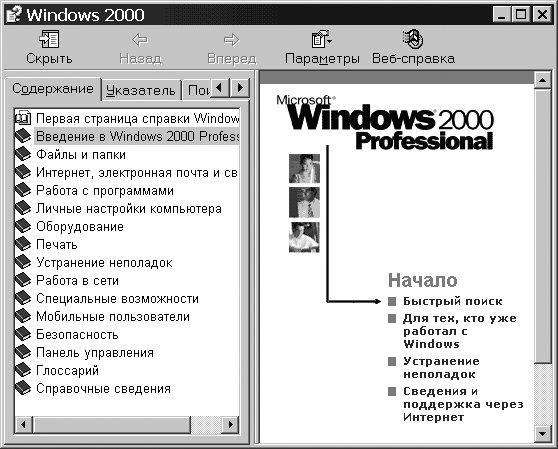 Рисунок 4.12. Окно Справочной системы Windows 2000 Статьи справочной системы, представленные на правой панели, могут активно использовать так называемые перекрестные ссылки. Перекрестные ссылки оформлены в виде выделенных фрагментов текста. При щелчке на таких фрагментах происходит переход к другой статье, содержимое которой дополняет или уточняет первую. Текст, содержащий ссылки между отдельными статьями, называется гипертекстом. Для того чтобы не запутаться при движении по гипертекстовому документу и иметь возможность вернуться к исходному пункту, используют кнопки навигационной панели Назад и Вперед. Данные, представленные на вкладке Указатель, имеют линейную структуру (список). Фактически это алфавитный указатель, аналогичный тем, которые можно встретить в конце научно-технических изданий. Здесь приведены термины, встречающиеся в справочной системе программы. Если нужно найти конкретные данные и нет желания просматривать все содержание справочной системы, используют указатель. Для таких крупных систем, как Windows, последовательный просмотр и содержания, и указателя может быть неудобным – в этом случае используют вкладку Поиск. Искомое слово вводят в поле ввода и щелкают на кнопке Список разделов. Если это слово встречается в статьях справочной системы, на экране отображается список соответствующих статей. Просмотр включают двойным щелчком на названии статьи или выделив статью и щелкнув на кнопке Вывести. 4.7. Стандартные приложения Windows 2000 В операционную систему Windows 2000 входит ограниченный набор прикладных программ, с помощью которых можно решать некоторые простейшие повседневные задачи, пока на компьютере не установлены более мощные программные средства. Такие программы, входящие в поставку Windows, называют стандартными приложениями. Программа БлокнотБлокнот – это простейший текстовый редактор, который можно использовать в качестве удобного средства просмотра текстовых файлов (формат. ТХТ и некоторые другие). Для создания текстовых документов его применяют редко (только для небольших записок), но данную программу удобно использовать для отработки навыков работы с клавиатурой. Программа запускается командой Пуск – Программы – Стандартные – Блокнот. Графический редактор PaintГрафическими называют редакторы, предназначенные для создания и редактирования изображений (рисунков). Paint – простейший графический редактор. Программа запускается командой Пуск – Программы – Стандартные – Paint. Рабочее окно программы Paint представлено на рис. 4.13. В состав его элементов управления, кроме строки меню, входят панель инструментов, палитра настройки инструмента и цветовая палитра. Кнопки панели инструментов служат для вызова чертежно-графических инструментов. 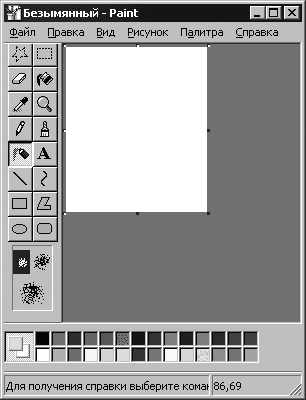 Рисунок 4.13 КалькуляторЗапустить программу Калькулятор можно, выбрав одноименную команду в меню Стандартные стартового меню. Программа Калькулятор может быть использована в двух вариантах: в виде стандартного калькулятора, выполняющего основные арифметические операции, и в виде инженерного калькулятора с дополнительными функциями. Упражнение. Основы работы в текстовом редакторе Блокнот1. Запустите текстовый редактор Блокнот (Пуск – Программы – Стандартные – Блокнот). 2. Убедитесь, что включена русская раскладка клавиатуры. В противном случае щелкните на указателе языка на панели индикации и выберите в открывшемся меню пункт Русский. 3. Введите с клавиатуры слово Конденсатор (при вводе заглавной буквы удерживайте нажатой клавишу Shift) и нажмите клавишу Enter. 4. Далее введите с клавиатуры термины Резистор, Катушка индуктивности, Выключатель, Амперметр и Вольтметр, нажимая после ввода каждого термина клавишу Enter. 5. Расставьте в документе термины по алфавиту, выделяя строки и перемещая их через буфер обмена. Дважды щелкните на слове Амперметр и убедитесь, что оно при этом выделяется (этот способ служит для выделения отдельных слов). Нажмите комбинацию клавиш Shift + стрелка вправо, чтобы включить в выделенный фрагмент невидимый символ конца строки – курсор при этом переместится в начало следующей строки. 6. Дайте команду Правка – Вырезать, чтобы забрать выделенный фрагмент в буфер обмена. Убедитесь, что он действительно удаляется из документа. 7. Нажмите комбинацию клавиш Ctrl + Home, чтобы установить курсор в начало документа. Дайте команду Правка – Вставить, чтобы вставить фрагмент из буфера обмена. 8. Установите указатель мыши на начало слова Вольтметр. Нажмите левую кнопку мыши и, не отпуская ее, выделите это слово методом протягивания. 9. Нажмите комбинацию клавиш Ctrl + Х, переместите текстовый курсор в начало второй строки текста и вставьте новый фрагмент из буфера обмена (Ctrl+V). 10. Установите текстовый курсор в начало строки, содержащей слова Катушка индуктивности. Дважды нажмите комбинацию Shift + Ctrl + вправо и убедитесь, что при каждом нажатии выделенный фрагмент расширяется, охватывая следующее слово. Нажмите комбинацию клавиш Shift + стрелка вправо. Мы выделили нужный фрагмент при помощи клавиатурных команд. 11. Нажмите комбинацию клавиш Shift + Delete, переместите текстовый курсор в начало третьей строки текста и вставьте новый фрагмент из буфера обмена с помощью комбинации клавиш Shift + Insert. 12. Используя описанные приемы, завершите формирование списка введенных терминов в алфавитном порядке. 13. Сохраните созданный документ под именем zadanie.txt. 14. Набрать выданный текст. Сохранить набранный текст под именем zadanie1.txt. Упражнение. Приемы работы с графическим редактором PaintВ этом упражнении мы создадим условное обозначение вольтметра, принятое на электрических схемах. 1. Запустите графический редактор Paint (Пуск – Программы – Стандартные – Paint). 2. Убедитесь, что на палитре задан черный цвет в качестве основного и белый – в качестве фонового. 3. Дайте команду Рисунок – Атрибуты, в диалоговом окне Атрибуты задайте ширину рисунка, равную 300 точкам и высоту – 200 точкам. Щелкните на кнопке Оk. 4. Выберите инструмент Эллипс и в палитре настройке инструмента укажите вариант Без заполнения. 5. Нажмите и удерживайте клавишу Shift. Методом протягивания нарисуйте окружность в центральной части области рисунка. Диаметр окружности должен составлять около половины высоты рисунка. Отпустите клавишу Shift. 6. Выберите инструмент Линия. В палитре настройки инструмента выберите вариант толщины линии (второй сверху). 7. Нажмите и удерживайте клавишу Shift. Методом протягивания нарисуйте небольшой горизонтальный отрезок прямой в стороне от окружности. Отпустите клавишу Shift. 8. Выберите инструмент Выделение. В палитре настройки инструмента выберите режим с прозрачным фоном. 9. Методом протягивания выделите прямоугольный фрагмент, охватывающий нарисованный отрезок прямой, но не затрагивающий окружность. Комбинацией клавиш Ctrl + Х поместите его в буфер обмена. 10. Вставьте отрезок прямой на рисунок комбинацией клавиш Ctrl + V. Обратите внимание, что выделение при этом сохраняется. 11. Переместите выделенный фрагмент так, чтобы отрезок прямой примыкал к окружности слева. Обратите внимание на то, что фоновая часть фрагмента не перекрывает окружность. 12. Повторите операции, описанные в пп. 10–11, чтобы создать отрезок прямой, примыкающий к окружности справа. 13. Выберите инструмент Текст. 14. Методом протягивания создайте область ввода текста внутри окружности. Введите символ “V”. С помощью панели Шрифты задайте подходящий размер и начертание шрифта. 15. Методом перетаскивания за границу области ввода текста поместите букву “V” в центре окружности. 16. Щелкните вне области ввода текста, чтобы превратить текст в часть рисунка. 17. Сохраните созданное изображение под именем shema.bmp. Упражнение Калькулятор1. С помощью инженерного калькулятора переведите числа 5, 47, 359 в двоичную, 8-ричную и 16-ричную системы счисления. 2. Переведите числа 1100101 и 11101001 в 10-тичную, 8-ричную и 16-ричную системы счисления. 3. Выполните сложение чисел 1010101 и 1111011. |
|
||
|
Главная | Контакты | Нашёл ошибку | Прислать материал | Добавить в избранное |
||||
|
|
||||
