|
||||
|
|
Глава 6 Табличный процессор Microsoft Excel 6.1. Рабочая книга и листы Общие сведенияКнига в Microsoft Excel представляет собой файл, используемый для обработки и хранения данных. Каждая книга может состоять из нескольких листов, поэтому в одном файле можно поместить разнообразные сведения и установить между ними необходимые связи. При запуске Microsoft Excel создается новая рабочая книга. 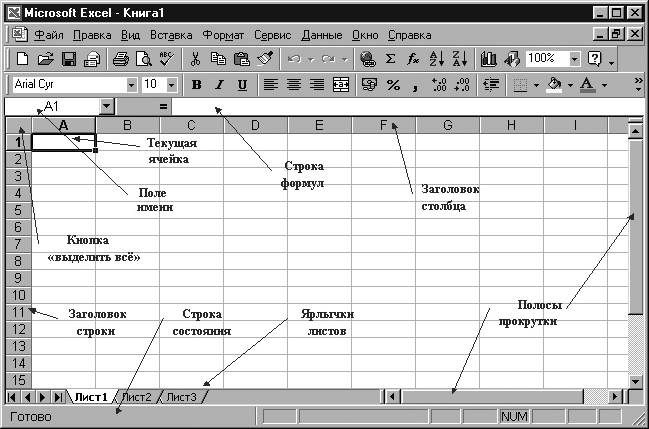 Рисунок 6.1. Элементы окна табличного процессора Microsoft Excel Листы служат для организации и анализа данных. Лист представляет собой сетку из строк и столбцов. Каждая ячейка образуется пересечением строки и столбца и имеет свой уникальный адрес или ссылку. Например, ячейка, находящаяся на пересечении столбца В и строки 5, имеет адрес В5. Эти адреса используются при записи формул или ссылках на ячейки. Наибольший размер листа – 65536 строк и 256 столбцов. Имена листов отображаются на ярлычках в нижней части окна книги. Для перехода с одного листа на другой следует щелкнуть мышью на соответствующем ярлычке. Работа с листамиУдобнее всего операции с листами выполнять с помощью команд контекстного меню (вызывается щелчком правой кнопки мыши на ярлычке листа). 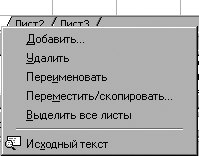 Рисунок 6.2. Контекстное меню Вставка листа. Выберите команду Добавить в контекстном меню. Лист будет вставлен слева от текущего листа. Удаление листа. Выделите листы, которые нужно удалить, и выберите команду Удалить в контекстном меню. Переименование листа. Выберите команду Переименовать в контекстном меню или дважды щелкните на ярлычке нужного листа, а затем введите новое имя поверх старого. Одновременный просмотр различных частей листаЧтобы одновременно просматривать и прокручивать различные части листа, нужно разделить его по горизонтали и вертикали на отдельные области. Наведите указатель на вешку, расположенную в верхней части вертикальной полосы прокрутки или в правой части горизонтальной полосы прокрутки. Когда указатель примет вид двунаправленной стрелки, перетащите его вниз или влево. 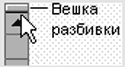 Рисунок 6.3. Вешки разбивки листа Чтобы восстановить окно, которое было разделено на две области, дважды щелкните на полосе разделения областей или выберите команду Снять закрепление в меню Окно. 6.2. Ввод данных Выделение ячеек на листе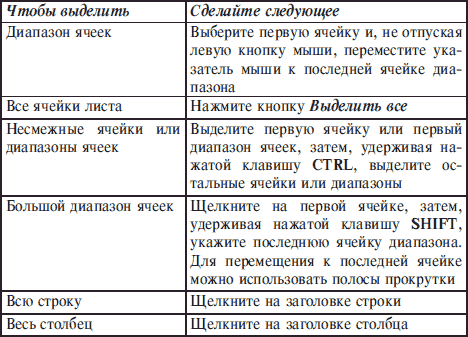 6.3. Форматы данных ячеек Числа. Вводимые в ячейку числа интерпретируются как константы. В Microsoft Excel число может состоять только из следующих символов:  Стоящие перед числом знаки плюс (+) игнорируются, а запятая интерпретируется как разделитель десятичных разрядов. Все другие сочетания клавиш, состоящие из цифр и нецифровых символов, рассматриваются как текст. Перед отрицательным числом необходимо вводить знак минус (—) или заключать его в круглые скобки (). Введенные числа выравниваются в ячейке по правому краю. Независимо от количества отображаемых разрядов числа хранятся с точностью до 15 разрядов. Текст. В Microsoft Excel текстом является любая последовательность, состоящая из цифр, пробелов и нецифровых символов, например: 10AA109, 127AXY, 12-976, 208 4675. Введенный текст выравнивается в ячейке по левому краю. Дата и время суток. В Microsoft Excel даты и время суток интерпретируются как числа. Поэтому их можно складывать, вычитать и производить с ними другие вычисления. В формулы они могут быть введены в виде текста, заключенного в двойные кавычки. Внешнее представление времени или даты на листе зависит от числового формата, назначенного ячейке. По умолчанию значения даты и времени выравниваются в ячейке по правому краю. 6.4. Ввод текста и чисел Для ввода данных: 1. Выберите ячейку, в которую необходимо ввести данные. 2. Наберите данные и нажмите клавишу ENTER или кнопку  слева от строки формул. Для отмены ввода данных перед нажатием клавиши ENTER нажмите клавишу ESC или кнопку  Если введенный текст отображается не полностью, то необходимо увеличить ширину столбца или изменить формат ячейки. Быстрое заполнение повторяющихся данных в столбцеЕсли несколько первых символов, вводимых в ячейку, совпадают с символами записи, ранее введенной в этом столбце, то недостающая часть набора будет произведена автоматически. Для подтверждения предлагаемого варианта нажмите клавишу ENTER. Для замены автоматически введенных символов продолжите ввод самостоятельно. Для удаления автоматически введенных символов нажмите клавишу BACKSPACE. Автозаполнение, основанное на смежных ячейкахМаркер заполнения – небольшой черный квадрат в правом нижнем углу выделенного диапазона. Попав на маркер заполнения, указатель принимает вид черного креста. Чтобы скопировать содержимое выделенного диапазона в соседние ячейки или заполнить их подобными данными (например, днями недели), нажмите левую кнопку мыши и перемещайте мышь в нужном направлении. 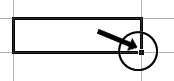 Рисунок 6.4. Маркер автозаполнения Заполнение рядов чисел, дат и других элементов1. Выберите первую ячейку заполняемого диапазона и введите начальное значение. Чтобы задать приращение, отличное от 1, укажите вторую ячейку ряда и введите соответствующее ей значение. Величина приращения будет задана разностью значений, находящихся в этих ячейках. 2. Выделите ячейку или ячейки, содержащие начальные значения. 3. Перетащите маркер заполнения через заполняемые ячейки. Для заполнения в возрастающем порядке перетащите маркер вниз или вправо. Для заполнения в убывающем порядке перетащите маркер вверх или влево. Изменение содержимого ячейки1. Выберите ячейку, содержимое которой необходимо изменить. 2. Щелкните в строке формул и измените содержимое ячейки. 3. Для сохранения изменений нажмите клавишу ENTER. Для отмены изменений нажмите клавишу ESC. Очистка ячейки1. Выделите ячейки, строки или столбцы, которые следует очистить. 2. В меню Правка выберите команду Очистить, а затем один из пунктов – Все, Содержимое, Форматы или Примечания. Примечание. При нажатии клавиш DELETE и BACKSPACE удаляется только содержимое. Значение очищенной ячейки равно 0. Перемещение и копирование ячеекПри использовании перетаскивания, а также команд Вырезать  Копировать  и Вставить  Microsoft Excel полностью копирует ячейку, включая формулы и возвращаемые ими значения, примечания и форматы. Изменение ширины столбцаУстановите указатель мыши на правую границу заголовка и перемещайте до тех пор, пока ширина столбца не достигнет необходимого размера. Для подгонки ширины столбца в соответствии с содержимым его ячеек дважды щелкните на правой границе заголовка. 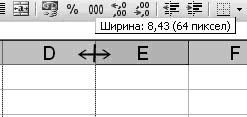 Рисунок 6.5. Изменение ширины столбца Вставка строк и столбцов1. Для вставки строки выберите ячейку в строке, над которой следует вставить новую строку. Для вставки столбца выберите ячейку в столбце, слева от которого следует поместить новый столбец. 2. В меню Вставка выберите соответственно команду Строка или Столбец. 6.5. Форматирование ячеек Форматирование текста и размещение его внутри ячейки1. В меню Формат выберите команду Ячейки, затем перейдите к вкладке Выравнивание. Выберите соответствующие параметры выравнивания по горизонтали и вертикали, а также, если необходимо, ориентацию текста. 2. Для размещения текста в нескольких ячейках установите флажок Объединение ячеек. Для размещения текста в несколько строк установите флажок Переносить по словам. Чтобы поместить текст, не изменяя ширины столбца, установите флажок Автоподбор ширины. Примечание. Для объединения ячеек и центрирования их содержимого можно также нажать кнопку Объединить и поместить в центре  на панели инструментов. Изменение способа отображения чисел, дат и времениДля изменения формата чисел, дат и времени в меню Формат выберите команду Ячейки, перейдите к вкладке Число и выберите необходимый формат. 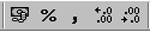 Рисунок 6.6. Кнопки форматов ячейки Для изменения основных форматов также можно воспользоваться кнопками на панели инструментов Форматирование, в том числе Формат с разделителями, Денежный формат, Процентный формат, Уменьшить разрядность, Увеличить разрядность. Использование рамок и фона в ячейкахВыделите ячейки, в которые необходимо добавить рамку. Для использования рамки, выбранной в прошлый раз, нажмите кнопку Границы  на панели инструментов Форматирование. Для использования другого типа рамки нажмите стрелку рядом с кнопкой Границы и выберите желаемый тип рамки. Чтобы использовать дополнительные типы рамок, в меню Формат выберите команду Ячейки и перейдите к вкладке Граница. Выберите желаемый тип линии, а затем укажите место применения выбранной рамки. Для использования цвета фона, выбранного в прошлый раз, нажмите кнопку Цвет заливки  на панели инструментов Форматирование. Для использования другого цвета нажмите стрелку рядом с кнопкой, а затем выберите необходимый цвет. УпражнениеОформить следующую таблицу: 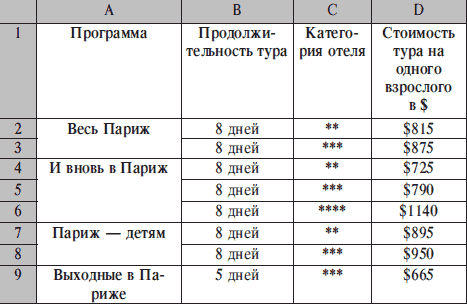 6.6. Создание формул Формула является основным средством для анализа данных. С помощью формул можно складывать, умножать и сравнивать данные, а также объединять значения. Формулы подчиняются определенному синтаксису, в который входят знак равенства (=), вычисляемые элементы (операнды) и операторы. Операндами могут быть: константы, ссылки или диапазоны ссылок, заголовки, имена или функции.  Рисунок 6.7. Элементы формулы Применение операторов в формулахОператорами обозначаются операции, которые следует выполнить над операндами формулы. В Microsoft Excel включено четыре вида операторов – арифметические, текстовые, а также операторы сравнения и адресные операторы. Арифметические операторы используются для выполнения основных математических вычислений над числами. Результатом выполнения арифметической операции всегда является число. Обозначаются следующими символами: "+" – сложение "– " – вычитание или унарный минус "*" – умножение "/" – деление "%" – процент "^" – возведение в степень Операторы сравнения используются для обозначения операций сравнения двух чисел. Результатом выполнения операции сравнения является логическое значение «ИСТИНА» или «ЛОЖЬ». Обозначаются следующими символами: "=" – равно «>» – больше «<» – меньше «>=» – больше или равно «<=» – меньше или равно «<>» – не равно Текстовый оператор & используется для обозначения операции объединения последовательностей символов в единую последовательность. Например, результатом выполнения выражения «Северный» & «ветер» будет: «Северный ветер». Адресные операторы объединяют диапазоны ячеек для осуществления вычислений. Обозначаются символами: ":" – оператор диапазона, который ссылается на все ячейки между границами диапазона включительно "," – оператор объединения, который ссылается на объединение ячеек диапазонов «пробел» – оператор пересечения, который ссылается на общие ячейки диапазонов Порядок выполнения действий в формулахЧтобы порядок вычислений проходил правильно, необходимо вычисления брать в круглые скобки. 6.7. Ссылки на ячейку или на группу ячеек В формулах могут быть ссылки на ячейки или на диапазоны ячеек текущего листа, листов той же книги или других книг, а также на имена или заголовки, представляющие ячейки или диапазоны ячеек. Примеры использования ссылок: СРЗНАЧ(C2:C6) – вычисление среднего значения содержимого ячеек с C2 по C6; СУММ(D4;Лист2!D6:E6) – вычисление суммы содержимого ячейки D4 и диапазона ячеек D6:E6 на листе Лист 2; СУММ(B1;[Книга1]Лист1!$D$4) – вычисление суммы содержимого ячейки B1 и ячейки D4 на листе Лист 1 в книге Книга 1. В зависимости от поставленной задачи можно использовать либо относительные ссылки, которые ссылаются на ячейки относительно позиции формулы, либо абсолютные ссылки, которые ссылаются всегда на одну и ту же ячейку. При создании формулы ссылки обычно изменяются относительно расположения ячейки, содержащей формулу. В относительных ссылках хранится расстояние от ячейки с формулой до ячейки, на которую ссылаются. В следующем примере ячейка B6 содержит формулу =A5; искомое значение находится на одну ячейку выше и левее ячейки B6. Такая ссылка называется относительной. 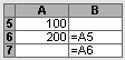 Рисунок 6.8. Относительная ссылка Если необходимо, чтобы ссылки не изменялись при копировании формулы в другую ячейку, воспользуйтесь абсолютными ссылками. Например, если имеется формула, умножающая содержимое ячейки A5 на ячейку C1, (=A5*C1), то при копировании формулы в другую ячейку изменятся обе ссылки. Для создания абсолютной ссылки на ячейку C1 поставьте знак доллара ($) перед той частью, которая не должна изменяться. Чтобы создать абсолютную ссылку на ячейку C1, поместите знак доллара перед номером строки и номером столбца $C$1. Кроме относительных и абсолютных, ссылки бывают и смешанными, когда изменяется только одна часть адреса ячейки, например: $A10 – изменяется только номер строки, а столбец всегда постоянный; A$10 – изменяется только буква столбца, номер строки – постоянный. Для изменения типа ссылки можно воспользоваться клавишей F4, предварительно в формуле выделив адрес нужной ячейки. Ввод формулы1. Выберите ячейку, в которую необходимо ввести формулу. 2. Введите = (знак равенства). Чтобы начать набор формулы с функции, нажмите кнопку Изменить формулу  или Вставка функции  При этом автоматически вставляется знак равенства. 3. Введите формулу. Если в формуле используются ссылки, выделите необходимые ячейки при вводе. Если используется внешняя ссылка, выберите лист, содержащий связываемые ячейки, и выделите их. 4. Нажмите клавишу ENTER. 6.8. Функции в Excel Функции задаются с помощью формул, которые выполняют вычисления по заданным величинам, называемым аргументами, и в указанном порядке, называемом синтаксисом. Список аргументов может состоять из чисел, текста, логических величин (ИСТИНА или ЛОЖЬ), массивов, значений ошибок (#Н/Д) или ссылок. Необходимо следить за соответствием типов аргументов. Кроме того, аргументы могут быть как константами, так и формулами. Эти формулы, в свою очередь, могут содержать другие функции. 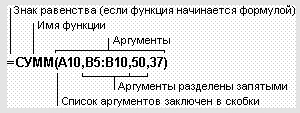 Рисунок 6.9. Элементы функции Написание функции начинается с указания имени функции, затем вводится открывающая скобка, указываются аргументы, отделяющиеся запятыми, а затем – закрывающая скобка. Вставлять функцию в формулу рекомендуется с помощью панели формул. В панели формул отображаются имя функции и ее аргументы, описание функции и аргументов, а также возвращаемое функцией и формулой значение.  Рисунок 6.10. Составная функция Порядок вставки функции с помощью панели формул: 1. Нажмите кнопку Изменить формулу  в строке формул. 2. Нажмите кнопку со стрелкой, расположенную справа от поля Функции. 3. Выберите функцию, вставляемую в формулу. Если функция отсутствует в списке, выберите пункт Другие функции, после чего запустится мастер функций. 4. Введите аргументы. Для ввода в качестве аргументов значения ячейки удобно временно убрать с экрана диалоговое окно. Для этого нажмите кнопку  расположенную справа от поля, где вводится аргумент, выделите необходимые ячейки листа и нажмите на эту же кнопку или на клавишу ENTER. 5. Нажмите кнопку OK. Категории функций Microsoft ExcelВ Microsoft Excel используется более 100 функций, объединенных по категориям: • Функции работы с базами данных можно использовать, если необходимо убедиться в том, что значения списка соответствуют условию. С их помощью, например, можно определить количество записей в таблице о продажах или извлечь те записи, в которых значение поля «Сумма» больше 1000, но меньше 2500. • Функции работы с датой и временем позволяют анализировать и работать со значениями даты и времени в формулах. Например, если требуется использовать в формуле текущую дату, воспользуйтесь функцией СЕГОДНЯ, возвращающей текущую дату по системным часам. • Инженерные функции служат для выполнения инженерного анализа. Это функции для работы с комплексными переменными, функции для преобразования чисел из одной системы счисления в другую (десятичную, шестнадцатеричную, восьмеричную, двоичную) и функции для преобразования величин из одной системы мер и весов в другую. • Финансовые функции осуществляют такие типичные финансовые расчеты, как вычисление суммы платежа по ссуде, объем периодической выплаты по вложению или ссуде, стоимость вложения или ссуды по завершении всех отложенных платежей и т. д. • Информационные функции предназначены для определения типа данных, хранимых в ячейке. Они проверяют выполнение какого-то условия и возвращают в зависимости от результата значение ИСТИНА или ЛОЖЬ. Так, если ячейка содержит четное значение, функция НЕЧЁТН возвращает значение ИСТИНА. Если в диапазоне функций имеется пустая ячейка, можно воспользоваться функцией СЧИТАТЬ ПУСТОТЫ. • Логические функции предназначены для проверки выполнения условия или для проверки нескольких условий. Так, функция ЕСЛИ позволяет определить, выполняется ли указанное условие, и возвращает одно значение, если условие истинно, а другое – если оно ложно. • Функции ссылки и автоподстановки осуществляют поиск в списках или таблицах. Например, для поиска значения в таблице используйте функцию ВПР, а для поиска положения значения в списке – функцию ПОИСК ПОЗ. • Арифметические и тригонометрические функции позволяют производить простые и сложные математические вычисления, например вычисление суммы диапазона ячеек, вычисление суммы ячеек диапазона, соответствующих указанному условию, округление чисел и прочее. • Статистические функции позволяют выполнять статистический анализ диапазонов данных. Например, можно провести прямую по группе значений, вычислить угол наклона и точку пересечения с осью Y и прочее. • Функции обработки текста позволяют производить действия над строками текста, например, изменить регистр или определить длину строки. Можно также объединить несколько строк в одну. Например, с помощью функций СЕГОДНЯ и ТЕКСТ можно создать сообщение, содержащее текущую дату, и привести его к виду «дд-ммм-гг»: = «Балансовый отчет от» &ТЕКСТ(СЕГОДНЯ(), «дд-мм-гг») Ошибки в формулахПри появлении сообщения Ошибка в формуле: • Проверьте, одинаково ли количество открывающих и закрывающих скобок. • Проверьте правильность использования оператора диапазона при ссылке на группу ячеек. • Проверьте, все ли необходимые аргументы введены для функций. • Если первый символ в имени книги или листа не является буквой, необходимо заключить имя в одинарные кавычки. • Проверьте, в каждой ли внешней ссылке указано имя книги и полный путь к ней. • Не изменяйте формат чисел, введенных в формулы. Например, даже если в формулу необходимо ввести 1000 р., то введите число 1000. Ошибка #####. Ошибка появляется, когда вводимое числовое значение или результат выполнения формулы не умещается в ячейке. Ошибка #ДЕЛ/0! Ошибка появляется, когда в формуле делается попытка деления на ноль. Ошибка #Н/Д. Значение ошибки #Н/Д является сокращением термина “Неопределенные Данные”. Это значение помогает предотвратить использование ссылки на пустую ячейку. Ошибка может возникнуть, если не заданы один или несколько аргументов стандартной или пользовательской функции, а также задан недопустимый аргумент. Ошибка #ИМЯ? Ошибка #ИМЯ? появляется, когда Excel не может распознать имя, используемое в формуле. Возможная причина: • Используемое имя было удалено или не было определено. • Имеется ошибка в написании имени. • Имеется ошибка в написании имени функции. • В формулу введен текст, не заключенный в двойные кавычки. • В ссылке на диапазон ячеек пропущен знак двоеточия (:). Ошибка #ПУСТО! Ошибка #ПУСТО! появляется, когда задано пересечение двух областей, которые в действительности не имеют общих ячеек. Ошибка #ССЫЛКА! Ошибка #ССЫЛКА! появляется, когда используется недопустимая ссылка на ячейку. Ошибка #ЗНАЧ! Ошибка #ЗНАЧ! появляется, когда используется недопустимый тип аргумента или операнда. Например, вместо числового или логического значения введен текст и Microsoft Excel не может преобразовать его к нужному типу данных. Упражнение для самостоятельной работы1. Расчет налога на добавленную стоимость Вычислить сумму налога на добавленную стоимость (НДС), «чистую» (без НДС) и общую сумму, если: • цена единицы товара, включая НДС, – 12 500 руб.; • количество проданного товара – 27 шт.; • ставка налога на добавленную стоимость – 20 %. Заполнить таблицу – столбцы А и В, начиная с ячейки А1. В столбце А – названия параметров, в столбце В – значения параметров: 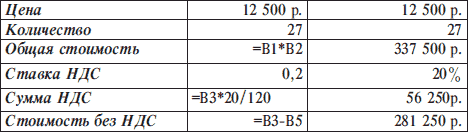 Значения, показанные справа от таблицы, представляют собой конечный результат вычислений, отображаемый в ячейках таблицы. 2. Встроенные функции Microsoft Excel. Подготовьте таблицу значений функции у=х4. – Введите значения аргумента от –3 до 3 в ячейки В4 – Н4. – Выделите ячейку В5 и запустите Мастер функций. – В категории Математические выберите функцию СТЕПЕНЬ и нажмите кнопку ОК. – В следующем окне диалога текстовый курсор установлен в поле ввода Число. Вам нужно выделить ячейки, содержащие значения аргумента (ячейка В4). Если окно диалога загораживает вашу таблицу, отодвиньте его в сторону. Затем установите курсор в поле ввода Степень и введите показатель степени (4). Нажмите кнопку ОК. – Распространите формулу вправо. – Сравните ваши результаты с приведенными ниже.  Упражнение. Обработка данных метеостанции Упражнение. Обработка данных метеостанции1. Подготовьте лист с именем Осадки 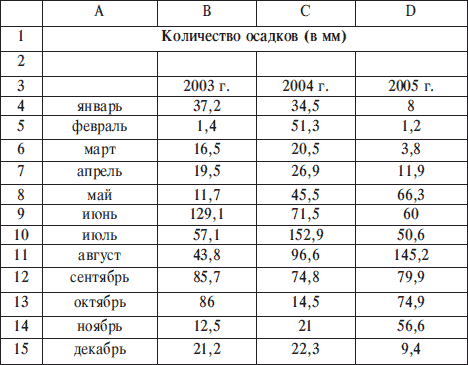 2. Получите итоговые данные 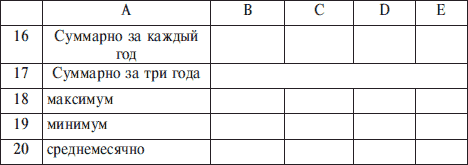 Введите формулы: в B17 =СУММ (B4:B15) в B18 =МАКС (B4:B15) в B19 =МИН (B4:B15) в B20 =СРЗНАЧ (B4:B15) Далее эти формулы скопируйте в С17:D21. 6.9. Работа с диаграммами В Microsoft Excel имеется возможность графического представления данных в виде диаграмм. Диаграммы связаны с данными листа, на основе которых они были созданы, и изменяются каждый раз, когда изменяются данные на листе. Диаграммы могут использовать данные несмежных ячеек. Диаграмма может также использовать данные сводной таблицы. Примеры типов диаграммГистограмма показывает изменение данных за определенный период времени и иллюстрирует соотношение отдельных значений данных. Категории располагаются по горизонтали, а значения – по вертикали. Таким образом, уделяется большее внимание изменениям во времени. 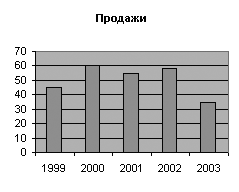 Рисунок 6.11. Обычная гистограмма В трехмерной гистограмме сравнение данных производится по двум осям. Например, показанная на рисунке трехмерная диаграмма позволяет сравнить объемы продаж в Европе за каждый квартал с объемами продаж в двух других регионах. 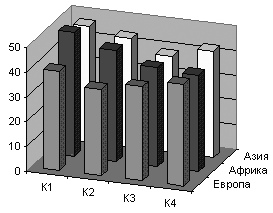 Рисунок 6.12. Трехмерная гистограмма Линейчатая диаграмма с накоплением показывает вклад отдельных элементов в общую сумму. 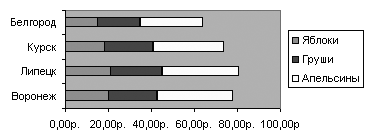 Рисунок 6.13. Линейчатая диаграмма с накоплением Линейчатая диаграмма отражает соотношение отдельных компонентов. Категории расположены по горизонтали, а значения – по вертикали. Таким образом, уделяется большее внимание сопоставлению значений и меньшее – изменениям во времени. График отражает тенденции изменения данных за равные промежутки времени. 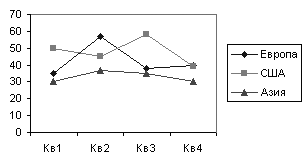 Рисунок 6.14. График с маркерами Круговая диаграмма показывает как абсолютную величину каждого элемента ряда данных, так и его вклад в общую сумму. На круговой диаграмме может быть представлен только один ряд данных. Такую диаграмму рекомендуется использовать, когда необходимо подчеркнуть какой-либо значительный элемент. 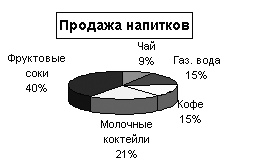 Рисунок 6.15. Круговая объемная диаграмма Точечная диаграмма отображает взаимосвязь между числовыми значениями в нескольких рядах и представляет две группы чисел в виде одного ряда точек в координатах xy. Эта диаграмма отображает нечетные интервалы данных и часто используется для представления данных научного характера. 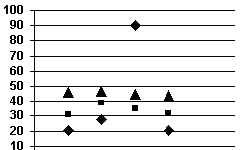 Рисунок 6.16. Точечная диаграмма Диаграмма с областями подчеркивает величину изменения в течение определенного периода времени, показывая сумму введенных значений. Она также отображает вклад отдельных значений в общую сумму. В данном примере диаграмма с областями показывает увеличение продаж в Бразилии, а также иллюстрирует вклад каждой страны в общий объем продаж. 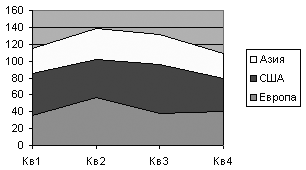 Рисунок 6.17. Диаграмма с областями Как и круговая диаграмма, кольцевая диаграмма показывает вклад каждого элемента в общую сумму, но, в отличие от круговой диаграммы, она может содержать несколько рядов данных. Каждое кольцо в кольцевой диаграмме представляет отдельный ряд данных. 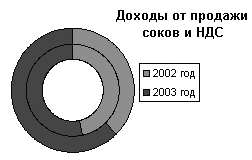 Рисунок 6.18. Кольцевая диаграмма В лепестковой диаграмме каждая категория имеет собственную ось координат, исходящую из начала координат. Линиями соединяются все значения из определенной серии. Лепестковая диаграмма позволяет сравнить общие значения из нескольких наборов данных. 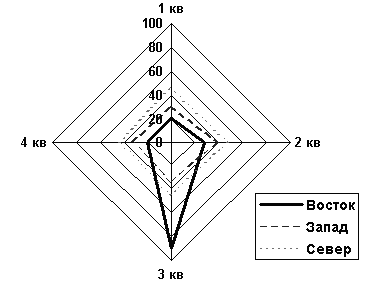 Рисунок 6.19. Лепестковая диаграмма Поверхностная диаграмма используется для поиска наилучшего сочетания двух наборов данных. Как на топографической карте, области с одним значением выделяются одинаковым узором и цветом. 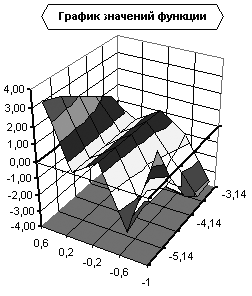 Рисунок 6.20. Поверхностная диаграмма Биржевая диаграмма часто используется для демонстрации цен на акции. Этот тип диаграммы также может быть использован для научных данных, например, для определения изменения температуры. Для построения этой и других биржевых диаграмм необходимо правильно организовать данные. Создание диаграммыВыберите команду Диаграмма в меню Вставка или нажмите кнопку Мастер диаграмм  на панели инструментов Стандартная и следуйте инструкциям мастера: Шаг 1. Выберите тип и вид диаграммы. Нажмите кнопку Далее. Шаг 2. На вкладке Диапазон данных нажмите кнопку  чтобы временно убрать с экрана диалоговое окно, и выделите диапазон ячеек, содержащих данные, которые должны быть отражены на диаграмме. Если необходимо, чтобы в диаграмме были отражены и названия строк или столбцов, выделите также содержащие их ячейки. На вкладке Ряды можно добавить или удалить любой из рядов данных. В поле Имя указывается ячейка листа, которую следует использовать как легенду или имя ряда. В поле Подписи оси X (категорий) указывается диапазон ячеек, которые нужно использовать как подписи делений оси категорий. Нажмите кнопку Далее. Шаг 3. Укажите параметры элементов диаграммы. Нажмите кнопку Далее. Шаг 4. Укажите, где следует поместить диаграмму – на отдельном новом листе или на имеющемся. Нажмите кнопку Готово. Изменение диаграммыДиаграмма может содержать следующие элементы: • Область диаграммы – вся диаграмма, вместе со всеми ее элементами. • Область построения – в двумерной диаграмме областью построения называется область, ограниченная осями и содержащая все ряды диаграммы. В трехмерной диаграмме это область, ограниченная осями и включающая ряды данных, названия категорий, подписи делений и названия осей. • Легенда – подпись, определяющая закраску или цвета точек данных или категорий диаграммы. • Название диаграммы – описательный текст, автоматически связанный с осью или расположенный по центру диаграммы. • Ряд данных – группа связанных точек данных диаграммы, отображающая значение строк или столбцов листа. Каждый ряд данных отображается по-своему. На диаграмме могут быть отображены один или несколько рядов данных. На круговой диаграмме отображается только один ряд данных. • Подпись значения – подпись, предоставляющая дополнительные сведения о точке данных, отображающей какое-либо значение ячейки. Подписями данных могут быть снабжены как отдельные точки данных, так и весь ряд целиком. В зависимости от типа диаграммы подписи данных могут отображать значения, названия рядов и категорий, доли или их комбинации. • Маркер данных – столбик, закрашенная область, точка, сегмент или другой геометрический объект диаграммы, обозначающий точку данных или значение ячейки. Связанные точки на диаграмме образованы рядом данных. • Ось – линия, часто ограничивающая с одной стороны область построения и используемая как основа измерений для построения данных на диаграмме. В большинстве диаграмм точки данных отображаются по оси (y), которая обычно является вертикальной осью, а категории отображаются по оси (x), как правило, горизонтальной. • Деления и подписи делений – деления, или короткие вертикальные отрезки, пересекающиеся с осью, подобно делениям на линейке, позволяют отмерить одинаковые расстояния на линейке. Подписи делений обозначают меру длины, отложенную по оси, а также могут обозначать категории, значения или ряды значений диаграммы. • Линии сетки – линии, которые, будучи добавлены к диаграмме, облегчают просмотр и анализ данных. Линии сетки отображаются параллельно осям от делений диаграммы. • Таблица данных диаграммы – содержащая отображаемые на диаграмме данные таблица. Каждая строка таблицы данных содержит ряд данных. Таблица данных обычно связана с осью категорий и заменяет подписи оси категорий. • Линия тренда – графическое представление тренда или направления изменения данных в ряде данных. Линии тренда используются при прогнозировании, например, при регрессионном анализе. Линии тренда могут быть построены на всех двумерных диаграммах без накопления (гистограмме, линейчатой диаграмме, графике, биржевой диаграмме, точечной диаграмме, а также пузырьковых диаграммах). • Планки погрешностей – графические линии, отображающие потенциальную ошибку (или степень недостоверности) каждой точки данных ряда данных. Планки погрешностей могут отображаться для всех плоских диаграмм (гистограммы, линейчатой диаграммы, точечной диаграммы и пузырьковых диаграмм). На точечных диаграммах могут также отображаться линии погрешности по оси X. Линии погрешности могут быть выделены и форматированы как группа. • Стенки и основание – плоскости, на фоне которых отображаются многие трехмерные диаграммы. Они придают трехмерным диаграммам впечатление объема и ограничивают область построения диаграммы. Обычно область построения ограничивают две стенки и одно основание. Для изменения или форматирования элементов диаграммы: 1. Выберите нужный элемент диаграммы. Ряды данных, подписи значений и легенды можно изменять поэлементно. Например, чтобы выбрать отдельный маркер данных в ряде данных, выберите нужный ряд данных, затем – нужный маркер данных. 2. В меню Формат или в контекстном меню выберите команду Формат соответствующего элемента. 3. Измените и установите соответствующие параметры. Для изменения размеров и перемещения элементов можно использовать мышь. Чтобы отделить друг от друга все сектора в круговой диаграмме, выделите их и перетащите от центра диаграммы. Упражнение для самостоятельной работыПодготовьте таблицу по образцу. 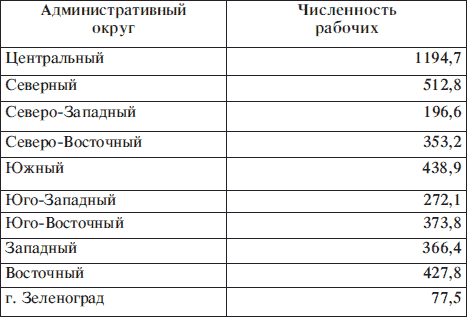 Создание диаграммы Создание диаграммы– Выделите таблицу со строкой заголовка. – В меню Вставка выберите команду Диаграмма. Начнет работать Мастер диаграмм. – В первом окне Мастера диаграмм выберите тип диаграммы – круговую объемную. Кнопка Просмотр результата позволяет увидеть диаграмму. Нажмите кнопку Далее. – В следующем окне отображается выделенный диапазон ячеек. Нажмите кнопку Далее. – На следующем шаге, выбирая вкладки диалогового окна, можно корректировать название диаграммы (оставьте Численность рабочих). На вкладке Легенда снимите флажок Добавить легенду. На вкладке Подписи данных выберите Категория. Нажмите Далее. – На следующем шаге определите положение диаграммы и выберите кнопку Готово. – Диаграмма построена. На экране одновременно должны быть видны и таблица, и диаграмма. – Одиночным щелчком выделите область диаграммы. Поочередно выберите пункты горизонтального меню Вставка и Формат и обратите внимание на изменение команд, а также вид рамки вокруг диаграммы. Вы находитесь в режиме редактирования диаграммы и можете ее изменять. – Вернитесь в режим работы с электронной таблицей, для чего щелкните мышью вне области диаграммы. Проверьте, что горизонтальное меню вернулось к первоначальному варианту. Вы вновь можете работать со своей электронной таблицей. Выбор меток– Щелчком войдите в режим редактирования диаграммы. – В меню Диаграмма выберите команду Параметры диаграммы. – На вкладке Подписи данных установите переключатель в положение Название категории и процент. Рядом с каждым сектором на диаграмме, кроме названия округа, появится числовое значение – процент работающих от общего числа работающих по Москве. Повороты и наклон диаграммы– Щелкните непосредственно по кругу диаграммы, чтобы появились квадратные метки на каждом секторе. – В меню Диаграмма выберите команду Объемный вид и поверните диаграмму таким образом, чтобы подписи располагались наиболее оптимально. – В процессе работы расположите диалоговое окно «Форматирование объемного вида» таким образом, чтобы диаграмма была видна. Пользуйтесь кнопкой Применить диалогового окна для отображения в документе результата поворота. Выбрав окончательный вариант поворота, нажмите кнопку ОК. – Так же можно выбрать и угол наклона диаграммы. Отделение или перемещение секторов на круговых диаграммах– Щелкните непосредственно по кругу диаграммы, чтобы появились квадратные метки на каждом секторе. – Удерживая нажатой клавишу мыши, перетащите любой сектор от центра в необходимое положение. – Для того чтобы вновь свести сектора вместе, удерживая нажатой клавишу мыши, перетащите любой сектор в центр. Снимите выделение, щелкнув мышью в области диаграммы, но за пределами круга. – Вновь щелкните по кругу диаграммы, чтобы появились квадратные метки на каждом секторе. – Еще раз щелкните, только теперь по сектору вашего округа: квадратные метки появятся только на этом секторе. – Удерживая нажатой клавишу мыши, перетащите этот сектор от центра в необходимое положение. Он будет вынесен из круга. – Верните вынесенный сектор в исходное положение. Изменение цвета– Выделите только один сектор. – Дважды щелкните по выделенному сектору или в меню Формат выберите команду Выделенный элемент данных. Появится окно диалога «Форматирование элемента данных». – На вкладке Вид выберите цвет или даже узор для выделенного сектора. Проследите, чтобы выбранный цвет не использовался для других секторов диаграммы. Можете воспользоваться кнопкой Способы заливки для градиентной заливки или текстуры. Форматирование меток– Для подписей данных диаграммы можно выбрать другой шрифт. Щелкните по любой из меток – и выделятся все. – В меню Формат выберите команду Выделенные подписи данных. Появится окно диалога «Формат подписей данных». Просмотрите, какие возможности предоставляются на каждой из вкладок: График функции у=х2– Воспользовавшись Мастером функций, составьте таблицу значений функции у=х2 для значений аргумента от 0 до 4 с шагом 0,5. Для заполнения ряда абсцисс примените маркер заполнения. Подберите ширину столбцов.  – Введите формулу и вычислите значения функции. – Выделите только значения функции (у), в противном случае у вас получатся два графика (по данным первой строки – график линейной функции, по данным второй строки – график квадратичной функции). – Запустите Мастер диаграмм и выберите тип диаграммы – график. – Постройте график, следуя указаниям Мастера диаграмм. – Щелчком вне области диаграммы перейдите в режим таблицы. К исходной таблице добавьте новый ряд данных для значений функции у=х3. – Сравните построенную диаграмму с образцом. 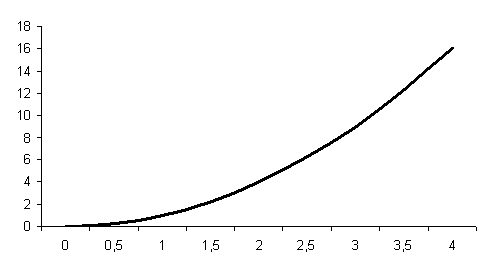 Упражнение УпражнениеНа предприятии работники имеют следующие оклады: начальник отдела – 1000 руб., инженер 1кат. – 860 руб., инженер – 687 руб., техник – 315 руб., лаборант – 224 руб. Предприятие имеет два филиала: в средней полосе и в условиях крайнего севера. Все работники получают надбавку 10 % от оклада за вредный характер работы, 25 % – от оклада ежемесячной премии. Со всех работников удерживают 20 % подоходный налог, 3 % профсоюзный взнос и 1 % в пенсионный фонд. Работники филиала, расположенного в средней полосе, получают 15 % районного коэффициента, работники филиала, расположенного в районе крайнего севера, имеют 70 % районный коэффициент и 50 % северной надбавки от начислений. Расчет заработной платы должен быть произведен для каждого филиала в отдельности. Результатом должны быть две таблицы. Требуется: а) при помощи электронной таблицы рассчитать суммы к получению каждой категории работников; б) построить две диаграммы, отражающие отношение районного коэффициента (районной и северной надбавки) и зарплаты для всех сотрудников обоих филиалов. 6.10. Управление списками Список – это набор строк таблицы, содержащий связанные данные, например, базу данных счетов или набор адресов и телефонов клиентов. Список может использоваться как база данных, в которой строки выступают в качестве записей, а столбцы являются полями. Первая строка списка при этом содержит названия столбцов. Рекомендации по созданию списка на листе книгиЧтобы облегчить обработку и анализ данных в списке, необходимо ввести данные в список в соответствии с приведенными ниже рекомендациями. Размер и расположение списка• На листе не следует помещать более одного списка. Некоторые функции обработки списков, например, фильтры, не позволяют обрабатывать несколько списков одновременно. • Между списком и другими данными листа необходимо оставить по меньшей мере одну пустую строку и один пустой столбец. • В самом списке не должно быть пустых строк и столбцов. Это упрощает идентификацию и выделение списка. Заголовки столбцов• Заголовки столбцов должны находиться в первом столбце списка. Они используются Microsoft Excel при составлении отчетов, поиске и организации данных. • Шрифт, выравнивание, формат, шаблон, граница и формат прописных и строчных букв, присвоенные заголовкам столбцов списка, должны отличаться от формата, присвоенного строкам данных. • Для отделения заголовков от расположенных ниже данных следует использовать границы ячеек, а не пустые строки или прерывистые линии. Содержание строк и столбцов: • Список должен быть организован так, чтобы во всех строках в одинаковых столбцах находились однотипные данные. • Перед данными в ячейке не следует вводить лишние пробелы, так как они влияют на сортировку. Сортировка данных в спискеСтроки в списке можно сортировать по значениям ячеек одного или нескольких столбцов. Строки, столбцы или отдельные ячейки в процессе сортировки переупорядочиваются в соответствии с заданным пользователем порядком сортировки. Списки можно сортировать в возрастающем (от 1 до 9, от А до Я) или убывающем (от 9 до 1, от Я до А) порядке. Для сортировки строк данных в одном столбце: 1. Выберите любую ячейку в сортируемом столбце. 2. Нажмите кнопку По возрастанию  или По убыванию  на панели инструментов в зависимости от направления сортировки. Для сортировки строк по двум или более столбцам: 1. Выберите любую ячейку в сортируемом списке. 2. Выберите команду Сортировка в меню Данные. 3. Укажите столбцы сортировки в полях Сортировать по и Затем по. 4. Выберите другие параметры сортировки и нажмите кнопку OK. Фильтрация списка с использованием автофильтраПорядок фильтрации списка: 1. Выберите любую ячейку в фильтруемом списке. 2. Выберите пункт Фильтр в меню Данные, а затем – команду Автофильтр. 3. Чтобы отфильтровать строки, содержащие определенное значение, нажмите кнопку со стрелкой в заголовке столбца, содержащего искомые данные. 4. Выберите значение в списке. 5. Повторите шаги 3 и 4, чтобы ввести дополнительные ограничения для значений в других столбцах.  Чтобы отфильтровать список по двум значениям в одном столбце или применить отличные от равенства операторы сравнения, нажмите кнопку со стрелкой, а затем выберите пункт Условие. Чтобы удалить фильтр: • для одного столбца списка: нажмите на кнопку со стрелкой, а затем выберите из развернувшегося списка Все; • для всех столбцов списка: выберите пункт Фильтр в меню Данные, а затем – команду Показать все. Чтобы удалить автофильтр из списка, выберите пункт Фильтр в меню Данные, а затем – команду Автофильтр. Фильтрация списка с помощью расширенного фильтраЧтобы отфильтровать список с помощью расширенного фильтра, столбцы списка должны иметь заголовки. На листе также должно быть не менее трех пустых строк выше списка. Эти строки будут использованы в качестве диапазона условий отбора. Порядок фильтрации списка: 1. Скопируйте из списка заголовки фильтруемых столбцов. 2. Вставьте скопированные заголовки столбцов в первой пустой строке диапазона условий отбора. 3. Введите в строки под заголовками условий требуемые критерии отбора. Убедитесь, что между значениями условий и списком находится как минимум одна пустая строка. 4. Укажите ячейку в списке. 5. Выберите пункт Фильтр в меню Данные, а затем – команду Расширенный фильтр. 6. Чтобы показать результат фильтрации, скрыв ненужные строки, установите переключатель Обработка в положение Фильтровать список на месте. Чтобы скопировать отфильтрованные строки в другую область листа, установите переключатель Обработка в положение Скопировать результаты в другое место, перейдите в поле Поместить результат в диапазон, а затем укажите верхнюю левую ячейку области вставки. 7. Введите в поле Диапазон критериев ссылку на диапазон условий отбора, включающий заголовки столбцов. Чтобы убрать диалоговое окно Расширенный фильтр на время выделения диапазона условий отбора, нажмите кнопку свертывания диалогового окна. Упражнение для самостоятельной работыСписок – это рабочий лист Microsoft Excel со столбцами и строками, с текстом и числами, сформированный по определенным правилам. Если правила соблюдены, то программа будет воспринимать список как двухмерную базу данных. Рассмотрим пример на создание списка: 1. Создать новый файл. Выполнить переименование листа с помощью команды меню Формат – > Лист – > Переименовать, имя листа – Объем и сбыт. 2. Набрать список следующего содержания (шапка таблицы набирается один раз): 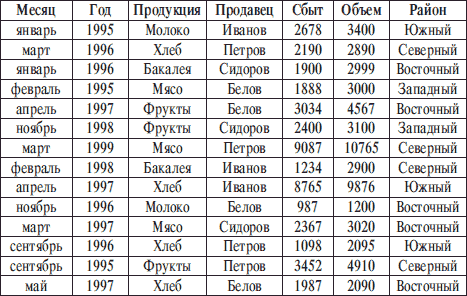 3. Выполнить заголовки столбцов (поля списка) другим шрифтом и начертанием. Это необходимо для дальнейшей работы со списком. 4. Закрыть файл с сохранением с помощью команды меню Файл – > Закрыть. Упражнение для самостоятельной работыРазличают два способа фильтрации (отбора) записей списков в команде меню Данные – > Фильтр: Автофильтр и Расширенный фильтр. После применения команды Автофильтр в строку таблицы с наименованиями полей будут помещены кнопки раскрывающихся списков (кнопки со стрелками). Каждый список содержит все значения, встречающиеся в этом поле. 1. Открыть файл, созданный в предыдущем задании с помощью команды меню Файл – > Открыть. 2. Выбрать лист Объем и сбыт. 3. Установить курсор в любую ячейку списка, войти в меню Данные-> Фильтр: Автофильтр. 4. Щелкнуть левой клавишей мышки по появившейся стрелке в поле Год. 5. Из списка значений выбрать 1996. 6. Полученную таблицу скопировать на свободное место открытого листа. 7. Щелкнуть левой клавишей мышки по появившейся стрелке в поле Сбыт. 8. Из списка значений выбрать Первые 10. 9. В открывшемся окне Наложения условий по списку установить первые 5 наибольших значений элементов списка. 10. Полученную таблицу скопировать на свободное место открытого листа. 11. Щелкнуть левой клавишей мышки по появившейся стрелке в поле Объем. 12. Из списка значений выбрать Условие. 13. В открывшемся окне выбрать условие больше или равно 3000. 14. Полученную таблицу скопировать на свободное место открытого листа. 15. Закрыть файл с сохранением с помощью команды меню Файл – > Закрыть. 6.11. Печать документа Microsoft Excel Задание на листе области печатиЗадание на листе области печати осуществляется в режиме разметки страницы (меню Вид). В этом режиме можно увидеть на листе расположение разрывов страниц, а также печатаемую и непечатаемую части листа. Печатаемые ячейки выделены белым цветом, а те части листа, которые не будут выведены на печать, изображаются серым цветом. Перемещая разрывы страниц, можно изменить расположение данных на странице. Для задания на листе области печати выберите нужную область, щелкните правой кнопкой мыши одну из выделенных ячеек и в контекстном меню выберите Задать. Изменение макета выводимого на печать листа ExcelУправление внешним видом или макетом выводимого на печать листа выполняется с помощью задания параметров в диалоговом окне Параметры страницы (меню Файл): • Вкладка Страница. – Группа Ориентация. Выберите Книжная или Альбомная. – Группа Масштаб. Для уменьшения или увеличения листа до размеров страницы в поле Установить введите коэффициент увеличения или уменьшения листа в процентах. Для печати листа на заданном числе страниц выберите Разместить не более чем на и введите число страниц, на которых должен уместиться распечатанный документ. При печати заданное число страниц не будет превышено. Если документ умещается на меньшем количестве страниц, он не будет увеличен, чтобы заполнить оставшиеся. В поле Размер бумаги выберите необходимый размер бумаги. В поле Номер первой страницы введите номер, который появится на первой странице листа. Значение Авто, введенное в это поле, позволяет Microsoft Excel автоматически выполнить нумерацию страниц листа. • Вкладка Поля. Введите необходимые значения в поля Верхнее, Нижнее, Левое и Правое. Эти значения должны быть больше минимальных значений полей отступа, поддерживаемых принтером. Группа Центрировать на странице. Для горизонтального центрирования данных листа на странице между левым и правым полями установите флажок Горизонтальное. Для вертикального центрирования данных листа на странице между верхним и нижним полями установите флажок Вертикальное. • Вкладка Колонтитул. Для задания встроенного верхнего или нижнего колонтитула в поле Верхний колонтитул или Нижний колонтитул выберите нужный верхний или нижний колонтитул. • Вкладка Лист. Для печати подписей столбцов на каждой странице в поле Сквозные строки введите строки, содержащие подписи столбцов. Для печати подписей строк на каждой странице в поле Сквозные столбцы введите столбцы, содержащие подписи строк. Группа Печать. Для печати заголовков столбцов и строк установите флажок Заголовки строк и столбцов. Для печати сетки установите флажок Сетка. Чтобы распечатать примечания в конце листа, выберите флажок В конце листа в поле Примечания. Чтобы распечатать примечания в том виде, в каком они отображаются на листе Excel, выберите флажок Как на листе в поле Примечания. Предварительный просмотрЧтобы просмотреть каждую страницу документа в том виде, в каком она будет напечатана, выберите команду Предварительный просмотр. В режиме предварительного просмотра можно увидеть колонтитулы и заголовки печати, то есть текст, изображаемый на каждой печатаемой странице. Размер полей и ширину столбцов листа можно изменить, перетаскивая маркеры изменения размера. • Для изменения параметров страницы нажмите кнопку Страница. |
|
||
|
Главная | Контакты | Нашёл ошибку | Прислать материал | Добавить в избранное |
||||
|
|
||||
