|
||||
|
|
Глава 9 Корректирующие и заполняющие слои Корректирующие и заполняющие слои – это отдельные виды слоев, которые позволяют заполнять изображение уже известными нам способами – цветом, градиентом и рисунком – либо корректировать уже имеющееся изображение. Корректирующие и заполняющие слои применяются достаточно часто, так как нередко позволяют наиболее удобным образом корректировать наше изображение, дополнять его разнообразными элементами и осуществлять иные преобразования. Заполняющие слои Всего у нас имеются три вида заполняющих слоев, которые находятся в выпадающем меню Layers (Слои) в группе New Fill Layer (Новый заполняющий слой) (рис. 9.1). 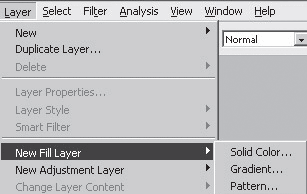 Рис. 9.1. Группа заполняющих слоев Рассмотрим действие и порядок применения каждого заполняющего слоя отдельно. Solid Color (Монотонный цвет) Solid Color (Монотонный цвет) позволяет осуществить заливку изображения монотонным цветом при помощи создания отдельного заполняющего слоя. Выберите данный пункт, и у вас появится окно предварительной настройки создаваемого заполняющего слоя (рис. 9.2). 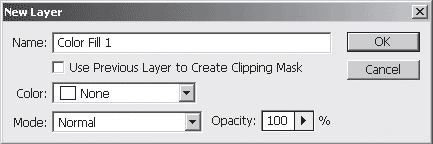 Рис. 9.2. Предварительные настройки слоя В данном окне присутствуют следующие параметры: • Name (Имя) – здесь мы можем указать имя создаваемого заполняющего слоя; • Mode (Режим) – режим смешивания с содержимым других слоев, располагающихся ниже создаваемого заполняющего слоя. Данная опция действует так же, как и во всех других случаях ее применения; • Opacity (Прозрачность) – опция, фактически отвечающая за насыщенность, прозрачность заполняемого цвета. Указав все необходимые параметры, нажимаем здесь кнопку OK, и появляется отдельное окно – Color Picker (Указатель цвета), где мы должны задать цвет заполнения слоя. После указания цвета у нас создастся новый слой, а все слои, располагающиеся ниже него, будут перекрыты. Если перед созданием нового слоя заливки у вас будет выделен какой-либо регион при помощи любого инструмента выделения, то новый слой зальет лишь выделенную область, то есть при помощи инструментов выделения можно также ограничивать и действие любого из заполняющих слоев. Ограничение действия заполняющего слоя возможно за счет использования специальной маски слоя, которая отображается на значке соответствующего слоя на панели слоев. Обратите внимание, что у любого заполняющего слоя не одна пиктограмма на его изображении, а две. Правая – это и есть значок маски (рис. 9.3). 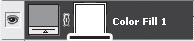 Рис. 9.3. Подчеркнут значок маски заполняющего слоя Таким образом, при помощи заполняющего слоя Solid Color (Монотонный цвет) мы можем задавать общий оттенок всему изображению, находящемуся на слоях, расположенных ниже создаваемого заполняющего слоя. Используя данный заполняющий слой в совокупности с параметром Режима смешивания, можно добиваться весьма интересных результатов по цветовой коррекции изображения, а используя инструменты выделения, можно ограничить их действие. Gradient (Градиент) Gradient (Градиент) позволяет создать заполняющий слой, залитый градиентом. Откройте какое-либо изображение и в выпадающем меню Layer (Слой), в подменю New Fill Layer (Новый заполняющий слой) выберите пункт Gradient (Градиент). Также сначала у нас открывается окно предварительных параметров слоя-заливки, где мы указываем наиболее общие его параметры, такие как Name (Имя), Mode (Режим смешивания) и Opacity (Прозрачность) (см. рис. 9.2). Нажимаем здесь кнопку OK, и появляется окно настроек непосредственно самого градиента заполнения слоя (рис. 9.4). 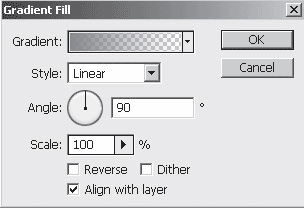 Рис. 9.4. Параметры слоя Градиент Здесь мы работаем со следующими параметрами: • Gradient (Градиент) – непосредственно указывается тип градиента, а также его составляющие цвета обычным для градиента способом. • Style (Стиль) – тип градиента. Здесь мы можем переключаться между уже известными нам режимами градиента (см. рис. 8.26); • Angle (Угол) – параметр, отвечающий за угол наклона градиента; • Scale (Масштаб) – здесь мы можем настроить скорость перехода цветов градиента; • Reverse (Обратить) – при помощи данной опции мы можем обратить направление градиента. Таким образом, мы имеем все необходимые параметры для полноценной предварительной настройки насыщения заполняющего слоя Gradient (Градиент). Данный слой позволяет смешать содержимое других слоев, расположенных ниже создаваемого, с градиентом. Pattern (Изображение) Pattern (Изображение) позволяет смешивать содержимое нижерасположенных слоев с каким-либо изображением. При выборе данного заполняющего слоя из подменю заполняющих слоев в выпадающем меню слоев также прежде всего появляется окно предварительных его параметров, где мы можем указать Name (Имя), Mode (Режим смешивания) и Opacity (Прозрачность слоя). Затем открывается окно непосредственных настроек самого изображения заполняющего слоя (рис. 9.5). 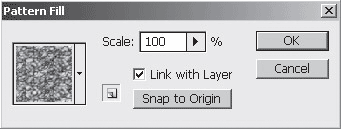 Рис. 9.5. Окно предварительных настроек заполняющего слоя Pattern (Изображение) Здесь мы фактически лишь указываем непосредственно само изображение слоя, а также его масштаб при помощи параметра Scale (Масштаб). Итак, мы рассмотрели порядок создания заполняющих слоев и их виды. Следует отметить, что уже после создания того или иного заполняющего слоя мы можем поменять его тип. Для этого нам необходимо воспользоваться опцией Change Layer Content (Изменить содержимое слоя) в выпадающем меню Layer (Слой) (рис. 9.6). 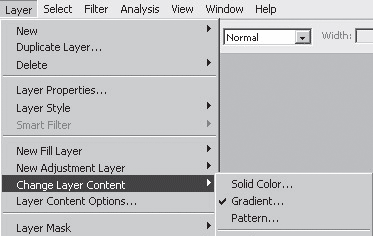 Рис. 9.6. Опция Change Layer Content (Изменить содержимое слоя) Здесь, имея какой-либо заполняющий слой, мы можем поменять его тип, например превратить слой Pattern (Изображение) в слой Gradient (Градиент). Для этого необходимо лишь выбрать здесь соответствующий пункт. Текущий тип заполняющего слоя помечается небольшой галочкой. Для того чтобы уточнить настройки заполняющего слоя после его создания, мы можем воспользоваться опцией Layer Content Options (Опции содержимого слоя) в выпадающем меню Layer (Слой) (рис. 9.7). 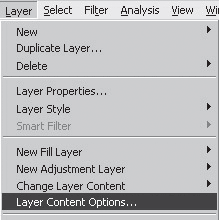 Рис. 9.7. Пункт Layer Content Options (Опции содержимого слоя) Убедитесь, что у вас выделен именно созданный заполняющий слой, затем выберите данную опцию. Появится окно настроек, соответствующее типу слоя. Мы также можем вызвать данное окно, два раза щелкнув по левой части изображения заполняющего слоя на панели слоев (см. рис. 9.3). Обобщая информацию о заполняющих слоях, стоит отметить, что основным различием между ними и аналогичными эффектами, рассмотренными в главе 8, является то, что эффекты непосредственно влияют на элемент изображения слоя, а заполняющие слои лишь создают специальную маску, сквозь которую мы смотрим на изображение, не изменяя при этом состав рисунка, находящегося на всех остальных слоях. То есть заполняющие слои сами по себе не изменяют исходное изображение, а лишь дополняют его. Также их отличие заключается в том, что если эффекты являются атрибутами лишь одного слоя, в отношении которого они были применены, и действуют лишь в отношении него, то заполняющие слои активны в отношении всех слоев, которые расположены ниже них. Таким образом, их действие шире. Выбирать между эффектами и заполняющими слоями необходимо по ситуации, в зависимости от предполагаемого результата. Внешне их действие схоже, основное отличие заключается в удобстве применения и использования в тех или иных случаях. Корректирующие слои Гораздо более важными и часто применяемыми представляются корректирующие слои. Они используются чаще всего при необходимости коррекции цветовых оттенков изображения, его яркости и контрастности. Располагаются они в выпадающем меню Layer (Слой), в группе New Adjustment Layer (Новый корректирующий слой) (рис. 9.8). Принцип действия их похож на принцип действия заполняющих слоев: создается отдельный слой-маска, смотря сквозь который мы видим все остальные слои уже преображенными. 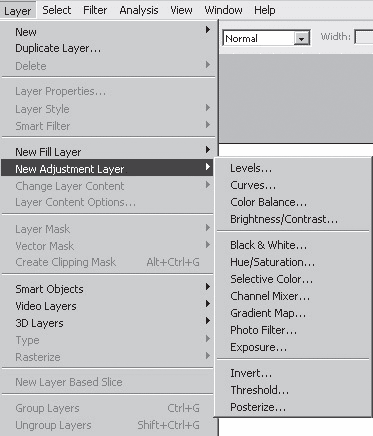 Рис. 9.8. Группа корректирующих слоев Brightness/Contrast (Яркость/Контраст) Brightness/Contrast (Яркость/Контраст) – корректирующий слой, позволяющий наиболее удобным образом оперировать параметрами яркости и контраста изображения. Применяется, например, для придания выразительности фотографиям, исправления бледных или темных изображений и т. д. Откройте любой рисунок, желательно наиболее красочный, и в группе New Adjustment Layer (Новый корректирующий слой) выберите пункт Brightness/Contrast (Яркость/Контраст) (рис. 9.9). 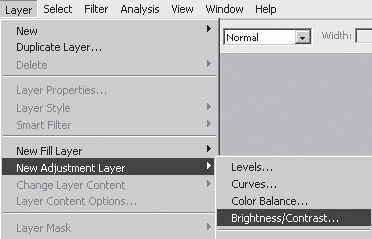 Рис. 9.9. Пункт Brightness/Contrast (Яркость/Контраст) Появляется окно предварительных параметров корректирующего слоя, где мы можем указать Name (Имя), Mode (Режим смешивания) и Opacity (Прозрачность данного слоя). Данное окно идентично аналогичному окну заполняющих слоев. Нажимаем здесь кнопку OK, и появляется окно Brightness/Contrast (Яркость/Контраст), где находятся всего два ползунка – яркость и контраст (рис. 9.10). 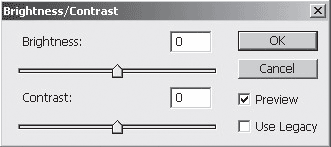 Рис. 9.10. Окно Brightness/Contrast (Яркость/Контраст) Настроив их необходимым образом, нажмите кнопку OK, и на панели Layers (Слои) появится слой Brightness/Contrast (Яркость/ Контраст), который будет также влиять на все слои, находящиеся под ним. Изображения на слоях, расположенных выше этого, подпадать под его действие не будут (рис. 9.11). 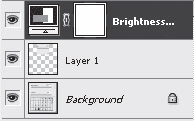 Рис. 9.11. Корректирующий слой яркости и контраста на панели слоев Таким образом, действие данного и всех остальных корректирующих слоев так же ограничивается лишь нижерасположенными слоями. Образец применения корректирующего слоя Brightness/ Contrast (Яркость/Контраст) показан на рис. 9.12.  Рис. 9.12. Слева – исходное изображение, справа – с применением корректирующего слоя Brightness/Contrast (Яркость/Контраст) Как правило, для сохранения общего оттенка изображения ползунки яркости и контраста необходимо передвигать вместе в определенном направлении. Color Balance (Баланс цвета) Color Balance (Баланс цвета) – корректирующий слой, позволяющий увеличить насыщенность отдельных оттенков цвета на изображении. В частности, он позволяет как добавлять определенные оттенки, так и избавляться от них. Откройте любое изображение, например фотографию, и в группе New Adjustment Layer (Новый корректирующий слой) выберите пункт Color Balance (Баланс цвета). Подтвердите предварительные настройки нового создаваемого слоя, затем, нажав кнопку OK в данном окне, откройте окноColor Balance (Баланс цвета), в котором находятся три ползунка, уводящих общий оттенок к цветам Cyan (Голубой), Red (Красный), Magenta (Пурпурный), Green (Зеленый), Yellow (Желтый), Blue (Синий) (рис. 9.13). 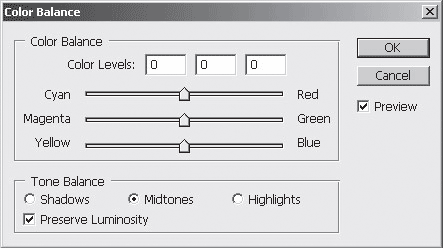 Рис. 9.13. Color Balance (Баланс цвета) При помощи этих трех ползунков мы можем менять общий оттенок изображения, указывая, какие цвета должны в нем преобладать. В нижней части данного окна располагается группа опций Tone Balance (Оттенок баланса), где мы можем указать, какие именно оттенки мы редактируем: Shadows (Тени), Midtones (Полутона), Highlights (Подцветка) (рис. 9.14).  Рис. 9.14. Варианты оттенков В зависимости от указанного объекта редактирования находится и сам результат преобразования. Hue/Saturation (Оттенок/Насыщенность) Hue/Saturation (Оттенок/Насыщенность) – корректирующий слой, позволяющий настраивать не только оттенок изображения, но и его насыщенность, освещенность. Откройте любое изображение, затем в группе New Adjustment Layer (Новый корректирующий слой) выберите пункт Hue/Saturation (Оттенок/Насыщенность). После установления предварительных настроек данного слоя появляется окно Hue/Saturation (Оттенок/Насыщенность), где мы можем указать все его непосредственные параметры (рис. 9.15). 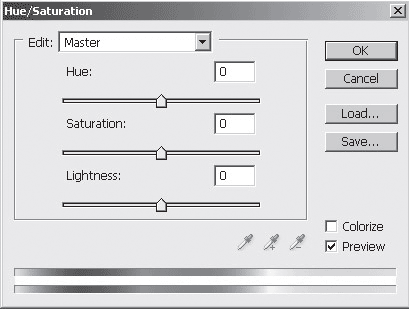 Рис. 9.15. Окно Hue/Saturation (Оттенок/Насыщенность) Среди них следующие: • Hue (Оттенок) – параметр, позволяющий редактировать общий оттенок всего изображения; • Saturation (Насыщенность) – для настройки насыщенности этого оттенка; • Lightness (Освещение) оперирует освещенностью изображения. В верхней части данного окна располагается небольшой свиток Edit (Редактировать), который содержит в себе разнообразные элементы, в отношении которых можно производить редактирование (рис. 9.16). 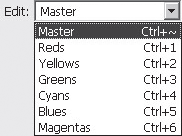 Рис. 9.16. Разнообразные элементы редактирования Первый пункт в данном свитке — Master (Основной) – означает, что изменяться будет общий оттенок изображения. Если мы выберем здесь какой-либо из предлагаемых цветов, то действие корректирующего слоя ограничится влиянием лишь на этот выбранный цвет. При отсутствии подобного цвета на изображении действие корректирующего слоя не будет заметно вообще. Здесь мы можем выбирать между цветами: Reds (Красные), Yellows (Желтые), Greens (Зеленые), Cyans (Голубые), Blues (Синие), Magentas (Пурпурные). Selective Color (Избранный цвет) Selective Color (Избранный цвет) – корректирующий слой, позволяющий изменять оттенок не всего изображения, а только определенных его цветов. Откройте фотографию с множеством самых разнообразных цветов, затем в группе New Adjustment Layer (Новый корректирующий слой) выберите пункт Selective Color (Избранный цвет). После настройки всех необходимых предварительных параметров самого слоя появляется окно Selective Color Options (Опции избранного цвета), в котором мы непосредственно настраиваем сам эффект данного слоя (рис. 9.17). 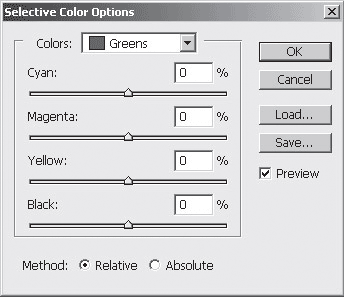 Рис. 9.17. Окно Selective Color Options (Опции избранного цвета) Прежде всего мы должны указать, с какой группой цветов будем работать (красные, желтые, зеленые и т. д.). Затем при помощи ползунков задаем процентную долю составляющих их цветов – Cyan (Голубой), Magenta (Пурпурный), Yellow (Желтый), Black (Черный). Photo Filter (Фотофильтр) Photo Filter (Фотофильтр) – отдельный корректирующий слой, который позволяет пропускать рисунок через специальный фильтр с целью коррекции его цветового оттенка. Откройте любое изображение, желательно фотографию, чтобы было множество самых разнообразных цветов, затем в группе New Adjustment Layer (Новый корректирующий слой) выберите пункт Photo Filter (Фотофильтр). Нам также прежде всего понадобится указать предварительные настройки самого создаваемого слоя, а затем, после нажатия кнопки OK, появится окно параметров данного слоя, непосредственно самого фильтра (рис. 9.18). 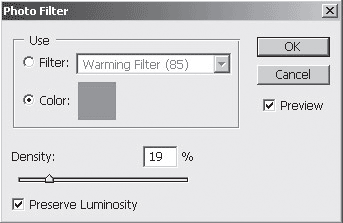 Рис. 9.18. Окно Photo Filter (Фотофильтр) В этом окне представлены параметры, позволяющие задать общий оттенок всего изображения. Среди них: • Filter (Фильтр) – опция, позволяющая непосредственно указать фильтр, сквозь который будет пропущено изображение. Здесь мы можем выбрать самые разнообразные виды оттенков; • Color (Цвет) – для задания конкретного цвета фильтра. Нажав на квадратик с цветом, мы открываем окно выбора цвета; • Density (Плотность) – опция плотности, насыщенности цвета фильтра. Увеличивая значение данного параметра, мы делаем создаваемый оттенок более насыщенным; • Опция Preview (Предпросмотр) позволяет включить и отключить режим предварительного просмотра произведенных изменений сразу же на изображении. Black and White (Черное и белое) Black and White (Черное и белое) – это корректирующий слой, при помощи которого можно не просто сделать изображение черно-белым, но и подкорректировать его насыщенность в тех или иных местах, где до этого были разнообразные цветовые оттенки. Откройте фотографию с множеством самых разнообразных цветов, затем в группе New Adjustment Layer (Новый корректирующий слой) выберите пункт Black and White (Черное и белое). После настройки предварительных параметров слоя у нас появляется окно Black and White (Черное и белое), где мы задаем основные параметры данного корректирующего слоя (рис. 9.19). 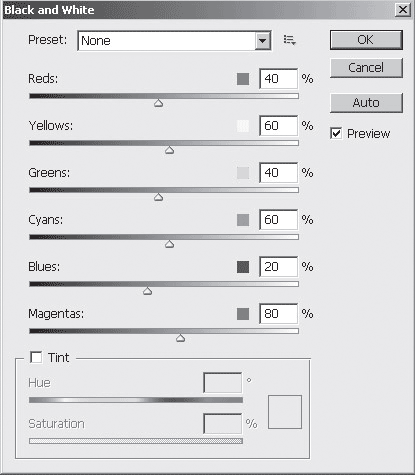 Рис. 9.19. Окно Black and White (Черное и белое) • Preset (Схема) – выпадающее меню, содержащее в себе список готовых схем настроек данного корректирующего слоя. • Reds (Красные), Yellows (Желтые), Greens (Зеленые), Cyans (Голубые), Blues (Синие), Magentas (Розовые) – разнообразные оттенки, на месте которых мы, при помощи специальных ползунков, можем указывать насыщенность серого цвета. Другими словами, мы отмечаем, насколько темными должны быть участки изображения на месте того или иного цвета. • В группе параметров Tint (Оттенок) мы можем указать определенный оттенок всего изображения при помощи параметров Hue (Тон) и Saturation (Насыщение). Список корректирующих и заполняющих слоев также представлен на панели слоев через кнопку Create new fill or adjustment layer (Создать новый заполняющий или корректирующий слой), месторасположение которой показано на рис. 9.20.  Рис. 9.20. Указана кнопка быстрого доступа к корректирующим и заполняющим слоям Выполнить корректировку без использования отдельного слоя можно при помощи пункта Adjustments (Корректировки) в выпадающем меню Image (Изображение). Отличие применения корректирующих слоев от употребления опций Adjustments (Корректировки) в выпадающем меню Image (Изображение) заключается в том, что в первом случае мы создаем отдельные слои-маски, смотря сквозь которые видим изображение уже преобразованным, а при использовании корректировок (Adjustments) мы изменяем непосредственно само изображение. Таким образом, прежде всего необходимо определить, из скольких слоев состоит редактируемое изображение. Если из более чем одного слоя и при этом есть необходимость редактирования всего рисунка целиком, то имеет смысл применять корректирующие слои, а в случае когда изображение состоит из одного слоя либо мы редактируем лишь один определенный слой, необходимо выполнять опции Adjustments (Корректировки). |
|
||
|
Главная | Контакты | Нашёл ошибку | Прислать материал | Добавить в избранное |
||||
|
|
||||
