|
||||
|
|
Глава 3 Инструменты Инструменты – специальные средства, позволяющие вносить изменения и дополнять изображение самыми разнообразными способами. В данном разделе мы рассмотрим основной набор наиболее часто употребляемых инструментов, о некоторых более специфических поговорим позднее, после изучения дополнительных панелей и порядка работы со слоями. Общий порядок использования инструментов следующий: мы сначала должны выбрать необходимый инструмент, затем настроить его на панели опций (см. рис. 2.1) и уже потом применять к изображению. Разумеется, инструмент может быть уже настроен либо вообще практически не иметь каких-либо параметров. В таком случае мы его выбираем и затем сразу же применяем. Кисти Начнем с самого классического инструмента – Brush Tool (Кисть). Его месторасположение на панели инструментов отмечено на рис. 3.1.  Рис. 3.1. На панели инструментов выбран инструмент Brush Tool (Кисть) Кисть позволяет нам непосредственно рисовать мышкой. Выделите данный инструмент, переведите курсор на наш белый лист, нажмите кнопку мыши и, не отпуская ее, рисуйте. Далее мы не будем до такой степени подробно описывать порядок непосредственного применения каждого инструмента, так как он везде практически одинаков. Выбрав Кисть, мы, как правило, должны указать ее цвет. Опция ввода цвета находится в нижней части панели инструментов. Мы видим там два небольших разноцветных квадрата, один из которых немного перекрывает другой (рис. 3.2). 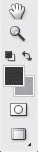 Рис. 3.2. Нижняя часть панели инструментов, где расположены квадраты выбора цвета Цвет ближнего к нам квадрата – это цвет активного инструмента. Именно этим цветом будет рисовать наша Кисть и любой другой выделенный инструмент. Цвет дальнего квадрата – это цвет заднего фона. Далее мы рассмотрим случаи его применения. Итак, для того чтобы задать цвет Кисти, щелкаем по ближнему квадрату, и у нас открывается окно Color Picker (Указатель цвета) (см. рис. 1.6). В левой части этого окна вы можете задать интересующий вас цвет, а в правой – проследить за его значениями по цветовым моделям RGB и CMYK. Далее рассмотрим остальные параметры Кисти, расположенные на панели опций (рис. 3.3).  Рис. 3.3. Панель опций при выбранном инструменте Brush Tool (Кисть) В левой части панели вы видите надпись «Brush», далее располагается кнопка с небольшим квадратом и стрелочкой вниз справа. Нажимаем на эту стрелочку, и у нас появляется небольшое меню, где можно настроить диаметр Кисти в параметреMaster Diameter (Диаметр), жесткость штриха в параметре Hardness (Жесткость), а также выбрать внешний вид штриха Кисти (рис. 3.4). 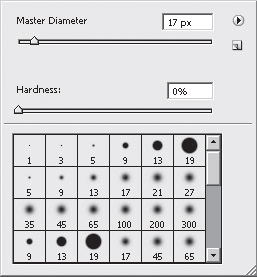 Рис. 3.4. Параметры штриха Brush Tool (Кисть) Обратите внимание, что список внешних видов штриха Кисти достаточно обширен. В конце списка собраны весьма причудливые варианты. Вызвать данное меню можно, нажав правую кнопку мыши непосредственно на листе с изображением при выделенном инструменте Кисть. Далее на панели опций располагается параметр режима Кисти Mode (Режим), позволяющий указать, каким именно образом у нас будет наложен цвет Кисти на изображение. Лучше всего комбинировать разные режимы не на белом листе, а на каком-либо рисунке. Давайте откроем любое изображение, например собственную фотографию, возьмем Кисть и просто нанесем какой-нибудь штрих. Теперь поменяйте режим с Normal (Обычный) на режим Lighten (Высветление) (рис. 3.5). 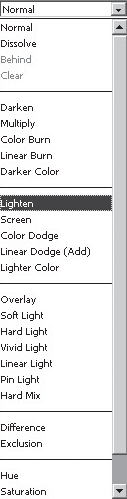 Рис. 3.5. Список режимов Кисти. В данный момент выделен режим Lighten (Высветление) Теперь, рисуя Кистью, вы будете не просто накладывать штрихи на уже имеющееся изображение, но и осветлять его. При этом наибольшее влияние Кисть будет оказывать именно на те районы, которые являются наиболее темными. Если переключиться в режим Darken (Затемнение), эффект будет обратным: мы затемним изображение, используя Кисть. При данном режиме влияние окажется максимальным лишь на самые светлые регионы изображения. Режим Hard Light (Сильный свет) позволяет при наложении цвета штриха значительно сильнее осветлять изображение. Режим Dissolve (Растворить) создает такой эффект, как будто нарисованные штрихи растворяются в имеющемся изображении. Также на панели опций располагается параметр прозрачности штриха Opacity (Прозрачность), параметр Flow (Течение), позволяющий также сделать штрих менее насыщенным (рис. 3.6).  Рис. 3.6. Параметры Opacity (Прозрачность) и Flow (Течение) на панели опций На практике в случаях необходимости применения Кисти мы обычно настраиваем ее цвет, диаметр и жесткость. Остальные параметры используются по ситуации. Попробуйте поработать с Кистью, применяя разные ее параметры. Если нажать на кнопку с инструментом Кисть и немного подержать ее нажатой, появляется группа этого инструмента, в которой находится инструмент Pencil Tool (Карандаш) (см. рис. 2.3). Общий порядок работы с этим инструментом подобен работе с Кистью. В основном Карандаш отличается от Кисти размерами и жесткостью штриха. По стандартным настройкам штрих Карандаша маленький и совершенно не сглаженный. При выборе инструмента Карандаш на панели опций также появляется опция Auto Erase (Автоотчистка) (рис. 3.7).  Рис. 3.7. Опция Auto Erase (Автоотчистка) на панели опций при выбранном инструменте Pencil Tool (Карандаш) При активации данной опции мы выбираем на панели инструментов два цвета (см. рис. 3.2), переводим курсор на картинку и начинаем рисовать. Если при этом под курсором находится регион с изображением ближнего выбранного цвета, то карандаш рисует дальним выбранным цветом, то есть фактически стирает изображение. Если же курсор находится на регионе, не содержащем в себе ближнего цвета, то карандаш так и рисует ближним цветом. Остальные параметры инструмента Карандаш действуют так же, как аналогичные параметры инструмента Кисть. Также в группе инструмента Кисть находится инструмент Color Replacement Tool (Замена цвета). При помощи него можно быстро заменить один цвет на другой. Откройте какое-либо красочное изображение, например фотографию. Возьмите инструмент Замена цвета, выберите цвет, оттенок которого хотите задать определенной области фотографии (см. рис. 3.2), и примените в этой области данный инструмент. Программа запомнит тот оттенок, который был под курсором в момент начала использования инструмента, и с этих пор инструмент будет применяться исключительно в отношении тех регионов изображения, которые окрашены в этот цвет. Таким образом мы сможем поменять один цвет на другой, не затрагивая при этом все остальные части изображения. Ниже инструмента Кисть расположен инструмент History Brush Tool (Историческая кисть). Этот инструмент позволяет в определенных местах отменять действие, например, обычной Кисти. Откройте любое изображение, нанесите несколько штрихов обычной Кистью, а затем сверху пройдитесь Исторической кистью. Нанесенные ранее штрихи пропадут, а изображение восстановится. Таким образом, Историческая кисть позволяет в определенной степени не только рисовать, но и очищать изображение от ранее наложенных штрихов. В группе инструмента History Brush Tool (Историческая кисть) есть инструмент Art History Brush (Художественная историческая кисть) (рис. 3.8). 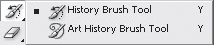 Рис. 3.8. Раскрытая группа инструмента History Brush Tool (Историческая кисть) Принцип его действия схож с только что описанным, но при очищении изображения Художественная историческая кисть, помимо всего прочего, еще и деформирует определенным способом само исходное изображение. Градиент и заливка Примерно в середине панели инструментов расположен инструмент Gradient Tool (Градиент) (рис. 3.9). 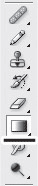 Рис. 3.9. Gradient Tool (Градиент) на панели инструментов Данный инструмент позволяет создать плавный переход одного цвета в другой, а также использовать несколько цветов при формировании переходов. Выберите Градиент, укажите два разных цвета в обоих квадратах выбора цвета (см. рис. 3.2) и растяните по листу линию. На протяжении длины линии будет происходить переход из одного цвета в другой. Соответственно, чем короче линия, тем резче получится переход. Если вам нужен мягкий градиент на всем протяжении листа, растяните линию от нижнего края к верхнему. На панели опций при выборе градиента появляются следующие параметры: Gradient Picker (Указатель вида градиента), тип градиента, который может быть Linear Gradient (Линейный градиент), Radial Gradient (Радиальный градиент), Angle Gradient (Угловой градиент), Reflected Gradient (Отраженный градиент), Diamond Gradient (Ромбовидный градиент), далее также расположены параметры Mode (Режим) и Opacity (Прозрачность), которые мы рассматривали выше, при описании аналогичных параметров инструментов Кисть и Карандаш.  Рис. 3.10. Параметры вида и типа градиента на панели опций Попробуйте поработать с градиентом разного типа. На рисунке 3.11 показано, как один градиент перекрыт другим, полупрозрачным. 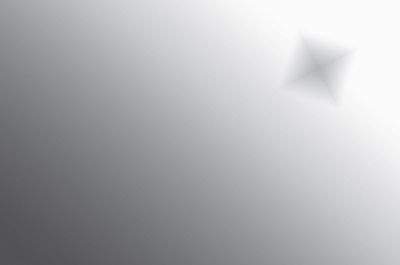 Рис. 3.11. Линейный градиент, сверху которого – полупрозрачный ромбовидный Для того чтобы более детально настроить параметры цветов градиента, щелкните мышкой по прямоугольнику с отображением образца градиента, показанному на рис. 3.10 слева. Появляется окно Gradient Editor (Редактор градиента) (рис. 3.12). 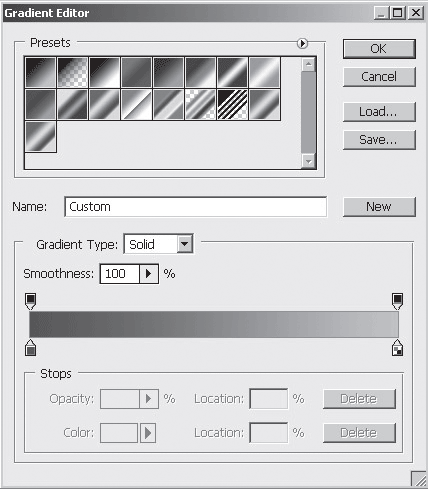 Рис. 3.12. Окно Gradient Editor (Редактор градиента) В верхней части окна мы видим некоторые варианты готовых настроенных градиентов. Для выбора какого-либо из них необходимо просто щелкнуть по соответствующему. Чуть ниже располагается опция указания имени редактируемой схемы градиента. Далее, при помощи опции Gradient Type (Тип градиента), мы можем выбрать один из двух вариантов типов градиента: Solid (Сплошной) и Noise (Смешанный) (рис. 3.13). 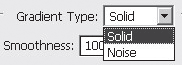 Рис. 3.13. Два варианта типа градиента в окне редактора градиента При выборе варианта Solid (Сплошной) мы работаем с наиболее классическим градиентом и его параметрами (рис. 3.14). 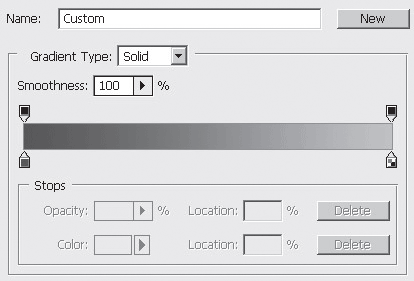 Рис. 3.14. Опции градиента при выборе типа Solid (Сплошной) Здесь мы должны при помощи специальной линии и указателей на ней настроить цвета, их количество и характер перехода из одного цвета в другой. Затем мы нажимаем OK и применяем градиент на изображении. При выборе варианта Noise (Смешанный) мы работаем уже с другими параметрами, настраивающими градиент (рис. 3.15). 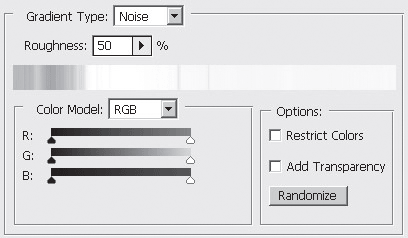 Рис. 3.15. Опции градиента при выборе типа Noise (Смешанный) Здесь при помощи кнопки Randomize (Получить новую случайную схему) мы можем заново сгенерировать случайный внешний вид предполагаемого градиента; при помощи опции Roughness (Грубость) сделать цвета градиента наиболее или наименее сильно выраженными; при помощи опций – ползунков цвета можно подкорректировать оттенок градиента. В любом случае после настройки необходимо нажать кнопку OK и применить настроенный инструмент Градиент к изображению. В группе инструмента Градиент находится также инструмент Paint Bucket Tool (Ведро с краской) (рис. 3.16). 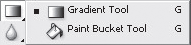 Рис. 3.16. Группа Gradient Tool (Градиент) Он позволяет заливать монотонные регионы каким-либо цветом. Для этого нам необходимо выбрать данный инструмент, указать нужный цвет в квадрате выбора цвета и щелкнуть этим инструментом в каком-либо месте на изображении. Монотонный регион под указателем будет закрашен в выбранный цвет. Например, на рис. 3.17 слева вы видите весьма несложное изображение, на котором есть три монотонных региона: регион внутри окружности, регион снаружи окружности и сама окружность. На этом же рисунке справа вы видите данное изображение после закрашивания каждого региона в определенный цвет при помощи инструмента Paint Bucket Tool (Ведро с краской). 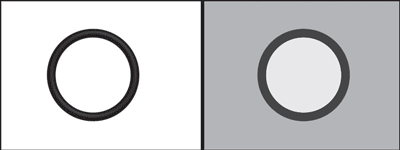 Рис. 3.17. Изображение до применения инструмента Paint Bucket Tool (Ведро с краской) и после Данный инструмент также имеет ряд параметров на панели опций. Fill (Заливка) позволяет переключаться между двумя режимами: Foreground (Передний план) и Pattern (Изображение). Первый заливает регионы монотонным цветом, второй – заполняет их каким-либо изображением из представленных в списке, раскрываемом нажатием на копку правее (рис. 3.18). 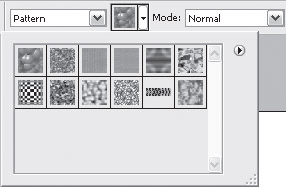 Рис. 3.18. Режим Pattern (Изображение) с открытым списком вариантов изображений Далее располагаются общие для многих инструментов параметры Mode (Режим) и Opacity (Прозрачность), которые были рассмотрены нами выше. Параметр Tolerance (Допуск) позволяет задать степень отклонения от монотонности региона. Проще говоря, чем выше значение данного параметра, тем менее регион может быть монотонным при заливке. Потренироваться работать с данным параметром можно следующим образом: создайте новое изображение, ничего в себе не содержащее, кроме белого листа (File > New), возьмите инструмент Gradient Tool (Градиент), задайте ему два любых разных цвета в квадратах выбора цвета и растяните линию градиента из одного угла листа в другой. У вас получится изображение с плавным переходом цветов. Теперь возьмите инструмент Paint Bucket Tool (Ведро с краской), задайте значение параметра Tolerance (Допуск) = 20 и попробуйте залить в каком-нибудь определенном месте изображение. Вы увидите, что зальется совсем небольшой участок. Теперь нам понадобится отменить действие заливки. Для этого необходимо нажать кнопку Undo Paint Bucket (Отменить Ведро с краской) в выпадающем меню Edit (Редактировать) (рис. 3.19). 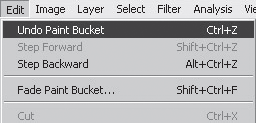 Рис. 3.19. Пункт отмены действия Действие заливки отменено. Теперь увеличьте значение параметра Tolerance (Допуск) и примените Ведро с краской снова в том же месте. У нас закрасился уже гораздо больший регион, так как Tolerance (Допуск) влияет на степень монотонности закрашиваемого региона. На рисунке 3.20 показано, что примерно должно у вас получиться в обоих случаях. 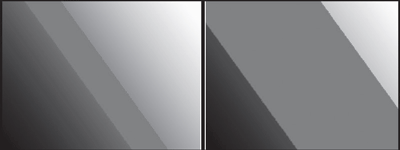 Рис. 3.20. Результат применения Paint Bucket Tool (Ведро с краской) на изображении градиента. Слева значение Tolerance = 20, справа – 70 Ластик Инструмент Eraser Tool (Ластик) находится над инструментом Paint Bucket Tool (Ведро с краской) (рис. 3.21). 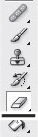 Рис. 3.21. Инструмент Eraser Tool (Ластик) на панели инструментов Этот инструмент позволяет нам «стирать» нарисованные, например, штрихи. Фактически обыкновенный Ластик действует как обычная Кисть, но цвет его мы указываем уже не на ближнем к нам квадрате выбора цвета, а на дальнем (см. рис. 3.2). В параметрах Ластика можно задать форму его штриха: он может выглядеть как Кисть (Brush), Карандаш (Pencil) или Квадрат (Block) (рис. 3.22). Также у него доступны параметры Opacity (Прозрачность) и Flow (Течение), которые мы рассматривали ранее. 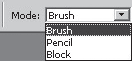 Рис. 3.22. Варианты форм Ластика Таким образом, обыкновенный Ластик представляет собой инструмент, сходный по действию с Кистью, но отличается от нее в основном вариантом активного цвета. В группе инструмента Ластик находятся еще два инструмента: Background Eraser Tool (Стиратель заднего фона) и Magic Eraser Tool (Волшебный ластик) (рис. 3.23). 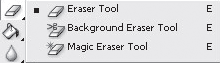 Рис. 3.23.Группа инструмента Eraser Tool (Ластик) на панели инструментов Background Eraser Tool (Стиратель заднего фона) позволяет не просто стирать изображение на листе, но и удалять в указанной области задний фон. Если обычным ластиком мы бы стерли изображение на бумаге, то Стирателем заднего фона мы бы вырезали это изображение вместе с бумагой. В том месте, где мы применили Background Eraser Tool (Стиратель заднего фона), у нас появляется клеточное изображение (рис. 3.24).  Рис. 3.24. Клеточная область в левой части изображения – результат применения инструмента Background Eraser Tool (Стиратель заднего фона) Оно означает, что в данном месте у нас вообще отсутствует какое-либо изображение, включая и задний фон. При выводе на печать клеточное изображение будет выглядеть обыкновенным белым фоном. Применяется подобный инструмент при работе над монтажом изображений. Если под изображением, на котором мы стираем какой-либо регион, будет находиться другое изображение, то в стертой части ближнего изображения мы увидим дальнее. Порядок выполнения подобных действий мы рассмотрим далее, при работе со слоями. Стоит также отметить, что Стиратель заднего фона чувствителен к границам нарисованных форм. Это означает, что если мы начнем применять его на более-менее монотонном заднем фоне изображения, то он не будет действовать в отношении разнообразных силуэтов, находящихся на указанном фоне. На рисунке 3.24. Стиратель заднего фона был применен в отношении монотонного региона – стены, а контуры формы подвесного шкафчика остались незатронутыми. Таким образом, данным инструментом можно не только просто стирать фон, но и выделять формы какого-либо контура на изображении. Для этого необходимо работать с параметромTolerance (Допуск). Если границы вашего контура ярко выражены, значение этого параметра можно повысить, а затем мягко пройтись по контуру изображения на листе. Сотрется только задний фон за пределами изображения. Если же границы его размыты, значение Допуска надо понижать. Тогда Стиратель будет видеть и более мягкие границы. Magic Eraser Tool (Волшебный ластик) во многом схож с инструментом Paint Bucket Tool (Ведро с краской). Принцип их действия одинаков: он ищет монотонный регион в области указанной вами точки, а затем удаляет его полностью. Принцип действия параметра Tolerance (Допуск) тоже совпадает с допуском инструмента Ведро с краской. Таким образом, при помощи Magic Eraser Tool (Волшебный ластик) мы можем одним щелчком удалить весь задний фон, сделав указанный регион совершенно прозрачным. Клонирование Набор инструментов, позволяющих выполнять разнообразного вида копирование, лучше рассматривать не на примере белого листа, а какого-либо изображения. Откройте любой рисунок и возьмите инструмент Clone Stamp Tool (Штамп клонирования) (рис. 3.25). Он позволяет нам копировать небольшие регионы произвольной формы в рамках одного изображения. 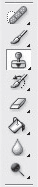 Рис. 3.25. Второй блок панели инструментов с выделенным инструментом Clone Stamp Tool (Штамп клонирования) Выбрав Штамп клонирования, наведите курсор в ту часть изображения, которую вы хотите скопировать. Нажмите Alt на клавиатуре и, не отпуская эту кнопку, щелкните левой кнопкой мыши в указанном месте. После этого Alt можно отпустить. Теперь переведите курсор в ту часть изображения, куда вы хотите вставить указанный регион. Нажмите левую кнопку мыши и начинайте рисовать, как если бы рисовали Кистью. На вашем изображении окажется два курсора: первый в том месте, где вы щелкнули, держа Alt, второй там, куда вы перенесли курсор. Изображение будет передаваться от первого курсора ко второму. Таким образом мы можем аккуратно «перерисовать» какую-либо часть изображения с одного места на другое. Параметры Clone Stamp Tool (Штамп клонирования) совпадают с параметрами инструмента Кисть. Мы также можем настроить размеры, форму и жесткость штриха. В группе инструмента Штамп клонирования также находится инструмент Pattern Stamp Tool (Штамп) (рис. 3.26). Он позволяет накладывать какое-либо изначально заданное изображение на наше имеющееся изображение, то есть «штамповать» разные изображения. 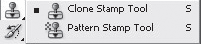 Рис. 3.26. Группа инструмента Clone Stamp Tool (Штамп клонирования) В его параметрах в разделе Pattern (Изображение) можно указать, какое именно изображение мы будем штамповать (рис. 3.27). 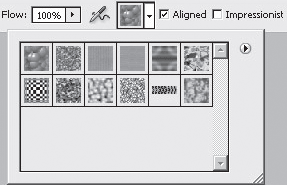 Рис. 3.27. Раскрытый список возможных изображений при использовании инструмента Штамп Таким образом, для применения данного инструмента его необходимо выбрать, затем указать, какое именно изображение следует использовать в качестве штампа из списка предложенных вариантов на панели опции, затем применить инструмент непосредственно на изображении. Штамп также обладает параметрами, позволяющими настроить его штрих. Первым в данном блоке инструментов на панели инструментов находится инструмент Healing Brush Tool (Лечащая кисть) (рис. 3.28).  Рис. 3.28. Healing Brush Tool (Лечащая кисть) на панели инструментов В целом, принцип действия данного инструмента схож с действием инструмента Clone Stamp Tool (Штамп клонирования). Разница заключается в том, что если Штамп просто перебрасывает изображение из одной части в другую, то Лечащая кисть «вживляет» вставляемый фрагмент. Это происходит за счет того, что пиксели на границе вставляемого региона приобретают цвет средний между цветом пикселей самого региона и пикселей фона, на который он накладывается. Таким образом, зрительная разница между регионом и областью, на которую он вставляется, не так велика. Применяется этот инструмент в случаях, когда необходимо мягко добавить или, наоборот, удалить какой-либо элемент, например с фотографии. Скажем, у нас есть фотография, на которой изображено лицо с родинкой. Наша задача – убрать родинку. 1. Прежде всего выбираем инструмент Лечащая кисть. 2. Указываем, нажав кнопку Alt, ту часть лица, где отображается просто чистая кожа, по оттенку максимально сходная с той частью лица, где находится родинка. 3. Переносим курсор на родинку и закрашиваем ее указанной ранее областью лица. 4. Как только вы отпустите кнопку мыши, произойдет «вживление» вставляемого региона. В целом у вас должно получиться примерно как на рис. 3.29. 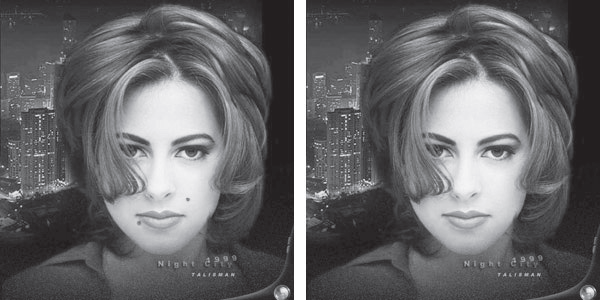 Рис. 3.29. Слева – лицо с двумя родинками, справа – результат применения инструмента Лечащая кисть В группе инструмента Healing Brush Tool (Лечащая кисть) находятся также инструменты Patch Tool (Кусок), Spot Healing Brush Tool (Точечная лечащая кисть), Red Eye Tool (Коррекции эффекта красных глаз) (рис. 3.30). В целом действие инструмента Patch Tool (Кусок) похоже на действие самой Лечащей кисти, но метод отличается. Прежде всего нам необходимо выделить, обвести тот регион, который хотим, например, клонировать, а затем перетащить его в другую область, куда хотим его вставить. 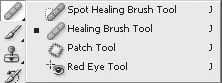 Рис. 3.30. Раскрыта группаHealing Brush Tool (Лечащая кисть) на панели инструментов Patch Tool имеет два основных режима, переключающихся на панели опций: Source (Источник) и Destination (Цель) (рис. 3.31).  Рис. 3.31. Режимы инструмента Patch Tool (Кусок) В режиме Source (Источник) мы сначала выделяем ту область, куда собираемся вставлять изображение, а лишь затем передвигаем ее, чтобы показать, откуда будем ее вставлять. В режиме Destination (Цель) – наоборот: мы сначала выделяем ту область, которую будем копировать, а затем перемещаем ее туда, куда устанавливаем. Допустим, у нас имеется отсканированная фотография, на которой имелась трещина. Наша задача – убрать трещину. 1. Прежде всего откройте эту фотографию в Photoshop. 2. Возьмите Patch Tool (Кусок), установите его в режим Source (Источник) (рис. 3.31). 3. Обведите аккуратно трещину. 4. Переместите выделенный регион в ту часть фотографии, которая по цвету и содержанию наиболее совпадает с выделенным регионом. 5. Если все сделано правильно, то мы получаем изображение уже без трещины. Spot Healing Brush Tool (Точечная лечащая кисть) – инструмент, также позволяющий убирать небольшие пятна с неоднородных поверхностей. Того же, что на рис. 3.30, эффекта можно было бы добиться и при помощи этого инструмента. Необходимо его выделить, сделать размер его штриха немного больше удаляемого пятна и щелкнуть по пятну. Здесь нам не надо указывать изначально цвет при помощи кнопки Alt – программа находит его самостоятельно. Red Eye Tool (Коррекция эффекта красных глаз) позволяет избавиться от эффекта красных глаз на фотографиях. Берем инструмент и аккуратно выделяем рамкой те части фотографии, на которых запечатлены глаза. Красный цвет будет приглушен автоматически. Инструменты изменения оттенка и искажения изображения Инструменты изменения оттенка и искажения изображения позволяют аккуратно корректировать содержание изображения самыми разнообразными способами. Blur Tool (Размытие). Месторасположение данного инструмента показано на рис. 3.32. При его помощи мы можем размывать изображение, делать его менее четким в отдельных указанных регионах. 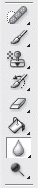 Рис. 3.32. Второй блок инструментов с активным инструментом Blur Tool (Размытие) В целом этот инструмент работает аналогично кисти. Он имеет такие же параметры, например Master Diameter (Диаметр), Hardness (Жесткость), стили (см. рис. 3.4). Но помимо них у инструмента Размытие есть также параметр Strength (Сила) (рис. 3.33). Меняя значение данного параметра, можно изменять степень размытия при применении данного инструмента. 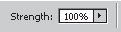 Рис. 3.33. Параметр Strength (Сила) инструмента Blur Tool (Размытие) Таким образом, данный параметр непосредственно влияет на силу действия инструмента Размытие. Откройте любое изображение и попробуйте его размыть в определенных местах. В группе Blur Tool (Размытие) также находится Sharpen Tool (Резкость) (рис. 3.34). Он дает обратный инструменту Размытие эффект. При помощи него можно добавить резкость на определенных участках изображения. Набор параметров у них идентичен. 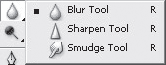 Рис. 3.34. Раскрытая группа инструмента Blur Tool (Размытие) Также в данной группе имеется инструмент Smudge Tool (Палец). Он позволяет стягивать изображение, как будто мы проводим по нему пальцем. При помощи него, например, можно оттянуть уголки губ на лице человека, добавив ему тем самым улыбку. Общий набор параметров также совпадает с предыдущими инструментами: мы можем настраивать размер и форму штриха, а также силу применения данного инструмента. Снизу от этой группы есть еще одна группа инструментов, в которой мы можем найтиDodge Tool (Осветление), Burn Tool (Затемнение), Sponge Tool (Губка) (рис. 3.35). 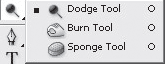 Рис. 3.35. Раскрытая группа инструмента Dodge Tool (Осветление) Dodge Tool (Осветление) позволяет осветлять определенные части изображения. Параметр Exposure (Подвержение) в данном случае подобен параметру Strength (Сила) у предыдущих инструментов. Burn Tool (Затемнение) дает возможность, наоборот, затемнить указанную область. Sponge Tool (Губка) создает такой эффект, как будто мы проводим по изображению влажной губкой. Итак, мы рассмотрели один блок инструментов – инструменты, тем или иным образом влияющие на само изображение (рис. 3.36). 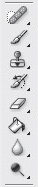 Рис. 3.36. Блок инструментов, изменяющих изображение При помощи них мы непосредственно меняли цвета указываемых нами пикселей. Мы продолжим разговор об остальных инструментах после рассмотрения ряда дополнительных панелей, а также принципов работы со слоями. |
|
||
|
Главная | Контакты | Нашёл ошибку | Прислать материал | Добавить в избранное |
||||
|
|
||||
