|
||||
|
|
Глава 4 Дополнительные панели Дополнительные панели представляют собой отдельный самостоятельный элемент интерфейса программы (см. рис. 2.1). Каждая из дополнительных панелей содержит в себе ряд часто употребляемых опций и средств. Состав панелей может быть неодинаков. В разделе «Интерфейс программы» мы рассматривали, каким именно образом можно активировать необходимые панели. Настроив описанным образом минимальный необходимый состав дополнительных панелей, мы можем вызвать остальные при помощи специального средства управления видимостью дополнительных панелей, отображенного на рис. 4.1.  Рис. 4.1. Средство управления видимостью некоторых дополнительных панелей Здесь, щелкая по кнопке с названием и символом необходимой панели, мы непосредственно вызываем указанную панель. Далее мы подробно рассмотрим разнообразные инструменты и опции, находящиеся на данных панелях, так как они нередко применяются при работе над изображениями. Панель Navigator (Навигатор) Панель Navigator (Навигатор), отображенная на рис. 4.2, позволяет нам наиболее удобным образом осуществлять навигацию по изображению, а именно производить масштабирование и перемещение по листу. 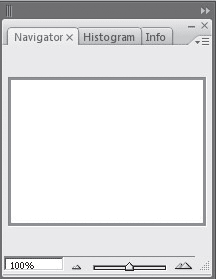 Рис. 4.2. Панель Навигатор в правой верхней части интерфейса программы Рассмотрим действие данной панели в следующем порядке. 1. Откройте любое изображение, если перед вами нет уже открытого. Изображение нам необходимо, так как без него панель фактически неактивна, а на белом листе навигация почти незаметна. 2. В нижней части панели Навигатор переместите ползунок масштаба вправо и влево, масштабируя тем самым изображение (рис. 4.3). Таким образом мы можем изменять зрительные пропорции изображения при помощи данного ползунка.  Рис. 4.3. Ползунок масштаба на панели Navigator (Навигатор) 3. Цифра, расположенная слева от ползунка масштаба, указывает нам процентное соотношение текущего масштаба изображения к его настоящему размеру. Мы можем воспользоваться данной опцией как для того, чтобы просто узнать характер масштабирования, так и для того, чтобы непосредственно задать пропорции масштаба с клавиатуры. 4. Сверху от ползунка масштаба находится уменьшенный вариант нашего изображения с красной рамкой на нем. Красная рамка указывает на текущие границы видимости. Если красная рамка меньше самого изображения, значит, мы видим его не полностью. В таком случае ее можно подцепить курсором и двигать в разные стороны, изменяя видимую зону. Таким образом, панель Навигатор позволяет быстро и удобно осуществлять разнообразного рода навигацию по открытому изображению. Панель Info (Информация) На панели Info (Информация) мы можем узнать необходимые сведения о текущем пикселе, находящемся под курсором на изображении, а также получить небольшую подсказку о порядке использования текущего, выбранного инструмента. Для вызова данной панели нужно щелкнуть по закладке Info на панели Навигатор (рис. 4.4). 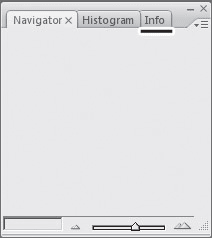 Рис. 4.4. Подчеркнута закладка Info (Информация), открывающая одноименную дополнительную панель Внешний вид панели Info (Информация) отображен на рис. 4.5. 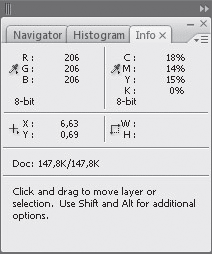 Рис. 4.5. Дополнительная панель Info (Информация) Здесь в левой и правой верхних частях мы можем узнать значения цвета указанного пикселя по RGB– и CMYK-моделям. Следующий блок информации содержит в левой части сведения о позиции указанного пикселя, а в правой – о размерах региона, выделенного при помощи инструментов выделения, которые мы рассмотрим позднее. В третьем блоке сведения о размере файла, содержащего данное изображение в целом. Размер файла зависит от многих параметров, в частности от его формата, размера и качества изображения. В последнем блоке мы можем найти краткую подсказку о порядке использования выбранного инструмента. Наиболее кратко здесь описано, как именно применять данный инструмент и каково его действие. Панель Color (Цвет) При помощи панели Color (Цвет) (рис. 4.6) мы можем узнать, подкорректировать и непосредственно задать RGB-значение выбранного вами цвета. Как видите, здесь значение каждого канала выражается не только цифрой, но и ползунком, так что достаточно просто увеличить степень использования того или иного исходного цвета. 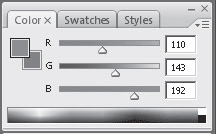 Рис. 4.6. Панель Color (Цвет) Как уже было отмечено, значение состава каждого цвета варьируется в пределах от 0 до 255. Таким образом, панель Цвет позволяет наиболее точно подкорректировать или задать оттенок требуемого цвета. Также здесь мы можем указать цвет, зная лишь его значения по RGB-модели. Это нередко бывает полезно при переводе цвета из одной программы – редактора графики в другую, когда перенос цвета сам по себе возможен лишь при помощи указания значений по определенной модели. Панель History (История) Панель History (История) появляется при нажатии на первую кнопку меню вызова дополнительных панелей (рис. 4.7). Она отражает последовательность всех действий по редактированию изображения и позволяет отменять любую совокупность их, совершенную подряд. 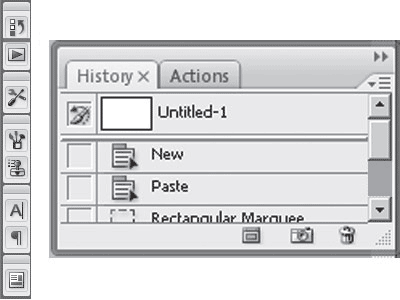 Рис. 4.7. Слева – меню вызова дополнительных панелей с подчеркнутой кнопкой вызова панели History (История). Справа – панель History (История) 1. Откройте любое изображение и примените к нему какой-либо инструмент, скажем, Кисть. Вы увидите, как на панели History (История) появилась надпись Brush Tool (Кисть). Это означает, что программа отметила и запомнила, что вы использовали Кисть. 2. Примените другой инструмент, например Blur Tool (Размытие). Соответствующая надпись снова появится на панели История. Таким образом, программа отметила и запомнила следующее действие. 3. Применив множество инструментов, попробуйте понажимать разные этапы работы на панели История. Вы увидите, что каждый раз будете переноситься именно на тот момент редактирования, который выбрали. Таким образом, средства панели История позволяют отменять действия и совокупности действий, а также возвращаться на определенные этапы редактирования, что очень удобно. Последняя из стандартных открытых панелей — Layers (Слои) – будет рассмотрена нами далее в отдельной части, при описании порядка работы со слоями. Панель Actions (Действия) Панель Actions (Действия) – отдельная самостоятельная панель, содержащая необходимые средства и опции для записи и дальнейшего воспроизведения разнообразных последовательностей действий в отношении изображения (рис. 4.8). 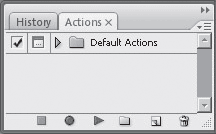 Рис. 4.8. Панель Actions (Действия) Другими словами, при помощи средств данной панели мы можем записать по порядку наши действия, а затем воспроизводить их автоматически по необходимости в любой момент. Для того чтобы вызвать данную панель, надо нажать кнопку Actions (Действия) на меню вызова дополнительных панелей (рис. 4.9).  Рис. 4.9. В меню вызова дополнительных панелей подчеркнута кнопка вызова панели Actions (Действия) В основной области панели мы видим небольшую папку, которая называется Default Actions (Стандартные действия). Она содержит в себе некоторые уже заранее записанные последовательности действий. Для просмотра их нам понадобится открыть какое-либо изображение, чтобы действия совершались в отношении него. Раскрываем любое изображение при помощи File > Open (Файл > Открыть), затем заходим в папку Default Actions (Стандартные действия) на панели Actions (Действия). В появившемся списке готовых записанных последовательностей действий выбираем пункт Wood Frame (Деревянная рамка) (рис. 4.10). 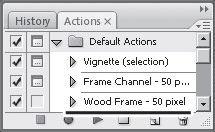 Рис. 4.10. На панели Actions (Действия) раскрыт блок записанных действий и подчеркнут пункт Wood Frame (Деревянная рамка) В результате программа самостоятельно выполнит ряд действий, которые приведут к появлению у изображения отдельной рамки, примерно как показано на рис. 4.11. 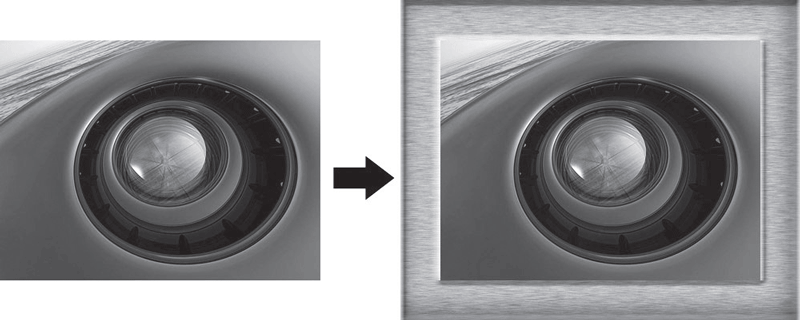 Рис. 4.11. Слева – оригинал изображения, справа – изображение после применения действия по созданию рамки Таким образом, простым нажатием на кнопку Wood Frame (Деревянная рамка) мы автоматически выполнили множество даже незнакомых нам пока действий, которые привели к появлению специальной рамки вокруг изображения. Для того чтобы записать свою собственную последовательность действий, нажмите кнопку Create New Action (Создать новое действие) в нижней части панели Actions (Действия) (рис. 4.12).  Рис. 4.12. Подчеркнута кнопка создания нового действия в нижней части панели Actions (Действия) Появляется окно New Action (Новое действие), в котором необходимо ввести имя создаваемого действия, а затем нажать кнопку Record (Записывать) (рис. 4.13). 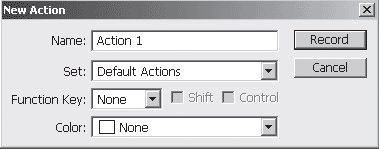 Рис. 4.13. Окно New Action (Новое действие)  Рис. 4.14. В нижней части панели Actions (Действия) подчеркнута кнопка остановки воспроизведения/записи Теперь наша последовательность записана и сохранена. Для того чтобы программа автоматически выполнила записанные действия, необходимо выделить данную последовательность в списке и нажать кнопку Play Selection (Воспроизвести выделенное) (рис. 4.15).  Рис. 4.15. Кнопка Play Selection (Воспроизведение выделенного действия) При помощи кнопки Create new set (Создать новую группу) (рис. 4.16) мы можем создать отдельную, свою папку, в которой будут храниться собственные записанные последовательности действий.  Рис. 4.16. Кнопка создания новой группы Удалить какую-либо последовательность действий можно, выделив ее и нажав на кнопку Delete (Удалить) в нижней части панели Actions (Действия) (рис. 4.17).  Рис. 4.17. Кнопка удаления действия Таким образом, средства панели Actions (Действия) позволяют записать часто производимые операции в единый массив и делать их по необходимости автоматически, просто указывая, какой именно массив следует выполнить. Панель Tool Presets (Преднастройки инструментов) Панель Tool Presets (Преднастройки инструментов) содержит в себе все необходимые опции и средства для сохранения и быстрого вызова настроек параметров инструментов (рис. 4.18). 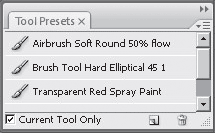 Рис. 4.18. Панель Tool Presets (Преднастройки инструментов) От предыдущей рассматриваемой нами панели она отличается тем, что может сохранить исключительно параметры инструментов, а не любые действия над изображением. Для того чтобы вызвать данную панель, необходимо нажать одноименную кнопку в меню вызова дополнительных панелей (рис. 4.19).  Рис. 4.19. Кнопка вызова панели Tool Presets (Преднастройки инструментов) Содержание панели зависит от того, какой именно инструмент сейчас выбран на панели инструментов, в том случае если в нижней ее части поставлена галочка у пункта Current Tool Only (Только текущий инструмент) (рис. 4.20).  Рис. 4.20. Опция Current Tool Only (Только текущий инструмент) Если мы уберем эту галочку, то на панели будут отображаться все возможные настройки для всех инструментов сразу. Наиболее удобным представляется режим, при котором отображаются настройки только для текущего инструмента. Итак, данная панель позволяет сохранять схемы настроек. Выделите инструмент Кисть. В рассматриваемой нами панели появятся три строки, выбирая каждую из которых мы будем соответствующим образом полностью менять характер штриха. Попробуйте рассмотреть все три вида имеющихся схем параметров на каком-либо изображении. Для того чтобы создать свою собственную схему параметров инструмента, нужно сначала выделить настраиваемый инструмент, настроить необходимым образом все требуемые параметры, тем самым создавая уникальный штрих или иной элемент инструмента, а затем нажать кнопку Create New Tool Preset (Создать новую преднастройку инструмента). Появится окноNew Tool Preset (Новая преднастройка инструмента) (рис. 4.21), в котором можно ввести имя создаваемой преднастройки, а также указать, необходимо ли записывать в преднастройку сведения о цвете инструмента при помощи опцииInclude Color (Включить цвет). 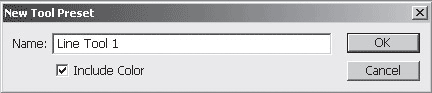 Рис. 4.21. Окно New Tool Preset (Новая преднастройка инструмента) Для того чтобы удалить какую-либо из имеющихся преднастроек любого инструмента, ее надо выделить и нажать кнопку Delete tool preset (Удалить преднастройку инструмента) в нижней части панели (рис. 4.22).  Рис. 4.22. Кнопка Delete tool preset (Удалить преднастройку инструмента) в нижней части рассматриваемой панели Таким образом, средства панели Tool Presets (Преднастройки инструментов) позволяют записывать и быстро вызывать самые разнообразные схемы параметров для практически любого инструмента. Панель Brushes (Кисти) Панель Brushes (Кисти) содержит в себе необходимые опции для быстрой, удобной и точной настройки штриха Кисти и остальных инструментов, работающих со штрихом (рис. 4.23). 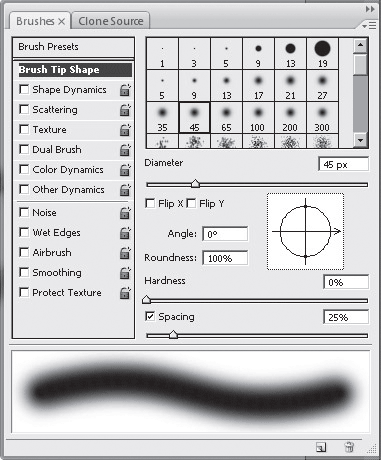 Рис. 4.23. Панель Brushes (Кисти) Соответственно, содержимое данной панели является активным лишь в том случае, если какой-либо из подобных инструментов выделен. Для активации панели Brushes (Кисти) необходимо нажать кнопку Brushes (Кисти) на меню вызова дополнительных панелей (рис. 4.24).  Рис. 4.24. Кнопка активации панели Brushes (Кисти) на меню вызова дополнительных панелей Стоит отметить, что опции данной панели позволяют гораздо более детально и точно настроить внешний вид штриха, например Кисти, чем это возможно сделать, оперируя исключительно стандартными параметрами штриха, находящимися на панели опций. Создайте пустое белое изображение, выделите инструмент Кисть и перейдите к панели Brushes (Кисти). В левой части панели мы видим столбец с группами настроек, в правой части – непосредственно сами настройки, относящиеся к тому или иному столбцу, а в нижней части – текущий образец штриха активного инструмента. В группе Shape Dynamics (Динамика формы) мы можем встретить параметры, отвечающие за характерное изменение формы штриха, которое происходит во время рисования Кистью (рис. 4.25). Основными параметрами данной группы являются Size Jitter (Размер изменения), Angle Jitter (Угол изменения), Roundness Jitter (Округлость изменения), Minimum Roundness (Минимальная округлость). При помощи данных параметров мы редактируем порядок искажения штриха во время рисования линии. Изменяя значение данных параметров, следите за соответственным изменением линии-образца в нижней части данной панели. Для наиболее точной проверки параметров лучше непосредственно применить настроенный инструмент на изображении. 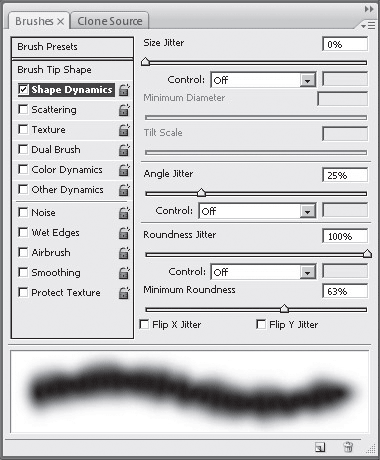 Рис. 4.25. Закладка Shape Dynamics (Динамика формы) и ее содержимое Группа Scattering (Разброс) содержит в себе следующие необходимые для настройки эффекта разброса штриха параметры. • Scatter (Разброс) – параметр, отвечающий за силу разброса. Чем выше его значение, тем сильнее разбросаны элементы штриха по изображению. При минимальном значении данного параметра эффект практически отсутствует. • Count (Количество) – параметр, отвечающий за количество разбрасываемых по изображению элементов. Сильное увеличение значения данного параметра приводит к появлению практически сплошной линии. • Count Jitter (Изменение количества) – параметр, увеличивая значение которого можно указать, насколько неоднородным по количеству элементов будет создаваемый штрих. Таким образом, данный параметр позволяет сделать неоднородной плотность создаваемой линии. Группа параметров Texture (Изображение) позволяет создать эффект рисования изображением. Здесь мы можем выбрать какое-либо конкретное изображение из предлагаемых, а также настроить его размер при помощи параметра Scale (Масштаб). В группе Other Dynamics (Другие изменения) находятся следующие параметры, позволяющие также преобразовать форму штриха: • Opacity Jitter (Разброс прозрачности) – параметр, при помощи увеличения значения которого можно задать неодинаковую прозрачность штриха по его длине; • Flow Jitter (Разброс течения) позволяет рисуемую линию также сделать прерывистой. Таким образом, при помощи совокупности параметров, содержащихся на панели Brushes (Кисти), мы можем гораздо более детально настраивать штрих, рисуемый некоторыми инструментами. Панели Character (Шрифт) и Paragraph (Выравнивание) Панели Character (Шрифт) и Paragraph (Выравнивание) содержат в себе все необходимые опции, позволяющие настроить разнообразные параметры шрифта и выравнивания текста по изображению (рис. 4.26). 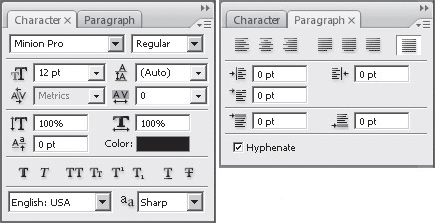 Рис. 4.26. Панели Character (Шрифт) и Paragraph (Выравнивание) Для их активации надо нажать одноименные кнопки на меню вызова дополнительных панелей (рис. 4.27).  Рис. 4.27.Кнопки активации панелей Character (Шрифт) и Paragraph (Выравнивание) на меню вызова дополнительных панелей Они являются атрибутами инструмента Type Tool (Текст), который мы рассмотрим позднее. Панель Character (Шрифт) содержит опции и параметры, непосредственно определяющие шрифт текста. Здесь мы можем настроить вид, стиль, размер шрифта, а также указать межстрочный и межбуквенный интервалы. Панель Paragraph (Выравнивание) содержит опции по выравниванию текста по левому, правому краю, а также ровно по границам. Также здесь можно настроить отступ текста. Панель Clone Source (Источник копирования) Панель Clone Source (Источник копирования) содержит в себе все необходимое, чтобы более детально настроить порядок использования инструментов дублирования, таких какClone Stamp Tool (Штамп клонирования) или Healing Brush Tool (Лечащая кисть). Вызывается данная панель нажатием на кнопку Clone Source (Источник копирования) на меню вызова дополнительных панелей (рис. 4.28).  Рис. 4.28. Кнопка вызова панели Clone Source (Источник копирования) Внешний вид панели Clone Source (Источник копирования) представлен на рис. 4.29. 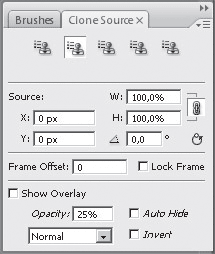 Рис. 4.29. Панель Clone Source (Источник копирования) В верхней части данной панели в один горизонтальный ряд располагается несколько кнопок с изображением инструмента Клонирования. Данные кнопки – это готовые схемы настроек панели, которые, как правило, изначально пусты. Это означает, что, выбирая ту или иную кнопку здесь, мы можем быстро переходить от одних настроек параметров к другим. Мы можем сохранить свои собственные схемы настроек. Для этого необходимо выделить ту или иную кнопку в этом ряду, а затем указать все нужные настройки панели. В дальнейшем при повторном нажатии данной кнопки они будут вызваны уже автоматически. Таким образом, мы можем настроить и записать пять схем настроек – по количеству кнопок в ряду. В группе параметров Source (Источник) данной панели можно указать координаты исходной точки дублирования при помощи параметров X и Y. Параметрами W и H мы можем настроить масштаб дублируемой части. Во время изменения значения данного параметра на изображении временно показывается дублируемая часть и применяемые в отношении нее преобразования. Ниже располагается параметр угла поворота дублируемой части. Здесь мы вводим градусную меру угла ее наклона. В правом нижнем углу данной группы параметров располагается кнопка с изображением круглой стрелки, которая называется Reset transform (Сбросить преобразования) (рис. 4.30). 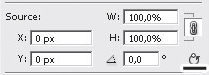 Рис. 4.30. Кнопка Reset transform (Сбросить преобразования) Нажимая на нее, мы отменяем какие-либо изменения параметров масштабирования и поворота дублируемого элемента. Последняя группа параметров данной панели содержит следующие параметры и опции. • Show Overlay (Отображать перекрытие) – сделать видимым дублируемый элемент на изображении. Установив здесь галочку, мы получаем полупрозрачный элемент, место расположения которого зависит от позиции курсора на изображении. • Opacity (Прозрачность) отвечает за степень прозрачности отображаемого дублируемого элемента. Увеличивая значение данного параметра, мы делаем элемент более насыщенным. Не стоит сильно завышать это значение, чтобы не перекрыть полностью само изображение-оригинал. • Auto Hide (Автоскрытие) – опция, при помощи которой мы можем указать, необходимо ли отображать дублируемый элемент во время выполнения самой операции дублирования, то есть при использовании инструмента. Если галочка здесь установлена, то во время дублирования элемент не отображается; если мы убираем галочку, то элемент будет отображаться постоянно, а у нас появится возможность обводить его во время использования инструмента. Небольшой выпадающий свиток в нижней части панели позволяет указать режим смешивания изображения оригинала и отображаемого дублируемого элемента (рис. 4.31).  Рис. 4.31. Список режимов смешивания Здесь мы можем выбрать лишь между следующими вариантами: Normal (Обычный), Darken (Затемнение), Lighten (Осветление), Difference (Разница). Invert (Обратить) – опция, которая позволяет обратить цвета отображаемого дублируемого элемента. Таким образом, панель Clone Source (Источник копирования) содержит массу параметров и опций, позволяющих детально настраивать порядок применения инструментов клонирования изображения. Средство Workspace (Рабочая обстановка) Workspace (Рабочая обстановка) – специальное средство, которое позволяет запоминать и автоматически вызывать схемы наличия и расположения самых разнообразных дополнительных панелей на интерфейсе программы. Наборы данных панелей в основном зависят от характера выполняемой работы. Средство Workspace (Рабочая обстановка) располагается в правой части панели опций (рис. 4.32).  Рис. 4.32. Кнопка Workspace (Рабочая обстановка) Нажимая на данную кнопку, мы раскрываем небольшое выпадающее меню, содержащее в себе варианты разнообразных схем наличия и расположения дополнительных панелей. Наша текущая схема является самой первой в этом списке и называется Default Workspace (Стандартная рабочая обстановка). Выбирая какую-либо другую схему, мы прежде всего столкнемся с вопросом, который программа нам будет задавать каждый раз при смене схемы: «Выбираемая рабочая обстановка преобразует меню и «горячие клавиши». Вы действительно хотите применить рабочую обстановку?» (рис. 4.33). Нажимаем здесь Yes и применяем тем самым выбранную схему. 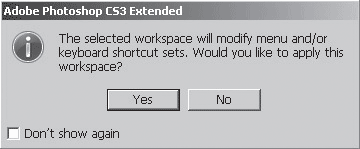 Рис. 4.33. Вопрос, задаваемый при смене схемы панелей Как уже было отмечено, от вида конкретной выбранной схемы зависит совокупность отображаемых дополнительных панелей. Например, если вы выберете пункт Basic (Основной) (рис. 4.34), то скроются все дополнительные панели, включая Навигатор, Цвет и Слои. 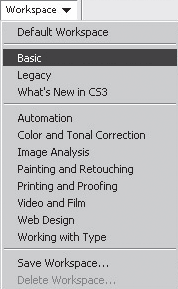 Рис. 4.34. Пункт Basic (Основной) в меню схем рабочей обстановки В правой части интерфейса останется лишь меню вызова отдельных дополнительных панелей, при помощи которого можно вызвать любую необходимую дополнительную панель. Таким образом, схема дополнительных панелей Basic (Основной) позволяет максимально увеличить рабочую область программы при редактировании больших изображений. Схема Web Design (Web-дизайн) дает возможность оставить именно те панели, которые необходимы при работе над web-графикой. Она наиболее часто используется мастерами-разработчиками интернет-сайтов. Схема Color and Tonal Correction (Коррекция цвета и тона) позволяет оставить панели Гистограммы, Цвета и Слоев. Меню вызова остальных дополнительных слоев скрывается полностью. Схема Working with Type (Работа со шрифтом) создает наибольшие удобства для работы со шрифтом, оставляя панели Character (Шрифт) и Paragraph (Выравнивание), а также панель Цвета и свернутую панель слоев. Таким образом, под рукой оказываются именно те средства и опции, которые позволяют максимально глубоко работать с текстом. Схема Painting and Retouching (Рисование и ретуширование) в целом похожа на стандартную схему рабочей области, но отличается от нее уменьшенным вариантом меню вызова дополнительных панелей, где убраны ненужные кнопки. Наша стандартная схема, которая загружается вместе с самой программой и которую мы фактически рассматриваем в данной книге, называется Default Workspace (Стандартная рабочая обстановка), и находится она в самом начале списка предлагаемых схем рабочей обстановки. Итак, меняя схему рабочей обстановки, мы можем наиболее удобным образом настроить количество и состав отображаемых дополнительных панелей для того или иного вида работы в Photoshop. Средство Bridge Средство Bridge представляет собой своеобразную отдельную программу, которая позволяет наиболее удобно управлять графическими файлами, содержащимися в вашем компьютере. При помощи данной программы мы можем создавать отдельные альбомы и библиотеки изображений, быстро перемещаться между ними, искать и просматривать разнообразные рисунки, получать информацию о технических характеристиках графического и иных файлов мультимедиа, а также осуществлять множество иных видов деятельности. Для того чтобы вызвать данное средство прямо из программы Photoshop, необходимо нажать кнопку Go to Bridge в правой части панели опции, рядом с кнопкой вызова списка возможных схем рабочей обстановки (рис. 4.35). 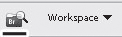 Рис. 4.35. Кнопка вызова программы Bridge Внешний вид программы Bridge представлен на рис. 4.36. 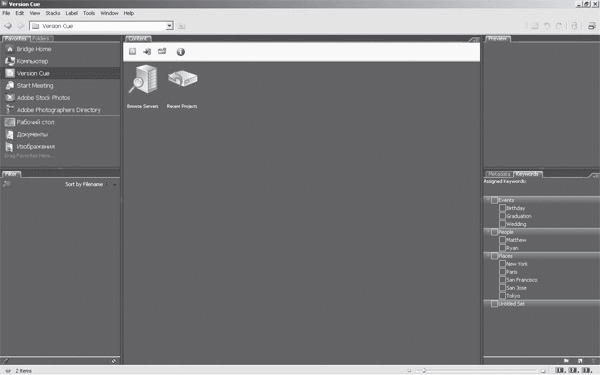 Рис. 4.36. Программа Bridge Весь интерфейс ее состоит из следующих панелей: Favorites (Предпочтения), Folders (Папки), Filter (Фильтр), Content (Содержимое), Metadata (Метаданные), Keyword (Ключевое слово), Preview (Предпросмотр). При помощи средств панели Favorites (Предпочтения) мы можем указать основной источник просматриваемых изображений (рис. 4.37). 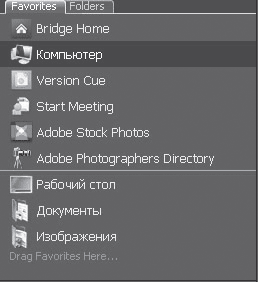 Рис. 4.37. Панель Favorites (Предпочтения) Здесь мы можем переключаться между изображениями, хранящимися в компьютере, содержащимися на некоторых ресурсах сети Интернет, в локальных сетях, а также в некоторых конкретных папках вашего компьютера, например Рабочий стол, Документы, Изображения. В верхней части данной панели располагается закладка Folders (Папки), которая позволяет перейти к одноименной панели (рис. 4.38). 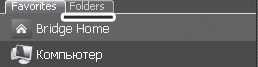 Рис. 4.38. Закладка Folders (Папки) Панель Folders (Папки) также служит для того, чтобы указать источник просмотра изображений, но здесь мы уже можем оперировать обычным деревом каталогов, характерным для большинства программ. Нередко использование данной структуры каталогов бывает гораздо более удобным, чем предпочтительных каталогов предыдущей панели (рис. 4.39). 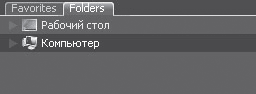 Рис. 4.39. Панель Folders (Папки) Прежде всего здесь есть пункт Компьютер, раскрывая который мы раскрываем все основные каталоги нашего компьютера. Само содержимое папок, указываемых в вышеописанных панелях, отображается на панели Content (Содержимое) (рис. 4.40). 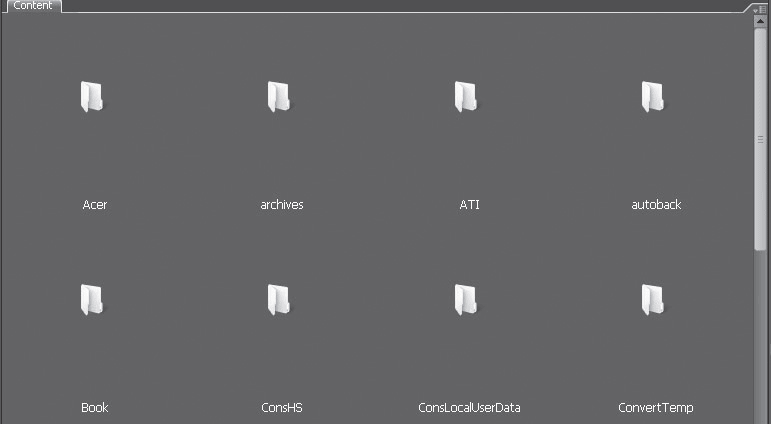 Рис. 4.40. Панель Content (Содержимое) Здесь мы видим варианты предварительного просмотра содержащихся в папках изображений. Графические файлы всех известных программе форматов отображаются в виде самих изображений; звуковые файлы имеют соответствующий значок и начинают воспроизводиться при щелчке на них. Не мультимедийные файлы при их загрузке из Bridge запускаются в соответствующих им программах. Размеры значков предпросмотра изображения можно настроить при помощи специального ползунка, расположенного в нижней части интерфейса программы (рис. 4.41).  Рис. 4.41. Ползунок масштабирования значков Отодвигая ползунок вправо, мы увеличиваем размеры значков, отодвигая влево – соответственно, уменьшаем. При максимальном увеличении изображения значка в центре внимания остается тот значок файла, который в данный момент выделен. Тем самым мы можем быстро увеличивать и уменьшать те или иные изображения. Таким образом, панель Content (Содержимое) является одной из самых важных панелей данной программы, так как позволяет непосредственно просматривать содержимое указанных директорий и файлов мультимедиа. Панель Preview (Предпросмотр) дает возможность осуществлять предварительный просмотр содержимого выбранного файла. Укажите какой-либо файл мультимедиа на панели Content (Содержимое), и в окне панели Preview (Предпросмотр) появится вариант предварительного просмотра содержимого данного файла (рис. 4.42). Под предварительным просмотром файла вы увидите его имя и формат. 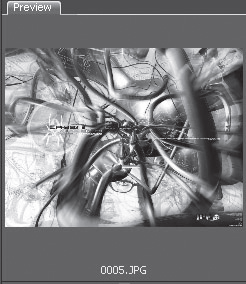 Рис. 4.42. Панель Preview (Предпросмотр) Если на уменьшенном варианте изображения данной панели нажать правую кнопку мыши, то возникнет небольшое окно с увеличенным вариантом той области изображения, на которую был наведен курсор. Если нажать правую кнопку мыши и водить по изображению, то появится эффект, как будто мы водим над изображением лупой. Для того чтобы скрыть увеличенную область, необходимо повторно щелкнуть по ней. Если нажать на предварительном варианте изображения правую кнопку мыши, то появляется меню основных операций над изображением (рис. 4.43). 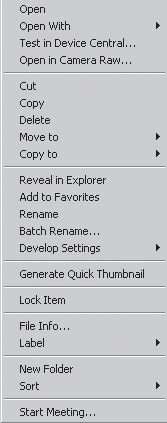 Рис. 4.43. Меню опций предварительного просмотра изображения Здесь собраны такие опции и команды, как Open (Открыть), Open with (Открыть с помощью), Cut (Вырезать), Copy (Копировать), Delete (Удалить), Move to (Переместить), Rename (Переименовать), Lock Item (Заблокировать), File Info (Получить информацию), Sort (Сортировать) и т. д. Таким образом, мы можем быстро получить доступ ко всем наиболее часто совершаемым над изображением операциям. В случае, если на панели Content (Содержимое) вы указали файл, содержащий в себе какое-либо статичное графическое изображение (например, .jpg, .bmp, .tga), то в окне Preview (Предпросмотр) отобразится уменьшенный его вариант. Если вы указали файл, содержащий в себе какой-либо звук (например, .mp3, .wav), то в окне Preview (Предпросмотр) появится небольшая панель управления воспроизведением, содержащая кнопки паузы, воспроизведения, навигации по длине файла и управления громкостью звука (рис. 4.44). 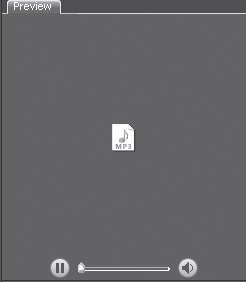 Рис. 4.44. Панель Preview (Предпросмотр) с предпросмотром звукового файла Если вы указали файл, содержащий в себе видеоизображение, то в окне Preview (Предпросмотр) появится небольшое окошко, в котором воспроизводится указанное видео, а также аналогичная звуковой панель управления воспроизведением. Таким образом, панель Preview (Предпросмотр) позволяет наиболее быстро и удобно осуществлять предварительный просмотр содержимого файлов мультимедиа. Панель Metadata (Метаданные) содержит в себе полный перечень всех необходимых сведений, касающихся того или иного выбранного файла мультимедиа (рис. 4.45). 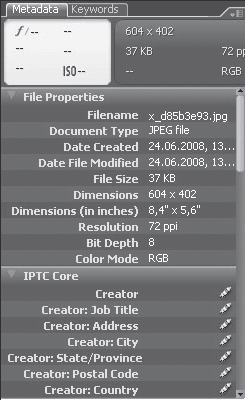 Рис. 4.45. Панель Metadata (Метаданные) В правой верхней части данной панели располагается небольшой прямоугольный блок параметров, где отображаются самые основные параметры любого растрового изображения: размеры в пикселях, объем занимаемой памяти, текущая цветовая модель, разрешение (рис. 4.46). 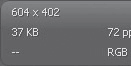 Рис. 4.46. Основные параметры растрового изображения Далее все параметры конкретного файла делятся на определенные свитки. В свитке File Properties (Свойства файла) более подробно отображаются основные параметры самого файла. Среди них: имя, формат, дата создания, дата изменения, размер файла, размер изображения, выраженный в пикселях и дюймах, сведения о разрешении и цветовой модели файла. В свитке IPTC Core можно узнать и указать сведения, касающиеся непосредственно создателя файла: его имя, название места работы, почтовый адрес, электронную почту; а также сведения, описывающие само изображение: жанр, дату создания, ключевые слова и т. д. (рис. 4.47). 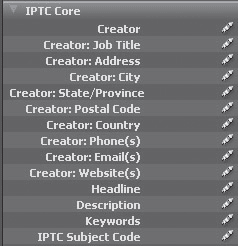 Рис. 4.47. Свиток IPTC Core В свитке Audio (Аудио) располагаются все необходимые сведения, касающиеся звуковых файлов. Среди них – исполнитель, альбом, номер дорожки, жанр, композитор, исполнитель, дата релиза, инструмент (рис. 4.48). 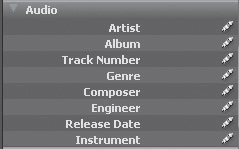 Рис. 4.48. Свиток Audio (Аудио) В свитке Video (Видео) аналогичным образом располагаются параметры видеофайла. Такие, например, как пропорции пикселей, название носителя, дата создания и т. д. (рис. 4.49). 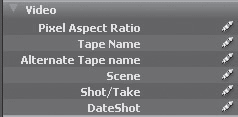 Рис. 4.49. Свиток Video (Видео) Панель DICOM содержит в себе информацию о файлах, сохраненных непосредственно в аналогичном формате. Все параметры изображения делятся на редактируемые и нередактируемые параметры. Нередактируемые не могут быть изменены непосредственно в программе Bridge. Редактируемые параметры могут быть заданы и изменены в результате двойного щелчка по соответствующему параметру. Таким образом, использование панели Metadata (Метаданные) весьма удобно при необходимости узнать те или иные сведения о каком-либо файле мультимедиа. Панель Keywords (Ключевые слова) содержит в себе все необходимое, для того чтобы назначать определенным изображениям какие-либо ключевые слова. Ключевые слова нужны для того, чтобы как-то обозначить содержимое изображения, указать его принадлежность к той или иной группе и непосредственно создавать определенные группы изображений (рис. 4.50). 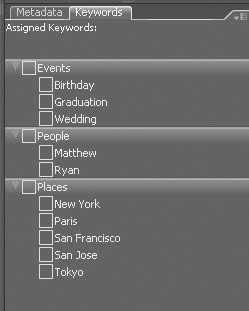 Рис. 4.50. Панель Keywords (Ключевые слова) В данной панели мы, прежде всего, можем создавать так называемые группы по ключевым словам, а затем дополнять эти группы разнообразными ключевыми словами. Мы также можем использовать уже имеющиеся группы, но они скорее нужны для наглядности. Здесь есть группы Events (События), People (Люди), Places (Места). В каждой из них содержатся определенные ключевые слова, например, в Places (Места) — New York (Нью-Йорк), Paris (Париж) и т. д. Для того чтобы создать новую, собственную группу ключевых слов, необходимо нажать кнопку New Keyword Set (Новая группа ключевых слов) в правом нижнем углу данной панели (рис. 4.51). Появляется отдельная строчка, где следует указать название группы.  Рис. 4.51. Кнопка создания новой группы ключевых слов После создания новой группы нам, как правило, необходимо ее заполнить определенными ключевыми словами. Для этого нужно нажать кнопку New Keyword (Новое ключевое слово), которая располагается справа от кнопки New Keyword Set (Новая группа ключевых слов). В рамках указанной группы будет создана отдельная строчка, представляющая собой новое ключевое слово. Надо непосредственно ввести данное слово в эту строчку. Например, мы можем создать группу «Друзья» и вписать в ее рамках ключевые слова «Владимир», «Александр» и т. д. Либо мы можем сделать группу «События» и создать в ней пункты «День рождения», «Новый год» и т. п. Далее нам необходимо применять ключевые слова в отношении тех или иных изображений, в частности фотографий. Для этого нужно выделить определенное изображение на панели Content (Содержимое), затем установить галочку слева от надписи в пункте конкретного ключевого слова (рис. 4.52). 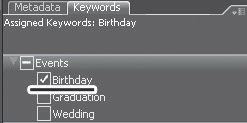 Рис. 4.52. Галочка слева от ключевого слова Таким образом, мы применяем данное ключевое слово в отношении указанного изображения. Аналогично используются все ключевые слова в отношении любых рисунков. Употребление ключевых слов – это один из способов сортировки изображений по определенному признаку. В дальнейшем при использовании средств панели Filter (Фильтр) мы сможем фильтровать отображаемые рисунки, в том числе и по признаку отношения к той или иной группе ключевых слов. Для того чтобы удалить какое-либо отдельное ключевое слово, необходимо выделить его, а затем нажать кнопку Delete Keyword (Удалить ключевое слово) с изображением небольшой корзинки – последнюю кнопку на панели, показанной на рис. 4.51. Если вам нужно удалить целую группу ключевых слов, то следует выделить данную группу и также нажать эту кнопку. Панель Filter (Фильтр) позволяет указать, какие именно файлы должны отображаться в окне панели Content (Содержимое) в зависимости от определенных признаков (рис. 4.53). 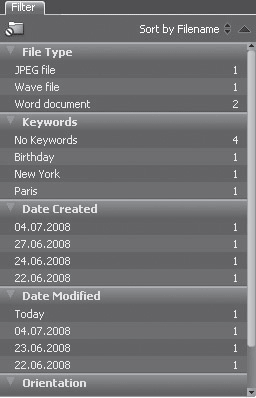 Рис. 4.53. Панель Filter (Фильтр) Здесь мы видим несколько свитков, среди них: File Type (Тип файла), Keywords (Ключевые слова), Date Created (Дата создания), Date Modified (Дата изменения), Orientation (Направление), Aspect Ratio (Пропорции). В свитке File Type (Тип файла) мы можем указать, файлы какого типа должны отображаться на панели Content (Содержимое). Здесь мы можем отметить один из трех вариантов: JPEG file, Wave file, Word document. Соответственно, мы можем оставить видимыми либо только графические, либо только звуковые, либо текстовые файлы. Также можно оставлять видимыми любые их комбинации. Свиток Keywords (Ключевые слова) как раз позволяет оперировать видимостью файлов в зависимости от принадлежности их к определенным группам ключевых слов. Открыв ту или иную папку, например с изображениями, в свитке Keywords (Ключевые слова) панели Filter (Фильтр), мы видим список всех имеющихся здесь ключевых слов, примененных в отношении файлов данной папки. Устанавливая галочки слева от того или иного слова, мы можем оставлять их видимыми, скрывая временно все остальные. В свитке Date Created (Дата создания) мы можем задавать дату создания отображаемых файлов. В нем показаны даты создания имеющихся в текущей папке файлов. Щелкая здесь по тому или иному пункту, мы можем оперировать видимостью файлов по признаку даты их создания. В свитке Date Modified (Дата изменения) можно указать дату изменения отображаемых файлов. Здесь перечислены все даты изменения имеющихся в папке файлов. Щелкая по тому или иному пункту, можно оперировать видимостью файлов по данному признаку. В свитке Orientation (Направление) мы можем оперировать видимостью файлов за счет их принадлежности к той или иной группе в зависимости от ориентации. Возможные варианты групп данного списка — Landscape (Ландшафт), Portrait (Портрет) и т. д. В свитке Aspect Ratio (Пропорции) отображаются все имеющиеся варианты пропорций текущих изображений. Указывая ту или иную группу, мы оставляем видимыми лишь изображения, относящиеся к ней либо к какой-то указанной комбинации групп. В верхней части панели Filter (Фильтр) располагается опция сортировки отображаемых файлов по определенному признаку (рис. 4.54).  Рис. 4.54. Опция сортировки файлов Здесь мы можем указать непосредственно сам признак, по которому будет происходить сортировка: By Filename (По имени файла), By Document Type (По типу документа), By Date created (По дате создания), By Date file modified (По дате изменения файла), By File size (По размеру файла), By Dimensions (По измерениям), By Resolution (По разрешению), By Color profile (По цветовой модели), By Label (По обозначению), By Rating (По рейтингу), Manually (Вручную) (рис. 4.55). 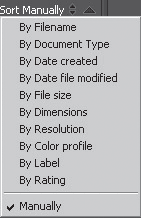 Рис. 4.55. Варианты сортировки файлов При выборе последнего пункта – Manually (Вручную) – мы можем вручную сортировать файлы на панели Content (Содержимое). Для этого необходимо выделить тот или иной файл, нажать на нем кнопку мыши и, не отпуская ее, переместить курсор вместе с файлом в требуемое место. Таким образом, мы можем самостоятельно определять порядок отображения файлов, содержащихся в той или иной папке. Для того чтобы отключить действие всех фильтров и отобразить абсолютно все файлы, содержащиеся в текущей папке, необходимо нажать специальную кнопку в левом верхнем углу панели Filter (Фильтр) (рис. 4.56). Для обратной активации действия фильтров надо также нажать эту кнопку.  Рис. 4.56. Кнопка активации фильтров В верхней части интерфейса программы Bridge располагается небольшая горизонтальная панель, в левой части которой находятся средства навигации по папкам, а в правой части – небольшая группа средств оперирования содержимым папок (рис. 4.57).  Рис. 4.57.Кнопки оперирования содержимым папок Здесь располагаются следующие кнопки: • Create a new folder (Создать новую папку) – опция создания новой папки внутри текущей, открытой на панели Content (Содержимое); • Rotate 90 counterclockwise (Повернуть на 90 градусов против часовой стрелки) – опция соответствующего поворота графического изображения. В противоположную сторону можно повернуть при помощи опцииRotate 90 clockwise (Повернуть на 90 градусов по часовой стрелке); • Delete item (Удалить объект) – средство удаления текущего выделенного элемента; • Switch to Compact mode (Переключиться в компактный режим) – опция переключения программы в специальный компактный режим, который позволяет одновременно работать в каких-либо еще программах. Для возврата в полноэкранный режим необходимо повторно нажать данную кнопку. Таким образом, программа Bridge служит удобным инструментом для организации, сортировки и просмотра разнообразных файлов мультимедиа. Данная программа также является удобным функциональным дополнением основного набора средств Photoshop. |
|
||
|
Главная | Контакты | Нашёл ошибку | Прислать материал | Добавить в избранное |
||||
|
|
||||
