|
||||
|
|
Глава 5 Слои Слои – весьма удобное средство, облегчающее работу с растровой графикой. Как мы уже отмечали, особенностью растровой графики является то, что изображение – это массив точек, а это лишает нас возможности, например, двигать в разные стороны тот или иной нарисованный элемент. К примеру, изначально мы не можем нарисовать какой-либо штрих при помощи кисти, а потом передвинуть его на необходимое нам место. Помимо всего прочего, слои дают нам такую возможность. Принцип действия слоев Принцип действия слоев следующий: мы рисуем уже не на одном лишь листе, а на нескольких прозрачных, на каждом из которых находится какой-то определенный элемент. Эти листы-слои расположены один над другим, и, глядя на них вместе, мы видим цельное изображение. Представьте себе несколько одинаковых листов стекла, положенных друг на друга. Если на каждом из них нарисовать что-либо, то, будучи сложены вместе, они формируют единое изображение, тем не менее состоящее из отдельных элементов. Иными словами, каждый слой будет содержать какой-то составной элемент общего изображения, следовательно, двигая слой, мы сможем двигать и этот элемент. Таким образом, незыблемое правило компьютерной растровой двухмерной графики на самом деле не нарушается – двигать исключительно какой-либо нарисованный элемент мы не можем. Мы можем лишь подвинуть весь слой целиком, и если на данном слое нет ничего, кроме необходимого нам элемента, то будет полностью создан эффект движения лишь этого элемента. Помимо данного преобразования, слои дают возможность многих важных преобразований, которые мы рассмотрим далее. Среди них возможность применения в отношении слоев самых разнообразных эффектов и масок. Итак, инструменты работы со слоями находятся на панели Layers (Слои) (рис. 5.1). 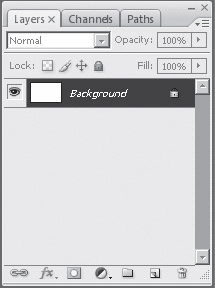 Рис. 5.1. Панель Layers (Слои) Данная панель состоит из следующих элементов: в центральной части самый большой элемент – область слоев, здесь представлены собственно сами слои, их названия и иерархическая последовательность; в нижней части расположена небольшая горизонтальная панель, содержащая разнообразные опции работы со слоями, например применение к слоям эффекта, создание или удаление слоя и т. д.; над областью слоев – две небольшие горизонтальные панели с опциями по запрету некоторых операций над слоем, оперированию прозрачностью слоя и порядком взаимодействия с другими слоями. Рассмотрим порядок создания и использования слоев на следующем примере. 1. Откройте любое изображение. Вы увидите, как на панели Layers (Слои) появится строка, на которой будет уменьшенный вариант открытого изображения и надпись Background (Задний фон) (рис. 5.2). Это и есть слой.  Рис. 5.2. Изображение слоя на панели слоев 2. Нажмите на кнопку Create a new layer (Создать новый слой), она вторая справа на нижней панели опций, под слоями (рис. 5.3). У вас появится еще один слой – Layer 1 (Слой 1). Изображение, конечно же, от этого никак не изменилось, так как созданный слой пуст.  Рис. 5.3. Подчеркнута кнопка создания нового слоя 3. Возьмите Brush Tool (Кисть) и нанесите любой штрих на изображение. Нарисованный штрих отобразится на уменьшенном варианте изображения Слоя 1 (рис. 5.4).  Рис. 5.4. Слой 1 с уменьшенным изображением, нарисованным Кистью 4. Возьмите инструмент Move Tool (Движение) на панели инструментов (рис. 5.5) и попробуйте подвигать нарисованный Кистью штрих в разные стороны. 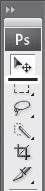 Рис. 5.5. Верхняя часть панели инструментов с выделенным инструментом Move Tool (Движение) Как видите, нам удается перемещать отдельные элементы по изображению. Это стало возможно за счет того, что перед рисованием штриха Кистью мы создали новый слой, на котором этот штрих и нарисовали. Так как ничего другого кроме нарисованного штриха данный слой не содержит, то получился эффект движения только этого штриха. При помощи инструмента Move Tool (Движение) мы двигали весь слой, соответственно перемещая и нарисованное на нем изображение. Попробуйте добавить еще пару штрихов на Layer 1 (Слой 1). Теперь при попытке движения определенного штриха двигаться они будут все вместе, так как все они находятся на одном слое. 5. Создайте еще один слой (см. рис. 5.3). У вас появится слой Layer 2 (Слой 2). 6. Возьмите Кисть, поменяйте ей цвет и нарисуйте еще один штрих. 7. Итак, теперь наше изображение состоит из трех слоев: слой Background (Задний фон), Layer 1 (Слой 1), Layer 2 (Слой 2). На последних двух слоях у нас имеются какие-то несложные изображения. Теперь, перед тем как, например, двигать нужный элемент, мы должны сначала выделить необходимый слой, содержащий его. Иными словами, если мы хотим двигать изображение на Слое 1, то надо сначала щелкнуть по нему, чтобы он выделился синим цветом. Тогда элементы, хранящиеся на Слое 2, мы не затронем. И наоборот: если мы хотим двигать элементы Слоя 2, то необходимо выделить именно его (рис. 5.6). 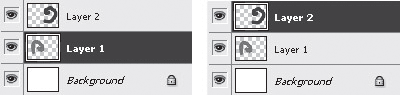 Рис. 5.6. Слева – выделен Layer 1 (Слой 1), справа — Layer 2 (Слой 2) Итак, мы рассмотрели общий принцип действия слоев. Далее мы поговорим о работе с ними более подробно, так как слои являются одним из ключевых моментов при редактировании изображений в Photoshop. Параметры слоев Созданный слой можно на время отключить, то есть временно сделать невидимым его содержимое, а можно полностью удалить. Вернемся к нашему изображению. Выделите какой-либо из созданных слоев, например Layer 2 (Слой 2). Первая кнопка в строке слоя – кнопка с изображением глаза – Indicates Layer Visibility (Указатель видимости слоя) (рис. 5.7).  Рис. 5.7. Кнопка, отражающая видимость слоя При помощи нее мы можем на время отключать и возвращать видимость указанного слоя. Нажав на эту кнопку, мы делаем содержимое слоя невидимым. Если же нам полностью необходимо удалить слой, то мы должны его выделить и нажать кнопку Delete Layer (Удалить слой), последнюю в ряду опций под слоями (рис. 5.8).  Рис. 5.8. Нижняя часть панели Layers (Слои), где подчеркнута кнопка удаления выделенного слоя Мы можем выделить и скрепить вместе несколько слоев. Элементы, содержащиеся на скрепленных слоях, например, будут двигаться все вместе при перемещении одного элемента. Иными словами, если слои скреплены, то мы можем оперировать ими одновременно. Для того чтобы выделить несколько слоев вместе, выделите один слой, затем нажмите кнопку Ctrl на клавиатуре и, не отпуская ее, продолжайте выделять слои. Затем, для скрепления слоев вместе, нажмите кнопку Link Layers (Скрепить слои) – первую кнопку на панели на рис. 5.8. Если мы хотим отменить скрепление данных слоев, нам необходимо снова выделить их вместе и повторно нажать кнопку скрепления. Для того чтобы переименовать слой, следует два раза щелкнуть по его названию и ввести новое имя. Это нередко бывает удобно при работе с большим количеством слоев. Также мы можем переименовать слой при помощи опции Layer Properties (Свойства слоя). Выделите необходимый слой, нажмите правую кнопку мыши на его значке и в появившемся меню выберите пункт Layer Properties (Свойства слоя) (рис. 5.9). 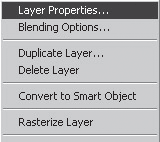 Рис. 5.9. Пункт Layer Properties (Свойства слоя) Появляется окно Layer Properties (Свойства слоя), в котором мы можем настроить имя и цвет значка слоя (рис. 5.10). 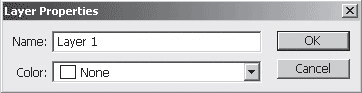 Рис. 5.10. Окно Layer Properties (Свойства слоя) У каждого слоя есть параметр Opacity (Прозрачность), при помощи которого мы можем оперировать прозрачностью содержимого каждого слоя (рис. 5.11). 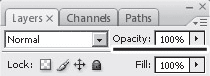 Рис. 5.11. Параметр Opacity Его значение варьируется от 0 до 100. При значении 0, изображение на слое абсолютно прозрачно, сквозь него мы видим элементы на более низких слоях. При значении 100 изображение абсолютно непрозрачно и перекрывает все на более низких слоях. Параметр Fill (Насыщенность) (рис. 5.12) отвечает за насыщенность цвета нарисованных на слое элементов. В целом его действие похоже на действие параметра Opacity (Прозрачность). Его значение также варьируется от 0 до 100 и исчисляется в процентах. 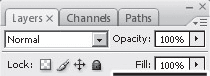 Рис. 5.12. Параметр Fill (Насыщенность) Слева от параметра Opacity (Прозрачность) располагается опция способа смешивания содержимого рядом находящихся слоев. Данная опция работает аналогично подобной опции инструментов, работающих со штрихом, например Кисти (см. рис. 3.5). При помощи нее мы можем высветлять, затемнять, смешивать содержимое вышестоящего слоя по отношению к нижестоящему. Далее, выполняя разнообразные уроки на применение слоев, мы потренируемся в применении рассмотренных параметров. Последовательность слоев Последовательность расположения слоев на панели Слои формирует и последовательность их отображения. Это означает, что рисунок, содержащийся на более высоком слое, перекрывает изображение, находящееся на более низком. Таким образом, мы можем указать, какой элемент будет располагаться выше всех и перекрывать все остальные. Рассмотрим это на примере: 1) создайте новое изображение; 2) сделайте новый слой (см. рис. 5.3) и при помощи Кисти нарисуйте на нем простым щелчком зеленую окружность (для этого необходимо параметр Master Diameter (Диаметр) увеличить, а параметр Hardness (Жесткость) сделать максимальным. Затем просто один раз щелкнуть в том месте изображения, куда хотите установить окружность); 3) создайте еще один слой и на него также нанесите окружность в другом месте и другого цвета (рис. 5.13). Таким образом, мы получаем изображение, состоящее из двух разноцветных окружностей, каждая из которых располагается на своем собственном слое; 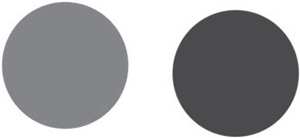 Рис. 5.13. На белом фоне – две разные окружности, созданные на отдельных слоях 4) теперь мы можем при помощи инструмента Move Tool (Движение) (см. рис. 5.5) нанести вторую окружность на первую, так чтобы она ее перекрывала. Вторая окружность перекрывает первую именно потому, что располагается на более высоком слое; 5) обратите внимание на панель Layers (Слои). Если подцепить курсором слой Layer 1 (Слой 1) и потянуть его выше слоя Layer 2 (Слой 2), то первая окружность выйдет на передний план, перекрыв вторую, то есть последовательность отображения слоев будет изменена (рис. 5.14). 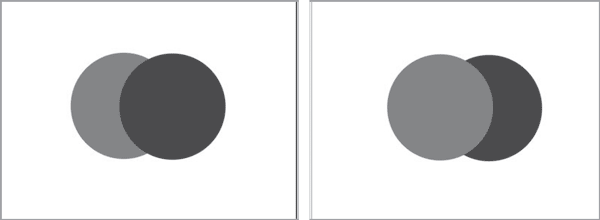 Рис. 5.14. Слева – Слой 1 перекрывает Слой 2, справа – наоборот Таким образом, иерархия слоев, порядок их расположения на панели Слои, представляет собой весьма удобный инструмент для организации элементов изображения. Каждый раз, создавая новый слой или выполняя операцию, автоматически приводящую к появлению нового слоя, имеет смысл обращать внимание на расположение вновь создаваемого слоя по отношению к остальным, уже имеющимся слоям. Блокировка отдельных видов операций над слоем Помимо всего прочего, у нас также есть возможность блокировки отдельных видов операций над слоем. Блокировка может быть применена в случаях, когда, например, есть вероятность испортить содержимое слоя, чтобы подобную вероятность исключить. Сверху от списка слоев на панели Layers (Слои) мы видим строку Lock (Блокировать) (рис. 5.15). 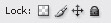 Рис. 5.15. Опции блокировки слоя В данной строке у нас имеется четыре опции: Lock transparent pixels (Блокировать прозрачные пиксели), Lock image pixels (Блокировать пиксели изображения), Lock position (Блокировать позицию), Lock all (Блокировать все). Lock transparent pixels (Блокировать прозрачные пиксели) – опция, позволяющая ограничить зону редактирования только изображением. Иными словами, если слой содержит в себе какое-либо изображение, то при использовании данной опции мы сможем рисовать дальше только в пределах этого изображения. Применять инструменты рисования в отношении прозрачных пикселей, не содержащих в себе какого-либо изображения, нам не удастся. Каждый раз, когда мы будем пытаться применить, например, Кисть на прозрачных регионах содержимого слоя, программа будет выдавать сообщение, показанное на рис. 5.16. 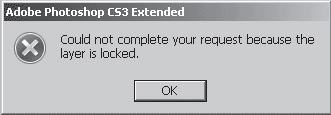 Рис. 5.16. «Невозможно выполнить запрос, так как слой заблокирован» – сообщение, появляющееся при попытке выполнения заблокированной операции Lock image pixels (Блокировать пиксели изображения) – опция, позволяющая заблокировать вообще какие-либо действия, направленные на изменение цвета пикселей, содержащихся на текущем слое. Применение данной опции позволяет предотвратить нежелательные изменения изображения, случайные поправки и т. п. Lock position (Блокировать позицию) блокирует слой от попыток его передвижения при помощи инструмента Move Tool (Движения). Если мы установили изображение на слое в нужную позицию и уверены, что двигать нам его больше не придется, имеет смысл заблокировать его от движения. Lock all (Блокировать все) позволяет заблокировать все вышеперечисленные преобразования, то есть полностью предохранить слой от каких-либо изменений. Во всех случаях, когда мы пытаемся совершить какие-либо заблокированные действия, у нас появляется сообщение, которое показано на рис. 5.16. Оно не является информацией о критической ошибке, а лишь указывает нам на недопустимость совершения блокированного действия. Таким образом, использование опций блокировки конкретных или сразу всех действий позволяет обезопасить изображение от нежелательных преобразований. Дублирование и объединение слоев Дублирование слоев – это самостоятельная операция, позволяющая получить полноценную копию указанного слоя. Любой слой может быть продублирован. То есть мы можем создать слой, являющийся точной копией какого-либо из уже существующих. Для того чтобы продублировать слой, необходимо выделить нужный слой, нажать на нем правую кнопку мыши и в появившемся меню выбрать пункт Duplicate Layer (Дублировать слой) (рис. 5.17). 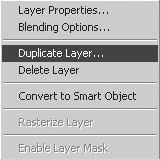 Рис. 5.17. Опция дублирования слоя Появится окно, в котором можно будет указать имя нового слоя (рис. 5.18). 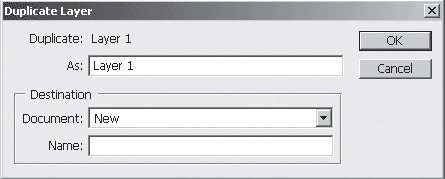 Рис. 5.18. Окно Duplicate Layer (Дублировать слой) В данном окне нам необходимо ввести название вновь создаваемого слоя и нажать кнопку OK. У нас появится еще один слой, расположенный сразу за оригиналом и являющийся его точной копией. Мы можем также, наоборот, объединить содержимое двух слоев в один. Данная операция называется слиянием слоев. Для этого нам необходимо выделить слой, находящийся выше того, с которым мы его хотим объединить, и выбрать пункт Merge Down (Объединить с нижним) в выпадающем меню Layer (Слой) (рис. 5.19). Изображения, хранящиеся в обоих слоях, объединятся в один слой. 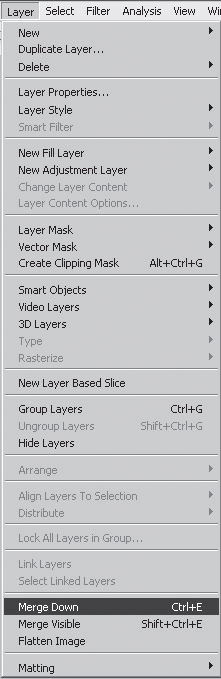 Рис. 5.19. Пункт Merge Down (Объединить с нижним) в выпадающем меню Layer (Слой) Выпадающее меню слоев. Группы слоев Наибольшее количество самых разнообразных опций и параметров работы со слоями содержится в специальном выпадающем меню – Layer (Слой) (см. рис. 5.19). Здесь собран основной массив всех возможностей преобразования слоя. Многие из них мы уже рассмотрели, что-то окажется новым. В любом случае необходимо уметь ориентироваться в этом выпадающем меню, так как именно здесь опции наиболее структурированы и организованы. Опции данного меню разбиты на отдельные группы, отделяющиеся друг от друга небольшими горизонтальными линиями. В первой группе собраны следующие опции: • New (Новый) – позволяет создать новый слой; • Duplicate Layer (Дублировать слой) – уже известная нам опция по дублированию выделенного слоя; • Delete (Удалить) – кнопка удаления текущего выделенного слоя (рис. 5.20). 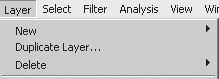 Рис. 5.20. Первая группа опций выпадающего меню Layer (Слой) Следующая группа содержит в себе опции вызова окна свойств слоя (Layer Properties), опции по применению и настройке стилей содержимого слоя, которые мы рассмотрим в отдельной части далее (Layer Style), а также фильтры слоя Smart Filter (рис. 5.21). 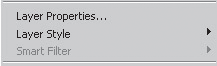 Рис. 5.21.Вторая группа инструментов выпадающего меню Layer (Слой) Далее располагаются две группы инструментов, позволяющих работать с корректирующими (Adjustment Layer) и заполняющими слоями (Fill Layer), а также с масками слоя. Данные инструменты также будут рассмотрены нами позднее. Отдельный интерес представляют собой опции по группировке слоев. Группа слоев – это отдельная самостоятельная их совокупность, которую можно редактировать как один слой, в то же время сохраняя возможность по отдельному редактированию каждого слоя, входящего в группу. Создайте какое-либо изображение, содержащее в себе несколько слоев. Теперь, для того чтобы объединить несколько слоев в одну группу, надо, прежде всего, их выделить вместе. Для этого нажмите и удерживайте кнопку Ctrl на клавиатуре и поочередно щелкайте по необходимым слоям. Выделите не менее двух слоев. Затем в выпадающем меню Layer (Слой) выберите пункт Group Layers (Группировать слои) (рис. 5.22) или нажмите сочетание кнопок Ctrl+G на клавиатуре. 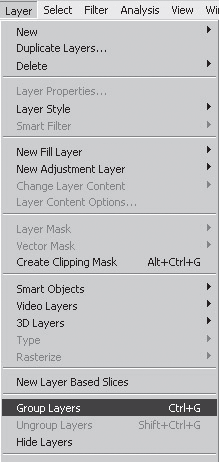 Рис. 5.22. Пункт Group Layers (Группировать слои) в выпадающем меню Layer (Слой) В результате данных действий выделенные предварительно слои будут объединены в одну группу, как показано на рис. 5.23. 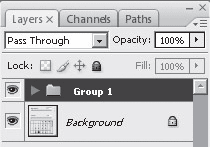 Рис. 5.23. Группа слоев на панели слоев Если теперь выделить группу на панели слоев и применить в отношении нее на изображении инструмент Move Tool (Движения), то двигаться будут все элементы, входящие во все слои, формирующие данную группу. Для того чтобы раскрыть coстав группы, необходимо нажать кнопку со стрелочкой влево на значке группы (рис. 5.24).  Рис. 5.24. Кнопка раскрытия группы слоев Выделяя какие-либо слои в составе группы отдельно, мы можем продолжить работать исключительно с ними, несмотря на то что данные слои объединены в группу. Для того чтобы разгруппировать слои, необходимо выделить соответствующую группу и выбрать пункт Ungroup Layers (Разгруппировать слои) в выпадающем меню Layer (Слой). Таким образом, выпадающее меню Layer (Слои) содержит в себе наибольший массив возможностей по работе со слоями. Трехмерные слои Трехмерные слои – уникальный для программы Photoshop инструмент, позволяющий совмещать элементы растровой и векторной трехмерной графики в одном изображении. При помощи трехмерных слоев мы можем вставлять в наше изображение трехмерные формы – модели, вращать, передвигать, масштабировать их, а также выбирать варианты освещения и отображения, выполнять ряд других функций по их преобразованию. Использование подобных слоев нередко бывает удобно при составлении масштабных моделей, построении разнообразных чертежей и просто при оформлении своего изображения разнообразными трехмерными элементами. Разумеется, при использовании трехмерных слоев мы будем применять внешние файлы, содержащие в себе трехмерные модели. Наиболее распространенным форматом подобных файлов является формат.3ds, который является универсальным и позволяет передавать формы трехмерных моделей в разнообразные программы. Если у вас нет ни одного файла, содержащего трехмерные модели в подобном формате, вы можете приобрести их на специальных дисках – библиотеках трехмерных моделей либо найти в Интернете, например по адресу: www.archibase.net. Итак, для того чтобы добавить трехмерный слой к какому-либо изображению, нам необходимо прежде всего открыть любое изображение. Делаем это и в выпадающем меню Layer (Слой) выбираем пункт 3D Layer (Трехмерный слой). Появляется отдельное подменю, где нам необходимо выбрать пунктNew Layer From 3D File (Новый слой из трехмерного файла) (рис. 5.25). 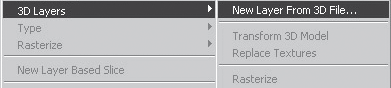 Рис. 5.25. Пункт New Layer From 3D File (Новый слой из трехмерного файла) Появляется стандартное окно Windows, где мы должны указать, какой именно файл, содержащий трехмерную модель, хотим выбрать. Указываем здесь файл формата.3ds, взятый из библиотеки моделей либо скачанный из Интернета. На изображении появляется вставленная из файла трехмерная модель (рис. 5.26).  Рис. 5.26. На фоне абстрактного изображения расположена трехмерная модель Таким образом, мы совместили элементы двухмерной растровой и трехмерной векторной графики в одном изображении. Характерной особенностью трехмерной модели является ее объем, а следовательно, возможности движения, вращения и масштабирования модели. Убедитесь, что на панели слоев у вас выделен именно трехмерный слой, и в выпадающем меню Layer (Слой), в разделе 3D Layers (Трехмерные слои) выберите пункт Transform 3D Model (Преобразовать трехмерную модель) (рис. 5.27). 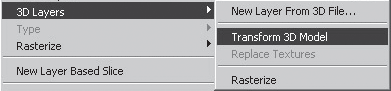 Рис. 5.27. Пункт Transform 3D Model (Преобразовать трехмерную модель) 98 Тем самым мы переходим в режим рисования трехмерной модели. На панели опций появляется ряд инструментов по ее преобразованию (рис. 5.28).  Рис. 5.28. Панель опций во время преобразования трехмерной модели Прежде всего здесь имеются две кнопки по переключению режимов – Edit the 3D Object (Редактировать трехмерный объект) и Edit the 3D Camera (Редактировать трехмерную камеру) (рис. 5.29).  Рис. 5.29. Кнопки переключения режимов редактирования трехмерного объекта либо трехмерной камеры При помощи данных средств мы должны указать, с чем именно собираемся работать – с трехмерной моделью либо с трехмерной съемочной камерой. Это означает, что мы можем либо, оставаясь на месте, вращать и перемещать модель, либо, сохраняя позицию модели, осматривать ее с разных сторон и углов. Выберите здесь первый вариант – Edit the 3D Object (Редактировать трехмерный объект), активизировав тем самым инструменты по преобразованию позиции самой модели. Первый инструмент из данной совокупности – Return to initial object position (Вернуться к исходной позиции объекта) (рис. 5.30).  Рис. 5.30. Кнопка возврата трехмерной модели в исходную позицию При помощи данного инструмента мы можем моментально вернуть объект в ту позицию, в которой он пребывал при вставке его в изображение. Другими словами, простым щелчком по данной кнопке мы возвращаем объект в исходную позицию. Если вы не произвели пока каких-либо преобразований модели, то данный инструмент не будет иметь какого-либо влияния на модель, так как она все еще находится в исходной позиции. Далее на панели опций располагается блок инструментов, позволяющих непосредственно влиять на модель (рис. 5.31). 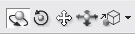 Рис. 5.31. Средства управления трехмерной моделью Среди них: Rotate the 3D Object (Вращать трехмерный объект), Roll the 3D Object (Крутить трехмерный объект), Drag the 3D Object (Двигать трехмерный объект), Slide the 3D Object (Скольжение трехмерного объекта), Scale the 3D Object (Масштабировать трехмерный объект). Rotate the 3D Object (Вращать трехмерный объект) – инструмент, при помощи которого мы можем повернуть имеющуюся на нашем слое модель под любым углом. Выделите данный инструмент, переведите курсор на модель, нажмите левую кнопку мыши и, не отпуская ее, вращайте модель вокруг ее собственного опорного центра. Roll the 3D Object (Крутить трехмерный объект) – используя данный инструмент, мы также можем вращать модель, но уже ограничиваясь лишь вращением вокруг оси, перпендикулярной видимой плоскости. Другими словами, мы лишь можем крутить модель вправо и влево. Drag the 3D Object (Двигать трехмерный объект) – при помощи данного инструмента мы можем перемещать модель вверх, вниз, вправо и влево в отношении видимой плоскости нашего изображения. Slide the 3D Object (Скольжение трехмерного объекта) – инструмент, используя который можно также не только двигать модель вправо и влево, но и вглубь и вдаль, отодвигая или, наоборот, приближая ее к зрителю. Scale the 3D Object (Масштабировать трехмерный объект) – инструмент, позволяющий увеличить либо, наоборот, уменьшить пропорции объекта. Если нажать на маленькую кнопку с изображением направленной вниз стрелочки справа от инструмента Scale the 3D Object (Масштабировать трехмерный объект), то появится окно Object Position, в котором при помощи параметров Position (Позиция), Orientation (Ориентация) и Scale (Масштаб) можно ввести численные значение тех или иных преобразований (рис. 5.32). 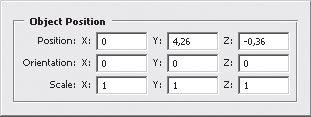 Рис. 5.32. Окно Object Position (Позиция объекта) Далее на панели опций расположен небольшой выпадающий свиток, где следует указать требуемую проекцию просмотра модели. Здесь мы можем выбрать один из следующих вариантов: Default (Стандартный), Left (Вид слева), Right (Вид справа), Top (Вид сверху), Bottom (Вид снизу), Back (Вид сзади), Front (Вид спереди). На панели опций нажмите кнопку Lighting and Appearance Settings (Настройки света и внешнего вида) (рис. 5.33).  Рис. 5.33. Кнопка Lighting and Appearance Settings (Настройки света и внешнего вида) Появляется окно, где мы в левой части можем настроить освещение объекта, а в правой – его внешний вид (рис. 5.34). 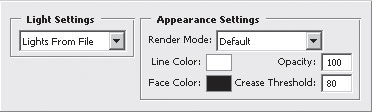 Рис. 5.34. Окно настроек освещения и внешнего вида модели В выпадающем меню Light Settings (Настройки света) мы можем указать вид освещения. Особенно привлекательными здесь представляются варианты Day Lights (Дневной свет), Night Lights (Ночной свет), Hard Lights (Жесткий свет), White Lights (Белый свет) (рис. 5.35). 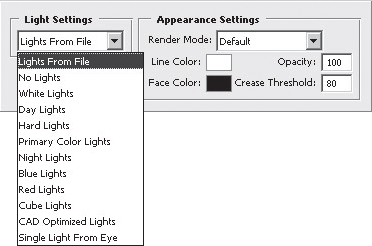 Рис. 5.35. Варианты способов освещения сцены Попробуйте переключаться между данными режимами света и следите за изменениями внешнего вида модели. В правой части данного окна, в параметре Render Mode (Режим визуализации), мы можем указать какой-либо конкретный метод визуализации объекта, то есть то, как он будет выглядеть в целом. Рассмотрим некоторые из представленных методов визуализации. • Bounding Box (Габаритный контейнер) – режим, при котором видна не сама модель, а лишь габаритный контейнер, в который она заключается. Данный режим подходит для отображения и передачи габаритных размеров модели. • Wireframe (Каркас) – режим визуализации, при котором видны лишь каркасные элементы трехмерной модели, ее сегменты, из которых она состоит. Данный режим хорош для наиболее полноценного отображения конструкции модели, ее составляющих частей. • Shaded Wireframe (Оттененный каркас) – режим, аналогичный предыдущему, но показывающий также свет и тени на модели. • Transparent (Прозрачный) – режим, при котором модель можно сделать полупрозрачной при помощи параметра Opacity (Прозрачность). • Shaded Illustration (Оттененная иллюстрация) – режим, позволяющий передать схематичный внешний вид модели, а также падающий на нее свет и тени. Таким образом, при помощи параметров данного окна, мы можем точно настраивать освещение и внешний вид отображаемой модели. |
|
||
|
Главная | Контакты | Нашёл ошибку | Прислать материал | Добавить в избранное |
||||
|
|
||||
