|
||||
|
|
Глава 6 Монтаж Итак, уважаемый читатель, мы вплотную подошли к рассмотрению наиболее интересного и востребованного вида работы в Photoshop – монтажу изображения. В данной части мы поговорим о порядке применения так называемых инструментов выделения, процедуре копирования элементов изображения, а также совмещения элементов разных рисунков; рассмотрим кое-какие параметры всего изображения в целом, познакомимся с некоторыми дополнительными инструментами, изучим последовательность применения уже рассмотренных нами инструментов и средств работы с изображением. Под монтажом рисунка принято понимать соединение отдельных частей разных изображений в одно. Мы берем разнообразные элементы из разных картинок и объединяем их в одном изображении, тем самым формируя его. Для выполнения некоторых практических занятий вам понадобятся разнообразные рисунки, так называемые клипарты (Cliparts), которые необходимо приобрести и сохранить в памяти своего компьютера. Приобрести их можно на отдельных тематических дисках – библиотеках клипартов либо в сети Интернет. В принципе, в качестве клипартов можно применять и собственные фотографии с цифрового фотоаппарата. Нам подойдут любые изображения, представляющие собой образцы растровой графики, содержащие в себе какие-либо силуэты и контуры. Инструменты выделения Ключевым моментом в работе над монтажом изображения является порядок и способ выделения контуров определенных силуэтов или иных элементов изображения. Прежде чем, например, копировать ту или иную часть изображения, мы прежде всего должны определить ее границы и указать их программе. Именно поэтому во время работы нам нередко приходится применять разнообразные инструменты выделения. Выделять определенные регионы изображения необходимо при осуществлении фотомонтажа, ограничении действия инструментов, ограничении действия фильтров, которые мы рассмотрим далее, и в иных случаях. Блок инструментов выделения находится в самом верху панели инструментов (рис. 6.1). 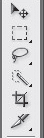 Рис. 6.1. Блок инструментов выделения на панели инструментов Здесь перед нами шесть инструментов: Rectangular Marquee Tool (Прямоугольная рамка), Move Tool (Движение), Lasso Tool (Лассо), Quick Selection Tool (Быстрое выделение), Crop Tool (Кадрирование), Slice Select Tool (Выделение области). Rectangular Marquee Tool (Прямоугольная рамка) позволяет нам выделять прямоугольные области на изображении. Создайте белый лист и выделите при помощи данного инструмента какую-либо область. Теперь возьмите инструмент Кисть и попробуйте нарисовать что-нибудь за пределами выделенной области и внутри нее. Нарисовать что-то удастся только внутри выделенной области, то есть мы ограничили зону действия Кисти. За пределами выделенной области инструмент просто не будет работать. Чтобы убрать выделение, можно либо снова взять инструмент Прямоугольная рамка и щелкнуть один раз где-либо за пределами выделенной области, либо просто нажать правую кнопку мыши и в появившемся меню выбрать первый пункт – Deselect (Убрать выделение) (рис. 6.2). 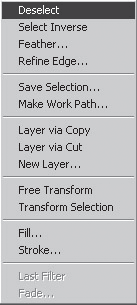 Рис. 6.2. Пункт Deselect (Убрать выделение) Таким образом, при помощи инструмента Rectangular Marquee Tool (Прямоугольная рамка) мы можем выделять любые прямоугольные участки на изображении. Он является наиболее удобным инструментом для выделения подобных регионов. В группе инструмента Rectangular Marquee Tool (Прямоугольная рамка) имеются также инструменты Elliptical Marquee Tool (Эллиптическая рамка), Single Row Marquee Tool (Один Ряд), Single Column Marquee Tool (Один столбик) (рис. 6.3). 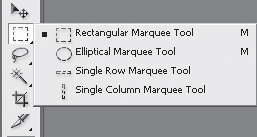 Рис. 6.3. Группа инструмента Rectangular Marquee Tool (Прямоугольная рамка) Принцип действия данных инструментов идентичен, разница лишь в форме выделяемой области, которая соответствует их названию. Elliptical Marquee Tool (Эллиптическая рамка) позволяет выделять области в форме эллипса, овала. Для указания размеров овала необходимо задать его диаметр. Single Row Marquee Tool (Один ряд) выделяет регион длиной в ширину изображения, а высотой всегда в один пиксель. Таким образом, при помощи данного инструмента мы можем выделить всего лишь один ряд пикселей. Для применения его достаточно один раз щелкнуть на изображении в том месте, где мы хотим выделить ряд. Single Column Marquee Tool (Один столбик) – инструмент, действующий аналогично предыдущему, но теперь уже длина выделяемого региона будет равняться одному пикселю, а высота – высоте изображения. Уже однажды рассмотренный нами инструмент Move Tool (Движение) – первый на панели инструментов. Он также находится в блоке инструментов выделения, хотя используется в других целях. Он позволяет двигать разнообразные элементы. Это могут быть выделенные области, слои и т. д. Мы уже применяли данный инструмент выше для передвижения изображений вместе со слоями. При его помощи также можно передвигать выделенные области. Откройте какое-либо изображение, выделите в нем определенный регион при помощи инструмента Rectangular Marquee Tool (Прямоугольная рамка), возьмите Move Tool (Движение) и переместите выделенный регион в сторону. Он сдвинется, а на его месте останется монотонный прямоугольник, залитый тем цветом, который выбран на дальнем от нас квадрате выбора цвета (см. рис. 3.2). У вас получится примерно как на рис. 6.4. 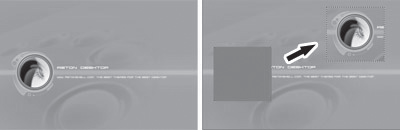 Рис. 6.4. Слева – изображение в оригинале, справа – выделенный регион отодвинут в сторону Если ваше изображение состоит из нескольких слоев, то применение данного инструмента в отсутствие выделенных регионов приведет к движению всего слоя. По стандартным настройкам, самый первый слой Background (Задний фон) нельзя двигать, он закрыт для подобных манипуляций. Для того чтобы открыть его для движения, необходимо дважды щелкнуть по нему и нажать кнопку OK в появившемся окне, превратив тем самым его в обычный слой. Отодвигая изображение на данном слое, мы обнажим пустую часть изображения, заполненную клеточным насыщением. Lasso Tool (Лассо) позволяет выделять регионы произвольной формы. При помощи него мы можем обвести любой контур на изображении, например силуэт человека на фотографии. Выделенный при помощи Лассо регион обладает одинаковыми признаками с регионом, выделенным инструментом Прямоугольная рамка. Для того чтобы наиболее аккуратно применить Лассо, необходимо прежде всего настроить масштаб видимой части изображения при помощи средств панели Navigator (Навигатор) таким образом, чтобы весь выделяемый элемент был максимально увеличен и наиболее хорошо виден. Так будет намного удобнее выделять некоторые мелкие элементы, обводить их контуры. В группе инструмента Lasso Tool (Лассо) находятся также инструменты Polygonal Lasso Tool (Полигональное лассо) и Magnetic Lasso Tool (Магнитное лассо) (рис. 6.5). 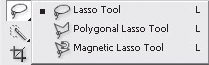 Рис. 6.5. Группа инструмента Lasso Tool (Лассо) Polygonal Lasso Tool (Политональное лассо) позволяет выделять регионы произвольной многоугольной формы. Щелкая в определенных местах изображения, мы указываем границы данной формы. Этот инструмент удобен для выделения многогранных силуэтов и форм. Magnetic Lasso Tool (Магнитное лассо) позволяет проводить линию выделения вдоль границ определенных силуэтов. При использовании данного инструмента форма выделяемой области автоматически привязывается к линиям перехода цвета, то есть программа сама ищет контуры того или иного изображения. Применять Magnetic Lasso Tool (Магнитное лассо) следует в тех случаях, когда имеется ярко выраженный контур, который необходимо выделить, такой как, например, на рис. 6.6.  Рис. 6.6. Образец силуэта на монотонном фоне, который удобно выделить при помощи Магнитного лассо В таком случае достаточно удобно при помощи Magnetic Lasso Tool (Магнитного лассо) обвести контур. Если контуры силуэта теряются на общем фоне, то гораздо удобнее выделить его при помощи обычного или полигонального лассо. У всех инструментов Lasso Tool (Лассо) на панели опций есть параметр Feather (Срезать). Увеличение значения данного параметра приводит к округлению углов выделяемых областей. Параметр Frequency (Частота) инструмента Magnetic Lasso Tool (Магнитное лассо) позволяет настроить частоту повтора установки специальных узловых точек привязки при выделении определенного региона (рис. 6.7). 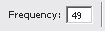 Рис. 6.7. Параметр Frequency (Частота) инструмента Magnetic Lasso Tool (Магнитное лассо) Повышая значение данного параметра, мы увеличиваем количество формируемых узловых точек привязки по периметру выделяемого региона, снижая – наоборот, уменьшаем их. Таким образом, при помощи инструмента Magnetic Lasso Tool (Магнитное лассо) можно быстро и удобно выделять отдельные силуэты на монотонном фоне. Quick Selection Tool (Быстрое выделение) – четвертый инструмент рассматриваемого блока (рис. 6.8). 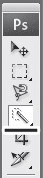 Рис. 6.8. Подчеркнут инструмент Quick Selection Tool (Быстрое выделение) на панели инструментов Он позволяет с помощью кисти указывать, какие именно регионы мы хотим выделить, одновременно отыскивая внутренние границы этих регионов и выделяя их по контурам. Повторное применение данного инструмента на уже выделенной области приводит к отмене выделения в районе его применения. На панели опций у данного инструмента прежде всего находятся три опции: New selection (Новое выделение), Add to selection (Добавить к выделению), Subtract from selection (Вырезать из выделения) (рис. 6.9).  Рис. 6.9. Кнопки New selection (Новое выделение), Add to selection (Добавить к выделению), Subtract from selection (Вырезать из выделения) Первая из указанных опций включает такой режим, при котором каждое новое применение инструмента Quick Selection Tool (Быстрое выделение) будет приводить к выделению нового отдельного региона. Вторая опция позволяет добавлять выделение каких-либо регионов к уже существующему выделению, не отменяя его. Третья опция включает режим вычитания выделяемой формы из общего, уже существующего выделенного региона. В группе инструмента Quick Selection Tool (Быстрое выделение) находится инструмент Magic Wand Tool (Волшебная палочка), который позволяет выделять монотонные регионы простым щелчком. То есть он действует по принципу инструмента Ведро с краской, только не заливает монотонный регион цветом, а выделяет его. На панели опций у данного инструмента также есть параметр Tolerance (Допуск) (рис. 6.10).  Рис. 6.10. Параметр Tolerance (Допуск) на панели опций Чем выше значение данного параметра, тем менее монотонным может быть выделяемый регион. Инструмент Magic Wand Tool (Волшебная палочка) очень удобен для выделения, например, монотонного заднего фона, на котором располагается тот или иной силуэт. Итак, инструменты Прямоугольная рамка, Лассо, Быстрое выделение и Волшебная палочка служат для одной цели – выделить определенный элемент. Выбор того или иного из них зависит лишь от формы выделяемого региона. Необходимо выбирать именно тот инструмент, который наилучшим образом подойдет для выделения отдельных элементов. Необходимо также отметить, что по ходу выделения мы можем добавлять и вычитать определенные регионы из выделенной области. Для этого нам понадобятся кнопки Shift и Alt на клавиатуре. Выделите один регион, затем нажмите кнопку Shift и, не отпуская ее, выделите еще один. Выделение добавится, а не заменит предыдущее. Если же теперь, нажав Alt, перекрыть выделенное новым выделением, то перекрывающее выделение будет вычтено из перекрываемого – мы вычитаем определенную форму из уже выделенной. Таким образом, в случае если вы что-то выделили неверно, нет необходимости повторять все выделение целиком заново – можно лишь подкорректировать его, употребляя способы добавления и вычитания выделения. Crop Tool (Кадрирование) позволяет выделить определенную область и сразу же удалить все, что находится за ее пределами. Откройте любое изображение, выделите какой-либо регион при помощи инструмента Crop Tool (Кадрирование) и два раза щелкните левой кнопкой мыши внутри этого выделенного региона. Часть изображения, не выделенная рамкой, пропадет. Если вы прежде выделили какой-либо регион и выясняется, что сделали это не совсем верно, его всегда можно подкорректировать при помощи специальных узловых точек, расположенных по периметру выделяемого региона. Нажмите на соответствующую точку и, двигая ее в разные стороны, корректируйте форму выделения. Стоит отметить, что при помощи инструмента Crop Tool (Кадрирование) можно выделять лишь исключительно прямоугольные регионы. Это объясняется тем, что своим действием данный инструмент фактически создает новый рисунок, а как было отмечено в первой главе, растровое изображение может иметь исключительно прямоугольную форму. Итак, при помощи данного инструмента можно быстро отсекать ненужные части картинки. Slice Tool (Фрагментирование) делит изображение на отдельные фрагменты, каждый из которых впоследствии может быть превращен в кнопку. Обычно данный инструмент применяется при создании графики для Web. Slice Select Tool (Выделение фрагментов) позволяет не создавать, а выделять созданные предыдущим инструментом фрагменты, перемещать их и преобразовывать их форму. Трансформации выделения Как правило, бывает полезно доработать форму выделения региона уже после применения инструментов выделения. С этой целью мы можем воспользоваться специальном набором опций, который называется Transform Selection (Трансформировать выделение). Они позволяют наиболее удобным образом преобразовать форму выделения. Выделите прямоугольный регион при помощи инструмента Рамка. Выберите пункт Transform Selection (Трансформация выделения) в выпадающем меню Select (Выделение) (рис. 6.11). 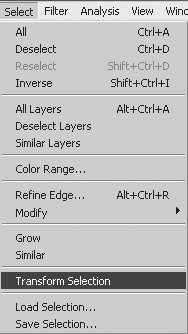 Рис. 6.11. Пункт Transform Selection (Трансформация выделения) в выпадающем меню Select (Выделение) Имеющаяся на изображении рамка обретет специальные узлы редактирования – небольшие квадратики на каждом из углов и посередине каждой из сторон. Оперируя этими квадратиками, можно изменять форму выделения. Обратите также внимание на панель опций (рис. 6.12).  Рис. 6.12. Панель опций во время трансформации выделения В полях X и Y мы можем задать координаты позиции нашего выделения, в полях W и H – соответственно ширину и высоту выделения, следующий параметр – со значком угла – угол, на который мы можем повернуть рамку, следующие два параметра – H и V – это скос рамки по высоте и ширине. При помощи кнопки с изображением скрепки, которая называется Maintain Aspect Ratio (Закрепить пропорции) и располагается между параметрами W (Ширина) и H (Высота), мы можем закрепить пропорции выделенного региона. Это означает, что теперь при увеличении, например, высоты соответствующим образом будет увеличиваться и ширина, и наоборот. Закончив трансформацию выделения, необходимо нажать кнопку с изображением галочки в конце панели опций либо просто Enter на клавиатуре. Таким образом, при помощи опций трансформации выделения мы можем корректировать форму выделения уже после ее создания, что нередко бывает полезно, особенно при необходимости наиболее точного выделения того или иного контура. Сохранение и загрузка выделения Сохранение и загрузка выделения – специальные опции, позволяющие запомнить и возобновлять выделение того или иного элемента или их совокупностей. Мы можем однажды выделить какой-либо регион на изображении, сохранить данное выделение и в любой момент, по необходимости, вызывать его, выделяя повторно те же самые области уже автоматически. Откройте любое изображение, содержащее в себе, например, какой-нибудь силуэт, затем выделите данный силуэт вдоль его контуров при помощи, например, инструмента Лассо. Теперь в выпадающем меню Select (Выделить) выберите пункт Save Selection (Сохранить выделение) (рис. 6.13). 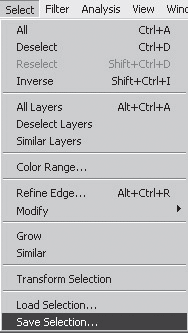 Рис. 6.13. Пункт Save Selection (Сохранить выделение) выпадающего меню Select (Выделить) Появится небольшое окно Save Selection (Сохранить выделение), в котором мы прежде всего должны указать имя сохраняемого выделения при помощи параметра Name (Имя) (рис. 6.14). 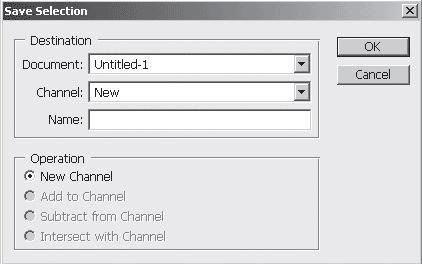 Рис. 6.14. Окно Save Selection (Сохранить выделение) Указываем любое имя и нажимаем здесь кнопку OK. Итак, мы сохранили наше выделение. Предполагается, что теперь мы дальше можем осуществлять работу над изображением, а в любой момент, по необходимости, снова вызвать именно это выделение, не выделяя регион заново вручную. Снимите какое-либо выделение с изображения, например, при помощи опции Deselect (Убрать выделение) (см. рис. 6.2). Теперь, для того чтобы вызвать раннее сохраненное выделение, необходимо в выпадающем меню Select (Выделить) выбрать пункт Load Selection (Загрузить выделение) (рис. 6.15). 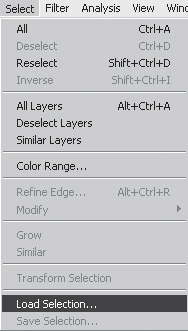 Рис. 6.15. Пункт Load Selection (Загрузить выделение) выпадающего меню Select (Выделить) В появившемся окне в параметре Channel (Канал) необходимо указать, какое именно выделение мы хотим загрузить – если мы предварительно сохранили их несколько штук. В нашем случае там будет лишь один пункт (рис. 6.16). 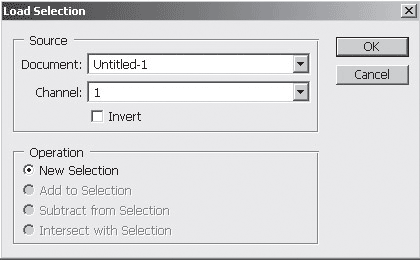 Рис. 6.16. Окно Load Selection (Загрузить выделение) Выбираем его и нажимаем кнопку OK. Таким образом мы автоматически вызвали раннее сохраненное выделение на изображении. В случае если вы записываете изображение в формате .psd, вызывать сохраненные выделения можно будет и после перезапуска программы. Вырезание, копирование и вставка регионов изображения Вырезание, копирование и вставка отдельных регионов изображения – операции, на которых основан практически весь монтаж. Разумеется, прежде чем совершать их, нам необходимо выделить какой-либо регион, чтобы далее продолжать работу уже в отношении него. 1. Откройте какое-либо изображение, любой клипарт (например, как на рис. 6.17). 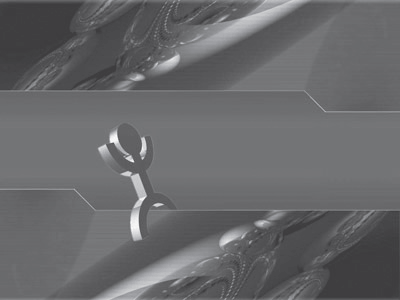 Рис. 6.17. Клипарт с небольшим силуэтом 2. Найдите силуэт какого-либо элемента и выделите его при помощи любого из уже рассмотренных нами инструментов. В нашем случае мы выделяем стилизованный силуэт человека. 3. В выпадающем меню Edit (Редактировать) выберите пункт Copy (Копировать) (рис. 6.18). Данным действием мы указываем, что копируем выделенную область. 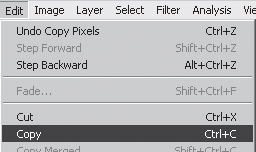 Рис. 6.18. Пункт Copy (Копировать) выпадающего меню Edit (Редактировать) 4. В выпадающем меню Edit (Редактировать) выберите пункт Paste (Вставить) (рис. 6.19). Рамка выделения пропадает, а на панели Layers (Слои) вы видите новый слой – Layer 1 (Слой 1), который содержит в себе скопированное изображение. 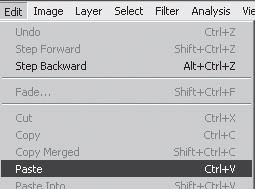 Рис. 6.19. Пункт Paste (Вставить) в выпадающем меню Edit (Редактировать) Месторасположение вставленной копии выделенного региона совпадает с оригиналом, поэтому мы его фактически не видим. Но попробуйте взять инструмент Move Tool (Движение) (см. рис. 5.5) и подвигать вставленный элемент в разные стороны. 5. Итак, мы скопировали и вставили определенный регион в рамках одного изображения (рис. 6.20). 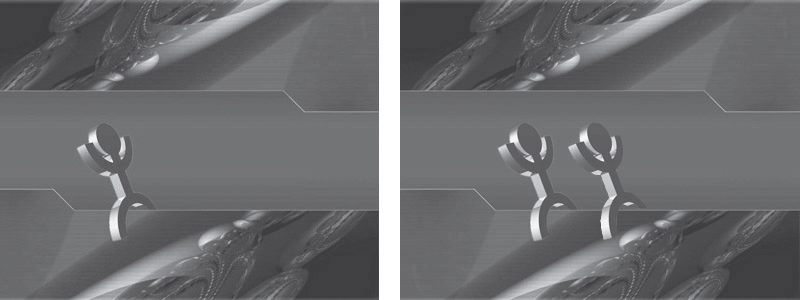 Рис. 6.20. Клипарт до и после копирования элемента Теперь попробуем совместить элементы из разных изображений. 1. Откройте два разных изображения: первое должно содержать какой-либо силуэт, например силуэт человека, который мы выделим и скопируем, а во втором будет какой-либо фон, например абстрактное изображение или изображение природы, куда мы впоследствии вставим силуэт (например, как на рис. 6.21).  Рис. 6.21. Клипарты: с копируемым элементом и задним фоном 2. Сначала обращаемся к изображению, содержащему в себе копируемый силуэт. Нам необходимо аккуратно выделить его, точно повторяя контуры силуэта любым из рассмотренных нами инструментов выделения. Помните, что для удобства точного выделения при помощи, например, Лассо, мы можем пользоваться кнопками Shift и Alt соответственно для добавления и вычитания выделения. В данном случае, например, наиболее удобным инструментом будет инструмент Волшебная палочка с последующим применением инверсии выделения. 3. Выделив силуэт, нажимаем Edit > Copy (Редактировать > Копировать) (см. рис. 6.18). 4. Переходим к изображению с фоном. Нажимаем здесь Edit > Paste (Редактировать > Вставить) (см. рис. 6.19). 5. Скопированный силуэт вставляется в изображение с фоном, заняв здесь отдельный слой – Layer 1 (Слой 1). 6. При помощи инструмента Move Tool (Движение) устанавливаем скопированный элемент в нужное место на фоне (см. рис. 5.5). 7. В большинстве случаев после вставки элемента в изображение имеет смысл обработать контуры вставленного при помощи инструмента Blur Tool (Размытие). Это позволит сгладить края элемента, сделать копирование и вставку не столь заметными. Возьмите этот инструмент, задайте значение параметра Strength (Сила) не более 40 и обведите внешний контур вставленного элемента. Вы увидите, что силуэт как будто «вживляется» в фон (рис. 6.22).  Рис. 6.22. Совмещенное изображение Вырезание производится так же, как и копирование, но при вырезании выделенное изображение-оригинал мы удаляем полностью и вставляем уже в другом месте. 1. Откройте какое-либо изображение, содержащее в себе силуэт. 2. Выделите силуэт и нажмите кнопку Cut (Вырезать) в выпадающем меню Edit (Редактировать) (рис. 6.23). Выделенный регион окажется монотонно залитым цветом заднего фона. 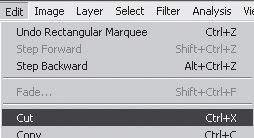 Рис. 6.23. Пункт Cut (Вырезать) в выпадающем меню Edit (Редактировать) 3. Нажмите Edit > Paste (Редактировать > Вставить) (см. рис. 6.19). Вырезанная область вставится в центре изображения. При помощи инструмента Движение ее можно установить в любую точку. Опция вырезания элемента используются реже, чем копирования. Как правило, она применяется тогда, когда необходимо влиять не только на вновь создаваемое изображение, но и на изображение-оригинал. Трансформации элемента Как правило, вставляемый при помощи копирования элемент получается гораздо больше или, наоборот, меньше ожидаемого размера; иногда его надо как-то повернуть, растянуть или вытянуть. В таких случаях мы применяем специальные операции трансформации. Трансформируется по общему правилу весь выделенный слой, но если какой-то регион слоя выделен при помощи инструментов выделения, то трансформируется только выделенная часть. Если на слое есть лишь одно маленькое вставленное изображение, а остальная часть слоя пуста, то трансформируется только эта вставка. Откройте два любых изображения, в одном из них выделите контур какого-либо силуэта, скопируйте и вставьте его во второе изображение. Как нам уже известно, вставляемый элемент появится на втором изображении на отдельном слое. Убедитесь, что выделен в данный момент именно слой Layer 1 (Слой 1), содержащий в себе вставленный элемент, и выберите пункт Transform (Трансформировать) в выпадающем меню Edit (Редактировать) (рис. 6.24). 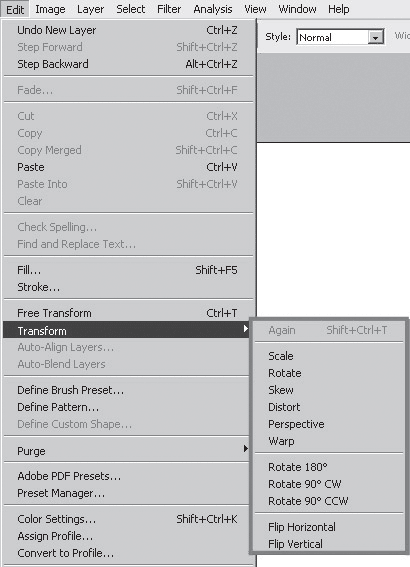 Рис. 6.24. Подменю трансформаций Здесь нам открывается меню, в котором необходимо выбрать тип трансформации. Scale (Масштабирование) позволяет равномерно и неравномерно масштабировать выделенный элемент. Он заключается в прямоугольный контейнер, на углах и посередине каждой из сторон которого имеются маленькие квадратики – узлы. Двигая узлы, расположенные на середине каждой стороны, мы вытягиваем или, наоборот, стягиваем изображение. Двигая угловые узлы, мы его непосредственно масштабируем. Для равномерного масштабирования – без изменения пропорций элемента – необходимо нажать кнопку Shift на клавиатуре и, держа ее, двигать угловые узлы. На панели опций у этого вида трансформации, как и у всех остальных видов, действуют те же параметры, что и при трансформации выделения. Окончив трансформацию объекта, необходимо нажать кнопку с галочкой на панели опций либо Enter на клавиатуре. Rotate (Вращать) позволяет поворачивать элемент на заданный угол. Элемент также заключается в контейнер с узлами, но, работая с любым из узлов, мы уже непосредственно поворачиваем объект. Объект вращается вокруг центра – небольшого перекрестия, расположенного в геометрическом центре контейнера. Это перекрестие можно подцепить курсором и вынести в любую часть изображения, даже за пределы трансформируемого элемента. Тем самым мы изменим месторасположение центра, вокруг которого будет вращаться элемент. Skew (Скос) при работе с узлами позволяет соответственно скашивать, наклонять элемент. Наклон происходит при работе с узлами, расположенными на серединах сторон, скос – с угловыми. Distort (Искажение) дает возможность свободно искажать форму элемента, работая с узлами. При помощи данной трансформации, примененной к угловым узлам, можно даже нарушать прямоугольную форму контейнера. Perspective (Перспектива) – сходный с предыдущим вид трансформации. Отличается тем, что здесь влияние на определенный угловой узел зеркально распространяется на узел, расположенный на этой же стороне контейнера напротив. Далее у нас идут трансформации, которые не нужно настраивать после их применения. Они действуют исключительно в соответствии со своим названием. Rotate 180 (Повернуть на 180 градусов) поворачивает элемент на 180 градусов. Rotate 90 CW (Повернуть на 90 градусов по часовой) и Rotate 90 CCW (Повернуть на 90 градусов против часовой) также соответственно с названием поворачивает элемент на 90 градусов по часовой стрелке либо, наоборот, против. Flip Horizontal (Обратить по горизонтали) и Flip Vertical (Обратить по вертикали) позволяют зеркально отображать элемент по горизонтали или по вертикали соответственно. Во время работы над трансформацией элемента обратите внимание на панель опций (рис. 6.25).  Рис. 6.25. Панель опций во время трансформации элемента Здесь мы можем указать точные значения некоторых преобразований. Прежде всего параметры X и Y позволяют указать точные координаты текущего элемента на изображении. При помощи них также мы можем просто передвигать выделенный элемент по изображению на определенное расстояние. Параметры W (Ширина) и H (Высота) позволяют задать точное процентное соотношение элемента оригинала и его масштабируемого варианта. Если мы введем значение 200 % в обоих параметрах, то ширина и высота элемента увеличатся вдвое. Для того чтобы закрепить пропорции элемента, необходимо нажать кнопку с изображением скрепки посередине, между этими параметрами. Теперь увеличение одного из них приведет к пропорциональному увеличению другого, и наоборот. Далее находится параметр угла наклона элемента. Здесь мы можем задать точный угол наклона. Затем располагаются параметры H (По горизонтали) и V (По вертикали), позволяющие точно указать степень скоса элемента. По окончании выполнения преобразований необходимо нажать кнопку с изображением галочки в правой части панели опций либо Enter на клавиатуре. Практика монтажа Для закрепления навыков монтажа изображения необходимо выполнить следующее задание: используя монтаж, трансформации и оперируя слоями и их параметрами, мы создадим изображение, на котором на абстрактном фоне будет мчаться автомобиль. Разумеется, вы можете не найти необходимых исходных изображений. В таком случае возьмите любые свои, где будет какой-либо фон и какой-либо объект, который мы на этот фон вставим и создадим при помощи слоев эффект скорости его движения. Мы взяли два изображения, показанных на рис. 6.26.  Рис. 6.26. Слева – клипарт с изображением автомобиля, справа – абстрактный фон 1. Итак, сначала мы должны тщательно выделить контур копируемого объекта – автомобиля в моем случае, используя инструменты выделения по ситуации, а также функции добавления и вычитания выделения при помощи кнопок Shift и Alt. Мы употребили инструмент Лассо, так как такие, например, инструменты, как Волшебная палочка, здесь не совсем годятся – фон слишком неоднороден. 2. Выделив контур, нажимаем Edit > Copy (Редактировать > Копировать) (см. рис. 6.18), затем переходим к изображению с абстрактным фоном и нажимаем Edit > Paste (Редактировать > Вставить) (см. рис. 6.19). 3. Скорее всего, после вставки элемента на фон вам понадобится применить трансформации, в частности масштабирование, так как пропорции этих двух изображений могут не совпадать – вставляемый элемент окажется либо слишком маленьким, либо, наоборот, слишком крупным. 4. После применения трансформации необходимо пройтись вдоль контура элемента инструментом Blur Tool (Размытие) для «вживления» элемента в фон. Параметр Strength (Сила) размытия не должен превышать значение 40 (рис. 6.27). Таким образом мы в той или иной степени скроем эффект вставки элемента, сделав его края более сглаженными.  Рис. 6.27. Машина не только вставлена на фон, но и «вживлена» при помощи Blur Tool (Размытие) 5. Итак, мы вставили силуэт машины на абстрактное изображение. Теперь при помощи слоев создадим за машиной небольшой шлейф, который обычно получается при фотографировании быстродвижущегося предмета. Продублируйте слой Layer 1 (Слой 1), содержащий в себе вставленную машину (см. рис. 5.17). У нас появится слой под названием Layer 1 copy (Копия слоя 1). Его следует поместить между слоем Background (Задний фон) и слоем Layer 1 (Слой 1) (рис. 6.28). Это необходимо для того, чтобы будущий шлейф находился не спереди, а позади самой машины. 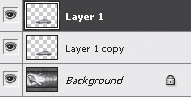 Рис. 6.28. Правильная последовательность слоев 6. Изображение, содержащееся на слое Layer 1 сору (Копия слоя 1), необходимо сдвинуть немного вправо и вверх, а затем задать значение его параметра Opacity (Прозрачность) равным где-то в пределах 50 единиц. Таким образом мы получаем первую часть шлейфа (рис. 6.29).  Рис. 6.29. У автомобиля начинает появляться шлейф 7. Теперь мы должны продублировать слой Layer 1 (Слой 1) еще раз. В результате у нас появится слой Layer 1 copy 2 (Копия 2 слоя 1). Его необходимо поместить между слоями Background (Задний фон) и Layer 1 copy (Копия слоя 1) (рис. 6.30). 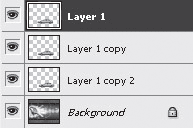 Рис. 6.30. Окончательный вид слоев 8. Задаем этому слою значение параметра Opacity (Прозрачность) равным примерно 20, а объект, находящийся на нем, также перемещаем немного вправо и вверх от объекта, содержащегося на слое Layer 1 copy (Копия слоя 1). В результате мы получили изображение машины на абстрактном фоне, за которой тянется небольшой шлейф. При помощи него мы передали некоторый эффект размытия объекта в движении. Получившийся у нас результат показан на рис. 6.31. Для успешного закрепления данного материала советуем проделать это повторно.  Рис. 6.31. Совмещенное изображение + небольшой эффект Сохраните изображение. Если вы хотите записать его как обыкновенную картинку, которую потом будете просто просматривать либо печатать, укажите формат файла .jpg; если же хотите сохранить его так, чтобы потом можно было продолжить работу со слоями, трансформациями и т. д., выберите формат .psd. Преобразование параметров изображения По ходу работы нередко возникает необходимость преобразования всего изображения по основным его параметрам. Мы можем в любой момент поменять цветовую модель (о цветовых моделях – см. главу 1), изменить фактический размер изображения, повернуть его, выполнить кадрирование и т. д. Замена цветовой модели. В выпадающем меню Image (Изображение) находится подменю Mode (Режим), в котором мы можем переключить действующую цветовую модель (рис. 6.32). В главе 1 нами были рассмотрены три основные цветовые модели: RGB, CMYK, Grayscale. Вы можете найти их в появившемся подменю. 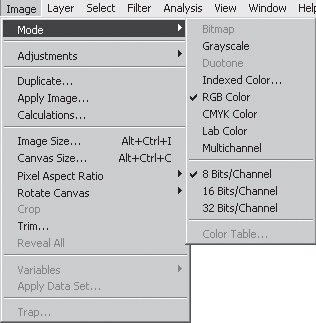 Рис. 6.32. Список цветовых моделей Ситуация может возникнуть следующая: например, вам необходимо реставрировать черно-белую отсканированную фотографию. Как правило, со временем фотографии желтеют, и в режиме RGB мы будем видеть этот лишний желтоватый оттенок. Переведя фотографию в режим модели Grayscale, мы отсекаем все лишние цвета, восстанавливая тем самым настоящий цвет фотографии. Как только вы выберете пункт Grayscale, у вас появится вопрос: Discard color information? («Удалить информацию о цвете?»). Отвечаем OK, и изображение переводится в черно-белый режим. После этого мы теряем возможность редактирования фотографии в цвете вообще. Стоит отметить, что если мы теперь опять переведем ее в режим RGB, то цвета не восстановятся, так как информация о них уже пропала. Пункт Duplicate (Дублировать) выпадающего меню Image (Изображение) (рис. 6.33) позволяет продублировать текущее изображение по состоянию на данный момент. То есть мы фактически получим два изображения со всеми осуществленными преобразованиями. Это бывает полезно в случаях, когда, например, мы хотим наглядно сравнить два каких-либо преобразования на одном изображении. 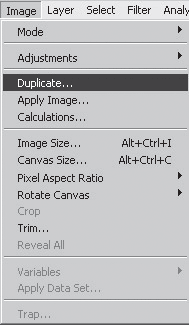 Рис. 6.33. Пункт Duplicate (Дублировать) выпадающего меню Image (Изображение) Для изменения размера изображения и его разрешения после создания необходимо выбрать пункт Image Size (Размер изображения) в выпадающем меню Image (Изображение) (рис. 6.34). 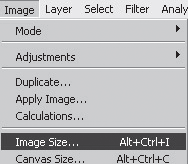 Рис. 6.34. ПунктImage Size (Размер изображения) выпадающего меню Image (Изображение) У нас появится одноименное окно, показанное на рис. 6.35. 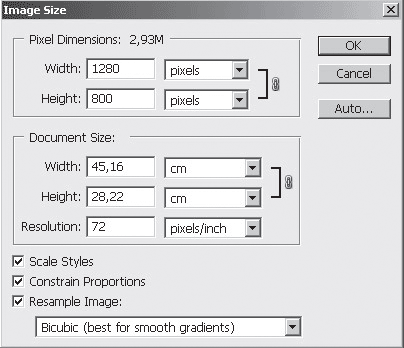 Рис. 6.35. Окно параметров Image Size (Размер изображения) Здесь мы можем менять размер изображения, выражая его в пикселях или в процентах от прежнего размера (Pixel Dimensions), можем отследить и задать размер будущего печатного оттиска (Document Size) и поменять разрешение (Resolution). Об этих параметрах мы говорили во второй главе – в разделе «Изображение. Его создание, открытие и параметры». Галочка Constrain Proportions (Сохранять пропорции) позволяет не сбивать пропорции изображения при изменении его длины или ширины. Установив необходимые параметры в этом окне, нажимаем кнопку OK. Помимо изменения размера изображения, мы также можем менять размеры холста на которое оно нанесено. Для этого в выпадающем меню Image (Изображение) необходимо выбрать пункт Canvas Size (Размер холста) (рис. 6.36). 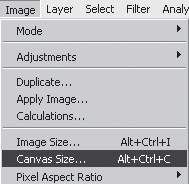 Рис. 6.36. Пункт Canvas Size (Размер холста) выпадающего меню Image (Изображение) Появляется окно Canvas Size (Размер холста) (рис. 6.37). 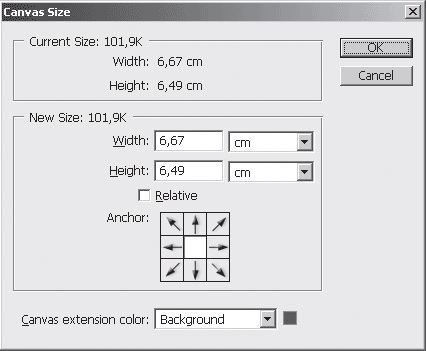 Рис. 6.37. Окно Canvas Size (Размер холста) Здесь при помощи параметров Width (Ширина) и Height (Высота) мы можем указать новый размер холста. Справа от этих параметров находится опция переключения единиц измерения ширины и высоты. Наиболее часто употребляемыми являются сантиметры и пиксели. Параметр Anchor (Якорь) позволяет указать направление увеличения изображения по отношению к исходному элементу. Щелкните по крайнему правому центральному квадратику, и стрелки, указывающие это направление, будут повернуты в левую часть (рис. 6.38).  Рис. 6.38. Направление увеличения холста по отношению к исходному изображению Это означает, что теперь увеличение размера холста произойдет именно в этом направлении по отношению к уже имеющемуся элементу. Указав необходимые размеры холста, нажимаем кнопку OK. Опция Pixel Aspect Ratio (Пропорции пикселей) в выпадающем меню Image (Изображение) (рис. 6.39) позволяет задать пропорциональное соотношение длины и высоты пикселей, из которых состоит наше изображение. 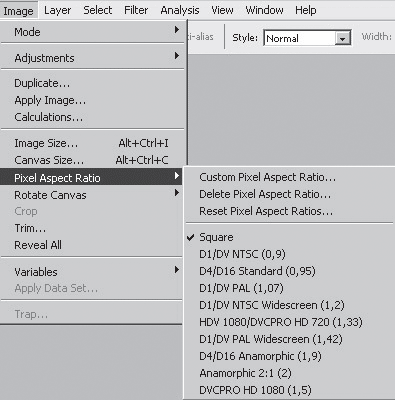 Рис. 6.39. Опция Pixel Aspect Ratio (Пропорции пикселей) выпадающего меню Image (Изображение) Стандартное значение – Square (Квадратный) – означает, что наше изображение состоит из квадратных пикселей. Если мы выберем здесь пункт Anamorphic 2:1 (Анаморфотный 2:1), то соотношение длины пикселя к его высоте будет соответственно два к одному. Таким образом и изображение растянется в два раза по длине, но количество составляющих его пикселей от этого не изменится. В подменю Rotate Canvas (Повернуть холст) выпадающего меню Image (Изображение) (рис. 6.40) имеются следующие опции: • 180° – повернуть холст на 180 градусов; • 90° CW – повернуть на 90 градусов по часовой стрелке; • 90° CCW – повернуть на 90 градусов против часовой стрелки; • Arbitrary – позволяет повернуть холст на произвольно заданный угол; • Flip Canvas Horizontal – зеркально отображает холст по горизонтали; • Flip Canvas Vertical – зеркально отображает холст по вертикали. 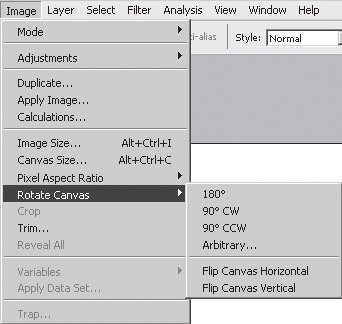 Рис. 6.40. Подменю Rotate Canvas (Повернуть холст) Стоит отметить, что последние две операции отображают зеркально весь холст, то есть включая все слои. Выше мы рассматривали трансформации зеркального отображения (см. рис. 6.24), которые позволяли отображать лишь выделенный элемент либо слой. Также в выпадающем меню Image (Изображение) находится пункт Crop (Кадрировать) (рис. 6.41), который доступен лишь при наличии какой-либо выделенной области. 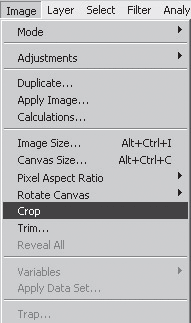 Рис. 6.41. Пункт Crop (Кадрировать) выпадающего меню Image (Изображение) Данное средство практически идентично инструменту Crop Tool (Кадрирование). Разница заключается в том, что при помощи инструмента Crop Tool (Кадрирование) мы можем выделять лишь прямоугольные области, а опцией Crop (Кадрировать) выделяется произвольный контур при помощи любого из инструментов выделения и отсекается все, что находится за пределами. Хотя, конечно, получившееся изображение будет иметь прямоугольную форму, описывающую выделенный регион, так как любое растровое изображение может иметь лишь прямоугольную форму. Инструменты добавления форм Помимо работы исключительно с растровыми элементами графики, мы также можем редактировать некоторые элементы, представляющие собой специальные объекты – формы. При помощи данных форм мы можем создавать в сцене некоторые геометрические и иные объекты. Действуют формы следующим образом: автоматически создается отдельный слой, который полностью монотонно заливается каким-то одним цветом. Сверху на этот слой автоматически накладывается специальная так называемая маска прозрачности, которая делает видимой только ту часть монотонной заливки слоя, которая передает контуры формы. Таким образом, любая форма – это новый монотонный слой с наложенной на него маской прозрачности. Стоит отметить, что далеко не все из рассматриваемых нами в данном разделе инструментов действуют подобным образом. Например, инструменты создания текста позволяют делать слой отдельного, специализированного типа. На панели инструментов находится блок из четырех инструментов, которые позволяют вставлять в сцену разнообразные формы (рис. 6.42).  Рис. 6.42. Блок инструментов добавления форм Horizontal Type Tool (Горизонтальный набор текста) добавляет к изображению обычный текст. Возьмите этот инструмент и щелкните курсором в той части, где хотите начать набирать текст. Появится мигающий курсор. Наберите пару слов и нажмите кнопку с изображением галочки в правой части панели опций (рис. 6.43).  Рис. 6.43. Кнопка подтверждения. Находится в конце панели опций Набранный текст располагается на отдельном слое – текстовом слое на панели Layers (Слои). На нем нельзя рисовать, но он содержит информацию о каждой букве текста, то есть мы в любой момент можем изменить текст, исправить или допечатать, так как он фактически не является изображением. Применение на данном слое таких инструментов, как, например, Кисть, недопустимо. Помещение текста на специальный слой необходимо как раз для сохранения возможности его дальнейшего редактирования. На панели опций отображаются следующие параметры текста: шрифт, начертание — Regular (Обычный), Italic (Курсив), Bold (Жирный), Bold Italic (Жирный курсив), Black (Очень жирный); размер шрифта; метод сглаживания – None (Нет), Sharp (Острый), Crisp (Четкий), Strong (Сильный), Smooth (Сглаженный) (рис. 6.44).  Рис. 6.44. Опции текста Далее располагаются параметры выравнивания текста – по левому краю, по центру и по правому краю, цвет шрифта и стиль. При выборе стиля у нас появляется окно Warp Text (Исказить текст) (рис. 6.45). 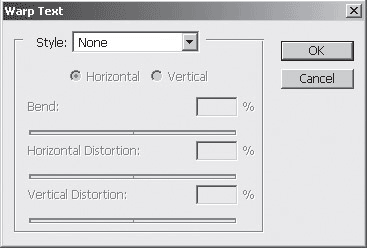 Рис. 6.45. Окно Warp Text (Исказить текст) Здесь мы можем указать в списке Style (Стиль) непосредственно сам стиль написания текста, а далее подкорректировать его при помощи параметров Bend (Наклон), Horizontal Distortion (Горизонтальное искривление), Vertical Distortion (Вертикальное искривление). Просмотрите список возможных вариантов стилей. Он достаточно обширен: в левой части каждого пункта стиль нарисован схематически, в правой – его название (рис. 6.46). 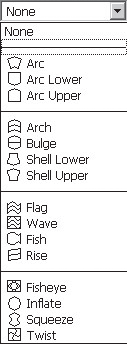 Рис. 6.46. Варианты стилей текста В группе Horizontal Type Tool (Горизонтальный набор текста) находятся следующие инструменты: Vertical Type Tool (Вертикальный набор текста), Horizontal Type Mask Tool (Маска горизонтального текста), Vertical Type Mask Tool (Маска вертикального текста) (рис. 6.47). 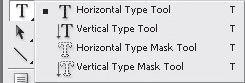 Рис. 6.47. Группа инструмента Текст Vertical Type Tool (Вертикальный набор текста) позволяет набирать текст вертикально. Во всем остальном он полностью идентичен инструменту горизонтального набора текста. Horizontal Type Mask Tool (Маска горизонтального текста) и Vertical Type Mask Tool (Маска вертикального текста) позволяют создать области выделения, по форме совпадающие с набранным текстом. Возьмите Horizontal Type Mask Tool (Маска горизонтального текста) и наберите какое-либо слово на изображении. В процессе этого все изображение будет в розовых тонах. Окончив набор текста, нажмите кнопку с галочкой в конце панели опций (см. рис. 6.43). У вас появится область выделения, форма которой соответствует форме набранного текста. Далее с выделенной областью можно работать, как и с любой другой выделенной областью, полученной при помощи любого из инструментов выделения. Под инструментом Horizontal Type Tool (Горизонтальный набор текста) располагается инструмент Rectangle Tool (Прямоугольник). При помощи его мы можем добавлять в наше изображение прямоугольные формы. Выбираем этот инструмент, указываем цвет и рисуем на изображении диагональ прямоугольника. Созданный прямоугольник располагается на отдельном слое, который имеет не совсем обычный вид – Shape 1 (Форма 1) (рис. 6.48). Выше мы рассматривали способ и порядок создания форм и слоев, содержащих эти формы.  Рис. 6.48. Вид слоя, содержащего форму На уменьшенном изображении прямоугольника на слое на панели Layers (Слои) мы видим слева монотонный зеленый фон, а справа – белый прямоугольник на сером фоне. Это и есть отдельный тип слоя – слой -форма. Мы видим только ту часть залитого слоя, которая, в соответствии с маской, считается непрозрачной. Именно это и есть наш прямоугольник. Если мы захотим удалить слой Shape 1 (Форма 1) при помощи средства Delete Layer (Удалить слой) (см. рис. 5.8), то применить его надо будет два раза: сначала мы удалим маску прозрачности, а затем и сам монотонно залитый слой. После удаления маски прозрачности у нас останется просто монотонное изображение, слой которого также необходимо удалить. В группе инструмента Rectangle Tool (Прямоугольник) находятся также инструменты Rounded Rectangle Tool (Прямоугольник с фаской), Ellipse Tool (Эллипс), Polygon Tool (Многоугольник), Line Tool (Линия), Custom Shape Tool (Заданная форма) (рис. 6.49), каждый из которых действует так же, как и инструмент Rectangle Tool (Прямоугольник). 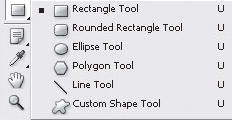 Рис. 6.49. Виды форм При помощи данных инструментов мы соответственно можем создать формы округленного прямоугольника, овала, многоугольника, линии или любую из предлагаемых в списке. Custom Shape Tool (Заданная форма) позволяет создать любую форму из списка, представленного на панели опций (рис. 6.50). 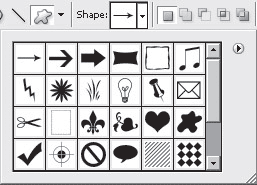 Рис. 6.50. Список форм Custom Shape Tool (Заданная форма) Для того чтобы создать какую-либо из указанных в списке форм, необходимо щелкнуть по ней, а затем нарисовать на изображении ее диагональ. Первым в данном блоке инструментов является Pen Tool (Ручка). При ее помощи мы можем рисовать произвольные формы. Щелкая в разных местах изображения мышкой и устанавливая тем самым так называемые узловые точки, мы можем нарисовать многоугольную произвольную форму. Если же мы нажмем кнопку мыши и, не отпуская ее, будем двигать курсор в сторону, форма получится округлая. Таким образом, мы можем нарисовать совершенно произвольную форму, очерчивая ее контуры. В группе Pen Tool (Ручка) находятся инструменты Freeform Pen Tool (Ручка свободной формы), Add Anchor Point Tool (Добавление узловой точки), Delete Anchor Point Tool (Удаление узловой точки), Convert Point Tool (Преобразование узловой точки) (рис. 6.51). 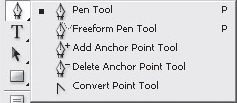 Рис. 6.51. Группа инструмента Pen Tool (Ручка) Freeform Pen Tool (Ручка свободной формы) позволяет рисовать абсолютно произвольные формы. Мы непосредственно вырисовываем контуры маски. Add Anchor Point Tool (Добавление узловой точки) добавляет узловые точки в уже созданные формы. Необходимо взять инструмент, навести на сторону текущей формы и щелчком добавить узловую точку. Новые точки позволяют преобразовывать форму. Delete Anchor Point Tool (Удаление узловой точки) соответственно позволяет наоборот удалять имеющиеся узловые точки, если они являются лишними. Convert Point Tool (Преобразование узловой точки). Как уже было отмечено, если мы при создании формы устанавливаем точки отрывистым щелчком кнопки мыши, точки получаются угловые. Если же мы двигаем мышь при нажатой кнопке во время создания формы, точки получаются сглаженные. Convert Point Tool позволяет преобразовывать уже созданные угловые точки в сглаженные и наоборот. В третьей группе инструментов блока находятся Path Selection Tool (Выделение пути), который позволяет выделять всю форму и, например, двигать ее, и Direct Selection Tool (Непосредственное выделение), при помощи которого можно выделить одну определенную точку или несколько точек и, двигая их, преобразовывать форму (рис. 6.52). 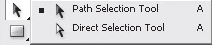 Рис. 6.52. Группа Path Selection Tool (Выделение пути) Вспомогательные инструменты В нижней части панели инструментов располагается отдельный блок инструментов – вспомогательных (рис. 6.53).  Рис. 6.53. Блок вспомогательных инструментов При помощи так называемых вспомогательных инструментов мы можем выполнять работу, которая не направлена непосредственно на редактирование самого изображения, а лишь помогает нам в основной деятельности. Например, при помощи данных инструментов можно осуществлять кое-какую навигацию по изображению, проводить некоторые замеры и т. д. Eyedropper Tool (Пипетка) позволяет брать пробу цвета в любой точке изображения. Возьмите этот инструмент, наведите курсор на какую-либо точку в пределах листа и щелкните кнопкой мыши. Цвет выбранного пикселя станет цветом активного инструмента. Таким образом, при помощи Пипетки достаточно легко взять любой цвет с изображения. Мы также можем не просто взять какой-либо цвет, но и узнать его RGB-значение на панели Color (Цвет). В группе Eyedropper Tool (Пипетка) находятся еще Color Sampler Tool (Образец цвета), Ruler Tool (Линейка), Count Tool (Счетчик) (рис. 6.54). 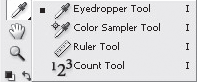 Рис. 6.54. Группа инструмента Eyedropper Tool (Пипетка) Color Sampler Tool (Образец цвета) позволяет установить до четырех точек на изображении и запомнить значения их цвета по выбранной цветовой модели. Возьмите инструмент и установите несколько точек на изображении. Панель Navigator (Навигатор) сменится на панель Info (Информация), на которой будут отображены RGB-значения каждой из точек (рис. 6.55). 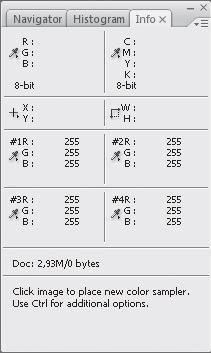 Рис. 6.55. Панель Info (Информация) Таким образом, при помощи данного инструмента можно устанавливать разнообразные метки на изображении и запоминать их координаты. Ruler Tool (Линейка) позволяет специальным отрезком измерять длину, высоту разнообразных элементов, а также градусную меру углов. Все необходимые значения отображаются на панели опций. Инструмент Zoom Tool (Масштабирование) фактически дублирует функции ползунка масштабирования на панели Navigator (Навигатор). Применяя данный инструмент на изображении, мы его увеличиваем; применяя его, зажав предварительно кнопку Alt на клавиатуре, мы его уменьшаем. Инструмент Hand Tool (Рука), находящийся выше инструмента Zoom Tool (Масштабирование), позволяет двигать изображение в разные стороны, если оно увеличено и не помещается в окне полностью. Над инструментом Eyedropper Tool (Пипетка) располагается Notes Tool (Заметки) (рис. 6.56).  Рис. 6.56. Инструмент Notes Tool (Заметки) С его помощью можно добавить небольшие листки с комментариями в любую часть изображения. Разумеется, данные листки являются вспомогательными, то есть при печати самого изображения отображаться на нем не будут. При помощи данных листков мы можем добавлять множество самых разнообразных комментариев отдельным регионам изображения. Данные комментарии позволят нам не забыть о требуемых изменениях в отдельных регионах изображения либо позволят записать какую-то иную информацию о текущем регионе. В группе данного инструмента также находится Audio Annotation Tool (Аудиокомментирование) (рис. 6.57), который позволяет добавлять к изображению заметки голосом. Возьмите данный инструмент, укажите ту часть рисунка, которую хотите прокомментировать, щелкните кнопкой мыши, и у вас появится окно Audio Annotation (Аудиокомментирование). Нажмите кнопку Start и наговорите комментарий в микрофон, после чего нажмите Stop. Окно пропадет, а на изображении останется маленький значок громкоговорителя, щелкнув по которому можно услышать аудиозаметку.  Рис. 6.57. Группа инструмента Notes Tool (Заметки) Таким образом, при помощи данного инструмента мы можем добавлять к изображению звуковые файлы, которые можно сохранять в качестве формата сохраняемого файла в случае выбора формата .psd. |
|
||
|
Главная | Контакты | Нашёл ошибку | Прислать материал | Добавить в избранное |
||||
|
|
||||
