|
||||
|
|
Глава 7 Фильтры Под фильтрами в Photoshop понимаются специальные средства, позволяющие изменять изображения самыми разнообразными способами. При помощи них мы можем добавлять объекты в изображение, имитировать всякие поверхности, на которые это изображение нанесено, а также стили и способы создания изображения, настраивать резкость, размытие, добавлять шум и делать многое другое. Фильтры объединены в группы, располагающиеся в выпадающем меню Filters (Фильтры) (рис. 7.1). 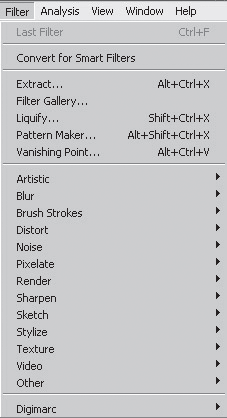 Рис. 7.1. Список групп фильтров Рассматривать действие фильтров также лучше на основе какого-либо изображения – клипарта. Откройте любое изображение, мы будем применять к нему фильтры. Фильтры Render В выпадающем меню Filters (Фильтры) выберите пункт Render (Визуализация, рендер) (рис. 7.2). Рассмотрим фильтры этой группы. 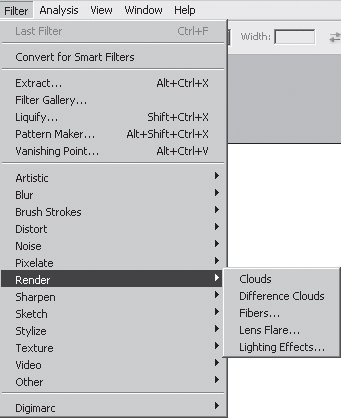 Рис. 7.2. Группа фильтров Render Clouds (Облака) – фильтр, создающий изображение, напоминающее облачное небо, на основе двух цветов, указанных на квадратах выбора цвета на панели инструментов (см. рис. 3.2). Действие данного фильтра, как и любого другого, может быть ограничено выделенной областью. Можно выделить любую область при помощи любого из инструментов выделения, и фильтр будет применяться уже только к ней. Этот фильтр практически не имеет каких-либо параметров и действует одномоментно. Difference Clouds (Дифференцированные облака), добавляя легкий оттенок облаков, одновременно инвертирует цвета изображения. Fibers (Волокна) позволяет на основе двух выбранных цветов сформировать изображение волокон, похожих на древесные. Выбрав данный фильтр, мы открываем окно Fibers (Волокна) (рис. 7.3). 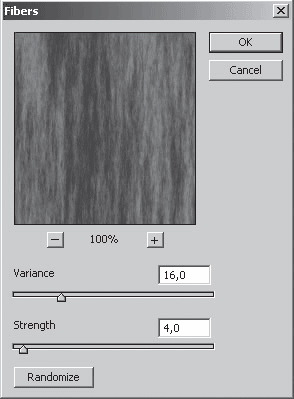 Рис. 7.3. Окно настройки фильтра Fibers (Волокна) Здесь мы можем настроить два параметра будущих волокон: Variance (Изменение) и Strength (Сила). Таким образом, используя данный фильтр, мы можем залить все изображение или только какую-то выделенную область изображением волокон. Lens Flare (Блик) – один из самых распространенных фильтров. Позволяет добавить на изображение блик. Выбрав данный фильтр, мы открываем окно Lens Flare (Блик) (рис. 7.4). Здесь мы прежде всего должны определить месторасположение будущего блика в уменьшенном варианте нашего изображения, а также настроить яркость блика при помощи параметра Brightness (Яркость) и указать тип линзы, в которую этот блик якобы попал. Настроив данные параметры, нажимаем кнопку OK. 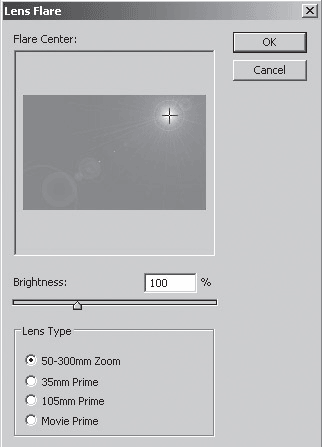 Рис. 7.4. Параметры фильтра Lens Flare (Блик) Lighting Effects (Световые эффекты). При помощи данного фильтра можно создать самое разнообразное освещение изображения. Примените данный фильтр, и у нас откроется окно Lighting effects (Световые эффекты) (рис. 7.5). 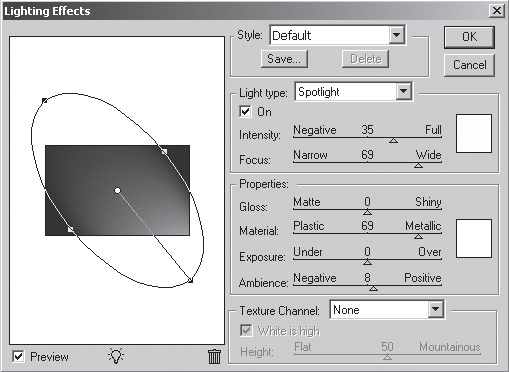 Рис. 7.5. Параметры фильтра Lighting Effects (Световые эффекты) Здесь мы видим слева – наше уменьшенное изображение и источник света на нем, справа – параметры света. Прежде всего обратите внимание на параметр Light Type (Тип Освещения). Он позволяет выбрать между тремя типами источников: Spotlight (Прожектор), Omni (Точечный источник) и Directional (Направленный источник) (рис. 7.6).  Рис. 7.6. Параметр типа источника света В зависимости от типа источника света меняется его форма в левой части окна. Непосредственно управлять источником, перемещать его, увеличивать или уменьшать можно при помощи небольших квадратиков – узлов на нем. Также нам доступны следующие параметры. Intensity: Negative – Full (Интенсивность: Негатив – Полная) – яркость света. Focus: Narrow – Wide (Фокус: Узкий – Широкий) – сфокусированность лучей. Gloss: Matte – Shiny (Глянец: Матовый – Яркий) – оттенок. Material: Plastic – Metallic (Материал: Пластик – Метал) – имитация поверхности. Exposure: Under – Over (Местоположение: Под – Над) – расположение источника. Ambience: Negative – Positive (Обстановка: Негатив – Позитив) – окружение изображения. Настроив все необходимые параметры, нажимаем кнопку OK. Таким образом, при помощи данного фильтра мы можем настраивать совершенно любые способы освещения нашего изображения. Фильтры, имитирующие поверхность, и метод нанесения изображения Группа фильтров Artistic (Художественный) содержит фильтры, которые позволяют имитировать разнообразные методы отрисовки. Примените к изображению любой из содержащихся там фильтров, и у вас откроется окно, в котором можно, во-первых, наглядно узнать действие фильтра, во-вторых, настроить его при помощи параметров (рис. 7.7). 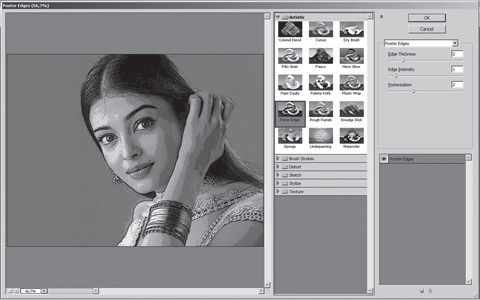 Рис. 7.7. Группа фильтров Artistic (Художественный) В средней части этого окна находятся следующие закладки: Artistic (Художественный), Brush Strokes (Мазки кисти), Distort (Искажение), Sketch (Эскиз), Stylize (Стилизация), Texture (Текстура) (рис. 7.8). 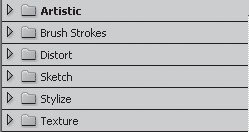 Рис. 7.8. Группы фильтров в окне просмотра фильтров Все эти свитки также являются группами фильтров, которые можно найти в выпадающем меню Filters (Фильтры). При помощи них можно имитировать самые разнообразные поверхности, на которые нанесено изображение, а также методы и способы его нанесения. Итак, в группе фильтров Artistic (Художественный) собраны фильтры, позволяющие передавать разнообразные художественные стили рисования (рис. 7.9). 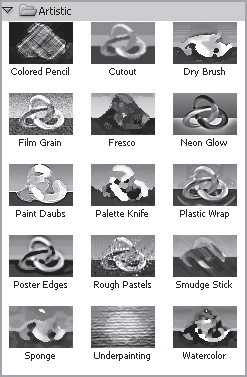 Рис. 7.9. Группа фильтров Artistic (Художественный) В группе Brush Strokes (Мазки кисти) располагаются фильтры, позволяющие передать эффект прорисовки изображения кистью различными способами (рис. 7.10). 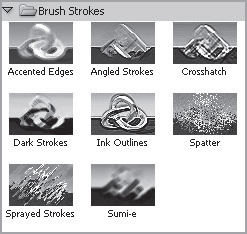 Рис. 7.10. Группа фильтров Brush Strokes (Мазки кисти) Далее расположена группа Distort (Искажение), фильтры которой дают возможность определенным образом исказить изображение (рис. 7.11). 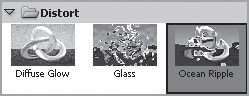 Рис. 7.11. Группа фильтров Distort (Искажение) Здесь мы видим три фильтра: Diffuse Glow (Диффузное свечение), Glass (Стекло), Ocean Ripple (Океанская рябь). При помощи фильтров группы Sketch (Эскиз) мы можем передать разнообразные способы создания эскиза нашего изображения (рис. 7.12). Например, если мы выберем здесь пункт Graphic Pen (Графическая ручка), то будет создан эффект прорисовки изображения графической ручкой. 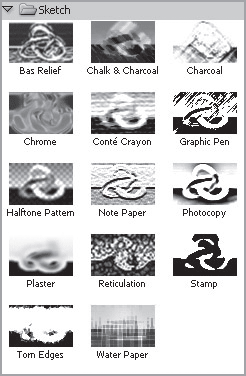 Рис. 7.12. Группа фильтров Sketch (Эскиз) В группе фильтров Stylize (Стилизация) (рис. 7.13) располагается всего лишь один фильтр – Glowing Edges (Светящиеся грани), при помощи которого мы можем сделать все грани на изображении светящимися. 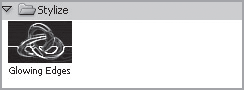 Рис. 7.13. Группа фильтров Stylize (Стилизация) В последней группе фильтров – Texture (Текстура) – мы можем найти фильтры, позволяющие передать разнообразную структуру материала, на который нанесено изображение (рис. 7.14). 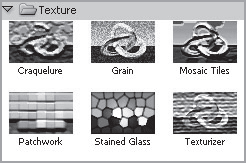 Рис. 7.14. Группа фильтров Texture (Текстура) Например, если вы выберете вариант Patchwork (Мозаика), то будет создан эффект сбора изображения из мозаики, при выборе варианта Grain (Зернистость) рисунок станет зернистым, Stained Glass (Витраж) позволяет создать эффект витража и т. д. Необходимо отметить, что практически все из вышерассмотренных фильтров имеют ряд самых разнообразных параметров, которые позволяют более четко настроить их действие. При помощи параметров можно совершенно преобразить внешний вид изображения, разнообразить действие фильтра, ослаблять либо, наоборот, усиливать его эффект. Изображение выглядит совершенно по-разному даже в результате применения одного и того же фильтра, но с различными значениями параметров. Фильтры размытия Группа фильтров Blur (Размытие) содержит фильтры, позволяющие размывать изображение (рис. 7.15). 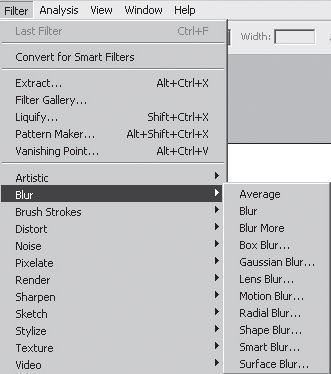 Рис. 7.15. Группа фильтров Blur (Размытие) Размытие чаще всего применяется в случаях, когда необходимо скрыть различные пятна и трещинки на изображении, сделать их гораздо менее четкими, а также если просто нужно в определенной степени размыть все изображение, сделать его нечетким целиком. Фильтр Average (Средний) позволяет абсолютно размыть изображение, оставив только преобладающий в нем монотонный цвет. В результате применения данного фильтра сохраняется лишь монотонный цвет – результат смешивания всех имеющихся на изображении цветов. Фильтр Blur (Размытие) немного размывает изображение, делает его менее четким. Фильтр Blur More (Размыть сильнее) дает более сильный эффект размытия. Повторное применение фильтров Blur (Размытие) и Blur More (Размыть сильнее) позволяет в наибольшей степени размывать изображение. Фильтр Box Blur (Кубическое размытие) размывает изображение путем перемешивания цветов близлежащих пикселей. Фильтр Gaussian Blur (Размытие по Гауссу) – самый удобный и часто употребляемый фильтр размытия. После его применения открывается окно Gaussian Blur, в котором мы видим, во-первых, уменьшенное размываемое изображение, во-вторых, в нижней части, – ползунок настройки силы размытия (рис. 7.16). 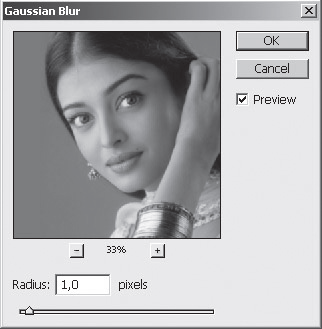 Рис. 7.16. Параметры фильтра Gaussian Blur (Размытие по Гауссу) Таким образом, при помощи Размытия по Гауссу мы можем вручную указывать любую степень размытия изображения. Именно этим и удобен данный фильтр. Фильтр Lens Blur (Линзовое размытие) – отдельный метод размытия изображения, заключающийся в том, что внимание зрителя фокусируется на каком-либо определенном регионе изображения, который остается наименее размытым. Остальная часть изображения размывается с увеличением расстояния от точки фокуса. Таким образом, при помощи данного фильтра мы можем визуально выделить какой-либо отдельный элемент изображения. Настраивается также в отдельном окне – Lens Blur. Фильтр Motion Blur (Размытие в движении) создает эффект размытия из-за быстрого движения изображения. В окне Motion Blur можно настроить угол движения при помощи параметра Angle (Угол) и силу движения при помощи параметра Distance (Дистанция) (рис. 7.17). 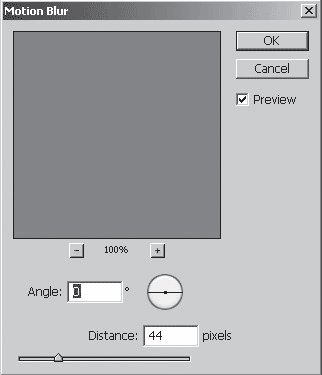 Рис. 7.17. Параметры фильтра Motion Blur (Размытие в движении) Фильтр Radial Blur (Радиальное размытие) позволяет размывать изображение от центра к краям. В окне Radial Blur (рис. 7.18) мы можем настроить силу размытия при помощи параметра Amount (Значение), метод размытия Blur Method – Spin (Вращение) либо Zoom (Увеличение), качество Quality — Draft (Черновое), Good (Хорошее), Best (Отличное). 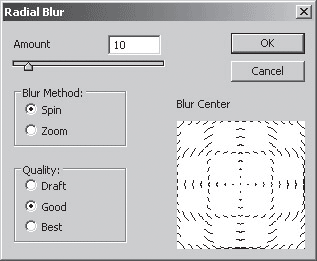 Рис. 7.18. Параметры фильтра Radial Blur (Радиальное размытие) Фильтр Shape Blur (Размытие по форме) позволяет добавлять размытие, соответствующее какой-либо форме, которую можно выбрать из предложенного списка (рис. 7.19). 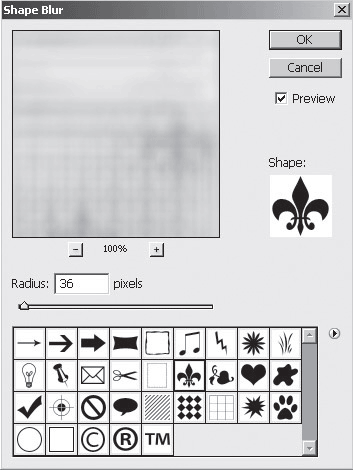 Рис. 7.19. Окно Shape Blur (Размытие по форме) с вариантами форм В верхней части данного окна мы видим предварительный вариант нашего изображения, в нижней части – список возможных форм. Выбираем одну из них, и она появляется на предварительном варианте изображения в некоторых местах, проступая сквозь размытость. Фильтр Smart Blur (Аккуратное размытие) позволяет размывать изображение, не теряя контуров силуэтов, находящихся на нем. Surface Blur (Поверхностное размытие) – очень полезный фильтр, дающий возможность размывать изображение на монотонных регионах, при этом не затрагивая их грани. Другими словами, он позволяет не размывать контуры элементов, одновременно размывая их содержание. Фильтры размытия обычно применяются для того, чтобы избавиться от большого количества мелких царапин, пыли на отсканированной фотографии, немного восстановить качество увеличенного растрового изображения и т. д. Фильтры резкости Фильтры резкости располагаются в группе Sharpen (Резкость) (рис. 7.20). Они служат для того, чтобы тем или иным способом увеличивать четкость изображения. Они представляют собой полную противоположность предыдущим – фильтрам размытия. 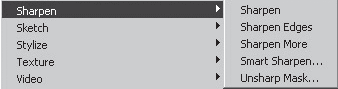 Рис. 7.20. Группа фильтров Sharpen (Резкость) Sharpen (Резкость) – фильтр, применение которого непосредственно делает изображение четче. Если после его использования рисунок остался недостаточно четким, фильтр необходимо применить еще раз. Это усиливает эффект. Sharpen Edges (Резкость на краях) позволяет настраивать резкость особенно сильно на контурах элементов изображений, выделять их. Sharpen More (Резкость сильнее) – более сильный фильтр резкости, чем обычный Sharpen (Резкость). Как правило, данные фильтры применяются в разнообразных комбинациях. Smart Sharpen (Аккуратная резкость) позволяет аккуратно увеличивать резкость изображения, сохраняя его контуры и, помимо всего прочего, повышая контраст между его светлыми и темными участками. Unsharp Mask (Маска нерезкости) дает возможность восстановить резкость после, например, операций по масштабированию изображения. Фильтры шума Фильтры шума располагаются во вкладке Noise (Шум) (рис. 7.21). Они позволяют, в частности, добавить эффект старого, испорченного изображения, а также, наоборот, очищать рисунок от лишних точек и царапин. 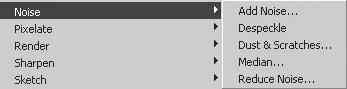 Рис. 7.21. Группа фильтров Noise (Шум) Add Noise (Добавить шум). При выборе этого фильтра у нас появляется окно Add Noise, в котором мы можем настроить силу шума — Amount (Количество), способ распределения — Distribution (Распределение) (Uniform (Однородное) или Gaussian (По Гауссу), монохромность шума – Monochromatic (рис. 7.22). 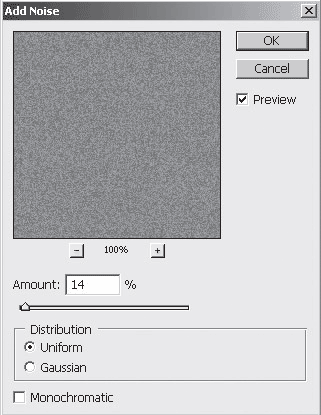 Рис. 7.22. Параметры фильтра Add Noise (Добавить шум) Despeckle (Очистить от мусора) – фильтр, позволяющий, наоборот, избавиться от ненужных царапин и пыли на изображении. Dust and Scratches (Пыль и царапины) дает возможность добавить к изображению соответствующие элементы. В окне настроек этого фильтра (рис. 7.23) мы оперируем параметрами Radius (Радиус) и Threshold (Порог). Чем выше значение порога, тем меньше пыли и царапин на нашем изображении. Чем выше значение радиуса – тем более крупными будут пятна. 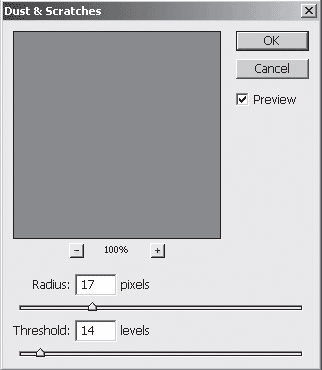 Рис. 7.23. Параметры фильтра Dust and Scratches (Пыль и царапины) Таким образом, данный фильтр позволяет в определенной степени состарить любое изображение. Median (Уравнитель) – фильтр, также дающий возможность снизить уровень шума, осуществляющий, фактически, размытие изображения. В окне параметров Median мы оперируем лишь одним параметром – Radius (Радиус), увеличение которого приводит к все большему размытию изображения (рис. 7.24). 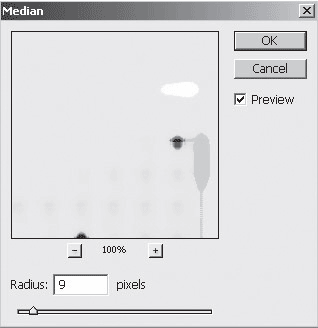 Рис. 7.24. Окно Median (Уравнитель) с параметром Radius (Радиус) Reduce Noise (Ослабление шума) – фильтр, позволяющий избавиться от разнообразных помех на изображении, таких, например, как пятна, оставшиеся после сканирования глянцевой бумаги, цветные пятна, образовавшиеся на цифровых фотографиях, сделанных в темноте, и т. д. Фильтры пикселей Фильтры Pixelate (Пиксели) позволяют обрабатывать пиксели, формирующие изображение, таким образом, что они объединяются в более крупные элементы, тем самым имитируя разнообразные эффекты. Совокупность данных фильтров находится в группе Pixelate выпадающего меню Filter (Фильтр) (рис. 7.25). 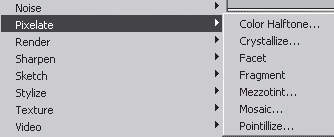 Рис. 7.25. Группа фильтров Pixelate (Пиксели) Color Halftone (Полутон цвета) – фильтр, превращающий пиксели в небольшие окружности, цвет которых генерируется автоматически, исходя из средних значений цвета каждого из каналов, формирующих его (например каналов R, G и B при цветовой модели RGB). Crystallize (Кристаллизация) – фильтр, преобразующий пиксели в монотонные многоугольные формы. При выборе данного фильтра появляется окно Crystallize (Кристаллизация), в котором при помощи параметра Cell Size (Размер сегмента) мы можем указать размер создаваемых многоугольников (рис. 7.26). 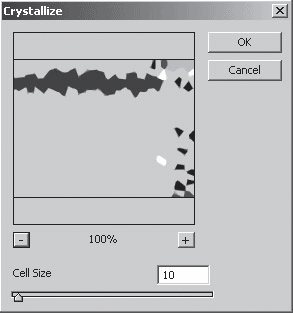 Рис. 7.26. Окно Crystallize (Кристаллизация) Facet (Гранить) – с помощью данного фильтра мы можем автоматически объединить рядом располагающиеся пиксели одинаковых или похожих цветов в отдельные цветные монотонные пятна. Это позволяет визуально увеличить размер элементов, составляющих изображение. Fragment (Фрагмент) – при помощи данного фильтра изображение дробится на одинаковые квадратные фрагменты, которые повторяются с небольшим смещением, за счет чего изображение фрагментируется и в определенной степени размывается. Mezzotint (Меццо-тинто) – фильтр, после применения которого появляется окно Mezzotint (Меццо-тинто), где мы можем настроить характер генерируемых на изображении пятен (рис. 7.27). 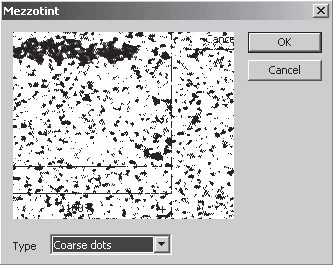 Рис. 7.27. Окно Mezzotint (Меццо-тинто) Mosaic (Мозаика) – фильтр, объединяющий пиксели изображения в отдельные квадратные сегменты, цвет которых генерируется, исходя из цвета формирующих их пикселей. После применения данного фильтра появляется окно Mosaic (Мозаика), где мы можем настроить размер создаваемых сегментов при помощи параметра Cell Size (Размер сегмента) (рис. 7.28). 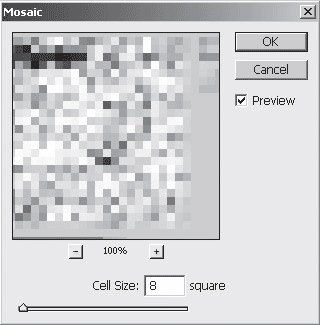 Рис. 7.28. Окно Mosaic (Мозаика) Pointillize (Покрытие точками) – фильтр, конвертирующий пиксели изображения в округлые сегменты, размер которых также может быть настроен при помощи параметра Cell Size (Размер сегмента) (рис. 7.29). 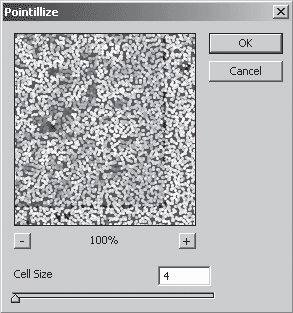 Рис. 7.29. Окно Pointillize (Покрытие точками) |
|
||
|
Главная | Контакты | Нашёл ошибку | Прислать материал | Добавить в избранное |
||||
|
|
||||
