|
||||
|
|
Глава 10 Техника работы с отдельными инструментами В данной теме мы не будем подробно рассматривать технику работы со всеми инструментами, присутствующими на панели инструментов. Ограничимся несколькими. Ранее вы познакомились с инструментом Кисть, а также узнали, что данный инструмент имеет несколько настраиваемых параметров. Почти все инструменты, которые используются в программе Photoshop, имеют настраиваемые параметры. Мы вкратце опишем работу с некоторыми инструментами и методы их настройки. Карандаш Применение данного инструмента подобно применению инструмента Кисть. Он предназначен для рисования произвольных и прямых линий. Чтобы нарисовать произвольную линию, нужно поместить указатель на окно документа и, нажав и удерживая левую кнопку мыши, начать рисовать. Линия будет следовать за всеми движениями указателя. Чтобы нарисовать прямую линию, нужно щелкнуть кнопкой мыши в точке, в которой линия должна начинаться, затем переместить указатель в точку, в которой линия должна заканчиваться, после чего, удерживая клавишу Shift, снова щелкнуть кнопкой мыши. Будет создана прямая линия, соединяющая точки, которые вы указали (рис. 10.1). Кстати, таким же образом можно использовать инструменты Кисть и Ластик. 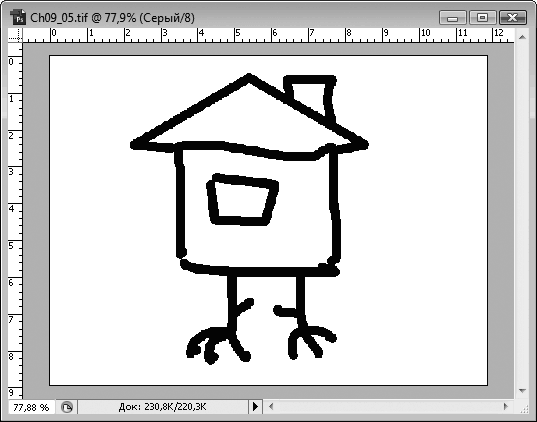 Рис. 10.1. Рисунок, созданный инструментом Карандаш. Здесь использованы произвольные и прямые линии Инструмент Карандаш имеет несколько настраиваемых параметров. Параметры следует настраивать до того, как вы создаете линии. Как для любого инструмента рисования, для Карандаша нужно выбрать цвет. Цвет выбирают так же, как и для кисти (с помощью верхнего квадрата в нижней части панели инструментов). Далее необходимо указать толщину линии. Минимальная толщина – 1 пиксел. Толщину линии выбирают в раскрывающемся меню Кисть на панели в верхней части окна. Обратите внимание, в данном меню есть также ползунок Жесткость, однако для инструмента Карандаш он не действует. Как бы вы ни перемещали этот ползунок, вид линии останется неизменным. Это и отличает инструмент Карандаш от Кисти: Кисть может иметь различные степени мягкости. Настроить толщину линии можно и иным способом. Достаточно щелкнуть правой кнопкой мыши на холсте и в появившемся меню выбрать нужную толщину. Рамка Инструмент Рамка предназначен для подрезки краев изображения. Чтобы подрезать края, выберите данный инструмент и поместите указатель на левую верхнюю точку изображения, которое должно остаться после подрезки. Далее, нажав и удерживая левую кнопку мыши, переместите указатель вправо и вниз по диагонали до правой нижней точки изображения, которое должно остаться после подрезки, после чего отпустите кнопку мыши. Область изображения, расположенная внутри созданной вами рамки, останется без изменений, а все, что находится за пределами рамки, затенено (рис. 10.2). 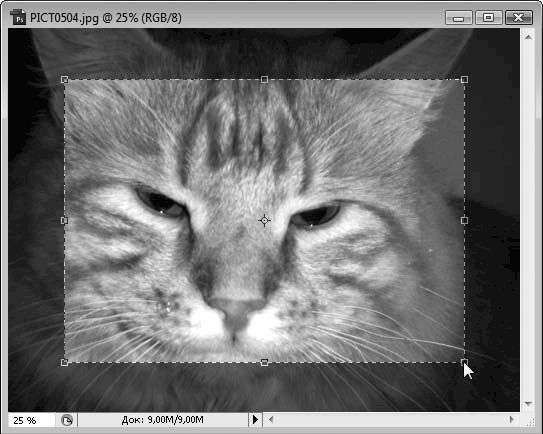 Рис. 10.2. Все, что затенено, будет обрезано Но изображение еще не подрезано. Обратите внимание на маркеры на сторонах и углах рамки. Вы можете переместить эти маркеры и тем самым точно настроить область подрезки. Как только область подрезки определена, нажмите клавишу Enter или дважды щелкните кнопкой мыши. Изображение будет подрезано. Причем подрезка осуществляется не для отдельных слоев, а для всего холста, то есть в результате этого уменьшается размер изображения. Чтобы создать квадратную рамку подрезки, нужно во время перемещения указателя мыши (во время рисования этой рамки) удерживать нажатой клавишу Shift. Если вы нарисовали рамку, но еще не нажали клавишу Enter и вдруг решили отказаться от подрезки, просто нажмите клавишу Esc. Заливка С помощью данного инструмента вы можете залить замкнутые области определенным цветом или узором. Если вы заливаете незамкнутый объект, будет залит весь слой, за исключением уже существующих в нем линий и замкнутых фигур. Если же вы заливаете замкнутый объект (прямоугольник, овал, произвольную замкнутую фигуру), то залит будет только тот объект, на котором вы щелкнули кнопкой мыши. На панели в верхней части окна расположены настройки инструмента Заливка. В раскрывающемся списке в левой части панели выберите тип заливки. • Основной цвет. Заливка производится цветом, указанным на верхнем образце в нижней части панели инструментов (рис. 10.3). 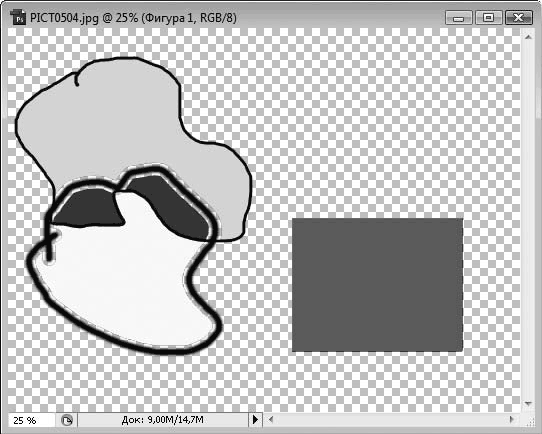 Рис. 10.3. Заливка однородным цветом • Узор. Заливка производится узором (рис. 10.4). При этом активизируется графический раскрывающийся список справа, в котором вам предлагается выбрать узор для заливки. 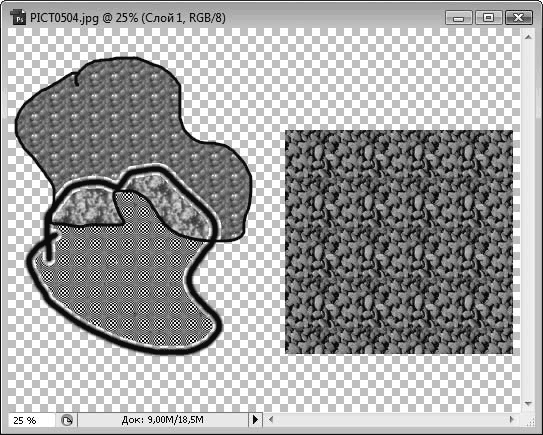 Рис. 10.4. Заливка узором Правее расположен раскрывающийся список для выбора режима смешивания цветов (наложения). Если под заливаемым объектом расположены слои с изображением, то цвета результирующего изображения будут зависеть от выбранного вами режима наложения. В следующем поле указывают степень непрозрачности заливки. По умолчанию заливка полностью непрозрачная. В поле Допуск задают допуск заливки. Если вы заливаете слой, в котором уже есть какое-либо изображение, то в зависимости от значения в поле Допуск могут быть залиты также и некоторые пикселы, цвет которых похож на цвет заливки. Степень этой «похожести» и определяется значением в поле Допуск. Флажки Сглаживание, Смежные пикселы и Все слои мы рассматривали при изучении инструмента Волшебная палочка. В данном случае флажки выполняют те же функции, но применимы не для выделения, а для заливки. Палец, Размытие и Резкость Инструменты Палец, Размытие и Резкость сгруппированы под одной кнопкой и методы работы с этими инструментами одинаковы. Отличается лишь характер воздействия этих инструментов на изображение. Вам нужно выбрать нужный инструмент, поместить указатель на корректируемую область изображения и двигать мышь при нажатой левой кнопке. Изображение в местах, где «прошелся» указатель, будет размазываться, размываться или становиться более резким. Для данных инструментов вы можете выбрать размер и степень жесткости кисти (понятие «кисть» здесь условное, но оно применяется для всех инструментов: кисть – это форма и степень жесткости площади воздействия инструмента), а также интенсивность воздействия. Интенсивность воздействия, указываемая в поле Интенсивность, влияет на силу воздействия инструмента на изображение. Осветлитель, Затемнитель и Губка Инструмент Осветлитель предназначен для осветления отдельных участков изображения. Способы работы с данным инструментом (а также с инструментами Затемнитель и Губка) аналогичны способам работы с инструментами Палец, Размытие и Резкость, то есть сводятся к перемещению указателя по фрагментам изображения при нажатой левой кнопке мыши (рис. 10.5). 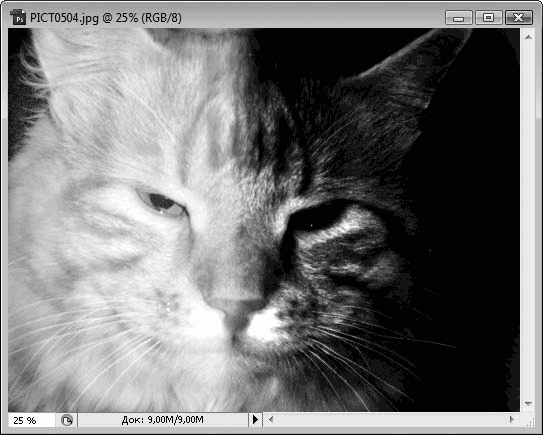 Рис. 10.5. Слева «поработал» инструмент Осветлитель, а справа – Затемнитель Рассмотрим настройки данных инструментов. Все описываемые инструменты имеют параметр Кисть. Мы уже отмечали, что Кисть в данном случае – это диаметр площади воздействия инструмента и степень мягкости краев. Для инструментов Осветлитель и Затемнитель активны такие параметры, как Диапазон и Экспозиция. В раскрывающемся списке Диапазон выбирают диапазон изображения, на который оказывается воздействие: Тени, Средние тона и Света. Иными словами, если в данном раскрывающемся списке выбран пункт Тени, то инструмент будет воздействовать на темный диапазон изображения. В поле Экспозиция устанавливают степень воздействия инструмента, то есть в данном поле вы указываете, насколько сильно эти инструменты будут осветлять или затенять изображение. Для инструмента Губка настройки несколько отличаются. В раскрывающемся списке Режим выбирают характер действия инструмента: Снизить насыщенность или Повысить насыщенность. В поле Нажим указывают степень (силу) воздействия инструмента. Штамп Работа с инструментом Штамп несколько отличается от вышеописанных методов. Инструмент Штамп предназначен для клонирования фрагментов изображения, попадающих в область «кисти». Алгоритм действий при работе со штампом следующий. 1. Выберите инструмент Штамп на панели инструментов. 2. Поместите указатель мыши в окно документа и посмотрите на размер кисти. Размер кисти определяется окружностью, форму которой принимает указатель. 3. При необходимости настройте размер и мягкость кисти с помощью панели под строкой меню. 4. Установите указатель на участок изображения, который хотите клонировать. 5. Нажмите и отпустите клавишу Alt. Указатель примет вид прицела. Этим действием вы отметили область, которую собираетесь клонировать. 6. Переместите указатель на участок, на который вы хотите клонировать фрагмент. 7. Нажав и удерживая левую кнопку мыши, начните перемещать указатель. Вместе с указателем мыши будет передвигаться и «прицел», а в области действия кисти появится изображение, попадающее под «прицел» (рис. 10.6). 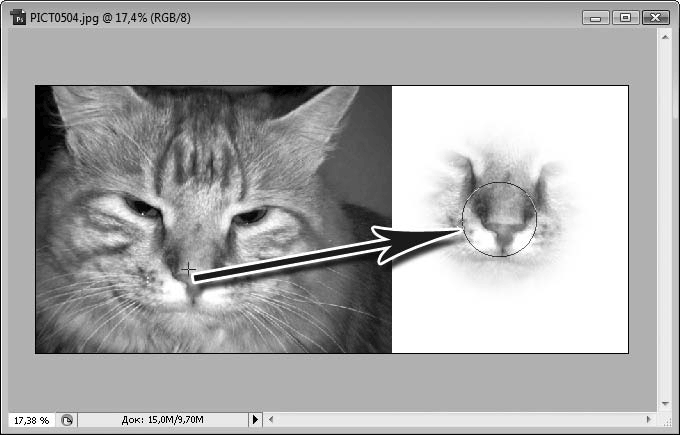 Рис. 10.6. Инструмент Штамп позволяет создавать точные копии фрагментов Работа с инструментом Штамп требует некоторой сноровки, хотя на самом деле в этом нет ничего сложного. Следует просто немного потренироваться. Штамп незаменим, когда нужно «дорисовать» какие-то фрагменты картинки. Очень легко, например, с помощью данного инструмента скопировать какую-либо сложную текстуру. Теперь о некоторых настройках инструмента Штамп. В раскрывающемся списке Режим выбирают режим смешивания цветов. Если выбран режим Нормальный, то создается точная копия клонируемых фрагментов. При любом другом режиме цвета клонированного фрагмента смешиваются различным образом с цветами изображения под клонированным фрагментом. В поле Непрозрачность указывают степень непрозрачности клонирования, то есть вы можете создавать полупрозрачные копии фрагментов, что существенно расширяет варианты применения инструмента Штамп. В раскрывающемся списке Образец выбирают уровень, на котором будет браться изображение для клонирования. Иными словами, вы можете взять «донора» с текущего (активного) слоя, с текущего и нижележащих или со всех слоев в совокупности. Кисти Почти все инструменты имеют такой параметр, как Кисть. Данный параметр определяет форму, размер и мягкость воздействия инструмента на изображение. Как вы могли заметить, все кисти имеют круглую форму и отличаются только диаметром и мягкостью краев. Но это не совсем так. Программа Photoshop содержит несколько наборов кистей, с помощью которых можно очень быстро добавлять в рисунок готовые объекты или имитировать мазки настоящих художественных кистей. Чтобы загрузить другой набор кистей, нужно нажать кнопку, расположенную в правой верхней части меню выбора кистей, и в появившемся подменю выбрать название набора кистей (названия наборов находятся в нижней части меню) (рис. 10.7). Набор кистей будет заменен. 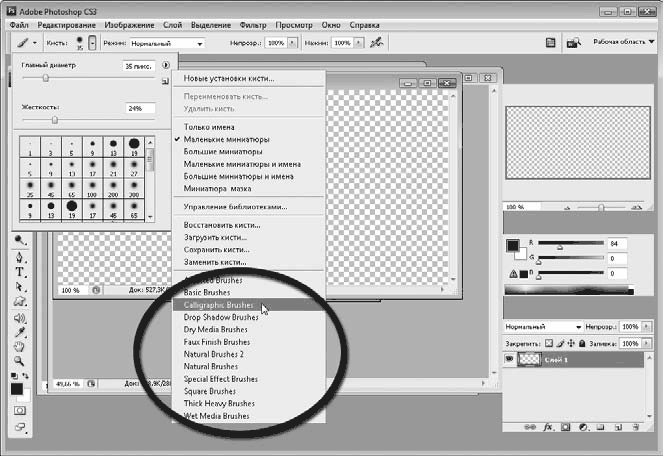 Рис. 10.7. Наборы дополнительных кистей Например, набор кистей Special Eff ect Brushes (Кисти специальных эффектов) содержит кисти в виде цветочка, уточки, бабочки и еще нескольких готовых изображений. Достаточно выбрать кисть с изображением цветочка и несколько раз щелкнуть кнопкой мыши на холсте, периодически меняя цвет и размер кисти, – и вот уже летняя поляна. Добавьте туда пару разноцветных бабочек, и рисунок почти готов. Кроме того, можно загрузить файлы наборов кистей. Эти файлы вы найдете в Интернете. Файлы наборов кистей имеют расширение ABR. На рис. 10.8 представлены мазки, выполненные различными кистями из наборов, поставляемых с программой Photoshop. 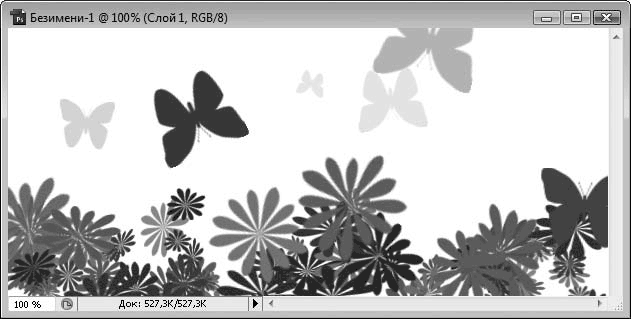 Рис. 10.8. Мы ничего не рисовали. Просто щелкали кнопкой мыши, используя разные кисти Указатель мыши Чтобы указатель мыши при движении не отклонялся от прямолинейной (горизонтальной и вертикальной) траектории, используйте следующую технику. Начав движение указателем, нажмите и удерживайте клавишу Shift, указатель при этом будет двигаться строго горизонтально или вертикально. Эту же технику можно применять и при использовании инструментов Кисть, Карандаш, Ластик и т. д. Как вы могли заметить, при выборе различных инструментов видоизменяется указатель мыши. Чаще всего он принимает вид окружности, диаметр которой равен диаметру выбранной кисти. Если при работе с любым инструментом ваш указатель имеет вид небольшого перекрестья, посмотрите на лампочки на клавиатуре. У вас наверняка включен режим CapsLock. В этом есть смысл. Некоторые точные штрихи удобно наносить, когда указатель мыши точно указывает на конкретную точку. Вид указателей можно в некоторых пределах настраивать в диалоговом окне настройки редактора, но настройкам программы мы посвятим отдельную главу. |
|
||
|
Главная | Контакты | Нашёл ошибку | Прислать материал | Добавить в избранное |
||||
|
|
||||
