|
||||
|
|
Глава 11 Фильтры Вот мы и подошли к, пожалуй, самому интересному в работе с программой Photoshop – использованию фильтров. Фильтры – это специальные эффекты, которые вы можете применить к отдельному фрагменту или всему изображению. С помощью фильтров можно самым причудливым образом исказить изображение, придать ему художественный вид, а также создать совершенно новые изображения, фоны и т. п. С программой Photoshop поставляется большое количество встроенных фильтров. Мы не имеем возможности показать все, а также описать методы их настройки, тем не менее постараемся осветить эту тему максимально развернуто. Набор фильтров не ограничивается встроенными в редактор Photoshop. Многие разработчики программного обеспечения предлагают свои фильтры, которые могут быть инсталлированы в Photoshop. Это могут быть как бесплатные продукты, так и коммерческие. Фильтры сторонних производителей, как правило, поставляются в виде обычных инсталляторов, которые сами определяют версию Photoshop, ищут папку с фильтрами (по умолчанию это С:\Program Files\Adobe\Adobe Photoshop CS3\Plug-Ins) и записывают в эти папки необходимые файлы и библиотеки. В отдельных случаях вам придется самостоятельно указать эту папку. При каждом запуске (во время вывода на экран заставки программы) Photoshop сканирует в том числе и папку Plug-Ins, тем самым определяя, какие новые фильтры появились в этой папке, и добавляет названия новых фильтров (или их групп) в меню Фильтр. В данной главе мы не будем рассматривать фильтры сторонних производителей, а ограничимся стандартными фильтрами, которые уже включены в программу. Зачастую этих фильтров вполне достаточно, хотя отметим, что использование дополнительных фильтров позволяет создавать в буквальном смысле художественные шедевры. Если, конечно, грамотно их использовать и уметь правильно настраивать.
Итак, фильтры выбирают в меню Фильтр. Большинство фильтров собрано в группы по некоторым общим признакам. Так, например, в группе Искажение собраны фильтры, позволяющие различным образом исказить изображение. В группах Резкость и Размытие соответственно расположены фильтры, позволяющие изменить степень резкости и размытости изображения. В группе Текстура расположены фильтры, с помощью которых можно наложить изображение на какую-либо текстуру, например создать эффект витража, цветной плитки и т. д. Прежде чем применить эффект, следует выделить фрагмент изображения, к которому эффект будет применен. В противном случае эффект будет применен к активному слою. Впрочем, часто эффект нужно применить именно к целому слою или всему изображению, если последнее является однослойным. Далее в меню Фильтр выбирают нужный фильтр и в появившемся диалоговом окне настраивают параметры фильтра. Каждый эффект содержит собственный набор настроек. Далее мы опишем некоторые фильтры и настройку их параметров. Устранение чересстрочной развертки Иногда приходится обрабатывать изображения, захваченные из видеофильма, ролика или мультфильма. Особенность кадра видео в том, что за один кадр передаются не все строки, из которых состоит изображение, а только четные или нечетные (это зависит от формата видео). Про прогрессивную развертку сейчас речь не идет. В результате на захваченном изображении (разрешение видео достаточно низкое) могут появиться тонкие горизонтальные полосы. Фильтр Устранение чересстрочной развертки позволяет избавиться от этого недостатка. При выборе данного фильтра появляется диалоговое окно, в котором следует указать параметры применения фильтра (рис. 11.1).  Рис. 11.1. Диалоговое окно настройки фильтра Устранение чересстрочной развертки С помощью переключателя в области Исключить указывают поля (строки), которые нужно удалить из изображения: Нечетные поля и Четные поля. Однако при удалении строк ваше изображение станет еще более «полосатым». Образовавшиеся в результате удаления полей полосы необходимо чем-то заполнить. Вариант заполнения строк задают с помощью переключателя в области Создать новые поля. • Удвоением строк. Ближайшие к пустым строки будут продублированы и вставлены в пустые строки. • Интерполяцией. Фильтр воссоздаст изображение удаленных строк путем заполнения пикселов цветами из ближайших пикселов. Фильтры группы Имитация Акварель Фильтр Акварель стилизует изображение под нарисованное акварельной краской. Таким образом, из обычной фотографии можно сделать оригинальную картину (рис. 11.2). 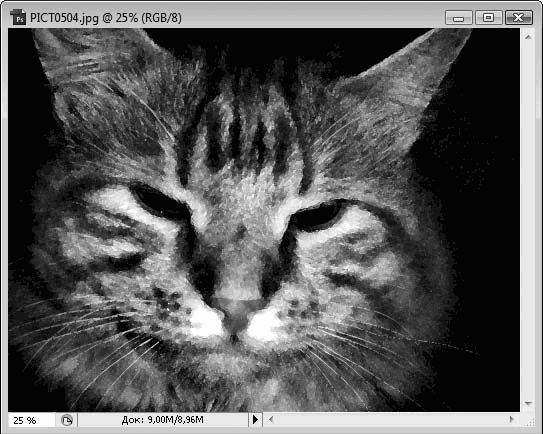 Рис. 11.2. Результат применения фильтра Акварель При выборе фильтра Акварель появляется окно галереи фильтров (данное окно появляется при выборе большинства фильтров) (рис. 11.3). 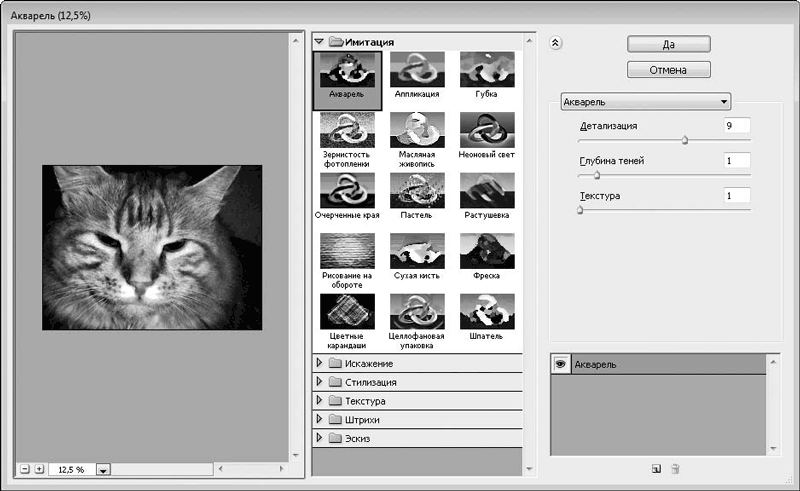 Рис. 11.3. Окно галереи фильтров В левой части окна вы видите, как изображение будет выглядеть после применения фильтра. С помощью раскрывающегося списка и кнопок, расположенных в левой нижней части окна, вы можете уменьшить или увеличить масштаб отображения документа. В средней части окна расположены графические миниатюры фильтров, на которых схематично изображен характер действия фильтра. В правой части окна располагаются элементы управления для настройки фильтра. Содержимое правой части окна меняется в зависимости от того, какой фильтр выбран. Перемещая ползунок Детализация, устанавливают уровень детализации изображения. Чем выше уровень детализации, тем ближе изображение будет к исходному, однако мы знаем, что при рисовании акварелью детали изображения достаточно сильно размыты, такая уж специфика данной краски. Поэтому с помощью ползунка Детализация старайтесь найти разумный компромисс между реалистичностью картины и размером деталей изображения. Ползунком Глубина теней настраивают яркость изображения. Впрочем, «яркость» – не совсем корректный в данном случае термин, это скорее уровень яркости темных красок изображения. Ползунком Текстура настраивают яркость и насыщенность соседних «мазков кисти». Чем ниже значение параметра Текстура, тем плавне переход между отдельными «мазками». Чтобы применить фильтр, нужно нажать кнопку Да, расположенную в правой верхней части окна галереи фильтров. Если же вы решили отказаться от применения фильтра, нажмите кнопку Отмена. Аппликация Фильтр Аппликация уменьшает количество цветов в изображении и делает его похожим на мультипликационное или векторное (рис. 11.4). 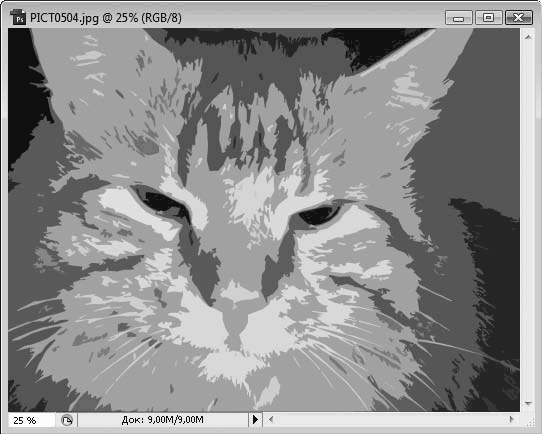 Рис. 11.4. Результат применения фильтра Аппликация Перемещая ползунок Количество уровней, устанавливают уровень допустимых цветов в результирующем изображении. Чем меньше количество уровней, тем более «простым» кажется изображение, то есть большее количество похожих оттенков превращаются в один однородный цвет. Изображение, полученное с помощью фильтра Аппликация, построено как бы из геометрических форм, залитых однородным цветом (именно это делает его похожим на векторный рисунок). Для настройки уровня сложности этих геометрических форм используют ползунок Простота краев. Чем выше значение уровня, тем примитивнее геометрические формы, составляющие изображение. Ползунком Четкость краев задают уровень детализации границ геометрических форм, составляющих изображение. При этом вид самих форм не меняется, а меняется только детализация их границ. Масляная живопись Фильтр Масляная живопись чем-то схож с фильтром Акварель, но делает изображение похожим на картину, написанную маслом (рис. 11.5). Можно обработать фотографию данным фильтром, распечатать, вставить в красивую рамку и повесить на стену. 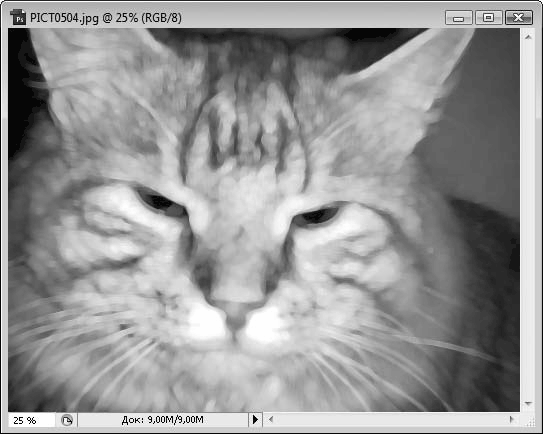 Рис. 11.5. Результат применения фильтра Масляная живопись С помощью ползунка Размер кисти задают размер мазка кисти. Чем больше размер кисти, тем крупнее будут мазки, а значит, и детализация изображения будет ниже. Если установить слишком маленький размер кисти, то реалистичность картины будет ниже, но будут хорошо прорисованы мелкие детали изображения. Ползуном Резкость настраивают резкость мазков. Чем ниже резкость, тем более размытым кажется изображение. В раскрывающемся списке Кисть выбирают тип кисти, которой нарисована картина. Поэкспериментируйте с различными типами кисти и посмотрите, как меняется результирующее изображение. Пастель Фильтр Пастель делает изображение похожим на картину, нарисованную цветными мелками. При этом вы можете выбрать текстуру, на которой будет «нарисована» картина, что придаст ей объемный и шероховатый вид. Перемещая ползунок Длина штриха, устанавливают, как нетрудно догадаться, длину штриха изображения. Обратите внимание, изображение состоит из горизонтальных штрихов. Ползунок Детализация предназначен для настройки четкости изображения. Если требуется, чтобы мелкие детали присутствовали в изображении, следует увеличить уровень детализации. Далее следует набор элементов управления для настройки текстуры. В раскрывающемся списке Текстура выбирают тип текстуры: Холст, Кирпич, Мешковина или Известняк. Вы можете также загрузить любую другую текстуру, нажав кнопку, расположенную справа от раскрывающегося списка Текстура. В качестве текстуры может быть любой ранее созданный файл в формате PSD. С помощью ползунка Масштаб устанавливают размер деталей текстуры. Например, если вы выберете текстуру Кирпич, то все изображение будет замощено кирпичом (прямоугольными блоками), а картина будет выглядеть, как будто нарисована мелками на кирпичной стене. Ползунком Масштаб как раз задают размер кирпичей в стене. Текстура создает ощущение рельефа и шероховатости поверхности изображения. Ползунком Рельеф настраивают степень рельефности текстуры. Поверхность рельефного объекта освещается по-разному. Это вполне объяснимо: рельеф содержит выпуклые участки, которые затеняют другие участки, то есть бросают на них тень. В раскрывающемся списке Свет выбирают направление падения света на поверхность изображения. Например, если свет падает вниз, то верхние границы кирпичей в стене будут частично затенены верхними кирпичами. Цветные карандаши Фильтр Цветные карандаши создает иллюзию, что изображение нарисовано на бумаге обычными карандашами (рис. 11.6). 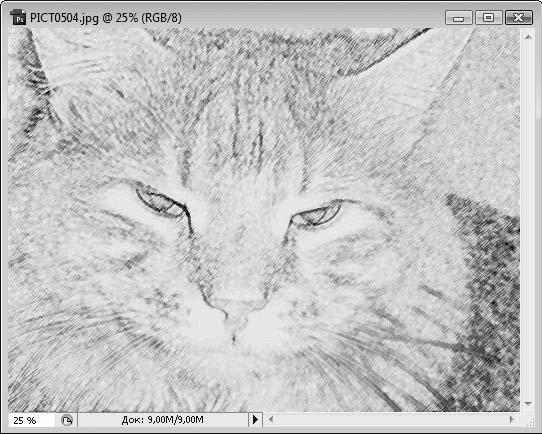 Рис. 11.6. Результат применения фильтра Цветные карандаши Перемещая ползунок Толщина, выбирают толщину линий, то есть толщину штрихов. С помощью ползунка Нажим определяют силу нажима при рисовании «карандашом», то есть, если нажим небольшой, линии получаются бледными, и наоборот. Предполагается, что карандашами рисуют на бумаге. Однако бумага может иметь разную яркость. От этого будет зависеть и контрастность изображения. Обратите внимание, что при установленном по умолчанию значении параметра Яркость бумаги на рисунке отсутствуют белые участки: есть серые, бледно-желтые, бледно-розовые, но белых нет. Попробуйте переместить ползунок Яркость бумаги в крайнее правое положение. «Бумага» станет белой, и на изображении появятся белые и очень светлые фрагменты. При минимальном значении параметра Яркость бумаги «бумага» становится черной. Целлофановая упаковка Действие данного фильтра описать словами непросто, его лучше увидеть. Изображение как будто покрывается полупрозрачной целлофановой пленкой, причем эта «пленка» рельефная, местами как будто вздутая. Область применения данного фильтра зависит только от вашей фантазии. Возможно, он вам пригодится при создании каких-либо фонов (рис. 11.7). 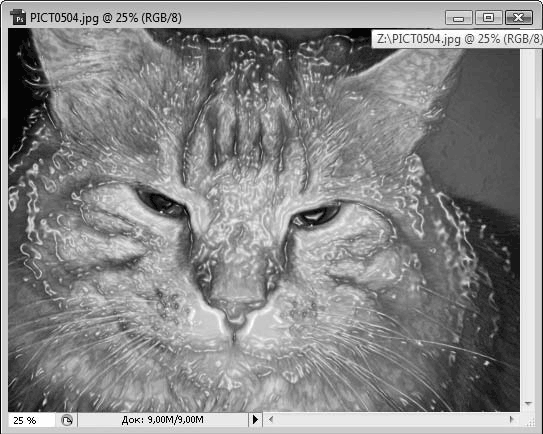 Рис. 11.7. Результат применения фильтра Целлофановая упаковка С помощью ползунка Подсветка устанавливают уровень световых бликов на «вздутых» участках «пленки». Ползунком Детализация задают уровень рельефа (чем ниже детализация, тем меньше «вздутий», а сами «вздутые» участки крупнее). Перемещая ползунок Смягчение, настраивают степень мягкости переходов между «вздутыми» участками пленки. Фильтры группы Искажение Океанские волны При применении фильтра Океанские волны на изображении появляется рябь, как будто данное изображение является отражением в воде. Параметры, устанавливаемые для данного фильтра по умолчанию, делают это изображение мало похожим на отражение в «океанских волнах», скорее на отражение в воде относительно спокойного озера: уровень искажений не так высок (рис. 11.8). 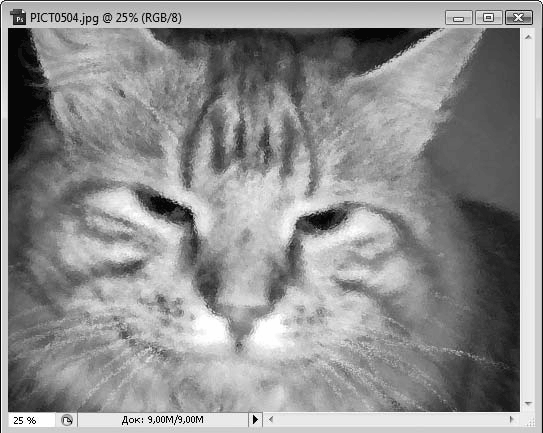 Рис. 11.8. Результат применения фильтра Океанские волны Настройки фильтра Океанские волны вполне предсказуемы. Ползунком Размер волн устанавливают уровень детализации искажения, то есть чем больше значение данного параметра, тем крупнее будут фрагменты, подвергающиеся искажению. Изменяя положение ползунка Сила волн, настраивают степень искажения. Если данный ползунок установлен в крайнее левое положение, то искажений нет. Стекло Фильтр Стекло находит большое применение на практике. С помощью данного фильтра можно создавать различные коллажи, фоны, а также имитировать стеклянные поверхности. При применении данного фильтра изображение как будто помещается за стекло с неровной поверхностью (рис. 11.9). 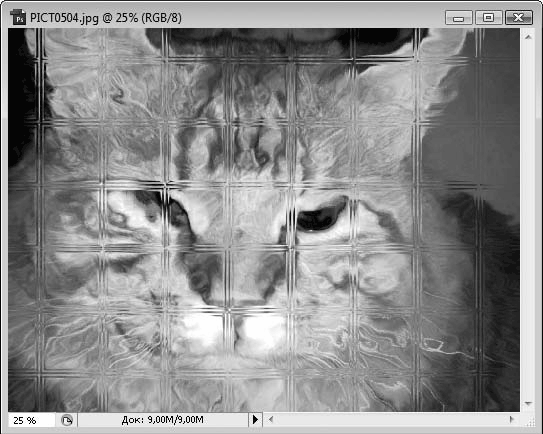 Рис. 11.9. Кот за рифленым стеклом По умолчанию выбрана текстура Изморозь. Текстура Маленькие линзы имитирует рифленое стекло, а текстура Блоки – рифленое стекло с крупными блоками (рельефными квадратами). Можно использовать и собственную текстуру, созданную в формате PSD. Для этого нажмите кнопку, расположенную справа от раскрывающегося списка Текстура, и в появившемся контекстном меню выполните единственную команду Загрузить текстуру. Изменяя параметр Масштаб, вы изменяете детализацию, то есть размер текстуры. Иными словами, вы увеличиваете или уменьшаете блоки или иные рельефные фрагменты «стекла». Обратите внимание, что изображение, расположенное за «стеклом», искажено в соответствии с оптическими свойствами, то есть в зависимости от выпуклости или вогнутости участков стекла изображение увеличено или уменьшено. Установив флажок Инвертировать, вы сделаете вогнутые фрагменты стекла выпуклыми, и наоборот. С помощью ползунка Искажение настраивают степень искажения объекта, расположенного «за стеклом», а с помощью ползунка Смягчение – резкость переходов между рельефными элементами текстуры. Фильтры группы Стилизация В группе Стилизация в окне галереи фильтров находится единственный фильтр – Свечение краев. Данный фильтр анализирует изображение, определяет в нем контрастные границы и создает по этим границам «светящиеся» линии. После обработки изображения этим фильтром картинка напоминает неоновую вывеску, то есть на границах фрагментов изображения появляются линии желтых, красных, фиолетовых и других оттенков (рис. 11.10). 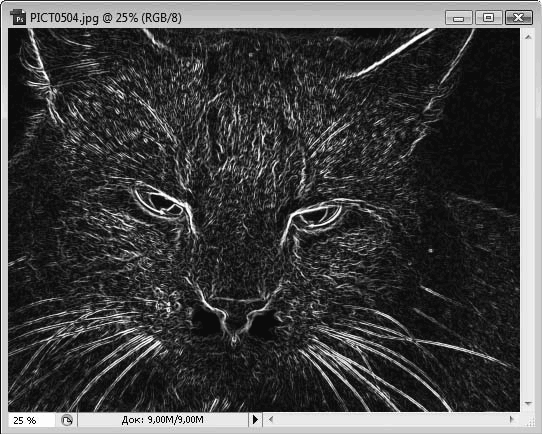 Рис. 11.10. Результат применения фильтра Свечение краев С помощью ползунка Ширина краев настраивают толщину «светящихся» линий, а с помощью ползунка Яркость краев – интенсивность, то есть яркость линий. Изменяя положение ползунка Смягчение, задают уровень детализации, то есть вы можете увеличить или уменьшить количество светящихся линий. Например, если перемещать ползунок вправо, линии, очерчивающие менее контрастные объекты, будут исчезать, а на наиболее контрастных объектах границы линий будут становиться мягче. Фильтры группы Текстура В группе Текстура расположены фильтры, которые позволяют наложить изображение на текстурную поверхность. Витраж Фильтр Витраж при параметрах, устанавливаемых по умолчанию, изменяет изображение до неузнаваемости. Вы видите перед собой «мозаику из цветного стекла», то есть витраж. Цвет стекол мозаики определяется цветом фрагментов изображения в данных точках. Но ячейки витража заливаются однородным цветом: средним цветом всех пикселов изображения, расположенных за конкретной ячейкой (рис. 11.11). 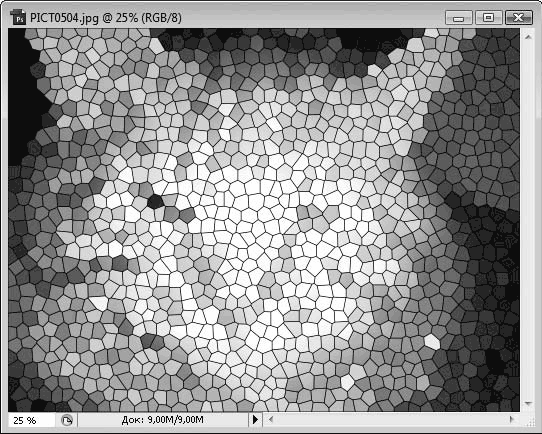 Рис. 11.11. Витраж Поэтому, если ячейка крупная, вы не увидите ничего, напоминающего исходную картинку. Но, если уменьшить размер ячейки и толщину границ между ячейками с помощью соответствующих ползунков, исходное изображение будет угадываться. Ползунком Интенсивность света настраивают световое пятно в средней части изображения, как будто сквозь витраж пробивается солнечный луч. Зерно Данный фильтр придает изображению иллюзию зернистости высокочувствительной фотопленки (рис. 11.12). 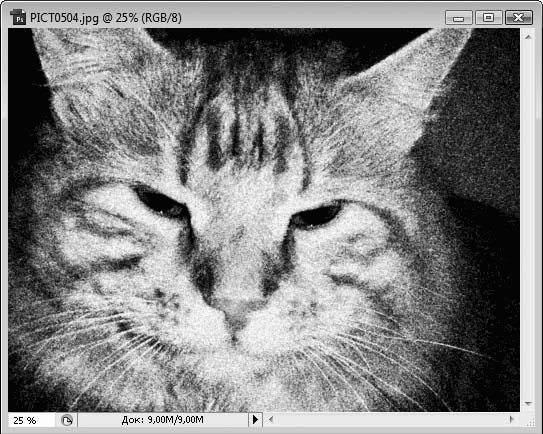 Рис. 11.12. Зернистое изображение Вы можете настраивать интенсивность и контрастность зерна. Однако с фотопленкой вид картинки можно сравнить лишь при выбранном типе зерна Обычный. Попробуйте самостоятельно поэкспериментировать различными типами зерна в соответствующем раскрывающемся списке, и вы увидите, как можно разнообразить изображение. Например, выбрав тип зерна Пятна, а также увеличив контрастность фильтра, вы можете обычную фотографию преобразовать в рисунок. Кракелюры Кракелюр (от франц. craquelure) – трещина красочного слоя в произведениях живописи. Кракелюры появляются в невысохшем (только что исполненном) произведении от неравномерной или быстрой усадки связующего вещества или испарения разбавителей (воды, пинена и т. п.), в высохшем произведении – от повторных набуханий, усушек и механических воздействий (источник – Большая Советская энциклопедия). Данную выдержку из энциклопедии мы привели, чтобы вы не пугались загадочного слова «кракелюры». Именно так называется один из фильтров группы Текстура (рис. 11.13). 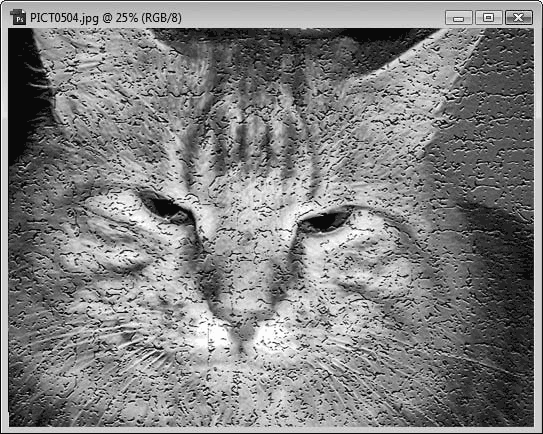 Рис. 11.13. Результат применения фильтра Кракелюры Этот фильтр действительно располагает изображение на текстуре, напоминающей ровную, но потрескавшуюся поверхность. С помощью ползунка Интервалы задют расстояние между «трещинами», а соответственно и количество этих трещин на площади рисунка. Чем больше интервал между кракелюрами, тем меньше их количество. Глубину трещин настраивают с помощью соответствующих ползунков, а изменяя положение ползунка Освещенность, регулируют контрастность кракелюр: если ползунок установлен в крайнее левое положение, то они очень контрастные. При максимальном значении параметра Яркость кракелюры едва видны. Мозаичные фрагменты При применении данного фильтра создается иллюзия, что изображение собрано из мозаики (рис. 11.14). 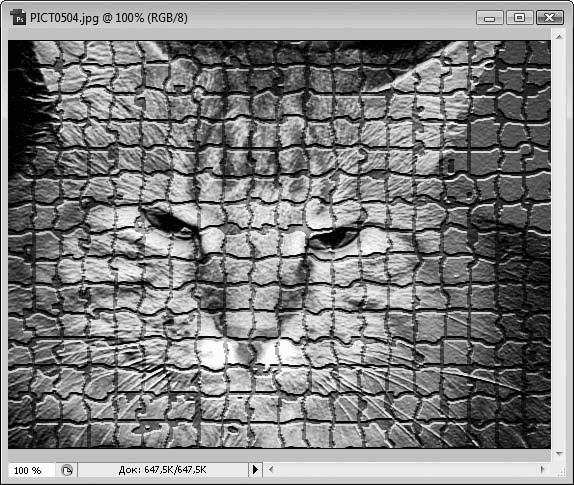 Рис. 11.14. Использование фильтра Мозаика Ячейки мозаики представляют собой произвольные формы, но все же близки к квадратным, то есть это квадраты с «рваными» краями. Между ячейками есть зазоры, и создается впечатление, что эти зазоры несколько вогнуты. Вы можете регулировать размеры ячеек (Размер фрагмента мозаики), ширину зазоров между ячейками (Величина зазоров), а также изменять яркость зазоров. Текстуризатор Фильтр Текстуризатор позволяет расположить изображение на одной из стандартных текстур или выбрать любую другую (рис. 11.15). 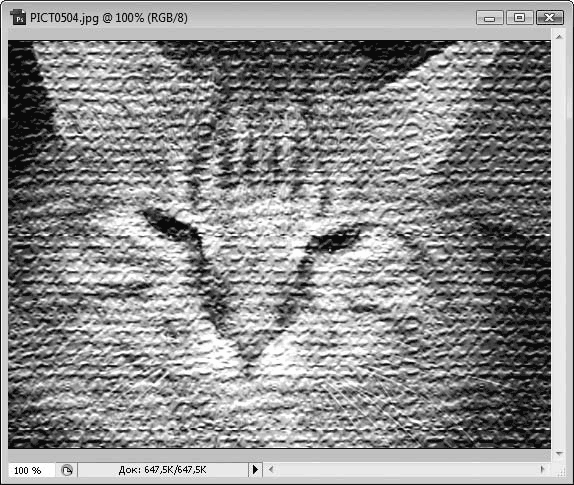 Рис. 11.15. Наложение изображения на текстуру В раскрывающемся списке Текстура расположен перечень стандартных текстур. Мы уже рассматривали эти текстуры. Это Холст, Кирпич, Мешковина и Известняк. Вы можете использовать и ранее созданный PSD-файл в качестве загружаемой текстуры, а также настроить параметры наложения текстуры: масштаб, рельеф и направление освещения. Цветная плитка Вы наверняка видели узоры или даже целые картины, выложенные цветными квадратными плитками на стенах или зданиях. Фильтр Цветная плитка создает подобный эффект для вашего изображения (рис. 11.16). 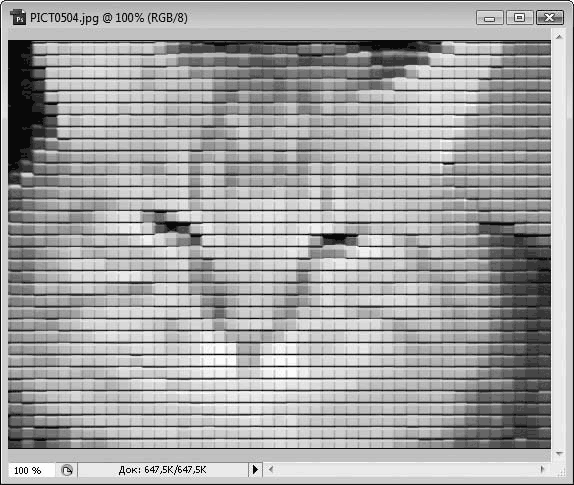 Рис. 11.16. Фильтр Цветная плитка После применения эффекта изображение разбивается на маленькие цветные квадратные «кусочки», причем каждый фрагмент окрашен однородным цветом. Одновременно с этим создается рельеф, в результате чего кажется, что элементы мозаики наклеены неравномерно (одни выше, другие ниже). Вы можете регулировать размеры мозаики (чем больше размер ячейки, тем меньше результат будет напоминать исходное изображение), а также глубину рельефа. Фильтры группы Штрихи В группе Штрихи находятся разные по воздействию фильтры. Лучше вам самим посмотреть, как действуют фильтры данной группы, поскольку описать их словами не так просто. Вы можете использовать данные фильтры для художественного оформления фотографий и прочих изображений. Фильтры группы Эскизы Фильтры группы Эскизы по характеру действия напоминают фильтры из группы Имитация. Они предназначены также для художественного оформления изображений и придания им особого стиля. Рассмотрим всего несколько фильтров из данной группы. Волшебный карандаш Фильтр Волшебный карандаш делает изображение как будто нарисованным простым карандашом (рис. 11.17). 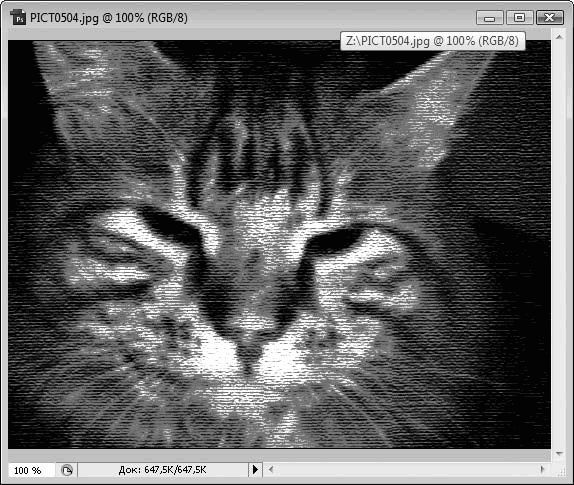 Рис. 11.17. Использование фильтра Волшебный карандаш При этом полученное изображение еще и накладывается на текстуру (одну из стандартных или загружаемых вами). Интересен данный фильтр тем, что интеллектуально определяет фон и передний план изображения. Перемещая соответствующие ползунки, вы можете изменить уровень (яркость) фона и переднего плана по отдельности. Гипс Фильтр Гипс делает картинку рельефной, похожей на слепок. При этом происходит упрощение цветов: светлые участки становятся фоном, а темные – рельефом на этом фоне (рис. 11.18). 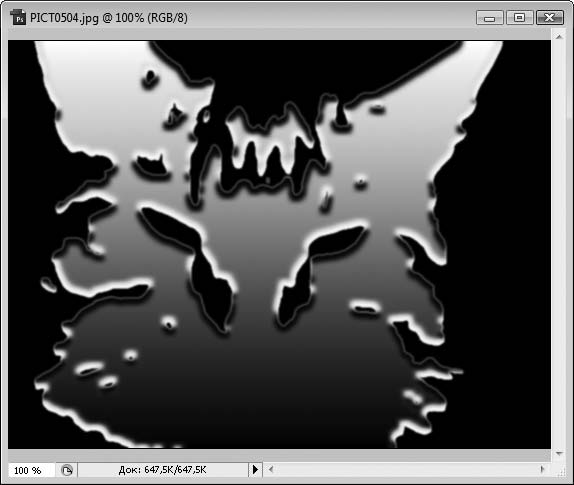 Рис. 11.18. Результат применения фильтра Гипс Ползунком Тоновый баланс настраивают границу между светлыми и темными участками изображения, а ползунком Смягчение – резкость перехода между «плоскими» участками и «рельефными». Ксерокопия После применения фильтра Ксерокопия изображение становится похожим на ксерокопию, сделанную, скажем так, на не самом хорошем копировальном аппарате. Изображение становится черно-белым, причем полутона в нем неравномерные, что часто встречается при копировании картинки на устаревших копировальных аппаратах или с использованием картриджа, давно требующего замены (рис. 11.19). 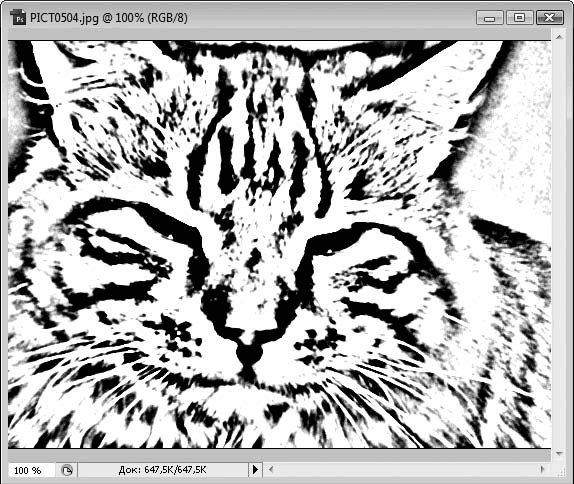 Рис. 11.19. Фильтр Ксерокопия С помощью ползунка Детализация настраивают точность передачи картинки, а с помощью ползунка Затененность – уровень контрастности «ксерокопии». Линогравюра Данный фильтр делает картинку черно-белой без серых тонов. Темные участки превращаются в черные, а светлые – в белые. При этом данный фильтр предоставляет больше возможностей, чем простое преобразование картинки в битовый режим. Вы можете настроить уровень детализации, перемещая ползунок Тоновый баланс. Тем самым вы определяете границу между темными и светлыми оттенками, которые будут преобразованы соответственно в черный и белый цвета (рис. 11.20). 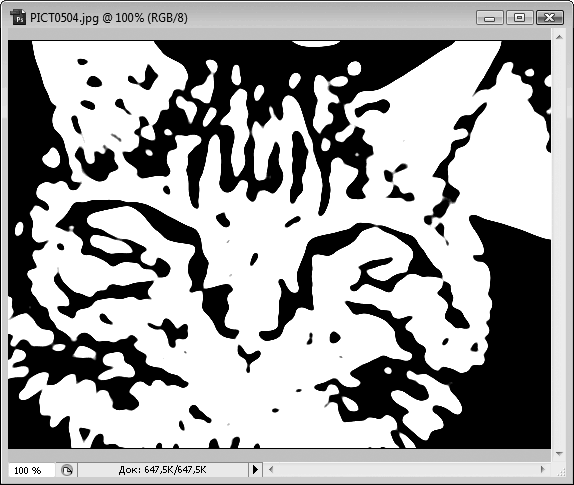 Рис. 11.20. Линогравюра Рельеф Очень популярный фильтр, применяемый во многих программах, причем не только от Adobe. В некоторых редакторах данный фильтр может называться Emboss (рис. 11.21).  Рис. 11.21. Фильтр Рельеф Фильтр Рельеф делает картинку полутоновой, но при этом еще и темные фрагменты рельефными. Вы можете изменить уровень детализации, резкость перехода между рельефными и плоскими фрагментами, а также настроить направление падения света. Остальные эффекты в галерее эффектов вы можете посмотреть самостоятельно. Это весьма увлекательное занятие. Применение нескольких эффектов К одному и тому же изображению можно применить сразу несколько эффектов. Это можно сделать, не закрывая окно галереи фильтров. Обратите внимание на список, расположенный в правой нижней части окна. Там указан фильтр, который в данный момент выделен. Он будет применен к изображению после того, как вы нажмете кнопку Да, но при этом закроется окно галереи фильтров. Можно применить несколько фильтров, не закрывая данного окна. После того как вы выбрали первый фильтр и настроили его параметры, нажмите кнопку Новый слой эффектов (первую слева кнопку, расположенную под списком примененных фильтров). В списке появится новый пункт, но поскольку по-прежнему выделен тот же фильтр, то названия пунктов будут одинаковыми. Выберите новый фильтр и настройте его параметры. Название пункта в списке фильтров изменится. Далее, нажимая кнопку Новый слой эффектов и выбирая и настраивая новые фильтры, вы можете применить к изображению любое количество фильтров (рис. 11.22). 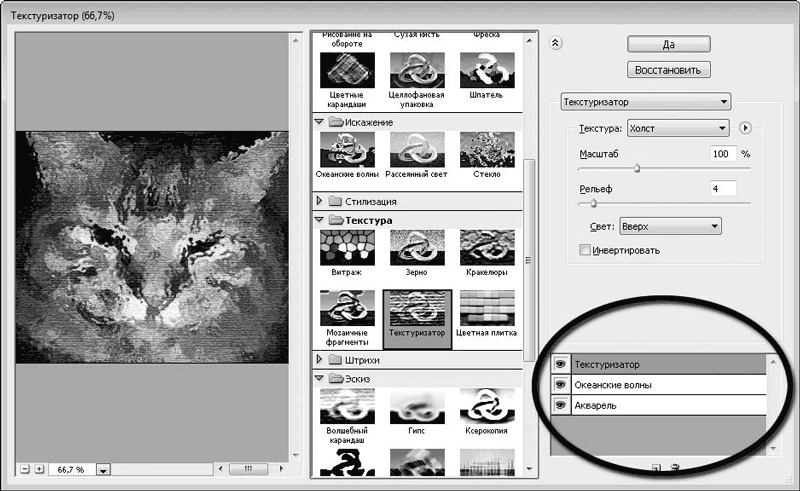 Рис. 11.22. К слою применено несколько фильтров Вы всегда можете отключить действие любого фильтра, сняв флажок в виде глаза возле соответствующего пункта в списке. Фильтр останется в списке (и его настройки будут сохранены), но действовать на изображение он не будет. Установка флажка на место вновь заставляет фильтр воздействовать на изображение. Если какой-либо фильтр в изображении больше не нужен, выделите его в списке и нажмите кнопку Удалить слой эффекта (кнопка с изображением корзины). Пункт будет удален из списка, а соответствующие фильтры из изображения. Важно понимать, что порядок следования фильтров иногда имеет важное значение. Подчеркиваем, что именно иногда, но не всегда. Дело в том, что каждый следующий фильтр применяется к изображению, уже обработанному вышележащими фильтрами. Попробуйте применить к изображению фильтры Ксерокопия и Свечение краев. Посмотрите, как выглядит изображение. Теперь установите указатель на второй пункт списка фильтров и, нажав и удерживая левую кнопку мыши, переместите его немного выше первого пункта списка, после чего кнопку отпустите. Фильтры в списке поменяются местами, а изображение будет выглядеть совсем по-другому. Это объяснимо. В одном случае вы применяете к изображению фильтр Свечение краев, а затем – Ксерокопия. Что при этом происходит? Сначала картинка обрабатывается фильтром Свечение краев. Насколько вы помните, почти весь фон при этом становится черным (остаются лишь светящиеся линии). Затем к уже полученному изображению добавляется фильтр Ксерокопия, то есть «ксерокопия» делается с почти полностью черного изображения и получается соответственно почти черной. А если поменять фильтры местами, то сначала с исходной картинки будет делаться «ксерокопия», а уже к ней будет добавляться фильтр Свечение краев. Картинка получается совершенно иная, то есть вы можете не только применять к изображению фильтры в любом количестве, но и менять их порядок. А это, в свою очередь, зачастую влияет на результирующее изображение. Некоторые другие фильтры Галерея фильтров содержит далеко не все фильтры, поставляемые с программой Photoshop. Многие фильтры есть также в меню Фильтр, но содержат собственные диалоговые окна настроек. Рассмотрим эти фильтры. Фильтры группы Размытие В группе Размытие (Фильтр > Размытие) содержатся фильтры для ослабления резкости изображения. Размытие может применяться, например, для коррекции слишком зернистой фотографии, а также для стилизации изображения, например, чтобы размыть фон или объекты на заднем плане фотографии. «Умное» размытиеДа, действительно, фильтр так и называется. Трудно сказать, что толкнуло разработчиков дать такое название фильтру. Действует он весьма странно, хотя с его помощью можно добиться интересных эффектов (рис. 11.23). 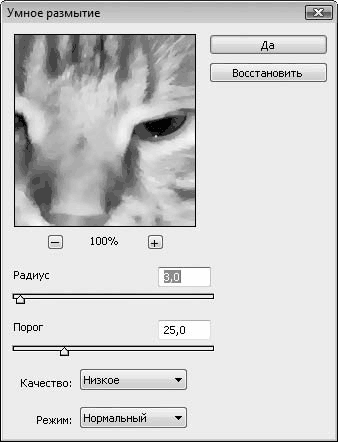 Рис. 11.23. Диалоговое окно настройки фильтра “Умное” размытие В диалоговом окне настройки фильтра задают радиус и порог размытия. В окне предварительного просмотра вы видите, как это отражается на картинке. Лучше вам самим поэкспериментировать с настройками данного эффекта, чтобы понять, как он работает. Радиальное размытиеФильтр Радиальное размытие имитирует эффект вращения (рис. 11.24). 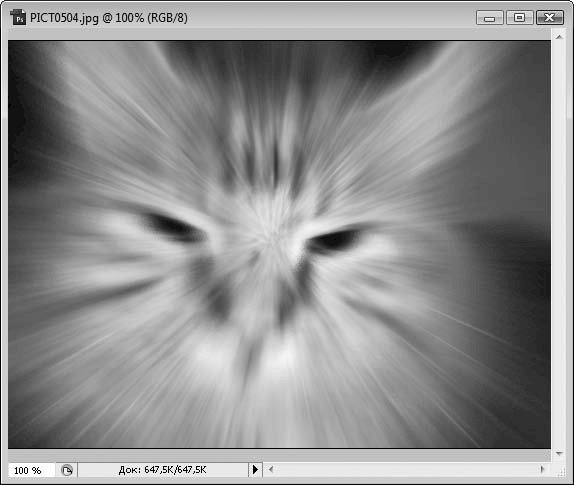 Рис. 11.24. Диалоговое окно Радиальное размытие В диалоговом окне настроек вы можете выбрать один из двух режимов эффекта: Кольцевой и Линейный (рис. 11.25). 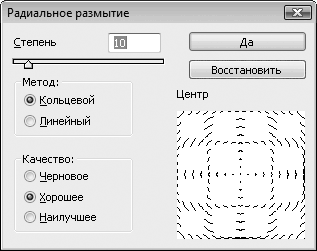 Рис. 11.25. Результат применения фильтра Радиальное размытие Кольцевой метод создает иллюзию вращения объекта: центр остается почти неразмытым, в то время как края размазаны по кругу. Линейный метод оставляет почти нетронутым центр, а края расходятся к краям слоя (или выделенной области). Впрочем, это наглядно видно на схеме, расположенной в правой части диалогового окна. Кстати, с помощью этой схемы можно переопределить и центр размытия, просто перетащите изображение в схеме с помощью мыши. Перемещая ползунок Степень, регулируют степень размытия. Было бы не совсем корректным говорить, что центр изображения остается почти неразмытым. Центр – это, скорее, точка, относительно которой происходит данное размытие, а остается сам центр мало размытым или размывается до неузнаваемости, зависит от положения ползунка Степень. РазмытиеФильтр Размытие немного размывает изображение. При этом не появляется никаких диалоговых окон, то есть данный фильтр не имеет настраиваемых параметров. Каждое последующее применение фильтра Размытие размывает картинку еще больше. Размытие в движенииДанный фильтр придает изображению (слою или выделенному объекту) эффект движения (рис. 11.26), то есть размывает изображение в определенном направлении. 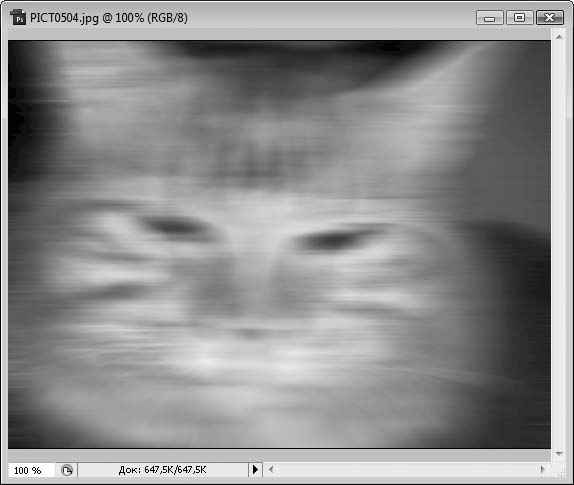 Рис. 11.26. Диалоговое окно Размытие в движении Направление размытия задают в поле Угол или перемещая ползунок, расположенный справа (рис. 11.27). Степень размытия устанавливают с помощью ползунка Смещение, то есть, изменяя положение этого ползунка, вы задаете количество пикселов, на которое смещается изображение в заданном направлении. 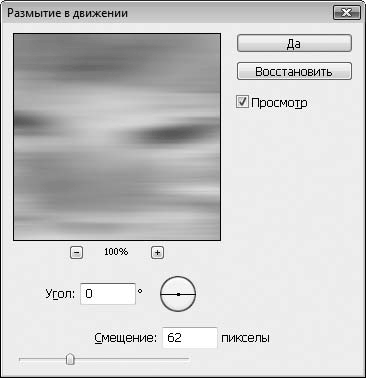 Рис. 11.27. Применен фильтр Размытие в движении Фильтры группы Резкость Теперь рассмотрим фильтры, создающие противоположные эффекты. Если фильтры группы Размытие предназначены для ослабления резкости изображения, то фильтры группы Резкость, наоборот, призваны увеличить резкость изображения. Следует отметить, что если исходная фотография очень расплывчата, то есть изображение в ней не сфокусировано, не ждите чуда от фильтров группы Резкость. В некоторой степени, возможно, вы и сделаете изображение чуть четче, но реальной резкости вы не получите, а вот шумы (зернистость) на снимок, скорее всего, добавите. «Умная» резкостьФильтр «Умная» резкость ведет себя более предсказуемо, чем ранее описанный фильтр «Умное» размытие. Действительно, фильтр достаточно интеллектуально анализирует картинку и увеличивает резкость не равномерно, а там, где нужно (рис. 11.28). 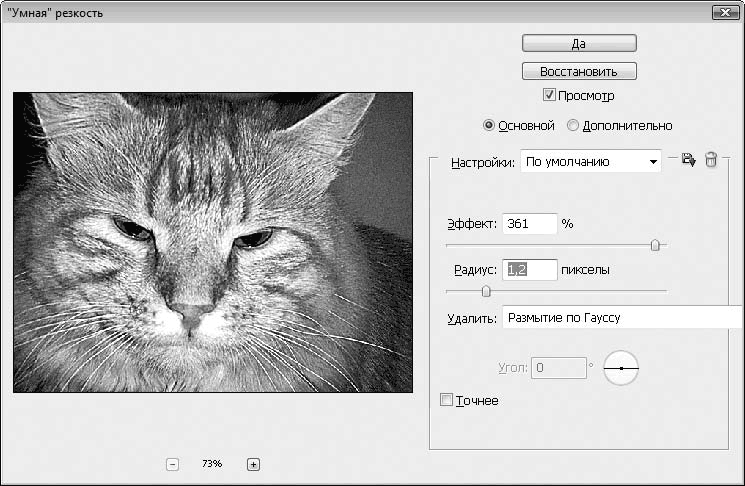 Рис. 11.28. Диалоговое окно «Умная» резкость Параметры фильтра настраивают с помощью ползунков Эффект и Радиус. Кроме того, эффект предлагает удалить ранее примененные эффекты размытия. Контурная резкостьФильтр Контурная резкость практически не влияет на однородные участки изображения. Данный вид резкости применяется к краям различных фрагментов, то есть к местам, где проходит контрастная граница. Этот фильтр очень выручает, когда необходимо откорректировать не очень четкую фотографию, поскольку почти не добавляет шумов на однородные участки. А на контрастных границах, которые действительно становятся гораздо четче в результате применения фильтра, шумы не так уж и заметны (рис. 11.29). 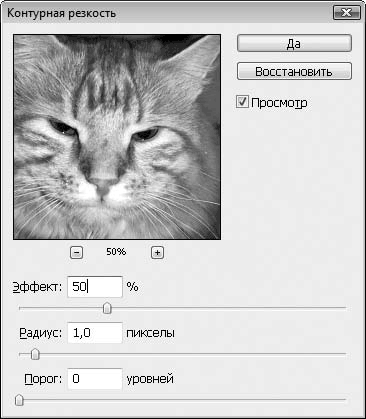 Рис. 11.29. Настройка фильтра Контурная резкость Резкость Данный фильтр только добавляет немного резкости, не используя никаких настроек, поскольку их там просто нет. Последовательно применяя данный эффект, вы усиливаете резкость изображения. Фильтры группы Рендеринг Фильтры группы Рендеринг очень разные. Они объединены в одну группу, поскольку генерируют новое изображение. Просчет (визуализация) картинки или кадра как раз и называется рендерингом. БликЕсли вы пользовались фотоаппаратом или видеокамерой в солнечную погоду, то наверняка получали на снимках блик, созданный солнцем на линзах объектива. Редко когда этот блик портит кадр, скорее, наоборот, подчеркивает естественность снимка, создает особую романтичность или ощущение солнца, света. Чтобы «поймать» такой блик, вам не обязательно выходить с камерой на улицу и ждать, когда солнце отразится в линзах объектива, да и в видоискатель вы этот блик не поймаете. Гораздо проще добавить этот блик на фотографию с помощью фильтра (рис. 11.30). 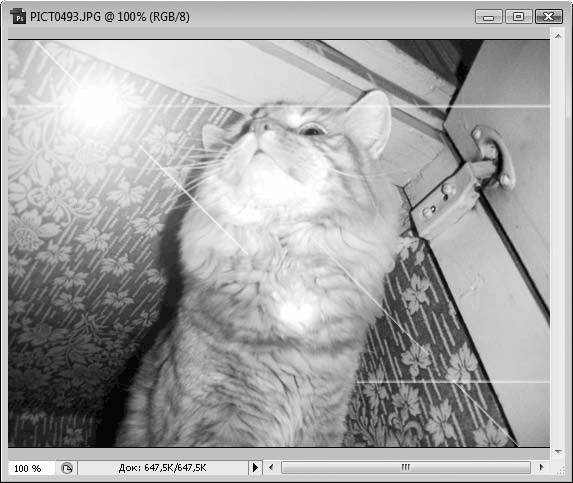 Рис. 11.30. В кадр добавлен блик В первую очередь следует расположить блик в кадре. Для этого просто перетащите блик мышью в нужное место кадра в окне просмотра диалогового окна Блики (рис. 11.31). 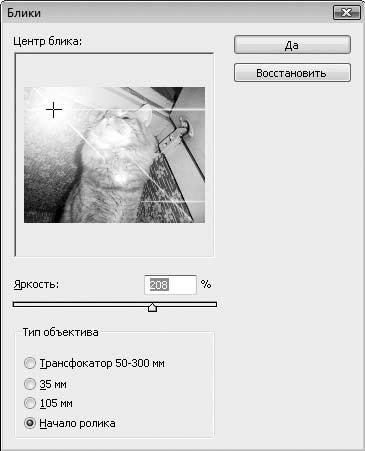 Рис. 11.31. Диалоговое окно настройки фильтра Блики Далее с помощью переключателя в нижней части диалогового окна выберите тип объектива. От типа объектива зависят интенсивность блика и форма исходящих из него лучей. С помощью ползунка Яркость установите яркость блика. Вот и все. Блик выглядит очень естественным. Главное – сделать его не слишком бледным и не чрезмерно ярким. С помощью блика также можно создать эффект блеска. Например, если у вас на фотографии есть блестящий самовар, установите блик на одной из его ручек или кранике. Это подчеркнет его блеск. Однако не следует устанавливать блик по центру самовара, это может все испортить, поскольку будет выглядеть неестественным, да и блик наполовину закроет самовар. Старайтесь создавать эффекты на мелочах. Это ненавязчиво и выглядит натурально. ВолокнаФильтр Волокна создает совершенно новое изображение, то есть после применения данного фильтры вы более не увидите изображение, которое раньше было в слое или выделенном фрагменте (рис. 11.32). 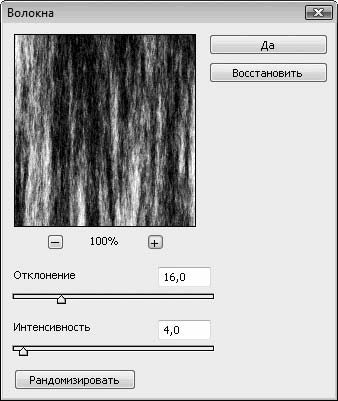 Рис. 11.32. Настройки фильтра Волокна Фильтр Волокна создает текстуру, несколько напоминающую структуру дерева. Волокна состоят из основного и фонового цветов. Так что, если вы хотите создать деревянную текстуру, следует выбирать соответствующие цвета (оттенки коричневого). Параметры волокна задают с помощью ползунков Отклонение и Интенсивность. При каждом нажатии на кнопку Рандомизировать текстура генерируется вновь случайным образом. Облака и Облака с наложениемФильтр Облака преобразует изображение, активный слой или выделенную область в текстуру, напоминающую облака. При этом используются основной и фоновый цвета, выбранные на панели инструментов. Иными словами, вы можете создать сине-красные облака или более приближенные к реальности – бело-голубые. Никаких настроек данный фильтр не содержит. Несколько по-иному действует фильтр Облака с наложением. Текстура облаков накладывается на изображение слоя или выделенной области. При этом цвета изображения очень искажаются. Похоже, в данном случае действует один из режимов смешивания цветов (рис. 11.33). 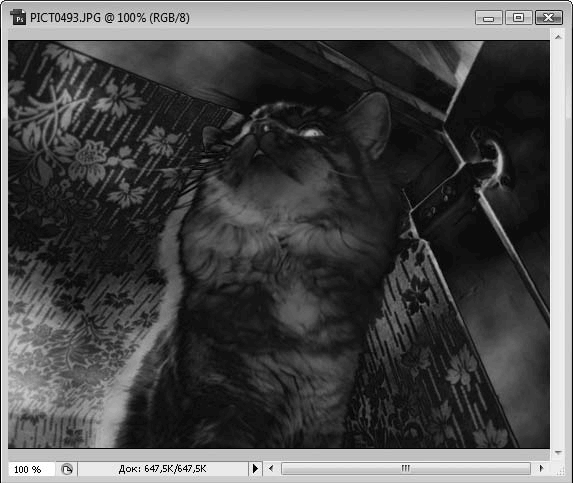 Рис. 11.33. Применение фильтра Облака с наложением Эффекты освещения Фильтр Эффекты освещения создает иллюзию подсветки картинки окружающим или точечным источником освещения. Данный фильтр содержит множество заготовок и настраиваемых параметров (рис. 11.34). 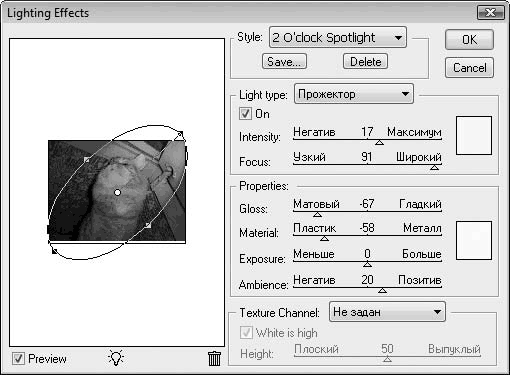 Рис. 11.34. Диалоговое окно настроек фильтра Эффекты освещения В окне предварительного просмотра вы видите, как будет выглядеть изображение после применения эффекта. Здесь же по умолчанию расположен эллипс, вращая и растягивая который вы можете изменить радиус, конус и направление освещения изображения. Представьте, что изображение – это картина на стене. Вы светите на нее фонариком в темноте, и в зависимости от угла луча света и положения фонарика относительно картины вы можете осветить различные фрагменты или всю картину целиком. Подобный эффект и позволяет реализовать фильтр Эффекты освещения. Вы можете добавить несколько источников освещения. Для этого нужно установить указатель на пиктограмме лампочки, а затем, нажав и удерживая левую кнопку мыши, переместить указатель на нужный участок изображения, после чего настроить параметры нового источника света. Причем каждый источник света может быть следующих типов. • Дневной свет. Создает равномерное освещение по всей площади применения фильтра. • Лампочка. Создает яркое пятно с затухающей яркостью по мере удаления от центра. • Прожектор. Создает направленное освещение, затухающее по мере удаления от источника. В правой части диалогового окна настраивают различные параметры выделенного источника освещения: цвет, интенсивность, фокусировку (только для прожектора), а также свойства материала, то есть отражающие свойства созданного вами изображения. Изображению можно придать матовый или глянцевый вид, сделать его похожим на пластиковую или металлическую поверхность, изменить уровень экспозиции и т. д. Мы бы советовали вам самостоятельно поэкспериментировать с настройками данного фильтра. Поверьте, так вы быстрее запомните, какой из параметров на что влияет и как (рис. 11.35). 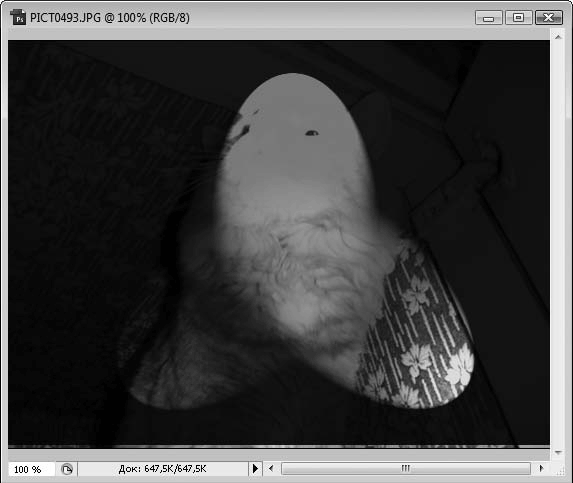 Рис. 11.35. Изображение «подсвечено» тремя разноцветными источниками освещения В верхнем раскрывающемся списке можно выбрать одну из заготовок. В данных заготовках содержатся различные шаблоны настроек фильтра. Вы можете изменить любую заготовку по своему вкусу и сохранить ее под новым именем, чтобы в дальнейшем быстро применять уже настроенный фильтр Эффекты освещения. Фильтры группы Стилизация Интересны также фильтры группы Стилизация. Отметим, что некоторые из них содержатся в окне галереи фильтров, а некоторые имеют собственные диалоговые окна настройки или вовсе применяются без каких-либо настроек. Мы отметим лишь два фильтра. ВетерФильтр Ветер как бы растягивает отдельные пикселы изображения влево или вправо (рис. 11.36). Конечно, это мало похоже на действие настоящего ветра, но может в некоторых случаях создать эффект, например, движения. 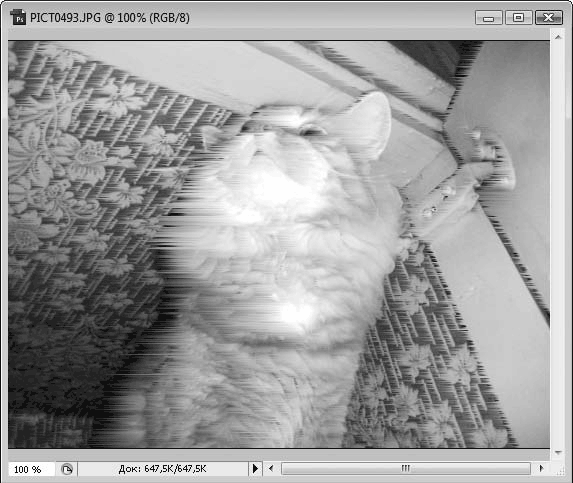 Рис. 11.36. Диалоговое окно настроек фильтра Ветер В окне просмотра диалогового окна вы видите, как будет выглядеть ваше изображение после применения фильтра (рис. 11.37). 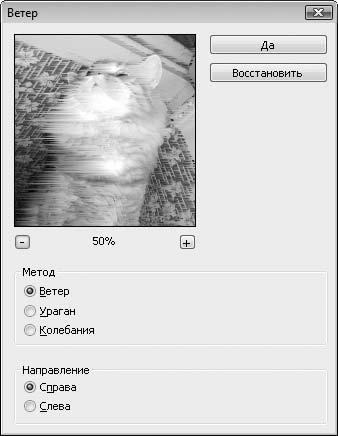 Рис. 11.37. Результат применения фильтра Ветер С помощью переключателя в области Направление задают направление растягивания пикселов (Справа или Слева), а переключателя в области Метод – силу действия фильтра: Ветер, Ураган и Колебания. ЭкструзияФильтр Экструзия позволяет создать очень интересный эффект. Конечно, он не годится для ретуширования фотографий, но может пригодиться при создании различных заставок, фонов, обложек и т. д. При применении данного фильтра изображение разбивается на трехмерные прямоугольники и пирамиды, которые располагаются на разной глубине (рис. 11.38). 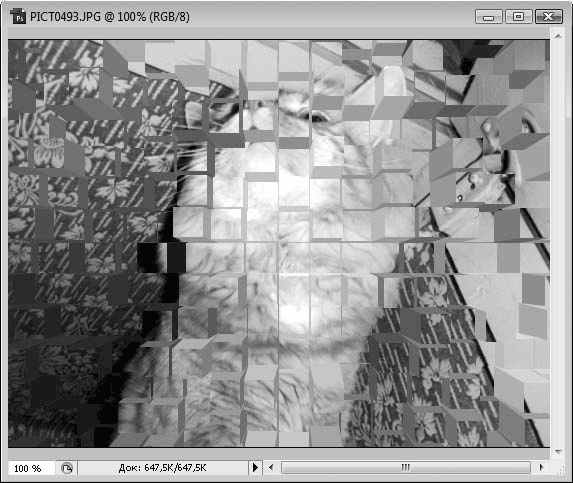 Рис. 11.38. Результат применения фильтра Экструзия Вид трехмерных объектов зависит от того, какой переключатель в области Тип в диалоговом окне Экструзия установлен: Блоки или Пирамиды (рис. 11.39). 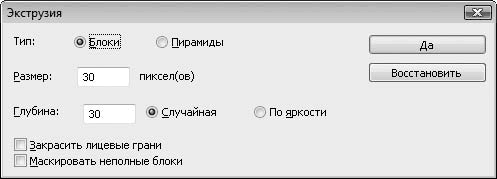 Рис. 11.39. Диалоговое окно настроек фильтра Экструзия В поле Размер устанавливают размер блоков, а в поле Глубина – их глубину. Впрочем, глубина блоков еще и варьируется случайным образом или в зависимости от их яркости, что зависит от того, какой переключатель установлен: Случайная или По яркости. Пластика Теперь рассмотрим фильтр Пластика. По сути, это, конечно, не столько фильтр, сколько набор инструментов для искажения изображения. Но, поскольку команда Пластика находится в меню Фильтр, мы будем рассматривать данную тему в этой главе. При выборе команды меню Фильтр > Пластика появляется окно Пластика (рис. 11.40). 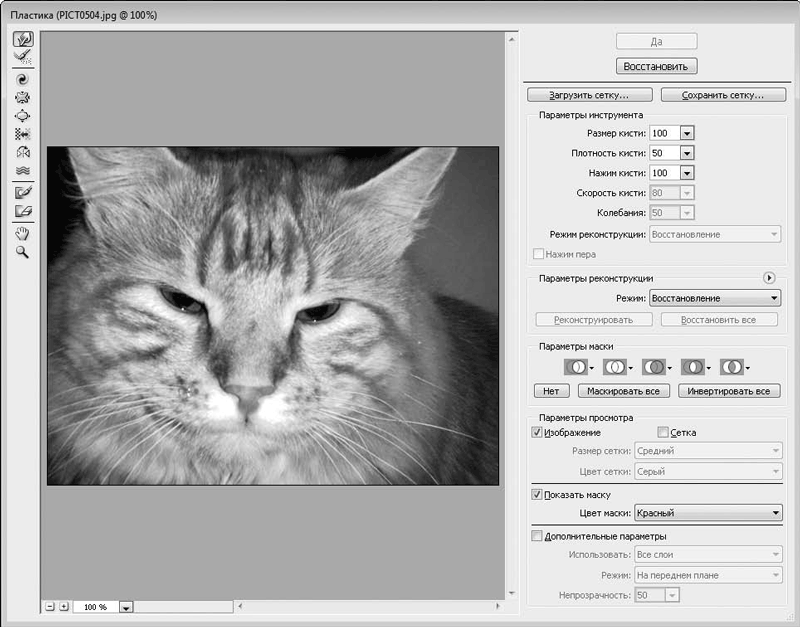 Рис. 11.40. Окно Пластика В основной части данного окна расположено редактируемое изображение. Это изображение можно масштабировать с помощью кнопок либо вводя значения в поля, которые расположены в левой нижней части окна. В левой части окна Пластика расположена панель с инструментами. Перечислим эти инструменты сверху вниз. • Деформация. • Реконструировать. • Скручивание по часовой стрелке. • Сморщивание. • Вздутие. • Смещение пикселов. • Отражение. • Турбулентность. • Заморозить. • Разморозить. • Рука. • Масштаб. Инструменты Рука и Масштаб действуют так же, как и одноименные инструменты на панели инструментов в основном окне программы Photoshop, поэтому мы не будем описывать их работу. Эти инструменты никак не влияют на изображение, а всего лишь позволяют масштабировать и перемещать картинку в окне Пластика так, чтобы вам было удобно работать над изображением. В правой части окна Пластика расположена группа элементов управления для настройки выбранного инструмента, параметров реконструкции и просмотра. Рассмотрим панель инструментов в окне Пластика. Деформация Инструмент Деформация предназначен для смещения группы пикселов, попавших в область кисти, в произвольном направлении. При этом изображение становится как будто «пластилиновым» (впрочем, такое ощущение возникает при работе со многими инструментами окна Пластика). Итак, для работы с инструментом Деформация прежде всего нажмите одноименную кнопку в левой части окна приложения. Далее необходимо настроить параметры кисти. Для этого необходимо установить параметры в области Параметры инструмента в правой части окна программы. В списке Размер кисти выбирают размер области, которая подвергается преобразованию вследствие применения инструмента. Значения, указанные в списках Плотность кисти и Нажим кисти, также влияют на воздействие инструмента. В каждом конкретном случае придется экспериментально подбирать значения этих параметров. Затем, установив указатель на фрагмент изображения, который хотите растянуть (сместить), нажмите кнопку мыши и, удерживая ее, перемещаете указатель. Обратите внимание, что при этом смещается и изображение, попавшее под область кисти, но смещается вместе с основным изображением, то есть как бы тянется подобно куску резины или пластилина. С помощью данного инструмента можно легко изменить выражение лица на фотографии, не боясь, что «губы будут оторваны от лица» (рис. 11.41). 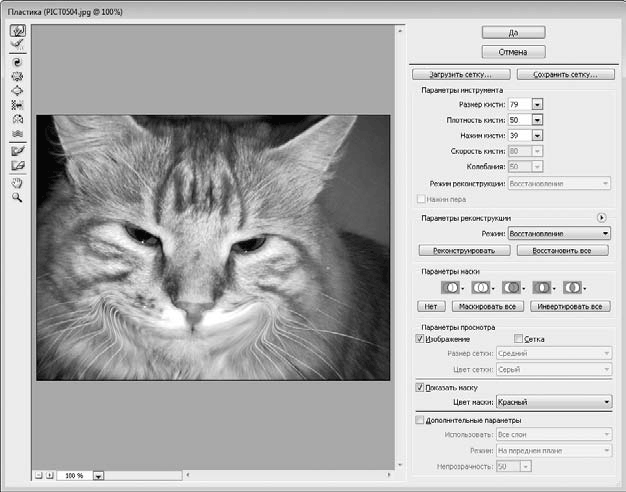 Рис. 11.41. Смотрите, кот улыбается! При работе с инструментом Деформация (и с любыми другими) обратите внимание, что все внесенные вами изменения в картинке полупрозрачны, то есть сквозь деформированное изображение просвечивается исходное. Это сделано для того, чтобы вы могли контролировать изменения, ориентируясь на исходное изображение. Впрочем, можете поменять степень непрозрачности изменений, установив соответствующее значение в поле Непрозрачность в нижней части правой панели окна Пластика. Отметим, что это значение влияет не на результат, а только на удобство работы с инструментом. При применении эффекта (при нажатии кнопки Да) все изменения будут непрозрачными, а оригинальное изображение не будет просвечиваться сквозь деформированное. Отмена деформаций, или инструмент Реконструкция Отменить сделанные изменения в картинке можно нажав сочетание клавиш Ctrl+Z или нажав кнопку Отмена в окне Пластика. В последнем случае, помимо того что деформации будут отменены, будет еще и закрыто окно Пластика. Однако часто бывает нужно отменить деформации только на отдельных участках изображения, например на случай, если вы очень увлеклись. Для этого предназначен инструмент Реконструкция. Данный инструмент представляет собой обычную кисть, параметры которой настраивают в областях, расположенных в правой части окна Пластика. Чтобы восстановить деформированный фрагмент, нужно выбрать инструмент Реконструкция и, удерживая нажатой левую кнопку мыши, провести указателем по этому фрагменту. Все, что окажется в области действия кисти, будет восстановлено до исходного изображения, то есть данный инструмент отменяет все преобразования, восстанавливая первоначальное изображение в области действия кисти. Скручивание по часовой стрелке При использовании данного инструмента изображение, оказавшееся в области действия кисти, скручивается относительно центра кисти. Скручивание происходит до тех пор, пока вы не отпустите левую кнопку мыши. При этом указатель можно даже не перемещать, если вы хотите деформировать только то, что оказалось в пределах окружности кисти. Если же перемещать указатель мыши, то в область скручивания попадет все, над чем «прошлась» кисть. Инструмент Скручивание по часовой стрелке имеет те же параметры, что и инструмент Деформация. Однако для данного инструмента становится активным еще и раскрывающийся список Скорость кисти. Этот параметр определяет скорость скручивания изображения во время периода, когда левая кнопка мыши удерживается нажатой (рис. 11.42). 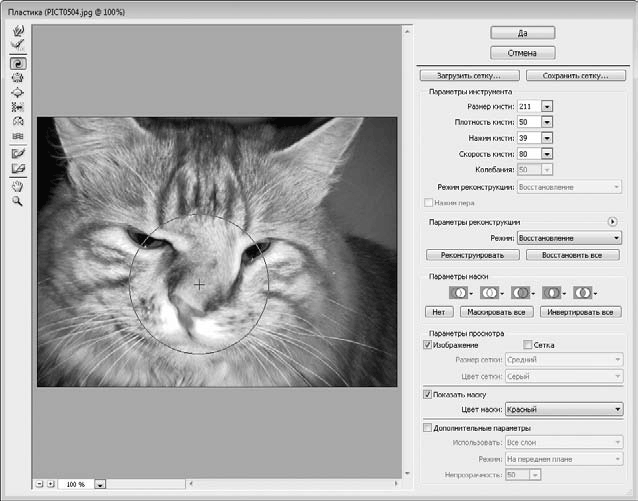 Рис. 11.42. Скручивание изображения Сморщивание При работе с данным инструментом изображение, попавшее в область действия кисти, как бы стягивается к центру кисти. Название инструмента говорит само за себя. Изображение непрерывно стягивается к центру кисти, пока вы удерживаете нажатой левую кнопку мыши (рис. 11.43). 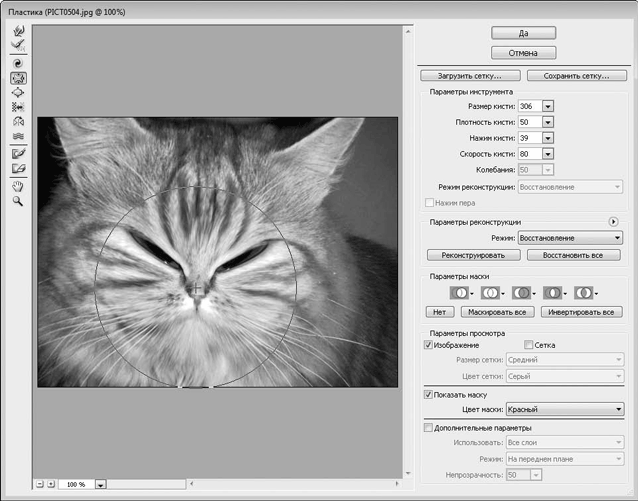 Рис. 11.43. Кот стал персидским Скорость стягивания также задают параметром Скорость кисти. Если при этом еще и перемещать указатель мыши, можно добиться интересных эффектов. При определенной сноровке с помощью инструмента Сморщивание можно корректировать фотографии, например сделать полного человека стройным. Вздутие Вздутие является довольно забавным инструментом. Характер действия данного инструмента противоположен характеру действия инструмента Сморщивание. Все изображение, попавшее в область действия кисти, как бы вздувается. Обратите внимание, не просто увеличивается, а именно вздувается, что сохраняет естественность изображения и его объем (рис. 11.44). Скорость «вздутия» также регулируют параметром Скорость кисти. 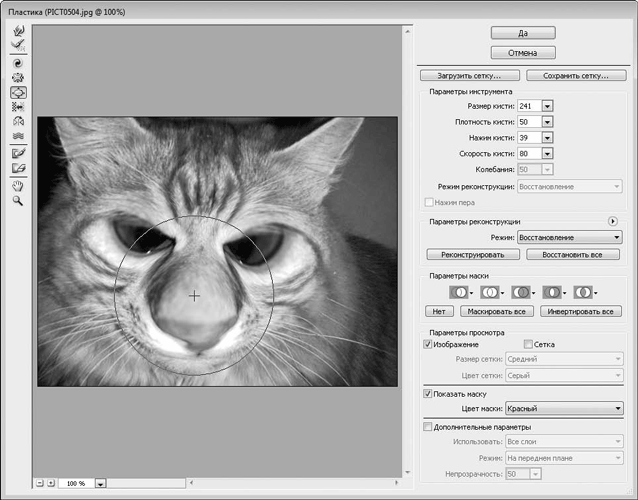 Рис. 11.44. Неизвестный науке зверь Практическое применение данного инструмента почти неограниченно, кроме того, это отличный способ поиздеваться над фотографией строгого начальника. Смещение пикселов Инструмент Смещение пикселов является некой смесью вышеописанных инструментов. При воздействии этим инструментом на изображение все, что попадает в область действия кисти, смещается. При этом смещение происходит в направлении, обратном движению указателя мыши. Инструмент Смещение пикселов можно применять для восстановления изображения, коррекции границ отдельных фрагментов или веселых дружеских шаржей (рис. 11.45). 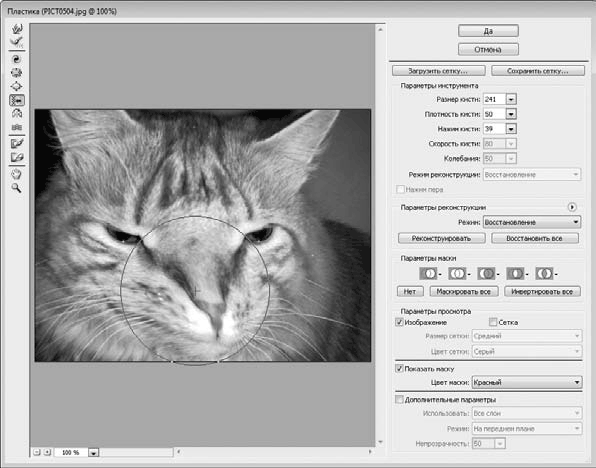 Рис. 11.45. Результат смещения пикселов Отражение При работе с инструментом Отражение происходит зеркальное отражение пикселов, которые попали в область действия кисти. Лучше всего будет, если вы попробуете самостоятельно поэкспериментировать с данным инструментом и посмотрите, как он действует. Возможно, вы тут же и найдете применение инструменту Отражение. Турбулентность Действие инструмента Турбулентность похоже на действие инструмента Деформация, но смещение пикселов происходит более мягко. Скорее всего, этот инструмент предназначен для точной деформации изображения (рис. 11.46). 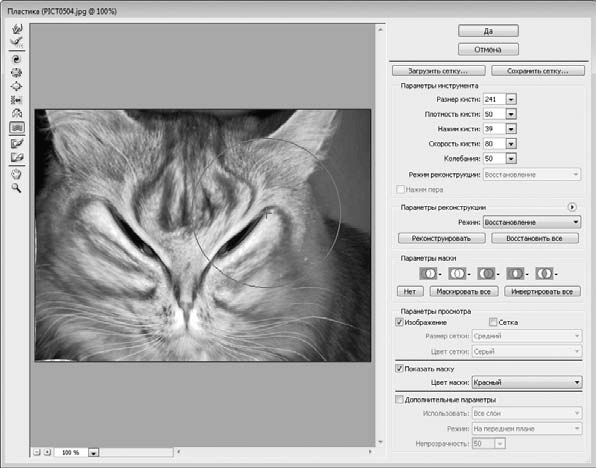 Рис. 11.46. Здесь «поработал» инструмент Турбулентность Заморозить Инструмент Заморозить не создает деформаций в изображении. Это – вспомогательный инструмент. Допустим, вы собираетесь как-либо деформировать изображение, но при этом хотите оставить какой-нибудь участок нетронутым, то есть чтобы действие инструмента не распространялось на данный участок. Этот участок как раз можно зафиксировать с помощью инструмента Заморозить. Прежде всего необходимо выбрать инструмент Заморозить, настроить размер кисти и закрасить фрагмент, который нужно оставить в исходном виде. Этот участок будет закрашен полупрозрачным красным цветом. Цвет данной маски вы можете выбрать в раскрывающемся списке Цвет маски. А если снять флажок Показать маску, то цвет маски будет и вовсе прозрачным. Однако удобнее все-таки работать с видимой маской. Далее вы можете деформировать изображение любым из вышеописанных инструментов, но область, расположенная под маской, не будет поддаваться деформированию, то есть будет оставаться в исходном виде (рис. 11.47). 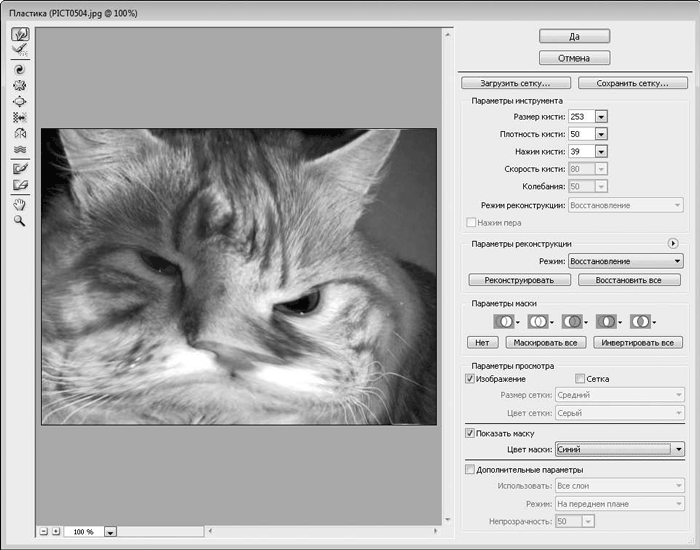 Рис. 11.47. Область левого глаза заморожена, поэтому не подверглась деформации Разморозить Чтобы отменить «заморозку» фрагмента, следует использовать инструмент Разморозить. Этот инструмент подобен обычному ластику, которым вы просто стираете ранее созданную маску. Причем вы можете стереть не всю маску, а только отдельные ее фрагменты, что позволяет точно корректировать размеры и форму маски. Фильтр Извлечь Фильтр Извлечь позволяет извлечь из картинки определенный фрагмент, сделав все оставшееся изображение прозрачным. Фильтр имеет собственное окно, в котором вам нужно отметить фрагмент, который вы хотите извлечь (рис. 11.48). 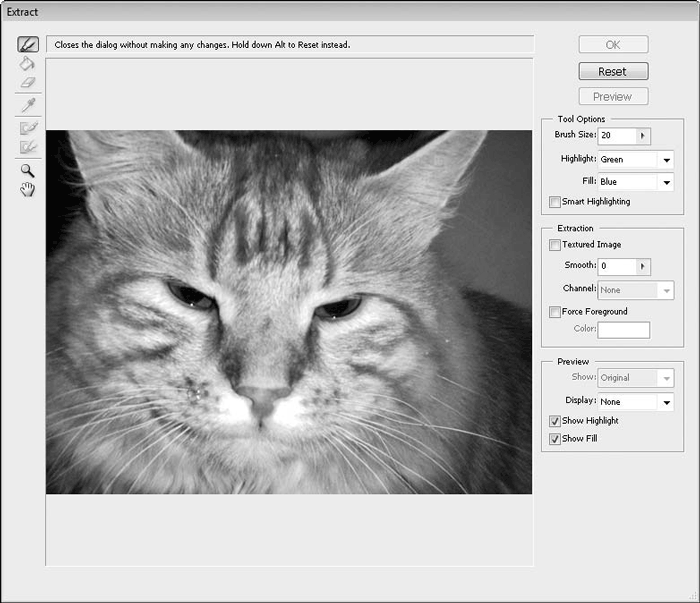 Рис. 11.48. Окно фильтра Extract (Извлечь) С помощью инструмента Маркер (верхней кнопки в левой части окна) обведите фрагмент, который хотите извлечь. Вы должны создать замкнутую линию. Затем с помощью инструмента Заливка (второй сверху кнопки в левой части окна) залейте выделенную область (просто поместите указатель внутрь выделенной области и щелкните кнопкой мыши). Область будет залита полупрозрачным синим цветом (рис. 11.49). 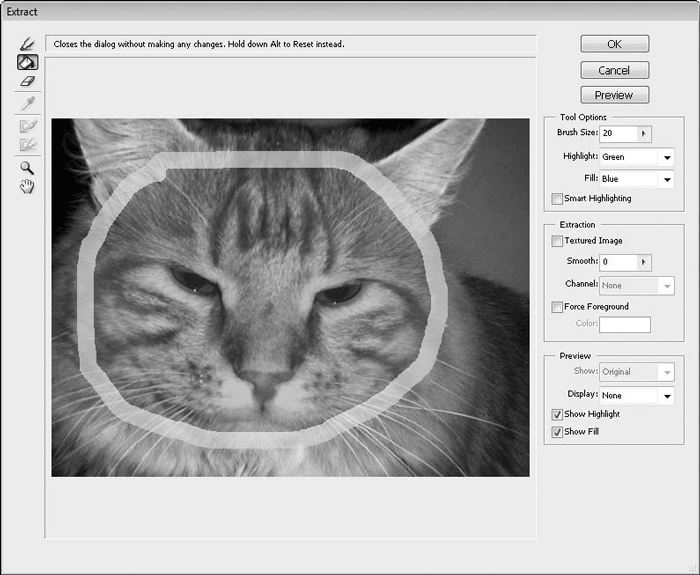 Рис. 11.49. Обозначена область для извлечения Далее нажмите кнопку ОK. Окно фильтра будет закрыто, а в окне документа останется только выделенный вами фрагмент. Все остальное будет прозрачным (рис. 11.50). 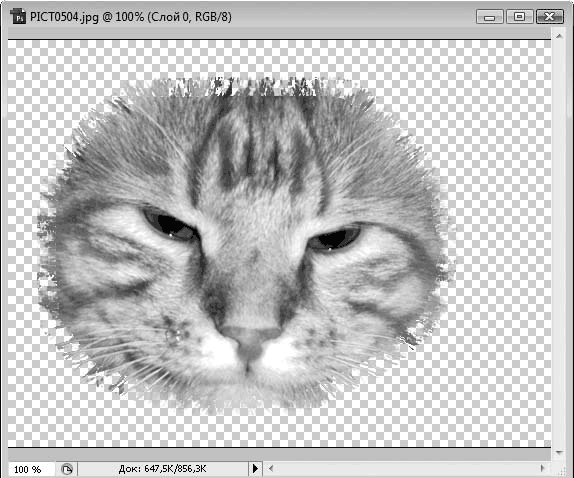 Рис. 11.50. Результат извлечения Самостоятельно поэкпериментируйте с настройками кисти и заливки в окне фильтра Извлечь и посмотрите, на что они влияют. Конструктор узоров Фильтр Конструктор узоров позволяет создать узор из любого фрагмента изображения. При выборе команды меню Фильтр > Конструктор узоров появляется окно фильтра (рис. 11.51). 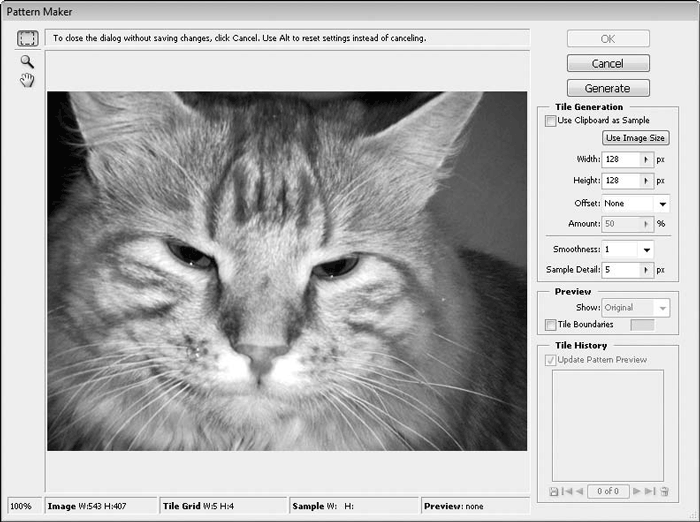 Рис. 11.51. Окно фильтра Конструктор узоров Фильтр содержит множество настроек, с которыми, мы полагаем, вы разберетесь самостоятельно. Достаточно уделить этому немного времени и поэкспериментировать. Отметим лишь, что, прежде чем создать узор, следует выделить прямоугольный фрагмент изображения, из которого будет состоять этот узор. При этом убедитесь, что верхняя кнопка в левой части окна нажата. Далее нужно установить параметры узора и нажать кнопку Generate (Генерировать). На этом мы закончим обзор фильтров. Вы могли убедиться, что использование фильтров существенно расширяет возможности программы. Вы можете и корректировать изображения, и придавать им особый художественный стиль, и даже генерировать совершенно новые изображения (рис. 11.52). 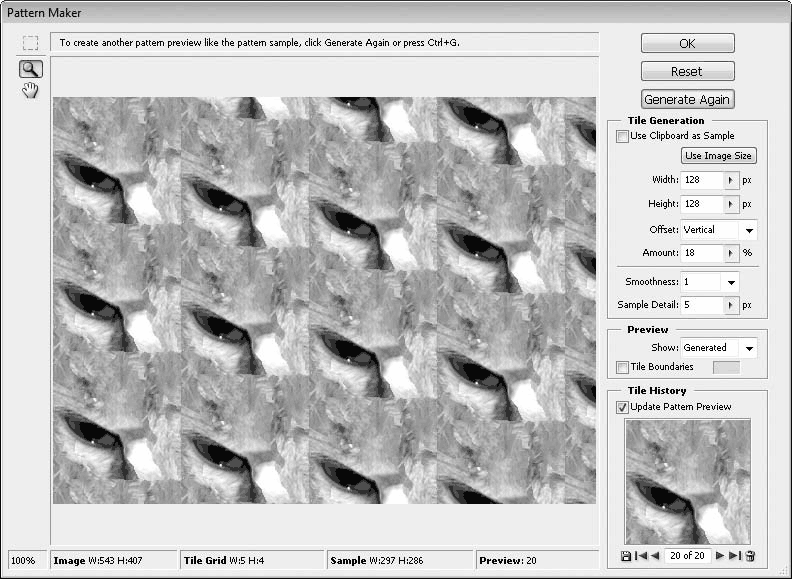 Рис. 11.52. Узор сгенерирован Следует отметить, что при обработке фильтрами больших изображений (изображений с большим разрешением) программа может «задумываться» на некоторое время. Это иногда даже похоже на зависание. Не перезагружайте компьютер, пока не убедитесь, что он действительно завис и не реагирует на команды. Просто некоторые сложные процессы при преобразовании рисунков требуют времени для просчета нового изображения (это в первую очередь зависит от быстродействия центрального процессора и объема оперативной памяти компьютера). Сторонние фильтры Не забывайте про возможность установки дополнительных фильтров. В программу Photoshop можно установить практически неограниченное количество фильтров сторонних производителей, однако учтите, что, чем больше фильтров содержится в папке Plug-Ins, тем дольше будет загружаться приложение (напомним, что при каждом старте программа сканирует эту папку на предмет появления новых фильтров). Кроме того, при установке новых фильтров старайтесь уточнять, для какой версии Photoshop предназначены данные фильтры. Большинство фильтров, конечно, одинаково хорошо работает с рядом версий Photoshop, но отдельные экземпляры, выпущенные для других версий, могут работать некорректно или приводить к ошибкам при запуске редактора Photoshop. В этом случае следует удалить фильтры, которые приводят к сбоям, с помощью Панели управления (если программа установки фильтров содержит деинсталлятор). В некоторых случаях, возможно, придется вручную удалить отдельные файлы из папки Plug-Ins. Лучшим решением перед установкой новых фильтров будет создание резервной копии папки Plug-Ins. В этом случае вы всегда сможете восстановить исходный набор фильтров Photoshop. |
|
||
|
Главная | Контакты | Нашёл ошибку | Прислать материал | Добавить в избранное |
||||
|
|
||||
