|
||||
|
|
Глава 12 Макросы и автоматизация В процессе работы над изображениями вы часто выполняете одни и те же команды и даже последовательности команд. Чтобы не выполнять последовательность этих операций каждый раз, вы можете записать ее в виде макроса. Затем, запустив этот макрос, вы можете применить сразу все записанные действия к изображению. Это позволяет существенно сэкономить время. Создание макросов Давайте в качестве примера создадим макрос, который последовательно будет выполнять следующие действия. • Уменьшать размер изображения на 50 %. • Автоматически выравнивать уровни каналов. • Применять фильтр Резкость. Для создания макросов в редакторе Photoshop не требуется знаний различных языков программирования и команд. Вам всего лишь нужно создать макрос, дать ему имя и назначить для его выполнения одну из функциональных клавиш. Далее выполните все необходимые действия с изображением и остановите запись макроса. Программа запомнит последовательность ваших действий и сохранит в виде макроса. Итак, начнем. 1. Откройте палитру Операции. 2. Нажмите вторую справа кнопку в нижней части палитры Операции. Появится диалоговое окно Новая операция (рис. 12.1).  Рис. 12.1. Диалоговое окно Новая операция 3. В поле Имя введите название макроса. Пусть это будет Предварительная обработка фотографий. 4. В раскрывающемся списке Функциональная клавиша выберите одну из клавиш (F2?F12), с помощью которой этот макрос будет запускаться. Пусть это будет клавиша F3. 5. Нажмите кнопку Записать. Диалоговое окно закроется. Теперь действуем осторожно, поскольку каждое ваше действие записывается. 6. Выполните команду меню Изображение > Размер изображения. Появится диалоговое окно Размер изображения. 7. В любом из раскрывающихся списков в правой части области Размерность выберите пункт %. 8. Убедитесь, что флажок Сохранять пропорции не сброшен. В противном случае установите его. 9. В любое поле (Ширина или Высота) в области Размерность введите значение 50, после чего нажмите кнопку Да. Диалоговое окно будет закрыто, а размер изображения уменьшен на 50 %. 10. Выполните команду меню Изображение > Коррекция > Автоматическая тоновая коррекция. Уровни цветовых каналов будут выровнены. 11. Выполните команду меню Фильтр > Резкость > Резкость. Фильтр будет применен к изображению. 12. Теперь нажмите кнопку остановки записи макроса. Это первая слева кнопка в нижней части палитры Операции. Запись макроса будет остановлена. Обратите внимание, что теперь в списке палитры Операции содержится пункт Предварительная обработка фотографий, который, в свою очередь, содержит подпункты Размер изображения, Уровни и Резкость (рис. 12.2).  Рис. 12.2. Палитра Операции Предварительная обработка фотографий в данном случае – это название макроса, а подпункты – операции, записанные в данном макросе. Теперь посмотрим, как данный макрос действует на изображение. 1. Загрузите любое другое изображение или восстановите текущее, выполнив команду меню Файл > Восстановить. 2. Нажмите клавишу F3. Изображение уменьшится в размерах (на 50 %), цветовые уровни будут автоматически выровнены, и к изображению будет применен фильтр Резкость. Вот таким образом мы свели выполнение трех различных операций к нажатию всего одной клавиши. Следует отметить, что вы можете и не задавать горячую клавишу для выполнения макроса. Да и не хватит функциональных клавиш, если вы создадите множество макросов. Любой макрос можно запустить, выделив его имя в списке и нажав кнопку запуска макроса (третья слева в нижней части палитры Операции). Мы привели достаточно простой пример, а ведь макрос может состоять не из трех, а из множества команд. Использование макросов существенно экономит ваши трудозатраты, особенно при выполнении рутинных операций. Вы можете создать группу макросов. Группа – это своего рода папка в списке палитры Операции, где вы можете сохранить макросы по каким-либо общим признакам. Например, в одной группе можно сохранить макросы для предварительной обработки фотографий, в другой – для художественного оформления снимков и т. д. Группа создается путем нажатия кнопки с изображением папки в нижней части палитры Операции. При этом появляется диалоговое окно, в котором нужно указать имя группы. Далее вы можете просто перетаскивать названия макросов в списке палитры Операции на значок созданной группы. Можно также при создании макроса сразу указывать, в какой группе он должен быть сохранен. Особое внимание следует уделить тому, что при записи макросов лучше не торопиться. В макросе записывается не время, а только выполненные операции. Если при записи макроса вы долго искали нужный вам пункт меню или вообще отвлеклись на разговор по телефону, время «простоя» не записывается. Записанный макрос в любом случае будет выполняться настолько быстро, насколько это позволяет производительность компьютера. При этом на экране даже не будут появляться диалоговые окна, которые вы открывали в процессе записи макроса. Как видите, создавать макросы очень просто: даете им имена и записываете свои действия. Программа Photoshop содержит несколько уже готовых макросов. Посмотрите на список макросов на палитре Действия. Давайте выполним макрос Wood Frame-50 pixel (Деревянная рамка в 50 пикселов). 1. Загрузите любое изображение. 2. Выделите название макроса Wood Frame-50 pixel (Деревянная рамка в 50 пикселов) в списке палитры Операции. 3. Нажмите кнопку запуска макроса. Появится диалоговое окно, предупреждающее, что изображение будет увеличено по высоте и ширине на 100 пикселов. Уточним лишь, что увеличено будет не само изображение, а холст. 4. Нажмите кнопку Продолжить. Программа на несколько мгновений «задумается», а потом появится загруженное вами изображение, заключенное в рамку с деревянной текстурой (рис. 12.3). 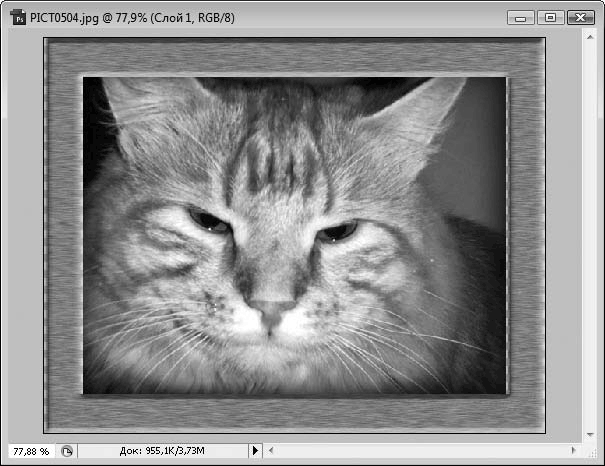 Рис. 12.3. Результат применения макроса Wood Frame-50 pixel (Деревянная рамка в 50 пикселов) Теперь раскройте макрос Wood Frame-50 pixel (Деревянная рамка в 50 пикселов), щелкнув на треугольной кнопке слева от его названия в списке палитры Операции. Обратите внимание, в этом макросе прописано 22 операции! Все они последовательно применяются к вашему изображению, именно поэтому выполнение подобных сложных макросов занимает некоторое время. Обращаем ваше внимание, что с помощью операции отмены вы не можете отменить применение макроса, вы отмените лишь последнюю операцию, которую выполнил макрос. Поэтому, чтобы отменить все изменения, которые внес в изображение вышеописанный макрос, вам придется вернуться на 22 шага назад. Гораздо проще восстановить фотографию, выбрав команду меню Файл > Восстановить. Пакетная обработка Мы рассмотрели создание и применение макросов. Теперь вы можете со з дать любой макрос и быстро выполнить набор рутинных операций над активным документом. Теперь представьте, что вы ежедневно сбрасываете на жесткий диск десятки фотографий и ко всем нужно применить операции предварительной обработки, например уменьшить размер и выровнять уровни. С помощью макроса это можно сделать, но каждый раз перед запуском макроса вам придется выделять нужный файл в окне приложения. Здесь вам поможет режим пакетной обработки, который позволит вам применить макрос сразу к группе файлов. Вы можете даже не загружать эти файлы в программу. Прежде всего создайте макрос, который будет выполнять все необходимые операции. Например, макрос, подобный тому, который мы создали для примера. Затем выполните команду меню Файл > Автоматизация > Пакетная обработка. Появится окно Пакетная обработка (рис. 12.4). 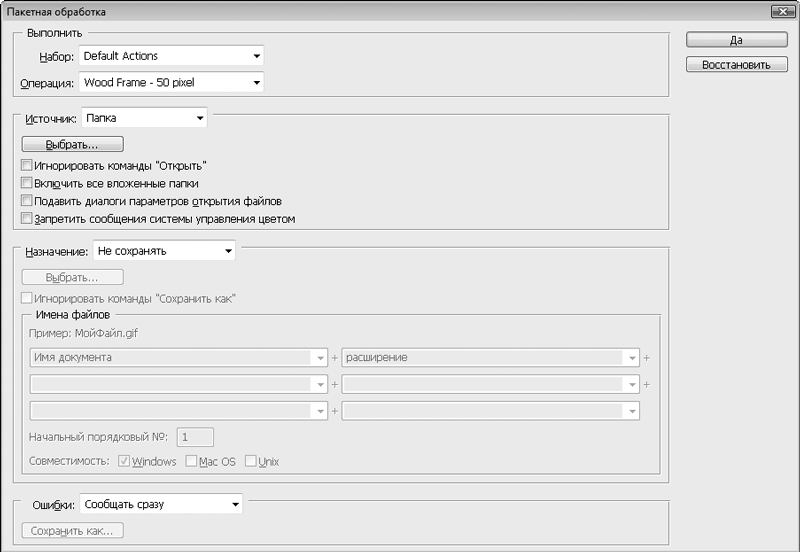 Рис. 12.4. Окно Пакетная обработка В раскрывающемся списке Набор выберите группу, в которой находится ранее созданный вами макрос. В раскрывающемся списке Операция выберите имя макроса, который нужно применить к группе файлов. Далее следует указать источник файлов в раскрывающемся списке Источник. • Папка. Будут обработаны все файлы, расположенные в определенной папке. Нажмите кнопку Выбрать и в появившемся диалоговом окне укажите папку с этими файлами. • Открытые файлы. Будут обработаны файлы, которые в данный момент загружены в программу Photoshop. Затем укажите действия, которые будут применены к уже модифицированным (обработанным файлам). Действие выбирают в раскрывающемся списке Назначение. • Не сохранять. После обработки файлы останутся загруженными в окне программы. • Сохранить и закрыть. Файлы будут сохранены в той же папке под теми же именами и закрыты. Оригиналы при этом будут удалены. • Папка. Вы можете выбрать любую другую папку для сохранения измененных файлов, а также настроить алгоритм назначения им имени. Остановимся на последнем пункте подробнее. Нажав кнопку Выбрать в области Назначение, откройте диалоговое окно и выберите в нем папку, в которую будут сохранены обработанные файлы. Далее нужно настроить алгоритм именования новых файлов. Имя файла может состоять из шести различных значений, которые выбирают в шести раскрывающихся списках. Самый простой вариант – это сохранить файлы под теми же именами, что и исходные. Такой вариант вам предлагается по умолчанию: в первом раскрывающемся списке вы видите пункт Имя файла, а во втором – расширение. Иными словами, новое имя будет построено по алгоритму Имя файла+расширение. Имя и расширение при этом берутся из исходных файлов. Но мы рассмотрим более сложный вариант. Сделаем так, чтобы имя файла содержало исходное имя, дату в формате ддммгг, порядковый номер и расширение. Для этого выполним следующие действия. 1. В первом раскрывающемся списке оставьте пункт Имя документа. 2. Во втором раскрывающемся списке (справа) выберите пункт ддммгг (дата). 3. В третьем раскрывающемся списке (под первым) выберите пункт Порядковый номер (2 цифры). Две цифры в данном случае означает, что порядковый номер будет двухзначным (01, 02, 03…12, 13 и т. д.). 4. В четвертом раскрывающемся списке (под вторым) выберите пункт расширение. Теперь обратите внимание на метку Пример в левой верхней части области Имена файлов. Там представлен пример названия новых файлов: МойФайл20030801.gif. В данном случае МойФайл – это название исходного файла, 200308 – текущая дата (20 марта 2008 года), 01 – порядковый номер файла и gif – исходное расширение. В поле Начальный порядковый № можно указать число, начиная с которого файлы будут нумероваться по порядку. После нажатия кнопки Да начнется пакетная обработка файлов. Данная операция может занять длительное время, поскольку каждый файл открывается в окне программы, обрабатывается макросом, сохраняется. Конечно, время пакетной обработки зависит от множества факторов: размера обрабатываемых файлов, сложности макроса и быстродействия компьютера (мощности процессора, объема оперативной памяти и скорости работы дисковой системы). Но пакетная обработка, несомненно, занимает намного меньше времени, чем если бы вы обрабатывали файлы вручную. Контрольный лист Часто бывает необходимо распечатать образцы изображений в виде миниатюр на одном листе, чтобы, например, отметить удачные фотографии или те, которые нужно отнести в цифровую лабораторию. В подменю Автоматизация есть такой сервис. 1. Выполните команду меню Файл > Автоматизация > Контрольный лист. Появится диалоговое окно настройки контрольного листа (рис. 12.5). 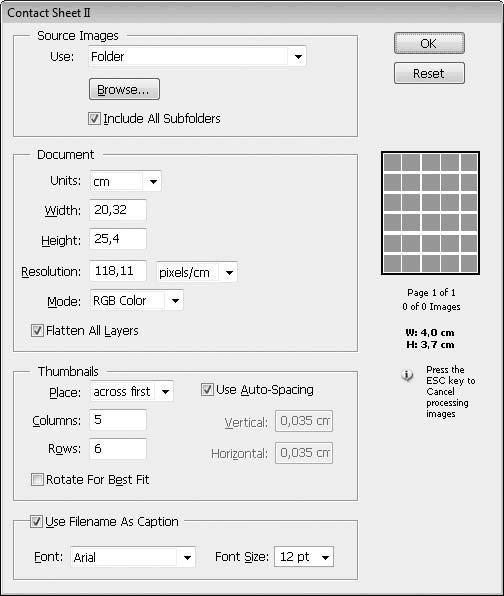 Рис. 12.5. Диалоговое окно настройки контрольного листа 2. В раскрывающемся списке Use (Использовать) выберите источник файлов для контрольного листа: папку или открытые в программе файлы. 3. Если вы указали в качестве источника папку, нажмите кнопку Browse (Обзор) и в появившемся диалоговом окне выберите папку, содержащую нужные фотографии. Если в контрольный лист не нужно включать файлы, содержащиеся во вложенных папках, снимите флажок Include All Subfolders (Включать все вложенные папки). 4. В области Document (Документ) укажите размеры контрольного листа, его разрешение и цветовую модель. 5. При необходимости настройте параметры в области Thumbnails (Миниатюры). Здесь вы можете настроить количество рядов и колонок миниатюр, а также расстояние между рядами и колонками. 6. В нижней части диалогового окна выберите шрифт, которым будут подписаны миниатюры, и его размер. 7. После установки всех параметров нажмите кнопку ОK. Некоторое время вам придется подождать, пока приложение формирует контрольный лист. Затем в окне программы появится новый файл, в котором картинки из указанного вами источника будут представлены в виде миниатюрных изображений, а под каждой миниатюрой будет указано имя файла (рис. 12.6). 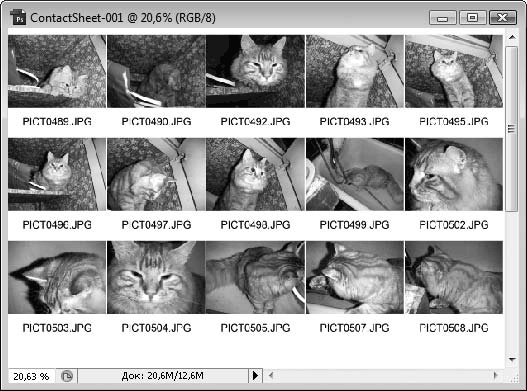 Рис. 12.6. Файл контрольного листа сформирован Потом этот файл вы можете сохранить и отправить, например, по электронной почте или просто распечатать на принтере. Раскладка изображения Иногда бывает необходимо напечатать на одной странице несколько экземпляров одного и того же изображения, например при печати ценников, этикеток, визитных карточек и т. д. В подменю Автоматизация для этого предусмотрен инструмент Раскладка изображения. При выборе команды меню Файл > Автоматизация > Раскладка изображения появляется диалоговое окно настройки раскладки (рис. 12.7). 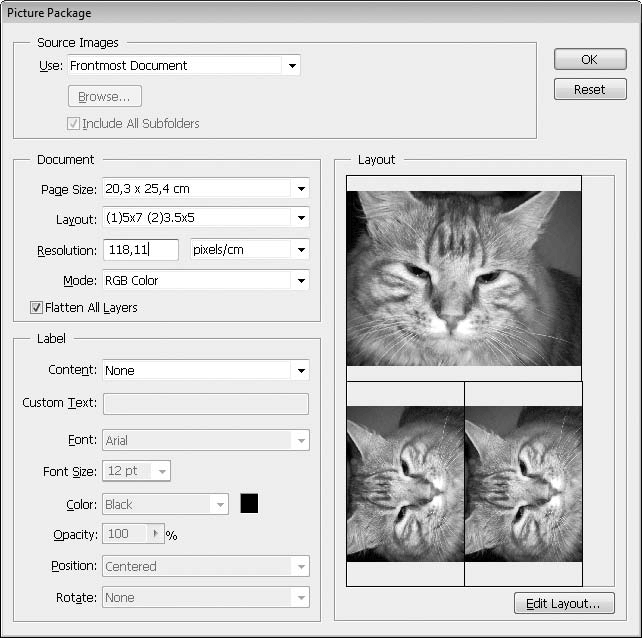 Рис. 12.7. Диалоговое окно настройки раскладки страницы Прежде всего следует выбрать размер печатаемой страницы в раскрывающемся списке Page Size (Размер страницы). Затем в раскрывающемся списке Layout (Макет) выберите раскладку. Ниже вы можете указать разрешение нового файла и цветовую модель. В области Label (Метка) можно указать параметры меток для копий изображений. Тип метки выбирают в раскрывающемся списке Content (Содержимое). • None (Нет). Метка не выводится. • Custom Text (Произвольный текст). Вы можете указать любой текст. • Filename (Имя файла). Будет печататься имя файла. • Copyright (Авторские права), Description (Описание), Credit (Создатель) и Title (Заголовок). Данная информация берется из дескрипторов файла. Далее вам нужно указать текст, который будет печататься для каждой копии изображения (в случае если выбран режим Custom Text (Произвольный текст)), шрифт, его размер и цвет, степень непрозрачности надписи, а также положение надписи (по центру, слева сверху, слева снизу, справа сверху или справа снизу). После нажатия кнопки ОK диалоговое окно будет закрыто, а новый файл сформирован в новом окне документа (рис. 12.8). 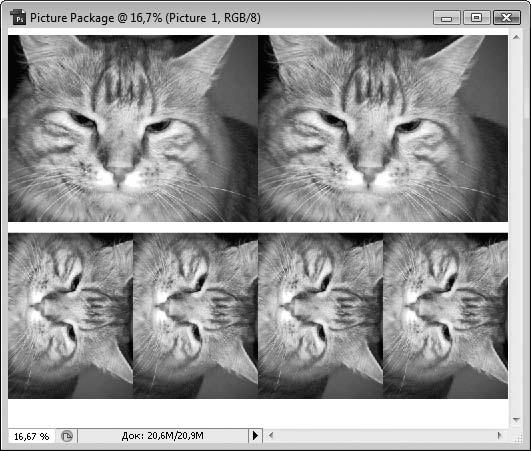 Рис. 12.8. Файл раскладки страницы сформирован Создание веб-галереи Многие публикуют свои фотографии или фотографии каких-либо событий в Интернете. При этом, чтобы создать собственную страницу в Интернете, а также поместить на эту страницу удобную фотогалерею, необходимы знания программирования на языке HTML или других языков. Это может многих остановить. Photoshop позволяет вам всего несколькими щелчками кнопки мыши создать удобную фотогалерею в формате HTML. Вам останется только разместить ее в Интернете. Чтобы создать фотогалерею, выполните команду меню Файл > Автоматизация > Фотогалерея Web. Появится диалоговое окно настройки галереи (рис. 12.9). 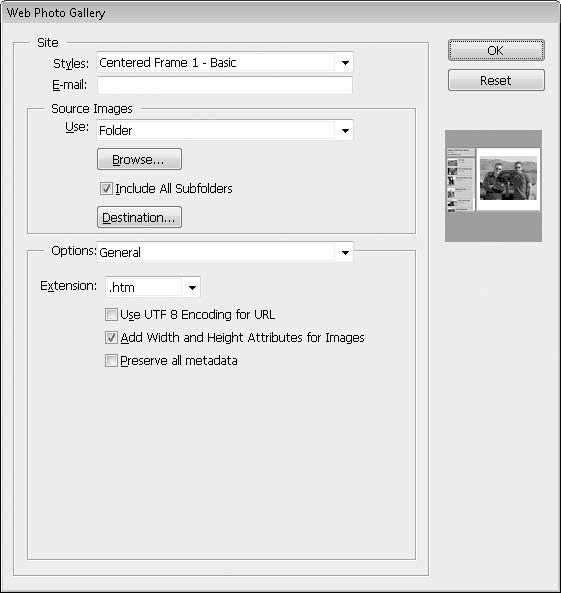 Рис. 12.9. Диалоговое окно настройки галереи В первую очередь выберите стиль галереи в раскрывающемся списке Style (Стиль). Вид галереи отображается в окне просмотра в правой части диалогового окна. Затем укажите источник файлов в раскрывающемся списке Use (Использовать). В качестве источника можно выбрать папку, содержащую нужные изображения, или пункт Select Images from Bridge (Выбрать изображения в приложении Bridge). В последнем случае будет запущена программа Adobe Bridge, в которой следует выбрать нужные файлы. Если в качестве источника задана папка, выберите эту папку, нажав кнопку Browse (Обзор). Далее, нажав кнопку Destination (Назначение), выберите папку, в которую будут сохранены файлы, необходимые для структуры фотогалереи. В раскрывающемся списке Options (Свойства) выбирают дополнительные категории настроек фотогалереи. Содержимое нижней части диалогового окна меняется в зависимости от выбранной категории настроек. Вы можете установить размер миниатюр, цвета фона, ссылок, в том числе активных и посещенных, и т. д. Не будем останавливаться на этих настройках подробно. После нажатия кнопки ОK начнется создание галереи. По окончании появится окно программы Internet Explorer (или иного зарегистрированного обозревателя Интернет), в котором расположена созданная галерея (рис. 12.10). 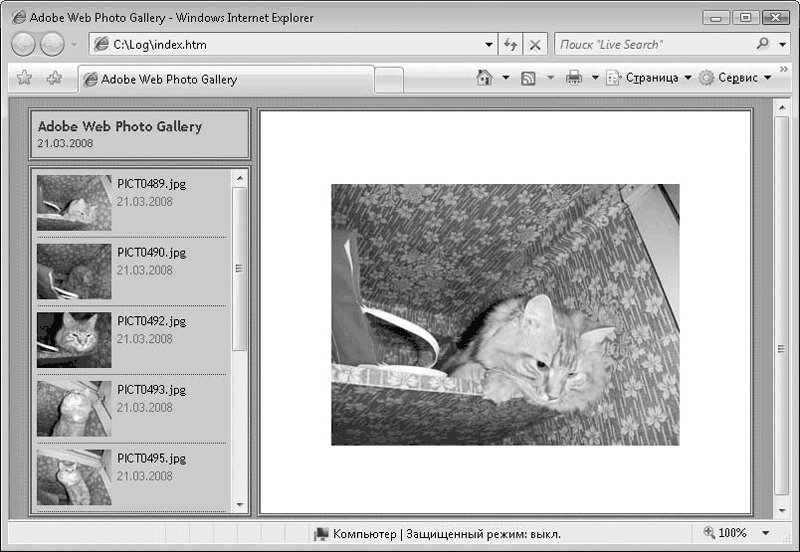 Рис. 12.10. Готовая веб-галерея В галерее вы видите миниатюры включенных в нее изображений (размер, стиль и положение миниатюр зависят от выбранного вами стиля и настроек). При щелчке кнопкой мыши на миниатюре в основной части галереи появится увеличенная копия соответствующего изображения. Далее вам нужно просто разместить структуру файлов, созданную в папке, которую вы указали как папку назначения на каком-либо интернетсервере, и разослать ссылку на основную страницу галереи (Index.htm) друзьям, знакомым и всем, кому хотите показать вашу фотогалерею. Как видите, все очень просто. |
|
||
|
Главная | Контакты | Нашёл ошибку | Прислать материал | Добавить в избранное |
||||
|
|
||||
