|
||||
|
|
Глава 13 Печать рисунков Конечной целью работы с изображением является сохранение его в цифровом виде, публикация в Интернете или печать на носитель (бумагу, пленку, ткань). Именно о печати изображений мы и поговорим в данной главе. В начале книги мы достаточно подробно рассмотрели тонкости работы с разными цветовыми моделями, поэтому не будем повторяться. Напомним лишь, что изображение, которое вы создаете в модели RGB, может совершенно по-другому выглядеть на печати, поскольку печатающие устройства используют цвета модели CMYK. Лучше всего, если при работе с программой Photoshop для подготовки изображения к печати вы будете использовать цветовой профиль того принтера, на котором изображение будет печататься. Это позволит создать печатную копию, максимально приближенную к цифровому оригиналу. Для этого следует выполнить команду меню Редактирование > Конвертировать цвета и в появившемся диалоговом окне из раскрывающегося списка Профиль выбрать цветовой профиль вашего принтера (он должен устанавливаться вместе с драйверами принтера). После применения изменений цвета изображения могут несколько исказиться, и вам придется повторно выполнить коррекцию, чтобы привести их к желаемому виду. Теперь настроим печатную страницу. Для этого нужно выполнить команду меню Файл > Параметры страницы. Появится диалоговое окно Параметры страницы (рис. 13.1). 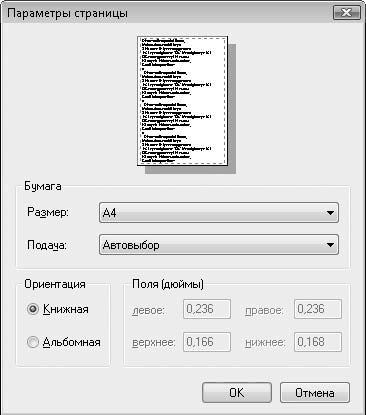 Рис. 13.1. Диалоговое окно Параметры страницы В раскрывающемся списке Размер выберите один из стандартных размеров бумаги, а в раскрывающемся списке Подача– способ подачи бумаги в принтер. В области Ориентация задают ориентацию печатной страницы, устанавливая переключатель в положение Книжная или Альбомная. После выбора параметров страницы нажмите кнопку ОK. Далее необходимо настроить параметры вывода изображения на печать. Диалоговое окно настройки данных параметров вызывают командой меню Файл > Печать (рис. 13.2). 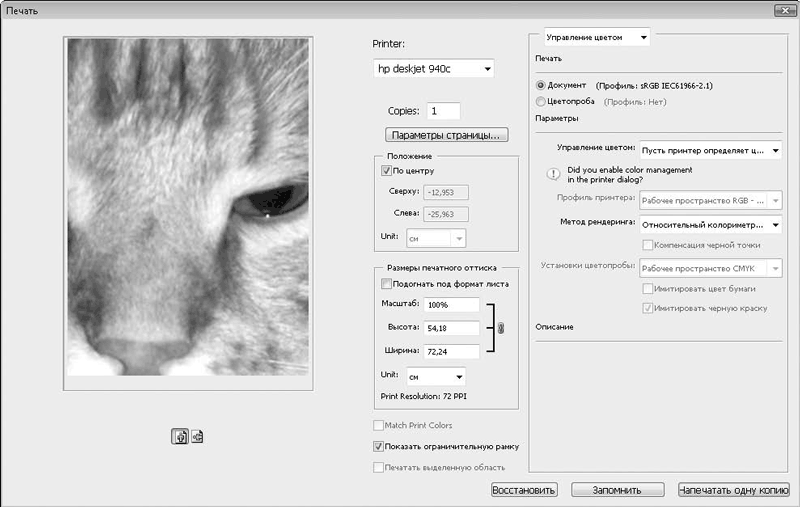 Рис. 13.2. Диалоговое окно Печать В левой части диалогового окна вы можете видеть, как изображение будет располагаться на странице. Под изображением есть две кнопки, с помощью которых изменяют ориентацию страницы. В области Положение указывают положение рисунка на странице. Если установлен флажок По центру, центр картинки будет совпадать с центром страницы, при этом остальные поля области Положение неактивны. Если снять флажок По центру, вы сможете откорректировать положение рисунка на странице, указав отступ левого верхнего угла от такого же угла страницы по вертикали и горизонтали в выбранных вами единицах измерения. Кроме того, вы можете изменить размер рисунка на странице. Это не повлияет на файл: масштабируется только его печатаемая копия. Если установить флажок Подогнать под формат листа в области Размеры печатного оттиска, рисунок будет уменьшен или увеличен так, что займет максимальное количество площади листа (рис. 13.3). 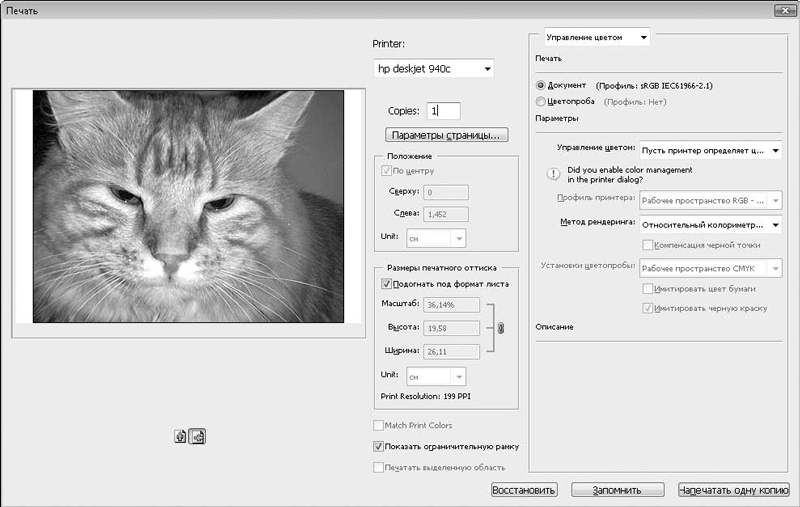 Рис. 13.3. Максимально эффективное использование места на листе для размещения рисунка Масштаб рисунка можно задать и вручную. Для этого необходимо указать размер рисунка в процентах от исходного или в реальных единицах длины (поля Масштаб, Высота и Ширина). Обратите внимание на значок в виде фрагмента цепи справа от полей Масштаб, Высота и Ширина. Это означает, что эти поля связаны между собой: если вы будете изменять значение в одном поле, значения в остальных полях будут изменяться так, чтобы пропорции изображения (отношение высоты к ширине) сохранились. В раскрывающемся списке Printer, расположенном в средней верхней части диалогового окна Печать, выбирают принтер, с которого будет выведено изображение. Кроме того, в раскрывающемся списке Профиль принтера можно указать цветовой профиль печатающего устройства. После установки всех необходимых параметров нажмите кнопку Печать, и файл отправится на выбранный принтер. Конечно, печать изображений – наука очень сложная, тем более если точность цветов на бумаге имеет большое значение. Например, при печати рекламных материалов очень важно соблюсти и точно выдержать фирменные цвета логотипов, эмблем и т. д. Но для любительской работы, печати цифровых фотографий можно обойтись минимумом настроек и не вдаваться в тонкости настройки цветов и профилей. Если же эта тема для вас особенно важна, лучше изучить законы цветопередачи основательно с помощью книг, посвященных этой теме. |
|
||
|
Главная | Контакты | Нашёл ошибку | Прислать материал | Добавить в избранное |
||||
|
|
||||
