|
||||
|
|
Глава 14 Настройки программы Photoshop Удобство работы с редактором Photoshop зависит от параметров, большую часть которых можно изменить и тем самым настроить ее под себя или под свой компьютер. Клавиатурные сокращения Многие команды меню, кнопки инструментов и различные операции продублированы сочетаниями клавиш. Иными словами, нажав определенную комбинацию клавиш, вы можете выбрать тот или иной инструмент, запустить на выполнение определенную команду, создать новый документ и т. д. Если понаблюдать за профессионалами, то можно заметить, что мышь они используют только для рисования, ретуширования, стирания, перетаскивания, а другая рука всегда лежит на клавиатуре, то и дело нажимая различные клавиатурные комбинации. При этом как будто сами собой выбираются различные инструменты, открываются диалоговые окна, применяются стили и т. д. Это действительно очень удобно и, главное, ускоряет процесс работы. В программе Photoshop есть множество различных сочетаний клавиш, предназначенных для выполнения тех или иных операций. Сразу запомнить их просто невозможно. Со временем вы запомните некоторые из них (а может, и все) и будете использовать. При выборе инструментов и команд меню обращайте внимание на подсказки: в них указаны ассоциированные клавиатурные комбинации. Старайтесь их запоминать и тут же начинать использовать. Но не все команды продублированы горячими клавишами, более того, некоторые комбинации клавиш вам могут показаться неудобными. Программа Photoshop позволяет вам переопределить горячие клавиши для любой команды, а также создать новые. Делают это в диалоговом окне Клавиатурные сокращения и меню (рис. 14.1), вызываемом командой меню Редактирование > Клавиатурные сокращения. 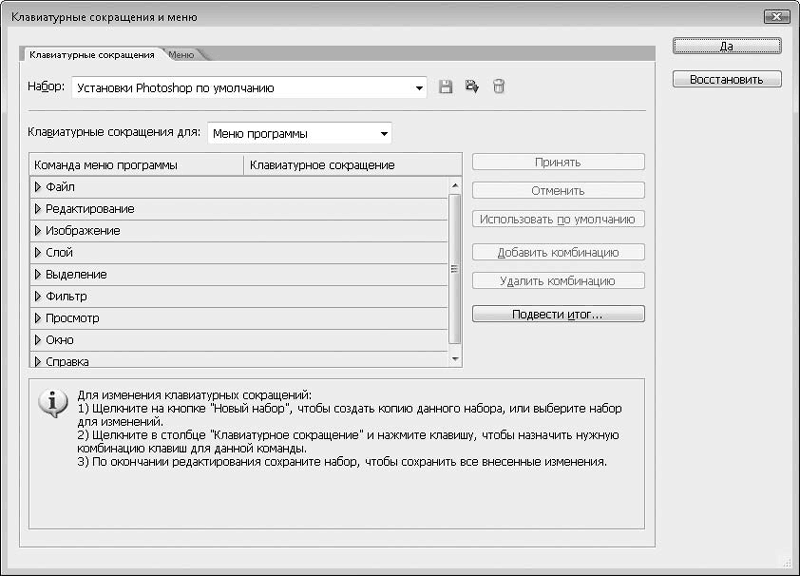 Рис. 14.1. Диалоговое окно Клавиатурные сокращения и меню В раскрывающемся списке Клавиатурные сокращения для выбирают категорию, для которой собираются править или создавать сочетания клавиш. Например, выберем пункт Инструменты. В списке, расположенном ниже, отобразятся все инструменты, содержащиеся на панели инструментов, в том числе и скрытые. Можете убедиться, что все инструменты имеют дублирующие горячие клавиши, кроме двух: Область (горизонтальная строка) и Область (вертикальная строка). Попробуем создать для одного из этих инструментов горячую клавишу. Выделите строку Область (горизонтальная строка). Справа от названия строки появится поле ввода. Нажмите клавишу E. Сразу же под списком появится предупреждение о том, что данная клавиша уже зарезервирована для инструмента Ластик (рис. 14.2). 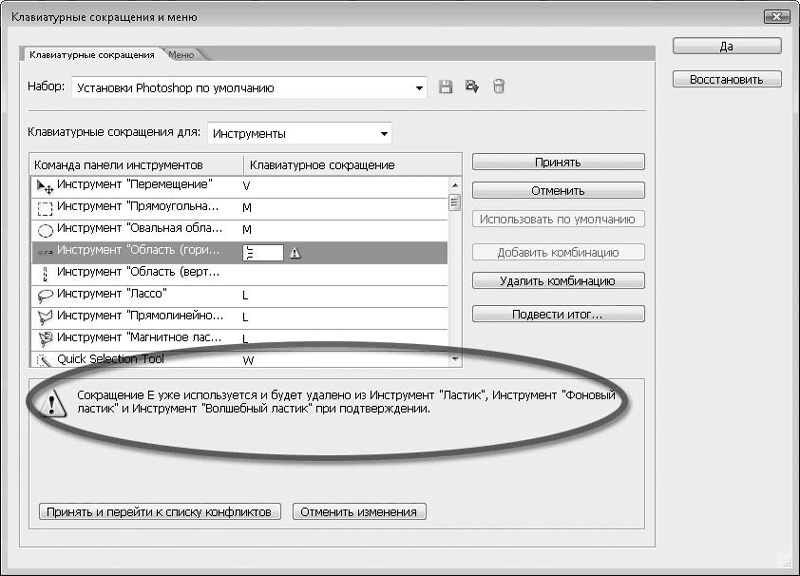 Рис. 14.2. Данная горячая клавиша уже используется Что мы можем сделать? Настоять на своем, тогда данная клавиша будет «отобрана» у инструмента Ластик и присвоена инструменту Область (горизонтальная строка), или попробовать назначить другую клавишу. Нажмите клавишу P. Оказывается, и эта клавиша уже используется инструментом Перо. Нажмите клавишу с квадратной скобкой. Опять ничего не получается. На этот раз программа сообщает, что мы можем использовать только буквы латинского алфавита. Перебрав все клавиши с латинскими буквами, приходим к выводу: все они уже заняты. Можно назначить клавиатурное сокращение, используя клавиши алфавита совместно с клавишами Ctrl, Shift, Alt в любой комбинации, либо все же «отобрать» горячую клавишу у инструмента, которым редко пользуемся (или вообще не пользуемся). Как только клавиша или комбинация выбрана, нажмите кнопку Принять. Выбранная горячая клавиша или комбинация зафиксируется за указанным вами инструментом. Аналогичным образом настраивают комбинации клавиш для команд меню или палитр. Выберите нужную категорию в раскрывающемся списке Клавиатурные сокращения для. Например, при выборе пункта Меню программы в списке появляются все пункты из строки меню. Слева от данных пунктов есть треугольный значок, указывающий на то, что данную строку можно раскрыть. Раскроем Фильтр. Мы видим, что для команды Фильтр > Галерея фильтров сочетание клавиш не определено. Попробуем его создать. Мы уже знаем, что все алфавитные клавиши заняты, поэтому не стоит и пытаться создать быструю клавишу для вызова окна галереи фильтров. Попробуем найти неиспользуемую комбинацию клавиш. Нажав и удерживая клавиши Shift и Ctrl, нажмите клавишу R. Никакого предупреждения не последовало. Это значит, что данное клавиатурное сокращение не используется в программе (то есть свободно). Можно нажимать кнопку Принять. При этом запомните это клавиатурное сокращение, чтобы в дальнейшем им пользоваться, а то от него не будет никакой пользы. Вот таким способом вы можете назначить любой команде собственное сочетание клавиш и точно так же изменить уже имеющееся, если считаете его неудобным. Получить полный перечень клавиатурных сокращений, используемых в программе, вы можете, нажав кнопку Подвести итог. При этом появится диалоговое окно, где следует указать имя файла в формате HTM, в котором будет сформирован список всех горячих клавиш. Сохраненный файл вы можете открыть в любом браузере и распечатать, например, чтобы список горячих клавиш всегда был у вас перед глазами (рис. 14.3). 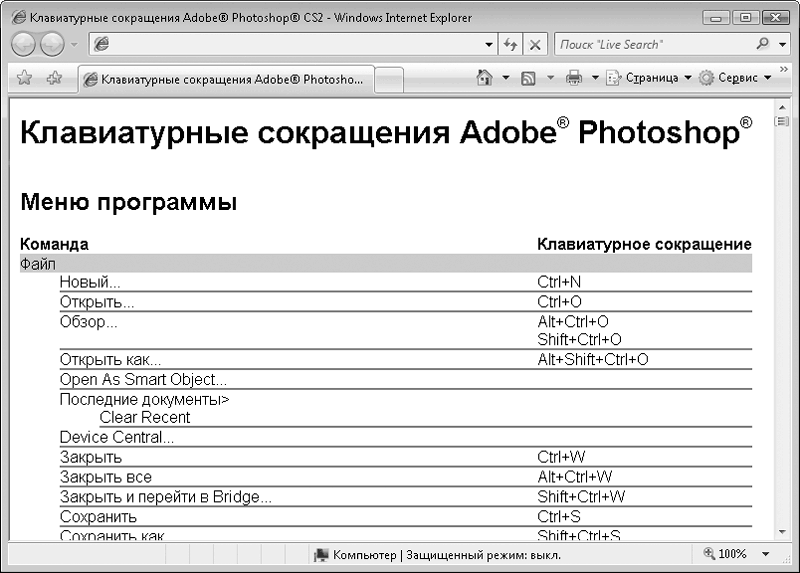 Рис. 14.3. Список всех горячих клавиш Настройка меню Меню программы Photoshop содержит практически все доступные команды редактора. Не исключено, что некоторыми командами вы не пользуетесь, а может, никогда и не будете пользоваться. Почему бы не скрыть эти команды? Если когда-нибудь они вам понадобятся, вы сможете вновь их отобразить. Давайте скроем команду меню Файл > Обзор, а команду Файл > Закрыть выделим красным цветом, чтобы случайно ее не выбрать. 1. Если вы не закрыли диалоговое окно Клавиатурные сокращения и меню, перейдите на вкладку Меню. Если же закрыли, выберите команду меню Редактирование > Меню (рис. 14.4). 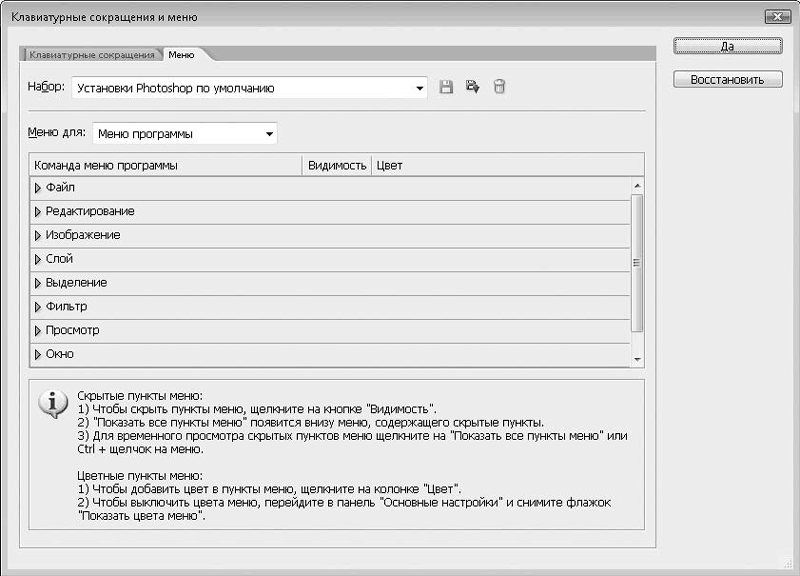 Рис. 14.4. Диалоговое окно настройки меню программы 2. В раскрывающемся списке Меню для выберите пункт Меню программы. В списке диалогового окна будет отображен перечень пунктов строки меню. 3. Раскройте строку Файл, появится список содержимого меню Файл. 4. Щелкните кнопкой мыши на значке с изображением глаза справа от пункта Обзор. Значок исчезнет (рис. 14.5). 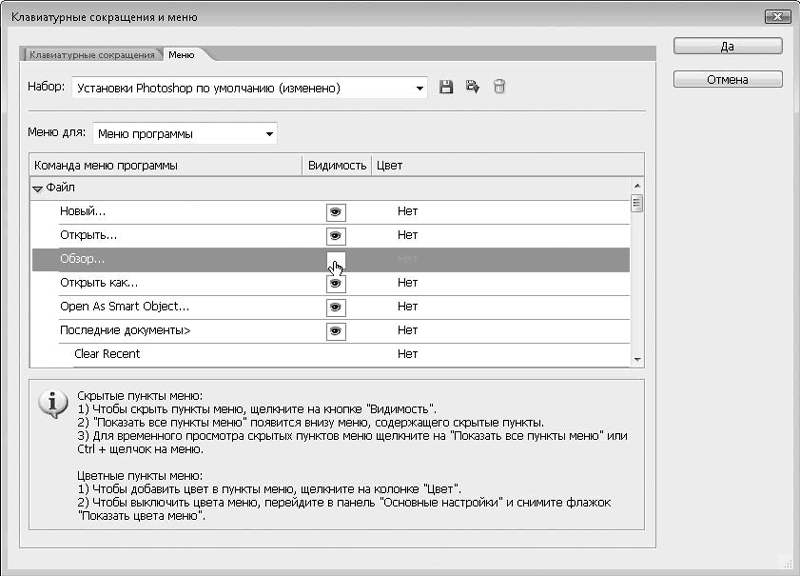 Рис. 14.5. Скрываем пункт Обзор 5. Щелкните на колонке Цвет в строке Закрыть и в появившемся списке выберите красный цвет (рис. 14.6). 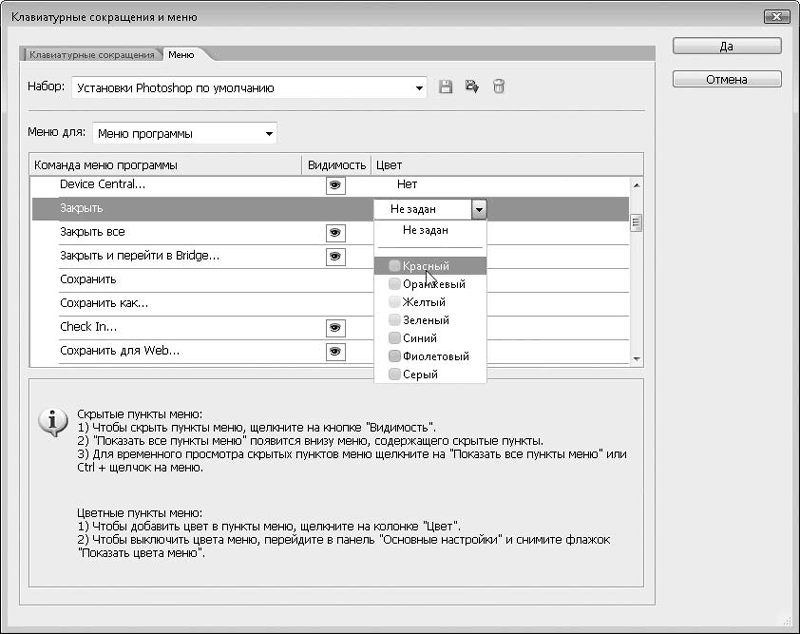 Рис. 14.6. Выбираем цвет для пункта Закрыть 6. Нажмите кнопку Да, чтобы применить изменения и закрыть диалоговое окно. Теперь откройте меню Файл. Обратите внимание, что из меню Файл исчезла команда Обзор, а команда Закрыть выделена красным цветом. Теперь она привлекает внимание, и вы случайным образом не закроете открытый файл. Таким же образом можно скрыть и другие неиспользуемые пункты меню или раскрасить цветом пункты по вашему желанию. Например, пункты, отвечающие за цветокоррекцию, можно раскрасить одним цветом, команды трансформации – другим и т. д. Установки программы Теперь рассмотрим основные настройки редактора Photoshop. Настройки программы изменяют в диалоговом окне Установки (рис. 14.7), вызываемом командой меню Редактирование > Установки > Основные. 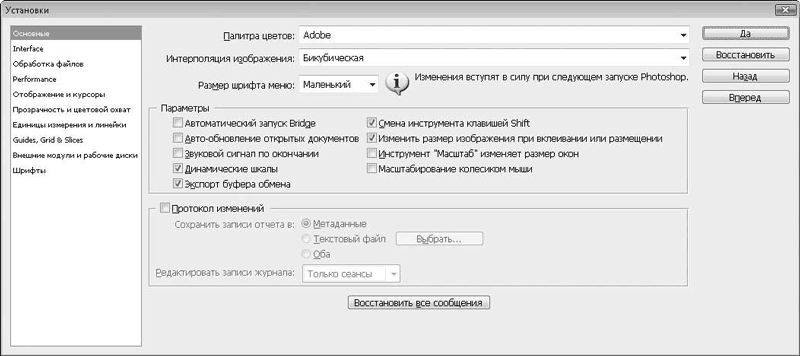 Рис. 14.7. Диалоговое окно настроек программы Окно настроек содержит несколько категорий. Категорию настройки выбирают в списке, расположенном в левой части диалогового окна Установки. В зависимости от выбранной категории настройки содержимое правой части диалогового окна меняется. Основные настройки В категории Основные расположены некоторые общие настройки программы Photoshop. Вы можете выбрать палитру используемых цветов (Adobe или Windows), а также метод интерполяции (создания промежуточных пикселов изображения). Вы можете также настроить некоторые другие параметры, например завершать операции звуковым сигналом, запускать автоматически приложение Bridge, обновлять содержимое открытых файлов при их изменении и т. д. Переключатели и флажки достаточно информативно озаглавлены, поэтому вы без труда разберетесь в настройках категории Основные. Интерфейс В категории Интерфейс (рис. 14.8) задают некоторые настройки, касающиеся интерфейса. Например, включить отображение цветовых каналов в их базовых цветах, включить или выключить появление всплывающих подсказок при подведении курсора к инструментам, режим сохранения позиций палитр при закрытии программы и т. д. 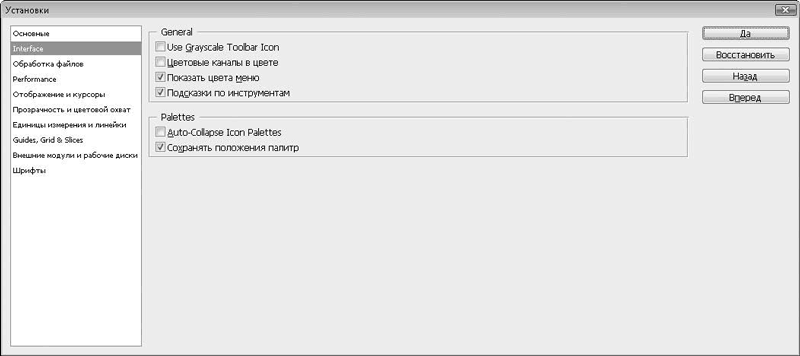 Рис. 14.8. Настройки интерфейса Производительность Параметры данной категории помогут вам настроить программу на максимальную производительность (рис. 14.9). 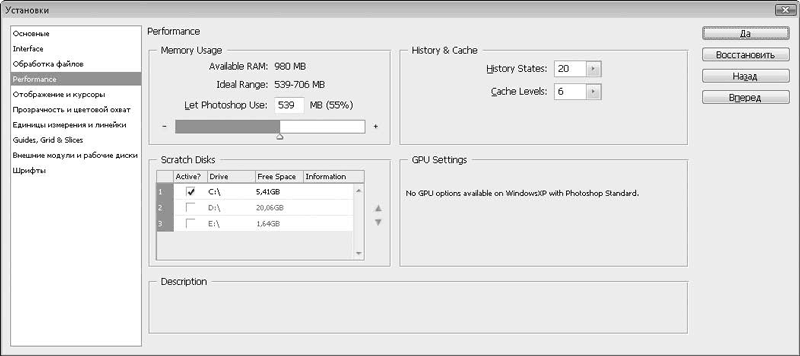 Рис. 14.9. Настройки производительности В первую очередь вы можете указать максимальный объем оперативной памяти, который может занимать программа вместе с открытыми файлами. Иными словами, если вы собираетесь использовать одновременно с Photoshop другие приложения, вам нужно выбрать оптимальный объем, при котором Photoshop будет нормально функционировать, и при этом другие программы тоже могли бы запускаться и работать. Как только необходимый для функционирования Photoshop объем памяти выйдет за рамки разрешенного, начнет работать файл подкачки, заменяющий собой оперативную память. Максимальный объем памяти, отводимый для работы программы, настраивают с помощью ползунка, расположенного в левой верхней части диалогового окна. Ниже вы можете указать диски, на которых будет располагаться файл подкачки. Не рекомендуется использовать для подкачки тот же диск, на котором установлен редактор Photoshop. Это несколько замедляет работу программы, но, если другой возможности нет, используйте тот же диск, это не приведет к каким-либо сбоям. В правой части расположены два раскрывающихся списка, в которых вы можете выбрать количество допустимых отмен последнего действия и количество кэшируемых уровней. Не следует устанавливать чрезмерно большое количество отмен и кэшируемых уровней, поскольку это приводит к увеличению требуемого объема оперативной памяти. Отображение и курсоры В данной категории настраивают внешний вид указателей мыши при выполнении различных операций (рис. 14.10). 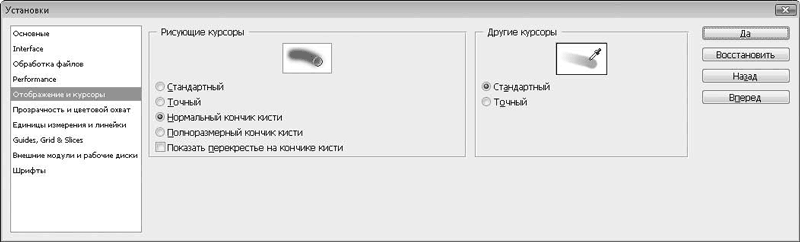 Рис. 14.10. Настройка указателей мыши По умолчанию указатели при работе с инструментами, использующими кисть, отображаются в виде окружностей, диаметр которых варьируется в зависимости от выбранного вами диаметра кисти. Однако указатели могут быть и других видов. • Стандартный. Указатель принимает вид выбранного инструмента. • Точный. Указатель принимает вид перекрестья. В этот режим можно быстро переключиться в любой момент, нажав клавишу CapsLock. • Нормальный кончик кисти. Это указатели в виде окружности, отображаемые программой по умолчанию. • Полноразмерный кончик кисти. То же, что и Нормальный кончик кисти, но увеличенного размера. По центру окружности в последних двух режимах можно отобразить перекрестье для более точного редактирования. Для этого нужно установить флажок Показать перекрестье на кончике кисти. Прозрачность и цветовой охват В данной категории настроек выбирают размер сетки (шахматной доски), которой обозначается альфа-канал (прозрачные участки изображения), а также цвета ячеек этой сетки. Вы также можете выбрать цвет, которым будут отмечаться участки, цвет которых лежит вне цветовой модели CMYK. Единицы измерения и линейки По умолчанию шкала линеек измеряется в сантиметрах, а кегль текста – в пунктах. Вы можете выбрать другие единицы измерения. Например, размеры символов текста можно также задавать в миллиметрах или пикселах, а на линейках отобразить шкалу в дюймах, миллиметрах, пикселах и других единицах. Здесь же можно задать разрешение, предлагаемое по умолчанию для создания изображений для вывода на экран и на печать. Исходные значения – соответственно 72 пиксела на дюйм и 300 пикселов на дюйм. Направляющие, Быстрые направляющие и Сетка В данной категории настроек устанавливают параметры различных вспомогательных элементов (рис. 14.11). 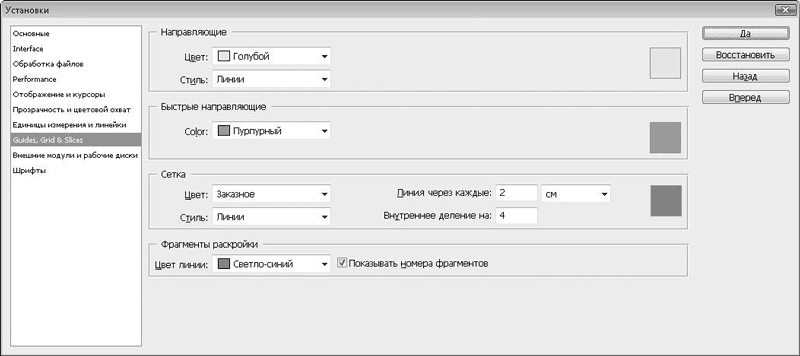 Рис. 14.11. Настройка параметров направляющих, сетки и других вспомогательных элементов Вы можете задать цвет для направляющих и быстрых направляющих, а также стиль этих линий (линии или пунктиры). Здесь же указывают стиль и цвет линий сетки, а также шаг внешних и внутренних линий сетки (то есть размер ячейки сетки). Отметим, что без лишней необходимости не следует изменять настройки программы Photoshop, особенно если вы не знаете, на что влияет данная настройка. Это может не только не улучшить работу редактора, но и привести к сбоям или снижению быстродействия. В большинстве случаев настройки по умолчанию являются оптимальными. Поработайте с ними, а когда освоитесь, можете попробовать что-то изменить. |
|
||
|
Главная | Контакты | Нашёл ошибку | Прислать материал | Добавить в избранное |
||||
|
|
||||
