|
||||
|
|
Глава 2 Интерфейс программы Photoshop Теперь вы имеете представление о цифровом изображении и знаете, из чего состоит и как формируется любая картинка на экране. Настало время запустить программу Photoshop и познакомиться с ее интерфейсом (рис. 2.1). 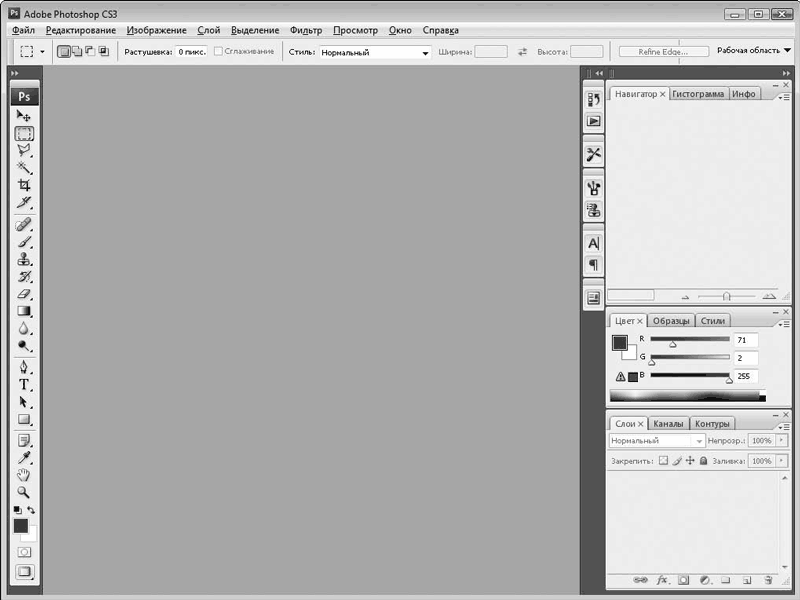 Рис. 2.1. Окно программы Photoshop В окне приложения Photoshop содержатся типичные элементы интерфейса большинства программ для Windows. В левой части заголовка окна содержится название редактора, а также значок системного меню. В правой части расположены кнопки, которые позволяют минимизировать (свернуть), изменить размер и закрыть окно программы. Ниже расположена строка меню. В меню содержатся абсолютно все команды программы, которые вы будете использовать в процессе работы. Некоторые пункты меню вам должны быть знакомы по другим приложениям. Так, в меню Файл сконцентрированы команды для операций над файлами: Создать, Открыть, Сохранить как, Печать и т. д. В меню Редактирование находятся команды для работы с буфером обмена и некоторые другие команды. В меню Справка содержатся команды для загрузки различной справочной информации. Это уже своего рода стандарт: в большинстве программ пункт меню Файл располагается в левой части строки, далее следует Редактирование (чаще – Правка), Вид, а в правой части строки размещены команды для упорядочивания окон и вызова справочной системы. Чуть позже мы познакомимся с командами меню подробнее.
Под строкой меню находится панель с различными элементами управления. Состав этих элементов зависит от того, какой инструмент вы используете в данный момент или какие операции выполняете, то есть вид этой панели меняется в зависимости от ваших действий. В левой части окна программы размещена панель инструментов. На ней расположены кнопки различных инструментов, с помощью которых вы будете рисовать, ретушировать, стирать и выделять участки изображений. В нижней части панели инструментов находится элемент управления для выбора цвета переднего плана и фона. С панелью инструментов мы также познакомимся подробнее. В правой части окна приложения вы видите несколько небольших окон. Они называются палитрами. Палитры можно перемещать, закрывать и вновь отображать, а также изменять их размеры. Каждая палитра предназначена для настройки определенных инструментов, а также для удобства работы с изображением и отдельными слоями. На одной из палитр, например, настраивают форму и размер кисти, на другой вы можете масштабировать изображение, на третьей выбирать шрифт и атрибуты текста, на четвертой управлять слоями и т. д. По умолчанию открыты три палитры (Навигатор, Цвет и Слои), причем каждая из них содержит несколько вкладок, которые, по сути, являются самостоятельными палитрами. Палитра Навиатор предназначена для масштабирования изображения, на палитре Цвет вы можете выбрать цвет для активного инструмента, а на палитре Слои располагается схема слоев редактируемого файла. В данный момент у нас не загружен ни один файл, поэтому палитры Навигатор и Слои пусты. Если мы загрузим какое-либо изображение (Файл > Открыть), последнее открывается в отдельном окне, расположенном в окне приложения. Данное окно мы будем называть окном документа (рис. 2.2). 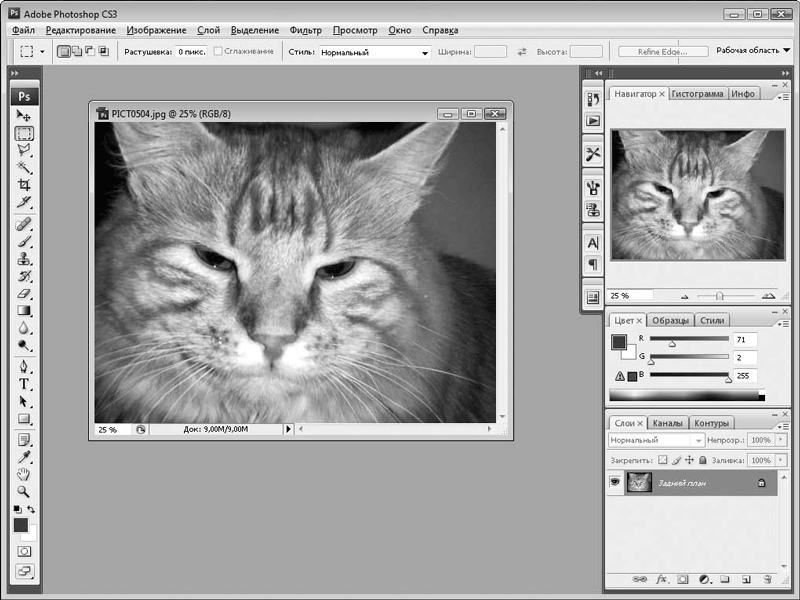 Рис. 2.2. В окне программы открыто окно документа Окно документа можно перемещать внутри окна программы или даже вынести за его пределы. В заголовке окна документа указано название файла, масштаб отображения, имя активного слоя и цветовая модель файла. В правой части окна документа расположены знакомые вам кнопки для сворачивания, изменения размера и закрытия. Кстати, окна документов сворачиваются не на панель задач, а в нижнюю часть окна программы. В окне приложения можно открыть множество файлов, и каждый из них будет располагаться в собственном окне. Окна можно перемещать, располагая их, как вам удобно, или упорядочить с помощью команд меню Окно > Упорядочить. • Каскад. Окна выстраиваются друг над другом так, что части их заголовков видны. Сделать окно активным можно щелкнув кнопкой мыши на его заголовке (рис. 2.3). 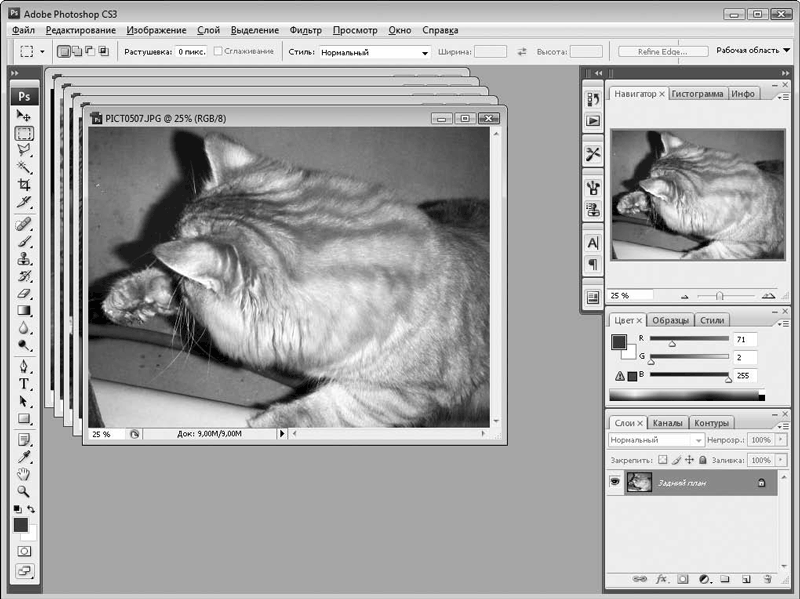 Рис. 2.3. Окна, выстроенные каскадом По горизонтали и По вертикали. Окна выстраиваются в окне программы так, что не перекрывают друг друга (рис. 2.4). 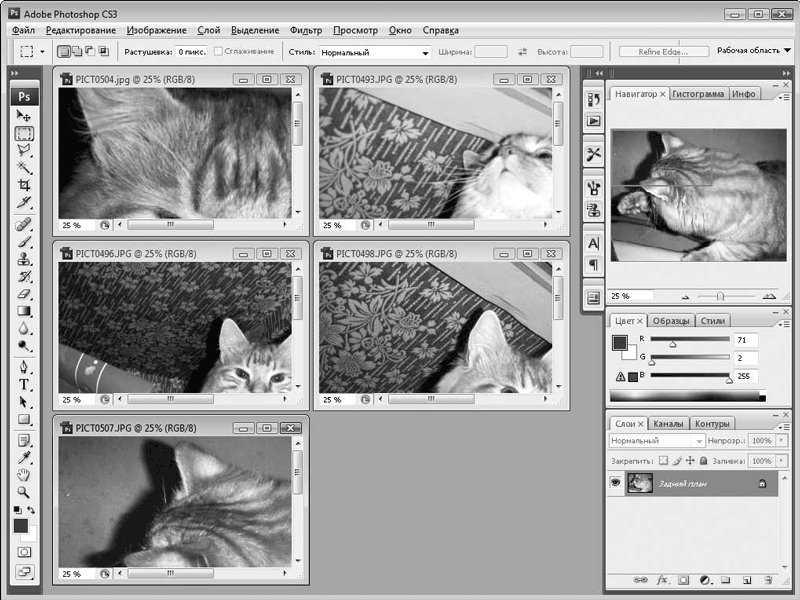 Рис. 2.4. Окна, выстроенные по горизонтали Теперь, когда файл загружен в окно приложения, посмотрим, что изменилось на отображаемых в правой части окна программы палитрах. На палитре Навигатор появилось миниатюрное изображение активного файла, а также ползунок для изменения масштаба изображения. В данном случае изменяется только масштаб изображения на экране, а не реальный размер изображения. Последний, в свою очередь, изменяют с помощью ползунка и кнопок, расположенных слева и справа от него. Точный масштаб можно также ввести в поле, расположенное слева от ползунка (100 % – это исходный размер изображения). Если все изображение не помещается в видимой части окна документа, в правой и нижней части окна появляются полосы прокрутки, с помощью которых можно «двигать» изображение в окне. Но есть и более удобный способ. Если все изображение не помещается в окне документов, на миниатюре изображения (на палитре Навигатор) появляется прозрачный прямоугольник с красной рамкой. Все, что находится в пределах прямоугольника, вы видите в окне документа. Все, что расположено вне рамки прямоугольника, скрыто за границами окна. Этот прямоугольник можно перемещать по миниатюре изображения. В результате в него будут попадать новые фрагменты изображения, и, соответственно, все, что вновь попало в прямоугольник, будет отображено в окне документа. Чтобы изменить положение прямоугольника на миниатюре, нужно подвести к нему указатель мыши и, удерживая левую кнопку нажатой, перемещать мышь в нужном направлении. Как только необходимая область изображения отобразится в окне документа, кнопку мыши можно отпустить (рис. 2.5). Перемещать изображение можно также с помощью инструмента Рука на панели инструментов, но об этом мы расскажем, когда будем знакомиться с этой панелью. 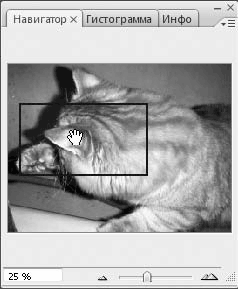 Рис. 2.5. Навигация по рисунку с помощью палитры Навигатор Теперь посмотрите на палитру Слои. В зависимости от загруженного файла на ней будет присутствовать список слоев. Как минимум, будет один слой. При создании слоев им автоматически присваиваются имена: Слой 1, Слой 2 и т. д. Но вы можете изменить названия слоев, особенно в документах, в которых их содержится большое количество. Слои в списке располагаются друг над другом. Верхний слой всегда перекрывает все нижележащие. Точно так же, как лист бумаги на столе перекрывает такой же лист, лежащий под ним. Напрашивается вопрос, зачем нужно несколько слоев, если верхний все равно их перекроет (то есть изображение верхнего слоя закроет собой изображение остальных слоев)? Все очень просто. Верхний слой может быть полупрозрачным, содержать прозрачные участки (альфа-каналы) или текст. В этом случае отдельные фрагменты нижележащих слоев будут просвечивать сквозь прозрачные участки вышележащих слоев. Именно таким способом создают различные графические композиции и фотомонтаж. Но об этом чуть позже, сейчас мы лишь знакомимся с интерфейсом программы. Итак, на палитре Слои содержится схема слоев документа. Она не просто носит информационный характер – вы можете управлять слоями: скрыть, отобразить, поменять порядок слоев, изменить степень прозрачности отдельного слоя, удалить ненужный слой и т. д. Кроме того, существует еще достаточно много палитр, которые в данный момент не отображаются в окне программы. Их можно открыть, выбрав имя нужной палитры в меню Окно или нажав определенную кнопку на панели, расположенной слева от палитры Навигатор. Так, нажатие верхней кнопки приводит к появлению палитр История и Операции (рис. 2.6). 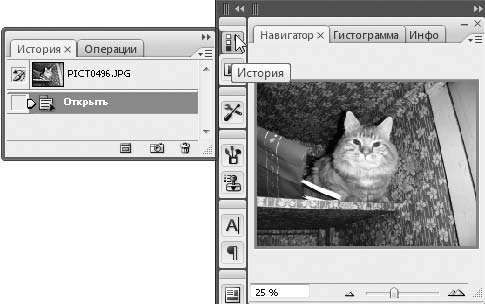 Рис. 2.6. Отображение скрытых палитр Чтобы скрыть эти палитры, нужно вновь нажать данную кнопку. Панель инструментов Чаще всего вы будете пользоваться панелью инструментов. На данной панели расположены кнопки, нажимая которые, выбирают тот или иной инструмент. В процессе работы вам придется выделять отдельные фрагменты, рисовать, имитируя мазки кисти или линии от карандаша, стирать отдельные участки изображения, а также затемнять, осветлять их и т. д. Для каждой операции предназначен отдельный инструмент. Перечислим инструменты в том порядке, в котором они расположены на палитре (сверху вниз). • Перемещение. Служит для перемещения по холсту выделенного фрагмента или целого слоя. • Прямоугольная область. Используется для выделения прямоугольной области произвольного размера в изображении. • Прямолинейное лассо. Предназначен для выделения произвольных областей изображения. • Волшебная палочка. Служит для выделения участков изображения, окрашенных в один цвет (или похожий цвет, это зависит от настроек инструмента). • Рамка. Предназначен для обрезки изображения. • Раскройка. Очень удобен для подготовки цифровой графики, которая необходима для создания веб-сайтов. Вы размечаете отдельные участки изображения (при этом каждому участку присваивается уникальный номер), а затем сохраняете это изображение с помощью команды меню Файл > Сохранить для Web. В результате у вас сохраняется несколько GIF-файлов, в каждом из которых хранится один из размеченных вами фрагментов. • Заплатка. С помощью данного инструмента можно быстро устранить дефекты изображений (пыль, царапины, дырки, непонятно откуда взявшиеся точки и т. д.). Можно даже прыщ на носу замаскировать (на изображении, разумеется). • Карандаш. Предназначен для рисования прямых и кривых линий. Толщину и цвет линий можно менять. • Штамп. Используется для клонирования отдельных фрагментов изображения, то есть вы можете скопировать отдельный участок изображения на другой участок. • Архивная кисть. Служит для восстановления последних изменений в изображении. Допустим, вы с помощью инструмента Карандаш что-то нарисовали на уже имеющемся изображении. Но нарисовали что-то не то или где-то не там. Выбираете инструмент Архивная кисть и водите им по нарисованным вами линиям. При этом стираются только линии карандаша, а само изображение, на котором вы рисовали, остается без изменений. • Ластик. Из названия инструмента понятно, что с его помощью можно стирать участки изображения. • Заливка. Служит для заливки однородным цветом выделенных участков изображения либо участков с похожим цветом. • Размытие. Предназначен для размывания отдельных участков изображения, то есть, если на отдельном участке вам нужно сделать изображение расплывчатым (не резким), можете воспользоваться данным инструментом. • Затемнитель. С помощью данного инструмента можно затемнить чрезмерно светлые участки изображения. • Перо. Предназначен для построения различных линий и фигур с помощью кривых Безье. Если вы ранее сталкивались с редакторами векторной графики, вы знаете, что это такое. Такие линии создаются с помощью двух точек (начальной и конечной), а также значения кривизны. Иными словами, вы указываете начало и конец линии, а затем настраиваете кривизну линии. С помощью таких линий можно создавать замкнутые фигуры, по периметру которых будут находиться так называемые узлы. Перемещая узлы, а также настраивая кривизну линий между узлами, можно добиться любой формы фигуры. • Горизонтальный текст. Служит для ввода текста. Новый текстовый слой при этом создается автоматически. • Выделение контура. Используется для выделения и перемещения объектов, имеющих контур. • Прямоугольник. Предназначен для вставки в рисунок прямоугольников. Цвет заливки прямоугольника можно настраивать. • Комментарий. В рисунок можно вставить текстовый комментарий, чтобы заострить на данном фрагменте чье-то внимание. После закрытия окна комментария на рисунке останется пиктограмма, говорящая о том, что в этом месте есть комментарий. Чтобы прочитать его, нужно дважды щелкнуть кнопкой мыши на данной пиктограмме. Комментарии не выводятся при печати файла, а также не сохраняются при сохранении файла в формате, отличном от PSD. • Пипетка. Служит для взятия образца цвета. Если вам нужно выбрать какой-либо цвет, уже имеющийся в изображении, не обязательно подбирать точно такой же оттенок на палитре Цвет. Просто выберите инструмент Пипетка и щелкните кнопкой мыши на нужном цвете – именно этот цвет будет установлен как текущий. • Рука. Если все изображение не помещается в видимой части окна программы, вы можете перемещать его, как уже ранее говорилось, с помощью полос горизонтальной и вертикальной прокрутки или с помощью прямоугольника на палитре Навигатор. Вы можете также воспользоваться инструментом Рука. Просто щелкните на одноименной кнопке (или нажмите клавишу H) и, удерживая кнопку мыши на любом участке изображения, двигайте мышь в нужную сторону. Изображение будет также перемещаться вслед за движениями указателя. • Масштаб. Позволяет масштабировать изображение в окне документа. Напомним, что масштабировать изображение можно также с помощью ползунка и кнопок на палитре Навигатор. Каждый щелчок мыши на изображении с выбранным инструментом Масштаб увеличивает масштаб изображения на 100 %. Если же щелкать кнопкой мыши, удерживая нажатой клавишу Alt, масштаб изображения будет уменьшаться на 100 % при каждом щелчке. Обратите внимание, на кнопках некоторых инструментов (в правом нижнем углу) есть крошечная треугольная стрелка. Эта стрелка означает, что под данной кнопкой содержится несколько инструментов. Чтобы отобразить меню с инструментами, нужно щелкнуть на данной кнопке и удерживать ее нажатой несколько мгновений. Появится меню, в котором можно выбрать любой дополнительный инструмент. Так, если вы нажмете кнопку Прямоугольная область, то появятся еще три инструмента: для выделения овальной области, горизонтальной и вертикальной строки (рис. 2.7). 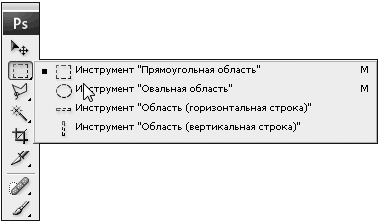 Рис. 2.7. Меню скрытых инструментов Скрытые инструменты Дополнительные инструменты кнопки Прямоугольная область мы уже отметили. Поэтому сразу переходим к кнопке Прямолинейное лассо. • Лассо. Предназначен для выделения произвольных участков. Нужно просто обвести указателем мыши выделяемый участок. • Магнитное лассо. Очень удобный инструмент, когда необходимо выделить участок изображения, резко отличающийся от фона. Линия выделения как бы прилипает к контрастной границе между изображением и фоном. Кнопка Волшебная палочка открывает доступ к инструменту Быстрое выделение. С его помощью удобно выделять произвольные фрагменты, а также объединять ранее выделенные области. Если вы нажмете кнопку Раскройка, то появится инструмент Выделение фрагмента, с помощью которого выделяют ранее отмеченный инструментом Раскройка фрагмент. Выделенному фрагменту можно назначить некоторые свойства. Нажав кнопку Заплатка, вы увидите еще несколько инструментов, позволяющих устранить дефекты изображения. Это – Точечная восстанавливающая кисть, Восстанавливающая кисть и Красные глаза. Инструмент Карандаш, как ранее говорилось, служит для рисования произвольных линий. Но если вам нужны линии, имитирующие мазки кисти, следует воспользоваться инструментом Кисть, который можно увидеть, нажав кнопку Карандаш. Здесь же расположен инструмент Замена цвета, с помощью которого можно затонировать фрагменты изображения отдельным цветом, сделать насыщеннее, светлее и т. д. Инструмент Узорный штамп, который появляется, если нажать кнопку Штамп, позволяет закрасить фрагменты изображения выбранной текстурой. Действие инструмента Архивная художественная кисть, который можно найти, если щелкнуть на кнопке Архивная кисть, лучше один раз увидеть, так как описать словами его непросто. Изображение под действием этого инструмента расплывается, принимая причудливые формы. Причем тип и параметры узора можно выбрать самые различные. Очень удобный инструмент для быстрого создания каких-либо фонов или абстракций (рис. 2.8). 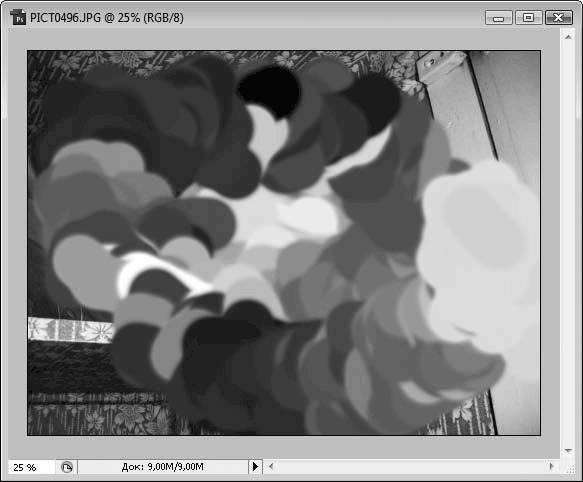 Рис. 2.8. Действие инструмента Архивная художественная кисть Щелкнув на кнопке Ластик, вы увидите скрытые инструменты Фоновый ластик и Волшебный ластик. Первый действует как обычный Ластик, за исключением того, что устанавливает автоматически фоновым тот цвет, который стирает. Волшебный ластик стирает вокруг себя участок изображения, окрашенный в тот же или похожий цвет. Степень допуска (похожести цветов) настраивается. Нажав кнопку Заливка, вы откроете инструмент Градиент, с помощью которого можно создавать различные градиентные заливки. Градиент – это плавный переход одного цвета в другой (рис. 2.9). 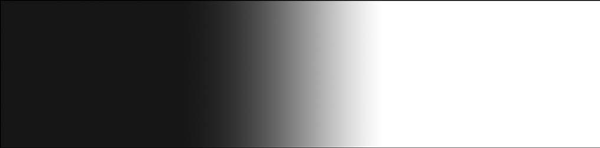 Рис. 2.9. Пример градиента Если вы нажмете кнопку Размытие, то увидите инструменты Резкость и Палец. Инструмент Резкость производит эффект, обратный эффекту, который производит инструмент Размытие, то есть делает фрагменты изображения более резкими. Инструмент Палец позволяет размазать участки изображений, например, чтобы сгладить резкие границы. Представьте, что вы проводите пальцем по картине с еще не высохшими красками – именно так действует и инструмент Палец (рис. 2.10). 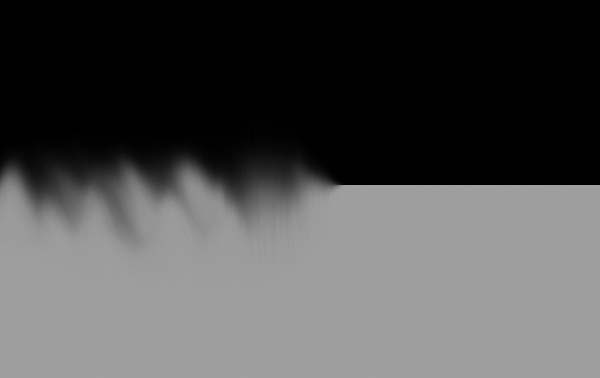 Рис. 2.10. Граница в левой части размазана инструментом Палец Логично, что кнопка Затемнитель вызывает инструмент Осветлитель. Думаем, не нужно пояснять, что данный инструмент делает. Из его названия это и так понятно. Здесь также расположен инструмент Губка, позволяющий усилить или снизить цветовую насыщенность фрагмента изображения. Если вы нажмете кнопку Перо, то увидите набор инструментов для коррекции кривых Безье, а также удаления и добавления новых узлов. Нажмите кнопку Горизонтальный текст, появится инструмент Вертикальный текст, позволяющий вводить текст вертикально, а также инструменты Горизонтальный текст-маска и Вертикальный текст-маска. Последние схожи с обычными текстовыми инструментами, но создают в изображении маску (выделенную область), повторяющую контуры введенного текста. Далее эту выделенную область можно, например, залить градиентом или текстурой. Отдельный текстовый слой при этом не создается, и вы лишены возможности корректировать введенный текст. Нажав кнопку Прямоугольник, вы увидите инструменты для рисования самых разных объектов: эллипсов, многоугольников, линий, а также различных произвольных фигур (стрелок, рамок, животных и разных символов). В программе содержится достаточно большая библиотека произвольных фигур. К фрагменту изображения можно добавить не только текстовый, но и звуковой комментарий. Соответствующий инструмент появится, если нажмете кнопку Комментарий. Просто щелкните кнопкой мыши на участке изображения и в появившемся диалоговом окне нажмите кнопку Запись, после чего произнесите комментарий в микрофон (рис. 2.11). В изображении появится значок динамика, дважды щелкнув на котором, можно прослушать записанный комментарий.  Рис. 2.11. Диалоговое окно записи звукового комментария Нажав кнопку Пипетка, вы увидите кнопки Цветовой эталон и Линейка. С помощью первого инструмента можно отметить отдельные точки изображения. При этом на палитре Инфо появится полная информация о цветах в этих точках. С помощью инструмента Линейка можно измерить расстояние между двумя точками в изображении. На палитре Инфо появятся результаты измерения. Мы рассмотрели все инструменты, которые содержатся на панели инструментов. Пользователи ранних версий Photoshop могут заметить, что панель инструментов несколько изменилась: раньше кнопки располагались в две колонки. Вы можете вернуться к такому представлению. Достаточно щелкнуть кнопкой мыши на верхней части палитры (она отмечена двумя стрелками), и панель инструментов уменьшится по высоте, а кнопки на ней расположатся в две колонки. Повторный щелчок на этой же области приведет палитру к первоначальному виду. Кроме того, палитру инструментов можно переместить в любую часть рабочего окна программы и даже за его пределы. Настройка интерфейса Все палитры в окне программы Photoshop можно перемещать. Вы можете скрыть палитры, которыми не пользуетесь, или, наоборот, отобразить те, которые вам нужны чаще всего. Чтобы не настраивать интерфейс приложения при каждом запуске, в Photoshop предусмотрена возможность сохранения настроек интерфейса. Для сохранения настроек интерфейса выполните следующие действия. 1. Настройте интерфейс так, как вам удобно (рис. 2.12). 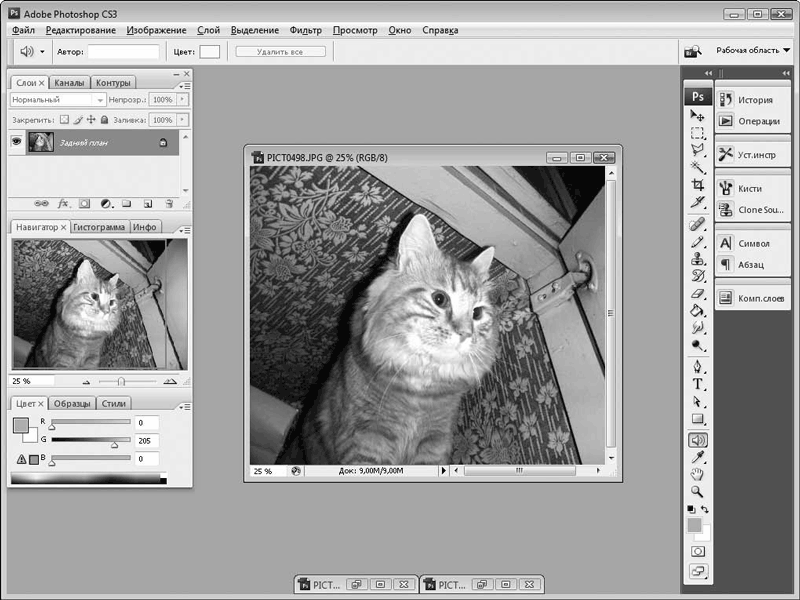 Рис. 2.12. Вариант настройки интерфейса программы 2. В раскрывающемся списке, расположенном в правой верхней части окна программы, выберите пункт Сохранить рабочую область. 3. В появившемся окне укажите название конфигурации (любое, какое хотите). 4. С помощью флажков укажите параметры сохранения, то есть отметьте изменения, которые должны быть сохранены. 5. Нажмите кнопку Сохранить. Теперь, чтобы загрузить ранее сохраненную конфигурацию интерфейса, достаточно в раскрывающемся списке, расположенном в правой верхней части окна программы, выбрать имя, которое вы дали конфигурации при сохранении. Чтобы вернуться к исходным настройкам, нужно выбрать пункт Рабочая область по умолчанию. Вы можете создать несколько конфигураций интерфейса для разных нужд. Например, одну для ретуширования фотографий, другую для работы с текстовыми надписями и т. д. В дальнейшем в зависимости от характера работы вы можете быстро переключаться между этими конфигурациями. При работе с большими изображениями каждый сантиметр экранного пространства очень важен. В редакторе предусмотрено несколько вариантов представления интерфейса, направленных на экономию места на экране. Переключение между этими режимами производится последовательным нажатием клавиши F. При первом нажатии клавиши F окно документа максимизируется на всю площадь окна программы. В следующем режиме из окна приложения убирается область заголовка. Окно программы при этом увеличивается за счет освободившегося пространства. Третье нажатие клавиши F приводит к тому, что из окна приложения убирается строка меню, это позволяет еще увеличить окно программы, а панель задач операционной системы автоматически скрывается. Четвертое нажатие клавиши F возвращает окно редактора в первоначальный вид. Нажатие клавиши Tab приводит к скрытию вспомогательных палитр и панели инструментов (рис. 2.13). 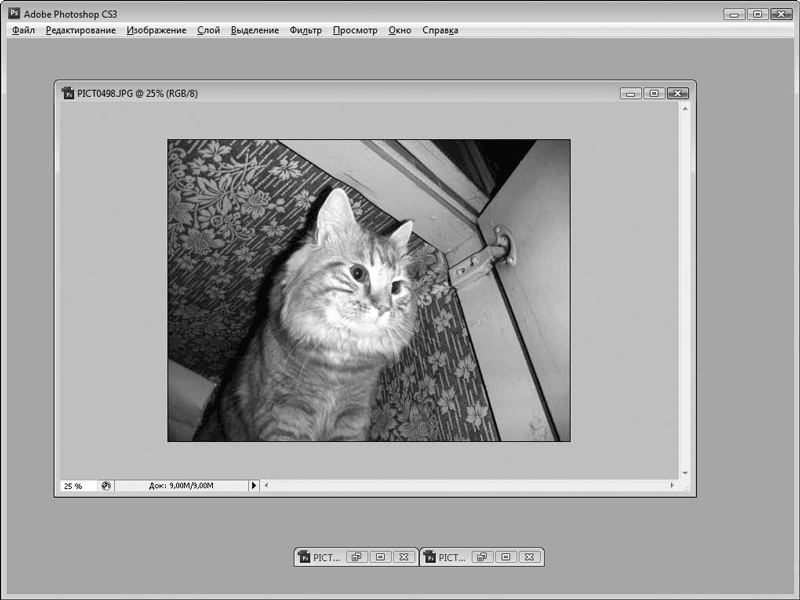 Рис. 2.13. Палитры скрыты Повторное нажатие клавиши Tab возвращает палитры на свои места. Меню Файл и создание нового документа В меню Файл собраны типичные команды для операций над файлами. Вот некоторые из них.
• Новый. Создает новый файл, точнее, холст для рисования изображения. • Открыть. Открывает ранее созданный файл. Photoshop позволяет открывать файлы различных форматов, после чего их можно сохранить в том же формате или в ином. • Обзор. Открывает приложение Adobe Bridge, которое является удобным менеджером мультимедийных файлов. В этой программе вы также можете найти нужный файл и открыть его в редакторе Photoshop. • Открыть как. Данная команда аналогична команде Открыть, за исключением того, что вы можете открыть файл как файл другого формата. Например, попытаться загрузить файл неизвестного программе формата как файл BMP или JPEG. Иногда встречаются графические файлы с очень экзотическими расширениями, хотя, по сути, они могут быть самыми обычными растровыми форматами. Данная команда меню поможет вам открыть такие файлы в редакторе Photoshop. • Последние документы. В данном меню формируется список файлов, с которыми вы работали недавно. Вы можете найти в этом списке недавний файл и открыть его, не разыскивая в папках. • Закрыть. Закрывает активный файл. Если в файле были произведены какие-либо изменения, перед закрытием вам будет предложено сохранить файл. • Закрыть все. Закрывает все открытые в программе файлы. • Сохранить. Сохраняет активный файл. Если ранее файл ни разу не сохранялся, появится диалоговое окно Сохранить как, в котором вам будет предложено выбрать формат файла, папку его размещения, а также ввести имя файла. • Сохранить как. В отличие от вышеописанной команды, всегда вызывает диалоговое окно Сохранить как. • Сохранить для Web. Вызывает диалоговое окно, в котором можно настроить параметры GIF-файла, после чего сохраняет данный файл. • Восстановить. Отменяет все изменения, сделанные вами в изображении. Иными словами, восстанавливает изображение в то состояние, в котором оно было на момент открытия. • Импортировать. Позволяет загрузить в программу Photoshop некоторые совсем «несовместимые» файлы. Например, расширенная версия Photoshop версии 10 позволяет импортировать видеофайл, преобразовав его кадры в отдельные слои. • Экспортировать. Здесь вы можете наоборот, экспортировать созданное или отредактированное изображение в видеофайл или экспортировать контуры изображения в векторную графику Adobe Illustrator. • Автоматизация. Запускает одну из выбранных вами автоматизированных операций. Например, операция Кадрировать и выровнять интеллектуально анализирует изображение, при необходимости выравнивает его и обрезает лишние края. Если, например, на холсте находятся две фотографии, данная операция разделяет их, расположив на разных холстах. Таким образом, вы можете сканировать сразу несколько фотографий, а затем с помощью команды Кадрировать и выровнять отделить их друг от друга и выровнять. Это лишь один пример. На самом деле в группе Автоматизация содержится гораздо больше команд, которые помогут вам сэкономить массу времени. • Печать. Вызывает диалоговое окно, в котором можно настроить параметры печати, разместить изображение на листе и отправить изображение на принтер. • Выход. Закрывает приложение. Если хотя бы в одном изображении есть несохраненные изменения, программа перед закрытием предложит сохранить эти изменения. С командами остальных пунктов меню мы познакомимся позже, а сейчас давайте создадим новый файл и попытаемся что-нибудь нарисовать. 1. Выполните команду меню Файл > Новый. Появится диалоговое окно Новый, в котором укажите параметры создаваемого файла (рис. 2.14). 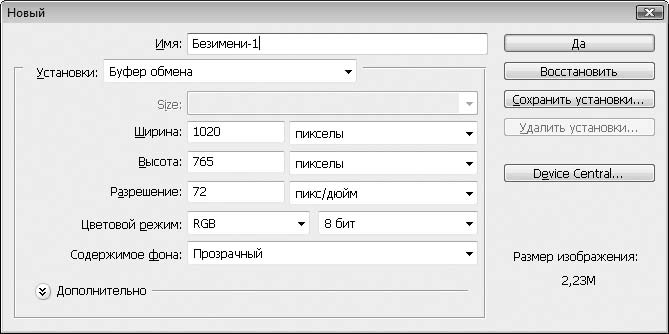 Рис. 2.14. Диалоговое окно Новый 2. В поле Имя введите имя файла. Сейчас это можно и не делать: имя можно указать и при сохранении файла. 3. В полях Ширина и Высота задайте размеры холста. По умолчанию размеры указываются в пикселах, а если вам нужны другие единицы измерения, выберите их в раскрывающихся списках, расположенных правее. Вы можете использовать сантиметры, дюймы, миллиметры, пункты и т. д. 4. Укажите в соответствующем поле разрешение, равное 120. 5. В раскрывающемся списке Цветовой режим выберите цветовую модель RGB. 6. В раскрывающемся списке Содержимое фона выберите пункт Прозрачный. 7. Нажмите кнопку Да. Диалоговое окно будет закрыто, а в окне программы появится окно нового документа (рис. 2.15). 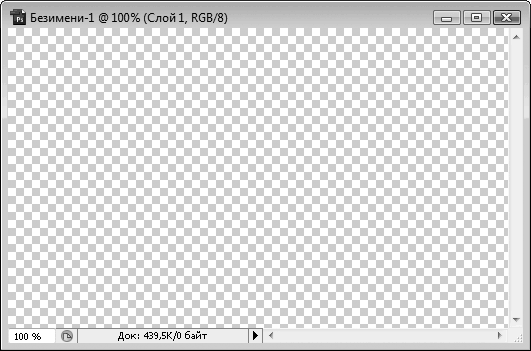 Рис. 2.15. Пустое окно документа с прозрачным фоном Пусть вас не смущает «шахматный» фон созданного файла. Так в редакторе Adobe Photoshop обозначается прозрачный фон. Теперь просто нарисуем несколько линий на новом холсте. Не стремитесь сразу создать художественный шедевр. Чуть позже вы самостоятельно познакомитесь с различными инструментами рисования и, несомненно, научитесь пользоваться ими. Сейчас попробуйте нарисовать то, что получится. 1. Нажмите кнопку Карандаш на панели инструментов и удерживайте ее, пока не появится панель скрытых инструментов. 2. На появившейся панели выберите инструмент Кисть. 3. Переместите указатель мыши на окно документа. Он примет форму небольшой окружности, диаметр которой соответствует толщине линии кисти. Настроим толщину и мягкость кисти. 4. Нажмите кнопку со стрелкой вниз в области Кисть на панели в верхней части окна. Появится меню выбора формы и мягкости кисти. 5. С помощью ползунка Главный диаметр установите требуемую толщину кисти в пикселах. Установим 30. 6. Перемещая ползунок Жесткость, задайте жесткость кисти. Установите значение 50. При этом граница мазка будет слегка размыта. Далее мы настроим цвет кисти, то есть цвет, которым будем рисовать. Заодно познакомимся с несколькими методами выбора цвета. Ранее мы говорили, что цвет можно выбрать на палитре Цвет (рис. 2.16). 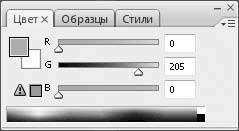 Рис. 2.16. Палитра Цвет Вы видите три ползунка для установки уровней красного, зеленого и синего цветов в модели RGB. Перемещая эти ползунки, вы можете добиться любого оттенка. Но данный способ удобен тогда, когда вы точно знаете, в каком соотношении должны находиться составляющие RGB для нужного вам цвета. Теперь перейдите на палитру Образцы (рис. 2.17). Как видите, здесь представлены образцы конкретных цветов. Все, что вам нужно, – это щелкнуть кнопкой мыши на квадратике необходимого цвета. Но и этот способ не всегда приемлем, поскольку количество образцов ограничено. Помните, мы говорили о миллионах оттенков? А здесь мы видим только 122. Маловато для художественной графики.  Рис. 2.17. Палитра Образцы Рассмотрим самый удобный способ выбора цвета с помощью диалогового окна выбора цвета. Обратите внимание на два квадрата, частично наложенных друг на друга в нижней части панели инструментов. Верхний квадрат означает цвет инструмента, а нижний – цвет фона. Цвета этих квадратов меняются в зависимости от выбранного вами цвета. 1. Щелкните кнопкой мыши на верхнем квадрате в нижней части панели инструментов. Появится диалоговое окно выбора цвета (рис. 2.18). 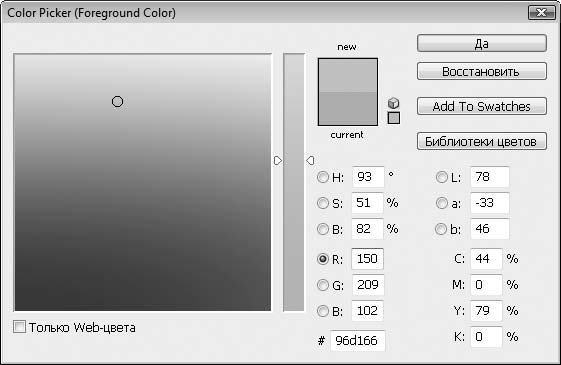 Рис. 2.18. Диалоговое окно выбора цвета 2. В средней части диалогового окна расположен вертикальный ползунок для выбора основного цвета. Щелкните кнопкой мыши на синей области шкалы. Окно выбора цвета в левой части диалогового окна окрасится в различные оттенки синего (от белого до черного). 3. Установите указатель, принявший форму окружности, в окне выбора цвета так, чтобы внутри окружности оказался нужный оттенок, после чего щелкните кнопкой мыши. В поле new (Новый) диалогового окна появится выбранный вами образец цвета. 4. Щелкните на кнопке Да, чтобы применить изменения и закрыть диалоговое окно. Верхний квадрат в нижней части панели инструментов окрасится в выбранный вами цвет. Теперь выбран инструмент Кисть, настроены параметры и цвет кисти, и мы можем приступить к рисованию. Не будем подробно описывать технику рисования, поскольку это требует самостоятельного изучения. При нажатой кнопке мыши ведите указатель в нужном направлении. Если линия не получилась, нажмите сочетание клавиш Ctrl+Z для отмены последнего дей ствия и пробуйте снова. По пробуйте нарисовать более-менее ровный прямоугольник, как показано на рис. 2.19. 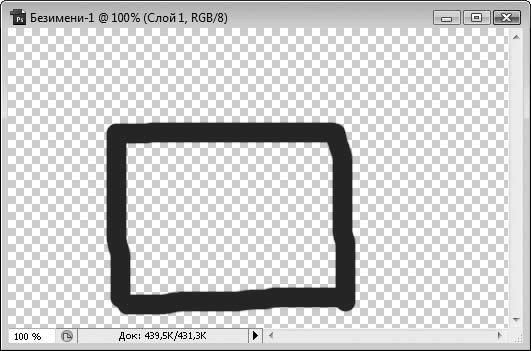 Рис. 2.19. Прямоугольник, нарисованный кистью
Теперь измените цвет и размер кисти любым из вышеописанных способов и нарисуйте еще что-нибудь. Например, домик, как на рис. 2.20. 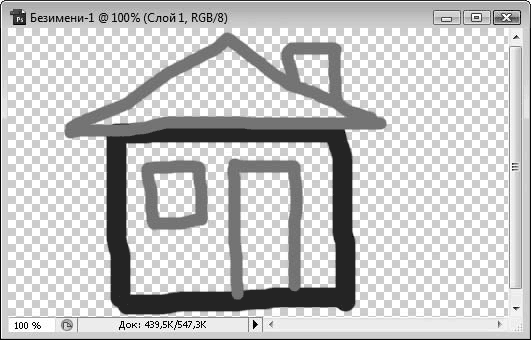 Рис. 2.20. Несколько штрихов, и домик готов Команды меню Редактирование Итак, у вас готов простой рисунок. Можете поэкспериментировать с другими инструментами рисования. Теперь рассмотрим некоторые команды меню Редактирование. • Отменить. Отменяет последнее действие. • Шаг вперед. Отменяет последнюю операцию отмены. • Шаг назад. Каждый раз, выбирая эту команду, вы возвращаетесь к предыдущему действию. Иными словами, команда Шаг назад – это многократная отмена, то есть вы можете отменить не только предыдущее действие, но и несколько предшествующих ему. • Вырезать, Скопировать, Вклеить – операции с буфером обмена. Вы можете выделить фрагмент изображения, потом вырезать этот фрагмент в буфер обмена (или скопировать), а затем вставить на отдельный слой, в другой рисунок или даже в документ, создаваемый в другой программе. • Вклеить в. Данная команда аналогична команде Вклеить, за исключением того, что вставляет ранее скопированный фрагмент в предварительно выделенную область на холсте. • Очистить. Очищает все содержимое выделенной области. • Выполнить заливку. Заливает всю выделенную область активным в данный момент цветом. • Выполнить обводку. Создает вокруг выделенного фрагмента контур по границе выделения. Цвет, толщину и положение контура можно выбрать в диалоговом окне, сопровождающем выбор данной команды. • Свободное трансформирование. При выборе данной команды вокруг рисунка появляется рамка с маркерами по углам и сторонам. Перетаскивая эти маркеры, вы можете изменить размеры рисунка по горизонтали и вертикали, а также повернуть рисунок на нужный угол (рис. 2.21). 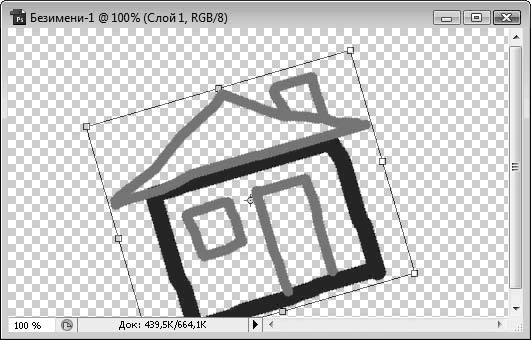 Рис. 2.21. Уменьшенный и повернутый рисунок • В подменю Трансформирование содержится целый набор команд, предназначенных для вращения, изменения размеров и наклона рисунка. · Масштабирование. Применяется для изменения размера рисунка. · Поворот. Позволяет повернуть рисунок на любой угол. · Наклон. Позволяет наклонить рисунок по горизонтали и вертикали. · Искажение. Используется для изменения геометрических свойств изображения в произвольной форме. Растягивайте рамку выделения в любую сторону за любой угол. При этом остальные углы будут оставаться на месте. · Перспектива. Действует, как вышеописанное свойство трансформации, за исключением того, что смежный угол рамки выделения автоматически перемещается в противоположном направлении на то же расстояние. · Деформация. При выборе этой команды на рисунке появляется сетка. С помощью мыши вы можете изгибать линии сетки, как вам угодно. Рисунок будет так же изгибаться. С помощью данного свойства трансформации можно, например, легко сделать развевающийся флаг. · Поворот на 180°, Поворот на 90° по часовой и Поворот на 90° против часовой. Поворачивают изображение на соответствующие углы против или по часовой стрелке. · Отразить по горизонтали и Отразить по вертикали. Данные команды создают зеркальное отражение рисунка по горизонтали и вертикали. Остальные команды меню Редактирование мы пока рассматривать не будем. Итак, в основном команды меню Редактирование применяются для операций с буфером обмена и для трансформирования объектов изображения.
Палитра История Немного отвлечемся от команд меню Редактирование и вернемся к теме отмены последних действий. Вы уже знаете, что последовательно отменить несколько последних действий можно, выполнив команду Редактирование > Шаг назад. Но в программах от компании Adobe преду смотрен более удобный инструмент: палитра История (рис. 2.22). 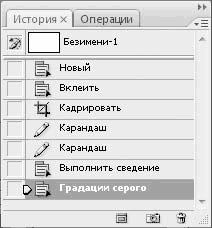 Рис. 2.22. Палитра История Отобразить палитру История можно, выполнив команду меню Окно > История. На этой палитре формируется список нескольких последних действий над документом. По умолчанию палитра сохраняет 20 последних действий, но эту цифру можно изменить в диалоговом окне настройки программы, вызываемом с помощью команды меню Редактирование > Установки > Произво дительность. Каждый раз, когда вы производите какое-либо действие над изображением, описание этого действия помещается вниз списка на палитре История. Если количество пунктов списка доходит до 20, то следующее действие также помещается в конец списка, а первое удаляется. Чтобы отменить сразу несколько последних действий, нужно выделить в списке пункт, до которого вы хотите отменить изменения. Будет отменено выделенное действие и все расположенные ниже. При этом следует учитывать, что вы не можете отменить выборочно какое-либо действие из середины списка – автоматически будут отменены и все нижележащие по списку действия. |
|
||
|
Главная | Контакты | Нашёл ошибку | Прислать материал | Добавить в избранное |
||||
|
|
||||
