|
||||
|
|
Глава 6 Работа с текстом В изображение часто приходится добавлять различные надписи. Это может быть просто подпись к фотографии. А возможно, вы используете программу Photoshop для разработки рекламных листков или визитных карточек, тогда без текстовых инструментов просто не обойтись. Photoshop обладает широкими возможностями для форматирования символов и даже отдельных абзацев. Создание текстового слоя Как мы уже отмечали, при использовании инструментов Горизонтальный текст и Вертикальный текст новый слой создается автоматически, как только вы вводите первый символ. Чтобы добавить в изображение текст, нужно выполнить следующие действия. 1. Выберите инструмент Горизонтальный текст или Вертикальный текст. 2. Поместите указатель мыши в область окна документа, где необходимо начать ввод текста. 3. Щелкните кнопкой мыши – появится текстовый курсор. 4. Введите текст. 5. Для завершения ввода выберите инструмент Перемещение. Текст вводится так же, как и в любом текстовом редакторе. Чтобы перенести текст на новую строку, нужно нажать клавишу Enter, при этом перенесенный на новую строку текст будет распознаваться как новый абзац. Кроме того, вы можете создать текстовый блок. Текст в этом блоке будет набираться в невидимой рамке и автоматически переноситься на новую строку при достижении правой границы рамки. Новый абзац создается также с помощью клавиши Enter. Текст, перенесенный автоматически, новым абзацем не является. В общем, все точно так же, как в любом текстовом редакторе (рис. 6.1).  Рис. 6.1. Текстовый блок в рисунке Чтобы создать текстовый блок, нужно выбрать инструмент Горизонтальный текст (или Вертикальный текст) и, удерживая кнопку мыши нажатой, провести указателем по диагонали, после чего кнопку отпустить. Будет со здана рамка, размер которой определяется обозначенной вами диагональю. В этой рамке появляется текстовый курсор; введите текст, как в обычном текстовом редакторе. После выбора инструмента Перемещение рамка текстового блока становится невидимой. Теперь поговорим о форматировании текста. В программе Photoshop доступны все шрифты, установленные в вашей операционной системе. Однако некоторые шрифты при вводе кириллических символов могут неверно отображаться. Это зависит от кодовой страницы шрифта. Вы можете применить форматирование как к отдельным символам текста, так и ко всему текстовому слою. Чтобы применить форматирование к отдельным текстовым символам, выделите эти символы. Для этого необходимо сначала выделить текстовый слой, выбрать инструмент Горизонтальный текст (или Вертикальный текст), а затем выделить эти символы, как в текстовом редакторе, то есть установить указатель перед первым выделяемым символом и, нажав и удерживая кнопку мыши, протащить указатель за последний выделяемый символ (рис. 6.2). Перед началом такого выделения нужно постараться точно расположить указатель перед первым выделяемым символом, иначе вы случайно можете создать новый текстовый слой. 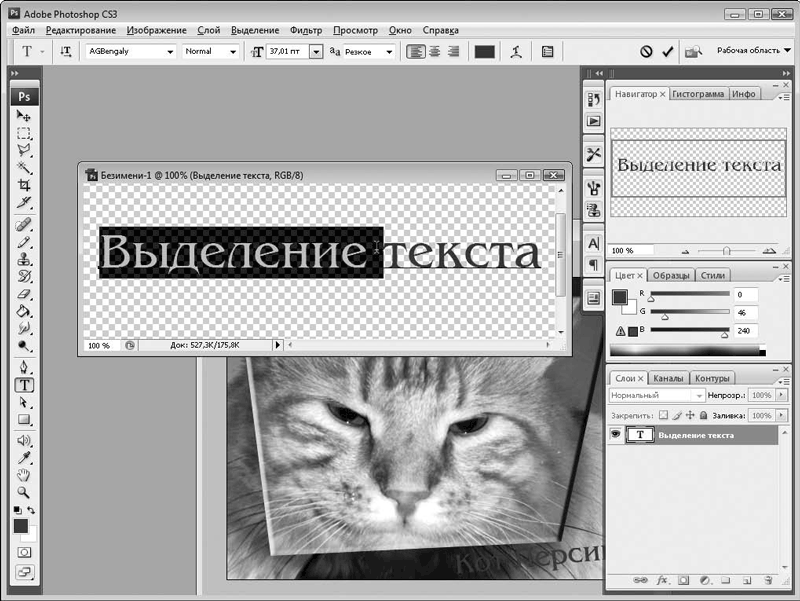 Рис. 6.2. Выделение отдельного слова Если форматирование применяется не к отдельным символам, а ко всему текстовому слою, то достаточно выделить этот слой. Форматирование текста производится на палитрах Символ и Абзац. Эти палитры можно отобразить с помощью меню Окно или нажав кнопку с символом А слева от палитры Навигатор. Обе палитры появляются одновременно в виде отдельных вкладок. Форматирование символов Форматирование символов производится на палитре Символ (рис. 6.3). 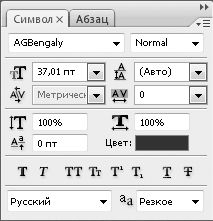 Рис. 6.3. Палитра Символ В левой верхней части палитры расположен раскрывающийся список для выбора шрифта, а правее – раскрывающийся список для выбора начертания шрифта: • Regular (Обычный); • Bold (Полужирный); • Italic (Наклонный); • Bold Italic (Полужирный наклонный). Следует отметить, что не все шрифты имеют весь набор вариантов начертаний. Под раскрывающимся списком выбора шрифта расположен раскрывающийся список для установки размера шрифта. Размер шрифта устанавливается в пунктах. Пункт – это типографская единица измерения, которая равна 1/72 дюйма, или примерно 0,35 мм. Изменить размер шрифта также можно следующим способом. Следует установить указатель на значке Тт слева от раскрывающегося списка и, нажав и удерживая левую кнопку мыши, перемещать указатель влево или вправо, пока в раскрывающемся списке не появится нужное значение. Можно также ввести значение в поле раскрывающегося списка с клавиатуры. Справа от раскрывающегося списка выбора шрифта расположен раскрывающийся список для установки интерлиньяжа, то есть междустрочного интервала. Используйте этот параметр для изменения расстояния между строками текста. Под этими списками расположены два раскрывающихся списка: в левом устанавливают расстояние между буквами (это называется трекинг), имеющими выступающие части, например Ц, Щ, Д, а в правом – межсимвольный интервал (трекинг для группы выделенных символов). Ниже расположены два поля для изменения пропорций символов. Пиктограммы данных полей наглядно характеризуют эти параметры. Слева вы можете изменить высоту символов (при этом ширина останется неизменной), а правом – ширину символов. С помощью этих параметров символы можно сделать вытянутыми по вертикали или горизонтали. Еще ниже расположено поле для изменения позиции выделенного текста относительно опорной линии и образец цвета. Изменяя позицию символов относительно опорной линии, вы можете приподнять или опустить выделенные символы относительно других, то есть вы можете создать верхний или нижний индекс, например H2O или Y = X2 (рис. 6.4). Чтобы изменить цвет символов, нужно щелкнуть кнопкой мыши на образце Цвет и в появившемся диалоговом окне выбрать нужный цвет. 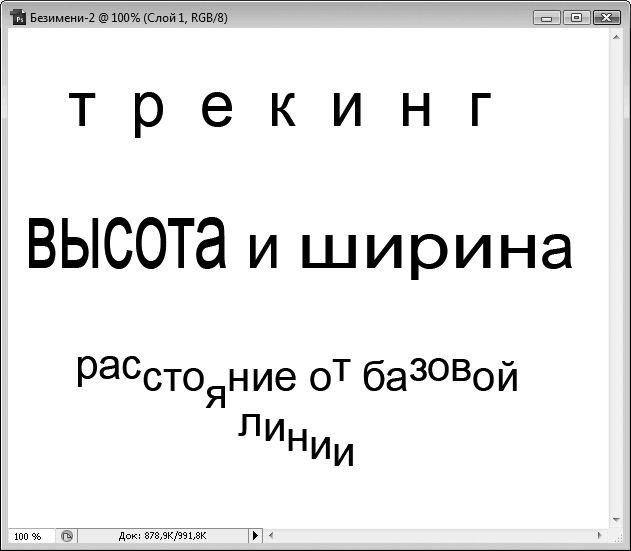 Рис. 6.4. Варианты форматирования символов На палитре Символ есть строка, на которой расположено множество кнопок для форматирования символов (рис. 6.5). 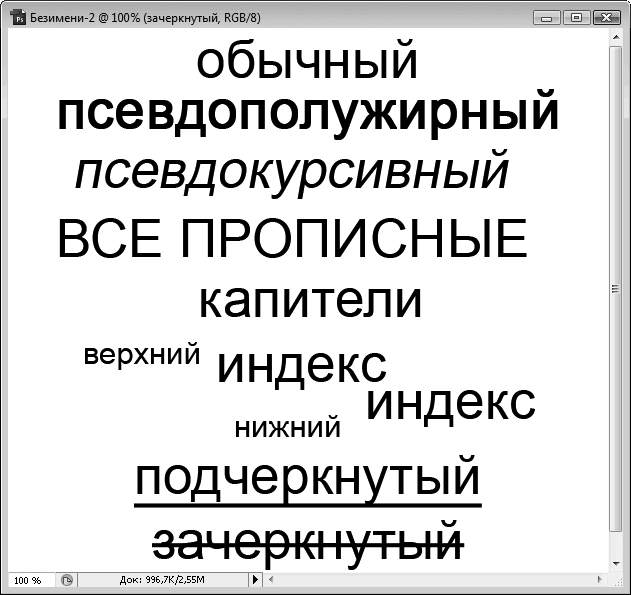 Рис. 6.5. Использование кнопок форматирования Перечислим эти кнопки слева направо. • Псевдополужирное. Делает начертание шрифта полужирным независимо от того, какой атрибут установлен в правом верхнем раскрывающемся списке. Если ранее в данном раскрывающемся списке был выбран атрибут Bold (Полужирный), то нажатие этой кнопки делает символ еще «жирнее». • Псевдокурсивное. Действует так же, как и Псевдополужирное, только применяет к шрифту наклонный атрибут независимо от ранее выбранного. • Все прописные. Делает выделенные символы ПРОПИСНЫМИ. • Капители. Делает все символы прописными, но при этом уменьшается кегль (размер) шрифта так, что высота символов остается неизменной. • Верхний индекс. Уменьшает и поднимает выделенные символы относительно базовой линии. • Нижний индекс. Уменьшает и опускает выделенные символы относительно базовой линии. • Подчеркнутое. Делает выделенные символы подчеркнутыми. • Зачеркнутое. Делает выделенные символы зачеркнутыми. В нижней части палитры Символ находятся два раскрывающихся списка: в левом выбирают кодовую страницу шрифта, в правом – резкость границ символов. Границы символов могут быть резкими, четкими, насыщенными и сглаженными. В разных шрифтах изменение этого параметра может проявляться по-разному: в каких-то в большей степени, а в какихто в меньшей. Форматирование абзаца Теперь рассмотрим палитру Абзац (рис. 6.6). На данной палитре производится форматирование абзацев. Нет смысла использовать эту палитру, если ваш текст помещается на одной строке. 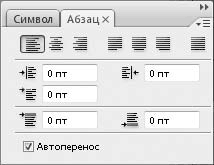 Рис. 6.6. Палитра Абзац В верхней части палитры расположены кнопки для установки типа выравнивания. Вы видели подобные кнопки в текстовом редакторе Word, WordPad и подобных. Первые три кнопки устанавливают выравнивание строк абзаца: по левому краю, по центру и по правому краю. Далее идут три кнопки, которые задают тип выравнивания последней строки абзаца (рис. 6.7). Последняя кнопка отключает выравнивание. 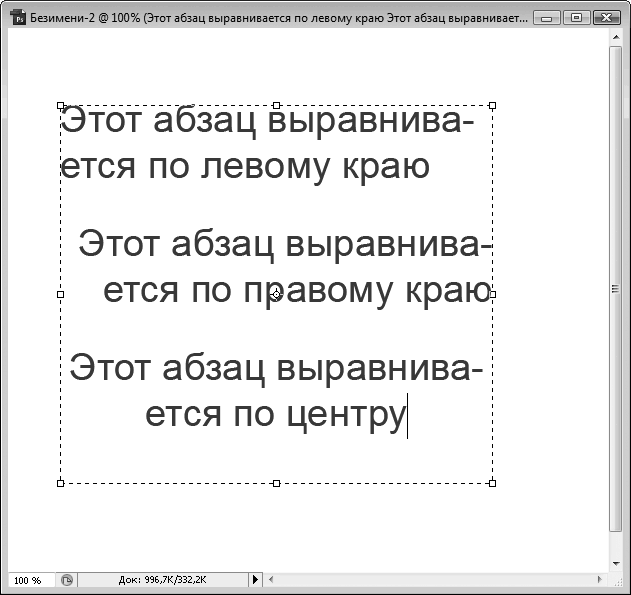 Рис. 6.7. Варианты выравнивания текста Ниже расположено пять полей для задания различных отступов. В левом верхнем поле устанавливают отступ строк абзаца от левой границы текстового блока, а в правом верхнем поле – отступ строк от правой границы текстового блока. Третье поле в этой группе предназначено для установки отступа первой строки абзаца от левой границы текстового блока, то есть для создания красной строки. В двух нижних полях задают вертикальные отступы соответственно от последней строки предыдущего абзаца и первой строки следующего абзаца. Флажок Автоперенос включает и выключает режим автоматического переноса текста при достижении правой границы текстового блока. Как видите, средств форматирования текста в программе Photoshop вполне достаточно, хотя, конечно, до текстового редактора, даже такого простого, как WordPad, ей далеко. Но Photoshop и не позиционируется как текстовый редактор. Это программа для работы с графикой. Работа с текстовыми слоями Теперь поговорим о некоторых нюансах работы с текстовыми слоями. К текстовым слоям неприменимы некоторые свойства трансформации. Например, Искажение и Перспектива. Кроме того, вы не можете применять к текстовым слоям инструменты коррекции, расположенные в меню Изображение > Коррекция. Все пункты этого меню неактивны, когда выделен текстовый слой. Однако вы можете применять к текстовым слоям любые стили. Мало того, использование стилей может очень украсить текст: вы можете добавить к тексту тень, обводку или залить текст градиентом. При сохранении файла в формате PSD текстовые слои сохраняются именно как текстовые, то есть, открыв данный файл в дальнейшем, вы можете корректировать и форматировать текст. Однако если вы откроете данный файл в программе Photoshop, установленной на другом компьютере, вы можете получить сообщение об ошибке (рис. 6.8). Дело в том, что используемые вами шрифты в текстовых слоях могут быть не установлены на другом компьютере.  Рис. 6.8. Сообщение о невозможности открыть файл шрифта Файл, конечно, откроется, но вот текстовая информация может быть утеряна или не поддаваться редактированию. Одновременно с этим Photoshop может установить для надписей другой шрифт. Но часто бывает, что в картинке уместен именно тот шрифт, который вы подобрали, особенно если шрифт какой-нибудь экзотический. В этом случае вы можете выбрать один из следующих вариантов. • Объединить все слои. При этом текстовый слой станет просто частью изображения и к тексту больше не будет иметь ни малейшего отношения. • Сохранить файл в любом отличном от PSD формате (JPEG, PNG, BMP). При этом слои будут также объединены. • Сделать текстовый слой растровым. Для этого нужно выделить текстовый слой и выполнить команду меню Слой > Растрировать > Текст. Текстовый слой при этом преобразуется в растровый, то есть этот слой будет содержать уже не текстовую информацию, а набор цветных точек, составляющих изображение надписи. Во всех вышеперечисленных вариантах вы лишаетесь возможности править и форматировать текст, поэтому лучше предварительно сохранить копию файла в формате PSD, чтобы вы могли вернуться к правке и форматированию текста. После преобразования текстового слоя в растровый вам становятся до ступны все свойства трансформации и инструменты для коррекции слоя. Текст в текстовом слое можно деформировать в соответствии с предустановленными в программе шаблонами. Для этого нужно щелкнуть правой кнопкой мыши на текстовом слое на палитре Слои и в появившемся контекстном меню выполнить команду Деформировать текст. При этом появится одноименное диалоговое окно (рис. 6.9).  Рис. 6.9. Диалоговое окно Деформировать текст В раскрывающемся списке Стиль выбираются стили деформации. Пиктограммы пунктов в раскрывающемся списке наглядно показывают, как будет искажен текст. После выбора стиля деформации становятся доступными ползунки, перемещая которые, можно настроить изгиб и искажение по вертикали и горизонтали. Все изменения отображаются динамически, поэтому изменения лучше производить, сдвинув диалоговое окно Деформировать текст так, чтобы окно документа было видно (рис. 6.10). После деформации слой остается текстовым, поэтому все средства редактирования и форматирования остаются доступными.  Рис. 6.10. Пример деформирования текста Если щелкнуть правой кнопкой мыши на текстовом слое и в появившемся контекстном меню выполнить команду Преобразовать в кривые, текст будет преобразован в векторный рисунок. Векторный рисунок состоит из узлов (точек, в которых происходит перегиб линии) и сегментов, соединяющих эти узлы. Вы можете как угодно искажать символы текста с помощью инструментов кнопки Перо. Искажение векторных объектов производят путем перемещения узлов и изменения кривизны линий. После преобразования текста в кривые вы теряете возможность править и форматировать текст. |
|
||
|
Главная | Контакты | Нашёл ошибку | Прислать материал | Добавить в избранное |
||||
|
|
||||
