|
||||
|
|
Часть II Начинаем работу Глава 6 BIOS ноутбука • Самые простые BIOS • Вход в обычную BIOS и ее настройка Если вы начали читать эту главу, значит, у вас уже есть ноутбук и вы хотите научиться на нем работать. В этой и последующих главах рассказывается о часто выполняемых задачах на ноутбуках, а также о том, какие для этого используются программы. Будут рассмотрены их основные функции и особенности, что даст вам неплохую базу для дальнейшего углубленного изучения компьютерного программного обеспечения (ПО). Следует отметить, что эти навыки в основном можно применять и при работе за настольным компьютером. Прежде всего коснусь начальной стадии работы любого компьютера – загрузки BIOS. Аббревиатура BIOS расшифровывается как Basic Input/Output System, что означает «базовая система ввода/вывода». Она отвечает за базовые настройки компьютера, такие как системное время, определение оборудования, работа компонентов и т. д.
По сути, BIOS – это специально написанная программа, запускаемая при включении ПК. Для каждого ноутбука она уникальна, хотя на другом мобильном компьютере может выглядеть очень похоже. Говорю это потому, что BIOS можно обновлять. Если вы по ошибке прошьете (то есть обновите или замените) BIOS от другого компьютера, то ваш перестанет работать, поэтому лучше доверить эту операцию специалистам сервис-центра. BIOS мобильного компьютера отличается от настольного меньшим количе ством настроек. Однако это не означает, что ноутбуки хуже, просто в них данные настройки не нужны. В настольный ПК вы сможете самостоятельно установить множество компонентов, настройка которых отчасти производится из BIOS. Сами же добавить что-либо в мобильный компьютер вы не сможете (имеется в виду вскрытие корпуса и установка нового процессора, видеокарты и т. д.). BIOS настольного компьютера позволяет более гибко настраивать уже установленные компоненты. Правда, у обычного пользователя такая необходимость возникает довольно редко. Например, операция «разгон» выполняется путем манипулирования теми или иными параметрами BIOS. Ее результатом является увеличение скорости работы некоторых компонентов (процессора, оперативной памяти). Однако это влечет за собой повышение потребления энергии и выделения тепла, что недопустимо для ноутбука. Сегодня возрастает количество ноутбуков, поставляемых с максимально упрощенной BIOS. Действительно, зачем что-то усложнять, если на заводе все настроят максимально точно? Для изменения доступны лишь параметры жесткого диска, с которого производится дальнейшая загрузка компьютера. Если вы хотите установить новую операционную систему, то ее, скорее всего, придется загружать с компакт-диска. Сделать это можно только через BIOS. Самые простые BIOS Самые простые BIOS имеют минимальное число настроек, доступных пользователю. К примеру, подобными системами оснащаются некоторые модели ноутбуков от фирм Sony и Toshiba. После включения такого мобильного ПК на экране появляется логотип компании (или название серии компьютеров), а потом начинается загрузка операционной системы. Обычно в этих ноутбуках можно заменить только те устройства, с которых производится загрузка операционной системы: жесткий диск, оптический привод, flash-накопитель USB, дисковод (доступен во внешнем исполнении с возможностью подключения по USB) и локальная сеть. Чтобы запустить режим настройки сразу после включения ноутбука, необходимо нажать клавишу F2. Лучше сделать это несколько раз (порядка десяти) и желательно очень быстро. Если вы все сделали правильно, то загрузка операционной системы не начнется, а на экране появится символическое обозначение устройств, с которых можно производить перезагрузку. Для выбора другого устройства воспользуйтесь клавишами управления курсором (> и <), после чего нажмите клавишу Enter – ноутбук начнет загрузку. Следует отметить, что на ноутбуках некоторых производителей вход в BIOS может производиться иначе (то есть не с помощью клавиши F2), поэтому необходимо прочитать руководство пользователя. Вход в обычную BIOS и ее настройка Обычные BIOS немного схожи с теми, которые используются в настольных компьютерах, однако в них также присутствует гораздо меньше настроек. Войти в BIOS такого вида можно с помощью клавиши F2. Иногда встречается более старый способ входа с использованием клавиши Del (в настольных ПК он применяется до сих пор). Появляется изображение, показанное на рис. 6.1. 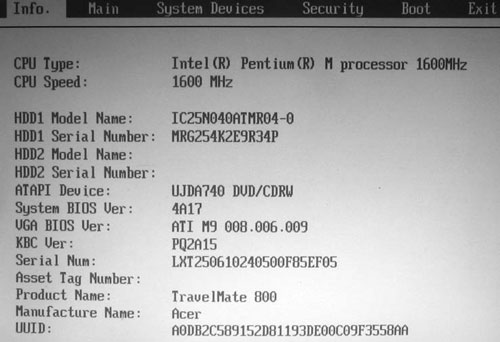 Рис. 6.1. Секция Info (фотография экрана) Вся область поделена на четыре части. Сверху находится меню. В рассматриваемом случае оно состоит из шести пунктов: Info, Main, System Devices, Security, Boot и Exit. Переключаться между ними можно с помощью клавиш управления курсором: < и >. Слева в центральной части находится список доступных настроек. Напротив каждой из них приведено соответствующее значение. Если его можно изменить, оно заключается в квадратные скобки, если нельзя, то это информационный пункт (обычно выделен более бледным цветом – серым или синим). Если значение не указано – раздел содержит дополнительные настройки и подразделы. Для навигации применяются клавиши управления курсором: ^ и v. Выбрав нужный пункт, нажмите Enter, появится окно со списком доступных параметров. Для выбора также используйте клавиши ^ и v. Чтобы изменить значения, опять нажмите клавишу Enter, если ничего менять не хотите – Escape. Часто изменять настройки можно с помощью клавиш + (для выбора следующего пункта) и – (для выбора предыдущего). В этом случае нажимать Enter не нужно. Внизу окна расположен небольшой блок с горячими клавишами: • F1 – вызов помощи; • Esc – выход; • ^ и v – переключение между пунктами меню BIOS; • < и > – переключение между меню BIOS; • – и + (иногда заменяются клавишами F5/F6) – изменение выбранной настройки BIOS; • F9 – восстановить настройки по умолчанию; • F10 – сохранение и выход. Как видите, ничего сложного нет. Теперь перейду к описанию настроек BIOS. Секция InfoПервая секция Info содержит информацию о ноутбуке (см. рис. 6.1). Следует отметить, что она есть не во всех BIOS. Все пункты в ней информационные. Они сообщают о модели и частоте процессора, серийном номере ноутбука и жесткого диска, модели установленной видеокарты, модели и производителе ноутбука, типе оптического привода и др. Для вас эти данные представляют скорее теоретический интерес. Секция MainСекция Main позволяет задать базовые настройки (рис. 6.2). 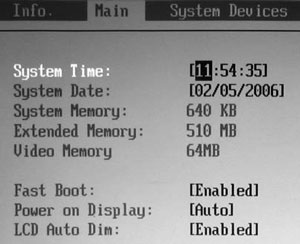 Рис. 6.2. Секция Main (фотография экрана) Для изменения системного времени (System Time) и даты (System Date) необходимо выбрать нужный параметр (часы, минуты, секунды; день, месяц, год) и либо ввести значение с клавиатуры, либо выбрать его, нажав клавиши + и —. Только в этих двух пунктах для переключения параметров можно использовать клавиши < и >. Следующие три пункта являются информационными и говорят о доступной памяти. Кроме того, есть два пункта, которые в BIOS настольного компьютера не встречаются. Они относятся к режимам работы экрана ноутбука. Первый (Power on Display) служит для выбора устройства, на которое будет выведено изображение (не забывайте, что к мобильному ПК можно подключать внешний монитор или телевизор), при выборе второго (LCD Auto Dim) снижается яркость экрана ноутбука, работающего от аккумуляторов. Секция System DevicesВ секции System Devices настраиваются параметры работы портов, расположенных на ноутбуке (рис. 6.3). 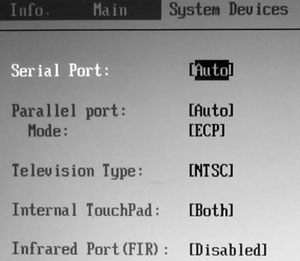 Рис. 6.3. Секция System Devices (фотография экрана) В нашем случае можно изменить настройки для разъемов COM (Serial Port) и LPT (Parallel port). Первый предназначен для подключения старых типов мыши и модема (а также других устройств), через второй обычно подключается принтер. Правда, с ростом популярности USB COM и LPT становятся менее востребованными. В настоящее время многие ноутбуки ими не оснащаются. Пункт Television Type задает параметры работы ТВ-выхода. Через него можно выводить изображение с ноутбука на телевизор. Есть два варианта: NTSC и PAL. Следует выбрать тот, который поддерживается вашим телевизором. Два следующих пункта отвечают за работу сенсорной панели (Internal Touch Pad) и инфракрасного порта (Infrared Port). Раньше через инфракрасный порт можно было вести обмен данными с различными устройствами, например с мобильным телефоном. Сегодня в ноутбуках чаще используется особая версия такого порта, способная работать только с пультом дистанционного управления. Подобную функциональность можно встретить в мультимедийных ноутбуках. Секция SecurityПо названию секции Security можно догадаться, что она служит для настройки параметров безопасности. В ней можно задать пароли на доступ к вашему ноутбуку (рис. 6.4). 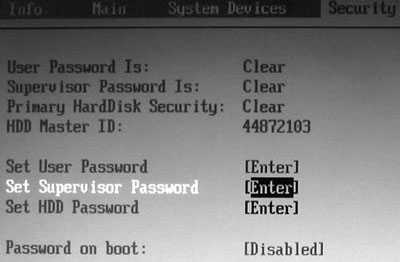 Рис. 6.4. Секия Security (фотография экрана) Пункт Supervisor Password позволяет ограничить доступ в настройки BIOS. Пароль пользователя (заданный в пункте User Password) необходимо вводить при каждой загрузке ноутбука. Пункт Set HDD Password служит для защиты жесткого диска паролем. Отмечу, что настольные компьютеры такой возможности не предоставляют. По большому счету, защита паролем BIOS не гарантирует полную сохранность данных. Дело в том, что обычно есть способ возврата всех настроек к заводским путем несложной операции на материнской плате, называемой очисткой CMOS. Нужно найти два контакта, закоротить их – и все настройки станут такими, словно вы только что купили ноутбук. Необходимо сказать, что такие возможности не документируются. Если разобрать ноутбук самостоятельно, вы лишитесь гарантийного обслуживания. Для стационарного ПК вы можете приобрести системную плату отдельно. Обнуление настроек в некоторых случаях весьма полезно. Если же вы забудете пароль, то лучше отнести компьютер в сервис-центр. Возможно, с вас даже не возьмут за это деньги, так как часто есть универсальные пароли, подходящие, например, к определенной серии ноутбуков. Однако даже если и придется заплатить, то это явно лучше, чем лишиться гарантии. Мы не будем подробно останавливаться на каждом пункте. При необходимости о них можно прочитать в специальной литературе, посвященной BIOS. Секция BootВ секции Boot (слово переводится как «загрузка») можно указать устройство, с которого необходимо загрузить систему (рис. 6.5). По умолчанию это жесткий диск. В случае переустановки операционной системы вам потребуется загрузка с компакт-диска. Выберите пункт CD-ROM/DVD-ROM. 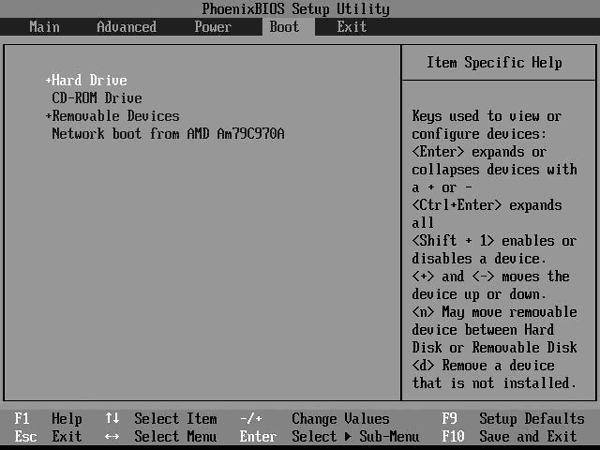 Рис. 6.5. Секция Boot По большому счету, список представляет собой приоритет загрузки с того или иного устройства. Например, если первой установлена загрузка с оптического привода, а в нем нет диска, то очередь перейдет к винчестеру. Если нет винчестера, то к следующему устройству. Именно этот пункт меню обычно вынесен наружу в облегченных вариантах BIOS. Если вы будете менять настройки BIOS, то, скорее всего, это будут те, которые относятся к меню Boot. Посредством меню Exit осуществляется выход из BIOS с сохранением всех настроек или без него. Следует отметить, что без особой необходимости, наличия соответствующих знаний и опыта изменять настройки BIOS не рекомендуется. В крайнем случае сперва внимательно изучите руководство пользователя, в котором содержится описание каждого пункта. Глава 7 Установка Windows XP • Установка загрузки с диска • Текстовый этап установки Windows • Графический этап установки Windows Операционная система – основная программа, управляющая всеми устройствами вашего компьютера. Кроме того, через нее с компонентами ПК работают другие программы. Операционная система есть практически во всех цифровых устройствах: карманных компьютерах, мобильных телефонах, фотоаппаратах и даже аудиоплеерах. Наиболее функциональные операционные системы устанавливают на настольные и мобильные ПК. Обширная функциональность не означает большую сложность. Сложными операционные системы были 30 лет назад. Тогда они работали через так называемую командную строку. То есть, чтобы вызвать программу, выполнить какую-нибудь операцию (скопировать или удалить файл, посмотреть содержимое жесткого диска и т. д.), приходилось набирать специальную команду (или имя программы). Команды и имена программ хранились в памяти, как и дополнительный список параметров их вызова, позволявших получить расширенный доступ к их функциям. Однако в начале 1980-х годов ситуация изменилась. Компания Apple запустила в массовое производство первые в мире компьютеры с операционными системами, имевшими графический интерфейс пользователя. Компьютер носил название Lisa. Его сменил значительно более популярный Macintosh, выпускаемый сегодня в нескольких вариантах. Через несколько лет компания Microsoft, позаимствовав идеи, воплощенные в System (так тогда называлась операционная система Apple), представила Windows 1.0. Через год вышла Windows 2.0. Затем появилась Windows 3.0, значительно отличавшаяся от творений Apple. По-настоящему популярной стала операционная система Windows 4.0. Она известна пользователям под названием Windows 95. Хотя в США во многих учебных учреждениях были установлены компьютеры Apple с Mac OS (со временем System была переименована в Mac OS), в странах Европы и СНГ распространение получила Windows. Изучение информатики в школах, университетах, на компьютерных курсах предполагает работу с Windows. Ее чаще всего устанавливают на современные компьютеры (Mac OS устанавливается только на ПК производства Apple).
Особенность отечественного рынка настольных компьютеров такова, что многие из них собираются в компьютерных фирмах, а потом на них доустанавливаются операционные системы. Однако никто не гарантирует 100-процентную работоспособность. Если вы сами собираете компьютер, то и устанавливать операционную систему придется самостоятельно. В ноутбуке операционная система обычно установлена. Иначе может быть с самыми дешевыми моделями из-за стремления производителей к максимальной экономии. Это позволяет снизить стоимость мобильного ПК на $50–70. Если у вас нет опыта установки операционной системы, лучше такие не покупать. Впрочем, после прочтения этой главы он должен появиться.
Мы будем устанавливать Windows XP. На сегодняшний день это самая распространенная версия операционной системы от Microsoft. В 2007 году ей на смену пришла Windows Vista. Однако Windows XP будет использоваться еще очень долго.
Теперь перейду непосредственно к описанию процесса установки Windows XP. Установка загрузки с диска Прежде чем устанавливать какую-либо операционную систему, вы должны убедиться в том, что ваш ноутбук загрузился со вставленного компакт-диска, а не с винчестера. Это можно сделать через BIOS (см. гл. 6, подраздел «Секция Boot»). Оптический привод обычно оказывается в конце списка устройств загрузки (рис. 7.1). 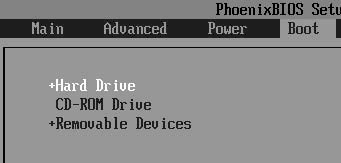 Рис. 7.1. Выбор CD-ROM Drive в качестве устройства загрузки Выберите накопитель и с помощью клавиш F5 или F6 переместите оптический привод на место жесткого диска. После этого нажмите F10 для выхода или перейдите на вкладку Exit и выберите пункт Save and Exit. Текстовый этап установки Windows После установки в BIOS загрузки с компакт-диска, необходимо вставить диск с операционной системой в оптический привод. Желательно, чтобы он был загрузочный, иначе придется прибегать к различным ухищрениям для начала установки операционной системы. К каким именно, рассказывать не буду, так как способов достаточно много и их использование зависит от конкретной ситуации и подручных средств. Итак, появляется изображение, показанное на рис. 7.2.  Рис. 7.2. Начало установки Windows XP Прежде всего программа установки проверит содержимого компакт-диска с операционной системой, а также подготовит все необходимые файлы для инсталляции Windows на ваш компьютер. Нажимать клавиши во время этого процесса не следует. Подождите появления изображения, показанного на рис. 7.3.  Рис. 7.3. Выбор варианта производимых над операционной системой действий Теперь вы должны выбрать один из трех вариантов дальнейших действий программы: установить Windows XP (для этого нажать клавишу Enter), восстановить Windows XP (клавиша R), выйти из программы (клавиша F3). Восстанавливать Windows XP мы не собираемся, поэтому смело нажимаем Enter и продолжаем процесс установки. Следующий шаг предполагает принятие лицензионного соглашения. Сделать это необходимо в любом случае, так как отказ эквивалентен завершению процесса установки операционной системы. Многие его не читают, соглашаясь со всем написанным. Для разнообразия можете потратить несколько минут на чтение документа. В целом, если вы хотите использовать операционную систему Windows XP, придется принять данное соглашение. Сделать это можно, как указано на рис. 7.4, нажав клавишу F8. 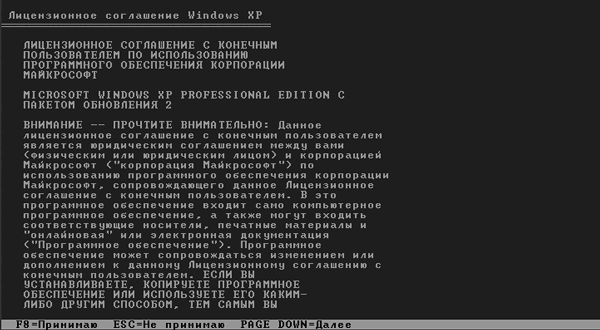 Рис. 7.4. Лицензионное соглашение Программа проанализирует ваш жесткий диск и предложит выбрать для установки системы один из разделов[14]. В нашем случае используется винчестер емкостью 4 Гбайт, который ранее не был разбит на части (рис. 7.5). Его и выберем, нажав клавишу Enter. Если у вас будет множество разделов, то установите операционную систему в первый (обычно выбран по умолчанию) и также нажмите Enter.  Рис. 7.5. Выбор логического диска Далее необходимо выбрать файловую систему. Сегодня Windows XP поддерживает три из них: FAT, FAT32 и NTFS. Я настоятельно рекомендую выбрать NTFS. Она работает несколько медленнее FAT32 (что, впрочем, практически незаметно), зато вы значительно выиграете в надежности. Кроме того, в данной книге речь идет о ноутбуках, производительность которых приносится в жертву мобильности и надежности. Так что мы остановим свой выбор именно на NTFS (рис. 7.6).  Рис. 7.6. Выбор файловой системы После этого произойдет форматирование диска[15], которое займет от 3 до 15 минут в зависимости от размера выбранного раздела (рис. 7.7). 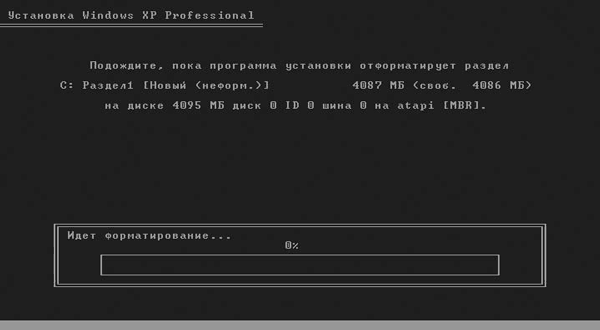 Рис. 7.7. Форматирование диска Во время выполнения этой операции не перезагружайте и не выключайте компьютер. Это повлечет порчу информации, которая может располагаться на других логических дисках. Производить быстрое форматирование особого смысла нет: на этом вы сэкономите не более 10 минут. Для большей надежности делайте полное форматирование диска в файловой системе NTFS. Затем происходит копирование самых необходимых для установки Windows XP системных файлов (рис. 7.8). 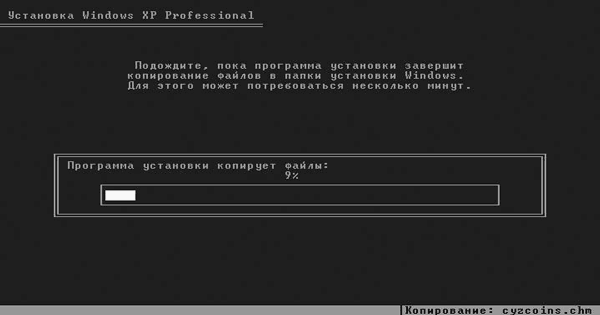 Рис. 7.8. Копирование системных файлов Это тот минимум, с помощью которого система сможет продолжить свою установку уже в графическом режиме. Данный процесс также желательно не прерывать, иначе придется заново производить описанные выше действия по установке Windows. Графический этап установки Windows Прежде чем продолжить описание установки Windows XP, сделаю небольшое отступление. Если вы до этого не имели дела с компьютером и операционной системой Windows, то необходимо ознакомиться с базовыми принципами работы в операционной системе. Для этого лучше сначала прочесть гл. 8, в которой рассказывается о работе с окнами, после чего вернуться к данному подразделу. Итак, графический этап установки Windows XP (рис. 7.9) начинается с определения и установки драйверов для устройств компьютера (в нашем случае ноутбука) и копирования всех остальных файлов, необходимых для корректной работы системы. После этого останется только настроить Windows в соответствии с вашими предпочтениями. Во время графического этапа вам также не нужно ничего делать. 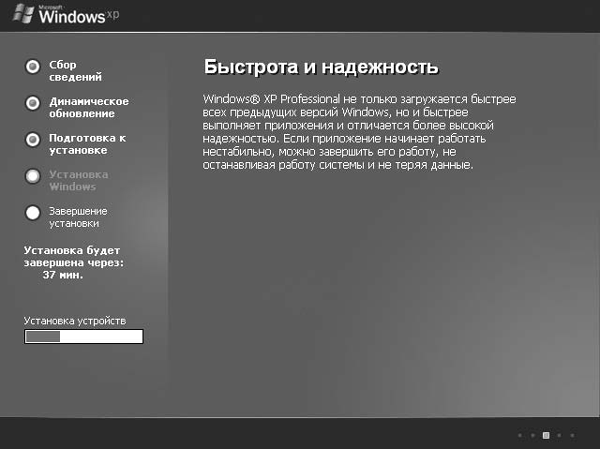 Рис. 7.9. Графическая установка Windows XP Немаловажной является настройка языковых параметров (рис. 7.10). 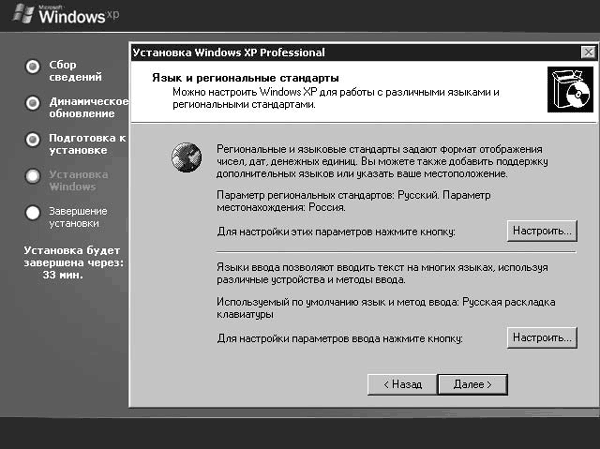 Рис. 7.10. Установка языковых параметров В нашем случае мы оставляем все настройки по умолчанию. Некоторые пользователи предпочитают применять отличные от стандартных методы переключения раскладок клавиатуры[16]. Поменять метод переключения можно, нажав кнопку Настроить. Потом вы должны указать свое имя и название организации, в которой работаете, в соответствующих полях Имя и Организация (рис. 7.11). 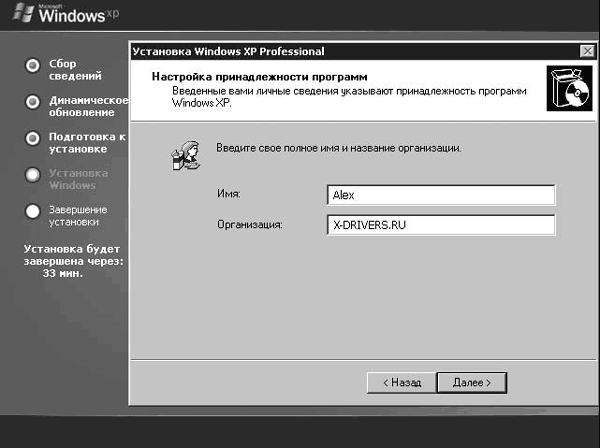 Рис. 7.11. Окно Настройка принадлежности программ Имя нужно ввести обязательно, а вот название организации – по желанию. Можно указать произвольные данные. Затем вводится имя компьютера в локальной сети и пароль администратора (рис. 7.12). 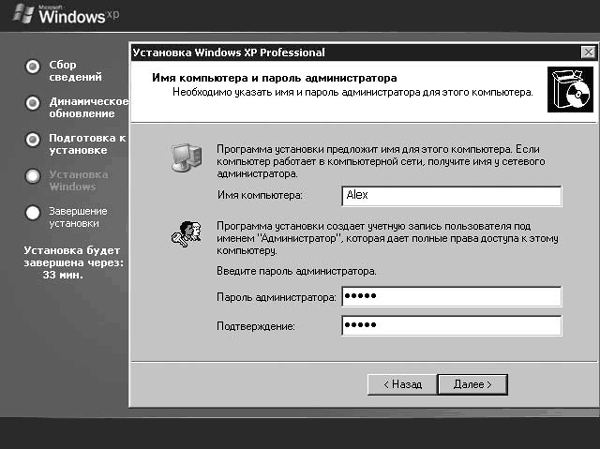 Рис. 7.12. Ввод пароля администратора Пароль администратора очень важен. С его помощью можно получить доступ ко всем настройкам системы. Однако в повседневной работе вы вряд ли будете его использовать. Постарайтесь не забыть этот пароль. Он может оказаться весьма полезным в случае, если придется восстанавливать систему или подключаться к ней с другого компьютера. Следующим этапом установки является настройка даты и времени (рис. 7.13). 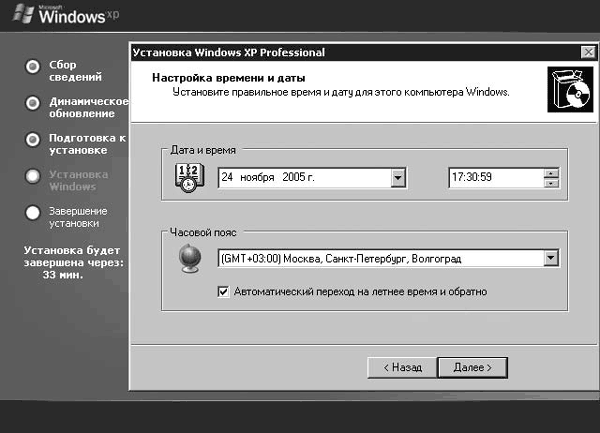 Рис. 7.13. Настройка времени и даты В первом поле вы сможете задать текущую дату. Нажмите на стрелку справа, в результате появится небольшой календарь. Выберите текущий год, месяц и число, после чего опять нажмите на стрелку – все изменения сохранятся. В соседнем поле введите текущее время. Набирайте по две цифры, то есть если нужно задать время 12 часов 7 минут 0 секунд, следует набрать 12:07:00. В нижней области можно задать часовой пояс, что необходимо для лучшей ориентации Windows XP во времени. Щелкните кнопкой мыши на стрелке справа, появится список доступных поясов, в котором указаны крупные города. Если вы не живете в одном из них, то выберите ближайший. Щелкните на нем кнопкой мыши, и он установится в качестве основного. После этого нажмите кнопку Далее и продолжите установку. Последний шаг предполагает настройку сетевых параметров вашего компьютера (рис. 7.14). 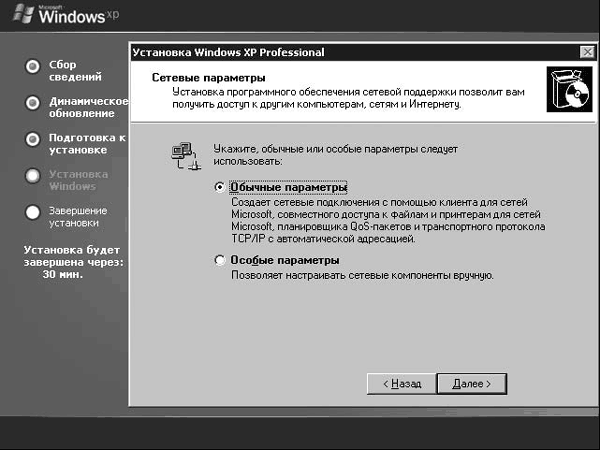 Рис. 7.14. Настройка сетевых параметров Они необходимы для работы ноутбука в составе какой-либо сети (проводной или беспроводной). Мы оставляем настройку по умолчанию – Обычные параметры. После окончания установки Windows сеть работать не будет, но ее можно настроить позже. О том, как это сделать, подробно рассказывается в гл. 24 и 25.
После произойдет перезагрузка ноутбука, и запустится уже готовая операционная система. Правда, при первом запуске вас попросят произвести еще некоторые настройки. В частности, это относится к включению или отключению автоматических обновлений (рис. 7.15). 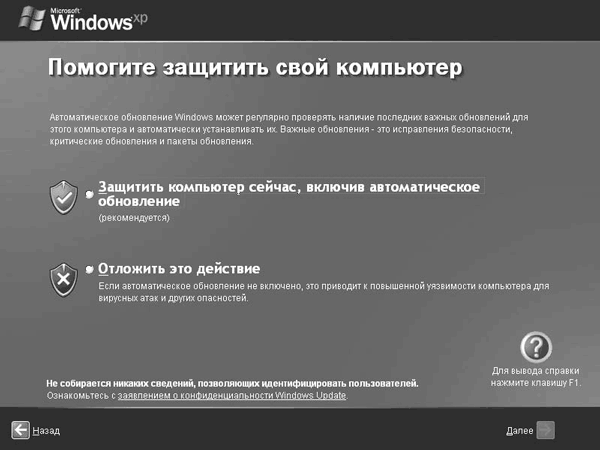 Рис. 7.15. Обновление Windows XP Автоматические обновления – это так называемые «заплатки», устраняющие уязвимые или потенциально уязвимые места в операционной системе. Кроме того, они исправляют ошибки, влияющие на стабильность работы. Как правило, рекомендуется устанавливать обновления.
Однако мы выбираем вариант Отложить это действие (см. рис. 7.15). Дело в том, что если у вас не самое быстрое соединение с Интернетом (или оно вам пока недоступно), то автоматическое обновление может затянуться на весьма приличное время. Кроме того, это всегда можно сделать вручную, полностью контролируя то, что будет загружаться из Интернета. Windows XP – многопользовательская операционная система. То есть в ней может работать много людей, не мешая своими индивидуальными настройками друг другу. В связи с этим вам предлагается сразу создать несколько учетных записей, если компьютером пользуется несколько человек. Впрочем, ноутбук – вещь относительно индивидуальная, поэтому, вероятно, вам достаточно будет заполнить только первую строку в соответствующем окне (рис. 7.16). 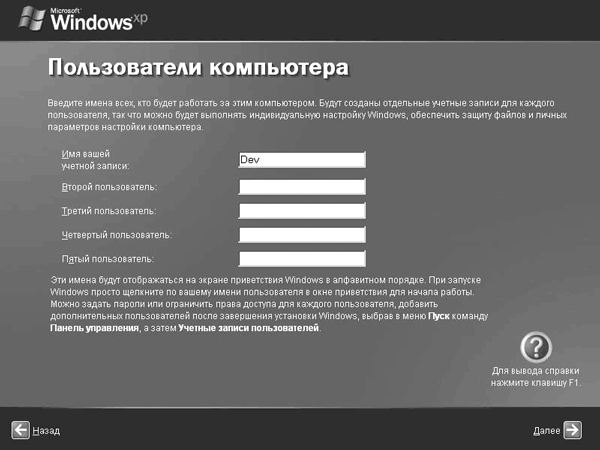 Рис. 7.16. Создание учетной записи Введите в поле Имя вашей учетной записи имя пользователя. Для удобства лучше задать какой-нибудь псевдоним или сокращенное имя. При правильном выполнении всех вышеописанных действий Windows XP покажет традиционное Приветствие, после чего появится Рабочий стол. На Рабочем столе расположены стандартные элементы в виде меню Пуск и Корзины (остальные пока спрятаны в глубинах настройки, о которой речь пойдет в последующих главах). Глава 8 Окна в Windows • Основные элементы окон • Изменение размеров и перемещение окон • Элементы управления • Контекстное меню • Типы окон Напомню, что в начале 1980-х годов появилась операционная система с так называемым графическим интерфейсом. Благодаря ему значительно упрощается процесс обучения работе на компьютере. Главной особенностью графических операционных систем является поддержка окон. Большинство программ, запускаемых в Windows[17], работают с вами посредством окон. Через них выполняется все: просмотр документов, операции с файлами, серфинг в Интернете, настройка программ, воспроизведение видео и аудио. Кстати, игры также запускают окна. Есть много типов окон. Мы рассмотрим наиболее распространенные, я также объясню предназначение всех используемых в них элементов управления. Прежде всего хочу рассказать об основных компьютерных манипуляторах: клавиатуре и мыши (в общих чертах они были описаны в гл. 3). Современные мыши чаще всего имеют две кнопки (левую и правую). Между ними есть колесо скроллинга, которое по совместительству выполняет функцию третьей кнопки. С клавиатурой (рис. 8.1) немного сложнее.  Рис. 8.1. Клавиатура ноутбука В зависимости от модели и производителя раскладка может быть различной, но в общих чертах она схожа с раскладкой клавиатуры стационарного ПК. Сверху всегда располагаются 12 функциональных клавиш F1—F12, с помощью которых выполняются специфические для операционной системы действия. Слева от F1 находится клавиша Esc (Escape)[18]. Она обычно служит для отмены той или иной операции. Справа в верхней части расположен блок функциональных клавиш. В нашем случае их шесть (см. рис. 8.1): Insert (вставка), Delete (удаление), Home (в начало), End (в конец), Page Up (перемотка страниц вверх), Page Dn (перемотка страниц вниз). Они могут быть расположены блоком, как указано на рис. 8.1, либо в один ряд – все опять же зависит от производителя и модели ноутбука. Предназначение этих клавиш вытекает из названия. Чаще всего они применяются в текстовых редакторах и при серфинге в Интернете. Ниже есть линия цифровых клавиш от 1 до 9 и 0, слева от которых в русской раскладке расположена буква Ё, а справа – клавиша Backspace, удаляющая символы при наборе текста. В центре клавиатуры находятся символьные клавиши, предназначенные для печати текста, по бокам от них – клавиши, расширяющие функциональность остальных. Например, когда нажимают клавишу Shift (на ней изображена стрелка вверх), символьные клавиши переходят на уровень вверх – буквы становятся заглавными, а вместо цифр вы можете набирать различные знаки препинания и другие символы. Ctrl или Alt в сочетании с какой-либо символьной клавишей служат для вызова различных операций (каких именно, зависит от конкретной программы). Сочетания с клавишами Ctrl и Alt (иногда и с Shift) называют горячими. Клавиша Enter (Ввод) переводит курсор на новую строку в тексте, а в остальных случаях запускает операцию или программу. Остается упомянуть блок с клавишами <, >, ^, v, которые управляют курсором при работе с текстом, а также часто используются в играх. Иногда встречаются клавиатуры с цифровым блоком (рис. 8.2).  Рис. 8.2. Клавиатура с цифровым блоком Чаще всего такие устанавливаются на 17-дюймовые ноутбуки. Справа от основной раскладки расположен блок клавиш с цифрами, как на клавиатуре для настольного компьютера. Основные элементы окон Все окна имеют одинаковый набор элементов. Однако при этом могут использоваться различные способы управления. Постараюсь охватить наиболее распространенные. Рассмотрим общий случай. На рис. 8.3 показано два окна совершенно разных программ, однако они имеют много общего. 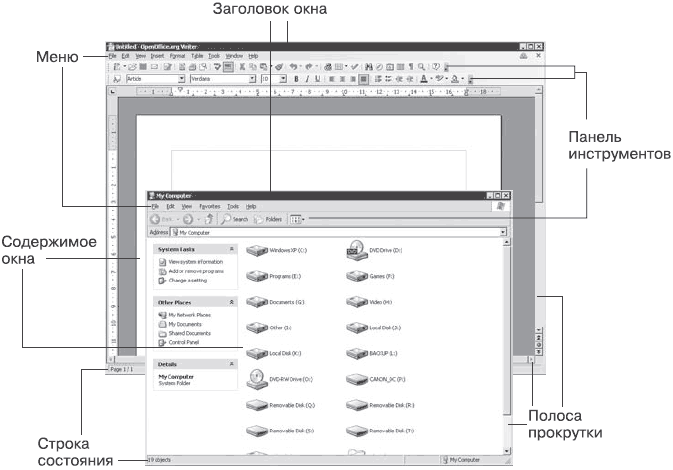 Рис. 8.3. Основные элементы окна Во-первых, практически все окна имеют заголовки, которые располагаются в самой верхней части. Можно сказать, что окно начинается с заголовка. В нем чаще всего указывается название программы или название открытого документа (рисунка), а иногда и то и другое. Бывает, что разработчики программы убирают заголовок, если он не нужен для работы. В правой части заголовка расположены три кнопки. Первые две предназначены для управления размерами окна и его состоянием (об их функциях более подробно рассказано в следующем разделе этой главы). Третья кнопка (с крестиком) служит для закрытия окна. Некоторые программы открывают сразу несколько окон, и если закрыть окно одного из документов, то выход из всей программы не произойдет. Обычно окна оснащены меню. С его помощью можно поменять настройки уже открытого окна или целой программы. Чтобы сделать это, необходимо щелкнуть кнопкой мыши на любом из пунктов меню (на рис. 8.3 это File, Edit, View и т. д.), после чего вы увидите на экране список доступных команд (рис. 8.4). 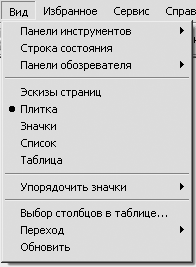 Рис. 8.4. Меню Если в конце названия пункта стоят три точки (например, пункт Выбор столбцов в таблице…), то при щелч ке на нем кнопкой мыши откроется другое окно, в котором, скорее всего, будут содержаться дополнительные настройки. Если же в правой части пунк та меню есть стрелка, то это означает, что у него есть подменю (рис. 8.5). 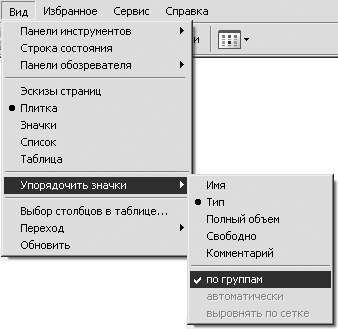 Рис. 8.5. Подменю Наведите указатель мыши на пункт со стрелкой, и подменю откроется. Их может быть сколько угодно, но обычно более 2–3 уровней вложенности не используется. Рассмотрим, например, меню кнопки Пуск (рис. 8.6). 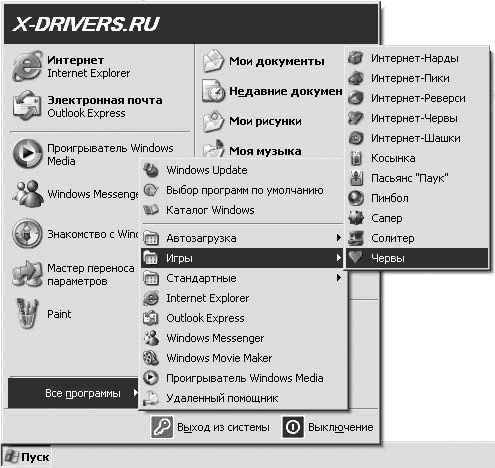 Рис. 8.6. Меню Пуск Его можно вызвать, нажав кнопку Пуск, которая расположена в левом нижнем углу экрана (либо нажав клавишу Windows). В меню Пуск есть большое число пунктов, содержащих собственные подменю. К часто используемым можно отнести Все программы. При наведении на него указателя мыши откроется список установленных приложений. Внутри этого списка могут быть пункты со своими подменю. В данном случае щелчок кнопкой мыши вызовет выбранную программу, но не изменит содержимое какого-либо окна. Подробнее о меню Пуск можно прочесть в гл. 10. Вернемся к основным элементам окон. Многие окна имеют одну или несколько панелей инструментов, которые содержат элементы, дублирующие команды из меню программы. Это сделано для удобства пользователей и повышения скорости их работы. Так, проще нажать какую-либо кнопку на панели инструментов, чем искать в меню нужную операцию. Помимо кнопок панель инструментов может содержать другие элементы управления. О них рассказывается ниже. Рабочая область окна (см. рис. 8.3) являются основной его частью, где обычно и выполняются многие действия. Внутри ее может отображаться текст документа, который вы набираете, список файлов и папок (подробнее о них в гл. 11), электронная таблица с различными расчетами, рисунок, страница Интернета, фильм и др. Содержимое документа может быть довольно большим и не вмещаться в окно. Чтобы добраться до «спрятанного», следует воспользоваться полосами прокрутки (рис. 8.7). 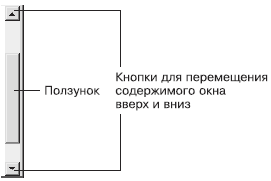 Рис. 8.7. Вертикальная полоса прокрутки Полосы прокрутки бывают вертикальными и горизонтальными. Они состоят из двух основных элементов: кнопок и ползунка. Кнопки располагаются в начале и конце полосы прокрутки. На каждую из них нанесена стрелка, обозначающая, в какую сторону передвигать содержимое (вверх/вниз, вправо/влево). При нажатии одной из кнопок содержимое окна будет двигаться. Ползунок показывает, сколько вы уже прокрутили и сколько осталось. То есть если он находится посередине, то вы прокрутили около половины содержимого окна. Помимо этого, и сам ползунок можно использовать для прокрутки. Необходимо навести на него указатель, щелкнуть кнопкой мыши и, не отпуская ее, двигать мышь вверх/вниз или влево/вправо. Строка состояния располагается внизу окна (см. рис. 8.3). Она предназначена для вывода дополнительной информации о состоянии окна или содержащихся в нем элементов. Например, там могут быть размер выделенного файла, количество напечатанных символов, а также объектов в окне, ошибки, подсказки и т. д. Изменение размеров и перемещение окон Обычно размеры окон можно изменять. Те, для которых разрешена эта операция, имеют специально обозначенный уголок в нижнем правом углу (рис. 8.8).  Рис. 8.8. Угол «перемещения» После наведения на этот элемент указатель мыши примет форму двунаправленной стрелки. Щелкните кнопкой мыши и перемещайте границу в любом направлении – окно будет изменять размер. Можно также воспользоваться другим способом. Нужно подвести указатель мыши к любой границе окна и, когда появится стрелка, щелкнуть кнопкой мыши и изменять размер окна. Есть также специальные кнопки, размещенные в правой части заголовка окна (см. рис. 8.3). При нажатии кнопки Свернуть окно свернется на Панель задач (подробнее о ней рассказывается в гл. 10), то есть пропадет с экрана. Кнопка Развернуть/Свернуть в окно используется для увеличения размеров окна до размеров экрана и затем для восстановления прежних размеров. Проделать эти же действия можно, дважды щелкнув кнопкой мыши на заголовке окна. Помимо изменения размеров, окно можно перемещать по экрану. Это часто необходимо, чтобы оно не закрывало другие окна, содержание которых для вас в данный момент наиболее важно. Для этого следует навести указатель мыши на заголовок окна и, щелкнув кнопкой мыши, начать перемещение в нужном направлении: окно «потянется» за указателем. Кстати, в зависимости от настроек передвигаться может как окно целиком, так и его контур (рис. 8.9). 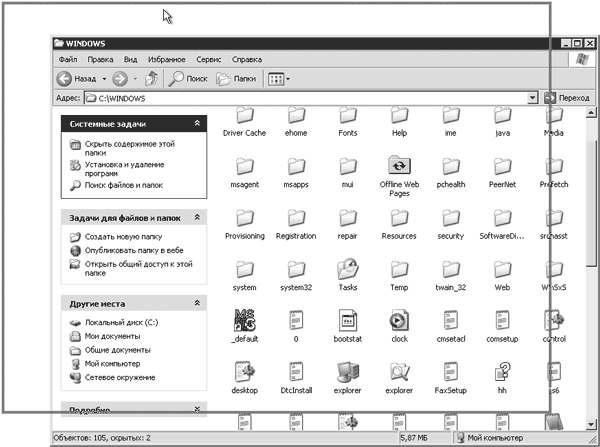 Рис. 8.9. Перемещение контура окна В таких случаях, переместив контур в нужное место, просто отпустите кнопку мыши – на месте контура появится само окно. Что удобнее, решать вам. Элементы управления Элементы управления бывают нескольких видов. Часто используемые и простые для восприятия – кнопки (рис. 8.10). 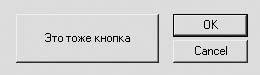 Рис. 8.10. Кнопки Они бывают разных размеров, форм и цветов. На них могут быть нанесены как текст, так и изображение, а иногда и текст, и изображение. Пользоваться кнопками предельно просто – наведите на них указатель и щелкните кнопкой мыши. После этого осуществится заданное действие. Не менее важными являются текстовые поля (рис. 8.11). Они предназначены для введения информации. В текстовые поля вносятся имя при регистрации (помните о вводе имени и названия организации при установке Windows XP?), текущее время, какой-либо текст. В общем все, что вам угодно или необходимо программе. Часто такие поля имеют надписи, с помощью которых можно узнать, что требуется ввести. 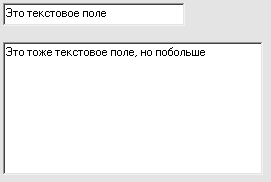 Рис. 8.11. Текстовые поля Флажки (рис. 8.12) служат для выбора различных параметров, например, при настройке чего-либо.  Рис. 8.12. Флажки Установить флажок можно, щелкнув кнопкой мыши на квадрате, рядом с которым обычно располагается поясняющий текст. Чтобы снять флажок, следует щелкнуть кнопкой мыши на квадрате (в котором поставлена «галочка», говорящая о том, что флажок установлен) повторно. Переключатель (рис. 8.13) позволяет выбрать только один из нескольких возможных вариантов.  Рис. 8.13. Переключатель Чаще всего они выделяются в группу, из которой может быть выбран только один переключатель. В то же время флажков вы можете выбрать сколько угодно. Раскрывающийся список похож на текстовое поле за тем исключением, что в его правой части располагается кнопка со стрелкой, направленной вниз (рис. 8.14). 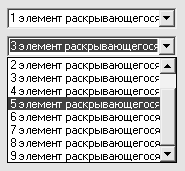 Рис. 8.14. Раскрывающийся список (вверху закрытый, внизу открытый) После нажатия стрелки появится список элементов для выбора. Если их много, предусмотрена полоса прокрутки. Когда вы найдете необходимый пункт, щелкните на нем кнопкой мыши, после чего список закроется, а в строке рядом с кнопкой появится выбранный элемент. Можно вводить элементы самостоятельно с клавиатуры. Для этого щелкните кнопкой мыши на текстовом поле списка и наберите то, что требуется. Обычный список отличается от раскрывающегося только тем, что он всегда находится в развернутом состоянии (рис. 8.15). 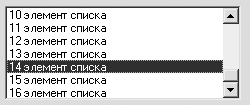 Рис. 8.15. Список Для его просмотра не нужно нажимать кнопку. Как и раскрывающийся, обычный список может иметь полосу прокрутки, причем не только вертикальную, но и горизонтальную. Кроме того, в нем позволяется выделять сразу несколько элементов. Если разработчик программы предоставил такую возможность, то об этом обычно сообщается в надписи к списку. Несколько элементов выбирается тем же способом, что и один, – просто щелкните кнопкой мыши на нужных элементах, и они выделятся. Чтобы снять выделение, щелкните на них кнопкой мыши еще раз. Следующим важным элементом управления являются вкладки (рис. 8.16).  Рис. 8.16. Вкладки Они позволяют размещать в одном окне значительно большее число элементов. Для выбора нужной вкладки вам требуется просто щелкнуть кнопкой мыши на ней. После этого содержимое окна поменяется. Обычно все элементы вкладок группируют по логическому признаку. Например, на одной вкладке располагают настройки Рабочего стола, на другой – настройки оформления и т. д. Контекстное меню В современных операционных системах есть еще один тип меню, применяемый повсеместно. Это контекстное меню. Вызвать его можно, щелкнув правой кнопкой мыши на определенном элементе. Например, если вы подведете указатель к текстовому полю и щелкнете правой кнопкой мыши, то появится меню с доступными операциями для этого элемента (рис. 8.17). 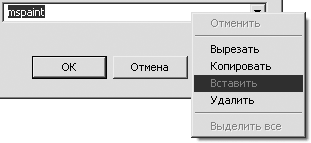 Рис. 8.17. Контекстное меню для текстового поля Аналогично текстовое меню вызывается и для других элементов управления: кнопок, переключателей, флажков, строки состояния, панелей инструментов, содержимого окна и т. д. У окон также есть контекстное ме ню, которое называется системным (рис. 8.18).  Рис. 8.18. Системное меню окна Вызвать его можно, щелкнув правой кнопкой мыши на заголовке окна. С помощью этого меню вы можете изменить размер окна, переместить его в другое место на экране, свернуть, развернуть или закрыть (те же действия доступны в основном меню либо с помощью кнопок управления, расположенных в правой верхней части окна). Типы окон Чаще всего вам придется иметь дело с главным окном программы, а точнее, с его содержимым. Тем не менее при работе используются и другие типы окон, доступные при определенных условиях. Для начала разберемся с модальными и немодальными диалоговыми окнами. Модальное окно всегда вызывается другой программой и блокирует основное окно, в котором вы работаете. После того как вы закроете модальное окно, можно продолжить использование основного. Примером модального окна может послужить сообщение об ошибке (или какое-либо другое сообщение), окно настройки программы и т. д. К модальным также относятся окна сохранения и открытия документов (рис. 8.19). 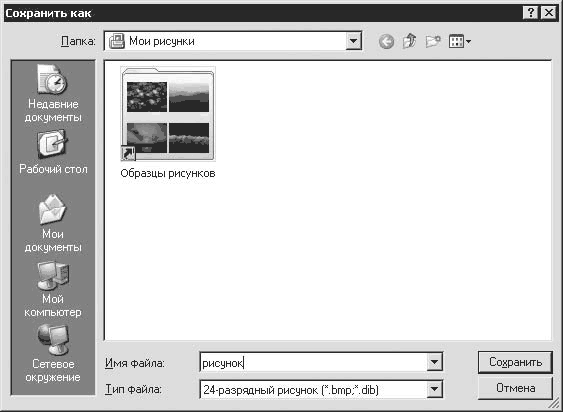 Рис. 8.19. Окно сохранения документа Немодальное окно отличается от модального тем, что оно не блокирует основное окно программы, вызвавшей его. К таким окнам обычно относятся различные панели инструментов, отделенные от верхней части окна (рис. 8.20). 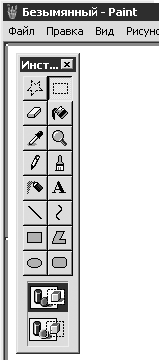 Рис. 8.20. Панель инструментов в графическом редакторе Paint, представленная как немодальное диалоговое окно Следует также упомянуть об активных и неактивных окнах (рис. 8.21). 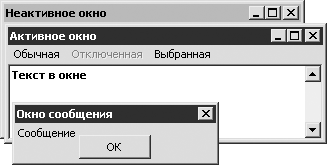 Рис. 8.21. Активное и неактивное окна Активное окно – то, с которым вы в данный момент работаете. Оно имеет отличный от всех, более яркий заголовок. Чтобы сделать окно активным, щелкните кнопкой мыши на любой его части, оно окажется перед вами, и вы сможете с ним работать. В заключение необходимо сказать, что иногда оформление окон и элементов управления в современных операционных системах различается (кнопки могут иметь разные формы, цвет флажков и т. п.). Однако принцип их использования не меняется – по сути, это стандарт, к которому привыкли пользователи и который соблюдают все производители. Так что если вы увидите в вашем ноутбуке в Windows XP немного «не такие» кнопки и окна, не пугайтесь – работать с ними можно точно так же, как с описанными в данной главе. Глава 9 Справочная система Windows • Справка в Windows • Справка в программах • Контекстная справка Написать книги обо всех программах и особенностях их использования невозможно. Обычно очень быстро выходят новые версии, и уже опубликованные книги содержат не самые свежие сведения. Тем не менее получить информацию о том, как пользоваться программным обеспечением, можно в самих программах. Этому призвана помочь система справки. Лучшими считаются приложения, к которым выпущен комплект документации, посредством которой можно узнать об их функциях и возможностях, а также способах работы с ними. Windows XP в данном контексте выступает как одна большая программа, оснащенная хорошей справочной системой. В ней вы найдете множество ответов на возможные вопросы, а также полезную информацию по использованию операционной системы. В этой главе я расскажу, как работать со справкой Windows, а также с программами, запускаемыми в ней. Справка в Windows Вызвать справочную систему Windows XP просто. В меню Пуск выберите пункт Справка и поддержка. При щелчке на нем кнопкой мыши откроется окно Центр справки и поддержки (рис. 9.1). 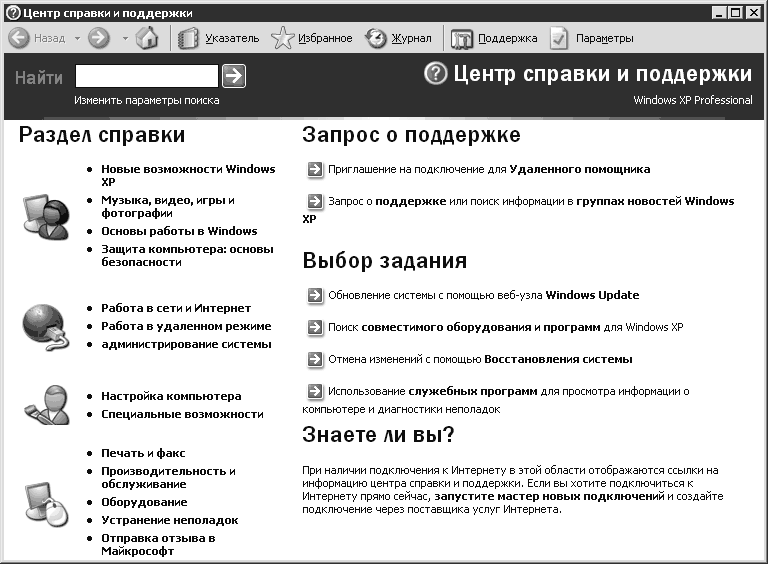 Рис. 9.1. Центр справки и поддержки Пользоваться этим окном весьма удобно. Скорее всего, вам понадобится список разделов справки, который находится слева. В нем сгруппированы основные темы, полезные для начинающих пользователей. В правой части можно получить информацию о различных системных функциях, таких как обновление Windows XP, отправка запроса в службу технической поддержки Microsoft и др. Практически весь текст в данном окне представляет собой ссылки на страницы с информацией. Это означает, что вы можете щелкнуть кнопкой мыши на интересующей вас теме (прямо по тексту), и в правой части откроются запрашиваемые сведения (рис. 9.2). 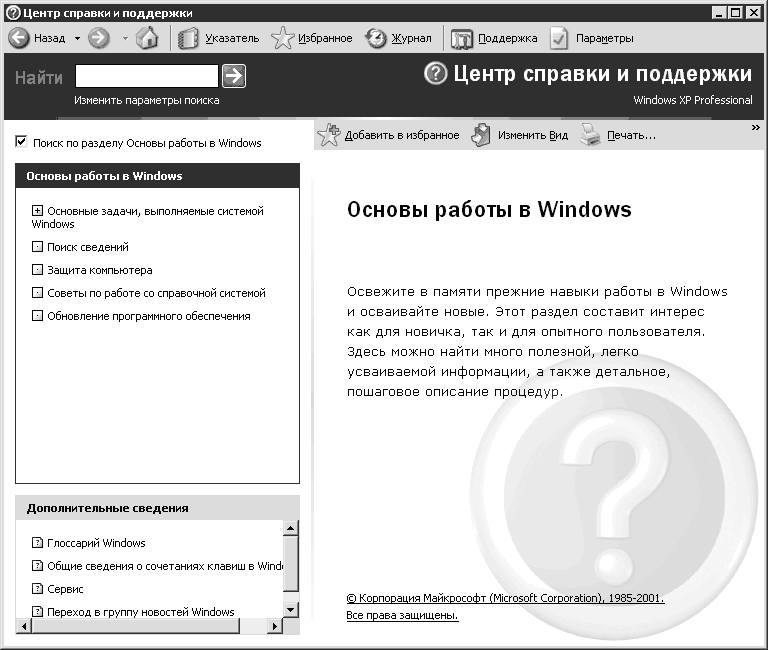 Рис. 9.2. Справочная информация об основах работы в Windows, вызванная через Центр справки и поддержки Как можно видеть, в левой части немного изменилось содержание списка тем: появились подпункты по интересующему вас вопросу. Возле первого элемента списка есть квадратик с символом +. Если щелкнуть на нем кнопкой мыши, раскроется дополнительный список. При щелчке кнопкой мыши на других пунктах и разделах будут появляться сведения об использовании Windows XP. Чтобы вернуться на предыдущую страницу, можно воспользоваться панелью инструментов. Слева на ней располагается кнопка Назад. После щелчка на ней кнопкой мыши откроется страница, которую вы смотрели до текущей. Если вам необходимо возвратиться на первую страницу со списком всех разделов, нажмите кнопку с изображением домика. Чтобы быстрее найти нужную информацию, можно воспользоваться поиском (рис. 9.3). 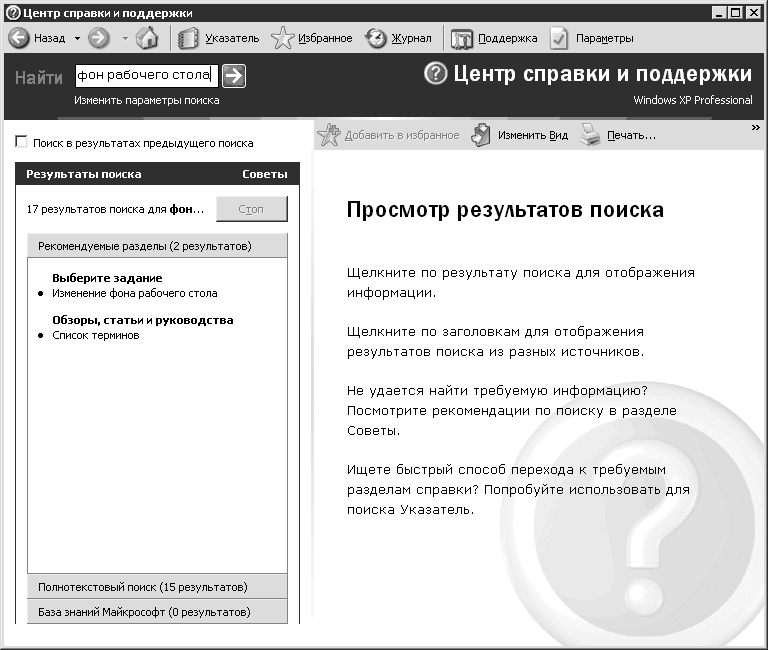 Рис. 9.3. Поиск по справке Для этого в поле Найти введите необходимые слова, например фон рабочего стола. Для начала поиска нажимаете зеленую кнопку со стрелкой вправо, и через несколько секунд в левой части окна появятся результаты поиска. Щелкнув на них кнопкой мыши, вы перейдете в соответствующий раздел. До перехода по окончании поиска справа выводится информация о том, как пользоваться поиском. Справка в программах Как недостаток справочной системы Windows XP можно отметить тот факт, что в ней нет сведений о программах, поставляемых в стандартном комплекте или устанавливаемых пользователем по мере необходимости. Справка вызывается через сами эти программы. Как правило, специальное меню Справка располагается в самом конце оконного меню (рис. 9.4).  Рис. 9.4. Меню Справка Последним пунктом обычно является пункт О программе. При его выборе откроется справочная информация о приложении, из которой можно узнать полную версию программы, ее официальный сайт, кто является разработчиком и как с ним связаться. Пункт Вызов справки как раз предназначен для вызова справки. Эту же операцию можно проделать, нажав на клавиатуре клавишу F1 (данная клавиша практически в любой операционной системе служит для вызова справки). Чаще всего справка к программе хранится в специальном справочном файле (рис. 9.5). 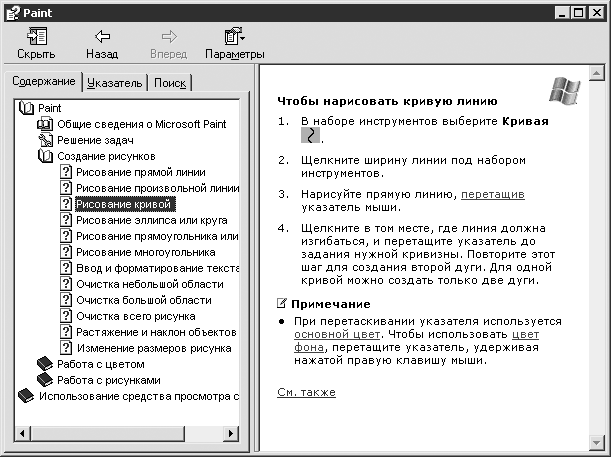 Рис. 9.5. Файл со справкой Его и вызывает пункт Вызов справки. Пользоваться им можно по такой же схеме, как в случае Центра справки и поддержки. В левой части находится список разделов (в виде древовидного списка). После нажатия одного из них в правой части отобразится соответствующая информация. При необходимости можно вернуться на предыдущую страницу, нажав кнопку Назад на панели инструментов. Вы также можете воспользоваться поиском по файлу справки (рис. 9.6). 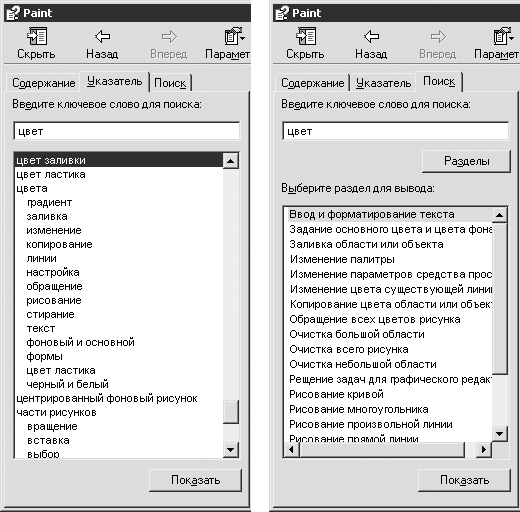 Рис. 9.6. Поиск по файлу справки На вкладке Указатель в текстовое поле вы вводите примерное название раздела, который необходимо найти, а в списке снизу выбираете соответствующий пункт. После этого дважды щелкните кнопкой мыши – справа появится справка. На вкладке Поиск вы также вводите слово или строку, которая может присутствовать в интересующей вас информации, а затем нажимаете кнопку Разделы. Разница в том, что поиск будет вестись не по заголовкам разделов, а по их содержанию. Практическое применение системы справки, а также справочных файлов продемонстрировано в видеоролике «Урок 9.1. Использование системы справки». Контекстная справка Контекстная справка доступна через контекстное меню элементов. Для ее вызова щелкните правой кнопкой мыши на каком-либо элементе управления, и, если для него назначена справочная информация, появится меню, содержащее единственный пункт Что это такое? (рис. 9.7).  Рис. 9.7. Контекстная справка После щелчка кнопкой мыши на этом пункте появится подсказка со справочной информацией по выбранному вами элементу (рис. 9.8).  Рис. 9.8. Справка для кнопки, вызванная с помощью контекстного меню Чтобы закрыть подсказку, нужно щелкнуть кнопкой мыши в любом месте. Есть еще один способ вызвать контекстную справку. Иногда в заголовке окна размещается кнопка, при нажатии которой можно получить доступ к справочной информации (рис. 9.9).  Рис. 9.9. Кнопка Справка Около указателя мыши появляется знак вопроса. Это означает, что включен режим справки. Теперь, щелкнув кнопкой мыши на каком-либо элементе окна, вы увидите подсказку со справочной информацией (конечно, если такая подсказка была назначена). В заключение советую почаще пользоваться справкой. Информация, которая там содержится, будет для вас весьма полезной. Кроме того, вы не станете спрашивать у других людей, как выполнить ту или иную операцию, тем самым отвлекая их от работы. Глава 10 Рабочий стол и Панель задач • Рабочий стол • Панель задач • Меню Пуск Рабочий стол Сегодня каждая операционная система, оснащенная графическим интерфейсом (то есть способная работать с окнами), включает такой важный элемент, как Рабочий стол. Если говорить простым языком, то Рабочий стол – это то, что находится за всеми окнами. На Рабочий стол (рис. 10.1) можно устанавливать какой-либо рисунок. 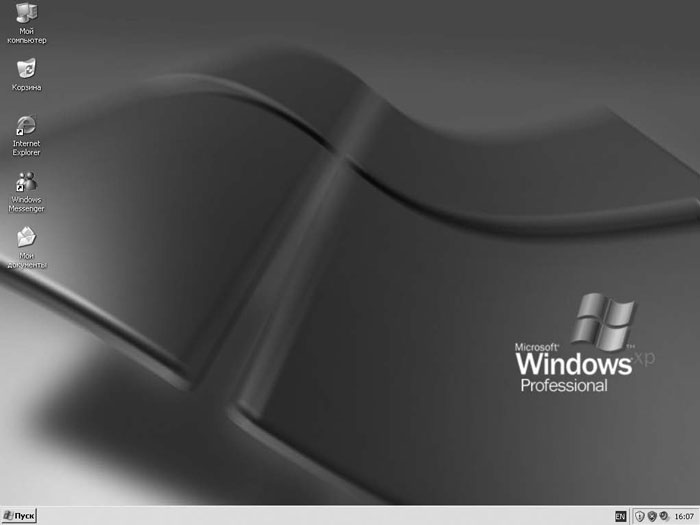 Рис. 10.1. Рабочий стол в Windows XP и Панель задач внизу На Рабочем столе располагаются значки, а также Панель задач. Значки предназначены для быстрого доступа к программам и содержимому вашего жесткого диска. Вы сами определяете их число и расположение. Некоторые из них находятся на Рабочем столе постоянно. Чаще всего это Мой компьютер и Корзина. Они предназначены для работы с файлами и папками, подробнее о которых речь пойдет в следующей главе. Все остальные – это ярлыки или отдельные файлы (либо папки). Ярлык – это ссылка на файл или папку. То есть он вызывает нужную программу или открывает нужный документ, но при этом не является ими самими. Как правило, для работы программ необходимы дополнительные файлы. Располагать приложения на Рабочем столе не принято. Обычно их записывают на жест кий диск, а на Рабочий стол помещают ярлык. Дважды щелкнув на нем кнопкой мыши, вы запустите то, что нужно. Распознать ярлык просто. Слева внизу его значок имеет небольшую стрелку, тогда как у значка файла ее нет (рис. 10.2). 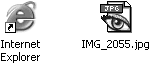 Рис. 10.2. Значок ярлыка (слева), указывающего на программу, и значок файла с рисунком (справа) Настроить расположение значков на Рабочем столе можно через контекстное меню, вызываемое щелчком правой кнопки мыши на свободной области. Нам потребуется первый пункт Упорядочить значки. При наведении на него указателя мыши откроется подменю, разделенное на три группы (рис. 10.3). 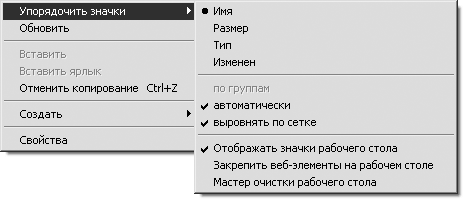 Рис. 10.3. Настройка расположения значков на Рабочем столе Первая содержит пункты Имя, Размер, Тип и Изменен. При выборе одного из них значки на Рабочем столе будут отсортированы по указанному признаку: по имени, размеру, типу (то есть по расширению файла (подробнее о расширениях файлов читайте в следующей главе)) или по дате последнего изменения, которая иногда совпадает с датой создания. Следующие три пункта отвечают за выравнивание значков. Если выбран пункт автоматически, то они всегда будут расположены один под одним и рядом друг с другом. Если это свойство неактивно, то значок всегда возвращается в то место, которое предусмотрено Windows. В противном случае вы можете переместить значок в любую часть Рабочего стола. Если выбрать пункт выровнять по сетке, Рабочий стол условно разбивается на небольшие квадраты, куда и помещаются значки. Это помогает располагать их по одной линии. Из трех последних пунктов наиболее полезен первый. После снятия с него флажка все значки пропадут. Так что если вам когда-нибудь по требуется чистый Рабочий стол, воспользуйтесь этой возможностью. Как выглядит выравнивание значков на практике, показано в видеоуроке «Урок 10.1. Выравнивание значков на Рабочем столе». Изменить настройки Рабочего стола можно, щелкнув кнопкой мыши на пункте Свойства контекстного меню, изображенного на рис. 10.3. После этого появится окно, показанное на рис. 10.4. 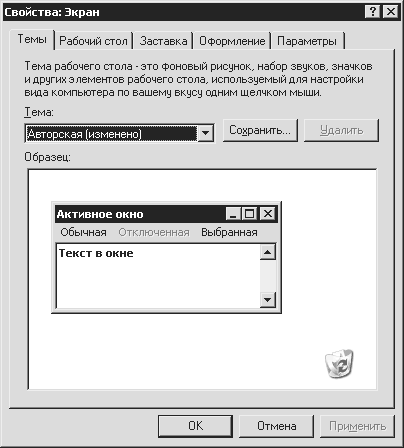 Рис. 10.4. Свойства оформления Windows XP Оно отвечает не только за параметры Рабочего стола, но и за оформление окон, работу монитора и видеокарты (о них пойдет речь в гл. 13). Настройки Рабочего стола находятся на одноименной вкладке (рис. 10.5). 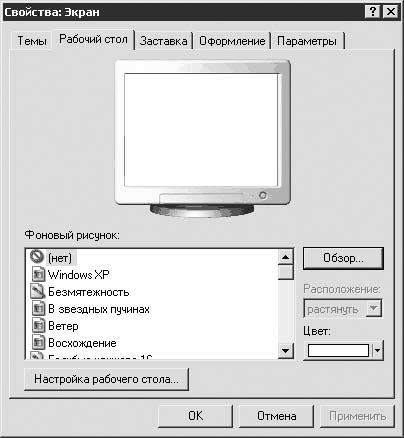 Рис. 10.5. Вкладка Рабочий стол Здесь можно задать фоновый рисунок, который будет виден, если свернуть все окна. Список доступных картинок расположен в нижней левой части окна. Как только вы выберете один из них, он появится на экране изображенного в центре окна монитора. Доступны также различные параметры расположения рисунка. Они задаются с помощью раскрывающегося списка Расположение. Вы можете выбрать следующие значения: • растянуть – если размер рисунка не совпадает с размером экрана, то картинка будет растянута. Однако при этом рисунок может исказиться либо снизится его качество; • замостить – размножает рисунок по вертикали и горизонтали. Это делается, если требуется закрасить экран сплошной текстурой, например под дерево. Когда картинка хорошо стыкуется по своим границам, кажется, что на фоне один сплошной рисунок; • по центру – располагает рисунок без каких-либо искажений по центру. Если размеры картинки меньше экрана, остальная часть будет закрашена в выбранный вами цвет Рабочего стола. Вы также можете сделать фоном выбранный рисунок, например фотографию любимого человека, красивый пейзаж или просто понравившуюся картинку. Для этого требуется нажать кнопку Обзор, после чего появится окно открытия файла. Оно является модальным по отношению к основному окну. Теперь вам необходимо лишь найти нужный файл на жестком диске. Как это сделать, описывается в следующей главе. На рассматриваемой вкладке также доступно изменение цвета фона Рабочего стола (рис. 10.6). 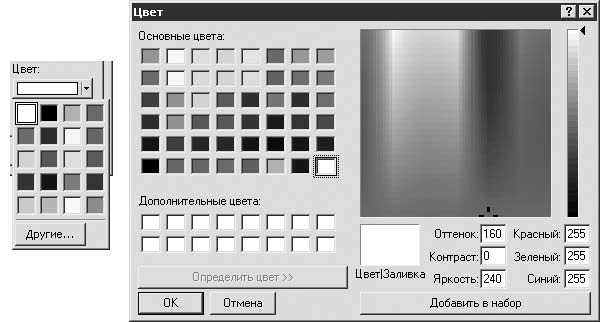 Рис. 10.6. Выбор цвета для Рабочего стола Можно выбрать один из предусмотренных цветов либо задать его самостоятельно, нажав кнопку Другие. В этом случае появится окно с большим числом цветов. Если они не подходят, в правой части окна с помощью ползунков подберите необходимый оттенок или введите нужные значения самостоятельно в текстовые поля внизу[19]. Кстати, окно выбора цвета является модальным, то есть, пока вы его не закроете, другие настройки Рабочего стола изменять будет нельзя. Для изменения доступны некоторые другие свойства Рабочего стола. При нажатии кнопки Настройка рабочего стола появится окно Элементы рабочего стола (рис. 10.7). 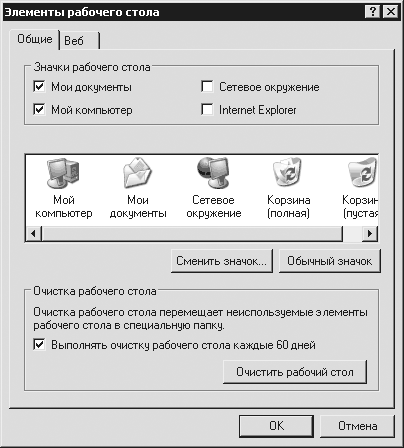 Рис. 10.7. Настройка элементов Рабочего стола Вы можете задать параметры отображения основных значков на Рабочем столе. В частности, речь идет о следующих: • Мои документы; • Мой компьютер; • Сетевое окружение; • Internet Explorer. Если вы хотите, чтобы какой-либо из них присутствовал на Рабочем столе, установите флажок напротив нужного пункта в области Значки рабочего стола. Ниже расположены их изображения. При необходимости можно задать собственные значки. Для этого выделите щелчком кнопки мыши нужный вам значок, а затем нажмите кнопку Сменить значок. Появится окно открытия файла, также как в случае изменения фона Рабочего стола. Найдите на жестком диске значок, который вы хотите использовать. Если необходимо вернуть стандартный, нажмите кнопку Обычный значок. Как происходит смена фона Рабочего стола, а также изменение значков показано в видеоролике «Урок 10.2. Изменение настроек Рабочего стола». Нижняя область окна содержит параметры очистки Рабочего стола. Очистка предназначена для перемещения менее используемых ярлыков в специальную папку на жестком диске, чтобы они не мешали вам работать. Ведь, когда на Рабочем столе много всяких значков, найти необходимый довольно сложно. Если установлен соответствующий флажок, очистка будет автоматически производиться каждые 60 дней. Вы также можете ее ускорить, нажав кнопку Очистить рабочий стол. На вкладке Веб находятся параметры настройки отображения веб-страниц на Рабочем столе. Это оставляю вам на самостоятельное изучение и перехожу к Панели задач. Панель задач Панель задач по умолчанию располагается в нижней части экрана (см. рис. 10.1). Условно ее можно разделить на три части (слева направо): • кнопка меню Пуск; • панель быстрого запуска; • область уведомлений. Когда вы запускаете какую-либо программу, в центральной части Панели задач для нее создается специальная кнопка (рис. 10.8).  Рис. 10.8. Неактивная и активная программы Кнопка активной программы (то есть та, с которой вы можете работать в данный момент) выглядит нажатой. Если щелкнуть на кнопке неактивной утилиты, то произойдет переключение на нее.
На панели быстрого запуска располагаются ярлыки для часто используемых программ. Добавить на нее новый ярлык очень просто. Для этого требуется выбрать ярлык приложения (в окне или на Рабочем столе) и перетащить его с помощью мыши на панель быстрого запуска. В области уведомлений располагаются значки программ, работающих в фоновом режиме, а также некоторые системные значки. Их присутствие обусловлено только функциональностью самой программы – если разработчик предусмотрел размещение значка в этой части Панели задач. Щелкнув на нем кнопкой мыши, вы увидите окно программы, щелкнув правой кнопкой – контекстное меню с настройками. При необходимости Панель задач может быть перемещена вверх, вправо или влево. Для этого нужно щелкнуть кнопкой мыши на ее свободной области (например, посередине) и, не отпуская кнопку, двигать панель к нужной части экрана. Правда, необходимо разрешить перемещение, что можно сделать с помощью контекстного меню, которое вызывается щелчком правой кнопки мыши на свободной области Панели задач (рис. 10.9) или посредством окна свойств (рис. 10.10), вызываемого из этого же контекстного меню. 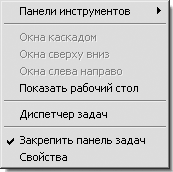 Рис. 10.9. Контекстное меню Панели задач 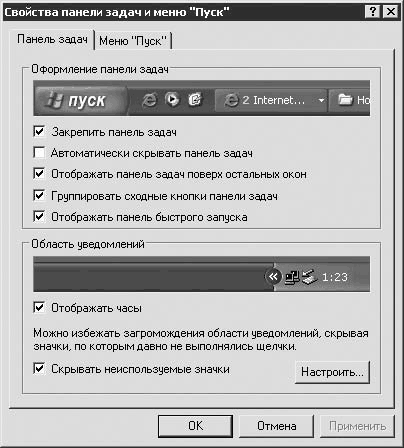 Рис. 10.10. Свойства панели задач и меню ”Пуск” Рассмотрим некоторые свойства Панели задач. • Автоматически скрывать панель задач – Панель задач исчезнет, как только вы передвинете указатель мыши за ее пределы. Чтобы вернуть ее, нужно подвести указатель мыши к низу экрана. Скрывая Панель задач, вы увеличите свободное пространство на экране. • Отображать панель задач поверх остальных окон – если этот флажок снят, то любое окно сможет перекрыть Панель задач. В частности, это касается окон, развернутых на весь экран. Панели задач внизу видно не будет. • Группировать сходные кнопки панели задач – при наличии нескольких открытых окон одного приложения (например, Microsoft Word) они могут отображаться на Панели задач в виде одной кнопки. При снятом флажке каждое окно всегда будет представлено в виде отдельной кнопки. • Отображать панель быстрого запуска – этот флажок отвечает за вывод панели быстрого запуска. В нижней части окна расположены настройки области уведомлений, где находятся значки программ и часы. Часы при необходимости вы можете убрать, сняв флажок Отображать часы. Чтобы уменьшить число отображаемых значков, установите флажок Скрывать неиспользуемые значки. Как показано на рис. 10.10, на границе между кнопками программ со значками появится небольшая круглая кнопка. Если изображенные на ней стрелки направлены влево, то после ее нажатия откроются все значки, а стрелки будут направлены вправо. Повторный щелчок на этой кнопке скроет все значки. Меню Пуск Меню Пуск стало чуть ли не символом операционной системы Windows. Впервые это меню появилось в Windows 95 и присутствует до сих пор, хотя претерпело несколько серьезных изменений. Настройки меню Пуск доступны на второй вкладке окна Свойства панели задач и меню ”Пуск” (рис. 10.11). 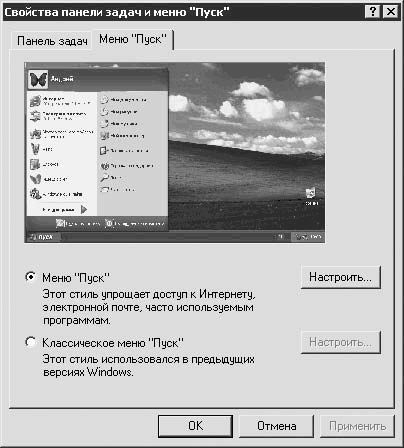 Рис. 10.11. Настройки меню Пуск Здесь вы выбираете тип меню, а также особые настройки для каждого из них. В частности, можно остановиться на классическом варианте (он использовался в ранних версиях Windows) или на более современном. Современная версия меню Пуск предоставляет несколько особых возможностей (рис. 10.12). Например, в правой части доступны настройки операционной системы (Панель управления, которая будет рассмотрена в гл. 13), некоторые значки с Рабочего стола (то есть здесь они продублированы) и др. Слева находятся ярлыки часто вызываемых программ. Список всех установленных программ можно посмотреть, наведя указатель мыши на пункт Все программы. 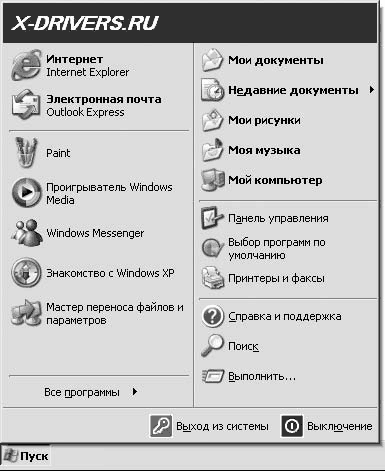 Рис. 10.12. «Современное» меню Пуск Классическое меню Пуск (рис. 10.13) выглядит более просто. Здесь доступны только пункты для выхода из Windows и смены пользователя (подробнее об этом читайте в гл. 13), некоторые системные функции (Справка и поддержка, Выполнить, Найти), список последних документов, а также список установленных программ (пункт Программы). Вверху могут находиться ярлыки программ, которые вы запускаете чаще всего.  Рис. 10.13. Классическое меню Пуск Конечно, я рассказал не обо всех тонкостях использования Рабочего стола, Панели задач и меню Пуск. Более подробно вы сможете узнать обо всем из специальных книг по Windows. Надеюсь, что описанное выше послужит вам хорошей основой для дальнейшего обучения. Перейдем к следующей главе. Глава 11 Работа с файлами и папками • Навигация по файлам и папкам • Операции с файлами и папками Файлы – это логическое представление информации, хранящейся в вашем компьютере, а также на всех внешних носителях (дискетах, компакт-дисках, flash-картах и т. д.). Физически все данные представлены в виде единиц и нулей, что совсем неудобно для использования людьми. По этой причине определенные последовательности этих единиц и нулей сгруппированы в файлы. Формально файлы разделяются на разные типы. В них могут храниться текст, музыка, видео, программы, электронные таблицы, фотографии и т. д. – все зависит от того, в какой последовательности расположены биты. Бит – минимальная единица измерения информации. В одном бите хранится 0 или 1. Из бит складываются байты. В одном байте 8 бит. 1024 байт составляют 1 килобайт (Кбайт). 1 мегабайт (Мбайт) вмещает 1024 Кбайт и т. д. Сегодня пользуются также гигабайтами. Постепенно в компьютерную жизнь входят терабайты (1 Тбайт = 1024 Гбайт = 1 048 576 Мбайт).
Все файлы имеют имя. В современных операционных системах оно может состоять из 256 символов. Этого чаще всего достаточно. Условно каждому файлу присваивается расширение – часть имени, используемая операционной системой как один из способов определения типа файла, а также программы, в которой следует его открывать. Расширение располагается в конце файла после самой последней точки. Например, документ. doc: документ – имя, а doc – расширение. Еще пример: моя. фотография. jpg – имя моя. фотография, а расширение jpg. Программы в Windows запускаются из файлов с расширением EXE, рисункам соответствуют расширения JPG, GIF, PNG, BMP, TIFF и др. Музыка хранится в файлах с расширениями MP3, WAV, WMA, OGG и др. Видео можно определить по расширениям AVI, WMV, MOV, MP4 и т. д. Типов расширений много, и по мере ознакомления с компьютером вы станете лучше в них ориентироваться. Все файлы складываются в папки. Сделано это для их упорядочения и удобства хранения. Например, документы можно складывать в папку Документы, музыку в – Музыка и т. д. В папке могут находиться другие папки. Уровень вложенности практически неограничен.
Самым высоким уровнем вложенности для любой папки является так называемый корень вашего жесткого диска. Однако часто жесткий диск разбивается на несколько логических разделов, которые для Windows представлены как отдельные жесткие диски. Так что не удивляйтесь, когда увидите на своем ноутбуке 2–3 винчестера, хотя на самом деле он один. Посмотреть количество логических дисков можно в окне Мой компьютер. Навигация по файлам и папкам Мы разобрались, что такое файлы и папки, какого они могут быть размера. Теперь научимся перемещаться по ним. Для этого будем использовать Проводник, который является основным средством навигации по жесткому диску в операционной системе Windows XP. Есть и более удобные средства. Это специализированные файловые менеджеры, которые подробно будут рассмотрены в гл. 18. Самый простой способ вызвать Проводник (Windows Explorer) – дважды щелкнуть кнопкой мыши на значке Мой компьютер, расположенном на Рабочем столе (см. гл. 10). Откроется окно, изображенное на рис. 11.1. Условно его можно разделить на несколько частей: панель инструментов (см. гл. 8) вверху, панель быстрого доступа к папкам компьютера, а также с дополнительной информацией о выбранном объекте слева и основную часть, где расположены папки и файлы, справа. 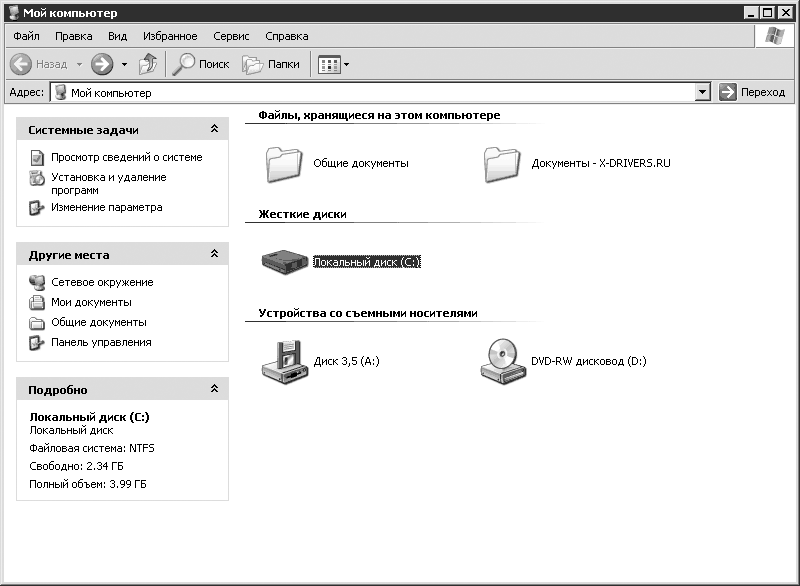 Рис. 11.1. Мой компьютер – начальное окно Проводника Последняя часть состоит из трех областей. • Файлы, хранящиеся на этом компьютере – предоставляет быстрый доступ к общим для всех пользователей компьютера документам, а также к документам текущего пользователя. • Жесткие диски – список логических дисков, расположенных на одном (или более) жестком диске. С помощью значков этой области вы можете получить доступ непосредственно к винчестеру (см. гл. 3). • Устройства со съемными носителями – приводы, дисководы для дискет (уже давно не устанавливаются на ноутбуках), flash-приводы и т. д. Работать с ними можно почти так же, как и с жестким диском, правда, иногда с некоторыми ограничениями. Например, вы не сможете произвести запись на компакт-диск, не воспользовавшись специально предназначенной для этого программой. Для примера откроем логический диск (Локальный диск (С:)), который в нашем примере присутствует в единственном числе (рис. 11.2). 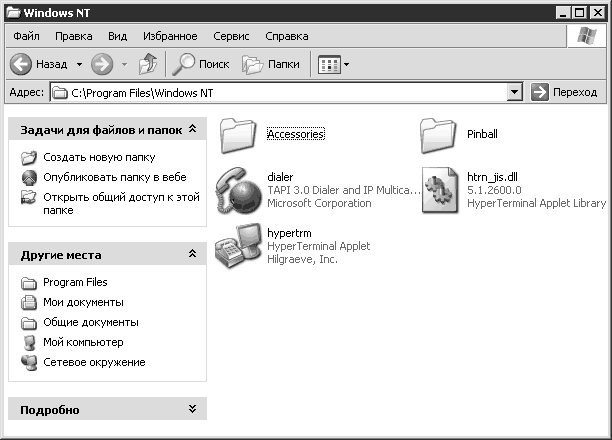 Рис. 11.2. Файлы и папки в Проводнике На месте значков с логическими и съемными дисками появились значки файлов и папок. Современные операционные системы позволяют задать уникальный значок для любой из папок. Для файлов изображение выбирает операционная система, либо его устанавливает разработчик программы, если это исполняемый файл, запускающий приложение. Чтобы открыть файл или папку, нужно дважды щелкнуть кнопкой мыши на нужном объекте или выделить его и нажать клавишу Enter. Каждая папка (либо файл) имеет собственный адрес. В Windows путь задают следующим образом. Сначала указывается буква диска, где находится папка или файл (в нашем случае это C:). После буквы ставится двоеточие. Далее следуют названия папок, разделенные обратной дробью. Например, на рис. 11.3 указан путь для папки Windows NT, расположенной на диске C: в каталоге Program Files. 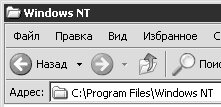 Рис. 11.3. Путь к папке Если взглянуть на рис. 11.2, то можно заметить, что внутри папки Windows NT расположены другие файлы и папки. Им будут соответствовать следующие пути: • C: \Program Files\Windows NT\Pinball – полный путь к папке Pinball; • C: \Program Files\Windows NT\htrn_jis.dll – полный путь к файлу htrn_jis.dll. По аналогии формируются и другие пути. Помимо строки адреса на панели инструментов расположено несколько полезных кнопок (рис. 11.4). 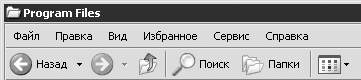 Рис. 11.4. Панель инструментов в окне Проводника Первые две – Назад и Вперед. Нажав кнопку Назад, вы вернетесь в то место на жестком диске, где были до этого. Заметьте, не на уровень вверх, а именно в ваше предыдущее местоположение. Кнопка Вперед довольно часто недоступна. Ее можно нажать, только если вы нажали кнопку Назад. Если вам требуется вернуться на уровень вверх (например, из папки C: \Program Files\Windows NT\Pinball в C: \Program Files\Windows NT), нажмите кнопку Вверх. Как использовать навигацию на практике, смотрите в видеоролике «Урок 11.1. Навигация по файлам и папкам». Число файлов и папок на современных компьютерах может достигать нескольких сотен тысяч. Неудивительно, что самостоятельно найти среди них нужные бывает очень сложно. Для облегчения этого процесса каждая операционная система предоставляет определенные средства. Проводник предлагает воспользоваться кнопкой Поиск на панели инструментов либо сочетанием клавиш Win+F. В результате слева появится помощник по поиску (рис. 11.5).  Рис. 11.5. Помощник по поиску Вы можете выбрать различные варианты поиска. Для примера мы остановимся на классическом поиске, выбрав пункт Файлы и папки. Далее необходимо задать критерии поиска (рис. 11.6). Прежде всего в первом поле указывается имя файла (полное или частичное). Для более точного поиска можно задать маску. 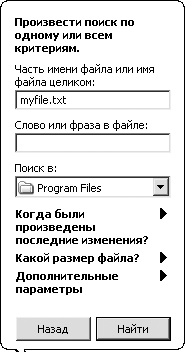 Рис. 11.6. Поиск файлов и папок Например, вам нужно найти все файлы, второй и четвертый символы в названии которых могут быть произвольными. Произвольный символ обозначается знаком вопроса: m?f?le. В ситуации, когда вы знаете только начало или конец имени файла, необходимо задать маску с неограниченным числом символов, что делается с помощью звездочки. Вот примеры таких масок: • myfile* – искать все файлы, начинающиеся на myfile; • *eee – искать все файлы, заканчивающиеся на eee; • *.exe – искать все файлы, имеющие расширение. exe; • my*file – искать все файлы, начинающиеся на my и заканчивающиеся на file. В следующем текстовом поле вы можете указать слова или фразы, встречающиеся внутри файла. Правда, срабатывает это преимущественно для текстовых файлов. Ниже вы указываете папку или диск, в которых нужно искать. При желании задайте специальные параметры поиска: примерный размер папки или файла, дату создания и др. После задания фильтра следует нажать кнопку Найти – справа отобразятся результаты поиска. Как это выглядит на практике, смотрите в видеоролике «Урок 11.2. Поиск файлов и папок». Для удобства навигации в Проводнике можно вывести дерево каталогов (рис. 11.7). 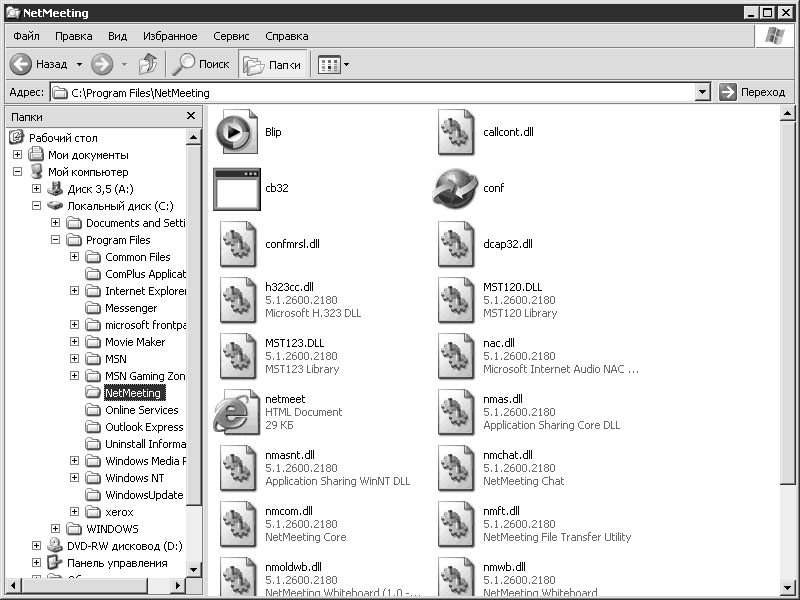 Рис. 11.7. Дерево каталогов Оно вызывается нажатием кнопки Папки на панели инструментов. Структура носителей, подключенных к вашему компьютеру, отображается в виде дерева. Если у какой-либо папки есть вложенные папки, то рядом с ней появляется +. Щелкнув на нем кнопкой мыши, вы откроете список с вложенными объектами, а + заменится на —. Если щелкнуть кнопкой мыши на любой из папок в дереве, то справа отобразится их содержимое. Последняя кнопка на панели инструментов позволяет изменять способ отображения файлов и папок (рис. 11.8).  Рис. 11.8. Настройки вида Доступны следующие варианты. • Эскизы страниц – для всех файлов и папок будут отведены большие области, в которых при возможности отобразится их содержимое. Например, если файл является рисунком, то он отобразится в уменьшенном виде, если видеороликом, то появится первый кадр и т. д. • Плитка – файлы и папки выстроятся в несколько столбцов (число зависит от ширины окна). Помимо имени файла будет показана дополнительная информация о его размере и типе. • Значки – отобразятся значки всех файлов и папок. Из информации будет доступно только имя. • Список – файлы и папки будут представлены в виде маленьких значков, расположенных в несколько столбцов. При выборе этого типа в окне поместится наибольшее число объектов. • Таблица – файлы и папки будут показаны как маленькие значки, но при этом сгруппируются в таблицу. В первом столбце будут имя и значок, а в остальных – дополнительная информация: размер, тип, имя, дата последнего изменения. Посмотреть изменение вида файлов и папок при выборе различных параметров можно в видеоролике «Урок 11.3. Способы отображения файлов и папок». Как можно заметить на рис. 11.2, далеко не для всех файлов показывается их расширение. По умолчанию эта настройка отключена. Активизировать ее можно в окне Свойства папки (Сервис > Свойства папки) (рис. 11.9).  Рис. 11.9. Пункт Свойства папки в меню Сервис Окно Свойства папки (рис. 11.10) состоит из четырех вкладок: Общие, Вид, Типы файлов, Автономные файлы. 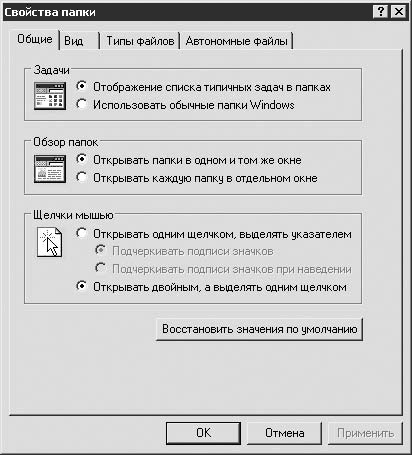 Рис. 11.10. Окно Свойства папки, вкладка Общие На начальном этапе освоения Windows, да и в будущем вам вряд ли понадобятся две последние вкладки, так что их описание я опущу. Вкладка Общие содержит несколько областей. • Задачи – позволяет задать внешний вид окна Проводника. Если установить переключатель в положение Отображение списка типичных задач в папках, слева будет отображена специальная панель для быстрого доступа к определенным папкам вашего жесткого диска. Если установить переключатель в положение Использовать обычные папки Windows, то эта панель исчезнет. • Обзор папок – если установить переключатель в положение Открывать папки в одном и том же окне, то двойной щелчок кнопкой мыши на папке откроет ее содержимое в том окне, в котором вы сейчас находитесь. Если установить переключатель в положение Открывать каждую папку в отдельном окне, после двойного щелчка кнопкой мыши на папке будет открываться новое окно. • Щелчки мышью – позволяет задать открытие файлов и папок с помощью одного или двух щелчков кнопкой мыши. Как это выглядит на практике, вы сможете узнать, просмотрев видеоролик «Урок 11.4. Использование мыши для работы с файлами». Переходим на вкладку Вид (рис. 11.11). 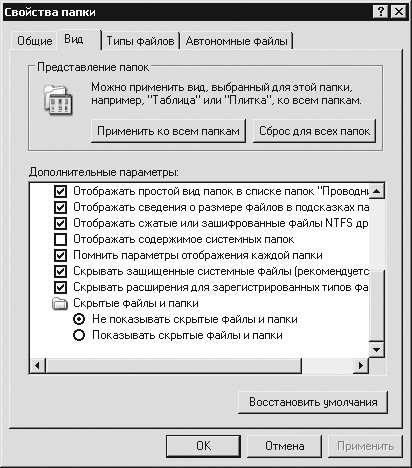 Рис. 11.11. Окно Свойства папки, вкладка Вид Здесь обратите внимание на флажок Скрывать расширения для зарегистрированных типов файлов, расположенный в области Дополнительные параметры. При его снятии и нажатии кнопки ОK расширение будет показано для всех файлов. При желании можете включить отображение скрытых файлов и папок (последний переключатель Показывать скрытые файлы и папки). Несколько слов о свойствах файлов и папок. Вы можете их просмотреть, щелкнув правой кнопкой мыши на необходимом объекте и выбрав в контекстном меню пункт Свойства. Свойства папки и файла совпадают, поэтому для примера опишу окно со свойствами файла (рис. 11.12). Вверху указывается имя файла. Напомню, что оно не может быть длиннее 256 символов. Далее следует тип файла (определяется по расширению), а потом название программы, отвечающей за открытие, просмотр и изменение файла. 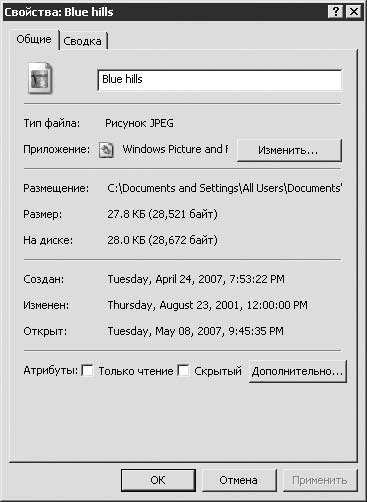 Рис. 11.12. Свойства файла Полный путь к файлу и его размер находятся ниже. Затем следует информация о времени создания, последнего изменения и открытия файла (папки). В самом низу находятся три флажка, задающие атрибуты: • Только чтение – файл можно переименовать, скопировать, удалить (подробнее об этом ниже), можно просмотреть, но не редактировать его содержимое; • Скрытый – если установлен этот флажок, файл не будет виден в Проводнике. Перейду к основным операциям с файлами и папками. Операции с файлами и папками Одно из главных достоинств графического интерфейса – поддержка технологии Drag and Drop (дословно «перетащил и кинул»). Суть идеи заключается в том, что, выделив какой-либо объект в окне (или на Рабочем столе), а затем щелкнув на нем левой или правой кнопкой мыши, вы перетаскиваете его в нужное окно или область. В результате с ним будет произведена определенная операция. Именно таким образом можно копировать и перемещать файлы и папки в Проводнике. Для перемещения или копирования вам потребуется открыть два окна. В одном должны находиться те файлы и папки, над которыми вы будете производить операцию, а во втором – открыта папка, куда вы станете копировать или перемещать. Необходимо выделить те объекты, над которыми вы будете выполнять действие. Если нужно перетянуть с помощью мыши только один файл или папку, то все понятно. А что делать, если их число превышает несколько сотен? По одному перемещать совсем неудобно и долго. Поэтому в Проводнике есть способы для выделения нескольких файлов и папок сразу. • Выберите первый объект из списка файлов и папок, над которыми вы будете выполнять дальнейшие действия. Нажмите клавишу Shift и щелкните кнопкой мыши на последнем файле (или папке), который нужно скопировать или переместить. Все промежуточные файлы будут выделены. • Нажав клавишу Ctrl, щелкните кнопкой мыши на тех файлах и папках, которые вы хотите переместить или копировать, – они будут выделяться по одному. • Выделите несколько объектов, расположенных непоследовательно, одновременно нажмите клавиши Ctrl и Shift, щелкните кнопкой мыши на первом и последнем файлах – все, что находится между ними, выделится. При этом ранее выбранные файлы и папки также будут выделены. • Выбрав пункт меню Правка > Выделить все либо нажав сочетание клавиш Ctrl+A, вы выделите все файлы и папки в окне. Выделив все необходимые файлы и папки, подведите указатель мыши к окну с выбранными объектами, щелкните кнопкой мыши и переместите их в другое открытое окно. Когда указатель достигнет его, отпустите кнопку мыши, и все файлы и папки будут перемещены в новое место. Чтобы скопировать их, нужно передвигать объекты при нажатой правой кнопке мыши. Когда вы отпустите ее, откроется контекстное меню (рис. 11.13). 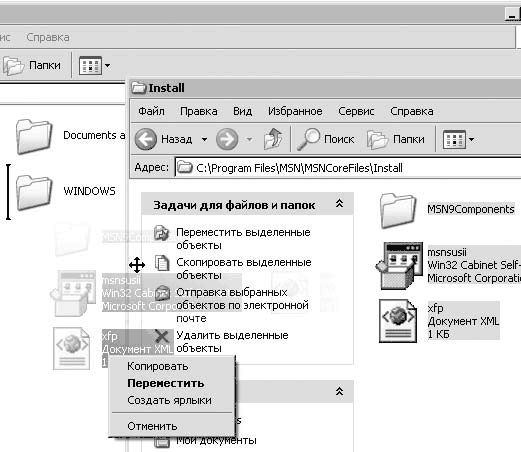 Рис. 11.13. Контекстное меню, вызываемое при перемещении или копировании файлов и папок В этом меню доступны четыре пункта: Копировать, Переместить, Создать ярлыки и Отменить. О назначении первых двух можно догадаться по их названию. Если вы выберете пункт Создать ярлыки, то в папке-преемнике будут созданы ярлыки (о том, что такое ярлыки, рассказывается в гл. 10) для всех выделенных вами объектов. Как выглядит такое перемещение, вы можете посмотреть в видеоролике «Урок 11.5. Выделение, копирование и перемещение файлов и папок». В число других операций с файлами входят удаление и переименование. Удалять можно как один файл или папку, так и несколько, предварительно их выделив. Для этой операции нужно нажать клавишу Delete либо с помощью щелчка правой кнопкой мыши вызвать контекстное меню и выбрать пункт Удалить. Прежде чем операция будет завершена, система попросит вас подтвердить удаление. Это необходимо для безопасности – вдруг вы случайно нажали клавишу. По умолчанию все удаляемые файлы предварительно помещаются в Корзину. Сделано это также ради безопасности, чтобы вы случайно не удалили необходимое. Корзина расположена на Рабочем столе и имеет соответствующий значок. Чтобы окончательно удалить помещенные в нее файлы с жесткого диска, щелкните на значке правой кнопкой мыши и в контекстном меню выберите пункт Очистить корзину. Система попросит вас подтвердить очистку, после чего произойдет окончательное удаление информации с жесткого диска. Для отмены удаления откройте Корзину, дважды щелкнув на ней кнопкой мыши. Она выглядит как обычная папка, но в ней доступны некоторые дополнительные настройки (рис. 11.14). 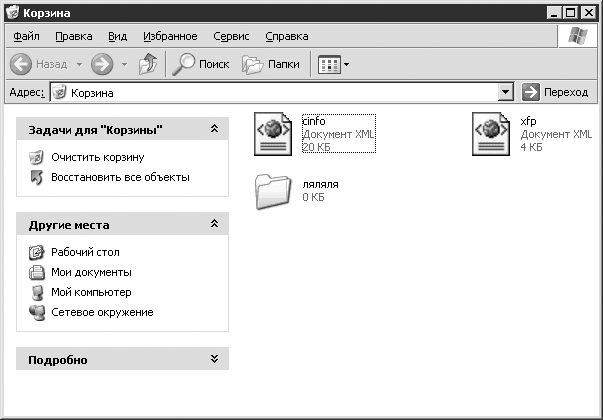 Рис. 11.14. Корзина На панели слева находятся пункты Очистить корзину и Восстановить все объекты, назначение которых понятно из их названия. Как вариант, вы можете выделить нужный вам объект и вызвать щелчком правой кнопкой мыши для него контекстное меню, в котором присутствуют пункты Восстановить и Удалить, действующие только для выбранного вами файла (рис. 11.15).  Рис. 11.15. Параметры для файла или папки, расположенных в Корзине Если вы не хотите постоянно удалять файлы из Корзины, а также уверены, что не удалите какой-либо файл случайно, можно включить прямое удаление с жесткого диска. Для этого нужно войти в свойства Корзины через контекстное меню, вызываемое щелчком правой кнопки мыши на ее значке (рис. 11.16). 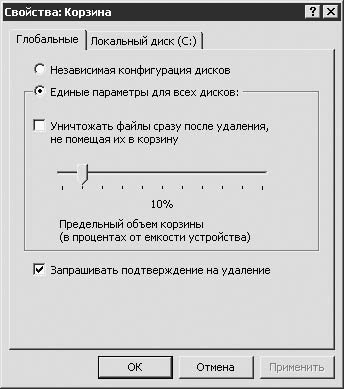 Рис. 11.16. Конфигурация Корзины В открывшемся окне установите флажок Уничтожать файлы сразу после удаления, не помещая их в корзину. Нажмите кнопку OK, чтобы изменения вступили в силу. Переименование можно произвести двумя способами. Первый: выделите нужный файл (или папку), еще раз щелкните на нем кнопкой мыши, после чего постарайтесь не сдвигать с него указатель в течение 1–2 секунд. Имя файла будет выделено и готово для редактирования (рис. 11.17). Введите туда то, что вам необходимо. Аналогичную операцию вы можете произвести, нажав клавишу F2. Будьте осторожны, поскольку иногда переименование может повлиять на работу каких-либо программ, поскольку они не смогут найти нужный файл или папку с новым именем. 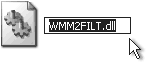 Рис. 11.17. Переименование файла Глава 12 Работа со сменными носителями • Компакт-диски • Flash-память В гл. 11 мы разобрались с тем, что такое файлы и папки, а также вкратце поговорили о том, как с ними можно работать. Сейчас затронем смежную тему, а именно: работу со сменными носителями, наиболее распространенными среди которых являются компакт-диски. Они относительно дешевы, просты в использовании, а время хранения информации на них довольно велико (при соблюдении определенных правил эксплуатации). В последнее время широкое распространение получила flash-память, которая может быть представлена как в виде специальных карт, так и в виде USB-носителя. Они обладают некоторыми преимуществами по сравнению с дисками, в числе которых скорость и удобство работы, но из-за более высокой стоимости вытеснить их полностью вряд ли смогут. Работа с flash-памятью происходит так же, как если бы вы подключили к компьютеру второй жесткий диск. Однако все равно приходится учитывать несколько важных нюансов. О них я расскажу ниже. Следует отметить, что логически на сменных носителях располагаются те же самые файлы и папки, что и на жестком диске. Поэтому работа с ними происходит так же. Тем не менее сменные носители время от времени приходится извлекать и подключать. В этих случаях операционная система ведет себя иным образом. Компакт-диски Начну с дешевых и распространенных носителей – компакт-дисков. Почти за 30-летнюю свою историю они прочно вошли в наш быт и сегодня используются повсеместно. Неудивительно, что большинство компьютеров оснащается оптическим приводом. Что касается ноутбуков, то только самые маленькие из них не могут читать и записывать диски, однако производитель иногда поставляет вместе с ними внешний привод. Оптический привод доступен в области Устройства со съемными носителями окна Мой компьютер (см. рис. 11.1). Если вы подключите внешний накопитель (подробнее о нем рассказывается в гл. 4), то он отобразится там же. Главная особенность компакт-дисков состоит в том, что на них может быть записана специальная программа, называемая Autorun (автозапуск). Ее назначение – упростить доступ к данным на диске. К примеру, если вы вставляете диск с игрой, то, скорее всего, появится программа, посредством которой вы можете начать установку игры, запустить саму игру, удалить ее, открыть веб-страницу игры и ее компании-разработчика. Почти такие же возможности вам предоставит Autorun диска с программами. Содержимое музыкальных и видеодисков воспроизводится в стандартных плеерах. В общем, все сделано для вашего удобства. Если Autorun на диск не записан, то система Windows XP открывает собственное окно, способное немного упростить просмотр содержимого носителя (рис. 12.1). 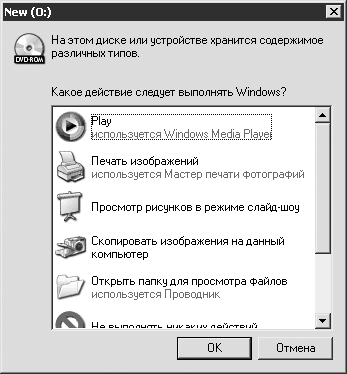 Рис. 12.1. Стандартная система автозапуска Windows В большинстве случаев доступны следующие возможности. 1. Play – воспроизведение содержимого сменного носителя в проигрывателе Windows Media Player (подробнее о нем читайте в гл. 22). 2. Печать изображений – если на диск записаны какие-либо картинки в распространенных форматах, то при выборе этого пункта будет запущен Мастер печати фотографий, через который их можно вывести на принтер. 3. Просмотр рисунков в режиме слайд-шоу – практически аналогично предыдущему пункту, только рисунки вы будете не печатать, а просматривать в специальной программе. 4. Скопировать изображения на данный компьютер – запускает мастер копирования всех изображений с носителя на жесткий диск компьютера. 5. Открыть папку для просмотра файлов – откроется окно Проводника, куда будет загружена корневая директория вставленного диска (по сути, это действие аналогично входу в папку Мой компьютер и двойному щелчку кнопкой мыши на значке компакт-диска). 6. Не выполнять никаких действий – окно Autorun системы Windows будет закрыто. Вообще, пункты 2–4 больше подходят для фотоаппаратов, работа с которыми будет рассмотрена в гл. 15. Дело в том, что окно универсально для всех подключаемых или вставляемых в ноутбук внешних носителей (которыми могут выступать и цифровые фотокамеры), поэтому данные пункты присутствуют и при работе с компакт-диском. Прежде чем перейти к flash-памяти, отмечу несколько нюансов при работе с дисками. Если в Проводнике вы дважды щелкнете кнопкой мыши на значке оптического привода, когда в нем нет диска, то он откроется, однако внутри будет пусто (рис. 12.2). 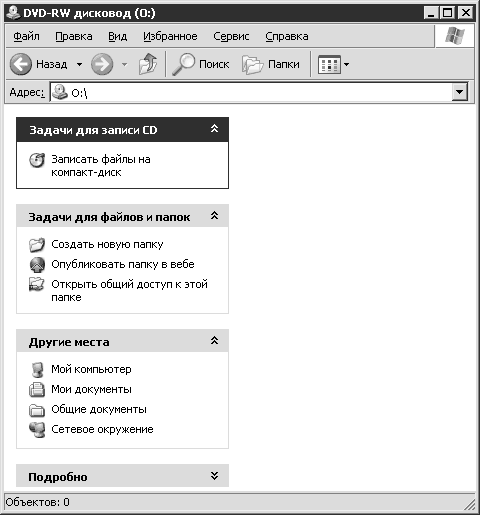 Рис. 12.2. Папка оптического привода с отсутствующим в нем диском В целом, все функции на панели слева будут доступны, но часть из них предназначена для будущей записи на диск файлов. Файлы на компакт-диск записываются не так, как на flash-карту или жесткий диск. Подробнее об этом процессе читайте в гл. 21. Не следует забывать, что прежде чем извлекать диск из привода, следует убедиться, что он нигде не используется. К примеру, если вы нажмете кнопку открытия лотка во время копирования файлов, то операционная система покажет сообщение об ошибке копирования; если вы смотрели с диска фильм или слушали музыку, то их воспроизведение остановится и т. д. Маловероятно, что такими действиями вы серьезно навредите своему компьютеру, однако лучше лишний раз не рисковать. Flash-память Если вы подключите к ноутбуку flash-накопитель USB или вставите в Card-Reader карту flash-памяти, то отобразится окно автозапуска (рис. 12.3). 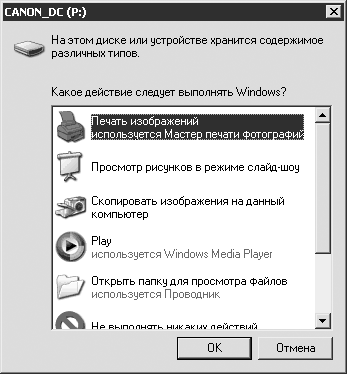 Рис. 12.3. Стандартная система автозапуска Windows для flash-карты По сравнению с окном для автозапуска компакт-дисков в рассматриваемом лишь несколько изменен порядок следования параметров доступа к содержимому носителя. В целом, все предостережения по неожиданному извлечению компакт-дисков подходят и для flash-памяти. Расскажу, как корректно извлекать последнюю. В Windows операция записи на карту памяти всех данных, которые вам необходимы, может быть отложена, хотя вы будете видеть эти файлы в Проводнике. Если извлечь карту или отключить flash-накопитель USB прежде, чем данные будут дописаны, то окажется, что их там нет. Чтобы избежать таких неприятных ситуаций, необходимо произвести корректное отключение flash-памяти. Делается это через окно Безопасное отключение устройства, вызываемое через Панель задач (подробнее о ней рассказывается в гл. 10) щелчком кнопки мыши на значке с зеленой стрелкой (рис. 12.4).  Рис. 12.4. Значок вызова окна для безопасного извлечения устройства В появившемся окне в области Устройства будет приведен список всех подключенных к компьютеру flash-накопителей (рис. 12.5). 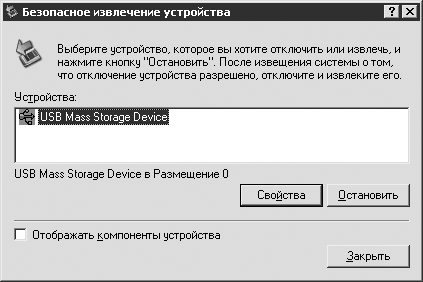 Рис. 12.5. Окно безопасного извлечения устройства В качестве последних могут выступать как карты памяти (самых разных форматов), так и USB-flash-накопители. Вам потребуется выбрать тот, который вы хотите отключить, после чего необходимо нажать кнопку Остановить. Сделав это, внизу вы увидите подсказку, что устройство теперь может быть извлечено. Смело доставайте flash-накопитель из Card-Reader или разъема USB. Как выглядит безопасное извлечение flash-карты на практике, смотрите в видео ролике «Урок 12.1. Безопасное извлечение flash-накопителя». Глава 13 Настройка Windows • Экран • Режимы энергосбережения • Мышь и сенсорная панель • Клавиатура • Региональные стандарты • Настройка даты и времени • Настройка учетных записей пользователей Современные операционные системы находятся на очень высоком уровне. Это означает, что, даже не имея минимального опыта работы на компьютере, вы сможете сориентироваться в современной операционной системе. Конечно, со временем вам потребуются продвинутые программные средства для выполнения работы, однако на первоначальном этапе стандартной конфигурации практически любой системы хватит для знакомства с ней (для этой цели подойдет ее базовая настройка). Как правило, начинающие пользователи остерегаются изменять параметры работы как операционной системы вообще, так и отдельных программ в частности. С последним, кстати, вы уже сталкивались в предыдущих главах (например, в гл. 11 мы производили базовую настройку программы Проводник в соответствии со своими предпочтениями). В данной главе будет рассказано о том, как изменять основные настройки Windows XP. Оговорюсь, что в этой главе затрагиваются не все возможности по конфигурированию, по скольку более тонкие и глубокие настройки вам вряд ли понадобятся на ранних этапах освоения компьютера, часть будет рассмотрена в последующих главах. Экран Начиная работать в операционной системе, которую никто до вас не настраивал, вы со временем изменяете ее внешний вид в соответствии со своими предпочтениями. Этот процесс условно можно назвать персонализацией. Частично он был описан в гл. 10, когда я рассказывал, как менять фон Рабочего стола, а также основные системные значки. Рассмотрим остальные аспекты изменения внешнего вида Windows XP. Произвести необходимые настройки можно с помощью окна Свойства: Экран. Оно вызывается щелчком правой кнопки мыши на свободной области Рабочего стола либо через Панель управления, которая открывается через меню Пуск (подробнее о нем в гл. 10) либо через окно Мой компьютер (рис. 13.1). 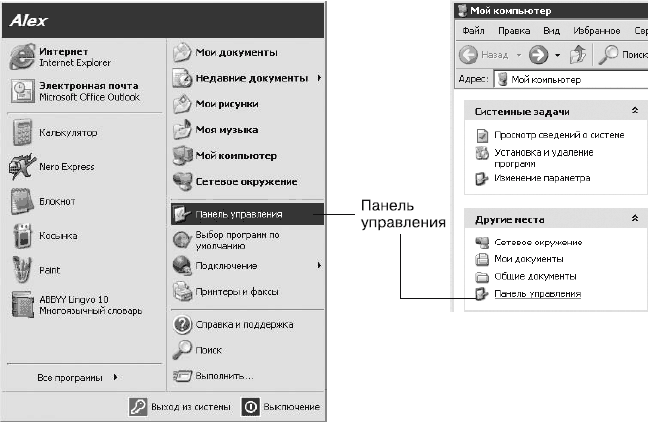 Рис. 13.1. Вызов Панели управления По умолчанию все настройки на Панели управления сгруппированы по категориям (рис. 13.2). 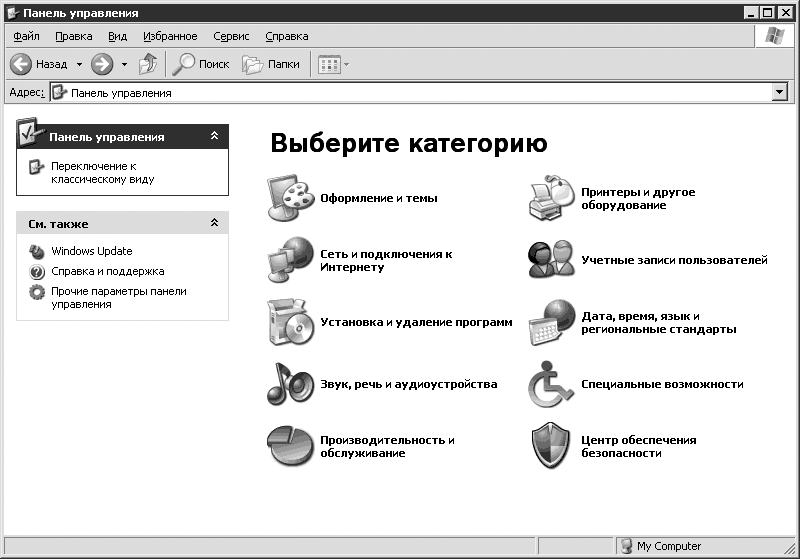 Рис. 13.2. Панель управления Windows XP В более ранних версиях Windows такая разбивка отсутствовала, поэтому для многих пользователей, перешедших на Windows XP, в первое время ее использование непривычно. Однако специально для таких случаев предусмотрен классический вид Панели управления, включаемый при переходе по ссылке Переключение к классическому виду, расположенной на панели слева. Необходимая нам настройка находится в категории Оформление и темы. Перейдя туда, в нижней части окна вы увидите значок Экран. Дважды щелкнув на нем кнопкой мыши, вы откроете окно Свойства: Экран (рис. 13.3). Переходим к вкладке Оформление, непосредственно отвечающей за внешность окон и надписей на них в Windows (см. рис. 13.3). 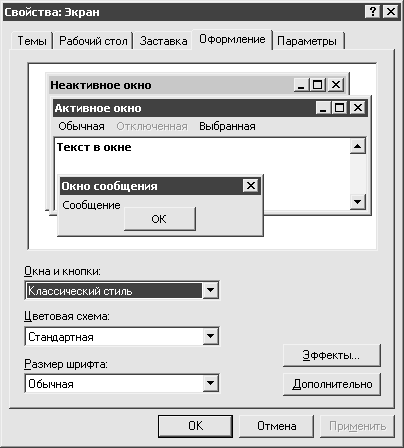 Рис. 13.3. Настройка оформления окон Windows Окно условно делится на следующие части: • сверху отображаются ваши изменения; • снизу слева можно выбрать стиль окон и кнопок, их цветовую схему, а также размер шрифта; • справа внизу доступны дополнительные настройки. Остановимся на втором пункте. С выходом Windows XP окна и кнопки получили Стиль Windows XP (рис. 13.4). 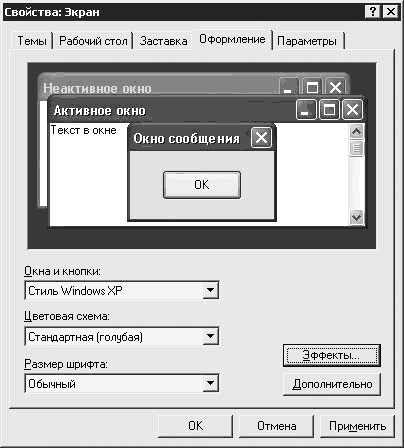 Рис. 13.4. Стиль Windows XP При его включении все элементы управления приобретают более приятный вид. Хотя среди пользователей Windows XP есть те, кто предпочитает Классический стиль. Многие не обращают внимания на красоту интерфейса. Кроме того, дополнительная графика, используемая для этого стиля, требует большего объема оперативной памяти (хотя в свете наращивания ОЗУ у современных ноутбуков последний момент мало кого тревожит). Цветовая схема – это подобранные цвета, хорошо сочетающиеся друг с другом, в которые могут быть окрашены кнопки и окна в Windows. Для Классического стиля таких схем более десяти, для Стиля Windows XP – три. Однако в Интернете вы найдете множество других цветовых схем для последнего. С размером шрифта все более или менее понятно: можно выбрать Обычный, Крупный или Огромный. В данном случае я советую полагаться на собственные предпо чтения. Какие для вас удобнее, такие настройки и устанавливайте. Остановлюсь на дополнительных настройках внешнего вида. Нажав кнопку Эффекты, вы увидите одноименное окно (рис. 13.5). 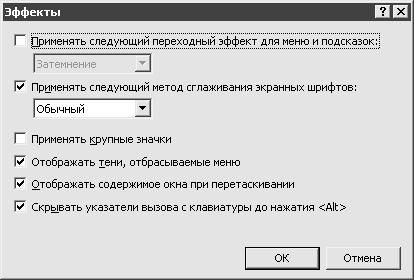 Рис. 13.5. Окно Эффекты Здесь вы можете задать следующие параметры. • Применять следующий переходный эффект для меню и подсказок – установив этот флажок, вы сделаете активным раскрывающийся список с пунктами Затемнение и Развертывание. Эта настройка определяет способ появления меню и подсказок. В частности, после выбора варианта Затемнение меню и подсказки при вызове будут появляться не сразу, а плавно проявляться. В случае выбора эффекта Развертывание меню будет как бы выезжать из того места, где вы щелкнули кнопкой мыши для его вызова. • Применять следующий метод сглаживания экранных шрифтов – задает метод сглаживания шрифтов. По умолчанию установлен метод Обычный, но при желании можно выбрать ClearType. В этом случае все символы будут немного смазаны. Считается, что метод сглаживания меньше напрягает глаза и снижает их усталость. Выключать эту настройку я не рекомендую, поскольку без нее шрифты выглядят плохо. • Применять крупные значки – позволяет сделать все значки более крупными. • Отображать тени, отбрасываемые меню – при установленном флажке у всех меню будут «мягкие» тени. • Отображать содержимое окна при перетаскивании – при перетаскивании окна будет перемещаться и его содержимое. Если данный флажок не установлен, то передвигаться будет только контур окна, а когда вы отпустите кнопку мыши, то окно переместится на место контура. • Скрывать указатели вызова с клавиатуры до нажатия <Alt> – некоторые элементы управления (в частности, кнопки, меню, переключатели и флажки) можно быстро вызывать, нажав нужную клавишу. К примеру, если на кнопку нанесена надпись плана Эффекты, то, нажав клавишу с символом Э, вы вызовете операцию, назначенную данной кнопке. У других кнопок и элементов управления также могут быть символы для быстрого вызова. Устанавливая флажок, вы скрываете эти символы до нажатия клавиши Alt. После ее нажатия соответствующие символы будут подчеркнуты. Окно Дополнительное оформление можно вызвать нажатием кнопки Дополнительно (рис. 13.6). С его помощью вы можете более тонко настроить внешний вид окон и кнопок. 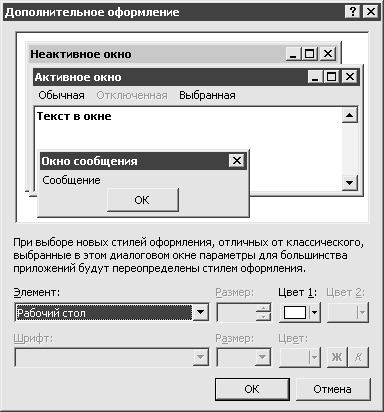 Рис. 13.6. Окно Дополнительное оформление В раскрывающемся списке Элемент вы выбираете элемент, отображение которого требуется изменить, а в элементах управления внизу и справа настраиваете доступные параметры. К примеру, для меню вы можете задать шрифт, размер и цвет, а для Рельефных объектов (которыми, в частности, выступают кнопки) – цвет фона и шрифта (но не гарнитуру или размер). Изменение настроек остальных элементов производится по аналогии. По окончании настройки внешнего вида элементов управления и Рабочего стола (напомню, что о Рабочем столе рассказывается в гл. 10) рекомендую вернуться на вкладку Темы (см. рис. 10.4). Следует нажать кнопку Сохранить, после чего указать имя для темы. Это весьма полезная возможность – сохранять сделанные вами ранее настройки. При переустановке системы либо при временном изменении внешнего вида тех или иных элементов управления вы быстро сможете вернуться к настройке, которая используется вами постоянно. Настройка внешнего вида вашей системы наглядно продемонстрирована в видеоролике «Урок 13.1. Настройка внешнего вида элементов управления». В число настроек экрана входит изменение режима его работы, в том числе текущего разрешения и цветопередачи (подробнее о разрешениях рассказывается в гл. 3). Редактирование этих параметров производится на вкладке Параметры (рис. 13.7). 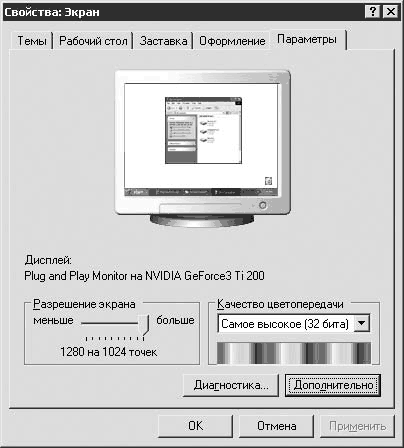 Рис. 13.7. Изменение разрешения и цветопередачи Внизу в левой части окна расположена область Разрешение экрана. Обычно по умолчанию установлено разрешение, предусмотренное для жидкокристаллической матрицы экрана производителем. Увеличить его не удастся, однако при необходимости его можно уменьшить. Для этого переместите ползунок к надписи меньше, после чего нажмите Применить. Экран «моргнет», после чего появится картинка, на которой все станет больше. Не советую изменять разрешение на ноутбуке, поскольку это неизбежно приведет к искажениям изображения, что отрицательным образом отразится на удобстве (а порой и качестве) работы. Что касается цветопередачи, то здесь все еще проще. Сегодня почти всегда ее значение установлено в Самое высокое (32 бита). Это означает, что ваш экран отображает более 4 млрд цветов и оттенков. Уменьшать это количество также не рекомендую, поскольку картинка станет не такой красивой. Хотя при необходимости цветовую гамму можно снизить до 16 бит, установив значение Среднее (16 бит). Это около 65 000 цветов. Есть еще Низкое, которое недоступно для свободного выбора. При такой цветопередаче отображается не более 256 цветов, что по сегодняшним меркам катастрофически мало. Режимы энергосбережения Понятие «энергосбережение» используется в компьютерной терминологии достаточно давно. Экономия энергии важна не только для ноутбуков, но и для настольных компьютеров. Конечно, сидя дома за своим ПК, вы не обращаете внимания на то, что он остается без работы 2–3 часа. При этом вы вряд ли позаботитесь о его выключении, так как частые включения и выключения вредны для любой техники. Кроме того, придется снова открывать все программы, в которых вы работали до этого, что отнимет время. Когда речь идет об организации с 1–2 тыс. компьютеров, представляете, сколько энергии будет потрачено зря, если их все оставить включенными на те же 2–3 часа без работы? На Западе этой проблеме уделяется довольно много внимания. Порой бережливое отношение к использованию электроэнергии может вылиться в экономию нескольких десятков (а то и сотен) тысяч долларов в год. Для ноутбука это также актуально, хотя и в меньшей степени. Как правило, при питании от сети постоянного тока мобильный компьютер потребляет меньше энергии, чем настольный. Однако если вы работаете от аккумуляторов, экономия энергии весьма важна. Порой вас может спасти или же все испортить одна минута. Специально для этого придумано несколько режимов энергосбережения. Самый простой из них – отключение наиболее требовательных к питанию компонентов. К таким относится прежде всего экран. Можно установить его отключение через 10–15 минут при питании от сети и через 2–5 минут при работе от аккумулятора. Еще раньше следует отключить жесткий диск. Хотя он потребляет меньше энергии, чем экран, его постоянного функционирования не требуется. После отключения жесткого диска и экрана постепенно выводите из эксплуатации другие компоненты ноутбука: процессор, видеокарту и все остальное, кроме оперативной памяти. Все это можно выключить без риска потери текущего сеанса. Такой режим называется Ждущий режим. При его активизации напряжение подается только на модули ОЗУ, поскольку без электроэнергии их содержимое будет утеряно. Обычно этот режим по умолчанию установлен на закрытие крышки ноутбука. Он весьма экономичен: ваш мобильный ПК продержится без подзарядки несколько дней. Самый экономичный режим – Спящий режим. По сути, он почти не отличается от выключения компьютера. Содержимое оперативной памяти сохраняется на жестком диске, после чего ноутбук полностью выключается и ему не требуется энергия. Когда вы его включите, операционная система не станет загружаться заново. В ОЗУ загрузятся ранее сохраненные на винчестер данные. Процесс восстановления сеанса длится примерно в полтора-два раза меньше, чем обычный запуск Windows. При этом вам не нужно открывать необходимые для работы окна. Теперь разберемся, как эти режимы включаются и настраиваются. Делается это в том же окне Свойства: Экран. Вам потребуется вкладка Заставка (рис. 13.8). 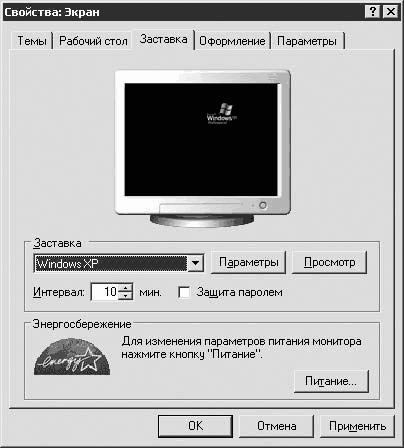 Рис. 13.8. Вкладка Заставка На данной вкладке прежде всего можно настроить заставку – специальную программу, запускаемую на компьютере во время бездействия. Обычно она применяется, чтобы показать достаточно долгое отсутствие пользователя за ПК. Вы можете выбрать заставку из раскрывающегося списка, расположенного в левой части окна. Кнопками Параметры и Просмотр задаются параметры запуска. Чтобы просмотреть результаты настройки, запустите ее вне очереди. В текстовом поле Интервал в минутах задается интервал времени, после которого включается заставка. При установке флажка Защита паролем система будет просить вас ввести имя пользователя и пароль, чтобы вернуться в сеанс. Таким образом, заставка – это еще и защита от несанкционированного доступа к ПК в случае вашего отсутствия. Перейду к энергосбережению. Для этого нужно нажать кнопку Питание, расположенную в нижней правой части окна. Загрузится форма Свойства: Электропитание, изображенная на рис. 13.9. Ее также можно вызвать, щелкнув кнопкой мыши на значке Электропитание, размещенном в категории Производительность и обслуживание на Панели управления. 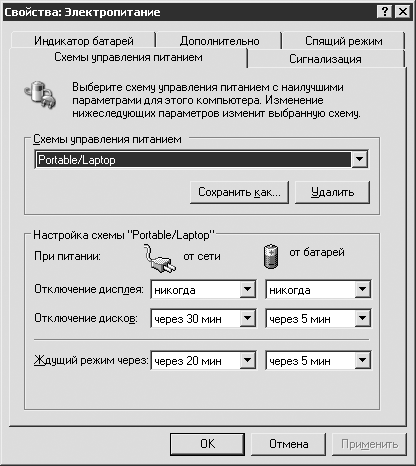 Рис. 13.9. Вкладка Схемы управления питанием Здесь можно настроить время, через которое произойдет отключение тех или иных компонентов ноутбука. Сначала открывается вкладка Схемы управления питанием, на которой вы можете настроить схемы энергосбережения. В центре окна находится одноименная область для выбора текущей схемы работы ноутбука. Переключаясь между ними, вы меняете настройки, расположенные ниже. После нажатия кнопок OK или Применить они вступят в силу. В нижней части окна задается время отключения дисплея, дисков[21], а также время перехода в Ждущий режим. Если отключение не требуется, то выберите пункт никогда. Заметьте, время указывается отдельно для режима работы от сети постоянного тока и при работе от аккумуляторов.
На вкладке Сигнализация можно настроить уведомления о низком уровне заряда батареи (рис. 13.10). 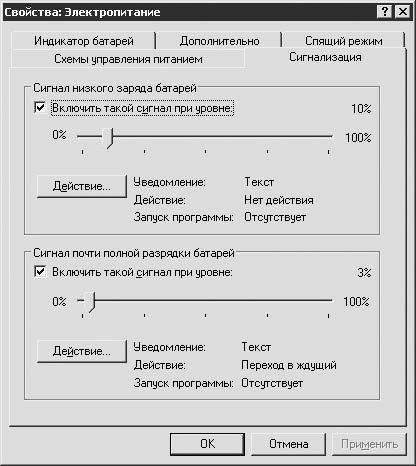 Рис. 13.10. Вкладка Сигнализация Окно разделено на области Сигнал низкого заряда батарей и Сигнал почти полной разрядки батарей. С их помощью настраивается поведение системы в одноименных ситуациях. Установив флажок Включить такой сигнал при уровне, вы сделаете доступным ползунок, который располагается ниже. С его помощью задается уровень заряда аккумулятора, когда произойдет настроенное действие. Им может быть показ уведомления (установлен по умолчанию для обоих случаев), перевод компьютера в ждущий, спящий или выключенный режим и запуск какой-либо программы. Это настраивается путем нажатия кнопки Действие. Однако в большинстве случаев для работы достаточно стандартной настройки. На вкладке Индикатор батарей можно посмотреть уровень заряда аккумулятора, а также сделать возможным вывод информации о заряде нескольких батарей по отдельности, если их установлено более одной[22] (рис. 13.11). 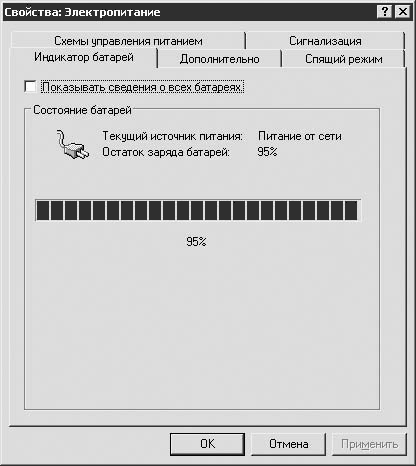 Рис. 13.11. Вкладка Индикатор батарей Для этого необходимо установить флажок Показывать сведения о всех батареях. Индикатор отображается на Панели задач, только когда вы не работаете от сети постоянного тока. Вкладка Дополнительно позволяет настроить параметры выключения ноутбука (рис. 13.12). 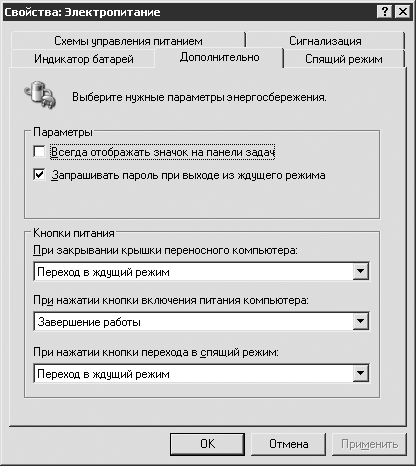 Рис. 13.12. Вкладка Дополнительно В верхней части окна расположена область Параметры, где вы можете включить постоянное отображение индикатора заряда батареи (флажок Всегда отображать значок на панели задач), а также запрос пароля при выходе из ждущего режима (флажок Запрашивать пароль при выходе из ждущего режима). В нижней области Кнопки питания задается поведение системы при закрытии крышки ноутбука (раскрывающийся список При закрывании крышки переносного компьютера), при нажатии кнопок включения (раскрывающийся список При нажатии кнопки включения питания компьютера) или перехода в спящий режим (раскрывающийся список При нажатии кнопки перехода в спящий режим). Вы выбираете один из следующих вариантов: • Действие не требуется; • Спросить о нужном действии; • Переход в ждущий режим; • Завершение работы. Полагаю, названия действий говорят сами за себя. Однако следует отметить, что для второго раскрывающегося списка доступны только первый и третий варианты. Спящий режим описан выше. Его настройка производится на одноименной вкладке (рис. 13.13). По умолчанию он отключен. Это можно изменить, установив флажок Разрешить использование спящего режима. 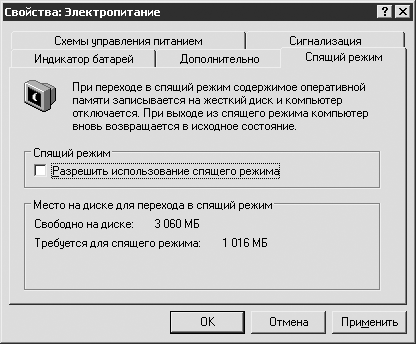 Рис. 13.13. Настройка cпящего режима На логическом диске, где установлена Windows, должно быть достаточно места для сохранения всего объема оперативной памяти компьютера. Для этого предназначена область Место на диске для перехода в спящий режим – здесь указан необходимый размер свободного места на жестком диске. Если места недостаточно, то включение спящего режима будет недоступно. Мышь и сенсорная панель Рассмотрим настройку таких часто используемых устройств, как сенсорная панель и мышь. Для сенсорной панели обычно поставляется специальное программное обеспечение, позволяющее расширить ее функциональные возможности. Получить доступ к стандартным настройкам мыши можно через Панель управления, войдя в раздел Принтеры и другое оборудование. Щелкните кнопкой мыши на значке Мышь, после чего откроется окно Свойства: Мышь (рис. 13.14). 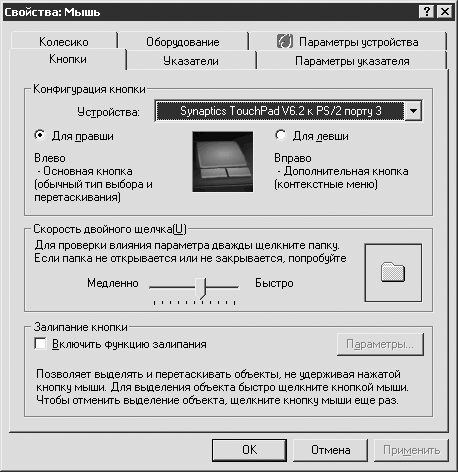 Рис. 13.14. Настройка мыши. Вкладка Кнопки На первой вкладке вы можете изменить основные параметры работы мыши. В частности, к ним относится конфигурация кнопок, которая может соответствовать левой или правой руке. Если установить переключатель Для левши, то левая кнопка станет выполнять функции правой, и наоборот. Это может быть полезно левшам, предпочитающим работать левой рукой. Хотя почти все эргономичные мыши (то есть спроектированные специальным образом под человеческую ладонь для максимального удобства) выпускаются для правшей. Левой рукой их использовать неудобно. Вам предоставляется выбор: настроить как сенсорную панель (на рис. 13.14 включена именно ее настройка), так и мышь. Все доступные устройства перечислены в списке Устройства. В области Скорость выполнения двойного щелчка настраивается скорость двойного щелчка левой кнопкой мыши. Делается это с помощью ползунка Скорость. Обычно пользователей устраивает стандартная настройка. В области Залипание кнопки мыши находятся параметры настройки так называемого залипания. При его включении, если щелкнуть кнопкой мыши на каком-либо значке и не отпускать ее некоторое время (2–3 секунды), можно перемещать значок без удержания кнопки мыши нажатой. По умолчанию эта функция отключена, но по желанию ее можно инициализировать. Время, необходимое для залипания, настраивается с помощью окна, вызываемого нажатием кнопки Параметры. На вкладке Указатели вы выбираете оформление указателя мыши (рис. 13.15). 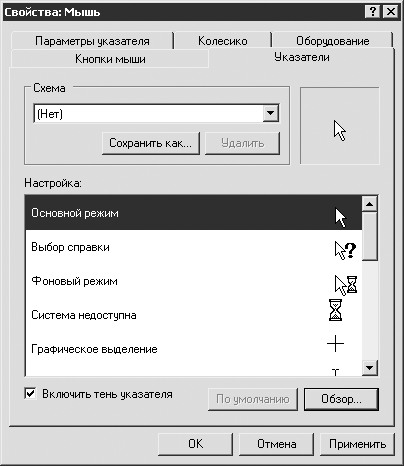 Рис. 13.15. Настройка указателей мыши По умолчанию в Windows есть множество схем (групп указателей, предназначенных для отображения тех или иных состояний системы), которые можно выбрать в области Схема. В списке Настройка отображаются текущие указатели для всех состояний. Выделив один из них и нажав кнопку Обзор, можно сменить внешний вид указателя, выбрав соответствующий файл. Установка флажка Включить тень указателя предполагает наличие под указателем «мягкой» тени. Дополнительные параметры указателя настраиваются на вкладке Параметры указателя (рис. 13.16). 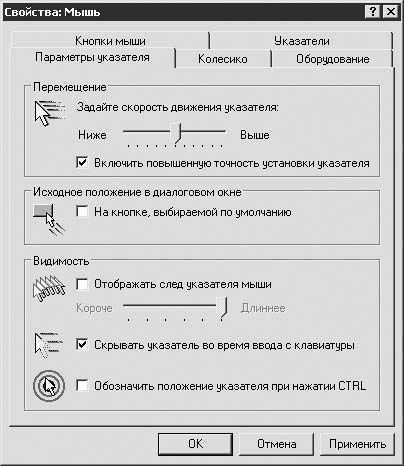 Рис. 13.16. Вкладка Параметры указателя Часто изменяемый параметр – скорость перемещения, которая настраивается в области Перемещение. С помощью ползунка вы задаете скорость передвижения указателя по экрану. При минимальном значении для перемещения указателя от одного конца экрана к другому придется передвинуть мышь через весь коврик (или палец через весь тачпад); при максимальном, напротив, достаточно не более четверти этого расстояния. Заметьте, чем выше скорость передвижения, тем сложнее попасть по мелким элементам. Не поможет даже установка флажка Включить повышенную точность установки указателя, хотя хуже от этого точно не станет. Остальные параметры используются редко, и обычно достаточно их настройки по умолчанию. Если вы установите флажок На кнопке, выбираемой по умолчанию из области Исходное положение в диалоговом окне, то указатель будет автоматически наводиться на кнопку По умолчанию[23] при открытии нового окна. Не са мая необходимая функция, хотя о вкусах не спорят. В области Видимость задаются параметры отображения указателя. К примеру, установив флажок Отображать след указателя мыши, вы включите шлейф, который будет тянуться за указателем. Вначале интересно и ново, но со временем такое свойство надоест и будет даже мешать. Если установить флажок Скрывать указатель во время ввода с клавиатуры, то при наборе текста указатель будет скрываться. Довольно полезная функция, доступная по умолчанию. Последний флажок Обозначить положение указателя при нажатии CTRL устанавливают при необходимости быстро найти указатель на экране. При нажатии клавиши Ctrl он обозначится несколькими быстро исчезающими окружностями. На вкладке Колесико можно настроить работу колесика скроллинга (рис. 13.17). 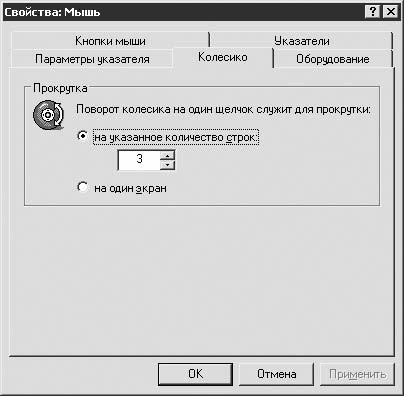 Рис. 13.17. Настройка колеса мыши Мыши со скроллингом прочно вошли в обиход – сейчас им оснащаются даже самые дешевые устройства. У сенсорной панели скроллинга в классическом понимании нет, однако эта функция реализуется через специальное ПО (о нем рассказывается ниже). Вы можете задать количество строк, которое будет прокручиваться за один щелчок при повороте колесика. По умолчанию это значение равно 3. При желании задается скроллинг целого экрана. Это означает, что один щелчок колесика будет соответствовать нажатию клавиш Page Up и Page Down. Вкладка Оборудование не представляет для вас большого интереса – в ней нет настроек, которые могут повлиять на удобство работы с мышью. Вкладка Параметры устройства весьма полезна для обеспечения более удобного использования сенсорной панели (рис. 13.18). 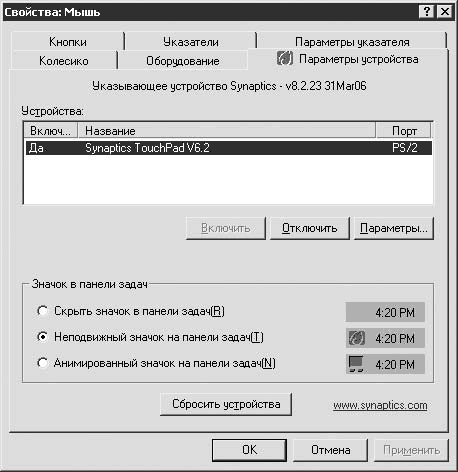 Рис. 13.18. Вкладка Параметры устройства Она не всегда присутствует в этом окне, поскольку не относится к стандартным функциям Windows. В нашем случае за ее наличие отвечает специально установленная программа компании Synaptics. Ее ПО для сенсорных панелей самые распространенные. Список устройств, за которые отвечает программа (хотя правильнее ее было бы назвать драйвером, см. гл. 7), находится в области Устройства. Это один пункт – сенсорная панель ноутбука. После выделения с помощью мыши вы можете ее выключить, нажав кнопку Отключить, а потом включить кнопкой Включить. В нижней части окна расположена область Значок в панели задач. Здесь настраиваются параметры отображения значка программы от Synaptics. Вы можете выбрать следующие варианты: отключить значок (переключатель Скрыть значок в панели задач), вывести статический значок (переключатель Неподвижный значок на панели задач) или выбрать анимированную версию значка (переключатель Анимированный значок на панели задач). Тонкую настройку сенсорной панели можно произвести, нажав кнопку Параметры (рис. 13.19). 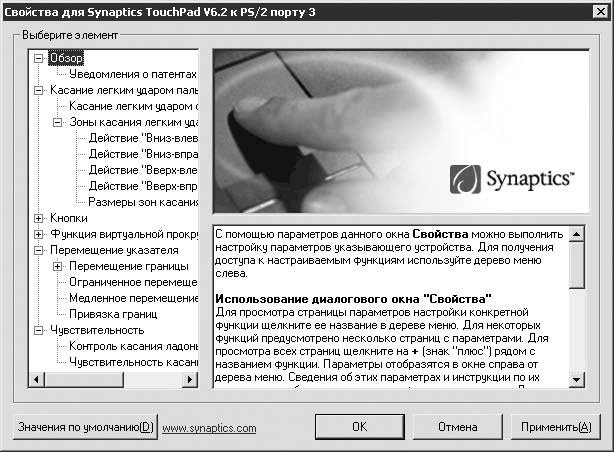 Рис. 13.19. Окно настройки сенсорной панели В открывшемся окне можно задать чувствительность панели, указать дополнительные функциональные зоны, настроить описанное выше залипание без необходимости нажимать кнопки под тачпадом, установить параметры перемещения и др. Все особенности очень подробно описаны в самой программе. Кроме того, пример настройки тачпада вы можете посмотреть в видеоролике «Урок 13.2. Настройка сенсорной панели». Клавиатура К настройкам клавиатуры можно получить доступ из того же раздела Панели управления, в котором расположены параметры работы мыши. Войдя в Принтеры и другое оборудование, выберите значок Клавиатура, дважды щелкнув на нем кнопкой мыши. Откроется окно Свойства: Клавиатура (рис. 13.20). 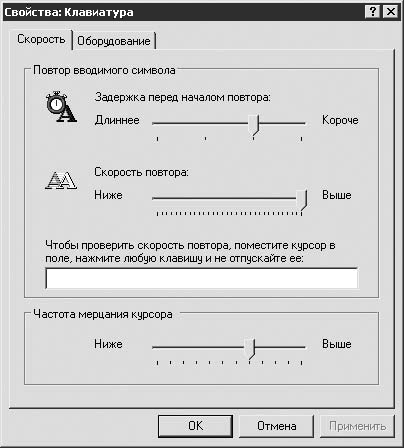 Рис. 13.20. Настройка клавиатуры Число настроек для клавиатуры меньше, чем для мыши (сенсорной панели). Можно оставить установленные по умолчанию. Однако расскажу, что означает каждая из них. Окно разбито на две области. Первая, большая, называется Повтор вводимого символа. Ее назначение соответствует названию. Внутри расположены два ползунка: • Задержка перед началом повтора – отвечает за время, которое пройдет до того, как символ начнет повторяться, если вы нажмете какую-либо клавишу и не будете ее отпускать; • Скорость повтора – отвечает за количество символов, которые будут выводиться при постоянно нажатой символьной клавише (чем выше скорость, тем больше символов будет напечатано на экране за определенный промежуток времени). Под вторым ползунком находится текстовое поле, где вы можете проверить изменения. В области Частота мерцания курсора находится ползунок, от которого зависит скорость мерцания курсора, являющегося указателем при печати текста. Чем выше скорость, тем быстрее курсор будет мерцать. К нестандартным средствам настройки клавиатуры относятся программы, позволяющие более гибко настраивать клавиши, и дополнительные кнопки ноутбука. Программы поставляются производителями мобильных компьютеров и индивидуальны для каждого модельного ряда. По этой причине не буду описывать их, поскольку такие приложения часто обновляются и они весьма разнообразны.

Часть функций становится доступна при нажатии клавиши Fn, которая обычно расположена в нижнем левом углу клавиатуры. Надпись на ней имеет синий или зеленый цвет. На других клавишах надписи, выполненные таким же цветом, обозначают функцию, которая становится доступна, если зажать Fn. Обычно с ее помощью вы можете регулировать яркость экрана, громкость звука, получить доступ к клавишам, отсутствующим по причине ограниченной площади, и т. д. Теперь, разобравшись с оборудованием, переходим к региональным стандартам. Региональные стандарты Региональные настройки можно изменить, выполнив команду Пуск > Панель управления > Дата, время, язык и региональные стандарты > Язык и региональные стандарты (рис. 13.22). 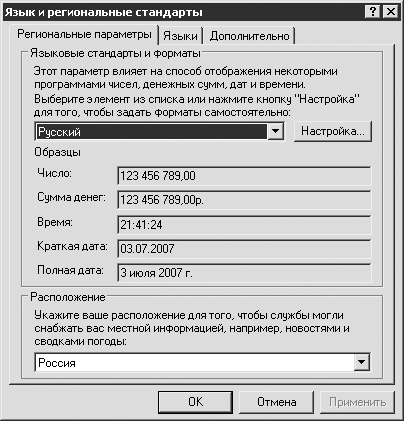 Рис. 13.22. Окно Язык и региональные стандарты С помощью этого окна вы можете задать параметры отображения различных единиц измерения, даты, времени, а также решить возможные проблемы с кодировкой в некоторых программах. Первая вкладка Региональные параметры позволяет настроить формат отображения чисел, денежных сумм, дат и времени. В области Языковые стандарты и форматы расположен раскрывающийся список, в котором следует выбрать язык, предпочитаемый вами. Мы остановимся на значении Русский. Внизу отобразятся примеры вывода чисел, денег, времени, краткой и полной дат. Если вас что-то не устраивает, можно нажать кнопку Настройка, а в появившемся окне изменить любой из параметров. В области Расположение в нижней части окна требуется выбрать страну, где вы сейчас находитесь. Эту информацию будут использовать некоторые программы для определения вашего местоположения. Вообще, указывать это не обязательно. На первый взгляд, вкладка Языки предоставляет мало возможностей для настройки тех или иных параметров, но на самом деле это не так (рис. 13.23). 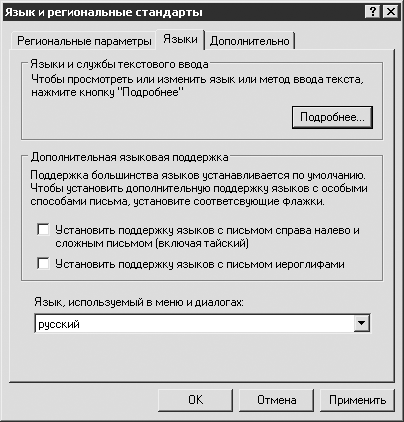 Рис. 13.23. Вкладка Языки В целом, нас интересует только кнопка Подробнее. Остальные параметры (в частности, настраиваемые из области Дополнительная языковая поддержка) предназначены для того, чтобы включить поддержку арабских и восточных языков (китайского, японского, корейского и т. д.). Раскрывающийся список Язык, используемый в меню и диалогах присутствует, когда ваша версия Windows поддерживает несколько языковых интерфейсов. Случается это редко, если только вы сами не установите необходимую локализацию. Вернемся к кнопке Подробнее. При ее нажатии откроется окно Языки и службы текстового ввода (рис. 13.24). Здесь можно настроить раскладки клавиатуры. Они крайне важны при наборе текста. 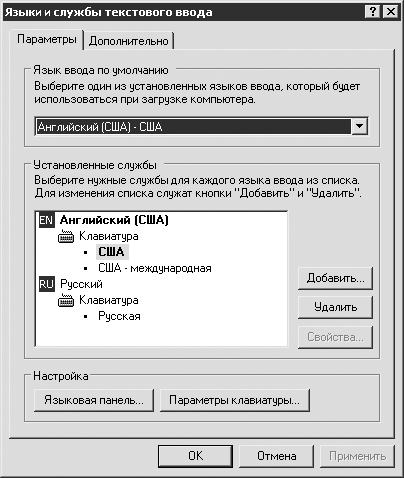 Рис. 13.24. Окно Языки и службы текстового ввода В верхней части окна задается язык ввода по умолчанию. От этой настройки зависит, какой язык будет считаться главным. На практике это будет проявляться следующим образом: загружая Windows или открывая какую-либо программу, вы сразу включаете для клавиатуры тот язык ввода, который выбрали в данном списке. В русской версии операционной системы обычно установлена русская раскладка. Однако многие пользователи предпочитают менять ее на английскую. В области Установленные службы отображается список языковых раскладок, установленных в вашей системе. У отечественных пользователей чаще всего это Английский (США) и Русский. Для удаления или изменения их свойств нужно выделить необходимую раскладку и нажать кнопку Удалить или Свойства соответ ственно. Однако чаще приходится нажимать кнопку Добавить. Таким образом вы вызовете окно Добавление языка ввода, изображенное на рис. 13.25. 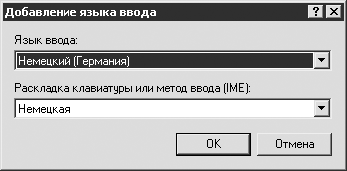 Рис. 13.25. Окно Добавление языка ввода В окне расположены два раскрывающихся списка: Язык ввода и Раскладка клавиатуры или метод ввода (IME). В первом вы выбираете язык, который желаете добавить. Второй список отвечает за тип раскладки. Дело в том, что для одного языка существует несколько раскладок. К примеру, для английского их около десяти. Они отличаются между собой расположением некоторых клавиш. Я рекомендую выбрать наиболее распространенные варианты раскладок, которые дополнительно обозначены как «международная», QWERTY или не обозначены. Возвращаемся к окну Языки и службы текстового ввода (см. рис. 13.24). В обла сти Настройка расположены две кнопки: Языковая панель и Параметры клавиатуры. С помощью первой настраиваются параметры языковой панели, часть которой в виде обозначения текущей раскладки находится на Панели задач. Кнопка Параметры клавиатуры позволяет задать способ включения/выключения режима Caps Lock[24], а также настроить переключение языков ввода (а точнее, раскладок). Изменение данных параметров показано в видео ролике «Урок 13.3. Настройка языка и региональных стандартов». Рассмотрим последнюю вкладку Дополнительно (рис. 13.26) окна Язык и региональные стандарты (см. рис. 13.22). 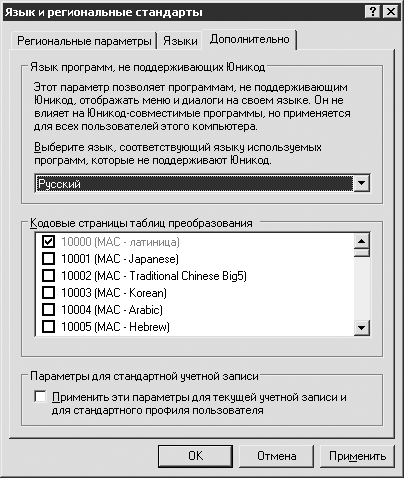 Рис. 13.26. Настройка кодовых страниц Здесь можно настроить кодовые страницы, использующиеся для корректного отображения нелатинских символов в программах. Многие современные приложения пишутся с поддержкой кодировки Unicode, призванной решить языковую проблему. Однако в связи с тем, что часть разработчиков не использует эту кодировку, некоторые приложения из-за неверной настройки могут вместо русских букв показать нечитаемые символы либо просто много знаков вопроса (?). Чтобы этого не произошло, следует указать, какой язык, кроме английского, может быть в программе. Делается это в области Язык программ, не поддерживающих Юникод. В списке выберите Русский (или любой другой, необходимый вам). Если у вас установлена русская версия Windows, то данная настройка уже должна быть корректно произведена. Остальные элементы управления на данной вкладке для нас большого интереса не представляют. Настройка даты и времени Переходим к настройке даты и времени. Пожалуй, эта операция одна из самых простых среди изменений параметров работы Windows. Произвести ее можно, выбрав значок Дата и время из подраздела Дата, время, язык и региональные настройки на Панели управления. Загрузится окно Свойства: Дата и время (рис. 13.27). 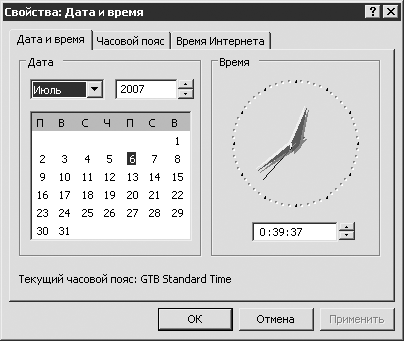 Рис. 13.27. Настройка даты и времени Оно также вызывается двойным щелчком правой кнопки мыши на часах, расположенных в правой части Панели задач. Из контекстного меню нужно выбрать пункт Настройка даты/времени. Основная настройка производится на первой вкладке Дата и время – здесь устанавливаются текущая дата и время. Дата задается в левой половине окна, где расположен календарь. В раскрывающемся списке можно выбрать месяц, в текстовое поле ввести год, а под ними задать текущее число. Справа в области Время в нижней части находится текстовое поле, в которое вводится время в формате HH: MM: SS[25]. На вкладке Часовой пояс указывается ваше примерное местоположение, по которому определяется часовой пояс (рис. 13.28). 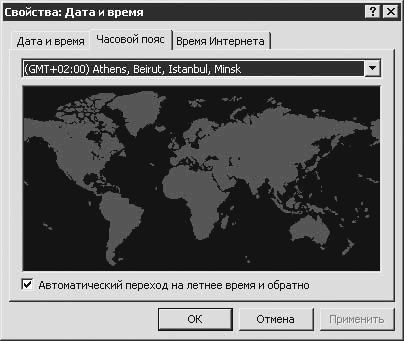 Рис. 13.28. Настройка часового пояса Если вашего города нет в списке, то можно выбрать любой другой, который находится с вами в одном часовом поясе. Вкладка Время Интернета не представляет для вас особого интереса. В ней указывается, с каким сервером в Интернете Windows будет синхронизировать ваши часы. Вполне можно положиться на стандартную настройку. Настройка учетных записей пользователей Про многопользовательскую основу Windows XP упоминалось в гл. 7. Напомню, что вы сразу указываете пароль для администратора системы (по умолчанию он имеет имя пользователя Администратор (или Administrator – в английской версии)), а затем можете ввести еще одного или нескольких пользователей системы. Как говорилось ранее, ноутбук – вещь индивидуальная. Однако ноутбуки бывают разные. Если помните, существуют как ультрапортативные модели, способные поместиться в большом кармане, так и громоздкие настольные модификации, которые можно назвать мобильными с большой натяжкой. Последние как раз все чаще покупаются для дома вместо обычного компьютера. В этих случаях пользователей может быть несколько. Однако это только один из примеров. В реальности ситуации бывают разные, поэтому знания о настройке нескольких учетных записей пользователей могут оказаться весьма полезными. Учетные записи позволяют делать индивидуальную настройку системы в соответствии с личными предпочтениями пользователя. Включая ноутбук, вы не будете разочарованы тем, что кто-то изменил ваши настройки, поскольку другой человек, пользующийся вашим компьютером, будет менять их только под своим аккаунтом[26]. Кроме того, можно ограничить доступ другим пользователям к своим личным папкам. Доступ к управлению учетными записями пользователей производится с Панели управления. Здесь нужно выбрать значок Учетные записи пользователей. После щелчка на нем кнопкой мыши откроется список уже созданных записей (рис. 13.29). 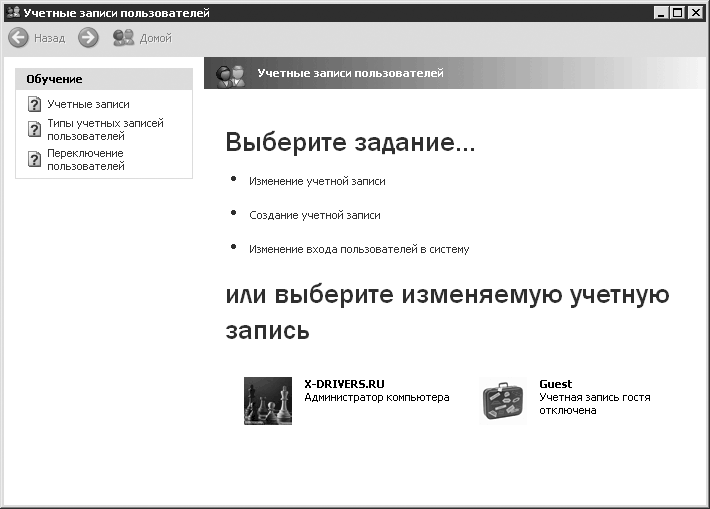 Рис. 13.29. Окно Учетные записи пользователей Он расположен в нижней части окна. Вверху приведены ссылки, нажимая которые вы сможете выполнить те или иные операции. Рассмотрим процесс добавления нового пользователя в систему. Он происходит в несколько шагов. Прежде всего необходимо перейти по ссылке Создание учетной записи. Содержимое текущего окна сменится на текстовое поле, под которым расположены кнопки Далее и Отмена. Нужно ввести имя для новой учетной записи в текстовое поле, после чего нажать кнопку Далее. Затем необходимо выбрать тип учетной записи (рис. 13.30). 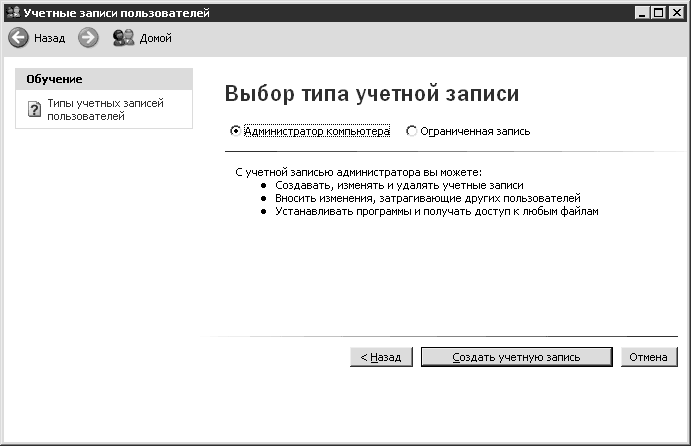 Рис. 13.30. Выбор типа учетной записи Доступно два типа учетных записей: Администратор компьютера и Ограниченная запись. Выбор между ними осуществляется с помощью переключателей. Наведя указатель мыши на один из них, внизу вы увидите описание типа, его возможности и ограничения. Для завершения процесса следует нажать кнопку Создать учетную запись. После этого учетная запись появится в общем списке. Чтобы отредактировать учетную запись того или иного пользователя, перейдите по ссылке Изменение учетной записи либо щелкните кнопкой мыши на записи, которую необходимо изменить. Подробнее о создании и изменении учетных записей пользователей рассказывается в видеоролике «Урок 13.4. Работа с учетными записями пользователей».
Третья ссылка Изменения входа пользователей в систему позволяет изменить параметры входа в Windows. Чаще всего создается один пользователь без пароля. В этом случае компьютер загружается, не спрашивая пароля и даже не предлагая выбрать имя учетной записи, под которым следует войти. Это можно изменить, перейдя по вышеназванной ссылке. В окне появится выбор параметров входа и выхода из системы (рис. 13.31). 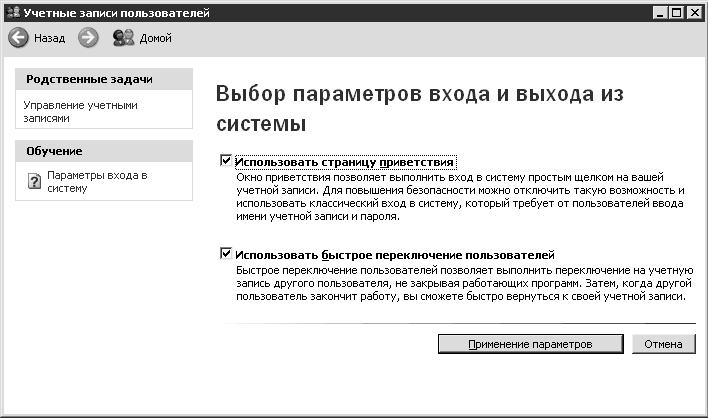 Рис. 13.31. Параметры входа в систему и выхода из нее Доступны два параметра настройки входа. • Использовать страницу приветствия. Установите этот флажок, если не желаете при загрузке Windows XP вводить имя пользователя и пароль. Вы сможете войти в систему, щелкнув кнопкой мыши на значке пользователя. • Использовать быстрое переключение пользователей. Если смените пользователя при установленном флажке, то текущий сеанс не будет завершен. Это означает, что все запущенные вами программы не будут закрыты, а вы (или кто-нибудь другой) сможете спокойно работать под другой учетной записью, не закрывая окна и программы из прошлого сеанса. После чего можно опять вернуться к предыдущему сеансу и продолжить работу там. Это достаточно удобно, но следует отметить, что такая схема потребляет больше оперативной памяти. Конечно, доступно для изменения большое число других настроек Windows XP, однако этой теме может быть посвящена отдельная книга. Кроме того, некоторые параметры будут затронуты в следующих главах. Мы же тем временем перейдем к обслуживанию комплектующих вашего компьютера с помощью программных средств Windows. Глава 14 Программное обслуживание жесткого диска • CheckDisk • Дефрагментация Сегодня все больше людей, владеющих ноутбуком, предпочитают использовать его в качестве основного компьютера, даже если дома и/или на работе есть настольный. Однако основное отличие мобильного ПК от полноразмерного стационарного заключается в том, что это вещь скорее персональная, чем «общественная». Ноутбуком обычно пользуется один человек, следовательно, нет нужды скрывать важные файлы с помощью паролей, ограничения права доступа либо другими средствами. Достаточно установить единый пароль на всю систему, и никто не сможет зайти в компьютер без вашего ведома. Вообще, ситуации, когда ноутбук выходит из строя до того, как вы купите себе новый, происходят достаточно редко. Тем не менее они случаются. Самое важное – не потерять информацию с жесткого диска. Ведь иногда данные, хранимые там, в несколько раз (а то и на несколько порядков) дороже самого компьютера. На жестком диске могут возникнуть те или иные ошибки из-за программного сбоя, особенно если вы используете устаревшую файловую систему FAT32[27] (или FAT, что еще хуже). В таких случаях данные обычно не теряются, но возникшие ошибки необходимо исправить. Для этого используются стандартные средства Windows XP. CheckDisk Операционные системы Windows 2000 и XP, а также более новые содержат в своем арсенале программу CheckDisk. В Windows 95/98/ME ее аналог назывался ScanDisk. Их назначение заключается в проверке жесткого диска на наличие ошибок. Если таковые будут обнаружены, то программа по возможности все исправит. Конечно, это не поможет, если ваш винчестер неисправен на физическом уровне (то есть имеются брак или повреждения самих пластин, которые могут возникнуть в результате сильного удара или тряски), но в остальном работоспособность будет восстановлена. Для вызова CheckDisk необходимо перейти в папку Мой компьютер и щелкнуть правой кнопкой мыши на логическом диске, который вы желаете проверить на предмет ошибок. Из контекстного меню выберите пункт Свойства. В появившемся окне перейдите на вкладку Сервис (рис. 14.1). 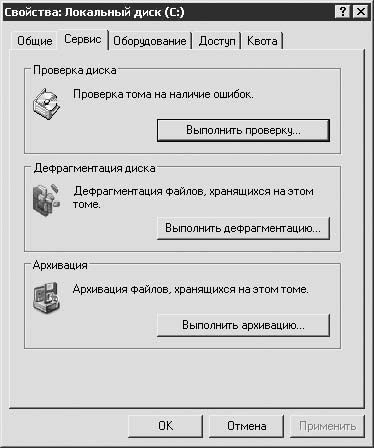 Рис. 14.1. Окно с программами для обслуживания жесткого диска Окно разбито на три области. Нам потребуются первые две. В этом подразделе гл. 14 мы рассмотрим область Проверка диска. В ней находится кнопка Выполнить проверку, нажав которую вы откроете программу CheckDisk (рис. 14.2).  Рис. 14.2. Программа CheckDisk Интерфейс CheckDisk предельно прост. Вам доступны всего две настройки, находящиеся в области Параметры проверки диска. Они отвечают за коррекцию ошибок. Их включение и выключение производится установкой или снятием флажков на следующих пунктах: • Автоматически исправлять системные ошибки; • Проверять и восстанавливать поврежденные сектора. При запуске проверки рекомендую выбрать оба. Изредка бывают ситуации, когда восстановление поврежденных секторов жесткого диска может испортить информацию, случайно попавшую в такие секторы. В этом случае лучше всего отнести ноутбук специалисту, который извлечет данные, после чего можете заняться «лечением» винчестера. Для запуска проверки следует нажать кнопку Запуск, а для выхода – Отмена. Дефрагментация Еще одной полезной операцией для жесткого диска является дефрагментация. Поясню, что это такое. Информация на винчестере хранится в ячейках памяти, называемых кластерами. Размер кластера обычно зависит от размера логического диска. К примеру, объем диска C: составляет 4 Гбайт (4096 Мбайт), при этом размер одного кластера может быть 2 Кбайт. Если объем больше, больше и кластер. В одном кластере может быть сохранен только один файл. Конечно, не все файлы имеют размер ровно 2 Кбайт (мы возьмем такой размер для примера). Если файл больше, то он занимает несколько кластеров. Если меньше, то под него отводится целый кластер. Выходит, что если вы поместите миллион файлов размером 1 Кбайт на логический диск с кластером 2 Кбайт, то физически они будут занимать 2 млн Кбайт, а логически – 1 млн Кбайт. Таким образом, происходит потеря свободного места. Правда, в реальности она не так значительна, чтобы беспокоиться об этом. Обычно на жестком диске емкостью 100–120 Гбайт потеря составляет не более 200–700 Мбайт. Гораздо чаще один файл «разрезается» на множество мелких частей, которые закладываются в кластеры, разбросанные по жесткому диску в совершенно произвольном порядке. Начало файла может находиться в одной части диска, середина – в другой, а конец – в третьей. Естественно, чтение и запись такого файла будут вестись не так быстро, как если бы его части следовали друг за другом. Процесс поиска и упорядочения разрозненных частей (фрагментов) файлов как раз и называется дефрагментацией. Теоретически дефрагментация может ускорить работу с жестким диском, хоть и незначительно. Рекомендуется проводить ее раз-два в год. Программа дефрагментации вызывается через окно, изображенное на рис. 14.1. Для этого в области Дефрагментация диска следует нажать кнопку Выполнить дефрагментацию. Загрузится программа Дефрагментация диска[28] (рис. 14.3). 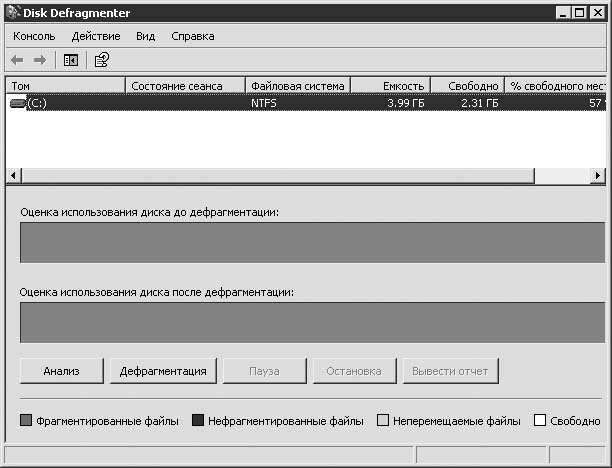 Рис. 14.3. Программа для дефрагментации диска Интерфейс программы не такой простой, как у CheckDisk, но все же ничего сложного в нем нет. В верхней части окна расположен список логических дисков. С помощью мыши вы выбираете те, которые необходимо дефрагментировать. Ниже находятся полоски Оценка использования диска до дефрагментации и Оценка использования диска после дефрагментации. В первой отображается «карта» выбранного диска, по которой можно определить примерную долю фрагментированных (то есть разрозненных) и нефрагментированных файлов. Если первых очень много, то дефрагментация может растянуться на несколько часов. Чтобы сгенерировать «карту» диска, требуется нажать кнопку Анализ. В нижней полоске отобразится результат выполнения дефрагментации. Она заполнится и будет постоянно изменяться по мере прохождения дефрагментации, которая начнется после нажатия кнопки Дефрагментация. Еще один практический совет. Если вы случайно удалили какой-либо важный для вас файл, не запускайте ни одну из вышеописанных операций. Постарайтесь также ничего не копировать на диск. Windows удаляет файлы на логическом, а не на физическом уровне. Это значит, что удаляется информация о файле, тогда как кластеры, которые он занимает, не затрагиваются. Наверное, вы замечали, что удаление файлов объемом 1 Мбайт и 1000 Мбайт происходит с одинаковой скоростью (физически они не удаляются). Существуют различные программы, позволяющие просматривать содержимое жесткого диска на физическом уровне в обход ограничений Windows. Таким образом, вы сможете восстановить удаленный файл. Теоретически, такое восстановление возможно даже после быстрого форматирования. Полное форматирование очищает все кластеры подчистую – этим оно отличается от быстрого. Если же вы запишете поверх удаленного файла какой-либо другой, то, естественно, восстановить старый уже не получится. То же самое касается проверки диска с помощью CheckDisk и дефрагментации. Первая операция может внести изменения в структуру кластера, а вторая очистит его. В итоге восстановление станет невозможным. Глава 15 Подключение устройств к ноутбуку • Мобильные телефоны • Карманные компьютеры • Цифровые фотоаппараты • Подключение принтера Примерно 10–15 лет назад главной задачей компьютерных компаний было установление ПК в каждый дом, а еще лучше, если таких ПК будет по одному-два на члена семьи. По мере совершенствования технологий и снижения цен на компьютеры эта цель частично достигнута и в скором времени станет неактуальной. Как же, спрашивается, зарабатывать деньги дальше? Есть несколько вариантов. Первый – стимулировать потребителей к постоянному обновлению. Сделать это можно путем повышения сложности программного обеспечения, следствием чего является рост требований к компьютеру. Отличным примером этому может послужить недавно представленная Windows Vista. Если в начале книги мы рекомендуем приобретать ноутбук минимум с 512 Мбайт оперативной памяти, то в случае установки Vista планка возрастет в два раза, то есть до 1024 Мбайт. Кроме того, желательно иметь современный двухъядерный процессор и видеокарту с поддержкой DirectX 9[29] (к счастью, таких уже подавляющее большинство). Хотите работать в самой новой операционной системе – купите новый ноутбук. Второй способ – внедрение компьютерных технологий в бытовые приборы. Сегодня выпускаются стиральные машины и холодильники со встроенными компонентами компьютеров. Компания Intel уже несколько лет продвигает концепцию цифрового дома, согласно которой музыкальные центры, VHS– и DVD-проигрыватели заменяются единым компьютерным центром, по виду напоминающим большой видеомагнитофон. С его помощью вы сможете смотреть видео и ТВ, слушать аудио (в том числе радио), а также входить в Интернет через телевизор, сидя в кресле. Третий способ – выпуск новых категорий компьютеров вроде КПК (карманный персональный компьютер) и мобильных телефонов. Последние сегодня – это не просто трубка с экраном. Продвинутые модели предоставляют полноценный доступ в Интернет, в них установлена операционная система. На таких телефонах можно смотреть фильмы и слушать музыку, а в наиболее прогрессивных странах (например, в Японии) уже работает услуга видеозвонка. Однако актуальность «умных» КПК и мобильных телефонов снижается, если нет возможности подключить их к компьютеру. Только с помощью компьютера на телефон можно записать новые программы, фильмы, музыку. В этой главе речь пойдет о том, как подключить такие устройства к ноутбуку, а также наладить работу с принтером и сканером. Мобильные телефоны Вопрос синхронизации компьютера с мобильным телефоном (рис. 15.1) в последнее время, пожалуй, стоит особенно остро.  Рис. 15.1. Мобильный телефон Nokia Хотя полномасштабное распространение мобильных телефонов в нашем регионе началось несколько позже, нежели карманных компьютеров, сотовые стали весьма популярными. Это неудивительно: телефонные аппараты стоят дешевле и интересуют гораздо большую аудиторию, в которую, кстати, входит женская половина населения. Конечно, есть дамы, которые пользуются КПК, однако никто не будет отрицать, что их несравнимо меньше, чем тех, у которых имеется мобильный телефон. Именно у них чаще всего возникает желание записать на свою «безделушку» новые мелодии или картинки. В то же время сильный пол предпочитает новые программы и игры. С распространением функций цифровых фотоаппаратов в телефонах возникает необходимость записи отснятых фото на компьютер. Кроме того, очень удобно производить синхронизацию адресной книги и календаря с настольным компьютером, особенно если это делается за считанные секунды и по беспроводным средствам связи. Это спасет вас, если по каким-либо причинам все контакты пропадут из адресной книги телефона или вы купите новый. В общих чертах расскажу о том, как можно переписать информацию с мобильного телефона на компьютер и наоборот, а также как синхронизировать данные из адресной книги с ПК (в том числе ноутбуком). Card-ReaderНекоторые мобильные телефоны, особенно те, которые относятся к классу смартфонов[30], умеют работать со съемными носителями данных, в частности картами flash-памяти. В настройках телефона можно задать сохранение на них фотографий и видеороликов, сделанных с помощью встроенной камеры, и т. д.
Таким же образом в телефон вносятся новые данные. Нужно записать необходимые рисунки, мелодии, музыку, клипы, фильмы, новые программы, документы, прошивку и т. д. на карту памяти, вставить ее в телефон, и можно использовать все это на мобильнике. Чтобы прочитать данные на flash-карте, вам потребуется либо прямое соединение мобильного телефона с компьютером, либо беспроводное. Однако для этого необходимо специальное программное обеспечение. Гораздо проще воспользоваться Card-Reader. Как уже говорилось в гл. 4, некоторые современные ноутбуки оснащаются этим устройством. Если компания-производитель мобильного ПК не предусмотрела в комплекте это весьма удобное приспособление, то придется приобрести внешний Card-Reader. Его стоимость составляет от $10 до 25 в зависимости от поддерживаемых форматов и производителя. Особенность использования Card-Reader заключается в том, что Windows это устройство распознается как съемный диск. Вам нужно подключить его к USB-порту и зайти через любой файловый менеджер (в частности, через Мой компьютер) на соответствующий логический диск, предварительно вставив в Card-Reader карту памяти. Далее работа будет происходить таким же образом, как если бы вы работали с вашим жестким диском. После этого карта изымается и вставляется на место в телефон. Необходимо отметить, что здесь вас ожидает несколько подводных камней. Во-первых, это формат карты памяти. Раньше производители использовали SD/MMC, позже перешли на RS-MMC и miniSD, а теперь популярен microSD и другие более мелкие версии. Дело в том, что не всегда можно найти совместимый Card-Reader. Интересно, что некоторые из них совместимы по параметрам со своими «взрослыми» аналогами, однако имеют при этом меньшие размеры. Для этого с телефоном (или картой памяти, если вы покупали ее отдельно) должен быть специальный переходник, а точнее, «наращиватель» размера. Он позволит использовать карту памяти в стандартном Card-Reader. Однако некоторые производители предлагают пользователям экзотические варианты, такие как T-Flash у Motorola. Далеко не все Card-Reader его поддерживают. Кроме того, такие карточки довольно проблематично купить. В результате обмен данными придется вести посредством специального программного обеспечения (через проводное или беспроводное подключение к компьютеру) либо вообще отказаться от него. Будьте бдительны при выборе мобильного телефона и Card-Reader для него: необходимо, чтобы поддерживаемые стандарты flash-памяти у обоих устройств совпадали. Если вы не желаете тратиться на картовод либо ваш телефон не поддерживает сменные карты памяти (такой вариант пока распространен), то для обмена данными с ПК придется прибегнуть к упоминавшимся проводным или беспроводным способам синхронизации и обмена данными. Как раз на них мы и остановимся. Кабельное подключениеДругой способ обмена данными предполагает подключение мобильного телефона к ноутбуку с помощью кабеля. Преимущества такого подхода очевидны: скорость передачи данных обычно выше, чем в случае беспроводного соединения, а если аппарат не поддерживает карты памяти и беспроводные стандарты связи (чаще всего это относится к недорогим моделям), то кабельное подключение остается единственным выходом. Однако не все так просто, как может показаться на первый взгляд. Во-первых, есть два типа разъемов на телефонах: USB и фирменный. В первом случае, чтобы подключить мобильный к компьютеру, достаточно обычного USB-провода (чаще всего miniUSB), тогда как во втором необходимо воспользоваться специальным кабелем, который обычно подходит к телефонам только данного производителя (иногда даже исключительно к одной конкретной серии). Проблема заключается в том, что далеко не всегда компания-производитель включает в стандартный комплект поставки Data-кабель[31] (USB или другой). Кроме того, если USB-провод обойдется в $3–5, то за фирменный придется отдать от $10 до 20. Реже предлагается иной способ подключения – через специальный донгл, подобно КПК. В этом случае вместе с телефоном поставляется донгл, а также специальный кабель, с помощью которого он подсоединяется к компьютеру. Через него, кстати, можно производить подзарядку мобильного телефона. Если у вас есть силы и желание решить проблему с приобретением Data-кабеля, то далее вы столкнетесь с еще одной задачей, а именно с фирменным программным обеспечением. Дело в том, что мобильные телефоны для компьютера не являются чем-то вроде flash-карты с расширенной функциональностью или цифрового фотоаппарата. Сотовый телефон – отдельное устройство, для работы с которым необходимы специальные драйверы. Чаще всего драйверы определяют телефон как модем, что, впрочем, неудивительно: современные модели поддерживают GPRS-соединение с Интернетом, что и делает их своеобразными модемами. Драйверы могут прилагаться на компакт-диске к комплекту поставки телефона или распространяться через Интернет. После их установки вам потребуется фирменная программа, обычно универсальная для всех телефонов одного производителя. В некоторых случаях такие программы могут оказаться платными! К примеру, это касается недорогих телефонов Motorola: для синхронизации с компьютером они, как правило, оснащаются обычным разъемом miniUSB (при этом сам кабель в комплект не входит, как и фирменное ПО). Когда дело доходит непосредственно до подключения, вдруг выясняется, что за программу, размещенную на официальном сайте, придется заплатить, иначе скачать ее не удастся. Напротив, Nokia совершенно бесплатно распространяет через Интернет и на компакт-дисках при поставке аппаратов свое приложение PC Suite. Так поступают и многие другие производители. Описывать способы настройки телефона при подключении к компьютеру (в частности, к ноутбуку) особого смысла нет. Дело в том, что они могут отличаться даже между телефонами разных линеек от одного производителя. Например, в одном случае вы подключаете телефон к компьютеру, вставляете диск, выбираете пункт Установить драйвер и фирменное программное обеспечение. Во втором – придется искать драйвер в Интернете, самостоятельно его устанавливать и только потом ставить ПО. Кроме того, интерфейс у приложений для работы с мобильными телефонами различный. Кстати, в качестве неоспоримого плюса проводного способа подключения можно отметить возможность «перепрошивки» аппарата. В случае использования устройсва Card-Reader или беспроводного соединения сделать это не удастся. Зачем «перепрошивать» телефон? Обычно последние версии программного обеспечения предоставляют новые возможности работы аппарата. Кроме того, некоторые из них переделываются энтузиастами, благодаря чему с помощью «перепрошивки» можно значительно расширить стандартную функциональность мобильного телефона. Правда, «перепрошивая» сотовый, необходимо осознавать всю ответственность за подобные действия, ведь после этого телефон, скорее всего, не будет подлежать гарантийному обслуживанию. Владельцев ноутбуков, как правило, интересует возможность записать с мобильного телефона на компьютер несколько файлов или наоборот. Для этого лучше всего подходит беспроводное соединение. Беспроводное подключениеЕсли сравнивать проводное и беспроводное соединение, то последнее имеет несколько преимуществ. Во-первых, вам не потребуется дополнительное ПО для вашего телефона – практически все устройства, работающие в беспроводных сетях, распознаются друг другом. Во-вторых, современные ноутбуки в основном поддерживают многие беспроводные стандарты. Есть два типа беспроводных соединений для мобильных телефонов: инфракрасный порт и Bluetooth. Описывать процесс синхронизации по инфракрасному порту особого смысла нет. Этот способ передачи данных уходит в прошлое. Сегодня далеко не все ноутбуки оснащаются им, найти его USB-версию довольно сложно. Кроме того, в настоящее время производители телефонов отдают приоритеты Bluetooth, обладающему рядом преимуществ (работает на большем расстоянии, не требует нахождения устройств в пределах прямой видимости). Если ранее им оснащались в основном бизнес-модели, то сегодня «синий зуб» можно встретить в решениях средней ценовой категории.
Настройка подключения по Bluetooth происходит следующим образом. Перед началом работы требуется активизация соответствующих портов на обоих устройствах. Меню активизации Bluetooth-адаптера в телефоне обычно расположено рядом с аналогичным пунктом для инфракрасного порта (если таковой присутствует в телефоне). Использование Bluetooth-модуля для персонального компьютера предполагает установку собственного драйвера, так как на уровне операционной системы соединение по радиоканалу (а именно его и эксплуатирует Bluetooth-интерфейс) пока не поддерживается. Вместе с драйвером обычно поставляется управляющая программа, которая позволяет реализовать различные функции (или как минимум участвует в их реализации): присоединение телефонов, передачу файлов, доступ к локальным сетям, синхронизацию с устройством и т. д. Этот драйвер отвечает также за включение Bluetooth-модуля ноутбука. После того как Bluetooth-модули на обоих устройствах активизированы, подсоединенный к компьютеру должен дать команду на поиск новых Bluetooth-устройств. Как именно это сделать в меню – говорится в документации. После того как произведенное Bluetooth-модулем компьютера сканирование (оно занимает несколько десятков секунд) обнаружит адаптер телефона, программа предложит установить связь (рис. 15.2). 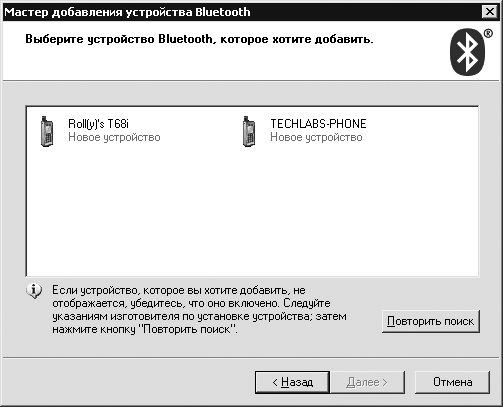 Рис. 15.2. Выбор доступных Bluetooth-устройств Внешний вид появившегося меню зависит от реализации программы, управляющей Bluetooth-адаптером компьютера. В любом случае перед установкой связи оба устройства – и компьютер и телефон – запросят у вас PIN-код. Не путайте его с PIN-кодом SIM-карты, установленной в телефоне: эти коды не имеют никакого отношения друг к другу! В качестве PIN-кода пользователь может задать произвольную последовательность цифр, которая должна обязательно совпадать на обоих устройствах. Дальнейшие действия по установке связи компьютер и телефон выполнят самостоятельно. PIN-код защищает устройства от несанкционированного подключения. Вас едва ли обрадует использование вашего телефона, скажем, для доступа к интернет-ресурсам посторонним человеком, который находится на расстоянии пары десятков метров и подключает по Bluetooth-каналу к вашему аппарату свой ноутбук или КПК. После того как подключение установлено, и телефон, и компьютер сохраняют данные о нем в собственной памяти. Записи об установленных соединениях находятся в разделе меню Paired (на русский язык это переводится как «сопряженные приборы»). Соответствующие записи могут быть удалены из этого раздела только вручную. Такие данные нужны, чтобы в дальнейшем соединение между устройствами осуществлялось быстрее. Обычно параметры Bluetooth-модулей (как телефонов, так и компьютеров) настроены таким образом, что PIN-код приходится вводить при установке соединения даже предварительно спаренных устройств. Однако эту операцию можно упростить, ведь при первом соединении код уже задавался. Знакомым устройствам можно разрешить признавать друг друга своими по умолчанию. Некий аналог PIN-кода при этом все равно используется, но генерируется он автоматически, а обмениваются им без участия пользователей. Bluetooth-соединение более устойчиво, чем инфракрасное. Для его работы не требуется прямой видимости между устройствами – они могут находиться друг от друга в нескольких метрах. Вообще, стандарт интерфейса позволяет удалять устройства на расстояние до ста метров, но большая часть используемых сегодня адаптеров может устанавливать связь лишь на отрезке до 10 метров. Соединенные по Bluetooth-каналу устройства могут произвольным образом перемещаться относительно друг друга. Это позволяет, например, компьютеру подключаться к телефону, который лежит в портфеле в дальнем углу комнаты или, например, находится в кармане или на ремне владельца. У интерфейса Bluetooth есть всего один недостаток: работа радиопередатчиков весьма быстро истощает батареи мобильных устройств. Поэтому при использовании GPRS-соединения телефон лучше подключать к внешнему источнику питания (если, конечно, такая возможность в данный момент имеется). Карманные компьютеры Идея карманных компьютеров принадлежит компании Apple. В ее планы входило создание цифрового помощника, который был бы умнее и функциональнее обычного органайзера, но в то же время более компактным и удобным, нежели персональный компьютер. В начале 1990-х годов ноутбуки только появились в продаже и, конечно, уступали тем, которые мы можем купить сегодня. В то время КПК пророчили небывалый успех. Они должны были существенно облегчить жизнь пользователям. Первый прототип был далек от совершенства, однако пресса восприняла его весьма благосклонно, а конкуренты принялись создавать свои решения. Как результат, компания Casio выпустила первый карманный компьютер, который, может, и не превосходил по возможностям первой версии наладонника Apple Newton, но хотя бы работал. Со временем Apple отказалась от выпуска КПК, продав свои разработки набиравшей обороты в конце 1990-х годов компании Palm. Решения последней со временем сделали ее лидером на данном рынке. Тем не менее Microsoft проявила себя и здесь. Начав агрессивную политику по распространению собственной операционной системы Windows CE (позже – Windows Mobile), она смогла занять лидирующие позиции в этом сегменте продаж компьютерной техники. Palm впоследствии выпустила модели на основе Windows Mobile, тем самым окончательно подтвердив превосходство Microsoft. Сегодня на нашем рынке можно встретить КПК только двух видов: коммуникаторы и обычные карманные компьютеры. Первые совмещают функции карманного компьютера с мобильным телефоном и обычно отличаются от вторых меньшими размерами, разрешением экрана и производительностью. Сегодня КПК подключаются к настольным и мобильным компьютерам посредством интерфейса USB. Соответствующий кабель может быть подключен как напрямую к наладоннику, так и через донгл. Принципиальной разницы между этими типами нет. Следует лишь отметить, что последний вид подключения в основном используется на более дорогих моделях, и на случай, если вы вдруг захотите подключить КПК к компьютеру, придется носить с собой донгл. Когда между ПК и КПК будет установлено соединение, в папке Мой компьютер появится значок с названием Mobile Device (рис. 15.3). 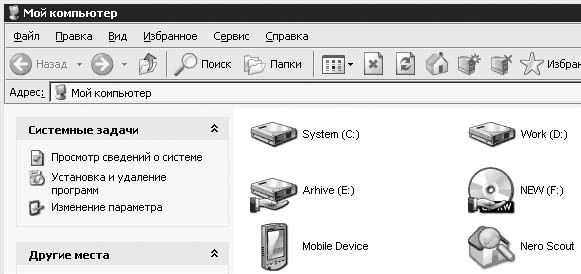 Рис. 15.3. Под значком Mobile Device скрывается подключенный КПК Можно скопировать на flash-память карманного компьютера необходимые данные, а также выполнить обратную операцию. Однако это далеко не все функции, которые предлагаются Windows по умолчанию. Синхронизация через ActiveSyncСреди пользователей КПК широко известна небольшая простая утилита под названием ActiveSync (рис. 15.4). 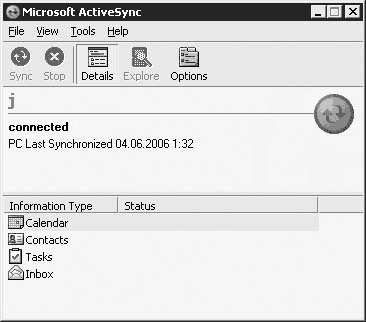 Рис. 15.4. Интерфейс программы ActiveSync Обычно она поставляется с карманным компьютером на диске с программным обеспечением. Это приложение универсально и подходит для всех решений на основе Windows Mobile, что, впрочем, неудивительно: разработчиком ActiveSync также является Microsoft. Программа располагает простейшим в использовании интерфейсом. При первом запуске могут даже возникнуть сомнения по поводу ее возможностей. Тем не менее умеет она многое. Основная функция – это синхронизация данных вроде адресной книги и календарных записей с программой Microsoft Outlook. Помимо этого, есть возможность синхронизации запланированных заданий запуска приложений, вкладок браузера (Internet Explorer), заметок (Notes), а также файлов, расположенных в специальном каталоге. Windows Mobile представляет собой как бы уменьшенную копию обычной Windows. У них есть множество одинаковых сервисов. Можно задать синхронизацию и через определенные промежутки времени. Правда, при этом КПК должен быть подключен к компьютеру, что не всегда удобно. Впрочем, обмен данными осуществляется и через беспроводные интерфейсы. Дополнительная настройка – способность указать действие в случае возникновения конфликта при синхронизации. Например, если изменение одинаковых данных происходит одновременно на КПК и компьютере, по умолчанию замена производиться не будет. Можно также задать конвертацию некоторых форматов файлов, если на наладоннике они отличаются от настольных версий и наоборот. Что касается непосредственно синхронизации, то для ее реализации нужно нажать кнопку Sync на панели инструментов главного окна. Процесс займет считанные секунды. Помимо этого, ActiveSync наделен еще некоторыми полезными функциями. Например, можно сделать резервную копию всех данных вашего карманного компьютера (меню Tools > Backup/Restore) или установить (удалить) программы на КПК (меню Tools, пункт Add/Remove Programs). Беспроводное соединениеС учетом того, что функционал КПК делает из него нечто среднее между мобильным телефоном и компьютером, его коммуникационные возможности выходят за рамки обычного проводного соединения. На сегодняшний день практически все КПК оснащаются поддержкой Bluetooth, а передовые модели еще и модулем Wi-Fi.
Подключение по Bluetooth производится практически так же, как в случае с мобильным телефоном. Отличие заключается лишь в настройке соединения на самом КПК (рис. 15.5). 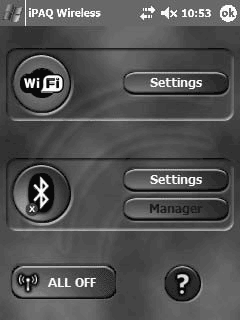 Рис. 15.5. Программа активизации Bluetooth и Wi-Fi-соединений на КПК Соединение по протоколу IEEE802.11a/b/g (Wi-Fi) производится подобно тому, как вы подключаете ноутбук к беспроводной точке доступа или другому компьютеру. Во всяком случае, для вашего мобильного ПК не имеет значения, с чем ему устанавливать связь. Что касается КПК, то на нем нужно включить Wi-Fi-модуль. Настройка Wi-Fi-соединения на ноутбуке более подробно описана в следующих главах, где рассказывается о проводных и беспроводных сетевых подключениях. Цифровые фотоаппараты Несмотря на то что уже довольно долгое время компьютеры можно использовать для просмотра полноцветных изображений и качественного видео, цифровая техника для создания подобных вещей вошла в нашу жизнь относительно недавно. Тем не менее она стремительно вытесняет пленочный способ получения снимков. Происходит это на всех сегментах рынка. Самые дешевые цифровые фотоаппараты (рис. 15.6) обходятся в сумму чуть меньше $100, пленочные «мыльницы» занимают нижний ценовой сегмент – $15–40.  Рис. 15.6. Цифровой фотоаппарат от известной компании Canon Каковы преимущества цифровой фотографии? Полагаю, ответ на этот во прос знают многие. Главное – не нужно приобретать пленку, проявлять ее и обязательно печатать фотографии. Таким образом, на цифровую камеру можно снимать сколько угодно, не экономя кадры на пленке. Кроме того, многие современные «цифровики» умеют снимать видео, что является дополнительным плюсом. Ограничивающим фактором в использовании цифровых фотоаппаратов является необходимость подзарядки аккумулятора либо недостаточное место на носителе. В последнем случае поступают двумя способами: удаляют кадры, которые плохо получились, или переносят их на другое устройство хранения данных. Вы можете скопировать фотографии на ноутбук, который располагает необходимыми средствами по обработке отснятых кадров. Соответствующее программное обеспечение без проблем может быть на него установлено. Единственная проблема, которая может возникнуть, – это недостаточно высокое качество экранов ноутбуков. Дело в том, что обычно производители мобильных ПК оснащают свои модели нелучшими матрицами, разрешения которых хватает, чтобы набрать текст, просмотреть фотографии или кино. Однако для профессиональной обработки снимков с хорошего фотоаппарата они все же не подходят. Обычно фотографы используют ноутбуки либо для временного хранения снимков, либо для их первоначальной обработки. Что касается непосредственно подключения камеры к ноутбуку, то нет ничего проще. Вам необходим специальный кабель (почти всегда для разъема miniUSB). Часто он поставляется с фотоаппаратом. Его также можно приобрести в любой компьютерной фирме или магазине за несколько долларов. Следует отметить, что некоторые производители оснащают цифровые фотоаппараты специальными донглами, подобно КПК. Донглы подключаются к компьютеру через порт USB. Однако носить с собой донгл вместе с кабелем не очень удобно. При подключении камеры к компьютеру, на котором не установлено специальное программное обеспечение, операционная система воспользуется стандартным драйвером. Обычно он подходит к любой камере и позволит как минимум переписать с нее все необходимое на жесткий диск. Получить доступ к содержимому памяти вашего фотоаппарата можно через Мой компьютер: после подключения в него будет добавлен значок вашей камеры. Дважды щелкнув на нем кнопкой мыши, вы увидите список всех отснятых кадров (рис. 15.7). 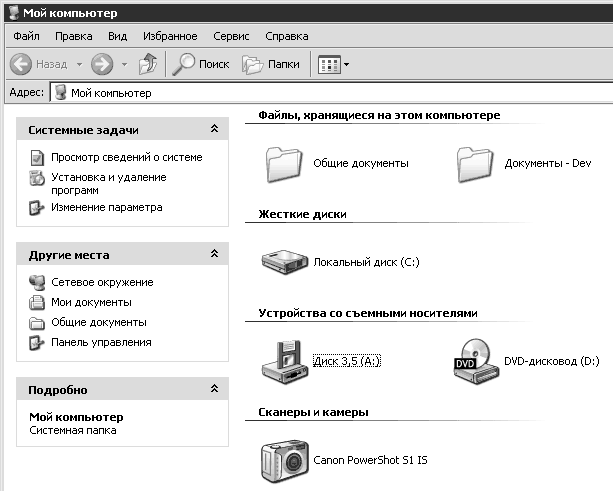 Рис. 15.7. Доступ к цифровой камере можно осуществить через папку Мой компьютер Фирменное программное обеспечение, по большому счету, не предлагает каких-либо уникальных возможностей. Помимо того, что с его помощью можно производить копирование данных с фотоаппарата на жесткий диск, эти приложения выполняют функции цифровых фотоальбомов, а также производят простую обработку снимков. Неудобство фирменного ПО заключается в том, что для его установки нужно всегда иметь с собой компакт-диск. Наблюдается некоторая схожесть с мобильными телефонами: у каждого производителя уникальный интерфейс и набор программ. Так что при смене фотоаппарата вам, возможно, придется разбираться заново. Естественно, все ПО от производителя фотоаппарата, которое служит для копирования данных с камеры на жесткий диск (или другой носитель), абсолютно бесплатно. Есть еще один популярный способ копирования данных с фотоаппарата на компьютер – использование Card-Reader. Ведь карты flash-памяти чаще всего применяются как раз в цифровых фотоаппаратах. Нужно достать карту из камеры и вставить ее в картовод. После этого можно копировать снимки куда угодно. Этот процесс более удобен, нежели подключение аппарата к компьютеру по USB-кабелю и последующая перекачка фотографий через программные средства Windows или с помощью фирменных приложений. Подключение принтера Принтер – это устройство, позволяющее превратить компьютер в печатную машинку. Шутка. Если серьезно, то зачем нужен принтер и что он умеет, полагаю, знают все. Многим он необходим для работы. В офисе на нем печатаются различные документы. Школьники и студенты выводят на принтер рефераты, курсовые и дипломы. Принтер можно подключить к компьютеру не только напрямую, но и через сеть. Последний вариант часто применяется в офисах. В семьях, которые имеют несколько компьютеров, объединенных в локальную сеть, имеет смысл приобрести один принтер на всех и настроить доступ к нему с других компьютеров. Далее рассмотрим особенности подключения и настройки локального и сетевого принтеров, а также сканера. Локальный принтерПринтер появился одновременно с компьютером. Интересно, что во времена операционной системы MS-DOS не существовало драйверов для принтера. Поддержка того или иного печатающего устройства обеспечивалась силами программистов, которые разрабатывали приложения для печати документов. В частности, это касается текстовых редакторов. Проблема заключалась в том, что разработчикам приходилось чуть ли не создавать отдельный драйвер для каждого принтера. Список поддерживаемых моделей мог сильно отличаться от приложения к приложению. Возникали ситуации, когда пользователь вынужден был отказываться от использования подходящей ему по всем параметрам программы из-за того, что она не поддерживала принтер. Если ваш принтер поддерживался, то для начала печати необходимо было лишь указать его модель в соответствующем разделе меню. В операционных системах Windows (как и в Mac OS) был применен более гибкий механизм – использование системных драйверов. Программа, отвечающая за работу принтера, устанавливалась в систему. Разработчикам текстовых редакторов и других приложений, выводящих информацию на печать, впоследствии не требовалось обеспечивать поддержку наибольшего числа принтеров. Весь текст (или рисунок) отправлялся драйверу, который уже сам решал, как и что делать. Сейчас при первом подключении принтера требуется только вставить диск с драйверами, ответить на несколько простых вопросов (вроде принятия лицензионных соглашений) – и принтер готов к печати. Правда, при первом запуске вас попросят откалибровать его. Описывать этот процесс нет смысла. Во-первых, все необходимые инструкции по установке и калибровке будут даны на русском языке без особо сложных технических терминов. Во-вторых, драйверы могут различаться в зависимости от производителя и версии. Для вывода на печать в любой программе с поддержкой данной функции нажмите кнопку с принтером на панели инструментов или выберите соответствующий пункт меню (обычно Файл > Печать). После этого либо сразу начнется печать, либо появится диалоговое окно, позволяющее задать особые параметры. На рис. 15.8 показан пример такого окна для известного редактора Microsoft Word. 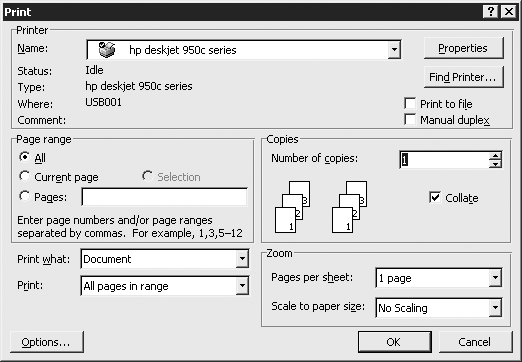 Рис. 15.8. Окно вывода на печать в программе Microsoft Word В частности, в нем выбирается принтер, на котором будет происходить печать (ведь в системе их может быть несколько), задается конкретный фрагмент, который требуется распечатать. Помимо этого, есть возможность задать количество копий документа и т. д. Сетевой принтерДля использования сетевого принтера сначала необходимо подключиться к компьютеру, к которому он подсоединен. Это может быть как принтер с собственной сетевой картой (обычно применяется в офисах), так и обычный принтер, подключенный к домашнему настольному (или мобильному) ПК. Мы рассмотрим второй вариант, так как он встречается чаще. Прежде всего нужно дать общий доступ для вашего принтера. Откройте Панель управления и выберите пункт Принтеры и другое оборудование. Затем придется пройти еще на один пункт вложенности, выбрав подраздел Принтеры и факсы. Появится список доступных печатающих устройств. Щелкните правой кнопкой мыши на названии принтера, для которого необходимо открыть общий доступ, и выберите в меню пункт Свойства. Появится окно с настройками вашего принтера (рис. 15.9). 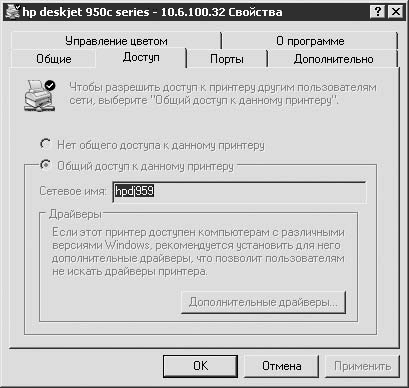 Рис. 15.9. Открытие сетевого доступа к принтеру Для открытия сетевого доступа выберите вкладку Доступ и сделайте активным переключатель Общий доступ к данному принтеру. Если есть желание, измените его сетевое имя. Теперь можете печатать с других компьютеров, подключенных по сети. Чтобы сделать это, войдите на локальный компьютер по его IP-адресу или имени в сети. Принтер будет находиться среди других открытых для доступа папок (если, конечно, таковые имеются). Для подключения щелкните правой кнопкой мыши на открытом для доступа принтере и из появившегося меню выберите пункт Подключить. После этого система установит драйверы для принтера с того компьютера, к которому непосредственно подключено это устройство. Появится предупреждение о том, что вместе с драйверами к вам могут попасть вирусы, если таковые имеются на удаленном компьютере. Так что имейте это в виду при подобных операциях. Вы нажимаете кнопку Да, после чего происходит копирование необходимых файлов. Этот процесс займет меньше минуты, после чего вы можете использовать принтер для печати в любых приложениях, как будто он подключен напрямую к вашему ноутбуку (рис. 15.10). 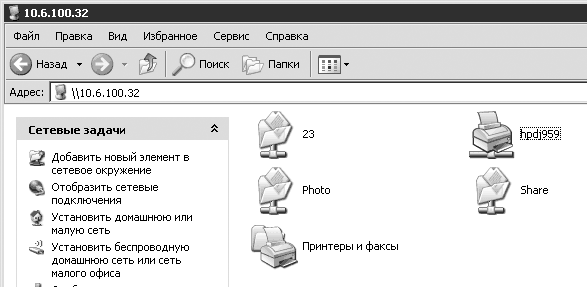 Рис. 15.10. Выбор принтера на другом компьютере Если вы подключите второй принтер локально, то никаких конфликтов не возникнет. Выберите перед печатью необходимую вам модель (неважно, подключена она к другому компьютеру или вашему), и все заработает. Как видите, подключить сетевой принтер сложностей не вызывает. Не менее просто разобраться со сканером. Опишу примерный процесс его установки. СканерСегодня это устройство практически не используется как средство перевода фотографий в цифровой вид, однако оно часто применяется для сканирования и распознавания документов. Все, что от вас требуется, – это подключить устройство к компьютеру и установить для него необходимые драйверы и программное обеспечение, которые должны поставляться вместе со сканером на компакт-диске. Процесс установки практически не отличается от установки обычных программ (описывается в следующей главе). Работа со сканером на ноутбуке идентична работе с ним на настольном ПК. В программе вам нужно выбрать соответствующий пункт и просто начать сканирование. Например, в известном редакторе растровой графики Adobe Photoshop сканирование осуществляется через пункт меню File > Import > [название модели сканера] (Файл > Импорт > [название модели сканера]). В популярной программе для распознавания текстов FineReader это сделать еще проще – нужно нажать кнопку с изображением сканера на панели инструментов. Перед сканированием любая программа вызывает специально настроенное для этого приложение, которое обычно разрабатывается производителем сканера. Хотя внешний вид окон различается в зависимости от изготовителя, в целом расположение элементов всегда сохраняется. Обычно окно сканирования поделено на две части: предварительный просмотр и настройки (рис. 15.11). 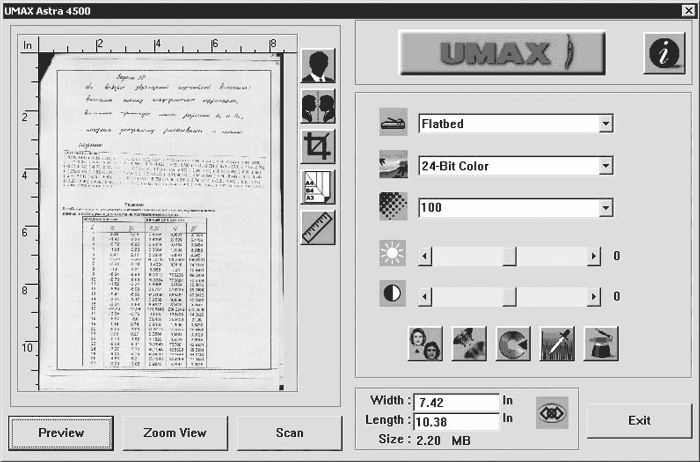 Рис. 15.11. Окно для сканирования изображений В первой (чаще всего находится слева) предварительно просматривают изображения (для этого служит кнопка с соответствующим названием, при нажатии которой происходит быстрое сканирование). Там можно выбрать область, которую необходимо отсканировать (для экономии времени и места на жестком диске не обязательно сканировать весь лист). Справа располагаются элементы управления для сканирования. Обычно есть возможность наложить какие-либо фильтры, указать разрешение сканирования, выбрать количество цветов (черно-белый, градации серого, цветной) и др. Как подключить сканер к ноутбуку, вы можете увидеть, просмотрев видеоурок «Урок 15.1. Работа со сканером». Работа с периферией на современных компьютерах не вызывает особых трудностей. Все делается просто и быстро. |
|
||
|
Главная | Контакты | Нашёл ошибку | Прислать материал | Добавить в избранное |
||||
|
|
||||
