|
||||
|
|
Часть III Прикладные программы Глава 16 Установка и удаление программ • Установка программ • Удаление программ • Обновления операционной системы Современную компьютерную систему условно можно разделить на две составляющие: аппаратную и программную. Аппаратная часть включает в себя все, что относится к комплектующим ноутбука: процессор, чипсет, видеокарту, жесткий диск, оптический привод, клавиатуру, мышь и т. д. Эти компоненты были рассмотрены в первой части книги. Программная составляющая компьютера, в свою очередь, включает операционную систему и прикладные программы. Что такое операционная система, в частности Windows XP, рассказано во второй части книги. Там же описаны ее настройка и основы программного обслуживания ноутбуков средствами операционной системы. Третья и последующие части посвящены прикладным программам. Прикладные программы, как правило, написаны третьими разработчиками для какой-либо операционной системы. Они позволяют значительно расширить функциональность операционной системы. Откровенно говоря, «голая» операционная система с программами, созданными ее же разработчиками[32], не может рассматриваться как основа полноценного рабочего места. По большому счету, операционная система – это оболочка для других программ, обеспечивающая их функционирование. Чем больше разработчиков занимается написанием ПО для операционной системы, тем последняя популярнее и функциональнее. На настольных и мобильных компьютерах чаще всего устанавливается Windows. Именно поэтому мы и занимаемся ее изучением. Под нее написано огромное количество программ, часть которых мы рассмотрим далее. Я затрону наиболее распространенные и популярные из них. В первую очередь нужно научиться устанавливать программы. Ведь прежде, чем включить какое-либо приложение и начать работать, как правило, требуется его проинсталлировать[33]. Кроме того, необходимо уметь правильно удалять программы. Конечно, их можно стереть как обычный файл (о работе с файлами и папками рассказывается в гл. 11), но лучше этого не делать. При установке приложение записывает свои файлы во множество папок, а также в реестр[34], поэтому удаление папки не является полным удалением с жесткого диска. В системе останется множество связей, которые впоследствии могут отрицательным образом сказаться на функционировании операционной системы вообще и других программ в частности. Установка программ Установка программы – достаточно простой и чаще всего очень быстрый процесс, позволяющий привести какую-либо утилиту в рабочее состояние на вашем компьютере. Как правило, после инсталляции программа копируется на жесткий диск, после чего может запускаться необходимое число раз. Установить приложение можно откуда угодно: с компакт-диска, дискеты (если вы все еще используете такой архаизм), карты flash-памяти, через Интернет, из локальной сети и т. д.
Установка подавляющего большинства программ начинается с запуска специального исполняемого файла, имеющего расширение exe или msi[35]. Чаще всего он носит имя setup.exe либо производные от него (к примеру, setupx86.exe, setupa.exe). Если программа небольшая, то, вероятно, ее установочный вариант будет поставляться одним файлом, запустив который вы инсталлируете приложение в систему. Следует отметить, что такие программы довольно разнообразны, поэтому процесс их установки может отличаться.
В зависимости от назначения приложения по ходу инсталляции иногда нужно задавать особые параметры работы программы. К примеру, аудиопроигрыватель может «попросить» скачать специальную библиотеку, чтобы воспроизводить тот или иной формат звука, интернет-мессенджер[36] – указать параметры соединения, имя пользователя, пароль и т. д. Ситуации бывают разные. По этой причине не стану описывать общий случай установки программы, потому как общего случая как такового нет. Тем не менее остановлюсь на тех шагах инсталляции, которые чаще всего предусмотрены программами установки. Лицензионное соглашениеКак правило, различные приложения распространяются в рамках какой-либо лицензии (рис. 16.1). 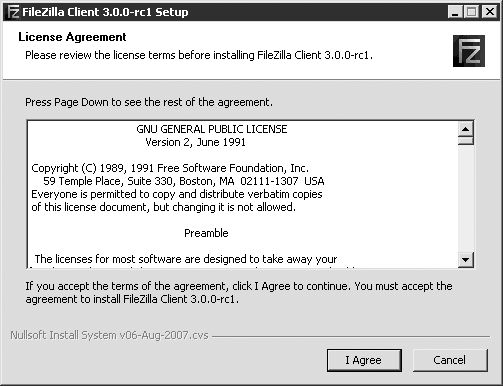 Рис. 16.1. Принятие лицензионного соглашения на примере программы FileZilla Лицензия описывает права и обязанности пользователя программы. С правами должно быть все понятно, что касается обязанностей, то они накладываются не всегда. Чаще всего обязанности касаются отдельной категории пользователей, в частности программистов. К примеру, по лицензии GPL, если программист вносит какие-либо изменения в программу, он должен предоставить измененный исходный код разработчику оригинального приложения или сообществу разработчиков. Иногда в лицензии может быть прописана ответственность за использование незаконной копии программы и др. Лицензионное соглашение – это условия, на основе которых вы соглашаетесь использовать программу. Во время установки (чаще всего в начале этого процесса) вас попросят принять эти условия. Предполагается, что пользователь должен прочесть лицензионное соглашение, что, по опыту автора, игнорируется в 99,9 % случаев (см. гл. 7). Однако принимая такое соглашение, вы, по сути, подписываете договор, который дает юридическое право разработчику программы требовать выполнения всех условий. Впрочем, ничего страшного в лицензии не прописано, да и требования практически никогда не предъявляются обычному пользователю, который применяет программу для работы или проведения досуга. Путь программыПуть программы – это место на жестком диске, куда она будет установлена (рис. 16.2). 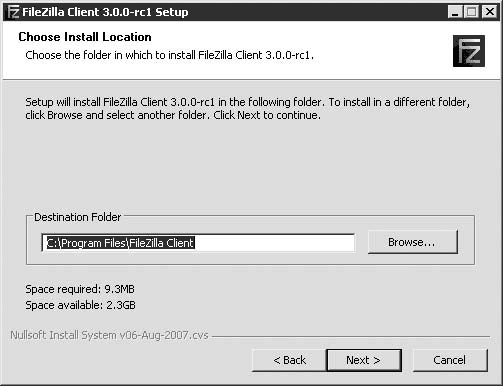 Рис. 16.2. Выбор места установки программы Чаще всего предлагается проинсталлировать ее в C:/Program Files/[имя_программы], но при желании (или необходимости) вы можете задать собственную папку для установки. Выбор компонентовБольшие программы (например, Microsoft Office) состоят из различных компонентов. Вам будет предложено выбрать тип установки: полную, частичную (разработчик программы сам решает, какие компоненты программы будут наиболее востребованы) либо выборочную. В последнем случае вы сами решаете, что установить, а что – нет. Если вы начинающий пользователь, то рекомендую остановиться на частичной установке. Обычно она задана по умолчанию. Разработчик выбирает необходимые, на его взгляд, компоненты программы, которые будут проинсталлированы, а вы можете удалить лишние или добавить нужные (рис. 16.3). 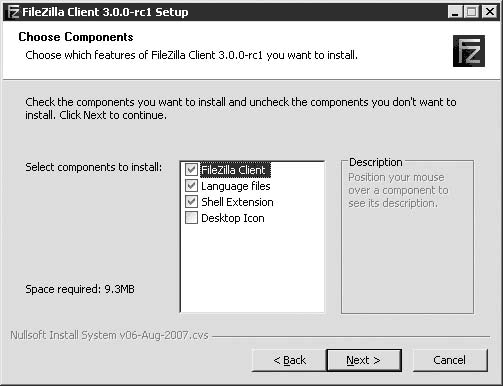 Рис. 16.3. Выбор компонентов программы FileZilla Группа ярлыков в меню ПускПрактически любая программа при установке предлагает создать группу ярлыков в меню Пуск (рис. 16.4). Это необходимо для быстрого доступа как к самой утилите, так и к сопутствующим ей сервисам и приложениям. Как правило, вам предлагается либо выбрать имя для группы меню, либо отказаться от создания последней. Долго раздумывать, как назвать группу, не приходится – разработчик предлагает свой вариант по умолчанию. 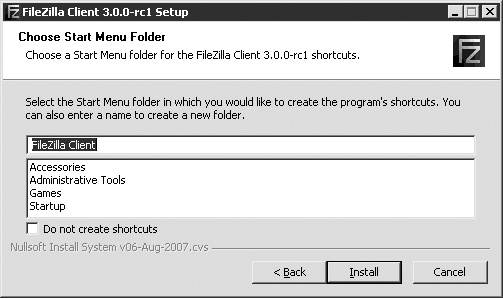 Рис. 16.4. Создание группы ярлыков Процесс установкиПосле выбора основных параметров установки далее следует непосредственно запись программы на жесткий диск, а также ее регистрация в системе (рис. 16.5). 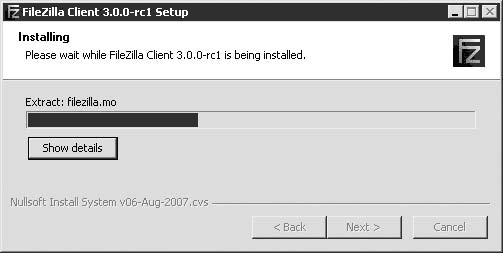 Рис. 16.5. Установка программы Этот процесс может продлиться как несколько секунд, так и несколько часов. По завершении в меню Пуск и на Рабочем столе (эти компоненты Windows описаны в гл. 10) появятся ярлыки быстрого запуска установленной программы. Кстати, скорее всего, во время инсталляции вам будет предложено отменить их создание. Делать это или нет, решайте сами. Теперь рассмотрим процесс удаления программ. Удаление программ О пользе корректного удаления написано выше. Сделать это можно двумя основными способами. Первый заключается в том, что вы запускаете программу удаления из меню Пуск. Как правило, там для нее создается целая группа ярлыков, среди которых обычно присутствует ярлык, вызывающий процесс удаления приложения (рис. 16.6). 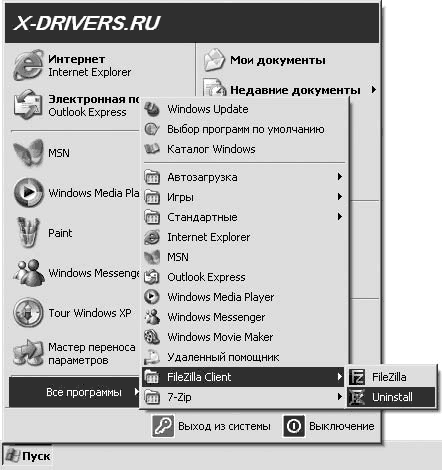 Рис. 16.6. Выбор пункта для удаления программы Второй вариант – запуск удаления из Панели управления. Зайдя в нее, дважды щелк ните кнопкой мыши на значке Установка и удаление программ. Откроется одноименное окно со списком всех установленных в системе программ (рис. 16.7). 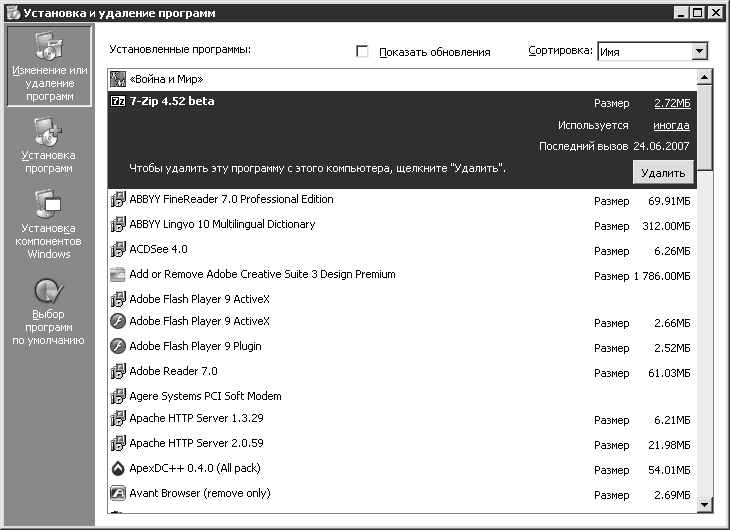 Рис. 16.7. Окно Установка и удаление программ Помимо настроек по удалению, здесь размещена дополнительная информация о приложениях. В частности, это их размер, частота использования, дата последнего вызова. После выбора необходимой программы в нижней правой части выделения в зависимости от ее типа либо отобразится одна кнопка Удалить, либо к ней присоединится кнопка Изменить. Нажатие на последнюю вызовет программу установки приложения, однако вам будет предложено изменить те или иные параметры уже произведенной инсталляции. Это может быть полезно, если вы забыли установить какой-либо компонент. Щелчком на кнопке Удалить вы начнете процесс удаления. Как правило, он длится недолго. По большому счету, нет разницы, каким образом вы инициируете удаление программы. Главное, его инициировать, а не просто удалить файлы программы с жесткого диска. Кстати, часто в меню Пуск нет ярлыка для вызова удаления приложения. В таком случае перейдите в окно Установка и удаление программ – скорее всего, здесь вы обнаружите программу, которую необходимо стереть с вашего компьютера. Процесс удаления приложения показан в видеоролике «Урок 16.1. Удаление программы». Другие разделы окна, изображенного на рис. 16.7, нам не так интересны. Можете ознакомиться с разделами Установка компонентов Windows и Выбор программы по умолчанию. В первом предусмотрены установка или удаление какого-либо из компонентов Windows, поставляемых с этой операционной системой по умолчанию (рис. 16.8). В частности, вам может пригодиться Internet Information Services (IIS), если вы занимаетесь веб-разработкой. 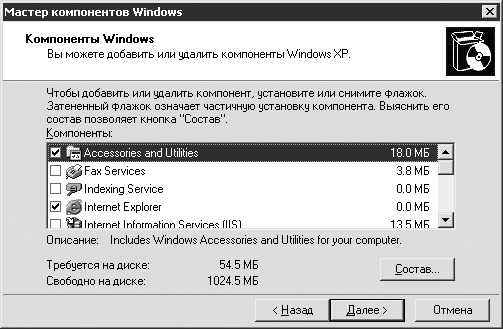 Рис. 16.8. Установка компонентов Windows В разделе Выбор программ по умолчанию можно задать параметры поведения некоторых программ (большинства стандартных, поставляемых с Windows) по умолчанию (рис. 16.9). 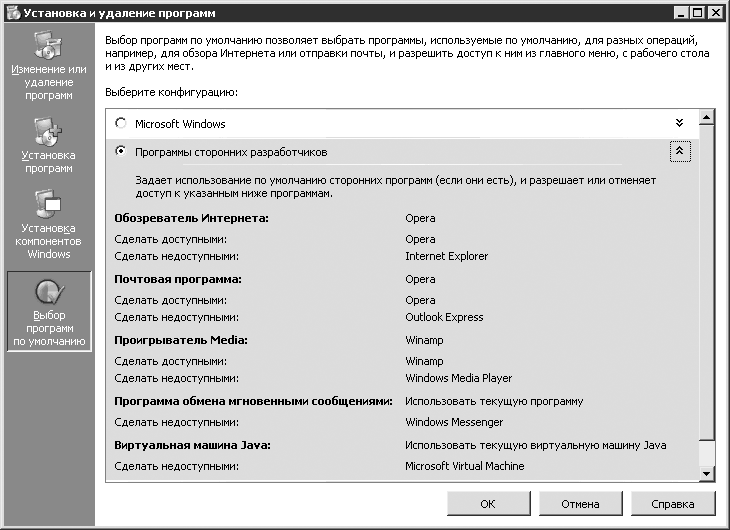 Рис. 16.9. Выбор программ по умолчанию Например, здесь вы можете задать браузер, почтовый клиент, мультимедийный проигрыватель по умолчанию. Обновления операционной системы Операционная система Windows (как, впрочем, и любая другая операционная система) имеет встроенную систему автоматического обновления. Дело в том, что она является самой распространенной и, следовательно, представляет наибольший интерес для злоумышленников. Конечно, это не означает, что при выходе в Интернет вы тут же будете атакованы. Такое может случиться, если у вас хранятся очень ценные данные на компьютере, да и в этом случае вы явно позаботитесь об их защите. Тем не менее через «дыры» в операционной системе в ваш компьютер могут проникнуть не только люди, но и вирусы, коих в Интернете развелось превеликое множество. Один из способов защиты от них – вовремя устанавливать необходимые обновления (иногда называемые «заплатками»), устраняющие ту или иную уязвимость. Установить обновление можно самостоятельно, скачав его с официального сайта Microsoft http://www.microsoft.com либо включив систему автоматического обновления. Первый случай подойдет, если дома у вас нет доступа в Интернет либо он стоит слишком дорого. Тем не менее он не так удобен, как второй. Обновлений выходит много (от 2 до 5 ежемесячно), и отследить их сложно. Если этот процесс автоматизирован, то Windows сама разберется, что нужно скачать. Настроить автоматическое обновление можно через Панель управления. Необходимо щелкнуть кнопкой мыши на значке Центр обеспечения безопасности, после чего в появившемся окне перейдите по ссылке Автоматическое обновление. Вам будет предложено четыре сценария поведения системы (рис. 16.10). 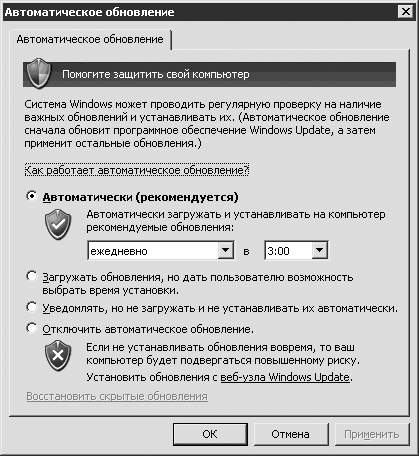 Рис. 16.10. Настройка автоматического обновления • Автоматически (рекомендуется). Обновления автоматически загружаются на ваш компьютер, после чего устанавливаются. Можно задать частоту проверки обновлений. Доступны варианты еженедельной (то есть раз в неделю в выбранные вами день и время) либо ежедневной (в выбранное время) проверки. • Загружать обновления; пользователь назначит время установки. Этот вариант почти не отличается от первого, у вас только спросят, когда следует установить уже загруженные из Интернета обновления. • Уведомлять, но не загружать и не устанавливать их автоматически. При установке переключателя в это положение система будет периодически уведомлять вас о появлении обновлений на сайте компании. • Отключить автоматическое обновление – установив переключатель в это положение, вы полностью отключите систему автоматического обновления. Настоятельно рекомендую включить данный сервис Windows, поскольку он позволит обезопасить ваш компьютер. Советую также корректно удалять программы из системы. Глава 17 Стандартные программы Windows • Блокнот • WordPad • Paint • Калькулятор • Игры В предыдущей главе говорилось, что вместе с Windows поставляется некий стандартный набор программ, который можно использовать для работы. Однако для серьезной деятельности он не подойдет – эти приложения имеют минимальную функциональность. Тем не менее в определенных ситуациях их применение более оправданно. Я расскажу о тех программах, с которыми, на мой взгляд, необходимо познакомиться начинающим пользователям, прежде чем переходить к их «полновесным» аналогам. Причем часть из них вы будете использовать после досконального изучения Windows. Блокнот Программа Блокнот (Notepad в английской версии Windows) – самое элементарное средство для работы с текстом (рис. 17.1).  Рис. 17.1. Программа Блокнот Блокнот входит в комплект поставки системы Windows с самых первых ее версий (с 1984 го да). Более того, сегодня любая операционная система (Mac OS X, Linux и др.) оснащается ее аналогами. Программа весьма проста. Вы можете ввести текст, сохранить его на жесткий диск в виде обычного текстового файла. При этом не сохраняются ни форматирование, ни абзацы, ни рисунки. Полагаю, вы зададите вопрос: «Зачем нужна такая программа?» Дело в том, что в ходе работы далеко не всегда требуются возможности мощного текстового редактора вроде Microsoft Word. Представим ситуацию. Вам срочно нужно записать телефон, при этом под рукой нет бумаги с ручкой, но есть ноутбук (или обычный компьютер – не имеет значения). Вы понимаете, что номер можно быстро набрать на клавиатуре. Однако чтобы зайти в меню Пуск, найти ярлык программы Word, загрузить ее, времени нет. Блокнот для этой цели подходит лучше всего: он открывается практически моментально, а вызвать его можно, щелкнув правой кнопкой мыши на свободной области Рабочего стола и выбрав в контекстном меню пункт Создать > Текстовый документ. При этом, чтобы записать несколько цифр, вам не требуются ни шрифты, ни рисунки, ни стили, ни разметка страницы. Блокнот также можно быстро вызвать с помощью команды Выполнить, расположенной внизу меню Пуск. Щелкнув кнопкой мыши на этом пункте, вы увидите окно Запуск программы (рис. 17.2). 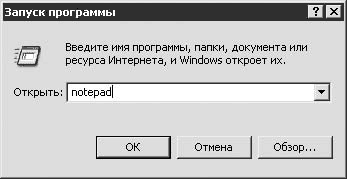 Рис. 17.2. Открытие Блокнота через окно Запуск программы В нем расположено единственное текстовое поле Открыть. Введите в него слово notepad, нажмите кнопку OK, и Блокнот запустится. Помимо рабочей области, заголовка окна и полос прокрутки, у Блокнота есть меню. Посредством меню Файл вы можете создать новый текстовый файл, открыть уже созданный или сохранить текущий. Доступны операции по выводу файла на принтер (пункт Печать) и выход из программы. Меню Правка предоставляет доступ к часто используемым командам Windows: работа с буфером обмена, поиск по открытому файлу, отмена последнего действия, вставка даты и времени. В меню Формат можно настроить параметры ввода текста. Оно содержит всего два пункта. • Перенос по словам. По умолчанию текст в Блокноте печатается в одну строку, пока вы не сделаете принудительный перенос строки клавишей Enter. Если установить этот флажок, то слова будут переноситься на другую строку автоматически. • Шрифт. При выборе этого пункта откроется окно, в котором задается шрифт. В меню Вид доступен единственный пункт Строка состояния. Он отвечает за отображение одноименного элемента. На строке состояния выводится информация о текущем положении курсора в тексте. Применение Блокнота на практике можно посмотреть в видеоролике «Урок 17.1. Использование программы Блокнот». WordPad WordPad – более функциональный редактор в сравнении с Блокнотом (рис. 17.3). 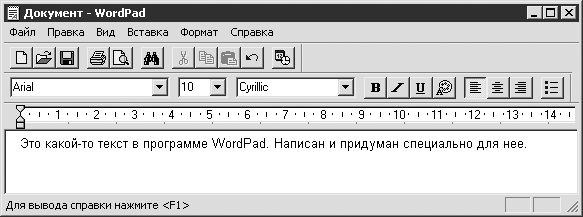 Рис. 17.3. Программа WordPad Его назначение – обеспечить простое форматирование текста. В этой программе вы сможете не только набирать символы, но и указывать для них шрифт, абзацы, выравнивать, выделять. Вызывается WordPad через меню Пуск > Все программы > Стандартные > WordPad. Помимо меню и рабочей области, WordPad оснащен панелью инструментов, которая позволяет значительно упростить работу с программами, делая доступ к часто используемым функциям очень быстрым. К примеру, через нее вы можете выбрать шрифт, размер и кодировку. Кроме того, задается выделение текста (или его части): полужирное, курсивное или подчеркнутое. Есть возможность создавать маркированный список и выделять текст каким-либо цветом, отличным от черного. Система меню во многом аналогична Блокноту, только более функциональна. С помощью WordPad можно создать простейшие документы с элементарным форматированием. Программа сохраняет документы не только в текстовых файлах, но и в форматах Microsoft Word и RTF[37]. Тем не менее рекомендую использовать WordPad в ознакомительных целях, после чего перейти к изучению Microsoft Word (или другого текстового редактора). Как происходит работа с WordPad на практике, показано в видеоролике «Урок 17.2. Работа в программе WordPad». Paint Есть в Windows и графический редактор, хотя лучше применить выражение «простейшая программа для рисования». Называется она Paint (рис. 17.4). 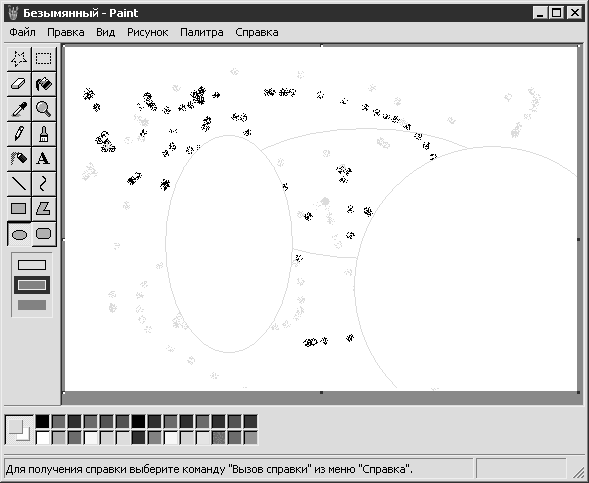 Рис. 17.4. Программа Microsoft Paint Она так же стара, как и сама Windows. С первой версии в Paint, конечно, были внесены определенные изменения, однако использовать ее в качестве замены известным редакторам Adobe Photoshop или CorelDRAW нельзя. Тем не менее для рисования вашего ребенка, сохранения какого-нибудь рисунка она вполне сгодится. Вызвать ее можно из меню Пуск > Все программы > Стандартные > Paint. Программа состоит из системы меню, панели инструментов, а также цветовой палитры. Меню частично копирует панель инструментов, хотя располагает и собственными возможностями. К примеру, через меню Рисунок > Отразить/повернуть вы можете повернуть созданный (или открытый) рисунок. Размеры области рисования изменяются, растягиваются или сжимаются. Через меню Вид доступны настройки отображения панели инструментов, строки состояния и палитры цветов. В меню Файл можно открыть рисунок, создать новый, распечатать его или сохранить на жестком диске (в форматах BMP, JPG, GIF, PNG и TIFF). Тем не менее при сохранении нельзя воспользоваться расширенными настройками (параметрами сжатия, качества изображения и т. д.), как в полноценных редакторах. Слева находятся инструменты для рисования линий, замкнутых поверхностей, текста, заливки и выделения. Этого вполне достаточно для того, чтобы нарисовать простейшее (домик, траву и солнце над ними). Палитра цветов снизу позволит раскрасить изображение в яркие цвета. Как все это делается, можно посмотреть, запустив видеоролик «Урок 17.3. Рисование в программе Paint». Калькулятор Как вы знаете, основное предназначение компьютера – считать. Для математических вычислений используется программа с очень подходящим ей названием Калькулятор (рис. 17.5). 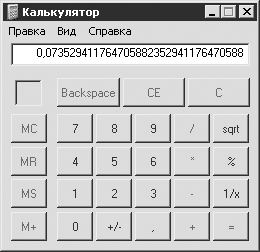 Рис. 17.5. Калькулятор Windows Ее интерфейс напоминает самый обычный настольный калькулятор. Программа позволяет производить как элементарные, так и более сложные математические вычисления. Для включения расширенной функциональности следует выбрать меню Вид > Инженерный (рис. 17.6). 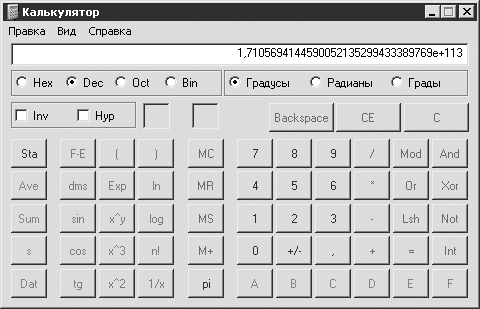 Рис. 17.6. Инженерный калькулятор Существуют и более функциональные аналоги, причем многие из них бесплатные. Однако возможностей стандартного Калькулятора (вызываемого через меню Пуск > Все программы > Стандартные > Калькулятор) хватит для большинства задач. Игры Напоследок расскажу немного о стандартных средствах проведения досуга. Простейшие (однако порой очень затягивающие) игры поставляются также с самых первых версий Windows. Первоначально их число было невелико – порядка 2–4 игр. Теперь их 11, хотя 5 из них предназначены для игры через Интернет. Их список выглядит следующим образом (рис. 17.7). 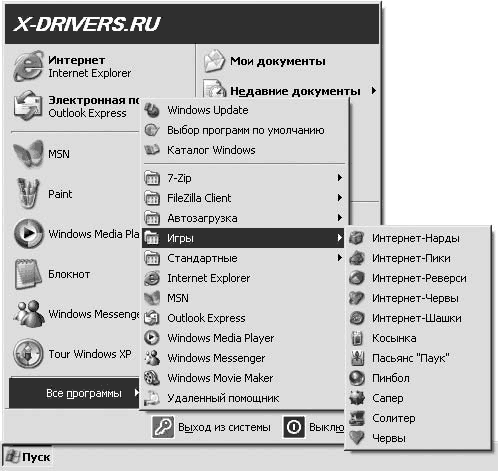 Рис. 17.7. Игры в Windows XP • Интернет-Нарды, Интернет-Пики, Интернет-Реверси, Интернет-Червы и Интернет-Шашки. Второе слово в названии этих игр говорит о том, что это за игра. Однако поиграть в них получится, только если у вас настроено соединение с Интернетом (как это сделать, рассказывается в следующей части книги). Вашим оппонентом станет не компьютерный алгоритм, а человек, возможно, сидящий на другом конце земного шара. • Три пасьянса: Пасьянс ”Паук”, Косынка и Солитер – карточные игры для «убийства» времени в офисе или дома, когда совсем нечего делать. Пасьянс Косынка в народе считается любимой игрой секретарш. • Червы – карточная игра с компьютером. Ее аналог – Интернет-Червы. • Сапер – игра, в которой необходимо применять элементарные знания по арифметике. Смысл заключается в том, чтобы открыть все поле, не наткнувшись на мину. Подробное описание правил можно прочесть в справке. Помимо этого, там описаны способы увеличения эффективности прохождения. • Пинбол – компьютерная реализация старой одноименной настольной игры. Во времена Windows 95 Пинбол поставлялся в пакете дополнений Microsoft Plus! но с Windows ME он вошел в состав обычной Windows. В Windows есть еще несколько весьма полезных программ, но их назначение специфично. Перейдем к более востребованным и популярным разработкам третьих компаний. Глава 18 Файловые менеджеры • Total Commander • Far Manager В основе использования компьютеров лежит работа с файлами. Первая операционная система компании Microsoft DOS не имела графического интерфейса и управлялась с помощью набора специальных команд, многие из которых предназначались для осуществления различных операций над файлами (копирования, удаления, перемещения, переименования, вывода списка на экран, просмотра содержимого и др.). Однако работа в стандартном DOS отличалась определенным неудобством. В результате было написано несколько специальных оболочек, призванных упростить использование файлов. Самые известные из них – Norton Commander, Volkov Commander и Dos Navigator. Эти программы разбивали экран на две равные части. В каждой из них располагался список файлов и папок. Таким образом, вы могли зайти сразу в два разных места на жестком диске (или дисках), после чего скопировать (переместить) файл или папку из одного в другое. Помимо этого, предоставлялись возможности для просмотра, редактирования, переименования и т. д. – по сути, те же самые, что и у обычного DOS с помощью команд. Однако такие оболочки значительно ускоряли и упрощали все процессы. Операционная система Windows располагает графическими средствами для работы с файлами. В частности, это программа Проводник, описанная в гл. 11. Конечно, она значительно удобнее командной строки, но если сравнивать с программами, подобными Norton Commander, то можно поспорить. С выходом Windows разработчики получили в свое распоряжение значительно более широкие возможности по созданию файловых оболочек, которые в этой операционной системе имеют статус альтернативных файловых менеджеров. Пользоваться ими все так же удобно, но, кроме того, они предлагают широкую функциональность, иногда способную ускорить вашу работу в разы. Сегодня в Интернете можно найти несколько десятков различных файловых менеджеров. Одни интегрируются в Проводник и становятся его составной частью; другие работают отдельно, но выглядят как расширенный Проводник; третьи используют интерфейс классического Norton Commander, только в новой Windows-оболочке. Остановлюсь на последних, а точнее, на двух наиболее известных представителях этого вида программ: Total Commander и Far Manager. Есть и другие файловые менеджеры: File Navigator, freeCommander, Unreal Commander, JExplorer, A43, FileCommander, Sky Commander и т. д. Все эти приложения можно найти в Интернете, некоторые из них бесплатны. Кроме того, их использование отчасти похоже на описанный ниже Total Commander, так что, прочитав эту главу, вы будете ориентироваться и в других файловых менеджерах. Total Commander История Total Commander началась в середине 1990-х годов. Раньше эта программа называлась Windows Commander, однако под давлением Microsoft была переименована. Она относится к первому поколению файловых менеджеров, написанных под Windows. До сих пор Total Commander предоставляет своим пользователям уникальные возможности, например, работы в операционных системах Windows 3.1 (!) и Windows 95/98. Следует отметить, что Total Commander – платная утилита. За нее просят $34, однако если вы этого не сделаете, ничего страшного – программа останется полностью работоспособной, но при каждой загрузке в специальном окне вам придется нажимать кнопку с цифрой 1, 2 или 3 (рис. 18.1). 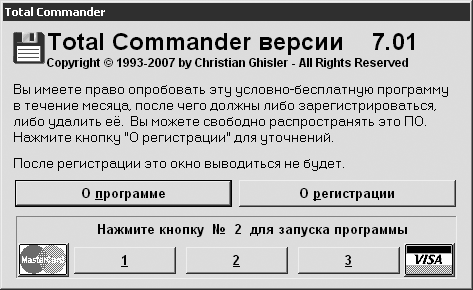 Рис. 18.1. Окно входа в Total Commander Прежде чем перейти к описанию приложения, расскажу, что скачать его можно с официального сайта: http://www.ghisler.com. Ранее это была страница разработчика Total Commander Кристиана Гислера, а теперь это официальный сайт данного приложения. Интерфейс Total Commander напоминает классический Norton Commander только наличием двух панелей слева и справа, на которых приведен список файлов (рис. 18.2). 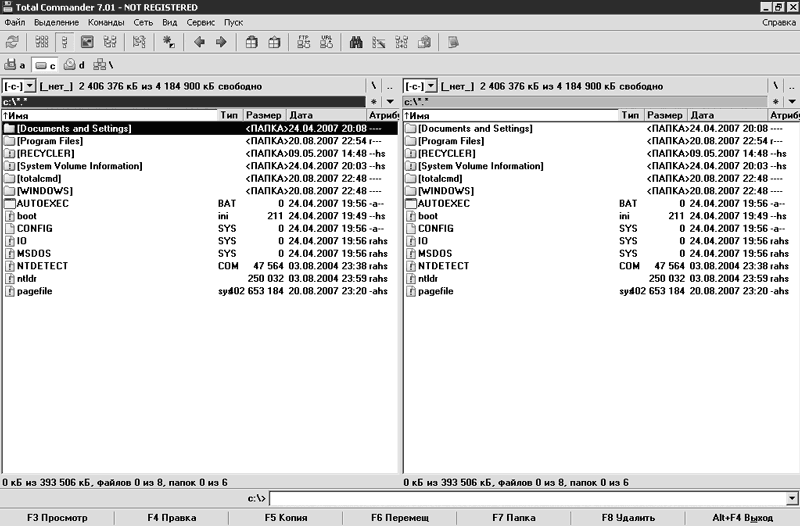 Рис. 18.2. Главное окно программы Total Commander В остальном это полноценная Windows-программа. В верхней части расположено традиционное меню, под ним находится панель инструментов. Далее следуют два списка файлов. Внизу размещена командная строка, частично поддерживающая команды DOS (!), а под ней – кнопки, отвечающие за основные операции над файлами и папками. По умолчанию список файлов включен в режим отображения полной информации. Выведены сведения об имени файла (или папки), тип (расширение), размер в байтах, дата создания, а также атрибуты (только чтение, скрытый и т. д.). Поддерживаются и другие виды списков файлов: • Краткий – файлы выводятся в несколько столбцов, а из информации о них сохраняются только имя и расширение; • Комментарии – по сути, то же самое, что и Подробный режим, только за атрибутами появится еще один столбец с комментариями к файлам; • Эксизы – вместо списка файлов и папок отобразятся большие значки, аналогичный эффект вы получите в Проводнике, выбрав способ отображения Эскизы страниц; • Дерево – структура файлов и папок будет представлена в виде дерева. Эти настройки доступны как на панели инструментов, так и в меню Вид. На мой взгляд, настройка по умолчанию достаточно удобна, хотя можно поэкспериментировать над различными видами отображений и выбрать наиболее оптимальный для вас вариант. Рассмотрим основные функциональные возможности Total Commander. Вообще, их у данной программы довольно много, кроме того, могут использоваться специальные дополнения, которых за годы развития создано огромное количество. Начнем снизу. Здесь у Total Commander расположена специальная панель с семью кнопками, на которые назначены часто вызываемые операции при работе с файлами. Причем кнопки названы особым образом: сначала идет название клавиши быстрого вызова, потом операция, которая будет выполнена, если нажать кнопку. Total Commander, как и большинство аналогичных приложений, имеет в своем арсенале специальные средства для просмотра содержимого файлов. Воспользоваться ими можно, нажав клавишу F3 или кнопку F3 Просмотр (рис. 18.3). 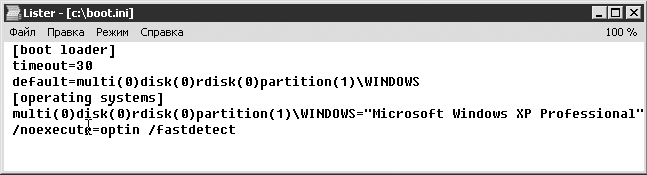 Рис. 18.3. Просмотр файла в Total Commander Хотя внутри окна программы Lister (так называются средства просмотра файлов в Total Commander) есть обычный для текстовых редакторов курсор, отредактировать вам ничего не удастся. Он предназначен для более наглядного выделения. Основные функции Lister, которые вам следует знать, – это поиск и смена кодировки. Окно поиска по содержимому вызывается нажатием клавиши F3 или F7 либо через меню Правка > Поиск. Что касается кодировок, то они задаются в меню Режим. Установить необходимую можно, выбрав режим отображения. • Только текст. На экране вне зависимости от типа файла будет отображена текстовая информация. Однако если таким образом вы откроете какой-нибудь рисунок или песню, то ничего осмысленного не увидите. • Двоичный (фиксированная длина строки). Содержимое файла отобразится в двоичном виде. • Шестнадцатеричный. Каждый байт файла будет представлен в шестнадцатеричном коде. Обычно этот режим применяется для просмотра различных исполняемых файлов. • Графика/Мультимедиа. Рисунки и понятные Lister видеоролики будут показаны в привычном виде. • HTML (без показа тегов). В этом режиме просматривают HTML-страницы. Они состоят из специальных тегов, описывающих оформление и расположение тех или иных элементов. Вам при просмотре страницы они не понадобятся, поэтому Lister скроет их, как это делает браузер. • Юникод. Содержимое файла будет показано в кодировке Unicode. От обычной она отличается выделением двух байт для символа, а не одного, как это было принято раньше. • UTF-8. Содержимого файла будет выведено в кодировке UTF-8. Это однобайтовый Unicode. В старых кодировках около половины значений таблицы символов отводится под различную псевдографику, бесполезную в современных операционных системах. В UTF-8 вместо псевдографики вставлены символы из наиболее распространенных алфавитов, включая кириллицу. Есть возможность переключаться между кодировками Windows и DOS (пункты меню ANSI (кодировка Windows) и ASCII (кодировка DOS) соответственно). Эта функция будет весьма полезной, если необходимо открыть файл в старой DOS-кодировке с русскоязычным текстом: вы сможете прочесть документ. При нажатии клавиши F4 или кнопки F4 Правка откроется режим редактирования содержимого файла в стандартном редакторе. По умолчанию это Блокнот, описанный в предыдущей главе. Однако настройку можно изменить через меню Сервис > Параметры. Окно изменения настроек работы Total Commander разделено на две основные части: слева расположено дерево разделов, а справа – настройки выбранного раздела. Нам необходим раздел Правка/просмотр (рис. 18.4). 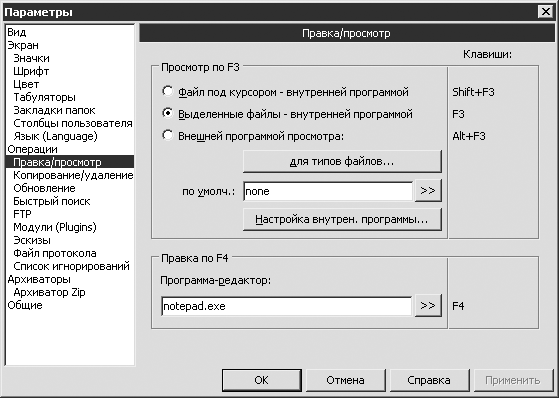 Рис. 18.4. Настройка программ просмотра и редактирования файлов В верхней части окна расположены настройки Lister. По умолчанию на клавишу F3 назначен ее вызов, но это можно изменить, если в поле ниже указать путь к другой программе. Аналогичным образом изменяется редактор содержимого файлов. Нажав на кнопку >> и найдя на жестком диске исполняемый файл нужной программы, вы сделаете ее основным редактором в Total Commander. По возможности Блокнот лучше заменить на любой более продвинутый редактор, например UltraEdit (http://www.ultraedit.com). Нажав кнопки F5 Копия и F6 Перемещ, вы переместите и скопируете файлы. При этом выбранная операция будет производиться над выделенным в текущий момент файлом. Он скопируется или переместится на панель, соседнюю со списком файлов. Нажатием клавиши F6 можно переименовывать файлы. Когда вы вызываете операцию перемещения, открывается окно с путем папки, куда файл будет перемещен. Удалив путь и написав вместо него новое имя файла, вы его просто переименуете. Переименование также осуществляется с помощью сочетания клавиш Shift+F6. Редактирование имени будет происходить в общем списке файлов, а не в отдельном окне. Кнопка F7 Папка вызывает операцию создания новой папки. F8 Удалить, напротив – удаляет выделенный объект. Кстати, для выделения нескольких файлов и папок по умолчанию используется красный цвет. Выделить им можно, нажав клавишу Insert или Пробел. Обе выполняют одно и то же действие, но по-разному: Insert выделяет и перемещает курсор на один элемент вниз. Пробел не перемещает. Кроме того, подсчитывается размер выделенной папки. Иногда эта операция длится несколько секунд, если папка содержит большое количество файлов. Помимо этого, клавишей «звездочка» (*) выделяются сразу все элементы в списке, а с помощью клавиши + задается фильтр выделения: *.exe, что означает выделить все файлы с расширением EXE. Выделять можно и с помощью мыши, щелкая правой кнопкой на нужных файлах и папках. Настройки выделения файлов и папок разбросаны по нескольким разделам окна настройки. Для начала остановлюсь на разделе Операции (рис. 18.5). 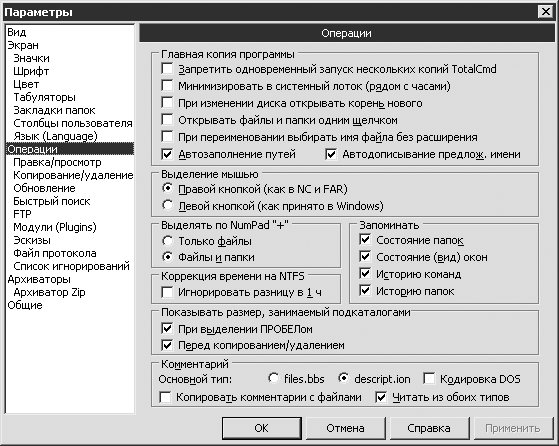 Рис. 18.5. Параметры операций Здесь необходимые настройки расположены в центре окна. В области Выделение мышью задается, какой кнопкой мыши будет происходить выделение файлов и папок: левой или правой. В области Выделять по NumPad ”+” указывается, что именно будет выделяться при нажатии клавиш + и *. Это могут быть только файлы или файлы и папки. По умолчанию установлена настройка на файлы. Помимо этого, вы можете изменить цвет выделения в разделе Цвет (рис. 18.6). 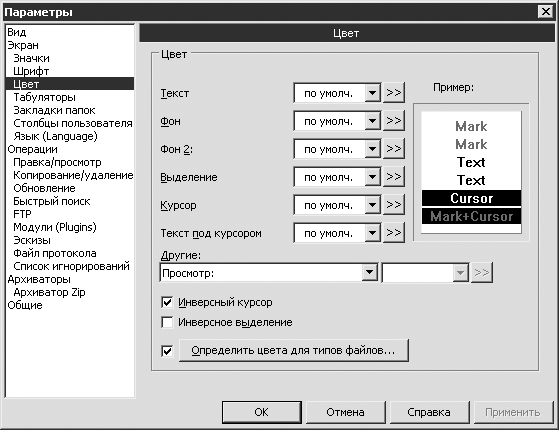 Рис. 18.6. Цвет выделения Кроме цвета текста настраиваются цвета остальных элементов Total Commander, к примеру фон обеих панелей (Фон и Фон 2). Для смены цвета следует нажать кнопку >> и в появившемся окне выбрать необходимый оттенок. Установка флажка Инверсный курсор заполняет курсор, с помощью которого вы перемещаетесь по файлам и папкам, каким-либо сплошным цветом (по умолчанию – черным). Иначе будет обрисован только контур курсора. Если установить флажок Инверсное выделение, то при выделении файла или папки вся полоса, отведенная под информацию о ней, заполнится сплошным цветом (по умолчанию – красным). Иначе просто изменится цвет шрифта. Помимо этого, вы можете задать выделение цветом для файлов с конкретными расширениями. Для этого необходимо выполнить следующие действия: нажать кнопку Определить цвета для типов файлов и в появившемся окне установить все требуемые настройки. Еще одна удобная возможность Total Commander – это поддержка вкладок. При выполнении команды меню Вид > Новая закладка папки или нажатии сочетания клавиш Ctrl+T над заголовком панели появится вторая вкладка (рис. 18.7). 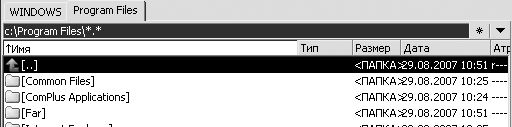 Рис. 18.7. Вкладки в Total Commander Вкладок может быть довольно много. Рекомендую пользоваться этой функцией как можно активнее. Вы будете открывать часто используемые папки на вкладках, что позволит быстро переключаться между ними (с помощью мыши или сочетания клавиш Ctrl+Tab). Кроме того, после закрытия Total Commander при следующем запуске сохранится прежнее расположение всех вкладок. Несколько слов об архивации. Подробно этот процесс описывается в следующей главе. Здесь я расскажу, как умеет с ней работать Total Commander. Чтобы запаковать файл или папку (их группу), необходимо выбрать пункт меню Файл > Упаковать в архив. Появится окно Упаковка файлов (рис. 18.8). 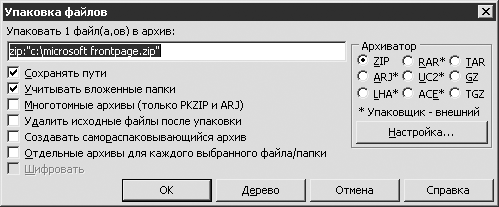 Рис. 18.8. Окно Упаковка файлов Вверху расположено текстовое поле, куда вводится полный путь к архиву. Вы можете изменить как его расположение, так и имя. Помимо этого, доступны следующие настройки: • Сохранять пути – сохраняет структуру файлов и папок внутри архива; • Учитывать вложенные папки – если вы архивируете папки, содержащие подпапки, то они также будут включены в архив; • Многотомные архивы (только PKZIP и ARJ) – разбивает архив на несколько частей указанного размера; • Удалить исходные файлы после упаковки – файлы, которые вы будете архивировать, по завершении этого процесса удаляются с жесткого диска; • Создавать самораспаковывающийся архив – на выходе получится файл с расширением EXE, который можно распаковать на любом компьютере без архиватора; • Отдельные архивы для каждого выбранного файла/папки – будет создан не один архив, а столько, сколько выделено файлов и папок. Справа можно выбрать формат архива. Total Commander поддерживает алгоритмы ZIP, TAR, GZ и TGZ. Остальные он умеет распаковывать, а для архивации нужно указать путь к установленному в системе архиватору. Делается это нажатием кнопки Настройка либо через меню Сервис > Настройка > Архиваторы (рис. 18.9). 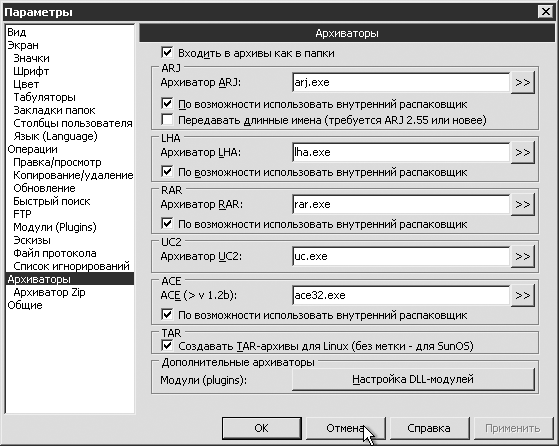 Рис. 18.9. Настройка архиваторов Прежде всего следует установить флажок Входить в архивы как в папки. После этого вы будете заходить в любой поддерживаемый Total Commander архив, как в обычную папку. Ниже находятся пять текстовых полей, в которых указаны пути к различным архиваторам. Их число можно расширить, нажав кнопку Настройка DLL-модулей в области Дополнительные архиваторы. В подразделе Архиватор Zip задаются параметры работы встроенного архиватора Total Commander (рис. 18.10). 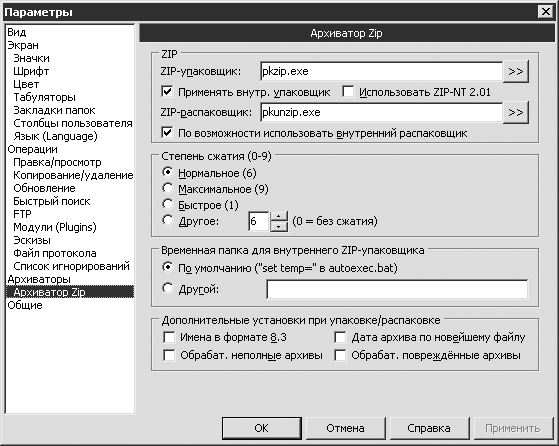 Рис. 18.10. Настройка встроенного архиватора В области ZIP вы можете отменить использование встроенного архиватора, сняв флажки Применять внутр. упаковщик и По возможности использовать внутренний распаковщик. Тогда в текстовых полях, расположенных над флажками, потребуется указать путь к альтернативным архиваторам. Вторая область – Степень сжатия (0–9) – представляет для вас больший интерес. Здесь задается степень сжатия архива. Чем она больше, тем меньше файл получится на выходе, но при этом процесс архивации займет больше времени. Степень сжатия измеряется значением от 0 до 9: 0 – без сжатия, 9 – максимальное. Распаковать архив можно через меню Файл > Распаковать или нажатием сочетания клавиш Alt+F9. Откроется окно Распаковка файлов. В поле Распаковать выбранные файлы из архива в указывается путь, куда будут распакованы все файлы. При этом можно задать фильтр, какие именно файлы будут распакованы. Он указывается в поле, совмещенном с раскрывающимся списком Распаковать файлы. Помимо этого, доступны следующие настройки разархивации: • Учитывать вложенные папки – будут распакованы вложенные файлы и папки, если таковые имеются в архиве; • Заменять существующие файлы – если во время распаковки в какую-либо папку окажется, что там уже есть такие файлы, то они будут заменены без предупреждения; • Распаковать каждый архив в отдельную папку (с именем архива) – если вы распаковываете несколько архивов сразу, то содержимое каждого из них будет помещено в отдельную папку. В Total Commander функция поиска реализована лучше, нежели в Проводнике, описанном в гл. 11. Окно Поиск файлов вызывается через меню Команды > Поиск файлов или с помощью сочетания клавиш Alt+F7 (рис. 18.11).  Рис. 18.11. Поиск файлов Основные параметры поиска задаются на вкладке Общие. Имя файла вводится в поле Найти файлы. При этом оно совмещено с раскрывающимся списком, в котором сохраняются ваши предыдущие запросы. Место поиска – путь к папке, где будет осуществляться поиск. Если требуется искать в нескольких логических дисках, нажмите кнопку Диски и выберите необходимые. Установка флажка RegEx имеет смысл только в том случае, если вы знаете язык выражений RegEx. К сожалению, его описание выходит за рамки данной книги. Однако, хорошо владея им, вы можете многократно повысить эффективность поиска. Если установить флажок Искать также в архивах (кроме UC2), то поиск будет вестись также в архивах. Довольно удобная настройка, отсутствующая в поиске Проводника. Выбирать позиции в раскрывающемся списке Поиск во вложенных папках следует, если для вас важно время поиска и вы знаете, что уровень вложенности там, где вы ищете, очень большой. Кроме того, можно осуществлять поиск в содержимом файлов, правда, только текстовых. Для этого во второй части окна установите флажок С текстом. В соседнем поле введите текст, который вы желаете найти, после чего нажмите Начать поиск. Внизу расположены параметры поиска текста. Total Commander поддерживает быстрый поиск по текущему списку файлов и папок. Для его инициализации нажмите клавишу Alt и введите первую букву имени файла или папки, затем вторую и т. д. – пока не дойдете до необходимой. Следует отметить, что по умолчанию эта функция назначена сочетанию клавиш Ctrl+Alt, которое можно изменить в настройке в разделе Быстрый поиск. Читателям, которым интересно посмотреть использование программы Total Commander на практике, рекомендую запустить видеоролик «Урок 18.1. Использование программы Total Commander». Far Manager Far Manager в отличие от Total Commander выполнен как консольное приложение. Это означает, что запускается он в командной строке. Этот файловый менеджер сильно напоминает классический Norton Commander под DOS. Тем не менее под DOS он не запустится. Программа закроется с ошибкой, сообщающей, что она может работать только в Windows. Far Manager был разработан нашим соотечественником Евгением Рошалом, который по совместительству является создателем популярного архиватора WinRAR, рассматриваемого в следующей главе. Загрузить Far Manager (рис. 18.12) вы можете с официального сайта программы (http://www.farmanager.com). 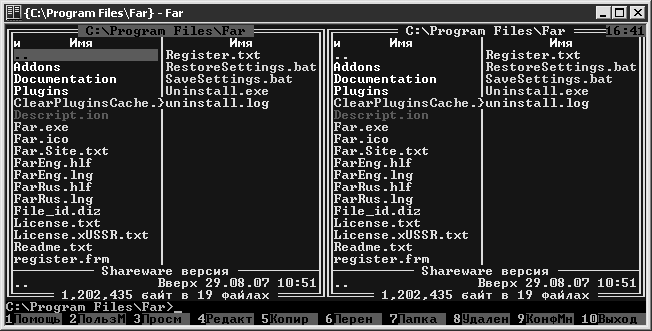 Рис. 18.12. Главное окно Far Manager Слева и справа расположены два списка файлов и папок. Под ними находятся две строки со статистикой, еще ниже – командная строка и список клавиш быстрого вызова, назначение которых такое же, как и в Total Commander: • Помощь (F1) – вызов справки; • Пользовательское меню (F2) – вызов пользовательского меню, которое создается пользователем программы для удобства работы; • Просмотр (F3) – просмотр содержимого файла; • Редактирование (F4) – редактирование содержимого файла; • Копирование (F5) – копирование файла или папки; • Перенос (F6) – перенос (перемещение) или переименование файла или папки; • Папка (F7) – создание папки; • Удаление (F8) – удаление файла или папки; • Конфигурационное меню (F9) – основное меню программы, при нажатии клавиши F9 оно отобразится над списками файлов и папок; • Выход (F10) – выход из программы. Как можно заметить, некоторые пункты не совпадают. В данном случае это Total Commander несколько отошел от стандарта. Правда, нельзя сказать, что стало хуже. Просто часть функций в среде Windows не нужна, например прятать меню программы или вызывать пользовательское меню. Информация, выводимая о файлах и папках в обоих списках, не менее полная, чем в Total Commander. Кроме того, определенные типы файлов и папок выделены различными цветами, чтобы вы могли легко ориентироваться и быстро находить то, что требуется. Можно вывести расширенную информацию как о файлах и папках, так и о жестком или других дисках. В этом отношении Far Manager предлагает весьма широкие возможности. Изменить режим вывода информации левого или правого списка можно в меню Левая или Правая соответственно (рис. 18.13). 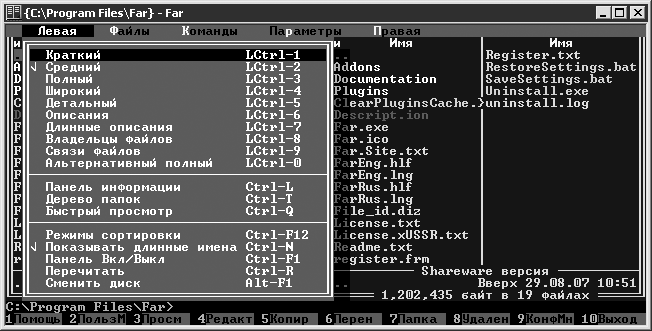 Рис. 18.13. Меню режима вывода информации в левый список Следует отметить возможности Far по архивации данных. Данная функция вызывается сочетанием клавиш Shift+F1 или через меню Файлы > Архивировать. Параметры архивации частично совпадают с таковыми в Total Commander, однако имеется возможность указать пароль к архиву, а также приоритет процесса (рис. 18.14). 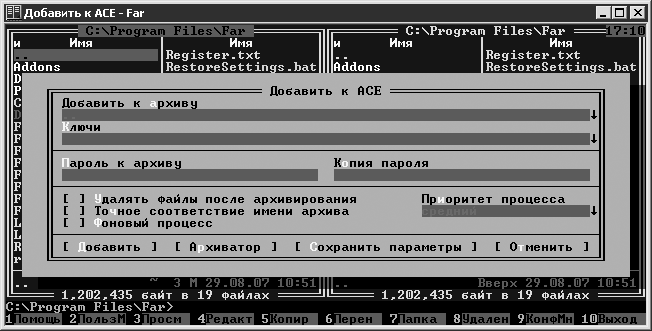 Рис. 18.14. Параметры архивации Приоритет процесса необходим в том случае, если ваш компьютер в текущий момент занят сложной вычислительной задачей. Если уменьшить приоритет, то архивация будет отнимать меньше процессорного времени. Far Manager без внешних программ поддерживает большое количество форматов – 18. Это отличный результат. Причем можно как запаковывать, так и распаковывать файлы, используя любой из этих алгоритмов сжатия. Настройка Far Manager производится из меню Параметры (рис. 18.15). 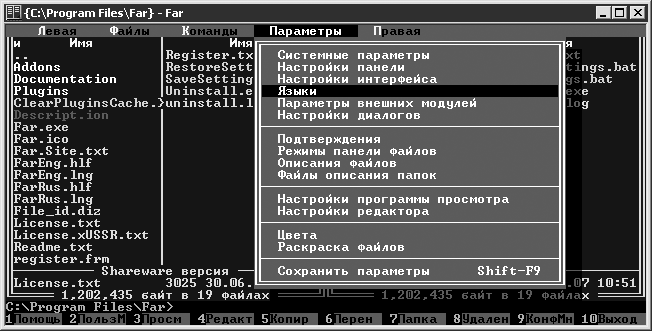 Рис. 18.15. Меню настройки Far Manager Возможности конфигурирования данной программы не уступают Total Commander, иногда даже превосходя их. Можно изменять цвет выделения файлов и папок, назначать цвета типам файлов в зависимости от расширения, настроить появление подтверждения выполнения различных операций, изменить язык интерфейса и др. Поддерживается даже протокол FTP, что выглядит несколько непривычно для программы, работающей как консольное приложение. Надеюсь, что вышесказанное послужит хорошей основой для начала использования файловых менеджеров, а также для углубленного изучения одного из них (не обязательно Far Manager или Total Commander). Глава 19 Архивация данных • Архивация средствами Windows • WinRAR • 7-Zip Взаимодействуя с компьютером, вы так или иначе работаете с файлами. Их приходится открывать, просматривать, изменять, копировать, перемещать, создавать и т. д. При этом часто требуется переносить файлы с одного компьютера на другой либо делать резервную копию на второй жесткий диск, компакт-диск или другой носитель. Однако не всегда емкость носителя может уместить все необходимые данные. Есть три пути решения такой проблемы: удалить не самые важные файлы, найти другой носитель либо воспользоваться возможностями архивации данных. На нижнем уровне архивация представляется как упорядочение единиц и нулей по смысловому признаку, после чего однотипные данные помечаются каким-либо значением, а затем удаляются. Конечно, далеко не все файлы можно так «сузить». Лучше всего архивации поддаются несжатые данные, например обычный текст. Рисунки в формате BMP, которые не используют алгоритмов сжатия, также эффективно архивируются.
Идея архивации не нова. Различные архиваторы существуют уже несколько десятков лет. За это время в мире появилось множество различных форматов, однако наиболее известными были и остаются ZIP и RAR. Последний, к слову, разработан российским программистом Евгением Рошалом, который по совместительству является разработчиком рассмотренного в предыдущей главе файлового менеджера Far Manager. В этой главе я расскажу, как можно создавать архивы из папок и файлов с помощью средств Windows, а также архиваторов WinRAR и 7-Zip. Архивация средствами Windows Сегодня встроенные средства архивации имеет практически каждая операционная система. В операционных системах семейства Unix широко распространены производные от ZIP форматы: TGZ, BZip2, а также сам ZIP. В Windows поддерживается только ZIP, чего, впрочем, вполне достаточно. Инструменты работы с архивами интегрированы в программу Проводник, описанную в гл. 11. Архивы представлены как обычные папки с каким-то содержимым. Вы можете просмотреть его, добавить что-либо к нему или извлечь. Отличить архив легко по специальному значку (рис. 19.1). 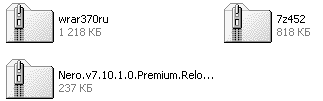 Рис. 19.1. Значки архивов в Windows Вход в него осуществляется двойным щелчком кнопки мыши. Внутри вы обнаружите самые обычные файлы и папки. Чтобы создать архив, требуется провести несколько простых манипуляций. Прежде всего выделите те файлы и папки, которые хотите сжать. Щелкните правой кнопкой мыши на одном из них и в контекстном меню выберите пункт Отправить. В появившемся подменю нажмите пункт Сжатая ZIP-папка – архив готов. Он появится в той же папке, из которой была вызвана операция архивации. Если необходимо добавить файлы в уже существующий архив, то войдите в него, как в обычную папку, и с помощью мыши переместите туда то, что нужно. Файлы и папки будут автоматически добавлены в архив. Таким же образом можно извлекать выборочные данные. Только перемещать придется не в архив, а из него. Чтобы извлечь все файлы и папки из созданного ранее архива, щелчком правой кнопкой мыши на его значке вызовите контекстное меню, а в нем выполните команду Извлечь все. Загрузится Мастер извлечения, который состоит из трех шагов. Наибольший интерес для нас представляет второй шаг (рис. 19.2). 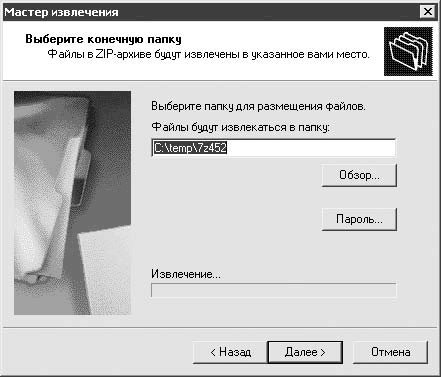 Рис. 19.2. Выбор папки для извлечения файлов Необходимо указать место на диске, куда будут распакованы файлы. Сделать это можно вручную, введя путь в поле Файлы будут извлекаться в папку, либо нажатием кнопки Обзор, выбрав расположение. Архивы могут быть защищены паролем. В этом случае для корректного извлечения их содержимого нужно ввести специальный пароль, который был указан при сжатии, для чего следует нажать кнопку Пароль. Она пропадет, а чуть ниже появится текстовое поле, куда вас попросят ввести пароль. После этого нажимаете Далее и начнется процесс разархивации. В зависимости от количества файлов и их размера он может продлиться от нескольких секунд до нескольких минут. Архивация данных средствами Windows наглядно продемонстрирована в видеоролике «Урок 19.1. Архивация данных средствами Windows». WinRAR Для работы с архивами в формате RAR наилучшим средством является архиватор WinRAR. Скачать его можно с сайта http://www.rarlab.com, на котором доступны последние версии на разных языках, включая русский. Эта программа является платной, однако вы можете использовать ее в течение 30 дней бесплатно. Если вам по работе требуется работать с архивами, то я рекомендую заплатить за лицензию $29.
Интерфейс программы предельно прост (рис. 19.3). 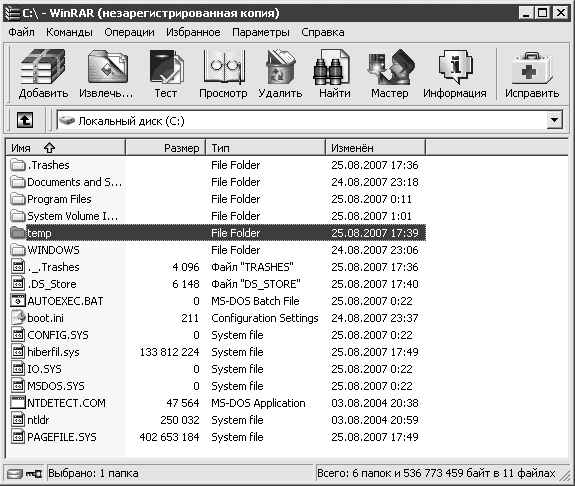 Рис. 19.3. Главное окно WinRAR В верхней части окна расположена панель инструментов с большими значками. Через нее можно вызвать часто используемые операции. Далее находится адресная строка. Еще ниже расположен список файлов в текущей папке. По большому счету, интерфейс WinRAR (да и любого другого архиватора с графическим интерфейсом) сделан по образцу Проводника, только он предоставляет дополнительные возможности для работы с архивами. В остальном все принципы сохранены. Необходимо отметить, что многие пользователи предпочитают работать с WinRAR через контекстное меню Проводника, а не через главное окно самой программы. Это удобнее и быстрее. При установке архиватор, как правило, добавляет к системному меню несколько собственных пунктов, позволяющих произвести какую-либо операцию над архивом (рис. 19.4).  Рис. 19.4. Контекстное меню со списком доступных операций с RAR-архивом Наибольший интерес для нас представляют операции сжатия и распаковки. Чтобы вызвать первую, выберите пункт Добавить в архив. Откроется окно Имя и параметры архива (рис. 19.5). 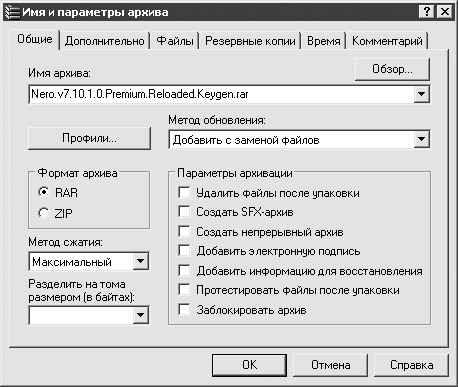 Рис. 19.5. Окно создания нового RAR-архива В нем содержится шесть вкладок, однако важные параметры вынесены на первую. В верхней части окна расположено поле Имя архива. Сюда вводится имя нового архива. Архиватор предлагает собственный вариант, который довольно часто остается неизменным. Кнопкой Профили вызывается контекстное меню со списком профилей. Профили хранят заранее заданные настройки и позволяют быстро между ними переключаться. Чтобы создать новый профиль, следует выбрать из меню первый пункт Сохранить текущие параметры как новый профиль. Раскрывающийся список Метод обновления будет полезен, если вы добавляете файлы к уже существующему архиву. Он отвечает за замену и обновление одинаковых файлов, если вы добавите такие в архив (специально или случайно). В области Формат архива выбирается алгоритм, который будет использован для архивации. Это может быть общедоступный ZIP или RAR. Под форматом можно выбрать метод сжатия. В целях максимальной экономии места остановите свой выбор на Максимальный. Однако в этом случае архивация займет больше всего времени. Если вам нужно быстро заархивировать много данных, то имеет смысл немного снизить степень сжатия. В раскрывающемся списке Разделить на тома размером (в байтах) задается размер одного тома, если требуется разделить архив на несколько частей (томов). Это может пригодиться, когда вам необходимо записать большое количество файлов на несколько носителей. Если оставить поле пустым, то разбивки не произойдет. Остановимся на области Параметры архивации. В ней предусмотрена установка следующих флажков. • Удалить файлы после упаковки. После архивации все файлы, которые были помещены в архив, будут удалены с жесткого диска. Архив при этом останется нетронутым. • Создать SFX-архив. SFX-архив – это самораспаковывающийся архив. Для извлечения данных из него не требуется дополнительных программ. На выходе вы получите файл с расширением EXE, который можете запустить на любом другом компьютере с Windows. • Создать непрерывный архив. При установке этого флажка все файлы будут представлены как единый поток данных, а не как различные части. Это может повысить эффективность сжатия (особенно если вы архивируете много маленьких файлов), но при этом снизится скорость извлечения и добавления единичных файлов в архив. • Добавить электронную подпись. В архив будет добавлена электронная подпись, содержащая имя автора, дату последнего обновления архива и его исходное имя. Данная настройка доступна только в зарегистрированной версии WinRAR. • Добавить информацию для восстановления. Иногда архив может быть поврежден. В этом случае его восстановлению может помочь данный флажок. • Протестировать файлы после упаковки. После архивации будет проведена проверка целостности всех файлов архива. • Заблокировать архив. Заблокированный архив не может быть изменен средствами WinRAR. Вы сможете только извлечь из него файлы. Выбрав все необходимые настройки, нажмите кнопку OK и ждите завершения процесса архивации. Что касается разархивации, то ее можно произвести в текущую папку с архивом либо выбрать дополнительные настройки (рис. 19.6). 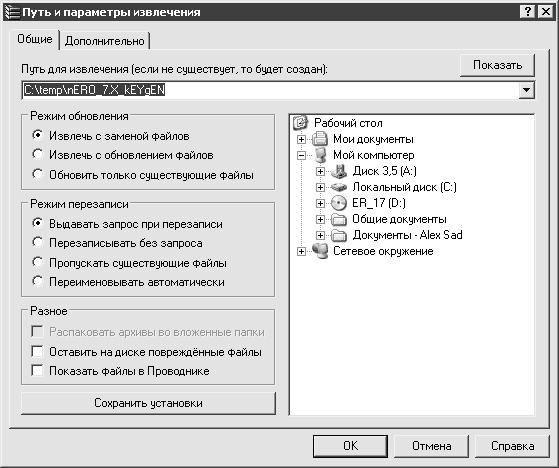 Рис. 19.6. Дополнительные параметры извлечения файлов Одним из важных параметров при извлечении файлов является место, куда они будут распакованы. Оно задается в поле Путь для извлечения. Под ним в правой части окна расположено дерево папок всех подключенных к компьютеру устройств хранения данных. В нем вы можете выбрать путь, куда помещать файлы. Дополнительные параметры, расположенные слева и на вкладке Дополнительно, в своем большинстве разъяснений не требуют. Увидеть, как происходит работа в программе WinRAR, можно, посмотрев видеоролик «Урок 19.2. Работа в программе WinRAR». 7-Zip Рассмотрим еще один архиватор – 7-Zip. Очень приятно, что его разработчиком является также российский программист Игорь Павлов. Хотя в своем названии формат имеет слово «zip», он во многом отличается от этого распространенного алгоритма сжатия. 7-Zip-файлы имеют расширение 7z. При этом формат обеспечивает очень высокую степень сжатия (не менее эффективную, чем RAR), оставаясь бесплатным и открытым. Скачать оригинальную программу можно с официального сайта: http://www.7-zip.org. Как и у WinRAR, главное окно программы выполнено в виде файлового менеджера с особыми функциями архивации (рис. 19.7). 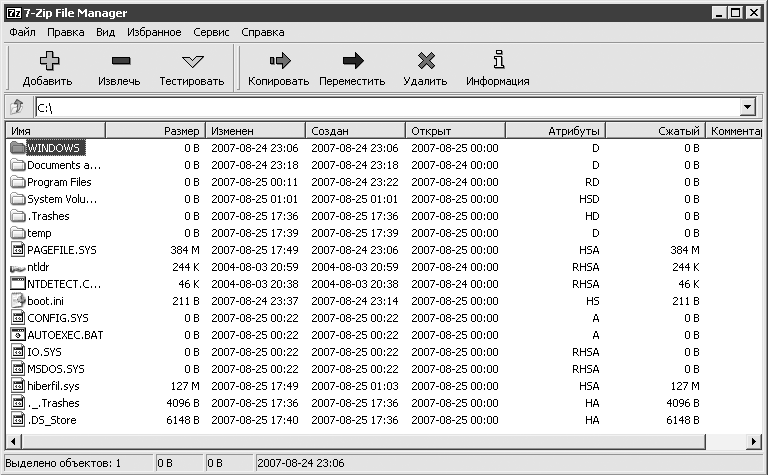 Рис. 19.7. Главное окно программы 7-Zip Данные архивируются средствами 7-Zip также преимущественно через контекстное меню Проводника. В контекстном меню любого файла появляется подменю 7-Zip, куда вынесены все доступные операции. Нас, в частности, интересует операция создания нового архива. Она вызывается выбором пункта Добавить к архиву (Add to archive в английской версии). Появится окно Добавить к архиву. Вверху задается имя архива. Под ним расположены его параметры. Опишу наиболее востребованные из них. Кстати, этот архиватор считают несколько сложным. С другой стороны, он бесплатный – можно простить некоторые недостатки. Раскрывающийся список Формат архива позволяет выбрать формат, в который будут запакованы файлы. 7-Zip поддерживает 7z, ZIP и TAR. Уровень сжатия, полагаю, понятен. Чем он выше, тем меньше файл и тем медленнее происходит сжатие. Остальные раскрывающиеся списки до списка Число потоков можно не рассматривать. Выбирать более одного потока есть смысл, если у вас установлен процессор с двумя ядрами. В этом случае вы можете получить ощутимый прирост по скорости сжатия. В нижней левой части можно задать параметры разбивки на тома. Как и в WinRAR, размер частей задается в байтах. Справа расположены параметры режима изменения архива (используется в случае совпадения имен файлов), а также дополнительные настройки. Флажок Создать SFX-архив, я думаю, понятен. Если перед архивированием файла не выбрать Сжимать открытые для записи файлы, то он добавится в архив, но не сожмется. Таким образом, произойдет уменьшение места, поэтому либо закройте все файлы перед архивацией, либо установите этот флажок. В нижней правой части окна задаются параметры шифрования. От вас требуется ввести пароль, а также выбрать метод шифрования. Можете оставить заданный по умолчанию. Кроме того, установив флажок Шифровать имена файлов, нельзя будет просмотреть содержимое архива. Вообще, если вы будете использовать 7-Zip в повседневной работе, то я рекомендую создавать SFX-архивы, поскольку далеко не у всех установлен этот архиватор. В остальном – пользуйтесь сжатием данных всегда, когда это возможно и уместно. Глава 20 Защита от вирусов • «Антивирус Касперского» • NOD32 Врачи говорят: профилактика – лучшее лечение. Слова эти применимы не только к медицине. Несколько десятков лет назад компьютеры также стали заражаться. Компьютерные вирусы создал человек. Зачем? Достоверно это не известно. Не исключено, что первоначальной целью было желание навредить кому-либо. Сегодня вирусы изобретают скорее для захвата контроля над компьютером, провокации хакерской атаки и в конечном счете воровства информации. В результате этой весьма вредной деятельности сформировался целый рынок специализированного ПО, называемого антивирусами. В настоящее время существует несколько десятков предложений антивирусных средств защиты. Обо всех из них рассказать в рамках данной книги невозможно, поэтому остановлюсь на двух наиболее популярных: «Антивирус Касперского» и NOD32.
«Антивирус Касперского» «Антивирус Касперского» разработан «Лабораторией Касперского» – российской компанией, занимающейся созданием средств защиты компьютера. Сегодня это один из лучших антивирусов, причем среди как отечественных разработок, так и зарубежных. Последняя версия на момент написания книги достигла индекса 7. Компания представляет не отдельный антивирус, а комплекс защитных средств под названием Kaspersky Internet Security, включающий персональный сетевой экран, защиту от спама и фишинга. Здесь мы рассмотрим только антивирус, поскольку остальные средства касаются сетевой защиты. Скачать «Антивирус Касперского» можно с официального сайта http://www.kaspersky.ru. Этот продукт платный, но изначально вам предоставляется тестовый период 1 месяц. Стоимость лицензии антивируса составляет порядка $35, а за Kaspersky Internet Security попросят около $55. После установки на Панели задач появляется значок антивируса. По нему можно определить, что происходит в данный момент. Это может быть проверка файлов на вирусы либо обновление базы. Нас интересует главный центр управления, который вызывается из контекстного меню щелчком правой кнопки мыши на значке программы. В нем необходимо выбрать пункт Kaspersky Internet Security. Появится главное окно комплекса защиты (рис. 20.1). 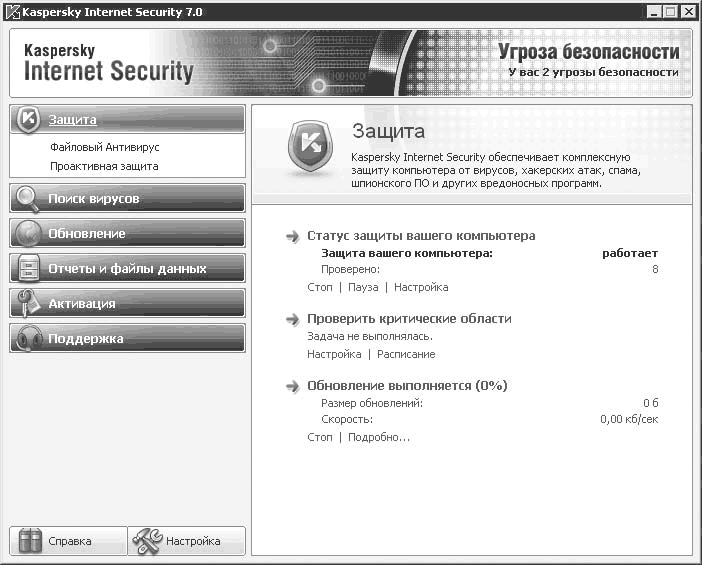 Рис. 20.1. Программа Kaspersky Internet Sеcurity Окно поделено на две части. Слева расположено меню, справа – настройки программы. Нас интересует файловый антивирус. Его настройка осуществляется при переходе по ссылке Настройка в области Статус защиты вашего компьютера. Загрузится окно с параметрами работы приложения. В его левой части в виде дерева размещено меню навигации. Прежде всего для работы понадобятся первый пункт Защита и подпункты Файловый антивирус и Проактивная защита (рис. 20.2). 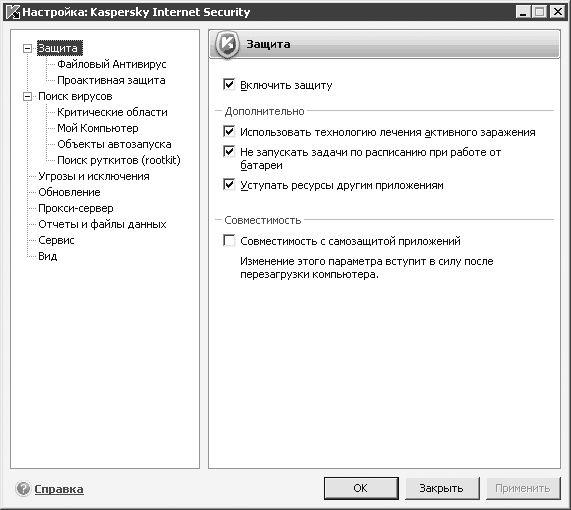 Рис. 20.2. Настройка защиты «Антивируса Касперского» В разделе Защита все параметры можно оставить по умолчанию. Весьма актуальный пункт для ноутбука Не запускать задачи по расписанию при работе от батареи. Флажок Уступать ресурсы другим приложениям позволит обеспечить хороший уровень быстродействия. Дело в том, что предыдущие версии данного антивируса хотя и обеспечивали безопасность, но при этом достаточно сильно нагружали ресурсы компьютера, что неприемлемо при активной работе. В итоге приходилось выбирать между быстрой, но незащищенной системой и полной защитой компьютера, работающего в половину своих возможностей. Подпункт Файловый антивирус отвечает за проверку файлов на наличие вирусов. В области Уровень безопасности вы можете выбрать уровень слежения за состоянием системы. По умолчанию установлен средний уровень защиты. Он настраивается щелчком на кнопке Настройка. Откроется окно с параметрами защиты (рис. 20.3). 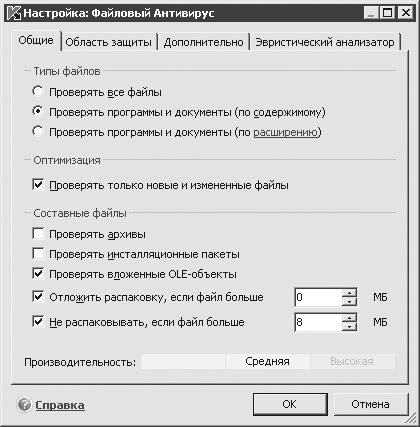 Рис. 20.3. Настройка файлового антивируса На первой вкладке выбирают общие параметры работы. В верхней части окна указывают, какие именно файлы должны проверяться. Если выбрать переключатель Проверять все файлы, то программа проверит на вирусы абсолютно все файлы, с которыми ведется работа. Однако вирусы чаще распространяются через исполняемые файлы, поэтому лучше оставить настройку по умолчанию (переключатель Проверять программы и документы (по содержимому)). Ускорить работу антивируса позволит установка флажка Проверять только новые и измененные файлы. В области Составные файлы настраивают поведение программы для архивов и схожих файлов. Здесь можно произвести более тонкую настройку, поскольку если антивирус начнет «разбираться» в большом архиве, то проверка растянется на долгое время, при этом затратится несколько сотен мегабайт оперативной памяти. Далее следует подраздел Проактивная защита (рис. 20.4). 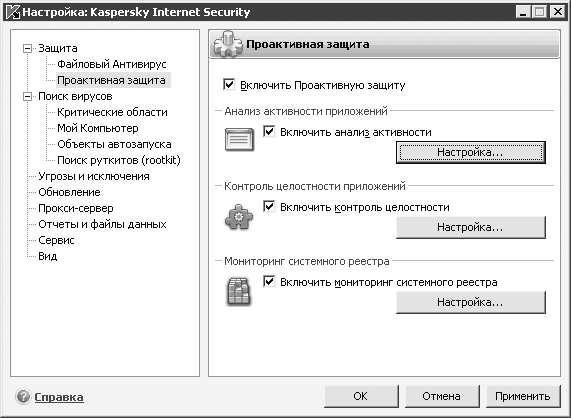 Рис. 20.4. Настройка проактивной защиты Сканирование файлов на наличие вирусов предполагает проверку их содержимого в соответствии с базой данных вирусов. Это так называемый сигнатурный анализ. Однако число вирусов увеличивается с каждым днем, и производитель не всегда способен оперативно отследить их появление. Чтобы косвенно устранить этот недостаток, была придумана проактивная защита. Если она включена, то антивирус будет проверять программы на странное поведение. В определенных случаях это помогает выявить брешь в системе безопасности. Проактивная защита включает три компонента: анализ активности приложений, контроль целостности приложений и мониторинг системного реестра. Они настраиваются в одноименных областях. Для обеспечения максимальной эффективности есть смысл включить все три. Анализ активности приложений сможет выявить деятельность троянов и вирусов. Эти вредоносные программы обычно работают по схожей схеме, поэтому если будут обнаружены подозрительные действия, то вас об этом осведомят. Вирусы довольно часто внедряются в исполняемые файлы или модули программ, изменяя их размер на диске. Контроль целостности приложений призван обнаружить подобные изменения, поскольку во многих случаях они обозначают проникновение вируса. Контроль целостности реестра выполняет такие же функции, только проверяется системный реестр, а не программы. Раздел Поиск вирусов следует за описанным выше разделом Защита. Здесь указываются параметры работы антивируса при сигнатурном анализе. Изменить их можно, нажав кнопку Настройка, которая расположена в области Уровень безопасности (рис. 20.5). 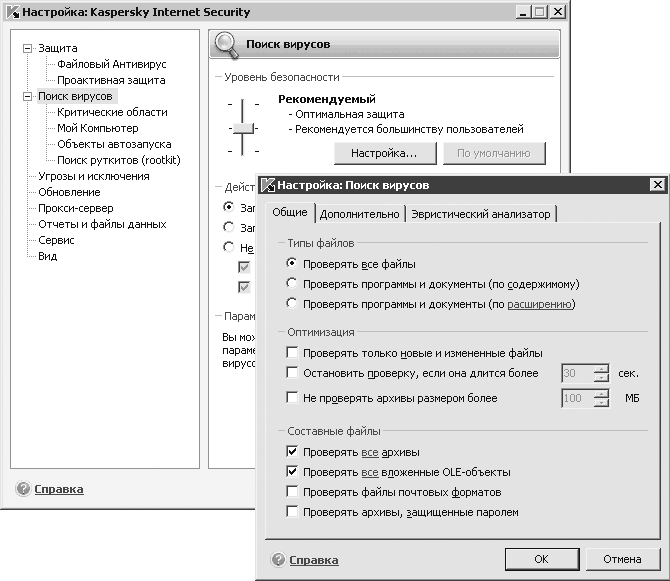 Рис. 20.5. Настройка поиска вирусов Данная настройка подобна параметру из раздела Файловый Антивирус. Однако если выше речь шла о проверке файлов в фоновом режиме, то теперь мы рассматриваем изменение параметров намеренной проверки всех дисков компьютера. В области Типы файлов следует выбрать переключатель Проверять все файлы. Оптимизацию можно не включать, а проверку всех архивов оставить заданной по умолчанию. Поиск вирусов необходимо запускать раз в один-два месяца, когда вы не используете компьютер, к примеру ночью (см. рис. 20.5). Для обеспечения максимальной безопасности имеет смысл включить эвристический анализатор, выбрав флажок Использовать эвристический анализатор. Это часть проактивной защиты. Если его установить, то «Антивирус Касперского» будет запускать подозрительные файлы в специальной программной области для проверки их действий. При этом остальные программы не пострадают, даже если там окажется очень вредный вирус. Настройка обновлений производится в разделе Обновление (рис. 20.6). 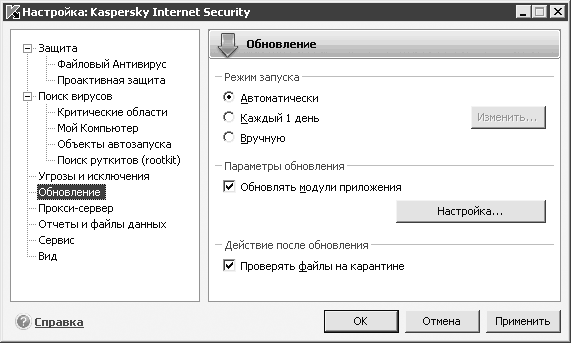 Рис. 20.6. Настройка обновлений В области Режим запуска указывается частота проверки обновлений на сервере антивируса. Если вы имеете постоянное соединение с Интернетом, можете оставить автоматическую проверку. В случае использования Интернета в определенное время суток следует переключиться на ручное обновление. Параметры обновления самого антивируса задаются в одноименной области. При появлении новой версии программы вам будет предложено загрузить ее. В следующем поле настраиваются действия после обновления. В частности, установив флажок Проверять файлы на карантине после загрузки новых антивирусных баз, вы проверите подозрительные файлы на наличие вирусов. Вернемся к главному окну системы Kaspersky Internet Security. Для намеренной проверки всех дисков компьютера на наличие вирусов следует перейти в раздел Поиск вирусов (рис. 20.7). 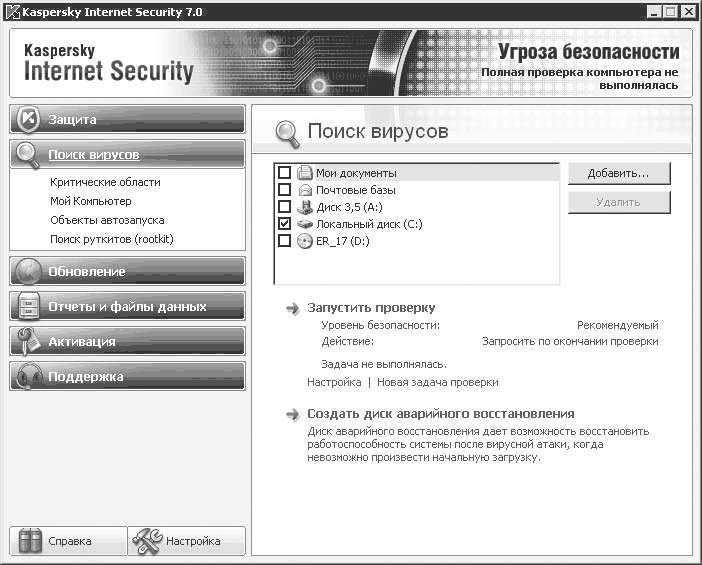 Рис. 20.7. Поиск вирусов В правой части окна выберите папки (или диски), в которых необходимо произвести проверку, после чего нажмите Запустить проверку. Ниже в этом же окне можно задать процесс создания диска аварийного восстановления. Это резервная копия системы, благодаря которой восстанавливается работоспособность после серьезной вирусной атаки. В разделе Обновления можно просмотреть параметры обновления вирусных баз, дату последнего обновления, количество вирусов в базе, а также запустить процесс проверки наличия новых баз на сервере. Остальные настройки не имеют для вас большого значения. В седьмой версии Касперского они сгруппированы намного лучше и удобнее, нежели в предыдущих антивирусах. NOD32 Антивирус NOD32 – основной продукт компании Eset, созданной в 1988 году (примерно в это же время появился первый вирус). Сегодня он считается одним из лучших средств защиты и не уступает в эффективности антивирусам «Лаборатории Касперского». Правда, политика компании предполагает разделение линеек своего ПО – вы не сможете приобрести комплекс программ в одном пакете подобно Kaspersky Internet Security. Eset предлагает купить их по отдельности. Это даже удобнее – можно купить только то, что нужно. Далее я опишу программный продукт Eset NOD32 Standard. Его можно скачать на официальном сайте компании (http://www.esetnod32.ru). Это наиболее подходящее средство для антивирусной защиты домашнего компьютера или ноутбука. Стоит оно около $45. NOD32, как и «Антивирус Касперского», работает в фоновом (резидентном) режиме. Желательно, чтобы он запускался вместе с операционной системой. Данная настройка указывается при установке программы. На Панели задач отображается значок NOD32, дважды щелкнув на нем кнопкой мыши, вы откроете NOD32 Control Center (рис. 20.8). 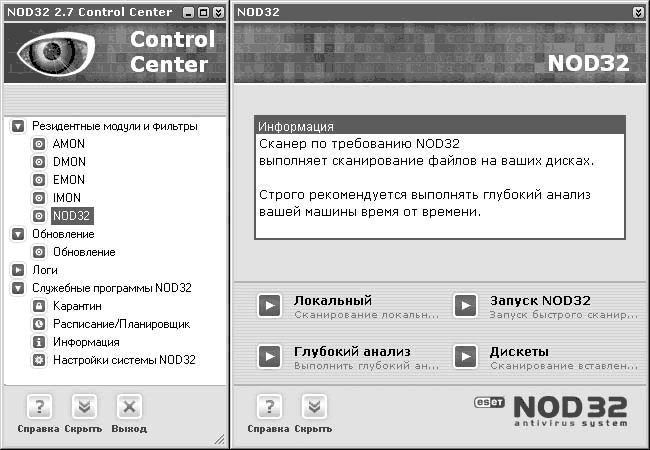 Рис. 20.8. Программа NOD32 По умолчанию загружается окно с меню навигации. При выборе того или иного пункта справа отобразится соответствующее ему окно с настройками. За работу антивируса отвечает раздел Резидентные модули и фильтры, содержащий пять пунк тов: • AMON – сканер по доступу; • DMON – монитор документов Microsoft Office; • EMON – монитор электронной почты Microsoft Outlook; • IMON – интернет-монитор; • NOD32 – сканер файлов. Модули и фильтры предназначены для отслеживания документов в фоновом режиме. По умолчанию они все включены, и менять этот статус не следует. В разделе NOD32 можно запустить сканер файлов на дисках компьютера. Есть четыре вида сканирования: • Локальный – будут проверены все локальные диски вашего компьютера; • Запуск NOD32 – осуществится быстрое сканирование всех файлов только на выбранных вами дисках; • Глубокий анализ – предполагает глубокий анализ всего содержимого компьютера (самый долгий и надежный тип сканирования, лучше запускать его, когда компьютер не используется); • Дискеты – проверяет содержимое вставленной дискеты (для ноутбуков данный пункт неактуален). Запустив сканирование одного из типов, вы увидите окно Сканер NOD32 по требованию (рис. 20.9). В нем находится пять вкладок. На первой (Цели сканирования) указываются диски, которые должны быть просканированы на наличие вирусов. При этом можно задать, какие файлы и папки нужно проверять. Это удобно, если вам необходимо убедиться в целостности только нескольких файлов. 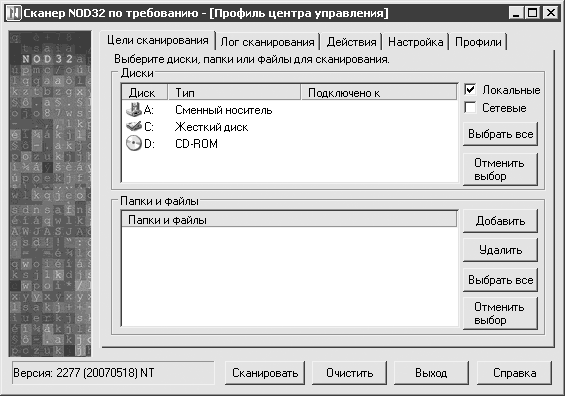 Рис. 20.9. Сканер NOD32 На вкладке Настройка задаются параметры сканирования (рис. 20.10). 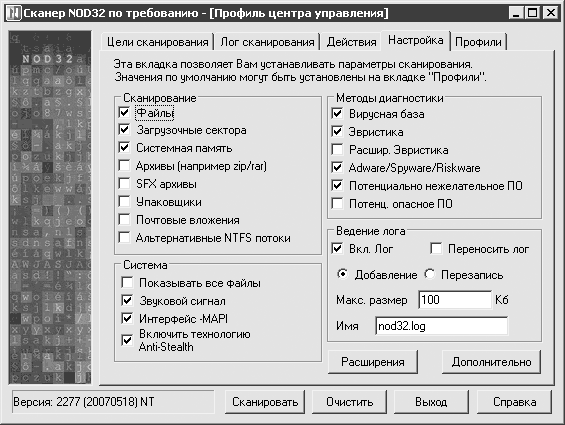 Рис. 20.10. Настройка сканирования Она разделена на четыре области. • Сканирование. Здесь указывается, какие файлы необходимо проверять. Можно выбрать как обычные файлы, так и архивы. Для полного анализа лучше установить все предлагаемые флажки. • Методы диагностики. Методы диагностики NOD32 во многом совпадают с методами «Антивируса Касперского», только называются несколько иначе. К примеру, включение эвристического анализатора производится установкой флажка Эвристика. Проактивный анализ будет задан, если установить флажки Потенциально нежелательное ПО и Потенциально опасное ПО. • Система. Эта область отвечает за общее поведение сканера файлов. Здесь можно включить отображение всех файлов, настроить звуковой сигнал при обнаружении опасности. • Ведение лога. Здесь указываются параметры ведения лога[38]. Для начала сканирования следует нажать кнопку Сканировать. Этот процесс можно наблюдать на вкладке Лог сканирования (рис. 20.11). 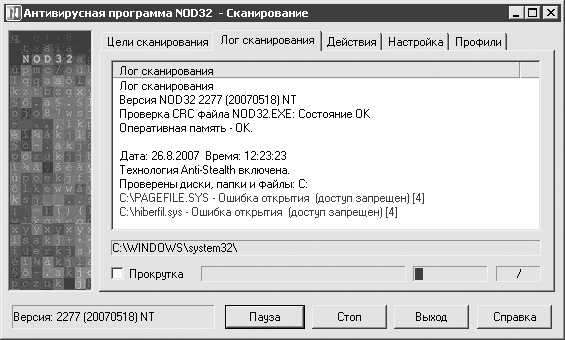 Рис. 20.11. Лог сканирования Антивирусные программы имеют схожий интерфейс и довольно просты в использовании. Настоятельно рекомендую установить одну из них, чтобы защитить ваш компьютер от вирусов, которые могут повредить очень важные данные. Если у вас нет желания платить за антивирусы, то в Интернете есть много бесплатных (и при этом высокоэффективных). В качестве примера назову программу Avast! Home Edition (можно скачать с сайта http://www.avast.com). Для ее полноценного использования нужно всего лишь зарегистрироваться. Глава 21 Запись дисков • Запись средствами Windows • Nero Поддержка компакт-дисков мобильными компьютерами уже ни для кого не новость. Оптического привода может не быть в небольшом субноутбуке (в нем накопитель просто не помещается). В первое время производители оснащали ноутбуки самыми заурядными устройствами типа CD-ROM. Позже их стали заменять CD-RW и DVD-ROM. Сегодня все новые модели оснащаются универсальным DVD±RW (либо DVD/CD-RW в дешевых моделях). С выходом Windows XP возможность записи на компакт-диски была добавлена на уровне системы. Ранее приходилось пользоваться специализированным программным обеспечением. Данное ПО обычно платное. Однако и сегодня многие пользователи предпочитают его вместо стандартных функций Windows. Запись средствами Windows Если на компьютере не установлена специальная программа для записи, то остается пользоваться средствами вашей операционной системы. Сделать это очень просто. Прежде всего просмотрите жесткий диск и выберите файлы (либо папки), которые необходимо записать на диск. Найдя необходимый документ, щелкните на нем правой кнопкой мыши и в контекстном меню выберите пункт Отправить > CD-дисковод. Файл будет поставлен в очередь на запись. Вставьте пустой компакт-диск в накопитель и щелкните правой кнопкой мыши на значке вашего привода в папке Мой компьютер. Из контекстного меню следует выбрать пункт Записать файлы на компакт-диск. Появится специальный мастер, который проведет вас по нескольким шагам, после чего произойдет запись на диск (рис. 21.1). 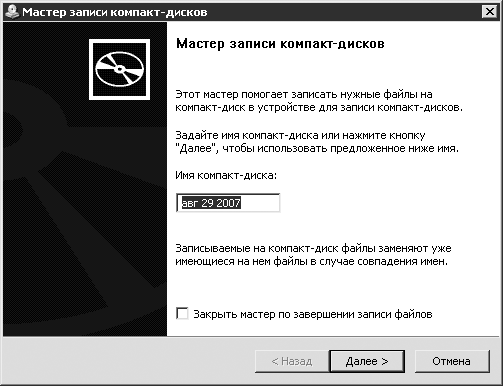 Рис. 21.1. Мастер записи компакт-дисков Первый шаг – ввод имени компакт-диска. Если установить флажок Закрыть мастер по завершении записи файлов, то после записи мастер автоматически закроется. При нажатии кнопки Далее начнется запись. Она займет от 1 до 40 минут в зависимости от формата диска, общего объема файлов и скоростей, поддерживаемых оптическим приводом. Как только запись будет завершена, вам предложат записать еще один диск. Чтобы очистить CD-RW, в контекстном меню, в котором вы выбрали пункт запуска мастера записи, выберите пункт Стереть этот CD-RW. Через несколько секунд вы получите чистый диск, готовый к записи. Тем, кому интересно узнать, как выглядит запись дисков средствами Windows на практике, рекомендую посмотреть видеоролик «Урок 21.1. Запись компакт-дисков средствами Windows». Программы, специально предназначенные для записи дисков, предоставляют более широкие возможности. Чтобы ими свободно пользоваться, придется немного потренироваться, однако в будущем это может вам очень пригодиться. Поэтому рассмотрим одну из таких утилит – Nero (http://www.nero.com). Nero Программа Nero пользуется огромной популярностью. Это приложение стало активно распространяться с выходом пятой версии. Индекс текущей версии уже достиг 7, и, говорят, готовится восьмая версия. Nero предлагает хорошую функциональность наряду с простым и удобным интерфейсом. Компания Ahead, разработчик Nero, превратила седьмую версию в настоящий пакет мультимедийных программ, в который вошла и Nero Burning ROM – специальное приложение для записи дисков (именно оно и будет описано далее). Остальные предназначены для копирования DVD-Video, захвата видео, его перекодировки, создания этикеток для компакт-дисков, резервного копирования данных и т. д. При запуске Nero Burning ROM откроется главное окно программы, а также окно создания нового проекта (рис. 21.2). 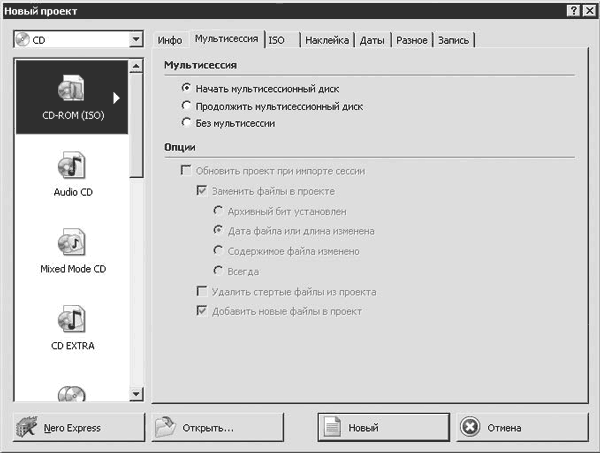 Рис. 21.2. Создание нового проекта В верхней левой части окна расположен раскрывающийся список, из которого следует выбрать тип диска: CD или DVD. В зависимости от этого ниже появится соответствующий список для выбора типов проектов. Под типом проекта следует понимать способ записи. К примеру, бывают компакт-диски с данными, звуковые компакт-диски, смешанные (часть диска записана как Audio CD, а часть – как компьютерный CD-ROM), DVD-ROM, DVD-Video и т. п. Чаще всего требуется просто записать файлы на диск. Это тип CD-ROM или DVD-ROM. Именно в таком режиме записывают диски стандартные средства Windows, описанные выше. Справа отображаются параметры нового диска. В первую очередь нас интересуют три переключателя. • Начать мультисессионный диск – диск будет записан в режиме мультисессии. За одну сессию на диск записывается какой-либо объем данных. При этом сам диск не закрыт, и позже на него можно дописать данные, если потребуется. Как раз для этого и предназначен следующий переключатель. • Продолжить мультисессионный диск – если вы вставите ранее записанный диск с незакрытой сессией и свободным местом на нем, то можете еще что-нибудь дописать. • Без мультисессии – диск будет записан без мультисессии. В этом случае, даже если на нем 99 % свободного места, оно будет недоступно. По умолчанию выбран первый режим. Главное окно Nero Burning ROM немного напоминает файловый менеджер (рис. 21.3). 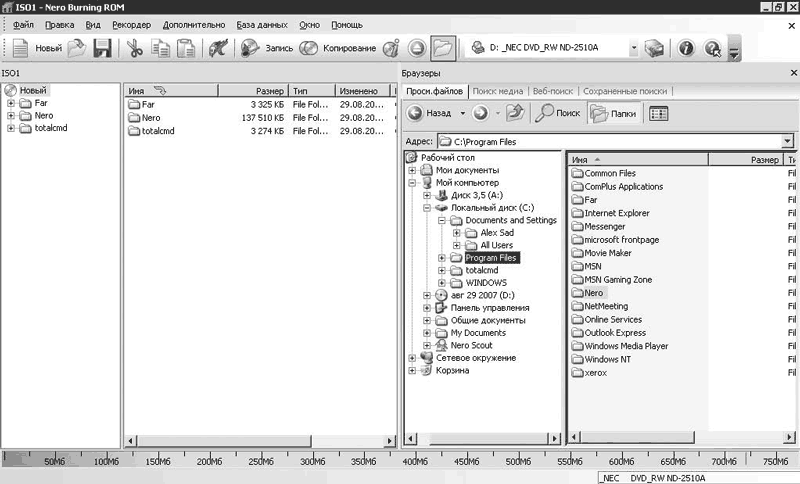 Рис. 21.3. Главное окно Nero Burning ROM Оно разделено на две части: в левой вы увидете файловую структуру вашего диска, а в правой – содержимое компьютера, откуда можно перемещать файлы с помощью мыши. Сформировав необходимую структуру, следует нажать на панели инструментов кнопку Запись. Откроется окно Записать проект, в котором задаются параметры записи (рис. 21.4). 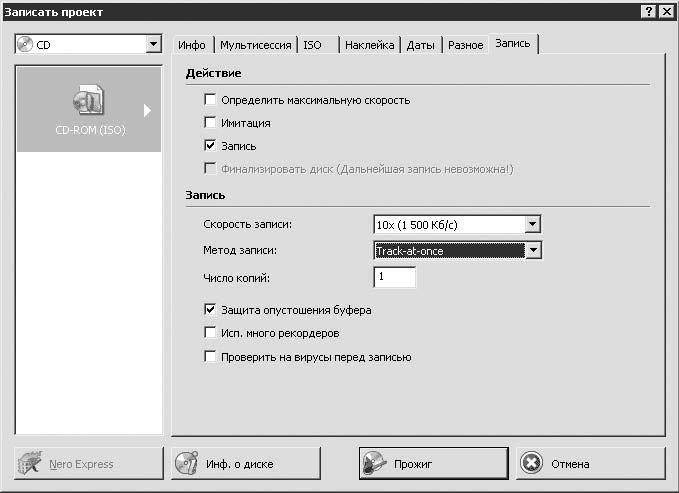 Рис. 21.4. Окно параметров записи проекта Окно имеет две области: Действие и Запись. Первая содержит следующие флажки. • Определить максимальную скорость – при установке этого флажка Nero перед началом записи определит максимально возможную скорость записи вставленного диска. • Имитация – производит имитацию записи. Все выглядит так, будто на диск записываются данные, но в итоге он останется пустым. Данный режим доступен только для носителей типа CD. • Запись – устанавливается непосредственно для записи. В области Запись указываются следующие настройки. • Скорость записи – скорость записи[39] зависит от возможностей привода и вставленного диска. Не следует забывать, что при высокой скорости возможен рост количества ошибок, что иногда сказывается на качестве чтения диска. Поэтому рекомендую записывать на максимальной скорости только качественные носители. • Метод записи – позволяет выбрать вариант записи документов. • Число копий – если поставить число больше 1, то после записи диска Nero попросит вставить следующий, пока не будет записано столько, сколько вы указали. • Защита опустошения буфера – данные, прежде чем попасть на диск, проходят через специальный буфер привода. При записи важно, чтобы поток информации не прерывался. Буфер как раз для этого и предназначен: если вдруг произойдет пауза в процессе поступления информации с жесткого диска, то она начнет записываться из буфера. Ранее, когда данные в буфере заканчивались, диск портился. Теперь этого не происходит благодаря встроенной защите от опустошения. Полагаю, установка данного флажка лишней не будет. • Исп. много рекордеров – если в компьютере более одного привода, способного вести запись, то можете установить данный флажок. Можно будет записать сразу несколько дисков. • Проверить на вирусы перед записью – будет запущен антивирус (если он установлен в системе), который проверит выбранные файлы и папки на вирусы. После установки настроек (которые можно почти всегда оставлять по умолчанию) начните запись нажатием кнопки Прожиг. Если вы пытаетесь записать заполненный CD-RW или DVD±RW, то Nero предложит предварительно его очистить. После этого начнется процесс записи, который продлится несколько минут. Кстати, стереть диск можно через меню Рекордер > Стереть перезаписываемый диск. Вам будет предложено произвести полное либо быстрое форматирование. Однако Windows умеет делать только последнее. В этом же меню щелчком кнопки мыши на пункте Диск инфо вызывается техническая информация о диске (рис. 21.5). 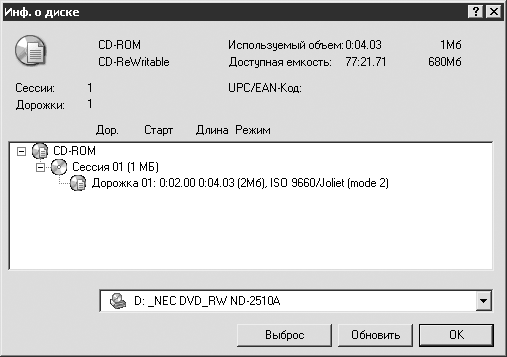 Рис. 21.5. Информация о диске В частности, это количество занятого и свободного места, число сессий, файловая система и др. Функциональность Nero Burning ROM многократно превосходит стандартные средства Windows, которые не дают возможности выбора ни скорости записи, ни типа диска, а также не предполагают создание мультисессии. Однако Nero – довольно дорогая программа. При желании в Интернете можно найти бесплатные аналоги, обладающие весьма достойными функциями. Практическое применение Nero Burning ROM можно увидеть, запустив видеоролик «Урок 21.2. Использование Nero Burning ROM для записи дисков». Глава 22 Воспроизведение аудио и видео • Форматы • Плееры Лет десять назад, когда ребенок просил у своих родителей компьютер, почти всегда ему задавали вопрос: «Зачем он тебе?» Ребенку, конечно же, компьютер нужен был только для игр, однако этот аргумент не подходил. Поэтому приводились доводы о необходимости учиться: вроде как ПК предоставляет больше возможностей для этого. Какое обоснование покупки ПК дал бы современный подросток 14–16 лет? Учиться – так и останется главным аргументом. Здесь следует упомянуть огромные энциклопедии на дисках, Интернет, являющийся беспрецедентно большим хранилищем самой различной информации. Общение тоже вполне сойдет за учебу: например, можно вести беседы на других языках, практикуясь в их использовании. Причем общение несколько уменьшает привлекательность игр. Подростки постарше скажут, что с помощью компьютера можно зарабатывать, и будут совершенно правы. Другое дело, что сделать это удается не каждому и не сразу. Есть еще один весьма весомый аргумент: компьютер – это средство для воспроизведения видео и аудио. Родители довольно часто предпочитают именно такой способ проведения досуга. Если раньше компьютерные возможности позволяли максимум прослушать аудиодиски, то теперь не проблема использовать ПК как телевизор и многоканальную акустическую систему. Причем речь идет как о настольном компьютере, так и о ноутбуке. Однако для воспроизведения аудио– и видеоданных необходимы специальные программы, называемые плеерами. Сегодня компьютерная индустрия предлагает пользователям огромный выбор средств воспроизведения мультимедийных данных. Среди них есть как платные, так и бесплатные приложения. Очень радует, что вторых большинство. Эти программы имеют разный интерфейс, но концепция их использования одинакова. У всех есть кнопки Play, Stop, Pause, Next, Prev (Воспроизвести, Остановить, Пауза, Следующий трек, Предыдущий трек соответственно). По большому счету, то, как они выглядят, не имеет значения. Поэтому я вкратце расскажу о стандартном плеере Windows, который так и называется: Windows Media Player, а также коснусь известного мультимедийного проигрывателя Nullsoft Winamp. Помимо их в Интернете можно обнаружить сотни других плееров. Таким образом, вы сможете найти наиболее подходящий. Форматы В последнее время на рынке появилось большое количество различных форматов аудио– и видеофайлов. Из них можно выделить два наиболее популярных: MP3 для звука и MPEG4 для видео. Формат MP3 был изобретен в середине прошлого десятилетия рабочей группой института Fraunhofer. Он стал популярным средством сжатия и передачи музыки и отлично подошел для активно развивающегося тогда Интернета, уменьшив средний размер песни в 6–10 раз. Сегодня для его воспроизведения вам не требуется устанавливать дополнительные программы, называемые декодерами[40]. Реже встречаются аудиоформаты OGG, WMA (Windows Media Audio), AAC и др. Как правило, для их воспроизведения может потребоваться дополнительный декодер. Сегодня на мультимедийном рынке представлены два основных видеостандарта: MPEG2 и MPEG4. В первом обычно закодированы фильмы, распространяемые на DVD (он и был изобретен для этих целей). Назначение формата MPEG4 – обеспечить максимально большое сжатие при сохранении приемлемого качества изображения. В результате фильм может быть перекодирован с DVD, где он занимает до 8 Гбайт, в файл размером, например, 1,4 Гбайт. При этом незначительно упадет качество, как правило, пропадут дополнительные звуковые дорожки и субтитры. Однако это почти всегда некритично.
Для воспроизведения фильмов в этих форматах нужны соответствующие декодеры. Для MPEG2 их проще всего получить вместе со специальными плеерами для DVD, например, PowerDVD или WinDVD. Для MPEG4 декодеры придется скачивать из Интернета. Сегодня распространены два основных вида этого формата: DivX (http://www.divx.com) и XviD (http://www.xvid.org). Первый является коммерческим, а второй, наоборот, – открытым. Лучше всего проинсталлировать в вашу систему оба формата. Иначе вы можете получить от плеера только отсчет прошедшего времени и звук из колонок. Если вы не собираетесь использовать DivX для кодирования фильмов и клипов, то платить за него не придется, то есть для просмотра он совершенно бесплатный. Выходом из положения может стать так называемый Codec Pack или пакет кодеков. Один из наиболее известных – K-Lite Codec Pack. В нем собраны все популярные и востребованные программы кодирования и декодирования аудио и видео. Скачав и установив такой пакет на компьютер, вы обезопасите себя от ошибочных сообщений плееров о невозможности воспроизвести тот или иной файл. Правда, не следует злоупотреблять этим. Большое число кодеков может вызвать конфликт некоторых из них друг с другом. Плееры Начнем с Windows Media Player. На сегодняшний день последняя версия данной программы имеет индекс 11. Тем не менее с Windows XP по умолчанию поставляется девятая версия, а в Интернете доступен Media Player 10. Обновлять стандартный проигрыватель Windows, если вас что-то в нем не устраивает, можно через сайт Microsoft. Однако, как правило, новые программы от Microsoft занимают много места и потребляют больше ресурсов при работе. Конечно, их интерфейс становится более интересным, появляются новые возможности. Я расскажу о версии 10 (рис. 22.1). Данный проигрыватель способен работать как с аудио, так и с видео. Его окно состоит из следующих компонентов: в верхней части находится вкладка; в центре большую часть занимает область, куда выводится изображение; слева от нее – список файлов, которые будут воспроизведены (Playlist – список воспроизведения); внизу расположена панель управления воспроизведением. 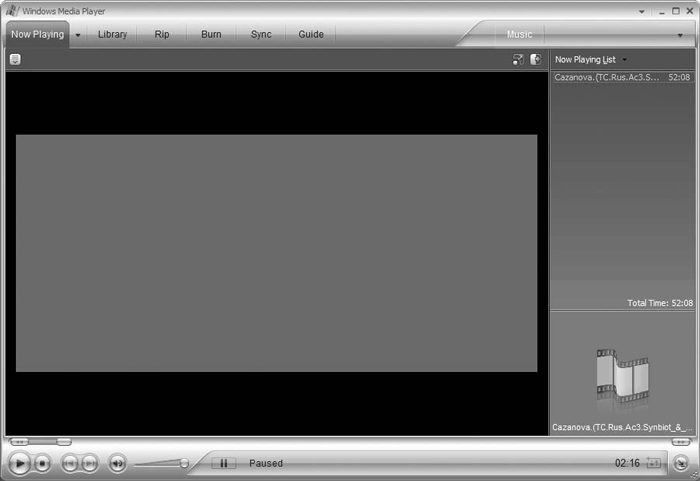 Рис. 22.1. Windows Media Player 10 Windows Media Player – многофункциональное приложение, позволяющее не только смотреть видео и слушать аудио, но и составлять библиотеку ваших фильмов и музыки, копировать файлы с музыкальных дисков, записывать их на диск. Впрочем, далеко не все пользуются всеми этими возможностями за ненадобностью или при наличии более функциональных средств. Чтобы открыть файл, необходимо вызвать меню плеера. Делается это нажатием кнопки со стрелкой вниз, расположенной в правой части заголовка окна. Далее в меню Файл выбираете пункт Открыть и находите нужный файл. Если формат, в котором он сохранен, поддерживается, то начнется воспроизведение. В ином случае отобразится ошибка. Таким образом, вы можете добавить в список воспроизведения множество файлов – они будут проигрываться по порядку. При открытии музыкального файла вместо изображения появится красивая звуковая гистограмма. В нижней части окна над панелью управления находится ползунок, который показывает текущую позицию воспроизведения. Двигая его, вы можете перемещаться по содержимому файла. Панель управления имеет самые необходимые элементы: кнопки Воспроизвести (Play), Остановить (Stop), Следующая дорожка (Next Track), Предыдущая дорожка (Previous Track). Рядом с ними расположен ползунок регулировки громкости. В правой части находятся специальные кнопки со стрелками, включающие режимы случайного воспроизведения и повтора. Проигрыватель Nullsoft Winamp был создан в середине 1990-х годов (рис. 22.2). 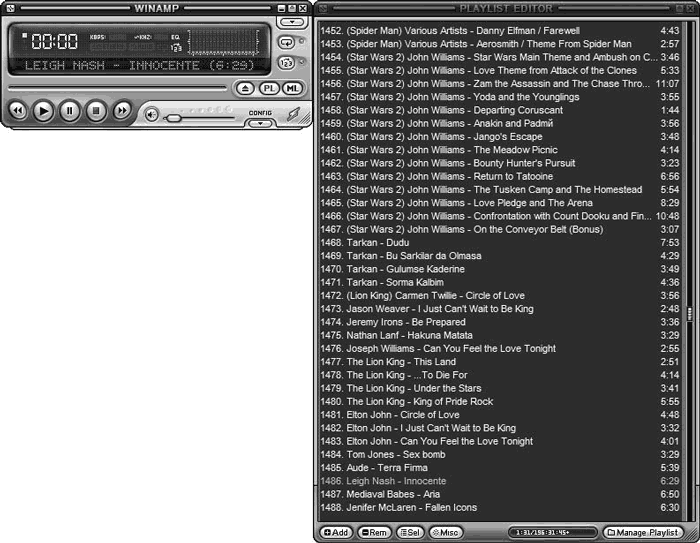 Рис. 22.2. Nullsoft Winamp Сейчас он является наиболее популярным средством воспроизведения музыки. Удачно разработанный интерфейс практически не изменяется в течение многих лет. Только в версии 5 появилась новая расцветка и были немного смещены элементы управления, однако общая концепция осталась неизменной. Winamp бесплатен, хотя существует и платная версия. Она оснащена дополнительными функциями по записи дисков, копированию Audio CD в формат MP3 и др. Все основные возможности воспроизведения доступны в бесплатной версии. Кстати, Winamp хотя и считают аудиоплеером, на протяжении уже нескольких лет он способен показывать практически любое видео. Окна плеера занимают относительно мало места. Если отключить PLAYLIST и библиотеку файлов, а также перевести главное окно в компактный режим, дважды щелкнув кнопкой мыши на заголовке окна, то на экране почти ничего не останется. В основном окне отображаются время, прошедшее с начала воспроизведения, информация о треке, а также название композиции. Ниже расположен ползунок навигации, под ним – кнопки управления воспроизведением. Список воспроизведения – стандартный, можно сказать – классический. Внизу расположено несколько кнопок, вызывающих различные меню, через которые можно добавить новые файлы, очистить список, отсортировать его по какому-либо признаку. Что касается библиотеки, то это, по большому счету, расширенная версия плейлиста. В ней вы можете сортировать композиции по жанру, времени воспроизведения, создавать группы и т. д. Пользуясь ею, вы значительно упростите навигацию по своей коллекции. Глава 23 Работа с графикой • Adobe Photoshop • CorelDRAW Первые персональные компьютеры оснащались черно-белыми мониторами, а также операционной системой, способной работать только с текстом и псевдографикой. Псевдографика – это рисунки (точнее, их подобие), которые формируются из символов. Тогда не было больших мониторов с высоким разрешением и цветопередачей на 16 млн цветов. Однако технологии не стоят на месте. Мощности современных компьютеров хватает, чтобы обрабатывать реалистичную трехмерную картинку в реальном времени, а вместо фотоальбомов постепенно начинают использовать специальные программы для каталогизации фотоснимков. Тем не менее для работы с фотографиями и графикой вообще обычно используются специальные программы. Одну из них мы вкратце описали в гл. 17 – это стандартный графический редактор Paint, поставляемый с Windows. Однако его возможности несравнимы с теми, которые предлагают более продвинутые решения. Наиболее известной программой для работы с двухмерными графическими изображениями является Adobe Photoshop. Однако она может обрабатывать только растровую графику, а существует еще и векторная. Несколько слов о том, что это такое и в чем отличия этих двух типов. Формат растровой графики предполагает сохранение в файле информации о каждом пикселе[41] картинки. Если изображение монохромное (то есть состоит из 256 оттенков серого цвета), то для хранения одного пиксела достаточно 1 байта на носителе информации (28 = 256 значений цвета). Современные цветные картинки на компьютере могут состоять из 16,7 млн цветов. Любой цвет складывается из трех составляющих: красного (Red), зеленого (Green) и синего (Blue) цветов. Для каждого из них определено 256 оттенков. Таким образом, значение 0 – это отсутствие цвета (то есть если для красного, зеленого и синего установлено значение 0, то это черный цвет), а 255 – максимальная интенсивность. Выходит, что установление значения 255 для каждого из цветов дает на выходе белый цвет. Данная система формирования цвета получила название RGB (аббревиатура от английского названия каждого из цветов). Приведу несколько примеров. Значение (255; 0; 0) для красного, зеленого и синего соответственно при смешении выдаст ярко-красный цвет, а (35; 101; 61) – темно-зеленый. Именно так формируются все цвета. Число вариаций составляет 16 777 216 или 224. Выходит, что для хранения одного цветного пиксела требуется уже 3 байта свободного места. Поэтому несложно вычислить размер той или иной картинки. Например, размер изображения составляет 150 на 100, или 15 000 пикселов. 15 000 умножаем на 3 и получаем 45 000 байт данных, либо 43,95 Кбайт (напомню, что 15 000 необходимо делить на 1024, а не на 1000). Иногда добавляется четвертый байт, отвечающий за прозрачность, но используется он в трехмерной графике. На бумаге разрешение намного выше, чем на экране, поэтому для сохранения четкости требуется большое изображение (современные цифровые фотографии имеют большие размеры). Так, рисунок во весь экран вместится не более чем на треть листа А4, если вы не хотите потерять в качестве. В итоге получается, что один фотоснимок состоит из 3–10 млн пикселов. Теперь посчитайте, сколько потребуется места для хранения 10 тыс. таких фотографий? Правильно, много. Чтобы хоть как-то сэкономить, были придуманы специальные форматы растровых файлов, поддерживающих сжатие. Принцип похож на архивацию, только его производит графический редактор по особому алгоритму. Неудивительно, что потом при архивировании эти файлы почти не изменяют свой размер – они сжаты до этого. Наиболее известными «экономичными» форматами являются JPEG, GIF и PNG. Все они распространены в Интернете. Первый использует особый способ сжатия, обусловливающий ухудшение качества. При сохранении по специальному алгоритму рассчитывается, какие пикселы могут быть подвергнуты переработке для лучшей архивации. Чем ниже вы установите уровень качества, тем меньше файл получится на выходе, и наоборот. Этот формат хорошо подходит для фотографий и изображений с большим количеством цветов. Часто, устанавливая значение качества на 50–60 %, можно получить наилучшее соотношение по размеру файла и качеству изображения. PNG имеет две модификации: PNG-8 и PNG-24. Последняя сжимает картинку подобно архиватору, при этом качество не страдает. Естественно, такой файл занимает больше места, чем JPEG, но значительно меньше, чем формат BMP (без сжатия), применяемый в вышеупомянутом Paint. PNG-8 и GIF работают по одному принципу. Они хранят палитру только из 256 цветов, часто используемых в рисунке. Таким образом, иногда можно достичь очень высокого качества изображения при минимальном размере файла. К примеру, данные форматы превосходно подходят для хранения чертежей и графиков, для отображения которых требуется мало цветов, да и потери качества, как в случае с JPEG, не происходит. Следует отметить особое свойство формата GIF. Он поддерживает простую анимацию. В файле сохраняется последовательность кадров, а также информация об их задержках. Этот способ также часто используется в Интернете, в частности, для рисования рекламных баннеров. Несколько слов о векторной графике. В файле сохраняется не информация о каж дом пикселе, а информация о том, как рисунок должен быть нарисован. По сути, это свод правил вроде «провести линию из точки A в точку B, сделать ее зеленой» и т. д. Есть множество областей, где векторная графика востребована. К примеру, различные логотипы рисуются именно вектором, после чего переводятся в растр. Вся трехмерная графика тоже векторная. Наиболее известными программами для работы с векторными форматами[42] являются CorelDRAW и Adobe Illustrator. Adobe Photoshop Компания Adobe уже долгое время развивает свой редактор растровой графики Photoshop. На момент написания книги его последняя версия достигла индекса 10. Продукт носит название Photoshop CS3 и входит в состав пакета Adobe CS3 (Creative Suite 3).
Photoshop – это не просто известный и один из лучших графических редакторов. Это уже нарицательное слово, используемое при обозначении различных действий с графикой. Чаще всего данная программа используется для обработки фотографий, то есть уже готовых изображений. Поэтому, услышав слово «зафотошопить» (или ему подобное), не удивляйтесь – оно означает обработать с помощью Photoshop. Следует отметить, что данный редактор очень дорогой. Стоит он порядка $800 в единичном экземпляре и порядка $1600, если вы приобретаете весь пакет Adobe CS3. Существуют специальные сокращенные версии, продающиеся по более низкой цене. Мы рассмотрим английскую версию данной программы. Иногда удается найти и русифицированный вариант, однако официально он пока не выпускается. В итоге программа переведена, как правило, некачественно, при этом может работать некорректно. Интерфейс приложения прост и в то же время весьма функционален (рис. 23.1). 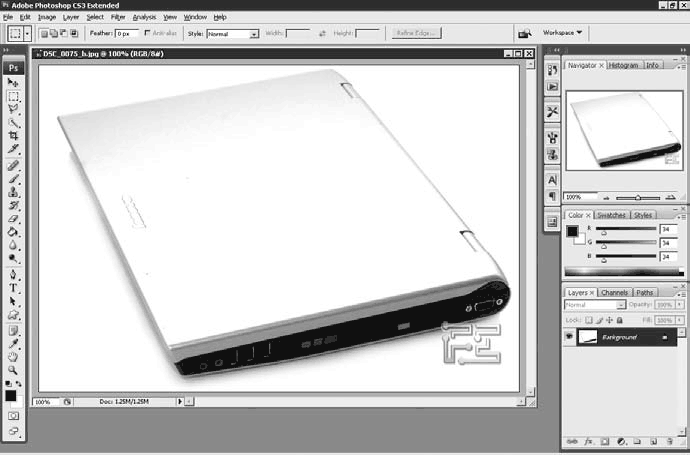 Рис. 23.1. Главное окно программы Adobe Photoshop Он был много раз переработан, и теперь мы видим результат большого и кропотливого труда профессионалов. В верхней части окна расположено традиционное меню. Под ним вынесена специальная панель дополнительных настроек. Ее содержимое изменяется в зависимости от выбранного в данный момент инструмента. Панель инструментов размещена слева. В правой части, как правило, находятся окна с дополнительными настройками. Все часто используемые инструменты вынесены на палитру инструментов (рис. 23.2).  Рис. 23.2. Палитра инструментов программы Adobe Photoshop Вкратце опишу каждый инструмент. • Move (Перемещение), горячая клавиша – V. Используется для перемещения выделенного фрагмента изображения. Если нажать клавишу Alt, то фрагмент будет скопирован. Копия будет размещена на отдельном слое. • Marquеe (Выделение), горячая клавиша – M. Предназначен для выделения фрагментов открытого рисунка. Состоит из четырех инструментов, позволяющих выделять различные формы. Чаще всего выбранный по умолчанию Rectan gular Marque (Прямоугольное выделение) применяется для выделения форм с прямыми углами. • Lasso (Лассо), горячая клавиша – L. Как и Marque (Выделение), служит для выделения. Состоит из трех инструментов. Первый (Lasso (Лассо)) проводит границу выделения, следуя за указателем, после чего замыкает область. Второй (Polygonal Lasso (Полигональное лассо)) выделяет путем рисования большого произвольного полигона. Щелчком кнопкой мыши на точке начала маленькими отрезками вы выделяете нужную область. После замыкаете ее либо самостоятельно, дойдя до точки начала, либо дважды щелкнув кнопкой мыши. Третий инструмент (Magnetic Lasso (Магнитное лассо)) рисует границу выделения по контрастному контуру, к примеру на границе разных цветов (черного и белого, красного и синего и т. д.). • Quick Selection (Быстрое выделение) и Magic Wand (Волшебная палочка), горячая клавиша – W. Предназначены также для выделения. Лучше всего работают на контрастных рисунках с сильно отличающимися друг от друга цветами. Щелкнув кнопкой мыши на какой-либо части рисунка, вы выделите область с таким же или близким по значению цветом. Первый инструмент выделяет область частями, второй – целиком. • Crop (Кадрирование), горячая клавиша – C. Позволяет выделить нужный фрагмент изображения, после нажатия клавиши Enter обрезает его до выделенной области. • Slice (Сегмент), горячая клавиша – K. Предназначен для разметки изображения. Как правило, используется в задачах веб-дизайна для разметки страниц. • Healing Brush (Исцеляющая кисть), горячая клавиша – J. Служит для восстановления поврежденных фрагментов изображения. Очень удобен при работе с фотографиями, имеющими те или иные дефекты (например, старые отсканированные снимки). Нажав клавишу Alt, вы щелкаете кнопкой мыши на схожем с поврежденным фрагментом участке, после чего, щелкнув кнопкой мыши, проводите по дефекту. • Brush (Кисть) и Pencil (Карандаш), горячая клавиша – B. Обычная кисть для рисования. Выбрав на панели свойств необходимый размер и форму (рис. 23.3), вы проводите кистью по рисунку. За указателем мыши будет тянуться шлейф. Инструмент Pencil (Карандаш) выполняет аналогичную операцию, только в виде карандаша. Справа от кистей на панели свойств расположено поле Opacity (Непрозрачность), в котором в процентах указывается непрозрачность рисуемых линий. Оно встречается и у многих других инструментов, поэтому стоит его запомнить. 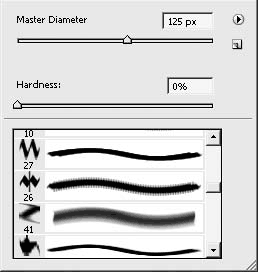 Рис. 23.3. Формы и размеры кистей • Clone Stamp (Клонирующий штамп), горячая клавиша – S. Работает по аналогичному с Healing Brush (Исцеляющая кисть) принципу, только на месте рисования он выводит изображение с указанного места без изменений. • History Brush (Кисть истории), горячая клавиша – Y. После открытия какого-либо рисунка и некоторых изменений иногда необходимо отойти к первоначальному значению. Данный инструмент позволяет сделать это для определенной части рисунка, что иногда намного удобнее, чем возвращаться к необработанному оригиналу. • Eraser (Ластик), горячая клавиша – E. Это ластик. Удаляет все до первого фонового слоя (носит название Background). Если выбрать инструмент Background Eraser (Ластик для фона), то удалится и фон. • Gradient (Градиент) и Paint Bucket (Заливка), горячая клавиша – G. Первый предназначен для рисования градиентов. На панели сверху можно выбрать предусмотренные варианты переходов цветов и создать собственный, щелкнув кнопкой мыши на выбранном градиенте. Откроется окно Gradient Editor (Редактор градиента) (рис. 23.4), в котором меняются все необходимые параметры. Второй инструмент позволяет залить какую-либо область сплошным цветом. Следует отметить, что работает инструмент Paint Bucket (Заливка) по принципу инструмента Magic Wand (Волшебная палочка) – закрашиваются пикселы схожего цвета. 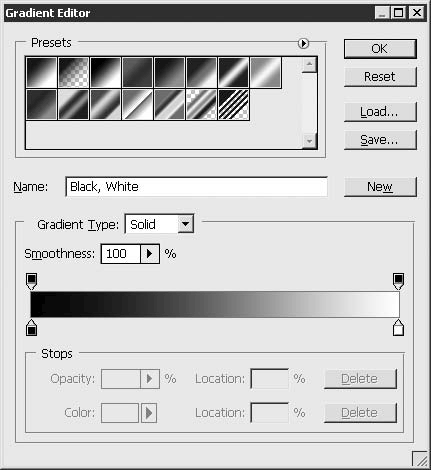 Рис. 23.4. Окно редактирования градиента • Blur (Размытие), Sharpen (Четкость) и Smudge (Смазывание), горячая клавиша – R. Все три инструмента служат для определенного искажения рисунка. Первый размывает, второй делает более четким, а третий размазывает изображение. • Dodge (Осветление), Burn (Затемнение) и Sponge (Губка), горячая клавиша – O. Предназначены для изменения яркости изображения. • Pen (Перо), горячая клавиша – P. Служит для рисования кривых Безье. С их помощью можно как выделять различные неправильные поверхности, так и рисовать новые. • Type (Текст), горячая клавиша – T. Предназначен для создания текста. На панели сверху можно указать все необходимые параметры: гарнитуру шрифта, размер, сглаживание, выравнивание и цвет. • Path Selection (Выделение пути), горячая клавиша – A. Используется для выделения и изменения фрагментов, нарисованных с помощью путей. Последние создаются с помощью инструментов Pen (Перо) и Custom Shape (Заказная форма). • Custom Shape (Заказная форма), горячая клавиша – U. Служит для рисования различных ранее предусмотренных форм: прямоугольников, кругов, ромбов, линий, а также различных фигур (рис. 23.5). 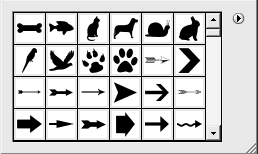 Рис. 23.5. Варианты кистей для Custom Shape Tool (Заказная форма) • Notes (Пометки), горячая клавиша – N. Выбрав данный инструмент и щелкнув кнопкой мыши на любой области рисунка, вы откроете окно создания заметки. • Eyedropper (Пипетка), Color Sampler (Замер цвета), Ruler (Линейка) и Count (Счетчики), горячая клавиша – I. Первые два – набор инструментов для выбора цвета, третий – для измерения расстояния в пикселах, четвертый – для установки цифровых меток. • Hand (Рука), горячая клавиша – H. Предназначен для перемещения по рисунку в окне. Если изображение не помещается целиком, то внизу окна появляются две полосы прокрутки для перехода к необходимой части картинки. Можно воспользоваться как полосами, так и инструментом Hand (Рука): щелкните кнопкой мыши и, удерживая ее нажатой, передвигайте указатель в нужную сторону. • Zoom (Масштаб), горячая клавиша – Z. Служит для уменьшения или увеличения масштаба изображения. По умолчанию работает на увеличение. Чтобы уменьшить картинку, нажмите клавишу Alt и щелкните кнопкой мыши. Под инструментами на панели расположено еще несколько полезных элементов, в частности под иснтрументом Zoom (Масштаб) в двух наложенных друг на друга квадратах задается основной цвет (Foreground Color), а также цвет фона (Background Color). Щелкнув кнопкой мыши на любом из них, вы откроете окно Color Picker (Подбор цвета), которое служит для выбора цвета (рис. 23.6). 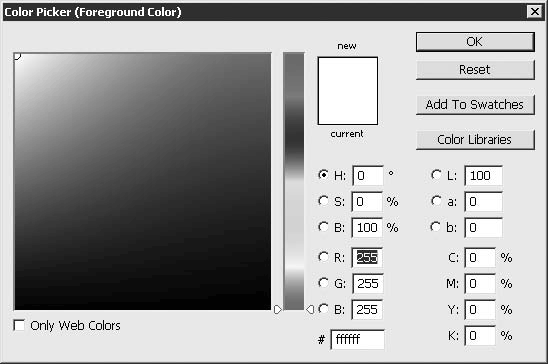 Рис. 23.6. Окно Color Picker (Подбор цвета) Окно разделено на две части. В левой выбирается необходимый цвет. По центру расположена полоса градиента, двигая ползунок по которой вы меняете цвета слева. В правой части вы можете задать цвет с помощью цифр. Например, внизу находятся три текстовых поля для системы RGB, описанной выше. Кроме того, поддерживаются системы HSB, Lab и CMYK (данный вариант используется в типографиях). Однако в итоге заданные значения в других системах переводятся в RGB. Перейдем к панелям, расположенным в правой части окна Photo shop. Первая и довольно часто используемая – Navigator (Навигатор) (рис. 23.7). На ней отображается уменьшенный открытый рисунок. В нижней части окна находится специальный ползунок, позволяю щий увеличивать или уменьшать изображение в пределах 0,85–3200 %. При этом, если картинка не помещается в своем окне, на эс кизе красным квадратом будет показана текущая просматриваемая вами область. Вы можете перемещать данный квадрат, и соответственно будет меняться изображение в основном окне. На вкладке Histogram (Гистограмма) представлена гистограмма яркости, а на Info (Инфо) – данные об открытом файле. 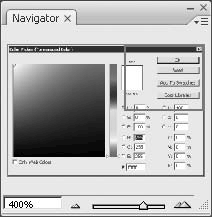 Рис. 23.7. Панель Navigator (Навигатор) Вторая панель (рис. 23.8) содержит вкладки Color (Цвет), Swatches (Образцы цвета) и Styles (Стили). Первые две предназначены для выбора цвета, то есть являются альтернативой окна Color Picker (Подбор цвета). На третьей вкладке можно выбрать предусмотренные стили для текущего слоя. 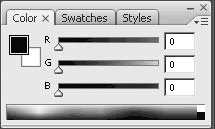 Рис. 23.8. Панель работы с цветом Список слоев для текущего рисунка отображается на панели Layers (Слои), расположенной в нижней части главного окна графического редактора (рис. 23.9). 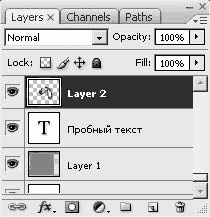 Рис. 23.9. Панель для работы со слоями Слои – очень удобное приспособление для редактирования изображений. Принцип их работы предельно прост: картинка разделяется на несколько логических частей (слоев), которые накладываются друг на друга. Таким образом, можно создать рисунок из нескольких слоев, после чего одни по необходимости отключать, а другие включать. За данную операцию отвечает глазок, расположенный слева от каждого слоя. Если он есть, то это означает, что слой отображается. Щелкнув на нем кнопкой мыши, вы скроете слой. Помимо этого, в поле Opacity (Непрозрачность) можно задавать прозрачность того или иного слоя. Новые слои создаются при вставке изображения из буфера либо через панель инструментов в нижней части вкладки Layers (Слои). Две кнопки, находящиеся справа, служат для создания нового слоя и для удаления выделенного. Для слоев можно задавать специальные свойства, например тень, рельефность, заполнение каким-либо цветом, текстурой или градиентом. Вкладка Styles (Стили), описанная выше, содержит несколько заранее заданных настроек, которые применяются с помощью щелчка кнопкой мыши. Чтобы сделать свои, щелкните правой кнопкой мыши на слое и в контекстном меню выберите пункт Blending Options (Настройки наложения). Откроется окно Layer Style (Стиль слоя), где изменяются все вышеперечисленные настройки (рис. 23.10). 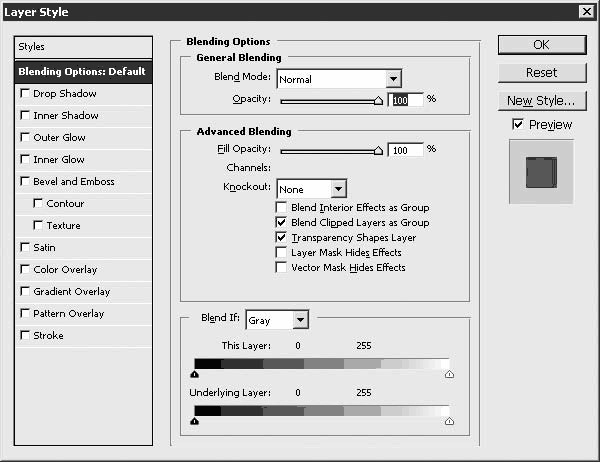 Рис. 23.10. Окно изменения стилей слоя Весьма полезной является панель History (История) (рис. 23.11). 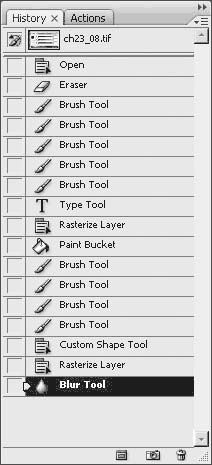 Рис. 23.11. Панель History (История) В предыдущих версиях Adobe Photoshop эта панель располагалась над панелью Layers (Слои), но в последней версии она вызывается нажатием кнопки History (История), расположенной напротив вкладки Navigator (Навигатор). Панель History (История) позволяет отменить ваши действия одним щелчком кнопки мыши. Важно, что вы можете сделать откат на необходимое количество операций. Обратимся к меню Image (Изображение). В нем можно регулировать различные свойства изображения. Например, в подменю Mode (Режим) изменяются цветовые режимы. По умолчанию выставляется RGB Color (Цвет RGB), однако есть возможность поменять его на Grayscale (Оттенки серого), Lab Color (Цвет Lab) и CMYK Color (Цвет CMYK). Для изменения разрешения изображения служат пункты Image Size (Размер изображения) и Canvas Size (Размер холста). Первый позволяет изменять разрешение рисунка, уменьшая или увеличивая его размеры, создавая при этом искажения. Второй же обрезает часть картинки. Canvas Size (Размер холста) – это своеобразный аналог операции Crop (Кадрирование), однако вы можете задать обрезаемую область с точностью до пикселов, либо наоборот – увеличить область рисунка, оригинальное изображение при этом не изменится. Из пункта Adjustments (Коррекция) можно вызвать различные операции по изменению изображения. Довольно часто используются Brightness/Contrast (Яркость/Контраст) и Curves (Кривые). Они позволяют менять яркость и контрастность изображения, что зачастую требуется при обработке фотографий (рис. 23.12). 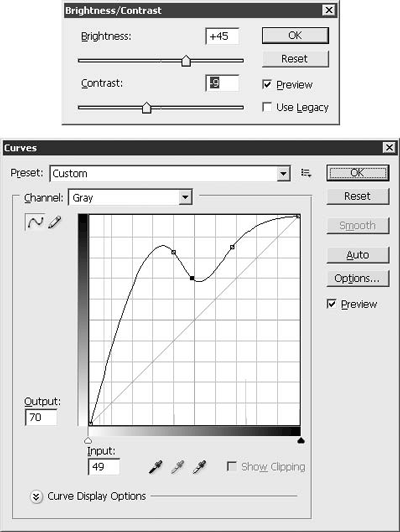 Рис. 23.12. Окна Brightness/Contrast (Яркость/Контраст) и Curves (Кривые) Не менее полезные функции содержит подменю Rotate Canvas (Поворот холста). Оно позволяет вращать изображение по часовой стрелке или против нее. Кроме того, в нем можно задать зеркальное отражение рисунка по вертикали или горизонтали (рис. 23.13). 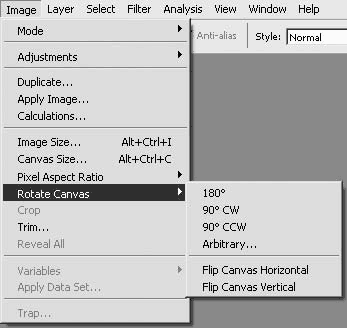 Рис. 23.13. Поворот изображения Помимо описанных выше, к числу часто используемых операций над изображениями можно отнести следующие: • инвертирование цветов изображения – вызывается сочетанием клавиш Ctrl+I или через меню Image > Adjustments > Invert (Изображение > Коррекция > Инвертировать): все цвета в выделенной области (либо весь текущий слой) поменяются на противоположные; • инвертирование выделения – вызывается сочетанием клавиш Shift+Ctrl+I или через меню Select > Invert (Выделение > Инвертировать): обратится текущее выделение; • трансформирование выделения – вызывается сочетанием клавиш Ctrl+T или через меню Select > Transfrom selection (Выделение > Трансформировать выделение): выделенный фрагмент можно трансформировать произвольным образом, меняя его высоту и ширину; • фильтры – в меню Filter (Фильтр), с помощью фильтров можно наложить на изображение огромное количество эффектов. Можно сохранять рисунки с различным качеством для экономии места. Adobe Photoshop позволяет делать это в полной мере. Приложение поддерживает большое число распространенных форматов. Остановлюсь на трех, описанных выше: JPEG, PNG, GIF. На мой взгляд, удобнее с ними работать через меню File > Save for Web & Devices (Файл > Сохранить для веб и устройств) (рис. 23.14). Параметры сохранения расположены справа. Здесь задается формат изображения, а также его качество (только для формата JPEG в поле Quality (Качество)). 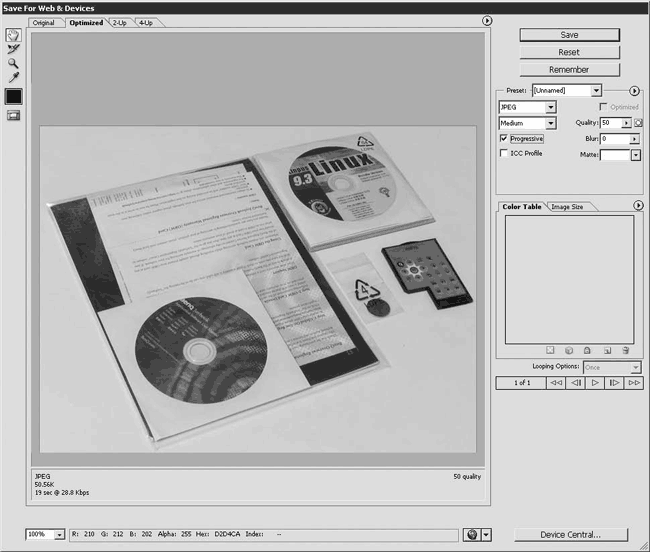 Рис. 23.14. Сохранение изображения Выбрав формат GIF или PNG-8, вы можете указать, сколько цветов сохранять в палитре. Их число может быть кратно степени двойки: 2, 4, 8, 16 и до 256. Кроме того, внизу, в области Color Table (Таблица цветов), показываются все включенные в файл цвета. При необходимости можно какой-либо удалить или заменить. Если вам интересно посмотреть, как выглядит работа в Adobe Photoshop на практике, рекомендую запустить видеоролик «Урок 23.1. Работа в программе Adobe Photoshop». CorelDRAW Канадская компания Corel занимается выпуском приложения CorelDRAW для работы с векторной графикой уже более десяти лет. Данная программа считается одной из лучших в своей области и пользуется большой популярностью среди профессионалов. Последняя версия на момент написания данной книги имела индекс 13, а сам продукт назывался CorelDRAW X3. Он входит в состав пакета CorelDRAW Graphics Suite X3, который, помимо редактора векторной графики, включает некоторые инструменты, а также редактор растровой графики Corel PhotoPaint. Возможно, кому-нибудь из вас он понравится даже больше Photoshop. Главное окно CorelDRAW состоит из нескольких панелей инструментов, основные из которых расположены сверху и слева (рис. 23.15). 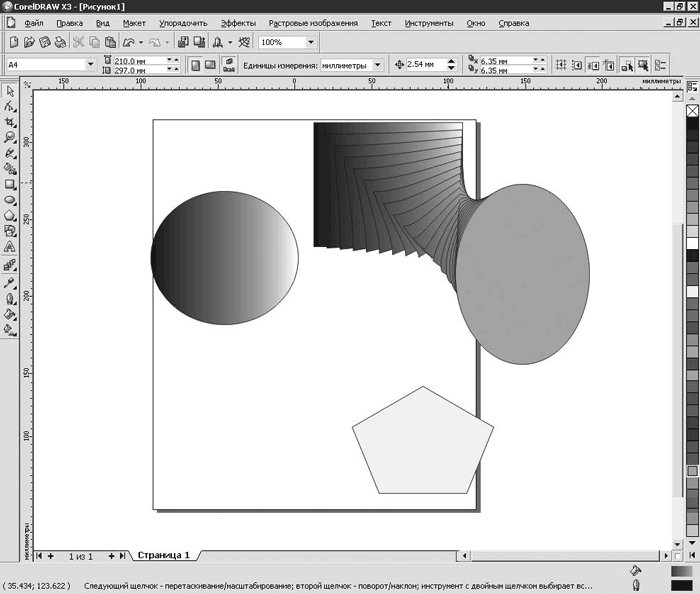 Рис. 23.15. Главное окно CorelDRAW На панели справа находится палитра цветов, по центру – область нового рисунка. В центре условно изображен прямоугольник, обозначающий границы листа A4. По умолчанию новый файл создается в этом формате. При печати только то, что попадает в данный прямоугольник, будет выведено на бумагу. Число инструментов не меньше, чем в Photoshop, но они по-другому сгруппированы и предназначены для выполнения других действий. • Указатель – используется для выбора нарисованных объектов и их перемещения. • Форма – группа инструментов для изменения формы объектов. • Обрезка – набор инструментов для обрезки объектов. Напоминает инструмент Crop из Photoshop, но используется в контексте векторной графики. • Масштаб – инструменты для увеличения или изменения изображения, а также его перемещения. • Кривые – набор инструментов для рисования кривых линий. • Интеллектуальная заливка – позволяет залить объекты сплошным цветом. В отличие от обычной заливки автоматически определяет границы объекта и заливает только в их рамках. • Прямоугольник, Эллипс, Многоугольник, Основные фигуры – четыре группы инструментов для рисования различных фигур (объектов). Все их свойства (ширина линии, длина и т. д.) регулируются на панели сверху. • Текст – инструмент для внедрения текста в рисунок. • Интерактивное перетекание – группа инструментов для создания эффекта перетекания одного объекта в другой. Один из примеров работы инструмента показан на рис. 23.15. Там прямоугольник переходит в круг. Остальные инструменты служат для заливки областей сплошным цветом или градиентом. К слову, настройка заливки вызывается щелчком кнопки мыши на предпоследнем инструменте Заливка. Причем она может быть не только сплошной или градиентной, но и текстурной, узорной и т. д. – в этом отношении CorelDRAW предоставляет огромные возможности. Что касается выбора цвета рисования, то пользоваться панелью справа не всегда удобно, особенно если нужно задать какой-то конкретный цвет. Для этого можно вызвать дополнительную панель, щелкнув на кнопке Цвет, расположенной вверху справа (рис. 23.16). 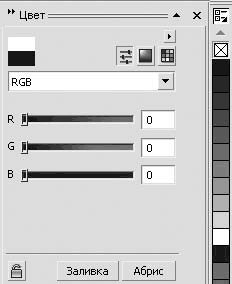 Рис. 23.16. Панель выбора цвета Очень полезной также является операция преобразования созданного вами рисунка в растровую картинку, которую потом проще открывать в браузере. Это можно сделать через меню Растровые изображения > Преобразовать в растровое изображение. Для сохранения созданного изображения вы можете выбрать как стандартный для CorelDRAW формат CDR, так и любой из поддерживаемых им. Имеется возможность экспортировать рисунок в любой векторный либо растровый формат. Число поддерживаемых стандартов в два-три раза больше, чем в Photoshop. Работу в CorelDRAW демонстрирует видеоролик «Урок 23.2. Работа в программе CorelDRAW». |
|
||
|
Главная | Контакты | Нашёл ошибку | Прислать материал | Добавить в избранное |
||||
|
|
||||
