|
||||
|
|
Часть IV Работа в сети Интернет Глава 24 Подключение к локальной сети • Проводная локальная сеть • Настройка сетевого соединения 1 сентября 1969 года считается датой рождения Интернета. Впервые с помощью специального кабеля были объединены два компьютера, которые могли обмениваться данными друг с другом. Конечно, все это мало похоже на современную концепцию Интернета. Тогда было положено начало объединения компью теров в сети. Сегодня данная идея используется повсеместно. Именно на ней построен Интернет. Доступ в него, как правило, платный, тем не менее существуют другие способы коммуникации с помощью компьютеров – это локальные сети. Принцип действия достаточно прост. В вашем ПК (или ноутбуке) установлено специальное устройство, называемое сетевой картой. К ней подсоединяется специальный кабель (чаще всего это витая пара), по которому передаются данные к другим компьютерам. Таким образом, вы можете общаться, обмениваться программами, фильмами, музыкой, играть в игры – и все это совершенно бесплатно, а также во много раз быстрее, чем через Интернет. В последние годы большую популярность завоевали так называемые домашние сети, когда компьютеры объединяются в сеть в нескольких рядом стоящих домах. Их число иногда доходит до нескольких тысяч. Бывают ситуации, когда требуется подключение ноутбука к локальной сети по работе. Например, вы пришли в какую-либо фирму по делам и вам понадобилось переписать некоторую информацию с одного из компьютеров. Конечно, можно записать данные на компакт-диск или flash-накопитель, однако эта операция занимает определенное время и не так удобна, как скопировать всю информацию по сетевому кабелю напрямую с компьютера. В качестве еще одного примера можно привести случай, когда вы приходите в гости и у ваших знакомых есть домашняя сеть. Имея с собой ноутбук, можно подключиться к ней и найти то, что необходимо для работы (программы, документы) или проведения досуга (фильмы, музыку). Имея дома настольный компьютер и ноутбук, логично использовать сетевое соединение для обмена данными между ними. Еще одно полезное свойство подключения ноутбука к локальной сети заключается в организации выхода через нее в Интернет. Полагаю, пояснять полезность локальной сети для ноутбука не требуется. Далее будет приведено краткое руководство по быстрой настройке сетевых подключений, а в следующей главе рассказано о настройке соединения с Интернетом. Проводная локальная сеть В настоящее время наиболее популярным сетевым соединением является подключение по проводной локальной сети. Соответствующие сетевые карты уже давно встраиваются в ноутбуки. Некоторые из них поддерживают обмен данными даже со скоростью до 1000 Мбит/с (или 1 Гбит/с), тогда как остальные ограничиваются значением 100 Мбит/с.
Прежде чем перейти непосредственно к описанию настройки сети, в двух словах расскажу о гигабитных сетевых контроллерах (то есть тех, чья пиковая скорость обмена данными может достигать 1 Гбит/с), а точнее, о необходимости их использования. Обычно производители помещают их в бизнес-модели ноутбуков. Оно и понятно: такой компьютер по статусу должен поддерживать все самые современные способы обмена данными. Тем не менее использование гигабитных сетевых карт практически не востребовано, в особенности в составе ноутбука. Причин этому несколько. Во-первых, сегодня далеко не везде используется столь быстрая локальная сеть из-за высокой стоимости оборудования. Прежде всего это относится к домашним сетям. Во-вторых, современные жесткие диски не способны записывать данные со скоростью 1000 Мбит/с (125 Мбайт/с). Настольные версии с частотой вращения шпинделя 7200 мин–1 делают это со скоростью порядка 40–45 Мбайт/с, а «ноутбучные» еще медленнее. Конечно, гигабит в любом случае будет быстрее ста мегабит, но если вам требуется передать небольшой объем информации (например, до 10 Гбайт), то разница уложится в 1–5 минут. При этом, нужно отметить, вы можете сэкономить до нескольких десятков долларов на ноутбуке. Конечно, все это верно, если у вас есть выбор между 100 и 1000 Мбит. Обычно производители просто устанавливают тот или иной сетевой контроллер на всю линейку. Настройка сетевого соединения Итак, у вас есть ноутбук, к которому подключен кабель локальной сети, и пока не произведены настройки. Следует отметить, что если в сети присутствует специальный компьютер с настроенным DHCP-сервером[43], то тогда вам вряд ли придется что-либо настраивать. Тем не менее далее мы рассмотрим ситуацию, когда DHCP-сервер в сети отсутствует. Это будет также полезно в том случае, если вы подключаете ноутбук напрямую к настольному компьютеру. Для начала щелкните правой кнопкой мыши на значке Сетевое окружение на Рабочем столе либо в меню Пуск и из меню выберите пункт Свойства (рис. 24.1).  Рис. 24.1. Выбор свойств сетевого окружения Появится окно Сетевые подключения. Его также можно вызвать с Панели управления, перейдя в раздел Сеть и подключения к Интернету (рис. 24.2). 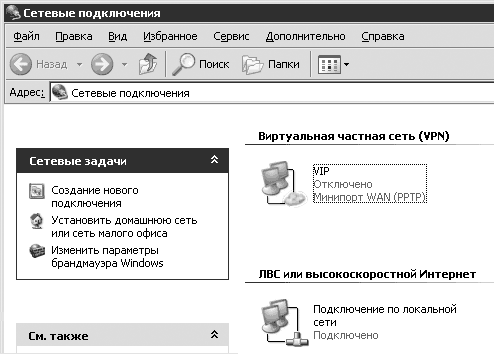 Рис. 24.2. Окно с доступными сетевыми подключениями Затем щелкните правой кнопкой мыши на значке Подключение по локальной сети и из появившегося меню выберите пункт Свойства. Откроется окно Подключение по локальной сети – свойства (рис. 24.3). 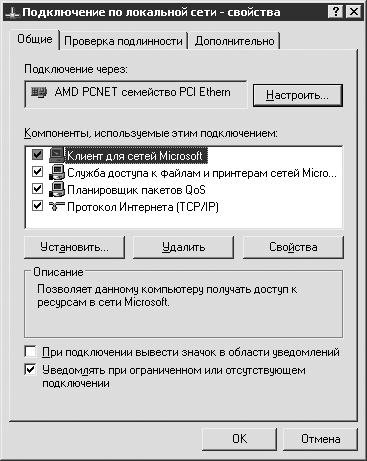 Рис. 24.3. Свойства подключения по локальной сети Это окно служит для настройки компонентов сетевого подключения. Нам необходим пункт Протокол Интернета (TCP/IP), который нужно выделить в списке Компоненты, используемые этим подключением, расположенном в центре окна. Окно Свойства: Протокол Интернета (TCP/IP), появившееся в результате этой операции, позволит задать IP-адрес[44], маску подсети и DNS-сервер. По умолчанию все эти параметры устанавливаются автоматически (то есть через DHCP), но нам предстоит настроить их вручную (рис. 24.4). 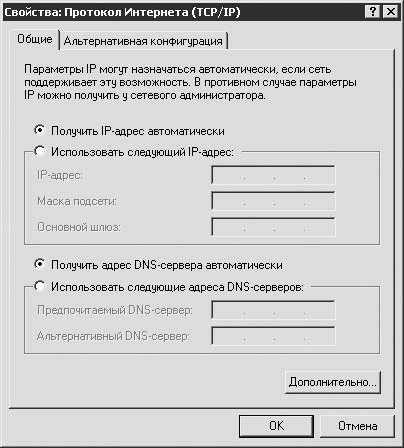 Рис. 24.4. Свойства протокола TCP/IP Во-первых, нужно задать IP-адрес и маску подсети. Для этого выберите переключатель Использовать следующий IP-адрес и заполните поля IP-адрес и Маска подсети (рис. 24.5). 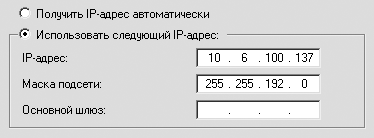 Рис. 24.5. Пример ввода IP-адреса и маски подсети Что нужно указывать в полях, вам следует уточнить у администратора сети или человека, который владеет этой информацией. Дело в том, что если вы заполните поля произвольно, то, во-первых, нет никакой гарантии, что все заработает, а во-вторых, есть вероятность нарушить работу сети в целом, вызвав конфликты адресов. Конечно, если вы объединяете между собой два компьютера напрямую, то и маску подсети, и IP-адрес можете задать самостоятельно. Например, в качестве первого используется 255.255.255.0 на обоих компьютерах, а в качестве второго вводится практически любой адрес – главное, чтобы они отличались друг от друга последней (четвертой) группой цифр. Пример IP-адреса: 192.168.0.1 для первого компьютера и 192.168.0.2 – для второго. После этих операций ноутбук получит доступ к любому из компьютеров в локальной сети. Добавлю, что если ваш компьютер входит в рабочую группу, не соответствующую общесетевой, то вы можете столкнуться с проблемой доступа к другим пользователям, не найдя в сетевом окружении никого, кроме самого себя. Для решения этой задачи лучше всего сменить текущую рабочую группу, вызвав Свойства системы из Панели управления или щелкнув правой кнопкой мыши на значке Мой компьютер и выбрав из меню пункт Свойства. Далее потребуется перейти на вкладку Имя компьютера и нажать кнопку Изменить, расположенную рядом с подсказкой Чтобы переименовать или присоединить его к домену вручную, нажмите кнопку ”Изменить”. В открывшемся окне введите новое название рабочей группы, после чего везде последовательно нажмите кнопку ОК (рис. 24.6). 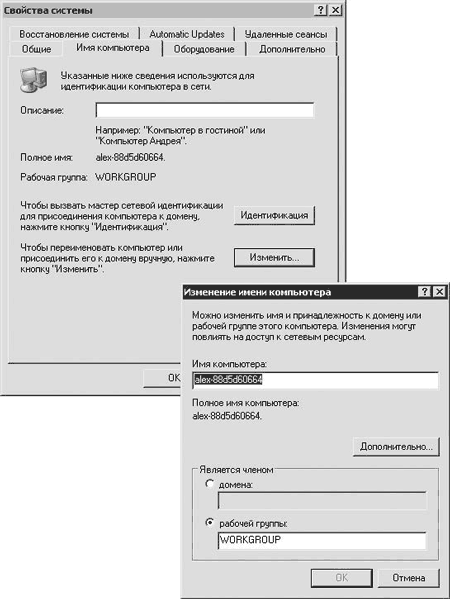 Рис. 24.6. Смена рабочей группы
Существует возможность указания сразу двух IP-адресов. В определенных ситуациях это может оказаться полезным. Например, на работе вы используете один, а дома другой. Конечно, если операционная система сможет активизировать сразу два, то ничто не помешает ей это сделать. Итак, чтобы произвести соответствующие настройки в окне, изображенном на рис. 24.4, нажмите кнопку Дополнительно. В открывшемся окне Дополнительные параметры TCP/IP нам понадобится первая вкладка Параметры IP (рис. 24.7). Далее все, что необходимо, – это в области IP-адреса нажать кнопку Добавить и в окне TCP/IP-адрес ввести новый IP-адрес и маску подсети (рис. 24.8). Теперь у вашего компьютера сразу два IP-адреса. 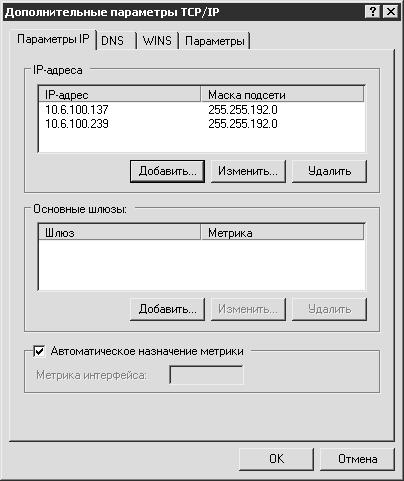 Рис. 24.7. Окно Дополнительные параметры TCP/IP 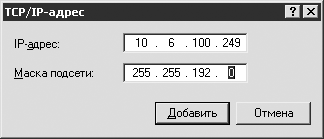 Рис. 24.8. Ввод дополнительного IP-адреса и маски подсети Помимо проводной сети, существуют беспроводные сети. В работе они используют такие же протоколы, как и локальные, однако при этом не нужны провода. Такой способ обмена информацией наиболее актуален для ноутбуков. С течением времени открывается все больше мест, где вы можете подключить мобильный компьютер к беспроводной сети и выйти в Интернет. В качестве примера можно привести различные кафе и аэропорты. Беспроводная сеть чаще всего применяется для выхода в Интернет, а ее настройка описана в следующей главе. Глава 25 Настройка подключения к сети Интернет • Настройка подключения по проводной локальной сети • Подключение по беспроводной локальной сети Настройка подключения по проводной локальной сети Как было сказано ранее, одной из основных целей подключения ноутбука к локальной сети является выход в Интернет. Рассмотрим три наиболее вероятных способа подключения к Интернету. Применение первого возможно в домашних условиях. Для этого на компьютере, на котором настраивается соединение, должна быть установлена программа, преобразующая его в прокси-сервер[45]. Из таковых назову Squid[46], UserGate, WinProxy. Два последних приложения распространяются на платной основе. Однако опять же в Интернете можно найти бесплатные аналоги, функциональности которых хватит для обеспечения доступа во Всемирную паутину другим компьютерам. Чтобы выйти через прокси-сервер в Интернет с ноутбука (как, впрочем, и с любого другого компьютера), откройте окно Свойства: Интернет через Панель управления > Сеть и подключения к Интернету > Свойства обозревателя (рис. 25.1). 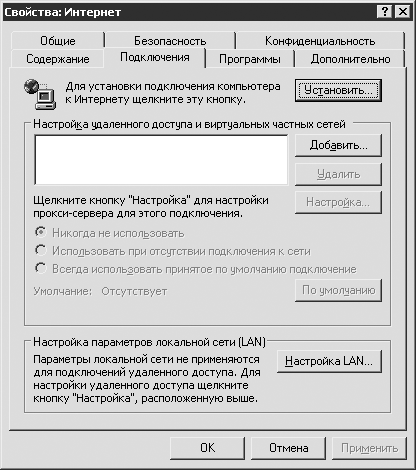 Рис. 25.1. Свойства браузера Internet Explorer Затем нажмите кнопку Настройка LAN и в появившемся окне Настройка локальной сети установите флажок Использовать прокси-сервер для подключений LAN (не применяется для удаленных или VPN-соединений) (рис. 25.2). 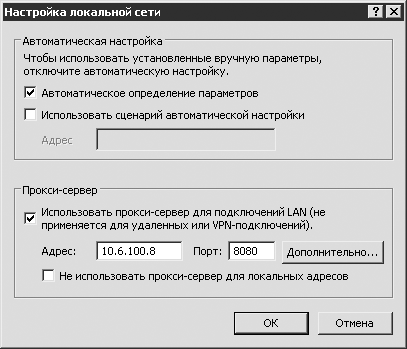 Рис. 25.2. Настройка параметров прокси-сервера для Internet Explorer После этой операции активизируются два недоступных для редактирования текстовых поля. В первое из них требуется ввести IP-адрес прокси-сервера, а во второе – сведения о порте, через который будет происходить подключение. Эти данные необходимо узнать у администратора сети либо указать их в настройках прокси-сервера на соответствующем компьютере, подключенном к Интернету напрямую.
Второй способ подключения к Интернету через локальную сеть также достаточно прост в настройке. Более того, при его использовании многие недостатки проксисоединения будут исключены. Речь идет о так называемом NAT-подключении[48]. Чтобы выйти в Сеть таким способом, нужно прописать два адреса в настройках протокола TCP/IP для вашей сетевой карты. Для этого откройте окно, изображенное на рис. 24.4, как описано в предыдущей главе. После введите адрес основного шлюза и DNS-сервера (рис. 25.3). 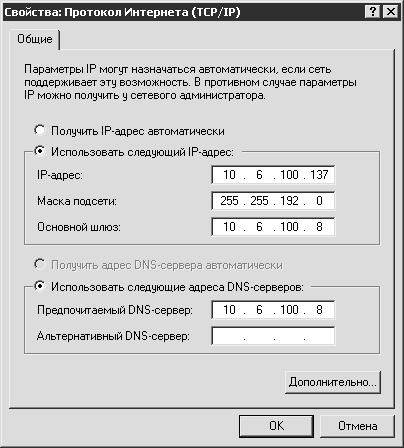 Рис. 25.3. Свойства TCP/IP. Указание NAT-конфигурации О том, что нужно вводить в названные поля, вы должны уточнить у администратора сети либо человека, владеющего соответствующей информацией. Третий способ выхода в Интернет через локальную сеть заключается в настройке VPN-соединения. Зачастую такой вариант более предпочтителен, нежели подключение к прокси-серверу. Во-первых, не будет практически никаких ограничений при работе со специализированным программным обеспечением. Например, смогут работать почтовые клиенты и другие приложения, которые отказываются подключаться к Всемирной паутине через прокси-сервер. Из недостатков можно выделить то, что настройка VPN-соединения на сервере сложна, если нет опыта. Тем не менее рассмотрим случай, когда в локальной сети присутствует компьютер, на котором сделаны необходимые настройки. Чтобы выполнить операцию подключения, откройте окно, изображенное на рис. 24.2. Затем нажмите кнопку Добавить, в результате чего откроется Мастер новых подключений (рис. 25.4). 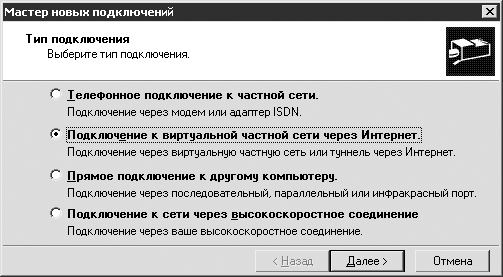 Рис. 25.4. Окно Мастер новых подключений Далее выберите переключатель Подключение к виртуальной частной сети через Интернет и нажмите кнопку Далее. В единственном в окне текстовом поле необходимо ввести адрес VPN-сервера (рис. 25.5). 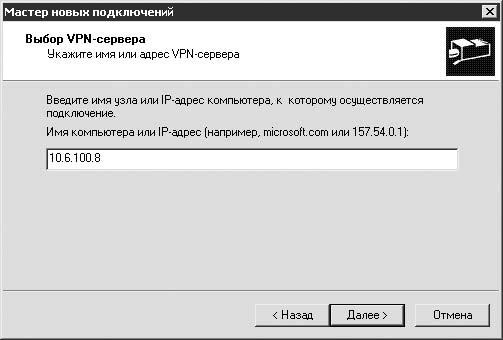 Рис. 25.5. Ввод адреса сервера, поддерживающего VPN-соединение Эту информацию также можно узнать у администратора сети. После этого нажимаете Далее. На последнем шаге вас попросят ввести имя для нового сетевого подключения. Можете оставить предложенное по умолчанию или ввести собственное. Щелкаете на кнопке Готово и переходите к последней стадии настройки VPN-соединения. В принципе, из всех предложенных настроек в появившемся окне параметров VPN-подключения вам потребуются только поля для ввода имени пользователя и пароля (рис. 25.6). Поле Домен следует заполнять, только если об этом будет сказано. 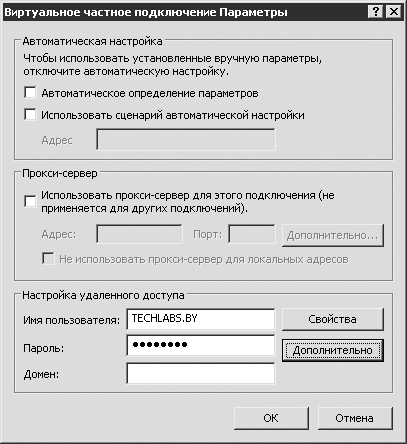 Рис. 25.6. Имя пользователя и пароль для VPN-соединения При нажатии кнопки Дополнительно можно сделать некоторые дополнительные настройки, в частности установить число попыток повторного соединения, если оно не удается с первого раза, интервал между попытками, а также время, через которое произойдет разъединение, если вы не пользуетесь Интернетом. Потом нажимаете ОК, и можно подключаться к Всемирной паутине через меню Пуск > Настройка > Сетевые подключения > [имя вашего интернет-соединения]. После этого действия появится окно подключения, идентичное, кстати, окну, которое используется для соединения по модему (коммутируемый доступ в Интернет) (рис. 25.7). 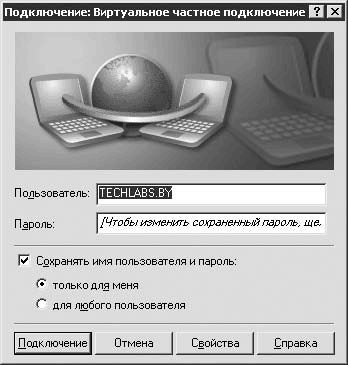 Рис. 25.7. Окно подключения к Интернету При отсутствии необходимости ввода новых параметров подклю чения (в частности, имени пользователя или пароля) просто нажмите кнопку Подключение. Если все настроено верно, то через несколько секунд ваш компьютер окажется в Сети. Можете загружать любую программу для работы во Всемирной паутине. Подключение по беспроводной локальной сети В компьютерной индустрии есть примеры, когда самые передовые технологии получают действительно широкое распространение только спустя несколько лет после их создания. Можно отметить достаточно медленное внедрение известного стандарта USB. Его окончательные спецификации были приняты еще в 1995 году, но массово в компьютерах он стал появляться лишь в 1997–1998 годах. Хотя практически каждый новый компьютер имел соответствующие порты, устройств, поддерживающих стандарт, было не много. В первую очередь на USB перешла периферия: принтеры, сканеры, мыши. В настоящее время фактически достигнут пик развития USB. На основе различных внешних устройств без проблем можно собрать компьютер, у которого в корпусе не будет жесткого диска, оптического привода и звуковой карты: все это отдельно подключается посредством шины USB (еще лучше, с помощью ее второй версии USB 2.0). Кроме того, создано множество бесполезных вещей для этого интерфейса, украшающих околокомпьютерное пространство: USB-дротики, USB-тапочки, USB-светильники. Примерно такая же ситуация наблюдается сейчас с беспроводными сетями, в частности Wi-Fi. Стандарт был принят еще в конце 1990-х годов, однако до выпуска платформы Intel Centrino не получил широкого распространения. Все ноутбуки, на которых присутствует логотип Intel Centrino, должны быть оснащены контроллером беспроводных сетей. Сегодня практически любой мобильный ПК имеет соответствующую поддержку (это также относится к моделям, построенным на базе чипов AMD, и даже к решениям компании Apple). Наибольшее количество беспроводных точек доступа, естественно, установлено в городах западных стран. Тем не менее эти технологии уже несколько лет используются и в СНГ. В частности, в Москве есть несколько десятков мест, где можно подключиться к Интернету через Wi-Fi. Так что сегодня актуально уметь настраивать беспроводное соединение. Далее вкратце рассмотрим основные стандарты, представленные на рынке в этой области, а потом научимся подключать компьютер (в нашем случае – ноутбук), оснащенный соответствующей сетевой картой, к хот-споту (точке доступа) для выхода в Интернет. Стандарты Wi-FiНа сегодняшний день распространены три стандарта беспроводных сетей: IEEE802.11b, 802.11g и 802.11n. Первым был 802.11b, который в настоящее время потерял популярность. Он является самым медленным: скорость передачи данных при его использовании не превышает 11 Мбит/с в обе стороны. Конечно, для обмена большими объемами данных (например, фильмами) такая скорость не подходит. Тем не менее для пользования Интернетом этого хватает. Следует отметить, что современные ноутбуки чаще всего оснащаются поддержкой трех форматов: a/g/n. 802.11a мало распространен. Остальные различаются между собой используемым диапазоном частот для передачи данных. Скорость у них составляет 54 Мбит/с в обе стороны, а 802.11n может передавать информацию на скорости до 108 Мбит/с в обе стороны. Что касается вопроса, какой из стандартов выбрать, то вам вполне подойдет любой. Кроме того, если вы покупаете новый ноутбук, то, скорее всего, он будет поддерживать несколько стандартов. Подключение и выход в Интернет через беспроводную сетьЧтобы воспользоваться беспроводным Интернетом, для начала необходимо попасть в зону действия точки доступа (hot-spot). На сегодняшний день некоторые из них пока еще бесплатные (по крайней мере, в Москве), поэтому теоретически настройки для выхода в Сеть производить не придется – просто откройте браузер и наберите адрес. Если вы попадете в зону действия платной точки доступа, то нужно ввести имя пользователя и пароль для доступа к Сети. Кроме того, вы можете находиться в зоне действия сразу нескольких точек, в этом случае вас также попросят ввести имя пользователя и пароль. Рассмотрим, как это можно сделать. Прежде всего откройте список сетевых подключений, найдите среди них Беспроводное сетевое соединение и щелкните на нем правой кнопкой мыши. В по явившемся контекстном меню выберите пункт Просмотр доступных беспроводных сетей. В появившемся диалоговом окне выберите необходимую точку доступа (рис. 25.8). Если на ней есть соответствующие настройки, введите имя пользователя и пароль. Обычно их можно узнать у администратора. Выполнив эти операции, нажмите кнопку Подключить. Если все параметры установлены верно, то можете начинать пользоваться Интернетом. 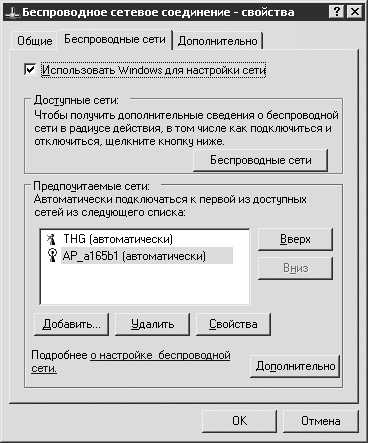 Рис. 25.8. Список точек доступа Использование Bluetooth для выхода в ИнтернетСтандарт Bluetooth был разработан с целью обеспечить возможность взаимодействия мобильных устройств между собой на небольшом расстоянии. В частности, он позволяет производить обмен данными между двумя мобильными телефонами (см. гл. 15), между мобильным и карманным компьютерами и т. д. – главное, чтобы ваше оборудование поддерживало «синий зуб». В последнее время очень популярным становится мобильный Интернет. Он предполагает выход во Всемирную паутину через сотовый телефон с использованием при этом ноутбука. В таком случае весьма полезными окажутся навыки настройки Bluetooth-соединения с мобильным телефоном.
Итак, у вас есть сотовый телефон с настроенным GPRS-соединением и поддержкой Bluetooth, а также ноутбук, непосредственно на котором вы будете загружать веб-страницы.
Для начала необходимо найти Bluetooth-устройство, которое будет использоваться в качестве GPRS-модема. Включите на телефоне встроенный Bluetooth-контроллер и переведите его в режим поиска. Затем сделайте то же самое на ноутбуке, щелкнув правой кнопкой значок Bluetooth, который находится на Панели задач, и в появившемся меню выберите пункт Добавить устройство. Произойдет автоматический поиск, после чего в списке найденных устройств выберите свой телефон. Нажмите кнопку Далее (рис. 25.9).  Рис. 25.9. Окно выбора устройств с включенным Bluetooth-адаптером В результате будет осуществлена настройка параметров, необходимых для работы по Bluetooth-соединению, в том числе настройка модема. После этого вы можете обмениваться данными с новым устройством (в нашем случае с мобильным телефоном). Это может быть все, что угодно: от закачки новых мелодий до получения информации из Интернета. Для настройки интернет-соединения необходимо пройти те же шаги, что и при создании VPN-соединения (см. рис. 25.4), только вместо пункта Подключение к виртуальной частной сети через Интернет вы выбираете Телефонное подключение к частной сети. Затем введите номер телефона, который необходимо набрать, а также имя пользователя и пароль для доступа в Интернет (всю эту информацию можно выяснить у вашего оператора сотовой связи). Дело в том, что драйвер Bluetooth-адаптера эмулирует виртуальный последовательный порт (COM), на который подключен модем. Поэтому просто в настройках нужно указать использовать именно Bluetooth-модем, а не встроенный в ноутбук по умолчанию обычный (рис. 25.10).  Рис. 25.10. Выбор Bluetooth-модема Есть еще несколько способов выхода в Интернет (например, подключение через модем, которое показано в видеоролике «Урок 25.1. Подключение к Интернету через модем»). Однако надеюсь, что приведенное выше описание распространенных способов подключения к Сети с мобильного компьютера будет для вас весьма полезно. Глава 26 Браузеры • Internet Explorer • Mozilla Firefox • Opera Итак, вы правильно настроили интернет-соединение (либо вам его настроили) и у вас теперь есть Интернет. Необходимо разобраться, что это вообще такое, откуда берутся различные сайты (интернет-страницы), электронная почта, «аська», «ирка», электронные деньги и т. д., как всем этим правильно пользоваться. Начнем с сайтов. Для их просмотра нужна специальная программа – браузер. Распространены три браузера: Microsoft Internet Explorer, Mozilla Firefox и Opera (разработчик Opera Software). Возможно, к ним вскоре примкнет и Apple Safari, его версия для Windows пока еще находится на стадии бета-тестирования. Internet Explorer Данный браузер традиционно поставляется с операционной системой Windows, поэтому беспокоиться о его поиске не следует. Ярлык на него сразу создан в меню Пуск. Он так и называется: Интернет. Неудивительно, что, по статистике, это самый распространенный браузер. Правда, в последнее время ситуация начинает меняться: если раньше с IE работало порядка 90 % пользователей, то теперь их не более 80 %. С Windows XP идет шестая версия Internet Explorer, тогда как уже доступна седьмая. По умолчанию ею комплектуется Windows Vista, но при желании вы можете скачать и установить ее на Windows XP. Оговорюсь, что для этого необходимо владеть лицензионной копией операционной системы, иначе браузер не проинсталлируется. Однако этой проблемы нет, если вы приобрели ноутбук с установленной Windows. Загрузить Internet Explorer 7 вы можете с официального сайта Microsoft в специальном разделе загрузок (http://www.microsoft.com/downloads/). Следует найти ссылку с именем Windows Internet Explorer 7 for Windows XP SP2. Щелкнув на ней кнопкой мыши, вы попадете на специальную страницу загрузки браузера. При этом в желтой области не забудьте поменять язык на русский. Если этого не сделать, то вы скачаете себе английскую версию браузера (рис. 26.1). 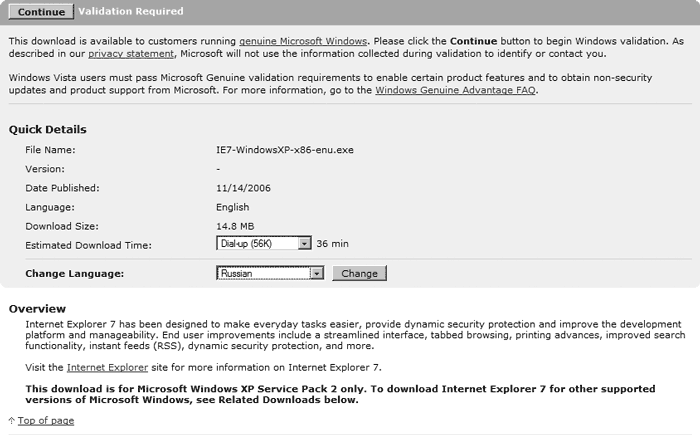 Рис. 26.1. Смена языка для загрузки русской версии Internet Explorer 7 Установка IE 7 проходит в несколько этапов: вас попросят принять лицензионное соглашение, проверят легальность вашей копии Windows, а также предложат загрузить последние обновления для нового браузера, если такие найдутся. После этого произойдет копирование файлов, и можно приступать к работе.
Внешний вид IE 7 в целом напоминает другие браузеры, не говоря о предыдущих версиях (рис. 26.2). 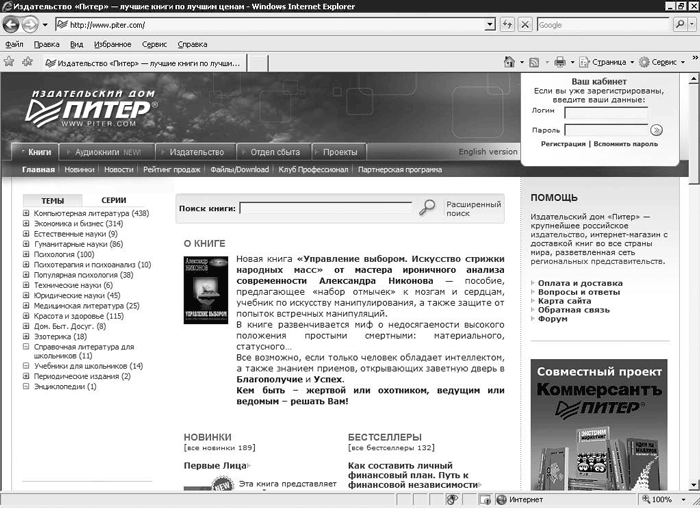 Рис. 26.2. Главное окно браузера Internet Explorer 7 В верхней части окна расположена адресная строка, куда вводится адрес страницы, которую вы желаете загрузить. Справа от нее находятся кнопки Обновить и Остановить. Первая перезагружает страницу, а вторая останавливает загрузку. Эти же операции можно вызвать клавишами F5 и Esc соответственно, причем не только в Internet Explorer, но и в любых других браузерах. Справа от кнопок и адресной строки находится поле поиска в Интернете. При вводе ключевых слов загрузятся страница поискового сервиса и результаты вашего запроса. Как правило, по умолчанию предлагается воспользоваться услугами поиска Google, но Microsoft активно продвигает собственный аналогичный сервис Windows Live, поэтому не удивляйтесь, если вместо www.google.com откроется страница www.live.com. Предоставляется также возможность поиска по странице. Он вызывается через меню Правка > Поиск или сочетанием клавиш Ctrl+F (рис. 26.3). 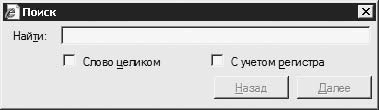 Рис. 26.3. Окно поиска по странице Окно поиска крайне простое и очень напоминает таковое из программы Блокнот (см. гл. 17). В единственное текстовое поле вводится строка, которую вы желаете найти. Можно установить флажки Слово целиком и С учетом регистра. В первом случае будет осуществляться поиск полного совпадения со словом, во втором – будут различаться строчные и прописные буквы. Под адресной строкой расположено меню, что необычно для Microsoft, – как правило, меню находится сразу под заголовком окна. Это обусловлено наследственностью Windows Vista, в которой меню Internet Explorer вообще спрятано. Ниже располагаются вкладки с открытыми страницами. Вкладки – одно из основных нововведений Internet Explorer 7. В других браузерах они были уже давно. Суть идеи заключается в том, что каждой загруженной странице соответствует одна вкладка. Таким образом, в одном окне можно открыть много страниц и очень быстро и удобно переключаться между ними. В IE 6 подобной возможности нет: каждый новый сайт загружается в отдельном окне. На вкладке отображаются заголовок сайта, его значок и кнопка закрытия. Справа от всех вкладок находится специальная кнопка для открытия новой вкладки. Нажав слева кнопку со стрелкой вниз, вы можете посмотреть список всех открытых страниц (рис. 26.4). 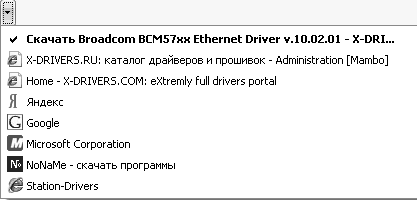 Рис. 26.4. Список всех открытых страниц Левее расположена кнопка, отображающая предварительный просмотр для всех открытых страниц (рис. 26.5).  Рис. 26.5. Предварительный просмотр открытых страниц Настройка Internet Explorer вызывается через меню Сервис > Свойства обозревателя либо через Панель управления > Сеть и подключения к Интернету > Свойства обозревателя. C окном Свойства: Интернет мы уже имели дело в предыдущей главе (рис. 26.6). 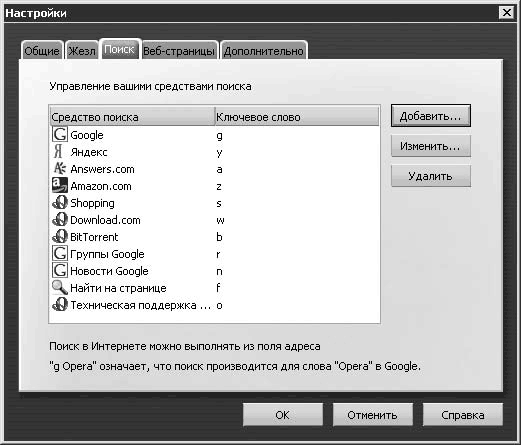 Рис. 26.6. Окно настройки Internet Explorer Сейчас нас интересуют параметры работы браузера. В области Домашняя страница указывается, какие именно страницы будут загружаться с открытием браузера. Адрес каждой вводится в отдельной строке. Настройки вкладок вызываются нажатием кнопки Параметры в области Вкладки (рис. 26.7). 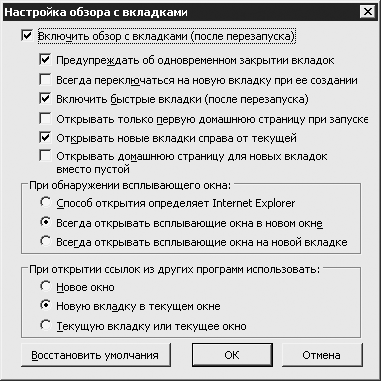 Рис. 26.7. Настройка вкладок Можно отключить предупреждение, появляющееся при закрытии браузера, если в нем открыто более одной страницы. Можно также настроить загрузку новых страниц на вкладках или в новых окнах. Каждый браузер поддерживает работу с закладками. В Internet Explorer данный раздел называется Избранное (Favorite), а в остальных браузерах – Закладки (Bookmarks). По сути, это список сайтов, которые вы посещаете чаще всего. Если вам понравилась какая-либо страница, добавьте ее в Избранное, после чего вызов будет осуществляться щелчком кнопки мыши. Просмотреть список добавленных ссылок можно, щелкнув на кнопке с изображенной звездочкой, расположенной на первой панели с вкладками. Слева появится панель с закладками (рис. 26.8). 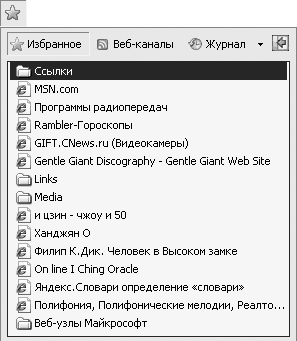 Рис. 26.8. Internet Explorer с открытой панелью закладок Чтобы добавить новую закладку, необходимо загрузить страницу, ссылку на которую вы желаете сохранить. Затем нажимаете кнопку, на которой изображена звездочка с плюсом (расположена рядом с кнопкой, открывающей панель закладок), и появится окно Добавление в избранное (рис. 26.9). 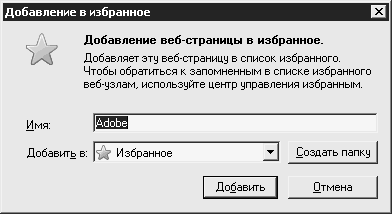 Рис. 26.9. Добавление ссылки в избранное Необходимо указать место, куда следует поместить ссылку, а также имя закладки. Структура закладок похожа на структуру папок на жестком диске. Сделано это для возможности их группировки по различным темам. Чтобы создать новую папку, нужно нажать кнопку Создать папку. Когда выберете место сохранения ссылки, нажимайте кнопку Добавить. Одно из нововведений Internet Explorer 7 – поддержка RSS-фидов. RSS – это специальный стандарт, позволяющий быстро отслеживать обновление тех или иных сайтов. Если сайт поддерживает RSS, то на его страницах вы так или иначе найдете этот логотип. Щелкнув на нем кнопкой мыши, вы увидите окно добавления RSS-фида. При нажатии кнопки Подписаться вы будете подписаны на просмотр RSS с выбранного сайта. Список добавленных RSS-фидов отображается на той же панели, где и закладки, а их содержимое – справа на месте страницы. По сути, RSS – это краткое содержание сайта, которое часто обновляется. Добавив RSS в браузер, вы сможете быстро просматривать множество сайтов на предмет появления какой-либо интересной информации. Если таковая присутствует, то вы просто переходите по ссылке и читаете полный текст. Вернемся к настройкам. Не менее важными являются параметры блокировки всплывающих окон. Чаще всего в их окнах загружается реклама, потребляющая много трафика. Параметры блокировки настраиваются на вкладке Конфиденциальность в области Блокирование всплывающих окон. Установив флажок Блокировать всплывающие окна, вы сделаете доступной соседствующую с ним кнопку Параметры, при нажатии которой откроется окно Параметры блокирования всплывающих окон (рис. 26.10). 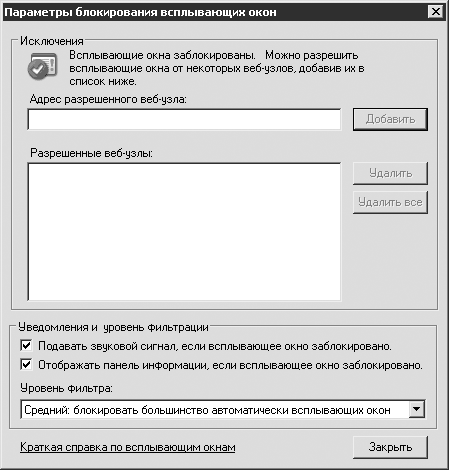 Рис. 26.10. Окно Параметры блокирования всплывающих окон Здесь можно указать сайты, на которых не следует блокировать всплывающие окна, поскольку иногда в них отображается полезная информация, например форма регистрации. Для добавления такого сайта следует ввести его адрес в поле Адрес разрешенного веб-узла и нажать кнопку Добавить. В области Уведомления и уровень фильтрации задаются особые параметры блокировки, а также уровень фильтрации. Чем выше последний, тем больше вероятность, что окно будет заблокировано. Следует также упомянуть еще одну полезную возможность браузеров вообще и Internet Explorer в частности – полноэкранный режим (рис. 26.11). 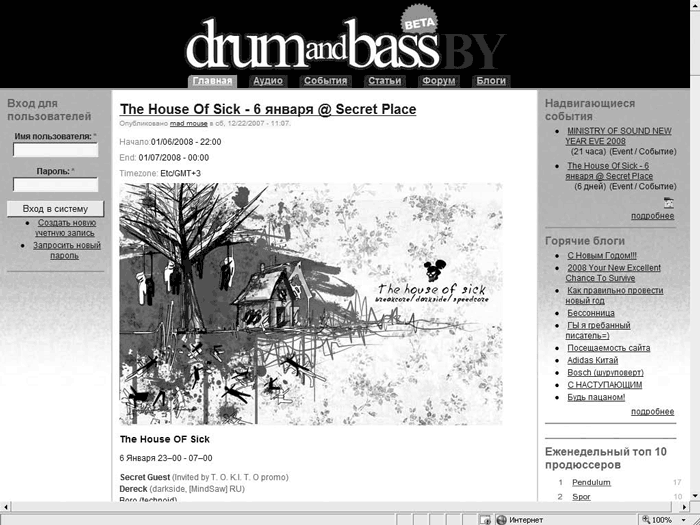 Рис. 26.11. Полноэкранный режим Во всех браузерах он вызывается нажатием клавиши F11. При таком режиме исчезает большинство панелей в целях освобождения места для страницы. Некоторым пользователям он нравится больше, нежели стандартный. Существует множество надстроек над Internet Explorer. Microsoft позволила третьим фирмам пользоваться ядром IE (так называемым движком), что в результате привело к появлению на рынке альтернативных браузеров. По сути, это то же приложение, только с другими панелями и расширенными возможностями. Среди известных надстроек можно отметить следующие: Maxthon (http://www.maxthon.com), Avant Browser (http://www.avantbrowser.com), GreenBrowser (http://www.morequick.com). Internet Explorer удерживает лидирующие позиции во многом благодаря этим надстройкам. Многие пользователи предпочитают именно их оригинальному IE. Признаться, нет большой необходимости устанавливать Internet Explorer 7. Последний – практически такая же надстройка над IE 6, только от Microsoft. Если вам интересно увидеть работу с Internet Explorer 7 на практике, рекомендую просмотреть видеоролик «Урок 26.1. Работа в браузере Internet Explorer 7». Mozilla Firefox Браузер Mozilla Firefox имеет довольно интересную историю. Она начинается в середине 1990-х годов. Тогда боролись за господство на рынке интернет-браузеров компании Microsoft и Netscape. Первая активно продвигала Internet Explorer (последняя версия которого описана в предыдущем разделе), а Netscape старалась удержать принадлежащие ей лидирующие позиции со своим продуктом Netscape Communicator. Сегодня второе место после IE занимает браузер Mozilla Firefox, имеющий самое прямое отношение к Netscape. В его основе находится исходный код Netscape Communicator. Более того, до выхода Firefox компания Mozilla распространяла свой продукт под названием Mozilla Suite. Пакет программ, включавший браузер, почтовый клиент и специальный HTML-редактор, весьма походил на последние продукты Netscape, а интерфейс совпадал по многим параметрам с Netscape Communicator.
Со временем было принято решение отказаться от поддержки Mozilla Suite. Так появился Firefox. Через определенное время к нему присоединился отдельный почтовый клиент Mozilla Thunderbird, разработка которого была поручена команде программистов, сформировавшей впоследствии самостоятельную компанию. Firefox стал стремительно набирать популярность. Это легкий, быстрый и функциональный браузер, хорошо совместимый с различными веб-стандартами. Кроме того, он является кросс-платформенным и доступен на многих языках. Первое означает, что существуют версии Firefox для Windows, Linux и Mac OS X. В них всех он работает одинаково хорошо, тогда как Internet Explorer запускается только в Windows. Браузер можно загрузить с официальной страницы проекта: http://www.mozilla.org. Индекс последней стабильной версии на момент написания книги имел значение 2. Уже более года ведется разработка версии 3, однако она выйдет не ранее 2008 года. В связи с тем что все силы программистов были брошены на создание третьего поколения браузера, Firefox 2 почти не развивается. В нем только исправляются критические ошибки, способные повлиять на работу программы или системы в целом. Первое, что предлагает сделать любой альтернативный Internet Explorer браузер, – это установить себя браузером по умолчанию (рис. 26.12).  Рис. 26.12. Установка программы Firefox в качестве браузера по умолчанию В этом случае все веб-страницы, запущенные с жесткого диска, щелчки кнопкой мыши на ссылках в документах, а также автоматический переход на какойлибо сайт из различных программ (часто в описании программ имеется ссылка на их официальную страницу) будут производиться в окне Firefox (либо другого браузера по умолчанию). При щелчке на кнопке Да изменения вступят в силу. Если вы не желаете менять ваш браузер по умолчанию, то снимите флажок Всегда выполнять эту проверку при запуске Firefox и нажмите Нет. Главное окно браузера схоже с Internet Explorer (рис. 26.13). В верхней его части, как и положено, находится меню. Под ним расположена панель инструментов вместе с адресной строкой и строкой поиска в поисковых системах. Ниже находится панель закладок, а после нее – непосредственно сама страница. 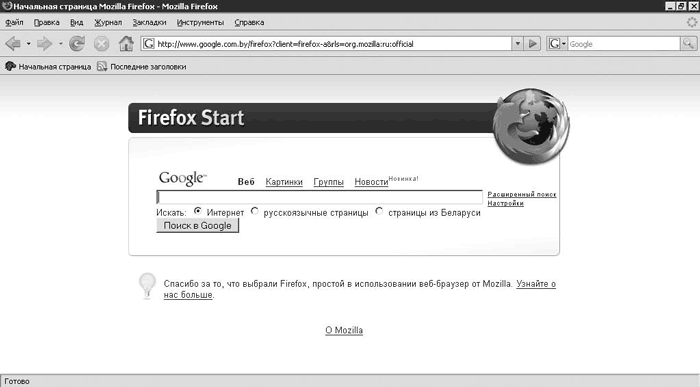 Рис. 26.13. Главное окно программы Mozilla Firefox Панель инструментов по умолчанию состоит из пяти кнопок. • На предыдущую страницу – осуществляет переход на предыдущую страницу. Если щелкнуть кнопкой мыши на стрелке справа от кнопки, то откроется список с ранее загруженными страницами. Так можно вернуться на несколько шагов назад. • На следующую страницу – позволяет перейти на следующую страницу. Эту кнопку можно использовать лишь в том случае, если до этого вы выбрали пункт На предыдущую страницу. • Обновить текущую страницу – обновляет загруженную в данный момент страницу. Эта же операция может быть вызвана клавишей F5. • Остановить загрузку страницы – останавливает загрузку страницы. • Домашняя страница – загружает домашнюю страницу, указанную в настройках. В адресную строку, как несложно догадаться, вводится адрес страницы, которую вы желаете загрузить. Справа от нее, как и в Internet Explorer (а также в других браузерах), расположено поле поиска в Интернете. По умолчанию поиск ведется через поисковый сервис Google. Однако вы можете использовать другие. По умолчанию в список добавлено несколько альтернативных сервисов (рис. 26.14). 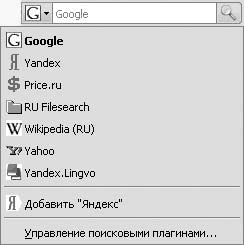 Рис. 26.14. Список поисковых сервисов Следует отметить, что данный список различается в зависимости от языковой версии браузера. В английском Firefox приведен список поисковых сервисов, актуальных для англоязычных пользователей. К примеру, они не работают с системой «Яндекс», поскольку она ищет преимущественно по русским сайтам. Если необходимо добавить новый поисковый сервис, то в случае поддержки им браузера Firefox значок с текущим выбранным поисковиком подсветится светло-синей окантовкой. Щелкнув на нем кнопкой мыши, в контекстом меню вы увидите строку Добавить ”[имя поискового сервиса]” (на рис. 26.14 это Добавить ”Яндекс”, который добавить нельзя, поскольку он уже включен в список). Удалить поисковые системы можно, щелкнув кнопкой мыши на пункте Управление поисковыми плагинами. Откроется окно Управление списком поисковых плагинов (рис. 26.15). 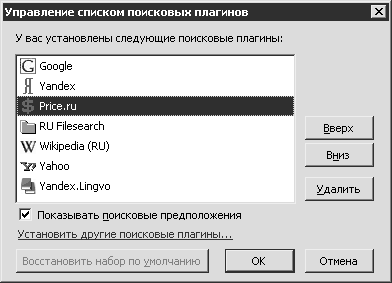 Рис. 26.15. Окно Управление списком поисковых плагинов Здесь можно перемещать поисковые сервисы вверх или вниз, а также удалять их. Все это делается нажатием соответствующих кнопок (Вверх, Вниз, Удалить). Как и все современные браузеры, Firefox поддерживает ото бражение страниц на вкладках. На рис. 26.13 их нет, поскольку панель вкладок по умолчанию появляется сразу, как только вы откроете более одной страницы. Сделать это можно через меню Файл > Новая вкладка либо нажатием сочетания клавиш Ctrl+T. На каждой вкладке слева отображается заголовок сайта, а справа – кнопка ее закрытия. В правой части панели вкладок находится кнопка с изображенной стрелкой вниз. При щелчке на ней кнопкой мыши появится список открытых страниц (рис. 26.16). 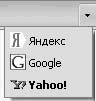 Рис. 26.16. Список открытых страниц Теперь обратимся к настройкам Firefox. Они вызываются через меню Инструменты > Настройки (рис. 26.17). 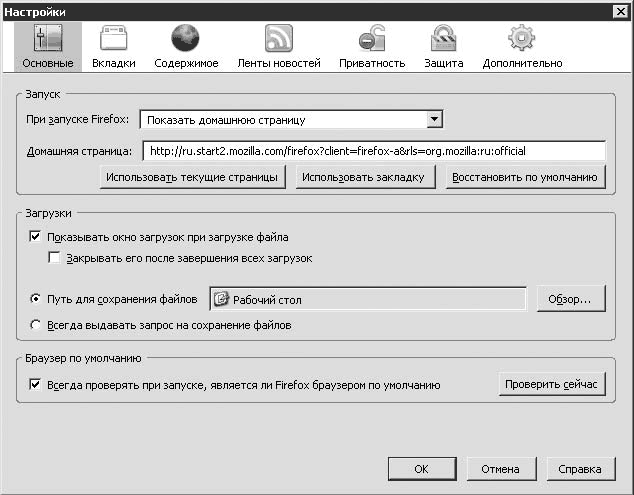 Рис. 26.17. Настройки Firefox Окно настроек состоит из нескольких разделов, переключение между которыми осуще ствляется кнопками вверху окна. Это своеобразные вкладки. Первая из них – Основные. Она разделена на три области. В области Запуск задаются параметры запуска браузера. Здесь можно задать действие, производимое при включении Firefox (Показать домашнюю страницу, Показать пустую страницу, Показать окна и вкладки, открытые в прошлый раз), и в поле Домашняя страница ввести адрес вашей домашней страницы. В области Загрузки задаются параметры скачивания файлов. По умолчанию установлен флажок Показывать окно загрузок при загрузке файла. Это окно можно скрыть. Если будет необходимо просмотреть список текущих загрузок, то данное окно может быть вызвано сочетанием клавиш Ctrl+J или через меню Инструменты > Загрузки. Чуть ниже можно указать путь для сохранения файлов. Третья область отвечает за настройку браузера по умолчанию, которая упоминалась выше. Чтобы перейти к настройке вкладок, следует нажать кнопку Вкладки в верхней части окна (рис. 26.18). 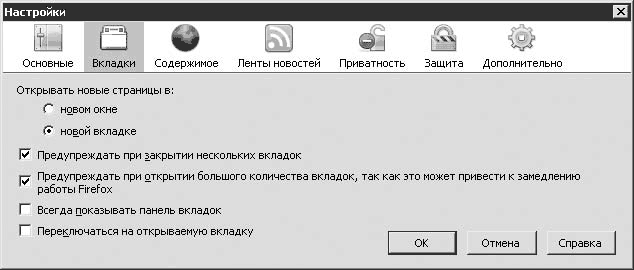 Рис. 26.18. Настройка вкладок Здесь настраивается поведение браузера при открытии новых страниц. По умолчанию они открываются на новой вкладке, тогда как установка переключателя в новом окне будет открывать все страницы в новом окне. Можно снять флажок Предупреждать при закрытии нескольких вкладок. По умолчанию он установлен, что вызывает при закрытии браузера предупреждение, что закрывается сразу несколько вкладок. Некоторым может понравиться настройка Всегда показывать панель вкладок. В разделе Содержимое наиболее полезными являются настройки, расположенные в верхней части формы (рис. 26.19). 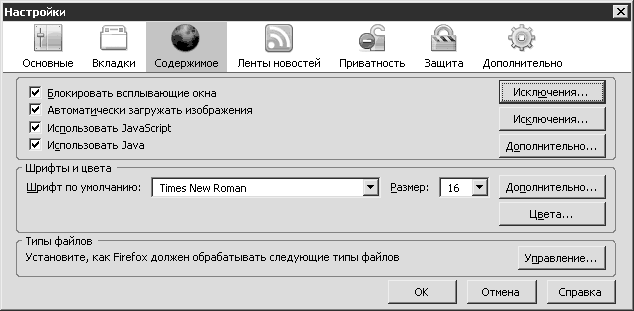 Рис. 26.19. Вкладка Содержимое Прежде всего это флажок Блокировать всплывающие окна. Об их блокировке рассказывалось в предыдущем подразделе. Исключения задаются в специальном окне, вызываемом кнопкой Исключения. Снятие флажка Автоматически загружать изображения приведет к тому, что на страницах перестанут загружаться картинки. Это может быть полезно, если вы работаете в Интернете по тарифу с ограничением трафика. Убрав флажки Использовать JavaScript и Использовать Java, вы отключите использование языков JavsScript и Java на страницах соответственно. Иногда это необходимо, но для полноценного серфинга так делать не следует. Остальные вкладки позволяют осуществлять еще более тонкую настройку разделов браузера. К примеру, Ленты новостей содержат настройки RSS-ридера. В разделах Приватность и Защита задаются параметры безопасности, тогда как Дополнительно предоставляет доступ к расширенным настройкам Firefox. По умолчанию в Firefox под адресной строкой открыта панель закладок. Туда вы можете поместить ссылки на часто посещаемые вами сайты. Причем там могут размещаться как прямые ссылки, так и папки ссылок. В последнем случае, щелкнув кнопкой мыши на папке, вы откроете список ссылок в виде контекстного меню. Помимо этого, для закладок можно открыть специальную панель слева, как в Internet Explorer. Делается это через меню Вид > Боковая панель > Закладки или с помощью сочетания клавиш Ctrl+B. Чтобы добавить в качестве закладки текущую страницу, необходимо нажать сочетание клавиш Ctrl+D или щелкнуть правой кнопкой мыши на свободной области страницы. В контекстном меню следует выбрать пункт Добавить страницу в закладки. Откроется окно Добавить закладку (рис. 26.20). 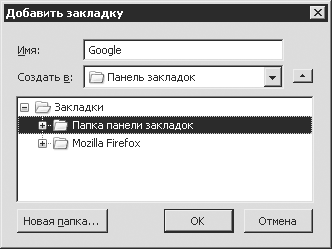 Рис. 26.20. Окно добавления закладки В поле Имя вводится желаемое имя закладки. В списке Создать в указывается папка, в которую будет помещена закладка. Щелкнув на кнопке со стрелкой (расположена справа), вы откроете дерево папок. Создать новую папку можно, нажав кнопку Новая папка. Чтобы добавить закладку на панель закладок, следует выбрать в качестве местоположения папку Папка панели закладок. Firefox располагает еще одной замечательной возможностью – поддержкой дополнений. Дополнения – это специальные модули рассматриваемого браузера, позволяющие значительно повысить его функциональность. Они создаются сторонними разработчиками, поэтому число дополнений велико. Их список и настройка представлены в окне Дополнения, вызываемое через меню Инструменты > Дополнения (рис. 26.21). 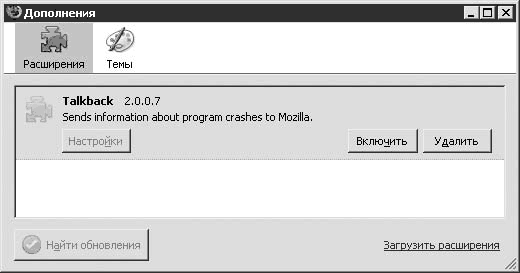 Рис. 26.21. Дополнения Firefox Здесь представлены установленные дополнения, каждое из них можно настроить (кнопка Настройки), включить или выключить (кнопки Включить или Выключить) и удалить (кнопка Удалить). Справа внизу находится ссылка Загрузить расширения, открывающая страницу, где можно посмотреть весь список дополнений, их описание, а также загрузить и установить их в Firefox. Причем весь процесс обычно занимает не более минуты (при условии наличия быстрого интернет-соединения). Я рекомендую разобраться в дополнениях, поскольку это значительно повысит удобство работы. Кстати, из-за дополнений многие пользователи предпочитают Firefox другим браузерам. Последние тоже поддерживают дополнения, но в случае с Firefox их разработка приняла прямо-таки мировые масштабы. Желающим посмотреть работу с Firefox на практике следует запустить видеоролик «Урок 26.2. Работа в браузере Mozilla Firefox». Opera Норвежская компания Opera Software работает над одноименным браузером уже более десяти лет. В свое время она осталась в стороне от соперничества Netscape и Microsoft. Вместе с тем Opera воплотила в своем продукте множество инновационных идей, впоследствии перенятых и реализованных другими разработчиками. Например, вкладки впервые появились именно в Opera. Стремительный взлет популярности программы Opera приходится на выпуск седьмой версии браузера, когда разработчики практически заново переписали его. С того времени общая концепция браузера не менялась, он лишь дополнялся новыми функциями, совершенствовался его внешний вид. На сегодняшний день доступна девятая версия Opera, на подходе версия 9.5. Загрузить этот браузер можно с официальной страницы компании: http://www.opera.com. Он распространяется в двух версиях: английской и интернациональной. Последняя занимает немного больше места, зато поставляется вместе с несколькими языковыми модулями, среди которых есть русский. Кроме того, существуют версии Opera для операционных систем Windows, Linux и Mac OS X, что является дополнительным плюсом.
Как говорилось ранее, любой браузер при первом запуске делает предложение назначить его браузером по умолчанию (рис. 26.22).  Рис. 26.22. Предложение сделать Opera браузером по умолчанию Чтобы вас об этом больше не спрашивали, установите флажок Больше не показывать и нажмите кнопки Нет либо Да. Главное окно Opera во многом похоже на Firefox и Internet Explorer, хотя есть несколько различий (рис. 26.23). 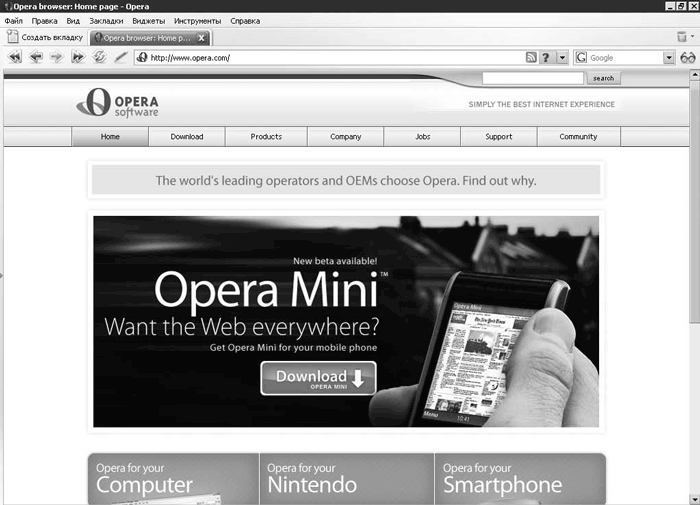 Рис. 26.23. Главное окно программы Opera Под заголовком находится традиционное меню. Под ним расположена панель с вкладками, а не адресная строка, как в Firefox. На вкладках в Opera выведен заголовок страницы, справа находится кнопка закрытия. Кроме того, на панели слева расположена кнопка открытия новой вкладки. Аналогичная операция может быть выполнена с помощью сочетания клавиш Ctrl+T. Ниже расположена панель инструментов с кнопками навигации (переход на предыдущую и следующую страницы, кнопка Обновить). Справа от них находится адресная строка, за ней – строка поиска в Интернете, который по умолчанию ведется в поисковике Google. Однако при необходимости можно выбрать любой другой поисковый сервис (рис. 26.24). 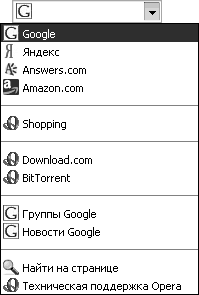 Рис. 26.24. Список поисковых сервисов За строкой поиска расположена кнопка Вид. Она открывает дополнительную одноименную панель (рис. 26.25). В ее левой части находится поле быстрого поиска по странице. Введенные слово или фраза подсвечиваются на открытой странице, если, естественно, будут найдены. Кнопка Голос включает голосовое управление браузером. Эта функция реализована в Opera давно, но по умолчанию отключена. Более того, чтобы она заработала, вам придется скачать в Интернете необходимые для распознавания файлы. При нажатии кнопки Голос впервые браузер предложит сделать это.  Рис. 26.25. Адресная строка (вверху) и панель Вид (внизу) Кнопка Режим автора, совмещенная с контекстным меню, предназначена для переключения стилей на странице. Она будет весьма полезна при HTML-разработке. Кнопка Показывать рисунки пригодится, если вы выходите в Интернет с ограничением по трафику. Нажав ее, вы перейдете в режим, когда рисунки не будут загружаться. Третье нажатие приведет к отображению загруженных ранее картинок, но новые при этом перестанут скачиваться из Интернета. Два последних элемента панели Вид служат для масштабирования страницы. В Opera реализована довольно интересная функция быстрого поиска. Вы можете ввести строку поиска вместо адреса сайта, поставив перед запросом символ g: g как выбирать ноутбук?. В этом случае откроется поисковый сервис Google. Если g заменить на y, то поиск будет вестись в «Яндексе». Полный список сокращений можно посмотреть на вкладке Поиск окна настроек, вызываемого через меню Инструменты > Настройки (рис. 26.26). 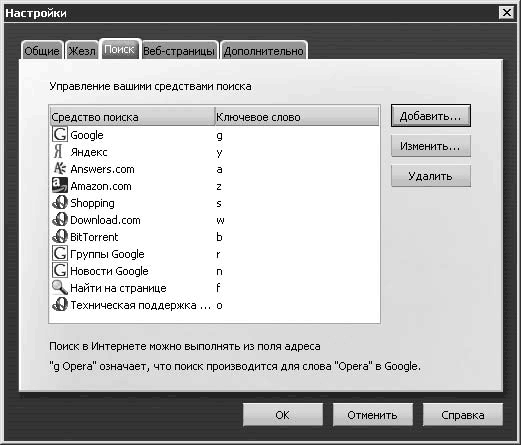 Рис. 26.26. Настройки поиска Можно добавить другие поисковые сервисы к общему списку, а также изменить или удалить старые. На вкладке Общие задаются основные настройки браузера (рис. 26.27). Раскрывающийся список Запуск отвечает за действие при включении браузера Opera. Для выбора предоставлены следующие варианты. 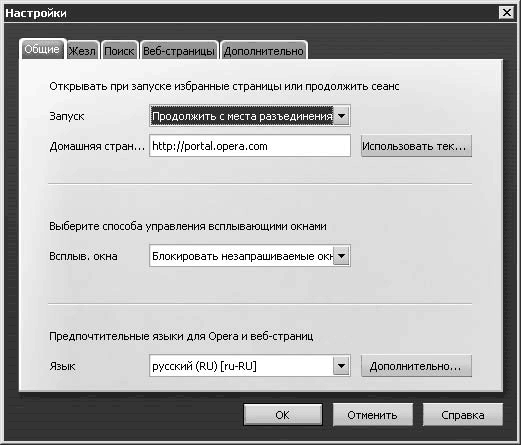 Рис. 26.27. Общие настройки браузера • Продолжить с места разъединения – загрузятся страницы, открытые при прошлой сессии. • Продолжать с сохраненных сеансов – сохранятся все открытые страницы в виде сеансов. При данном варианте вам предложат выбрать один из сохраненных. • Начать с домашней страницы – загрузится домашняя страница. Она указывается в текстовом поле Домашняя страница, расположенном ниже. • Запускать с пустой страницы – откроется пустая страница. • Показывать окно запуска – будет всегда отображаться специальное окно с вариантами запуска браузера. На этой же вкладке находятся настройки блокировщика всплывающих окон. Следует отметить, что в Opera он работает весьма эффективно: блокирует нежелательные окна, а те, которые необходимы, откроются без лишних вопросов: «Вы действительно хотите открыть это окно?» В области Предпочтительные языки для Opera и веб-страниц настраивается в списке Язык вы указываете предпочитаемый язык. К примеру, после установки русского различные сайты, имеющие несколько языковых версий, будут открываться для вас в русском варианте. На вкладках Веб-страницы и Дополнительно настраивается внешний вид страниц и изменяются расширенные настройки соответственно. Браузер Opera хранит список закрытых вами страниц, а также список заблокированных окон. Последний необходим на тот случай, если вдруг будет заблокировано нужное вам окно. Посмотреть данные списки можно, щелкнув кнопкой мыши на значке корзины, расположенном в правой части панели вкладок (рис. 26.28). В контекстном меню заблокированные окна отображаются в подпункте Блокированные окна от. Щелчок кнопки мыши на пункте Очистить корзину очистит весь список.  Рис. 26.28. Список закрытых страниц и заблокированных окон Еще одна интересная и инновационная возможность – Быстрый набор (рис. 26.29). 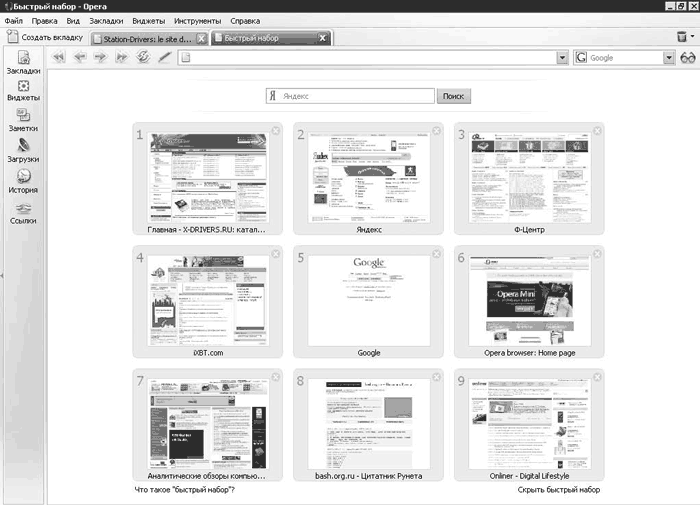 Рис. 26.29. Быстрый набор Открывая новую вкладку, вместо пустой страницы вы увидите пять миниокон, в которых расположены уменьшенные копии часто используемых вами страниц. Чтобы их добавить, необходимо щелкнуть правой кнопкой мыши на одной из страниц и выбрать в контекстном меню пункт Изменить. В появившемся окне введите необходимый адрес. По сути, это альтернативная реализация закладок, позволяющая получить быстрый доступ к самым необходимым страницам. Традиционная реализация также присутствует. Просмотреть их список можно в меню Закладки либо открыв специальную панель слева. Последняя операция осуществляется щелчком на кнопке Закладки, также расположенной на панели слева (рис. 26.30). 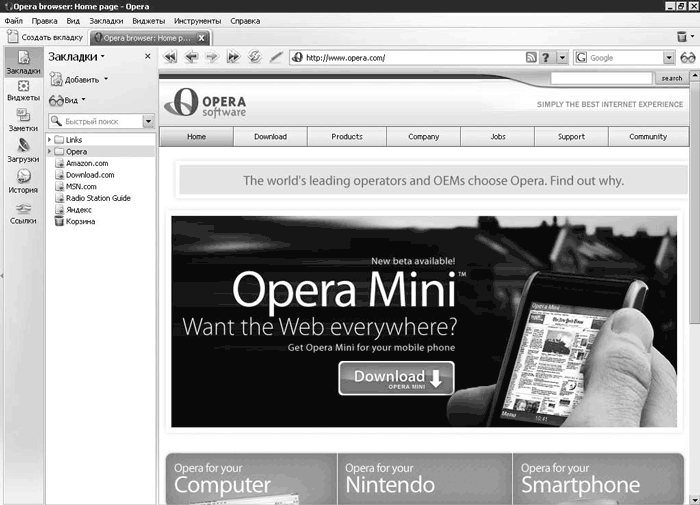 Рис. 26.30. Панель Закладки (слева) Чтобы добавить новую закладку, щелкните на кнопке Добавить. Откроется соответствующее окно. В нем вы вводите имя закладки, а также адрес страницы. Как и в Firefox и Internet Explorer, можно структурировать закладки по папкам. Браузер Opera, в отличие от своих остальных аналогов, оснащен встроенным почтовым клиентом, IRC-чатом, RSS-ридером и поддержкой виджетов. Про электронную почту и IRC рассказывается в следующих главах. Довольно интересная функция поддержки виджетов до этого была реализована только на уровне операционных систем Mac OS X и Windows Vista (правда, в последней они называются гаджеты). Виджеты – это специальные мини-программы, как правило представляющие какую-либо информацию (о погоде, курсах валют и т. д.). Вместе с тем это могут быть забавные игры, трансляторы с веб-камер и др. Посмотреть весь доступный список созданных виджетов и загрузить их можно, выбрав пункт меню Виджеты > Добавить виджеты либо открыв страницу http://widgets.opera.com (рис. 26.31). 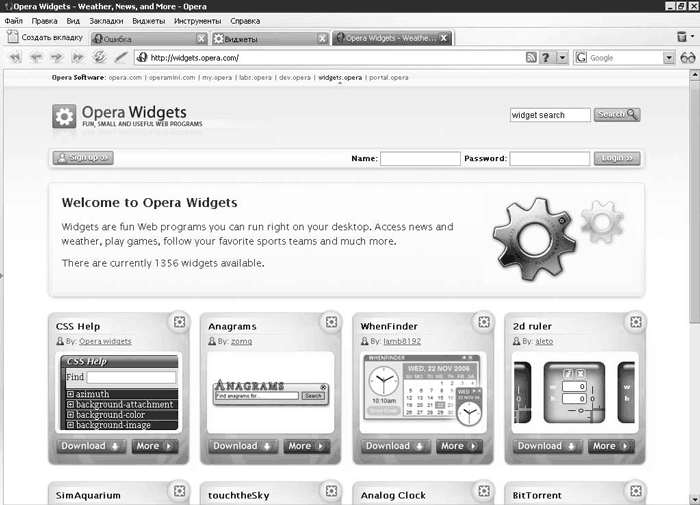 Рис. 26.31. Загрузка новых виджетов Здесь представлено более 1000 различных виджетов. Они сгруппированы по категориям для более удобного поиска и выбора. Найдя понравившийся, щелкаете на кнопке Download, и за несколько секунд он загрузится к вам в браузер. После этого через меню Виджеты вы сможете запускать установленные (рис. 26.32). 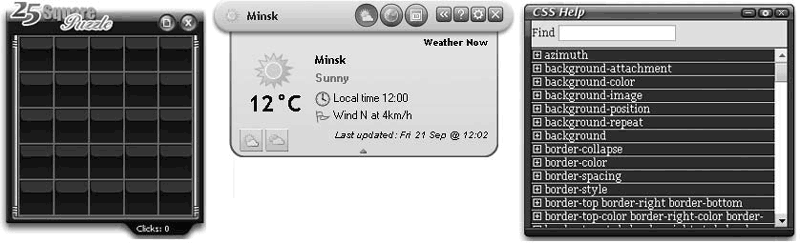 Рис. 26.32. Виджеты Еще одна интересная функция браузера Opera – встроенный BitTorrent-клиент. BitTorrent – это распределенные сети, позволяющие пользователям Интернета скачивать файлы не только с серверов, но и с любых компьютеров, подключенных к Всемирной паутине. Подробнее о таких сетях рассказывается в гл. 31. Там же описываются наиболее удобные BitTorrent-клиенты. К сожалению, Opera к ним не относится. Впрочем, главное назначение данной программы – серфинг в Интернете. Однако если вы захотите загрузить специальный файл с расширением TORRENT (в нем содержится информация о том, что, где и как скачивать), то Opera не сохранит его на жесткий диск, а начнет загрузку данных самостоятельно. Тем, кто желает увидеть практическое использование браузера Opera, советую запустить видеоролик «Урок 26.3. Работа в браузере Opera». Глава 27 Электронная почта • Microsoft Outlook • Outlook Express • The Bat! • Mozilla Thunderbird • Веб-интерфейс В первое время после создания Интернета посредством его велся обмен текстовой информацией. Этот тип данных занимает совсем немного места и поддается хорошему сжатию. В то время компьютеры не были предназначены для отображения сложных графических изображений, не говоря о воспроизведении звука и видео. Иными словами, концепция электронного письма существовала с самого начала компьютерных сетей. На основе электронных писем была создана известная в определенных кругах сеть FIDO, которая служит именно для общения. С развитием технологий в Сеть пришла графика. Сегодня мы находится на очередном витке эволюции, когда через Интернет уже передаются данные мультимедиа (аудио и видео). Тем не менее электронная почта, вероятно, просуществует еще долгое время. Последние достижения современных технологий позволяют передавать письма в формате HTML, благодаря чему их произвольно оформляют, а также вставляют в текст рисунки. Кроме того, к письму всегда можно приложить файл с любым типом данных, будь то документ в формате Microsoft Word или видеоролик. Однако для этого нужно уметь пользоваться специальным программным обеспечением, то есть почтовыми программами, или клиентами. Они служат для получения и отправки сообщений, а также их хранения на жестком диске. Существует также возможность использования веб-интерфейса для чтения почты, когда вы заходите на сайт, который предоставляет почтовый сервис, вводите имя пользователя и пароль, а затем просматриваете содержимое вашего электронного ящика, удаляете ненужные письма, отвечаете на корреспонденцию и т. п. Для новичков, использующих бесплатные почтовые сервисы, вариант с веб-интерфейсом, вероятно, будет более доступен. Однако для пользователей корпоративной почты, да и вообще более опытных людей, предпочтительнее работа с почтовыми клиентами. Далее я расскажу о наиболее распространенных программах для работы с электронной корреспонденцией, а также приведу пример использования популярного почтового сервиса Mail.ru. Прежде всего несколько слов об основных почтовых клиентах. С операционной системой Windows XP чаще всего применяют следующие: Outlook Express, Microsoft Outlook и The Bat! а в последнее время и Mozilla Thunderbird. Первый из них является бесплатным и поставляется в комплекте с браузером Internet Explorer, который описан в гл. 26. Второй представляет собой более расширенную в функциональном плане программу с очень большим набором возможностей. Она платная и довольно дорогая. Что касается The Bat! то эта программа представляет собой промежуточное решение между Outlook Express и Outlook. Хотя в последнее время функциональные возможности The Bat! приближаются к Outlook, разработчики сосредоточивают внимание не столько на функциональности, сколько на скорости и простоте работы. Ведь далеко не всем нужен «тяжеловесный монстр» стоимостью несколько сотен долларов, когда из всех его возможностей будет использоваться максимум 30 %. Таким образом, The Bat! может оказаться одним из наиболее оптимальных решений по разумной цене. Mozilla Thunderbird является промежуточным решением между The Bat! и Outlook Express. Он функциональнее последнего, при этом бесплатен и довольно активно развивается. Если вы желаете сэкономить на приобретении почтового клиента, получив при этом весьма функциональную программу, рекомендую остановить выбор именно на этой разработке. Microsoft Outlook Почтовый клиент Outlook входит в пакет программ Microsoft Office и представляет собой весьма функциональный органайзер, который может быть довольно полезным для делового человека. Естественно, стоимость этой программы значительно выше, чем The Bat! однако и возможности намного шире. Кстати, не обязательно покупать весь пакет Microsoft Office, чтобы воспользоваться Outlook: программы из него могут быть приобретены по отдельности. Программа Microsoft Outlook предлагает интегрированное решение по организации сообщений электронной почты, расписаний, задач, заметок, контактов и других данных и управлению ими. Функции, реализованные в Outlook, позволяют правильно организовать свою работу, а также повысить эффективность взаимодействия. Для принятия и отправки почтовых сообщений нужно произвести настройку учетной записи какого-либо почтового ящика или нескольких ящиков. Существуют два способа настройки Microsoft Outlook. Один из них предлагается при первом запуске приложения. После появления окна приветствия специального мастера можно создать учетную запись для почтового ящика (рис. 27.1). 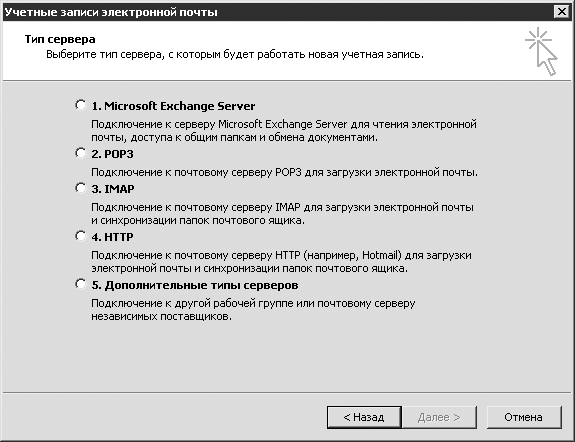 Рис. 27.1. Выбор типа почтового сервера в Microsoft Outlook Необходимо выбрать тип почтового ящика. Есть пять вариантов работы с почтовым ящиком. • Через сервер Microsoft Exchange. • Через сервер POP3. • Через IMAP-сервер, который позволяет более широко использовать возможности электронной почты. • Через протокол HTTP (этот вариант полезен, когда вы работаете в Интернете через прокси-сервер и не можете принимать и отправлять почту напрямую). • Посредством использования других серверов или протоколов. Чаще всего используются второй и третий типы работы с почтой. Мы выберем POP3 для описания настройки первой учетной записи. Вас попросят ввести некоторую информацию о себе и вашем почтовом ящике (рис. 27.2). 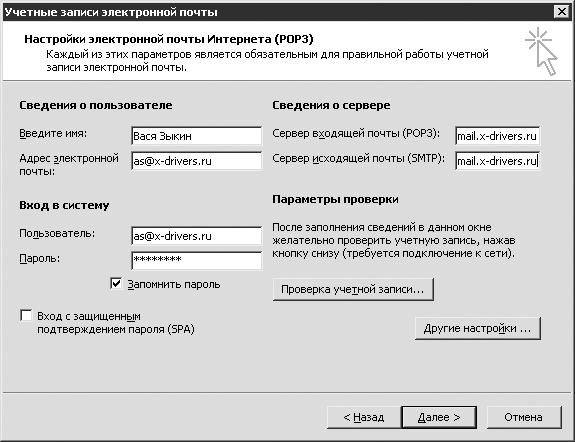 Рис. 27.2. Настройка основных параметров почтового ящика В частности, нужно указать свои имя и адрес электронного ящика. Справа два поля служат для настройки почтового сервера. Предлагается ввести адрес сервера для исходящих и входящих сообщений. Чаще всего они совпадают. В группе Сведения о пользователе вводится имя пользователя почты (обычно все, что идет до символа @, но в нашем случае это полный адрес электронного ящика), а также пароль, который скрывается звездочками. Установив флажок Запомнить пароль, вам больше не придется вводить пароль при каждом подключении к почтовому серверу и каждом отправлении или получении новых сообщений. Можно также включить защитную отправку пароля при его запросе, однако не все сервисы это поддерживают. С помощью кнопки Проверка учетной записи производится тестирование заданных настроек. Для этого необходимо подключиться к Интернету. Если все данные введены верно, то появятся пять зеленых флажков, свидетельствующих об успешном выполнении операции. Можно также произвести дополнительную настройку путем нажатия кнопки Другие настройки. Появится окно с другими параметрами работы с учетной записью почтового ящика. Обычно SMTP-сервер исходящих сообщений требует авторизации, поэтому на вкладке Сервер исходящей почты не лишним будет уста новить флажок SMTP-серверу требуется проверка подлинности. Вкладка Подключение позволяет настраивать параметры подключения для проверки почтового ящика. Вы можете выбрать подключение по локальной сети, либо по модему, либо с помощью каких-либо дополнительных методов соединения. На последней, четвертой по счету, вкладке Дополнительно можно установить особые настройки подключения, вроде портов для исходящей и входящей почты, а также время ожидания сервера и продолжительность хранения почтовых сообщений на нем. После этого настройка первой учетной записи будет завершена, и вы увидите интерфейс главного рабочего окна Microsoft Outlook (рис. 27.3). 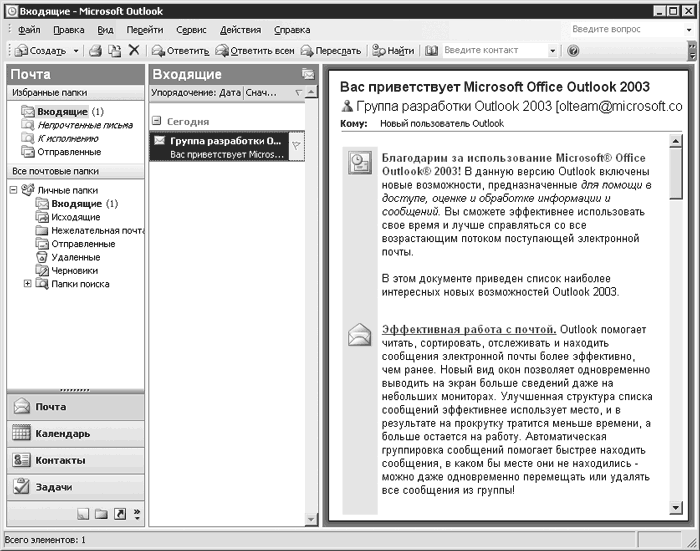 Рис. 27.3. Главное окно программы Microsoft Outlook Слева располагается специальная панель для работы с основным функционалом программы. Нам пока интересно ее использование в качестве почтового клиента, поэтому именно на этой функции мы остановимся. На панели слева расположено специальное дерево с каталогами вашей учетной записи. Для хранения полученной почты, как правило, используется папка Входящие. Когда в ней присутствуют непрочитанные письма, ее название выделяется жирным шрифтом, а рядом в скобках появляется их количество. Правее расположен список всех доступных в каталоге писем. Каждый элемент списка содержит имя или адрес отправителя, время получения и тему письма. Еще правее находится область, в которой можно просмотреть содержание письма. Если кроме текста есть прикрепленный файл, то над текстом будет специальное уведомление об этом. В случае необходимости перенастройки существующих почтовых учетных записей или создания новых следует выбрать пункт меню Сервис > Учетные записи электронной почты. Эти операции практически ничем не отличаются от произведенных при первом запуске программы. Если до этого у вас получилось выполнить их, то особых проблем не возникнет. Необходимо выбрать переключатель Добавить новую учетную запись электронной почты или Просмотреть или изменить имеющиеся учетные записи. В первом случае полностью повторится создание учетной записи, описанное в начале, а во втором – можно будет выбрать уже созданную и изменить все настройки, сделанные ранее. Кроме того, есть возможность задать некоторые иные параметры для части Outlook, выступающей в роли почтового клиента, для чего необходимо открыть меню Сервис > Параметры: появится окно, изображенное на рис. 27.4. 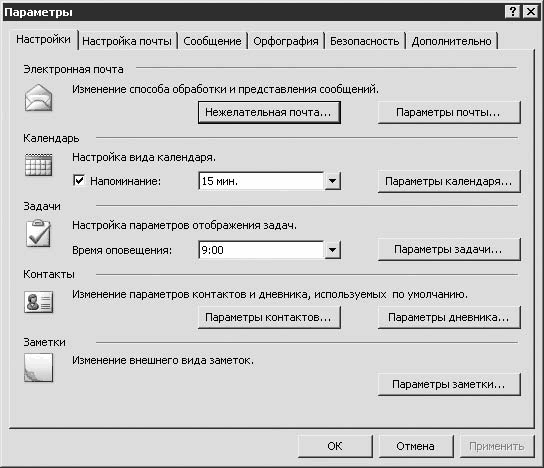 Рис. 27.4. Настройки Microsoft Outlook Здесь настраиваются параметры для почтового клиента, календаря, планировщика, адресной книги и заметок. Рассмотрим первый пункт. Кнопка Нежелательная почта служит для установления настроек «черных» и «белых» списков адресов, а также различных спам-фильтров[49]. Другие настройки доступны на кнопке Параметры почты. В этом окне можно произвести настройку параметров интерфейса работы с почтой. Первое комбинированное поле позволяет выбрать тип действия при удалении просматриваемого письма. После удаления могут быть осуществлены следующие действия: • возврат в папку Входящие; • открытие следующего письма; • открытие предыдущего письма. Флажок Закрывать исходное сообщение при ответе или пересылке служит для автоматического закрытия окна редактора письма, которое отправляется как ответ на пришедшее сообщение. При установлении флажка Сохранять копии сообщений в папке Отправленные все отправленные сообщения будут сохраняться в папке Отправленные. Кроме того, все неотправленные письма, создание которых началось, но не было завершено, сохранятся в папке Исходящие, если установлен флажок Автоматически сохранять неотправленные сообщения. Два последних флажка служат для настройки оформления редактора писем. Первый убирает лишние строки из пришедшего письма в текстовом формате, а второй указывает режим отображения таких писем. Во второй части окна можно настроить действия программы при ответе и перенаправлении письма. В частности, доступны следующие пункты: • Не включать оригинальное сообщение – при ответе или перенаправлении будет создаваться пустое письмо с проставленным адресом получателя; • Прилагать оригинальное сообщение – оригинальное сообщение будет приложено к письму в качестве файла; • Включать текст оригинального письма (выбран по умолчанию) – текст оригинального письма будет включен в ваше сообщение; • Включать текст оригинального письма с отступом – практически такие же функции, как при включении первого пункта, за тем исключением, что текст оригинального письма будет иметь некоторый отступ относительно остального послания; • Включать текст оригинального письма с префиксом – другая разновидность предыдущего варианта: текст будет выделен отступом вместе с линией, помечающей оригинальное сообщение. На вкладке Настройка почты можно произвести настройку существующих учетных записей, а также сделать их проверку обязательной при подключении к Интернету (флажок Немедленная отправка при наличии подключения). Кроме того, можно задать настройки для автоматического подключения/отключения к Интернету в случае использования для этого телефонной линии. Outlook сможет набрать необходимый номер, снять и отправить все сообщения, а затем автоматически отключиться от Сети. В области Файлы данных указывается каталог, служащий для сохранения всех пришедших писем. Вкладка Сообщение позволяет выбрать формат электронной почты, а точнее, формат, в котором будет посылаться сообщение. По умолчанию это HTML. Вероятно, его лучше и оставить. Тем не менее при необходимости можно выбрать обычный текст (Plain text) или расширенный формат (Rich Text – текст в формате RTF). Помимо этого, задается кодировка для исходящих писем. В области Шрифты и бланки можно выбрать темы для новых писем, а также стандартный шрифт. Поле Подписи позволяет выбрать тип подписи, которая автоматически будет проставляться в ваших сообщениях. На вкладках Орфография и Безопасность настраиваются дополнительные параметры по проверке орфографии и безопасности почты. В последнем случае, например, можно установить шифрование сообщений, присвоить письмам цифровую подпись, а также настроить различные сертификаты соответствия. Программа Microsoft Outlook предлагает ряд дополнительных возможностей, позволяющих распределить ваше рабочее время наилучшим образом. В частности, в стандартную поставку Outlook входят планировщик задач, календарь, а также менеджер заметок. Планировщик задач служит для отслеживания выполнения личного или рабочего задания. Вы можете следить за ходом его реализации, делая при этом какие-либо пометки. Например, вам необходимо посылать ежедневный отчет начальнику или вы должны посещать два раза в неделю спортивный зал. Планировщик напомнит об этих событиях. Позволяется задать как однократное выполнение задания, так и периодически повторяющееся. Чтобы включить планировщик задач, необходимо выбрать соответствующий пункт на панели слева внизу. Для создания нового задания зайдите в меню Файл > Создать > Задача либо дважды щелкните кнопкой мыши на одном из пустых полей, расположенных в правой части окна. После этого появится окно, в которое можно ввести необходимые параметры задания. В поле Тема указывается краткое описание задания (рис. 27.5). 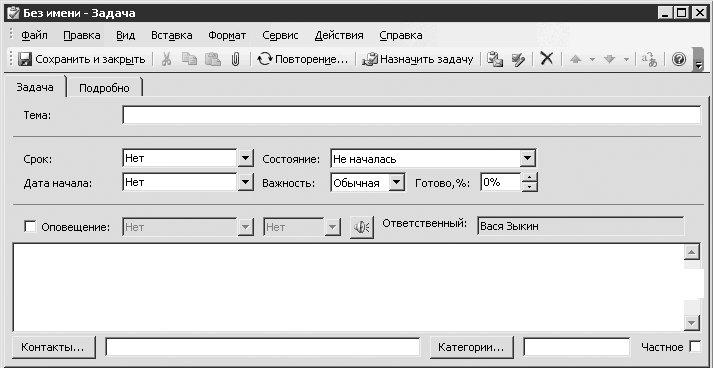 Рис. 27.5. Создание новой задачи Именно оно будет отображаться в списке заданий. Кстати, если щелкнуть на названии задания в списке, то его можно быстро отредактировать. Чуть ниже вводятся даты начала и окончания выполнения задачи. Правее указывается ее текущее состояние: • Не началась; • Выполняется; • Завершена; • В ожидании; • Отложена. Здесь же можно задать приоритет (Важность) задания: низкий, обычный, высокий, а также процент его завершения, если оно было начато ранее. Ниже включается специальный напоминатель, указывается дата напоминания и настраивается звук, которым будет осуществляться напоминание. Под настройками вводится непосредственно содержание задания, а также его категория. После заполнения всех полей необходимо нажать кнопку Сохранить и закрыть на панели инструментов. В результате новое задание появится в списке заданий в главном окне Outlook. Список заданий можно сортировать по следующим категориям: • простой список; • детальный список; • активные задания; • задания на следующие семь дней; • просроченные задания; • сортировать по категориям; • сортировать по назначению; • сортировать по персональной ответственности; • по завершенности задания. Календарь необходим для планирования вашего рабочего дня (рис. 27.6). В нем можно пометить какие-либо важные встречи или другие дела. Календарь периодически будет напоминать о том или ином запланированном событии. 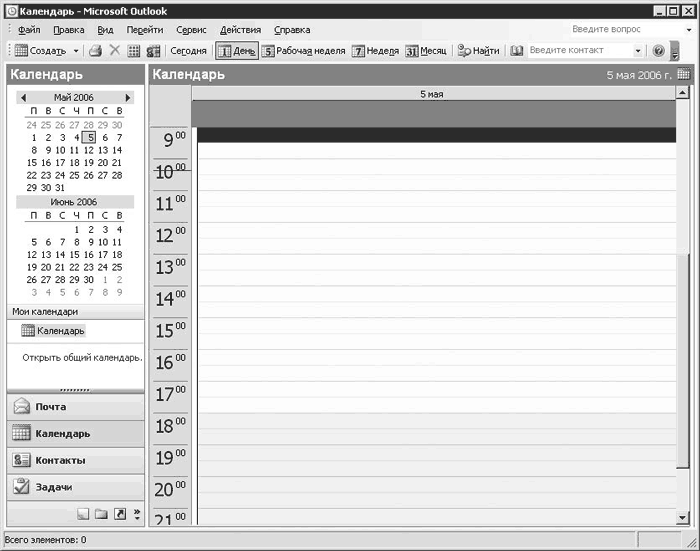 Рис. 27.6. Календарь в Microsoft Outlook При выборе пункта Календарь из меню в правой части окна отобразится календарь на сутки. Светло-желтым цветом помечена область рабочего дня. Левее находится мини-календарь на два месяца, с помощью которого можно запланировать любое событие на этот срок. На панели инструментов выбирают режим календаря: • День; • Рабочая неделя; • Неделя; • Месяц. Чтобы добавить новую запись в календарь, дважды щелкните кнопкой мыши на нужном поле в предоставленной для этого области. Появится окно, изображенное на рис. 27.7. Процесс добавления записи в календарь практически идентичен добавлению нового задания в планировщик, описанному выше. Отличия заключаются в необходимости указания местоположения, а также категории. Кроме того, напоминатель срабатывает не один раз, а периодически, с установленным интервалом. После добавления записи она появится в содержании за сутки. 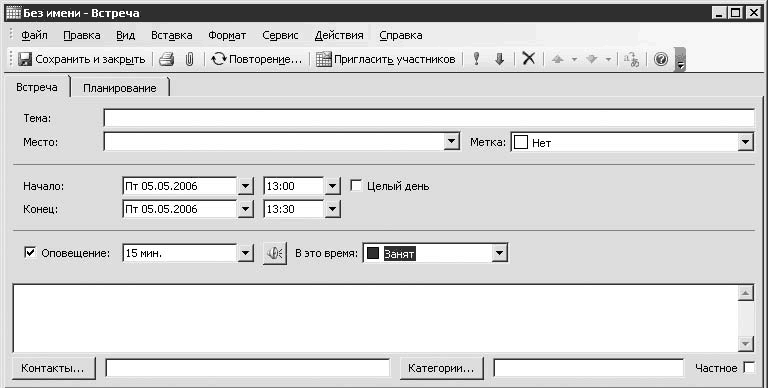 Рис. 27.7. Создание новой записи в календаре Заметки в Outlook служат, чтобы быстро делать пометки при возникновении такой необходимости. Список всех заметок расположен в правой части окна. В качестве подписей выступают несколько слов из содержимого заметок (рис. 27.8). 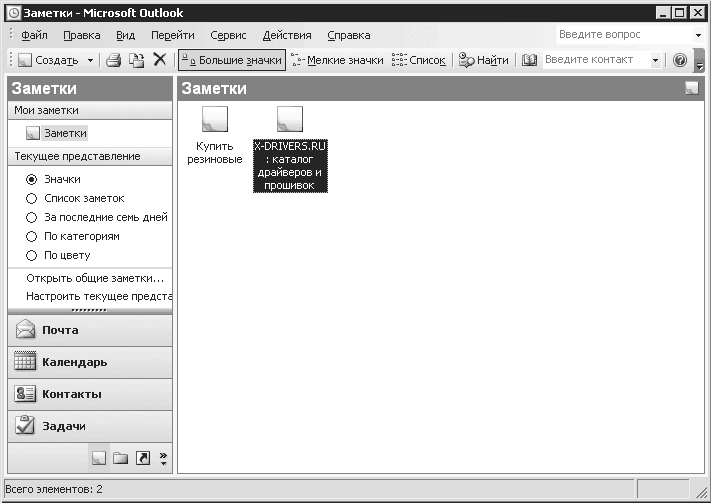 Рис. 27.8. Заметки в Microsoft Outlook Чтобы добавить новую заметку, нужно дважды щелк нуть кнопкой мыши на свободной области окна. Для редактирования выберите одну из созданных заметок. После этого появится желтое окно, в которое вводится новый текст или редактируется уже введенный (рис. 27.9).  Рис. 27.9. Новая заметка Основное назначение программы Microsoft Outlook – отправка и получение сообщений по электронной почте. Прежде всего электронное письмо необходимо написать. Для этого сначала выберите пункт меню Файл > Создать > Сообщение. Появится окно для ввода нового сообщения (рис. 27.10). 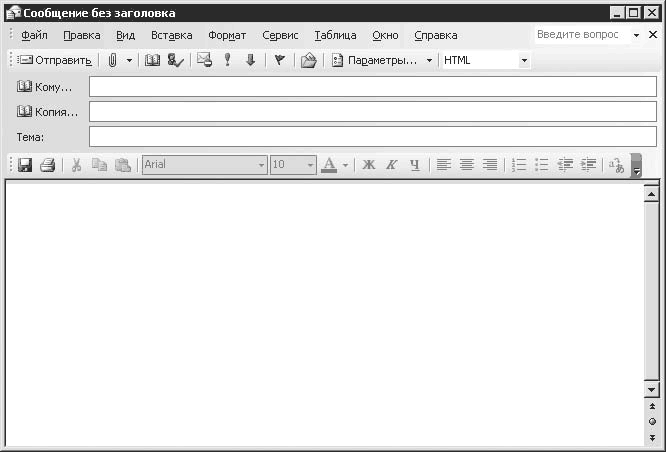 Рис. 27.10. Создание нового сообщения Оно имеет одно обязательное для заполнения поле Кому. В него нужно ввести адрес получателя письма. Следующее текстовое поле Копия служит для указания адреса получателя копии данного письма. Его заполняют, если посылают сообщение двум персонам и не желают, чтобы основной получатель знал об отправке копии другому человеку. В поле Тема вводится тема письма. Это не обязательно, но желательно. Если оставить его пустым, то при отправке письма программа попросит подтверждения, действительно ли вы желаете отправить сообщение без указания его темы. Большое поле в нижней части окна служит непосредственно для написания письма. Outlook при наборе текста предлагает простейшие возможности по его форматированию. Это не редактор класса Microsoft Word, но выделить тот или иной фрагмент текста вы сможете. После того как письмо написано, адреса указаны, тема отмечена, остается нажать кнопку Отправить, и письмо будет отправлено, если установлено соединение с Интернетом. В противном случае вам будет предложено либо набрать номер, либо отложить отправку всех накопившихся сообщений. Для принятия сообщений с сервера нажмите кнопку Отправить и получить на панели инструментов. После этого произойдет отправка всех неотправленных писем и получение новых с вашего почтового ящика. Пришедшие сообщения переместятся в папку Входящие и будут помечены как непрочитанные. Для лучшей организации контактов все почтовые клиенты предлагают адресную книгу. Microsoft Outlook, как одно из наиболее функциональных решений на рынке, предоставляет широкие возможности по сохранению контактной информации о лицах, с которыми вы ведете переписку. Чтобы вызвать адресную книгу, выберите пункт меню Сервис > Адресная книга или нажмите горячее сочетание клавиш Ctrl+Shift+B. Появится список контактов. Для добавления нового контакта нужно выбрать пункт меню Файл > Создать адрес. Вы увидите окно с большим количеством полей, в которые можно ввести информацию о человеке (ФИО, телефоны, e-mail, адрес, фотографию, информацию о работе и др.). После заполнения необходимых вам полей нажмите кнопку Сохранить и закрыть – новый контакт добавится в список (рис. 27.11). 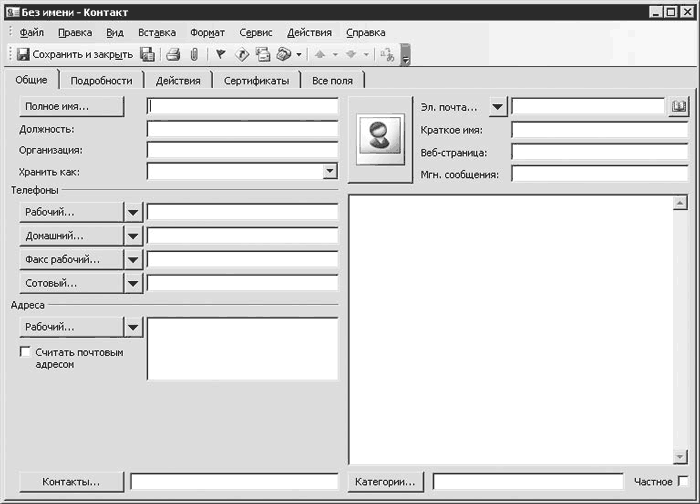 Рис. 27.11. Добавление нового контакта в адресную книгу Адресная книга служит не только для хранения данных о ваших знакомых. Одно из основных предназначений – упростить поиск адреса получателя письма. Когда вы хотите отправить сообщение, адрес можно выбрать из адресной книги. Для этого нажмите на панели инструментов кнопку с изображением раскрытой книги. Появится окно со списком доступных контактов. От вас требуется выбрать необходимую запись и нажать кнопку OK. После этого автоматически будет вставлен выбранный вами адрес. Кстати, есть возможность выбора нескольких адресов сразу с помощью клавиш Shift или Ctrl. Outlook Express Outlook Express – самая простая программа из всех. Она бесплатна и установлена в системе по умолчанию вместе с браузером Internet Explorer. При первом запуске Outlook Express автоматически предложит настроить учетную запись. Следует отметить, что сделать это проще, чем в любой другой из описанных в этой главе программ. Вначале вас попросят ввести свое имя (рис. 27.12). Именно эта информация будет присутствовать у адресата в поле От в ваших письмах. 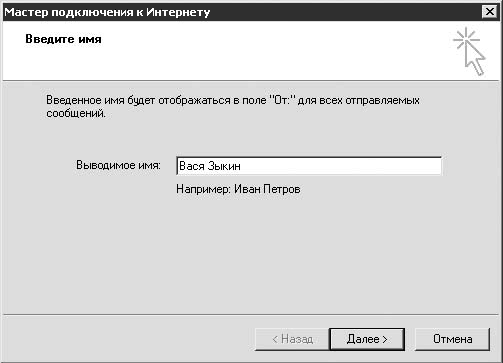 Рис. 27.12. Настройка почтового аккаунта в Outlook Express Затем нужно указать полный адрес вашего почтового ящика. После этого вас попросят сообщить адрес почтового сервера, который будет заниматься отправкой и получением ваших писем. Узнать этот адрес можно у провайдера, который предоставляет вам почтовый сервис (рис. 27.13). 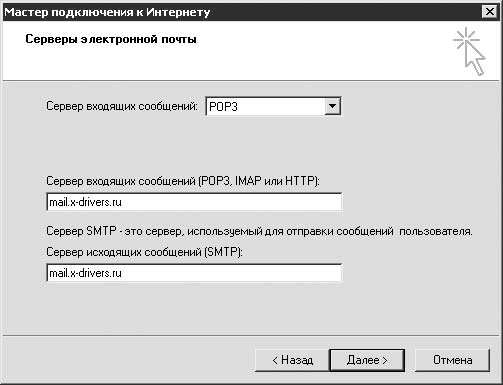 Рис. 27.13. Указание адреса почтового сервера Введите имя пользователя и пароль для подключения к вашему ящику. Можно также включить безопасную проверку пароля, однако для этого сервер должен поддерживать данную функцию. На последнем шаге нажмите кнопку Готово, и создание учетной записи будет завершено. Интерфейс главного окна Outlook Express предельно прост и в целом не отличается от внешнего вида аналогичных программ (рис. 27.14). 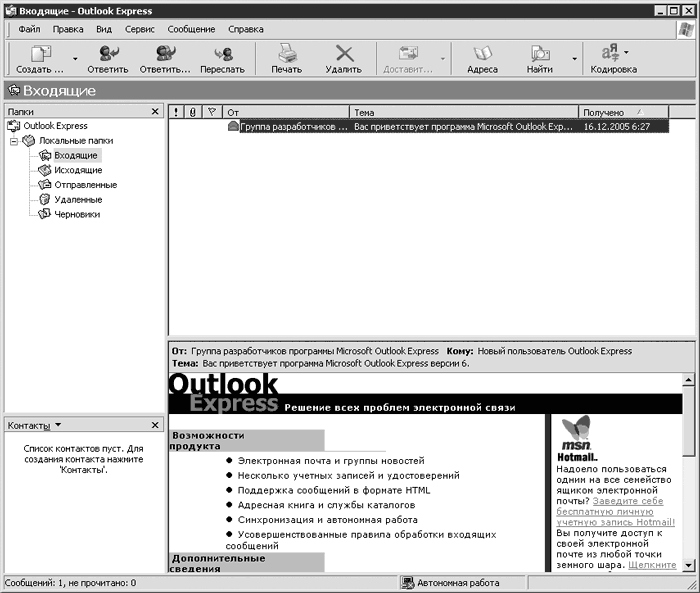 Рис. 27.14. Главное окно программы Outlook Express Слева расположен список папок, в которых будут размещаться ваши письма, а под ним – список доступных контактов для быстрого доступа. В правой части окна находится список писем в выбранной папке, внизу – непосредственно содержимое письма. Чтобы создать новое сообщение, нажмите кнопку Создать сообщение на панели инструментов. В результате появится окно создания нового письма (рис. 27.15). Его интерфейс стандартен. В поле Кому и Копия вы вводите адреса тех, кому собираетесь послать письмо и его копию соответственно. В поле Тема задается тема письма. Его можно оставить пустым, но при отправке программа предупредит вас, что было бы неплохо указать тему. В большом текстовом поле ниже помещается текст самого сообщения. 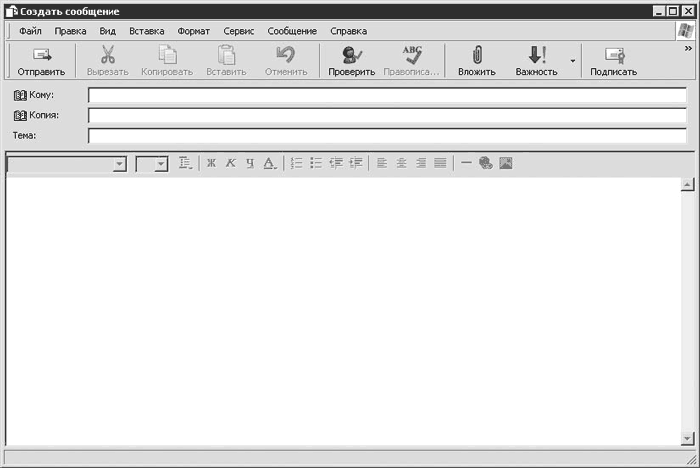 Рис. 27.15. Создание нового сообщения в Outlook Express Если у вас включен режим HTML, то будет доступна панель управления, которая позволяет задавать параметры шрифта, его размеры, цвет и т. д. Чтобы приложить файл, нажмите кнопку Вложить на панели инструментов и в появившемся окне выберите нужный вам файл. После этого щелкаете на кнопке Отправить – письмо отправлено. Понаблюдать за процессом отправки и получения писем с помощью описанного почтового клиента можно в видеоролике «Урок 27.1. Работа в программе Microsoft Outlook». The Bat! Компания RitLabs, являющаяся разработчиком программы The Bat! была основана в середине 1990-х годов. На момент написания книги порядковый индекс The Bat! достиг значения 3. В сравнении с первой версией, которая существовала дольше всех, эта относительно молодая. Примечательно, что вторая версия была быстро заменена третьей. С другой стороны, даже последняя версия The Bat! поддерживает работу в устаревшей операционной системе Windows 95, что является дополнительным подтверждением заботы о потребителях. При первом запуске, когда программа будет установлена на компьютер, у вас спросят, не желаете ли вы настроить шифрование для защиты почтовой базы (рис. 27.16). 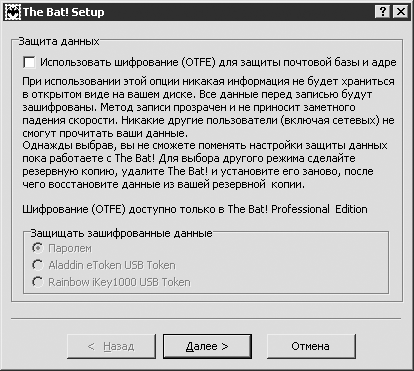 Рис. 27.16. Настройка использования шифрования писем в The Bat! При использовании этой настройки никакая информация не будет храниться в открытом виде на жестком диске. Все данные перед записью будут зашифрованы. Следует отметить, что такой метод шифрования прозрачен и не вызовет заметного падения производительности при работе. Однако другие пользователи, включая сетевых, не смогут прочитать ваши данные. Настройка несет в себе некоторую опасность. Однажды выбрав ее, вы не сможете поменять настройки защиты данных, пока работаете с The Bat!. Для выбора другого режима придется сделать резервную копию базы писем, удалить программу и установить ее заново, а потом восстановить все письма. Так что необходимо взвесить все за и против, прежде чем включить эту функцию. Далее вас спросят о способе подключения к Интернету, о том, какую роль при этом будет играть приложение. Рекомендую оставить значение по умолчанию Рабочая станция с TCP/IP и продолжить настройку. Затем необходимо указать место на жестком диске, где будут храниться ваши письма (рис. 27.17). 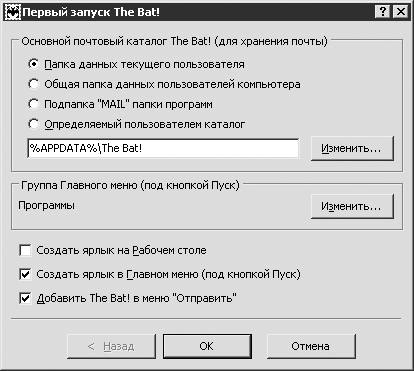 Рис. 27.17. Базовые настройки The Bat! Переключатели Папка данных текущего пользователя, Общая папка данных пользователей компьютера и Подпапка ”MAIL” папки программ установлены по умолчанию, и их название соответствует предназначению. Если вы хотите задать наиболее удобное для вас место, то установите переключатель Определяемый пользователем каталог и нажмите кнопку Изменить. Чуть ниже можно указать параметры для создания ярлыков The Bat!. После этого начнется настройка почтового аккаунта. Правда, предварительно программа выяснит, какое приложение является почтовым клиентом по умолчанию, и если это не она, то спросит, не желаете ли вы сделать ее клиентом по умолчанию. Данную настройку выберите, исходя из собственных предпочтений. Далее программа задает вопрос, будете ли вы делать новый аккаунт или предпочтете восстановить старый. В нашем случае это первый вариант. Для продолжения нажимайте Далее. На следующем этапе вас попросят ввести имя для нового аккаунта. Можете выбрать любое, удобное для вас. Третий шаг настройки почтового аккаунта заключается в указании вашего имени (будет отображаться у адресата при получении письма), почтового адреса и организации. В эти три текстовых поля можно вводить произвольную информацию. Следующее действие имеет достаточно большое значение. Необходимо указать серверы входящей и исходящей почты (рис. 27.18). 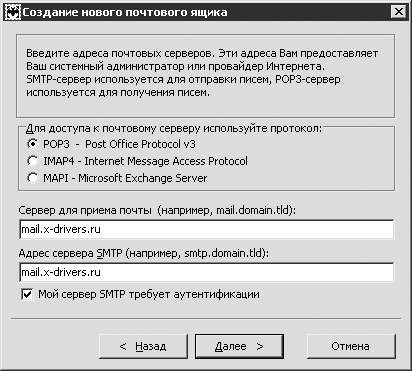 Рис. 27.18. Указание адреса почтовых серверов Чаще всего они совпадают, однако если что-то работать не будет, то о причинах этого придется поинтересоваться у службы технической поддержки почтового сервиса. У нее же, кстати, можно узнать и адреса удаленных компьютеров, а также типы протоколов, с которыми они работают (POP3, IMAP или MAPI). Чаще всего серверы требуют авторизации, поэтому для корректной отправки писем не лишним будет установить флажок Мой сервер SMTP требует аутентификации. Затем нужно ввести имя пользователя и пароль, которые будут применяться для отправки и получения писем через ваш почтовый ящик. Если вы не хотите, чтобы письма удалялись с сервера, то можете установить флажок Оставлять письма на сервере. На предпоследнем шаге вас спросят, как подключаться к Интернету, чтобы произвести отправку писем и получение новых. Если вы сами хотите контролировать соединение с Всемирной паутиной, то оставьте переключатель Через локальную сеть или соединение вручную включенным, который, впрочем, выбран по умолчанию. Последнее окно настройки почтового аккаунта спросит вас, не желаете ли вы проверить сделанные настройки. После его закрытия можно приступить к работе с The Bat! (рис. 27.19). 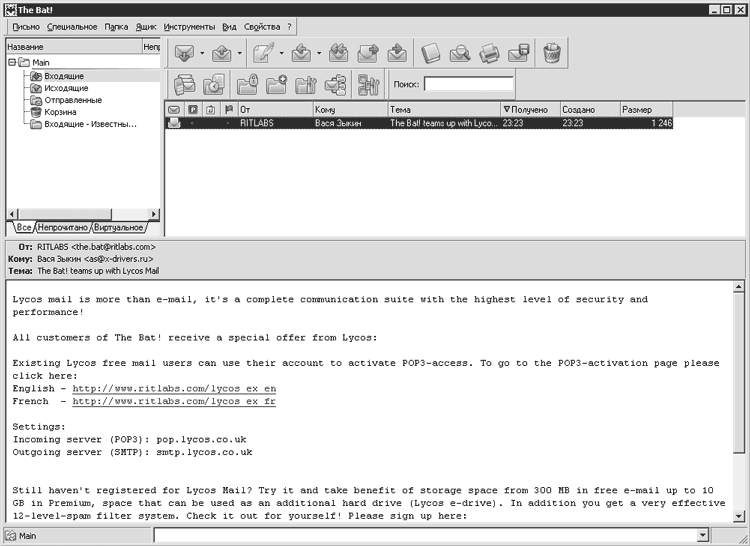 Рис. 27.19. Главное окно программы The Bat! Программа имеет простой интерфейс, который несколько схож с Outlook Express. Впрочем, у всех почтовых клиентов внешний вид главного окна программы обычно совпадает по многим параметрам, так как концепция расположения списка доступных папок для писем слева, а списка этих писем – справа достаточно удобна. В The Bat! правда, есть некоторые отличия. Так, содержимое письма можно просмотреть внизу главного окна. Прежде чем перейти к описанию процесса создания и отправки писем, несколько слов о дополнительных настройках учетной записи, получить доступ к которым можно через меню Ящик > Свойства (рис. 27.20). 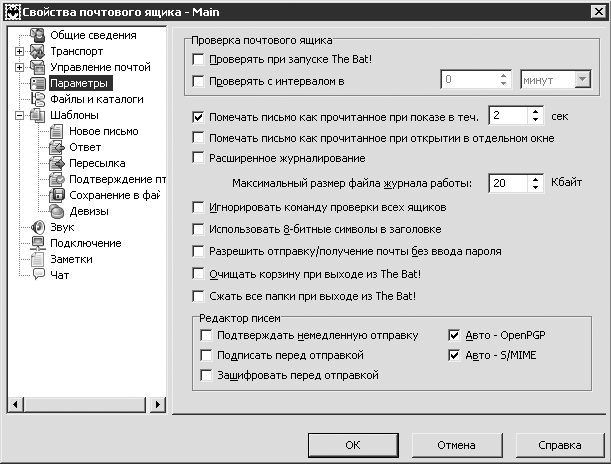 Рис. 27.20. Настройка почтового аккаунта в программе The Bat! В частности, могут быть полезными настройки автоматической проверки ящика. При установке флажка Проверять при запуске The Bat! она будет осуществляться при каждом запуске, а также через некоторый заданный интервал времени. Последняя функция понадобится, если вы имеете постоянное соединение с Интернетом. Чтобы создать новое письмо, нажмите кнопку с изображенным пером на фоне чистого листа бумаги или горячую клавишу F5. Появится окно, в которое помещаются все необходимые данные (рис. 27.21). 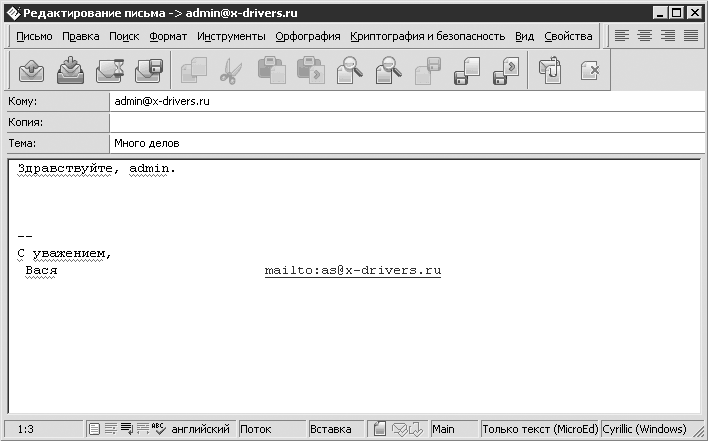 Рис. 27.21. Окно создания нового сообщения Введите адрес получателя в поле Кому, тему письма в поле Тема, а также непосредственно сам текст в большом текстовом поле внизу. Чтобы прикрепить файл, нажмите предпоследнюю кнопку на панели инструментов, где изображен конверт с прикрепленным скрепкой белым листом бумаги. После нажатия первой кнопки на панели инструментов (на которой изображены конверт и зеленое письмо) начнется отправка. Чтобы вызвать адресную книгу, нажмите клавишу F8 на клавиатуре, а чтобы быстро вставить адрес из нее в письмо при создании – Ctrl+F8. Понаблюдать за процессом отправки и получения писем с помощью описанного почтового клиента можно в видеоролике «Урок 27.2. Работа в программе The Bat!». Mozilla Thunderbird Почтовый клиент Mozilla Thunderbird совсем недавно выделен в отдельный программный продукт. При первом запуске Thunderbird вас спросят, какую учетную запись вы желаете создать: • Учетная запись электронной почты – создание обычной учетной записи для любого ящика; • Блоги и ленты новостей – учетная запись, с помощью которой можно следить за наиболее популярными сервисами блогов и лент новостей (к последним относятся LiveJournal.com, MySpace.com, LiveInternet.ru и др.); • Gmail – учетная запись на почтовом сервисе Google Mail (сокращенное название GMail); • Учетная запись новостей – Thunderbird имеет встроенный RSS-ридер, таким образом, данная учетная запись позволяет просматривать RSS-фиды, описанные в гл. 26 (рис. 27.22). 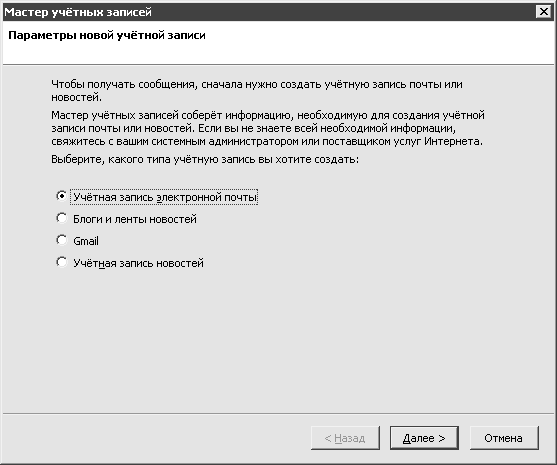 Рис. 27.22. Мастер создания учетных записей Выбираем первый вариант. Нажимаем Далее и переходим ко второму этапу (рис. 27.23). В поле Выводимое имя вводите имя, которое будет стоять в поле От в каждом письме, а также указываете ящик, который будет использоваться для отправки и приема писем. 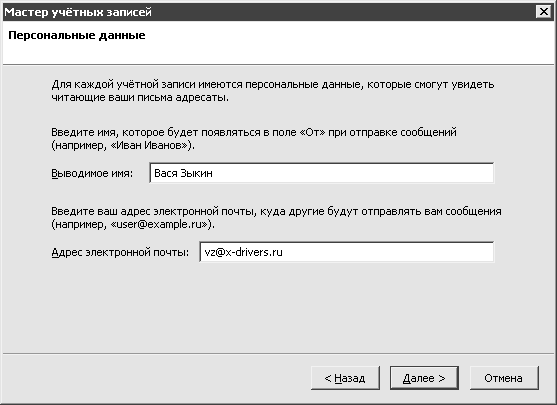 Рис. 27.23. Ввод имени и электронного адреса Далее вас попросят ввести адреса серверов входящей и исходящей корреспонденции (рис. 27.24). В соответствующие поля введите необходимые данные. 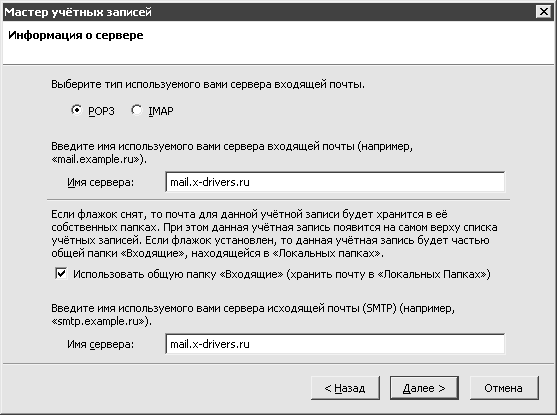 Рис. 27.24. Ввод серверов отправки и получения писем Затем необходимо указать имя пользователя и имя учетной записи. Следует отметить, что иногда имя пользователя – это не только то, что стоит перед знаком «@» в почтовом адресе, но и весь адрес целиком. По завершении создания учетной записи станет доступно главное окно Thunderbird (рис. 27.25). 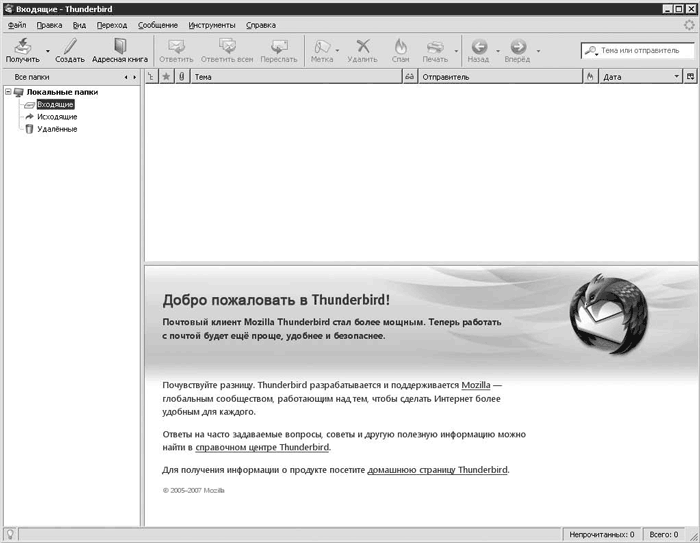 Рис. 27.25. Главное окно Mozilla Thunderbird Интерфейс программы практически полностью совпадает с другими подобными клиентами. Слева расположен список папок, куда складываются письма. Справа в верхней части приведен список писем, а внизу – содержимое выделенного письма. Для проверки наличия новых писем служит кнопка Получить на панели инструментов. Справа от нее находится кнопка Создать, вызывающая окно создания нового письма (рис. 27.26). 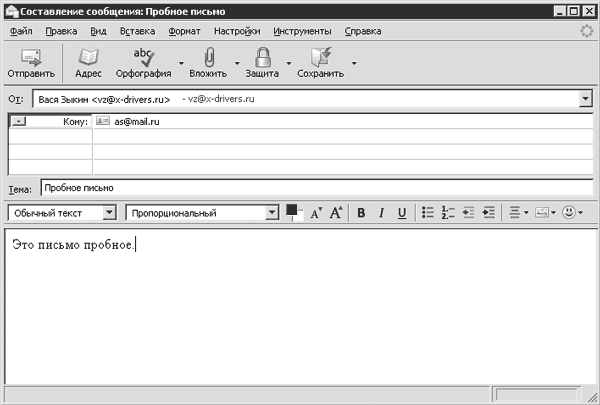 Рис. 27.26. Окно создания нового письма Как и в других почтовых клиентах, в верхней части окна Thunderbird расположены поля, куда вводятся адреса получателей, чуть ниже находится поле Тема, затем, подобно Microsoft Outlook, расположена панель с параметрами текста, а в самом низу вводится текст письма. Для отправки нужно нажать кнопку Отправить, и письмо будет отправлено по указанному адресу. Понаблюдать за процессом отправки и получения писем с помощью описанного почтового клиента можно в видеоролике «Урок 27.3. Работа в Mozilla Thunderbird». Веб-интерфейс Существует еще один способ получения и отправки писем – это веб-интерфейс. Он работает через любой браузер. Его главное преимущество заключается в том, что вы сможете забрать свою почту с абсолютно любого компьютера без настройки почтового клиента. Кроме того, письма всегда хранятся на сервере и к вам на локальный компьютер не попадают. С одной стороны, это не совсем удобно, однако вы всегда имеете доступ к личному архиву с любого ПК, подключенного к Всемирной паутине. Кроме того, в случае выхода из строя вашего жесткого диска вся корреспонденция останется в сохранности. Напомню, что в почтовых клиентах есть настройка, позволяющая загружать письма на ваш локальный компьютер и не удалять их с сервера. Таким образом, последний плюс веб-интерфейса весьма относителен. С другой стороны, веб-интерфейсы предоставляют достаточно широкую функциональность. К примеру, многие почтовые сайты заявляют о почти полной защите от спама. К вашим услугам обычно предлагается адресная книга, которая, хотя и не дотягивает до локальных версий в почтовых клиентах, все же умеет хранить адреса и информацию о людях. В качестве дополнительного сервиса есть возможность отправить по любому адресу открытку, анекдот и т. д., найденные на этом же сайте. Обычно по всему сайту проставлены ссылки на ваш почтовый ящик, говорящие о том, что все, что вы просматриваете, можно быстро отправить другу. Чтобы зайти в свой почтовый ящик (при этом предполагается, что вы его уже зарегистрировали), необходимо ввести имя пользователя и пароль в специально предназначенных для этого полях. Они могут быть расположены в любом месте на странице, иногда приходится прилагать некоторые усилия для поиска (рис. 27.27). 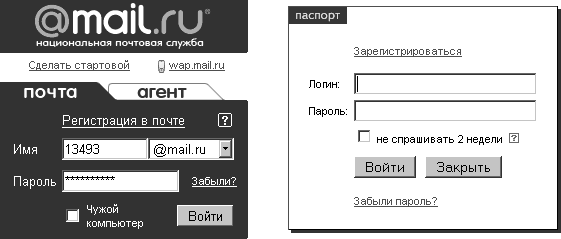 Рис. 27.27. Вход в почтовый ящик через веб-интерфейс (Mail.ru слева, Yandex.ru справа) Например, на известном сервисе Mail.ru поля для входа находятся слева в верхней части и, соответственно, сразу видны при попадании на страницу. С другой стороны, чтобы зайти в почту на Yandex, вам придется найти в верхнем правом углу страницы ссылку Войти в почту. При переходе по ней появится небольшое окно с полями, заполнив которые вы попадете в свой почтовый ящик. Хотя веб-интерфейс на сайтах устроен по-разному, в целом он всегда имеет одну структуру. Так, сразу после ввода имени пользователя и пароля вам могут показать как список доступных папок, так и немедленно загрузить содержимое папки Входящие (рис. 27.28). 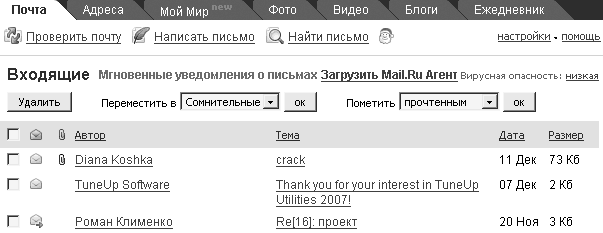 Рис. 27.28. Папка Входящие, просматриваемая через веб-интерфейс сайта Mail.ru В папках находятся списки сохраненных там писем, если таковые имеются в вашем ящике. Письма можно просматривать, удалять, пересылать по другим адресам, давать ответы на них. В этом случае содержание письма вставляется в форму и будет представлено как ответ адресату. Далее вы пишете сообщение, сохраняя тем самым порядок вашей переписки. Чтобы создать новое письмо, необходимо найти кнопку или ссылку, название которой будет говорить о том, что она служит именно этой цели. Обычно это Новое письмо или Написать письмо. Нажмите на соответствующий элемент страницы – откроется форма, в которой можно написать письмо. Веб-интерфейс содержит стандартные поля Кому, Копия, Скрытая и Тема. Помимо этого, обычно сверху или снизу находится специальный элемент управления, позволяющий прикреплять файлы к вашему письму. Нажмите кнопку Обзор (Browse в английском варианте), выберите необходимый файл и щелкните на кнопке Добавить (рис. 27.29). 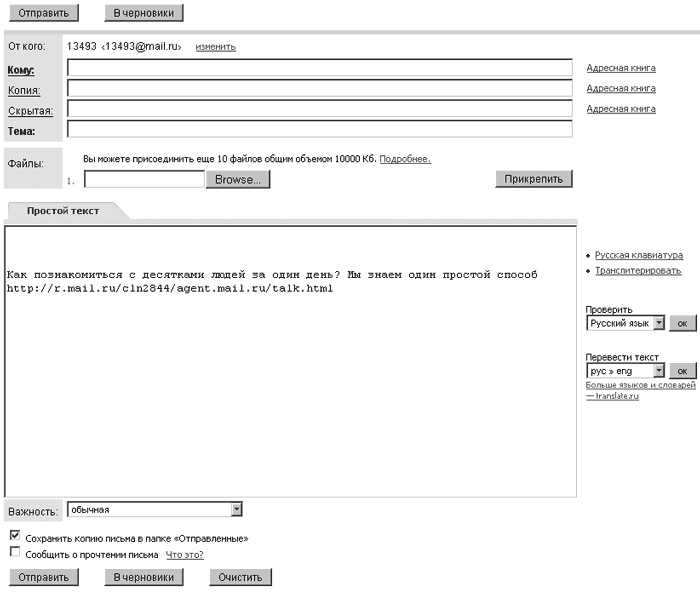 Рис. 27.29. Создание письма через веб-интерфейс Некоторые почтовые сервисы предлагают не просто текстовую форму для создания письма, но и визуальные редакторы. В целом они напоминают упрощенную версию редактора почтовых клиентов, посредством которого можно производить простое форматирование. Перед отправкой иногда предлагается проверить орфографию. Чтобы отправить письмо, нажимаете кнопку Отправить. Понаблюдать за процессом отправки и получения писем через веб-интерфейс можно, запустив видеоролик «Урок 27.4. Работа с почтой через веб-интерфейс». Глава 28 Интернет-общение • Интернет-чаты • IRC • Интернет-мессенджеры • ICQ • Skype При подключении к Интернету одним из главных вопросов, которым задается начинающий пользователь, является следующий: «Зачем он мне нужен?» Замечательные сайты, на которых можно найти много интересной информации, забавные картинки, страницы с анекдотами, видеоролики, возможность скачать любой фильм и музыку могут стать стимулом для начала самостоятельного исследования Интернета. Не исключено, что вам понравится общение через Сеть. Если до сих пор вы разговаривали с другими людьми только вживую или по телефону, то Интернет открывает совершенно новые возможности. Общаться, набирая текст на клавиатуре, ранее можно было только посредством писем. Соответственно, скорость обмена такими сообщениями совсем невелика. Сегодня с помощью Интернета (да и любой другой компьютерной сети) вы будете моментально получать сообщения от другого человека, где бы он ни находился. То же касается и ваших слов, отправляемых в любой уголок земного шара. Нередки случаи, когда люди находят друг друга именно через Интернет. Стеснительным он позволяет не волноваться при разговоре, а также дает определенное время на раздумье, которого, как правило, нет при общении вживую. По сути, вам предоставляется возможность узнать человека до того, как вы его увидите. Еще одна уникальная возможность Интернета – вести разговор с несколькими людьми одновременно, причем возможны два варианта. Первый – вы общаетесь параллельно с несколькими людьми, при этом каждый видит сообщения, адресованные только ему. Второй – все люди видят сообщения друг друга одновременно, то есть это своеобразная конференция. Такой способ общения практикуется в так называемых чатах[50]. Разговор тет-а-тет там также может вестись, но он не столь распространен, как в программах-мессенджерах, которые относятся к первому случаю. Их мы рассмотрим в конце этой главы. Интернет-чаты Существует два вида чатов: чаты на сайтах и специальные программы-чаты. Первые очень распространены в Интернете и наиболее просты в использовании. Все, что вам требуется, – это браузер и знание нужного адреса. Вводите его в Internet Explorer, Firefox или Opera и заходите на главную страницу. Следует отметить, что далеко не всегда чат на сайтах является главным развлечением. Как правило, это дополнительный сервис. Придется пройтись по содержанию страницы, чтобы найти слово «чат». Иногда сервис скрыт за какой-либо другой надписью, например «общение», «разговоры» и т. п. Однако как найти сайт, где чат гарантированно будет? Элементарно – с помощью поисковых систем. К примеру, можно воспользоваться услугами поисковиков «Яндекс» (http://www.yandex.ru), «Рамблер» (http://www.rambler.ru), Google (http://www.google.ru). Введите в строке поиска слово «чат» и получите большой список сайтов с таким сервисом (рис. 28.1).  Рис. 28.1. Поиск чата через «Рамблер»
Допустим, вы нашли чат. Дальнейшие ваши действия – вход в комнату. Комнаты – это своеобразное разделение посетителей по интересам. Как правило, создателями чата задается несколько тем вроде «Общий чат», «Автомобили», «Спорт», «Компьютеры», «Проблемы шаманизма на Дальнем севере», «Миграция ежиков через Алтай» и др. Это не означает, что именно на такие темы вам придется говорить. Зайдя в такую комнату, вы как бы сообщаете остальным, что интересуетесь этой темой, следовательно, имеете что-то общее с зашедшими сюда посетителями (рис. 28.2). 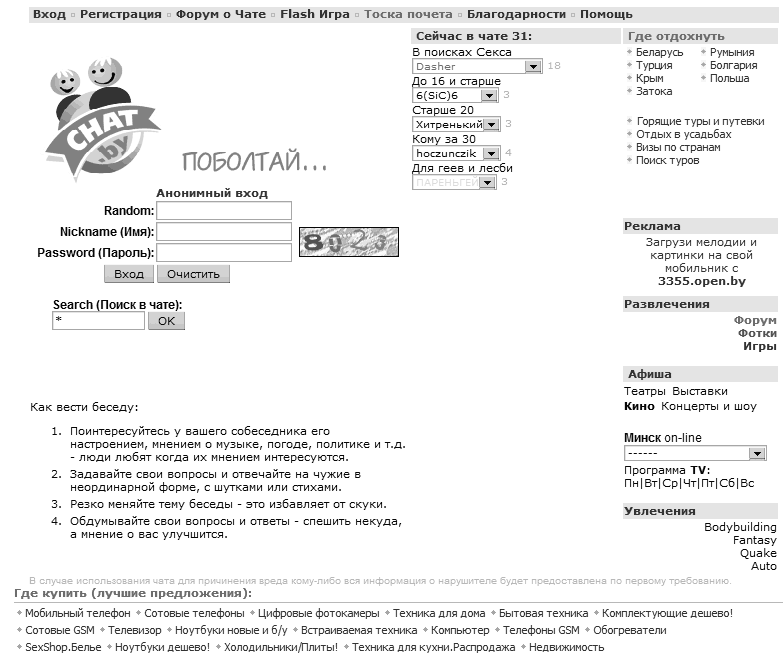 Рис. 28.2. Страница входа в чат Чтобы войти в чат, необходимо выбрать себе псевдоним (или ник, как его называют в Сети). Чаще всего вас попросят зарегистрироваться. Перейдя по соответствующей ссылке (в большинстве случаев она так и называется: Регистрация), вы попадете на страницу с формой ввода данных (рис. 28.3). 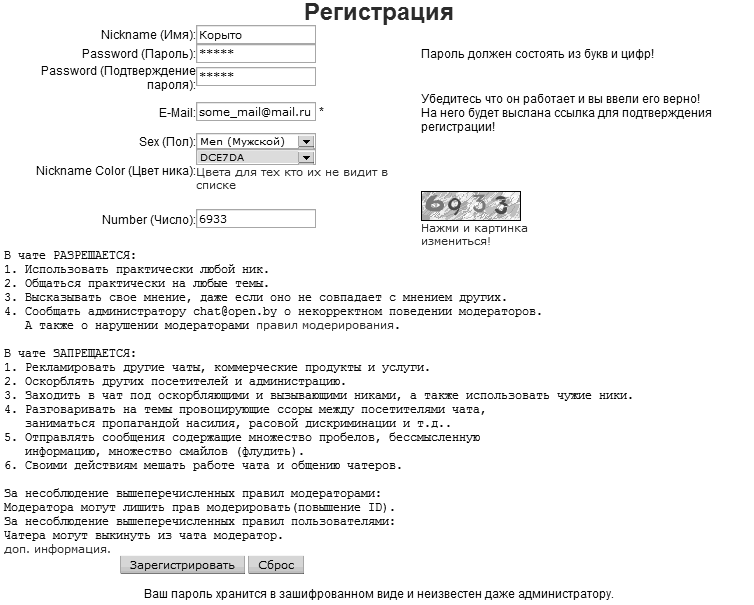 Рис. 28.3. Страница регистрации в чате Вас попросят заполнить следующие поля. • Nickname (Имя), или ник. Имя, под которым вы будете общаться в чате. Совсем не обязательно вводить свое настоящее имя. Более того, это не принято. Можно вписать любое слово, даже несуществующее. • Password (Пароль) и Password (Подтверждение пароля). В первое поле вы вводите пароль для вашей учетной записи, а во второе – подтверждение. Подтверждение необходимо, чтобы вы не допустили ошибки при наборе пароля. • E-Mail. Ваш электронный адрес. Он необходим для получения писем от администрации, иногда на него приходит ссылка с подтверждением регистрации. Щелкаете на ней кнопкой мыши, и ваша учетная запись будет активизирована. Такой способ подтверждения учетных записей применяется не только в чатах, но и в других интернет-сервисах. • Sex (Пол). Пол обычно необходим только как дополнительная информация о себе. Иногда вам могут предложить выбрать цвет для ника, что применяется исключительно для разукрашивания страницы. Изучите краткий список правил, нажмите Зарегистрировать и – готово: можете входить в чат. Бывают чаты без обязательной регистрации. Здесь возможны два варианта: регистрация предусмотрена, но при этом можно войти анонимно с определенными ограничениями либо зарегистрироваться вообще нельзя – просто вводите псевдоним и выбирайте комнату. Если вы уже создали себе учетную запись, то укажите ник, пароль и также входите. Форма входа, как правило, расположена на главной странице чата. Внутри чат выглядит как страница, разделенная на две части: в одной располагается список посетителей в комнате, во второй – непосредственно сам разговор (рис. 28.4). 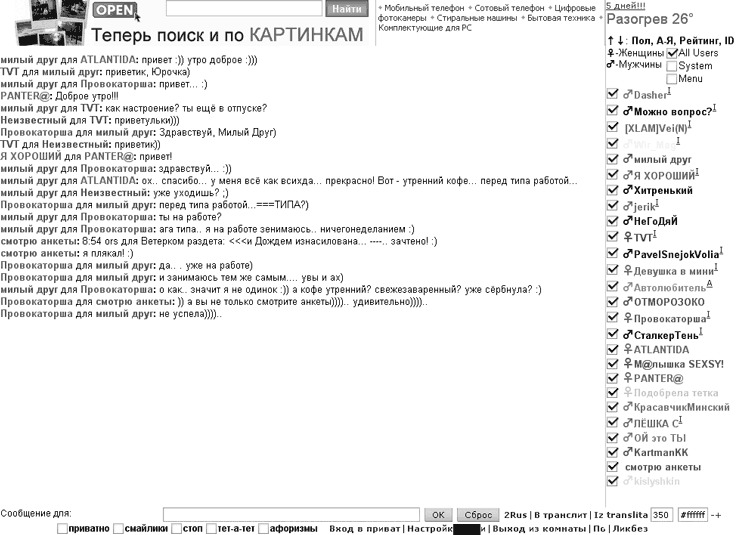 Рис. 28.4. Комната чата По мере поступления сообщений, а также прихода и ухода новых участников страница обновляется. В сообщениях всегда видно, кто его отправил. Ваши собственные сообщения чаще всего отличаются для вас немного измененным шрифтом. Вводить их следует в специально отведенном текстовом поле. Как правило, оно расположено внизу страницы. Набираете текст, нажимаете кнопку OK (Отправить, Послать, Сказать и др.), и через несколько секунд сообщение появится на странице. Отмечу, что современные чаты почти всегда имеют встроенные цензор-фильтры, поэтому выражаться нецензурно не получится. При желании можно указать, кому именно вы отправляете сообщение. Для этого щелкаете кнопкой мыши на нике посетителя, после чего к вашим словам добавится его псевдоним. Таким образом, будет ясно, с кем именно вы ведете разговор. Однако не забывайте, что он будет виден всем остальным. Вместе с тем есть такое понятие, как личные (приватные) сообщения. Их будут видеть только те, кому они адресованы. Прежде всего необходимо выбрать, кому оно будет отправлено, потом установить флажок с надписью приватно (личное сообщение, лично и т. д.), иногда нажать кнопку с такой надписью, и оно будет отправлено. Данное сообщение будет выделено на фоне остальных для вас и для того, кому оно адресовано. Использование браузера – далеко не единственный способ общения. Очень распространена система, которая называется IRC. IRC IRC (от англ. Internet Relay Chat – «ретранслируемый интернет-чат») – сервисная система, с помощью которой можно общаться через сеть Интернет с другими людьми в реальном времени. Она была создана в 1988 году финским студентом Ярко Ойкариненом (Jarkko Oikarinen). В русском компьютерном жаргоне IRC называют «иркой», «ирцем», а также «мирк», «мирц» (кальки с названия популярного клиента – программы mIRC). В отличие от описанных выше чатов, обмен сообщениями через IRC происходит значительно быстрее. Кроме того, данная система более удобна. Правда, для ее использования необходима специальная программа-клиент. Наиболее известной и распространенной является упомянутая mIRC. Существует множество аналогов, поддерживающих протокол IRC, к примеру X–Chat, KVIrc, Miranda, даже браузер Opera может подключиться к IRC. Рассмотрим классическую mIRC. Главное окно программы состоит из стандартных элементов: меню и панели инструментов сверху, под которыми расположена рабочая область (рис. 28.5). 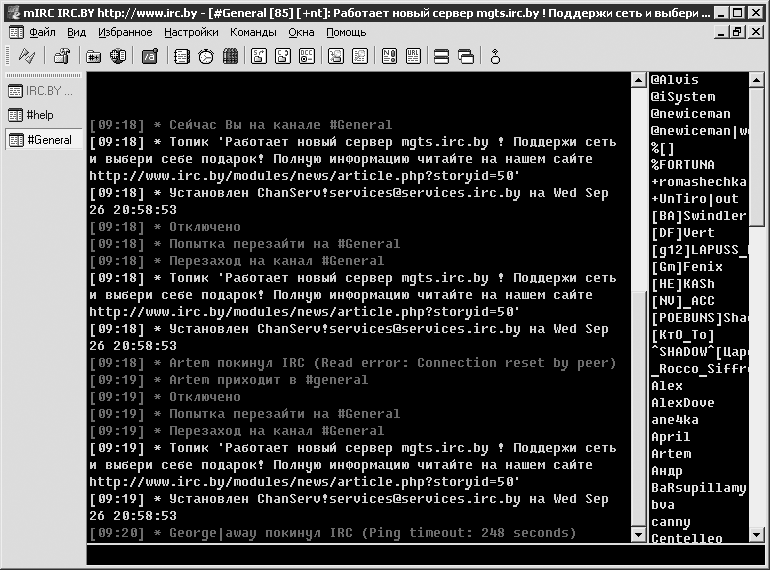 Рис. 28.5. Главное окно программы mIRC Рабочая область разделена на три части. На первой выводится список каналов (комнат), по центру расположено непосредственно окно чата, а справа находится список посетителей комнаты. При первом запуске mIRC вас попросят ввести желаемое имя, а также пароль для него. Впоследствии можно будет сменить их в настройках (меню Настройки > Опции). В настройках коснусь только первого раздела Серверы (рис. 28.6). 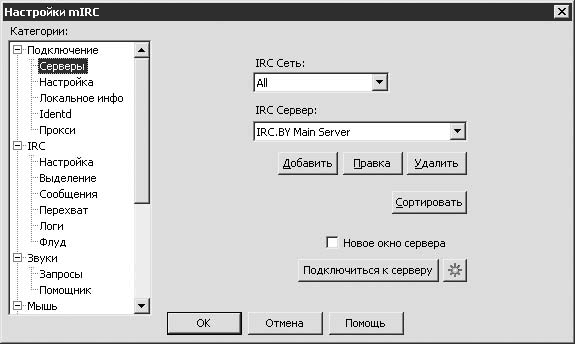 Рис. 28.6. Настройка серверов Здесь можно указать сервер, к которому вы желаете подключиться. Сервер – аналог целого сайта с чатом. У каждого чата есть уникальный список комнат, также и у каждого сервера есть собственные каналы. Вы вводите адрес IRC-сервера, добавляете его к общему списку и можете периодически подключаться к нему или любому другому. Общаться в IRC очень просто. Внизу окна расположена строка, в которую вы вводите свои сообщения. Нажмите клавишу Enter, и текст тут же появится в окне. При этом IRC поддерживает множество специальных команд вроде /list (выводит список всех каналов). Чтобы отправить личное сообщение, достаточно дважды щелкнуть кнопкой мыши на необходимом нике справа, и откроется отдельное окно для общения. Информации об этом чате очень много в Интернете. Следует отметить, что mIRC – платная программа. В качестве бесплатной альтернативы могу предложить пользоваться браузером Opera. Каким образом настроить соединение с IRC-сервером, показано в видеоролике «Урок 28.1. Opera в качестве IRC-чата». Интернет-мессенджеры Напомню, что общение в Интернете может происходить через электронную почту, различные чаты либо специальные программы, называемые интернет-мессенджерами (иногда встречается название интернет-пейджеры). Общение по электронной почте происходит довольно медленно, поэтому используется преимущественно в рабочих целях. Для личного разговора подходят чаты, но не всегда. Все же необходимость заходить на специальный сайт либо загружать программу, после выбирать нужный сервер, комнату, находить нужного человека среди десятков (а иногда и сотен) контактов – не самый удобный способ поговорить с конкретным человеком. Намного проще это делать, когда есть специальная программа, в которой вы видите список только тех людей, с кем общаетесь постоянно – неважно, по работе или для развлечения. Такие программы и называются интернет-мессенджерами. Они предлагают множество преимуществ по сравнению с чатом: • хранят список нужных вам контактов на сервере, поэтому он доступен, где бы вы ни запустили мессенджер; • беседа происходит лично, а при необходимости ее можно даже зашифровать; • обмен сообщениями осуществляется мгновенно без каких-либо перезагрузок страниц, как при общении в чате через браузер; • программа сохраняет ваши личные настройки, а также может хранить всю историю переговоров. По вышеназванным причинам мессенджеры часто используются для работы, поскольку могут обеспечить высокий уровень конфиденциальности, а также позволяют обмениваться не только сообщениями, но и файлами. По следняя возможность реализована не во всех интернет-пейджерах, к тому же через электронную почту файлы пересылать несколько надежнее (а иногда и удобнее). Сегодня используется ряд интернет-мессенджеров. Причем некоторые из них могут работать только через один протокол (часто собственный), а другие поддерживают несколько. К примеру, одним из наиболее популярных протоколов является ICQ. Оригинальная программа носит такое же название. Однако существует множество программ, способных поддерживать функции общения через ICQ. Например, мессенджер Miranda подключается к серверам ICQ, IRC, MSN, Yahoo! и др. В одной программе вы будете видеть контакты с несколькими учетными записями одновременно. Зачем нужно деление на различные протоколы? Дело в том, что каждая компания старается предложить что-то новое потенциальным пользователям своей системы, а существующие варианты не всегда предоставляют такую возможность. Кроме того, если протокол обретет большую популярность, фирма начнет зарабатывать весьма неплохие деньги на этом. Несколько лет назад известная компания Google представила мессенджер Google Talk, основанный на собственном протоколе, несовместимом ни с одним из существующих. В то же время в мире можно найти с десяток аналогов, причем весьма развитых и популярных. Я познакомлю вас с некоторыми протоколами и программами для них, используемыми для общения в Интернете. В частности, речь пойдет об ICQ и Skype. Популярны также мессенджеры Windows Live Messenger и Yahoo! Messenger, но у нас они слабо распространены. Кроме того, создание новых учетных записей в этих программах сопряжено с определенными трудностями, например необходимо скачивать дополнительные модули либо регистрироваться на официальном сайте сервиса. ICQ Как было сказано выше, одним из первых интернет-пейджеров является программа ICQ (сокращение от английского I seek you – «Я ищу тебя», в народе именуется «аська» или «ася»). Она была представлена широкой общественности в 1996 году израильской командой Mirabilis, купленной впоследствии американским гигантом AOL. За годы существования приложения его успех стал ошеломительным. Количество зарегистрированных пользователей исчисляется десятками миллионов, а сама ICQ превратилась из средства для «просто поболтать» в основной коммуникационный сервис для пользователей Интернета. Относительно недавно вышла шестая версия оригинальной ICQ (скачать ее можно с официального сайта: http://www.icq.com), которую мы и рассмотрим. Параллельно опишу работу с самым популярным альтернативным ICQ-мессенджеру на отечественных просторах – QIP (http://www.qip.ru). Принцип работы ICQ следующий: каждому пользователю системы присваивается уникальный номер – это как ваш паспорт, только в пределах протокола ICQ. Создавая новую учетную запись, вы получаете девятизначный но мер. Существуют также шести-, семи– и восьмизначные, но они просто так уже не раздаются. При запуске программы вас прежде всего попросят ввести свой номер, а потом пароль для входа. Поэтому, если вы намереваетесь использовать ICQ, например, в интернет-кафе, номер придется запомнить. Прежде чем перейти к рассмотрению возможностей ICQ 6[51], вкратце остановлюсь на окне ввода номера и пароля. Вход в ICQ 6 совмещен с контакт-листом (окно, где выводится список всех контактов). В QIP эта операция выполняется через отдельное окно. Вы указываете номер, пароль, который при желании можете сохранить (рис. 28.7). 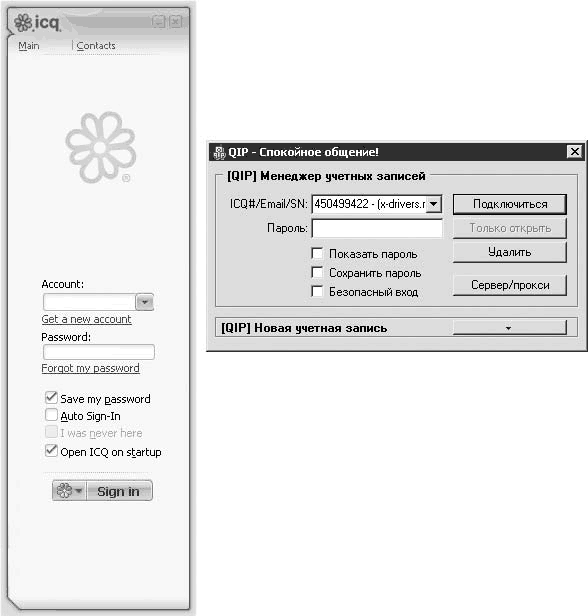 Рис. 28.7. Окна входа в ICQ 6 (слева) и QIP (справа) При запуске ICQ или QIP впервые вам придется создать новую учетную запись, а также получить номер. Выполнить последнюю операцию можно, перейдя по ссылке Get a new account (Получить новую учетную запись) в ICQ 6 либо нажав кнопку со стрелкой вниз, расположенной справа от надписи [QIP] Новая учетная запись в QIP. Появятся формы создания новой учетной записи (рис. 28.8). 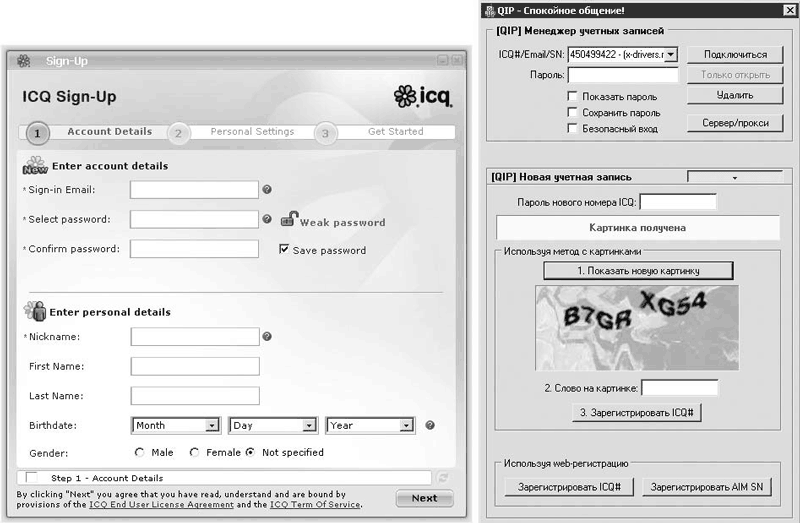 Рис. 28.8. Создание учетной записи в ICQ 6 (слева) и QIP (справа) В ICQ необходимо ввести информацию о себе, адрес вашей электронной почты, желаемый пароль. Весь процесс проходит в три этапа, переключение между которыми осуществляется нажатием клавиши Next (Далее). В QIP всего лишь нужно ввести пароль для нового номера (поле Пароль нового номера ICQ), щелкнуть на кнопке Показать новую картинку, после чего загрузится картинка с искаженными символами. Их необходимо ввести в поле Слово на картинке, расположенное ниже. После нажмите кнопку Зарегистрировать ICQ#. Через несколько секунд вы увидите свой номер ICQ. Полученный номер введите в поле Account (Учетная запись) в ICQ 6 или в поле ICQ#/Email/SN в QIP, под ними укажите пароль. Ниже нажимаете кнопку Sign In (Войти) или Подключиться соответственно для ICQ или QIP. Контакт-листы (списки контактов) ICQ 6 и QIP во многом схожи. И это совсем не удивительно – ведь обе программы работают в рамках одного протокола (рис. 28.9). 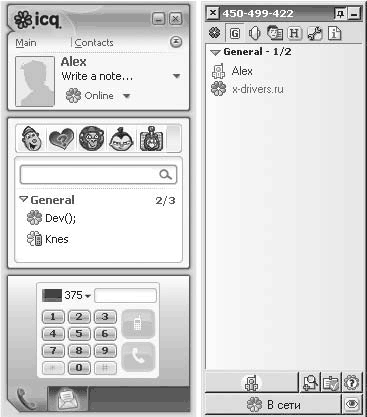 Рис. 28.9. Контакт-листы ICQ 6 (слева) и QIP (справа) Основную часть окна занимают контакты. Нередки случаи, когда их число достигает сотен, а то и тысяч. Однако если вы не станете добавлять всех подряд, то вначале более 2–3 человек в вашем списке не будет. В верхней части обеих программ находится панель инструментов. В QIP она отвечает за отключение звукового сопровождения, вызов окна с настройками, отображение ваших персональных данных и частично за внешний вид. В ICQ 6 там находится список доступных статусов (рис. 28.10). 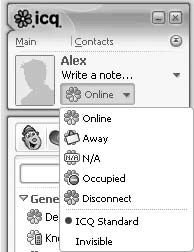 Рис. 28.10. Список статусов Статус – это текущее состояние подключения для всех людей, находящихся в вашем контакт-листе. Оригинальная версия ICQ поддерживает следующие статусы: • Online – вы находитесь за компьютером и доступны для разговора; • Away – вы отошли на какое-то время (ICQ автоматически переходит в этот статус через 10 минут полного бездействия); • N/A – недоступен, разновидность Away, только отошли вы уже надолго (программа сама перейдет в этот статус через 30 минут бездействия); • Occupied – вы находитесь за компьютером, но чем-либо заняты; • Disconnect – вы отключены от сервера и не можете видеть тех, кто находится в сети, вас также никто не будет видеть. Существуют невидимые статусы. Выбрав пункт Invisible (см. рис. 28.10), вы станете видимы только для тех контактов, которые находятся в вашем листе видимости. Он настраивается в окне параметров работы программы, вызываемом через меню Main > Options (Главное > Настройки) (рис. 28.11). 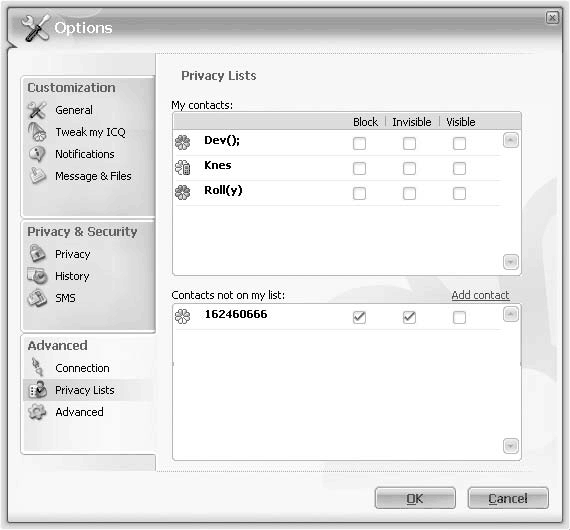 Рис. 28.11. Настройка приватных листов Статусы в QIP изменяются на нижней панели контакт-листа. Помимо списка видимости (Visible list), существуют списки невидимых (Invisible list) и игнорируемых (Block list). Для тех, кто добавлен во второй, вы всегда будете отключены, а те, кто оказался в третьем, вообще не смогут заговорить с вами: вы их не будете видеть и не получите от этих контактов каких-либо сообщений. Добавление в эти списки новых людей осуществляется через контекстное меню, вызываемое щелчком правой кнопки мыши на необходимом контакте. В нем выбираете пункт Privacy lists (Списки приватности), а в подменю – нужный список. В QIP аналогичная операция выполняется схожим образом. Общение происходит в окнах сообщений. Они вызываются двойным щелчком кнопкой мыши на контакте, с которым вы желаете поговорить. Особенностью ICQ 6 и QIP является поддержка вкладок – разговор с человеком отображается на отдельной вкладке, тогда как ранее для этого выделялось окно (рис. 28.12). 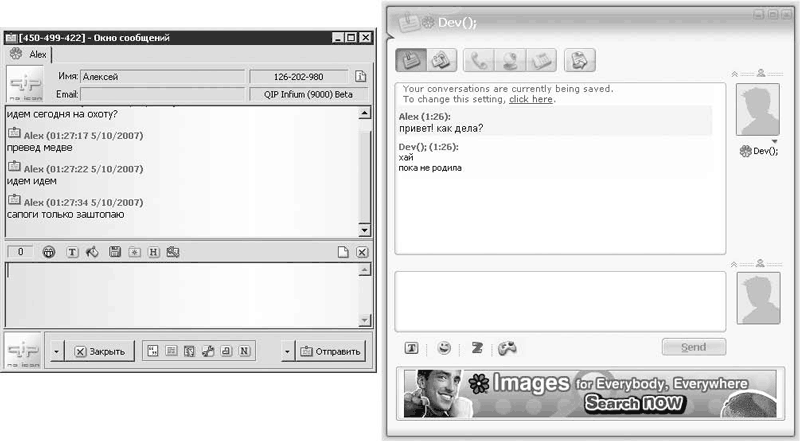 Рис. 28.12. Окно сообщений в ICQ 6 (слева) и QIP (справа) Текст набирается в поле, расположенном в нижней части окна. Весь разговор отображается в поле выше. При этом видно, кто и когда отправил сообщение. Набрав текст, отправьте его нажатием кнопки Отправить в QIP или Send (Отправить) в ICQ 6. Пришедшие вам сообщения сопровождаются звуковым сигналом. Для добавления нового контакта спросите номер у своего друга/подруги, после чего просто внесите его в список. Познакомиться с кем-либо можно через меню Contacts > Add Contacts (Контакты > Добавить контакты) в ICQ 6 или вызвав окно Добавить/найти пользователей и нажав одноименную кнопку на нижней панели инструментов в QIP. Отобразятся окна поиска новых контактов (рис. 28.13). 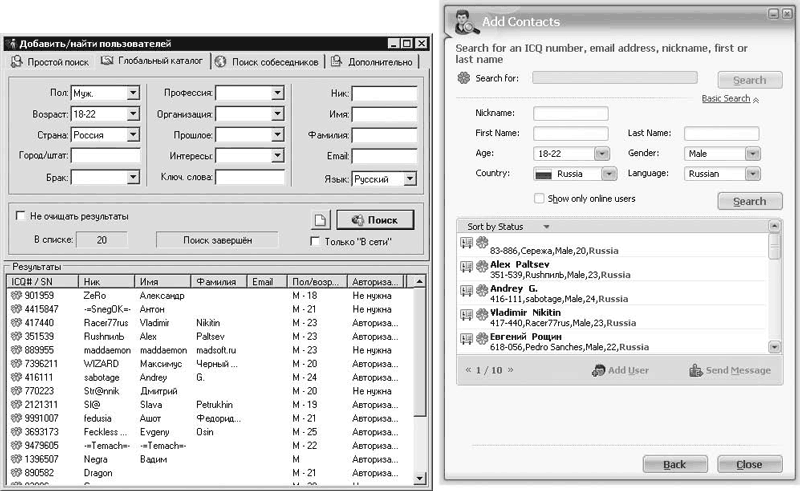 Рис. 28.13. Поиск новых контактов в QIP (слева) и ICQ 6 (справа) Искать предельно просто: вы указываете условия поиска (страну, возраст, пол, город, язык, имя и т. д. – любое из этих полей не является обязательным), после чего нажимаете кнопку Поиск в QIP или Search (Поиск) в ICQ, и через несколько секунд в списке внизу отобразятся найденные контакты. В вызываемом щелчком правой кнопки мыши контекстном меню можно завести разговор, добавить контакт к себе, просмотреть информацию о нем и сделать многое другое. Если вы задаетесь вопросом «Что выбрать: QIP или ICQ?», то рекомендую остановиться на первом варианте. В числе его плюсов значится более высокая скорость работы, а также широкие возможности. Оригинальная ICQ 6 имеет красивый интерфейс и в некотором отношении более удобна и стабильна. Однако пока у нее нет русской версии. QIP обновляется чаще. К тому же почему бы не поддержать отечественного производителя? Использование программ ICQ и QIP на практике можно посмотреть, запустив видеоролики «Урок 28.2. Общение в ICQ 6» и «Урок 28.3. Общение в QIP». Skype Программа Skype имеет также интересную историю, хотя и не такую долгую, как ICQ. Она создавалась с целью обеспечить голосовое общение через Интернет. Ранее были программы, предоставлявшие такую функцию, но многие из них сложны в настройке. Skype был призван исправить этот недостаток. Нужно сказать, что разработчикам это удалось, – пользоваться программой предельно просто. Вторая версия Skype преподнесла приятный сюрприз – возможность видеообщения. Для этого вам нужна веб-камера, а также быстрый доступ в Интернет. Для голосового общения достаточно хорошего соединения через обычный модем. Еще одной полезной функцией Skype является возможность звонить на обычные телефоны. Вы просто вводите номер в международном стандарте. Правда, эта услуга платная. Однако по сравнению со звонком по обычному телефону она дешевле в разы. Звонок с компьютера на компьютер, если на обоих установлен Skype, абсолютно бесплатен. Конечно, существует возможность общаться и с помощью текста, эта функция реализована не менее удобно. Скачать Skype можно с официального сайта проекта http://www.skype.com. Программа бесплатна. При первом запуске она любезно предлагает создать новую учетную запись (рис. 28.14). 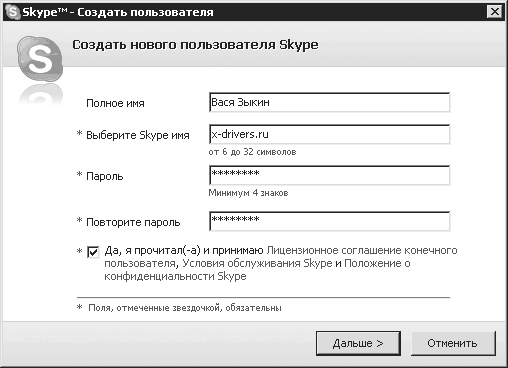 Рис. 28.14. Создание новой учетной записи – шаг первый Для регистрации необходимо выбрать имя (оно должно быть уникальным, подобно регистрации нового e-mail) и пароль. Полное имя вводится по желанию. Нажатием кнопки Дальше переходите ко второму шагу (рис. 28.15). 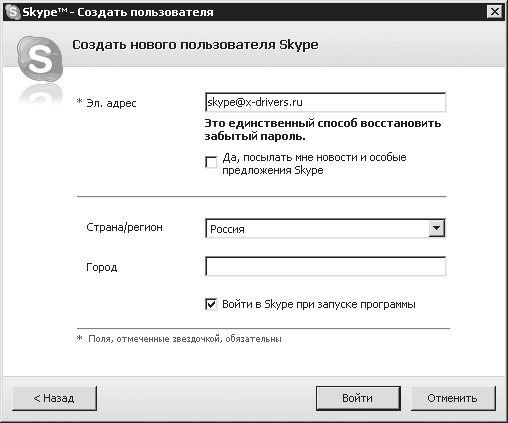 Рис. 28.15. Ввод электронной почты – шаг второй Здесь нужно указать адрес вашей электронной почты на тот случай, если вы вдруг забудете пароль своей учетной записи. Впоследствии он может быть выслан на ваш ящик. Страна и город указываются по желанию. Нажимаете кнопку Войти. Если выбранное имя не занято, вы подключитесь к серверу Skype и программа станет активной. Главное окно Skype напоминает ICQ. По центру располагается список контактов, а сверху и снизу – панели инструментов (рис. 28.16). 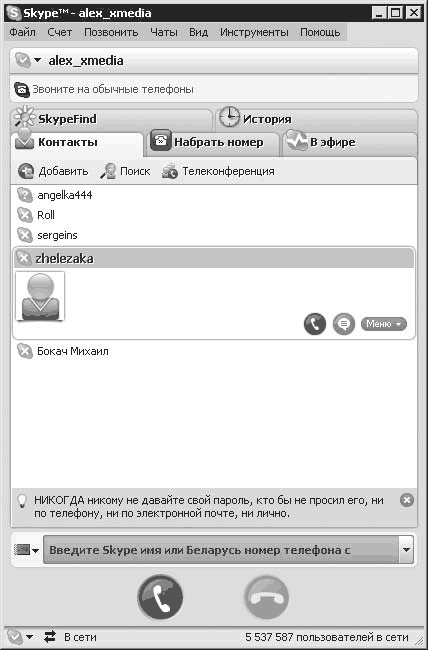 Рис. 28.16. Главное окно Skype Главное отличие Skype от ICQ станет заметно, когда вы дважды щелкнете кнопкой мыши на каком-либо контакте: вместо открытия окна сообщений начнется дозвон до выбранного контакта. Управлять им можно красной и зеленой кнопками снизу. Чтобы позвонить на обычный телефон, потребуется перейти на вкладку Набрать номер (рис. 28.17). 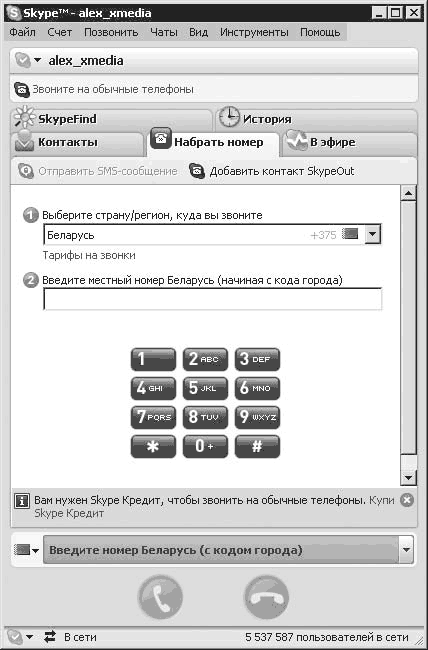 Рис. 28.17. Набор номера телефона Чтобы дозвон состоялся, на вашу учетную запись должны быть зачислены специальные Skype-кредиты. Их можно приобрести за электронные деньги, например WebMoney. Чтобы обменяться обычными текстовыми сообщениями, необходимо щелкнуть правой кнопкой мыши на контакте, а в контекстном меню выбрать пункт Начать чат. Хотя вы будете вести разговор с одним человеком, ничто не мешает устроить конференцию, пригласив еще нескольких знакомых из ваших контактов. Можно устроить и аудиоконференцию – главное, чтобы ваш канал подключения к Интернету это позволил. Настоятельно советую разобраться со Skype и использовать его в полной мере. Посмотреть, как выглядит применение Skype на практике, вы можете в видеоролике «Урок 28.4. Использование программы Skype». Глава 29 Сетевая безопасность На заре создании компьютеров, когда они существовали только в виде громоздких шкафов и для них отводились огромные помещения, проблема безопасности состояла лишь в том, чтобы обеспечить бесперебойное питание, а также защитить дорогостоящее оборудование от физических повреждений в результате некомпетентности обслуживающего персонала. С течением времени, когда стало возможным написание программы прямо у себя за столом, кому-то в голову пришла идея написать вирус. Теперь мы можем наблюдать последствия этого, наверное, вполне безобидного вначале занятия. В гл. 20 рассказано о средствах защиты компьютера от вирусов. Тем не менее не всем известен наиболее эффективный способ борьбы с вирусами. Это не антивирус, а предусмотрительность пользователя. В последнее время все большее распространение получают так называемые трояны. Эти программы сами по себе не наносят вред вашей системе. Однако они могут предоставить доступ к компьютеру тому, кто заинтересован в этом. Распространяются они, как правило, через Интернет. Например, проникнув в ваш ПК, троян может переслать все пароли от входа в систему, после чего злоумышленник сможет заполучить контроль над компьютером удаленно. Используя брешь в защите операционной системы, троян также делает возможным управление вашим компьютером посторонними личностями. Чтобы избежать подобных неприятностей, которые для кого-то могут оказаться роковыми, нужно прежде всего быть более бдительным. Многим известна проблема спама (о нем рассказывается в гл. 27). По Интернету рассылаются миллионы писем, содержащих нежелательную рекламу. Некоторые пользователи читают такие сообщения. Именно так к вам может попасть троян – в виде приложенного к письму исполняемого файла. Необходимо запомнить одну непреложную истину: то, что не включено, – не работает. Это означает, что, пока вы не загрузите приложенный к письму файл, он не сможет навредить вам. Как узнать, следует ли доверять тому или иному письму? Во-первых, не нужно запускать файлы, пришедшие с неизвестного вам адреса. Нередки письма с похожим содержанием: «Привет! Как твои дела? Почему давно не пишешь? Завтра мы собираемся с друзьями на рыбалку. Звони – будем рады тебя видеть. Все подробности прилагаю в файле. Серега». Конечно, не у каждого есть друг Серега, увлекающийся рыбалкой. Однако такое может быть. Кроме того, многие пользователи, никоим образом не причастные к подобному тексту, все же открывают приложенный файл, тем самым запуская вирус к себе в систему. Чтобы избежать этого, прежде чем читать письмо, задайте вопрос: «А может, там вирус?» Если к файлу приложен исполняемый файл (с расширением EXE или архив с таким файлом), то, скорее всего, так и будет. Затем еще раз подумайте, действительно ли это письмо адресовано вам. Если ответ будет «скорее нет, чем да», то лучше все же удалить его. В ином случае хотя бы проверьте вложенный файл с помощью антивируса, а только после этого, еще раз подумав, запускайте его. Одним из эффективных способов защиты от проникновения вирусов является установка различных «заплаток» и обновлений, которые выпускает производитель операционной системы, в частности Microsoft. Вирус может быть запущен на каком-либо компьютере в сети (конечно, если вы подключены к ней), и есть вероятность, что ему удастся проникнуть к вам через какую-либо «дыру» в безопасности. Именно для их закрытия и необходимы «заплатки». О том, как включить автоматическую систему обновлений, рассказывается в гл. 16. Многие пользователи, которые работают в каких-либо сетях (в локальной или Глобальной), используют для защиты специальные программы, ограничивающие доступ на ваш компьютер кого бы то ни было. Они носят название Firewall (дословный перевод – «огненная стена», иногда именуются «брандмауэр»). Главная цель данных приложений – допускать на ваш компьютер и выпускать с него только ту информацию, которая хорошо проверена и которой вы можете доверять. Брандмауэр сразу блокирует почти все сетевые порты, оставляя открытыми только используемые чаще всего. Эта программа хранит список тех приложений, которым разрешается соединение с Интернетом. Причем вы можете задать режим работы брандмауэра: он либо позволит получить доступ при любом обращении, либо будет запрашивать разрешение на доступ непосредственно у вас. Естественно, брандмауэр отслеживает не только исходящий трафик, но и входящий. При попытке внешнего проникновения в компьютер вам об этом будет немедленно сообщено. Можно настроить автоматическое действие на такую ситуацию. Современные решения в этой области предлагают большую гибкость, которая иногда выливается в достаточно сложную настройку. Из наиболее популярных брандмауэров рекомендую следующие программы: Agnitum Outpost Firewall (http://www.agnitum.com), Kerio Personal Firewall (http://www.kerio.com), ZoneAlarm (http://www.zonelabs.com). Кроме того, базовый брандмауэр встроен в операционные системы Windows XP и Windows Vista. Как правило, брандмауэры – это платные программы с довольно сложным интерфейсом. Вам вначале придется разобраться, что и как работает и за что отвечает. Со временные антивирусные системы содержат встроенный брандмауэр, который по функциям несколько слабее, чем специально предназначенное для этого приложение, но все же довольно эффективен. Например, рассмотренная в гл. 20 антивирусная система Kaspersky Internet Security содержит такую программу. Тем не менее своевременная установка «заплаток», а также бдительность в отношении входящей корреспонденции, постоянно активный антивирус (даже без брандмауэра) способны эффективно обезопасить вас и без использования брандмауэр. Кроме того, не следует отключать встроенные в Windows сред ства защиты. Настраиваются они на Панели управления в разделе Центр обеспечения безопасности (рис. 29.1). 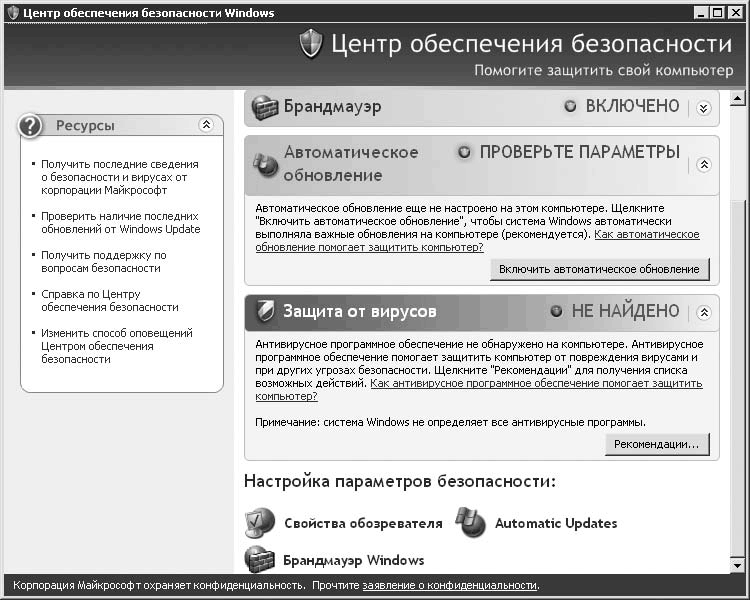 Рис. 29.1. Центр обеспечения безопасности Здесь отображаются параметры работы встроенного брандмауэра, автоматических обновлений и защиты от вирусов. Последний должен быть установлен как отдельная программа, остальные – встроенные средства Windows XP. Чтобы открыть параметры настройки брандмауэра, прокрутите содержимое окна вниз. В области Настройка параметров безопасности необходимо перейти по ссылке Брандмауэр Windows. Откроется окно его настройки (рис. 29.2). 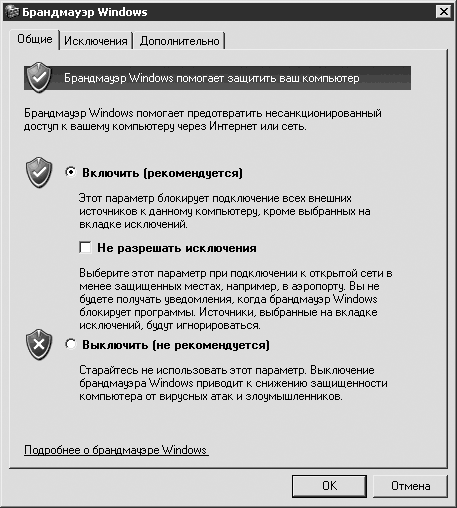 Рис. 29.2. Настройки стандартного брандмауэра Windows На первой вкладке Общие задаются основные параметры работы брандмауэра. Доступны две настройки: Включить (рекомендуется) и Выключить (не рекомендуется). Полагаю, их название говорит само за себя. Дополнительная настройка Не разрешать исключения позволит понизить уровень защищенности вашей системы, что может быть полезно, если вы временно подключились к чужой локальной сети. В качестве примера последней может послужить беспроводное подключение к Интернету в кафе или аэропорту. На второй вкладке Исключения вы можете указать программы, которым разрешена полноценная работа в сетях (локальной или глобальной). Если недавно установленной программы в этом списке нет, то брандмауэр спросит у вас, можно ли ей позволить производить выход в Интернет (рис. 29.3). 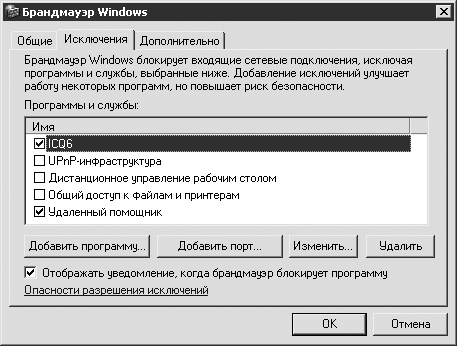 Рис. 29.3. Вкладка Исключения в окне Брандмауэр Windows Для добавления программы следует нажать кнопку Добавить программу и выбрать необходимую из предложенного списка либо самостоятельно указать ее расположение на жестком диске. Важной настройкой является открытие и закрытие портов. Порты – это каналы, через которые происходит обмен информацией вашего компьютера с другими компьютерами. Этих портов – 65 535, однако для работы чаще всего нужно не более двух: порт 80 для протокола HTTP, через который работают браузеры, а также порт 21 для протокола FTP. Для ICQ можно открыть порт 5128. Если вам потребуется открыть дополнительный порт, щелкните на кнопке Добавить порт и в появившемся окне введите его номер. Вкладка Дополнительно позволяет настроить расширенные параметры. В заключение еще раз пожелаю быть максимально внимательными при работе в Интернете и локальных сетях. Настоятельно не рекомендую открывать письма с сомнительным содержанием, а также держать выключенными антивирус и брандмауэр. |
|
||
|
Главная | Контакты | Нашёл ошибку | Прислать материал | Добавить в избранное |
||||
|
|
||||
