|
||||
|
|
Глава 4 Вирусы, трояны и программы-шпионы Наверное, не будет ошибкой сказать, что вместе с компьютером появились и программы, пытающиеся ему навредить. Различные вирусы, троянские кони, приложения-шпионы, «черви» и прочие неприятные программные вредители постоянно держат в напряжении пользователя, работающего на компьютере. Если раньше они могли попасть в компьютер только с носителей информации (дискет, компакт-дисков и т. п.), то сейчас, чтобы подцепить какой-нибудь вирус, достаточно просмотреть десяток страниц из Интернета. Нет смысла рассказывать, чем чревато посещение компьютера подобными «гостями». Ясно одно: следует любыми доступными способами обезопасить его от этих неприятностей. Брандмауэр Windows Эффективным способом защиты компьютера от программ-шпионов и троянских коней является использование брандмауэра Windows. Брандмауэр отслеживает и ограничивает любые входящие и исходящие сетевые подключения, блокируя все вирусные или другие вредоносные атаки из Интернета или локальной сети, которые могут своими действиями навредить безопасной работе операционной системы. Если вы используете другую аналогичную программу, например Kerio Personal Firewall, то брандмауэр Windows вам фактически не нужен. Если же никаких сторонних программ у вас не установлено, то желательно и даже необходимо использовать встроенную защиту. Рассмотрим работу с встроенным брандмауэром Windows более подробно. Для начала откройте Панель управления и щелкните на ссылке Безопасность, после чего – на значке Брандмауэр Windows. 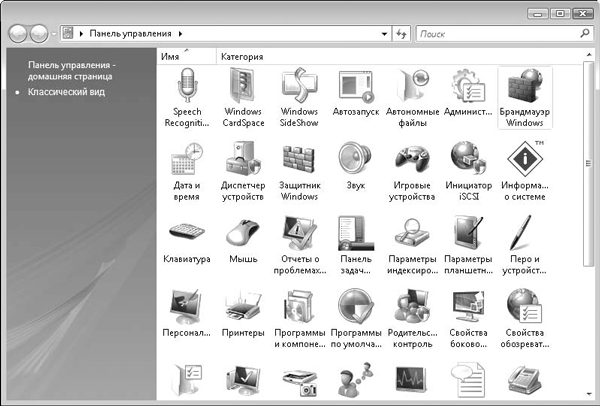 Рис. 4.1. Находим на Панели управления элемент Брандмауэр Windows Откроется окно брандмауэра (рис. 4.2). 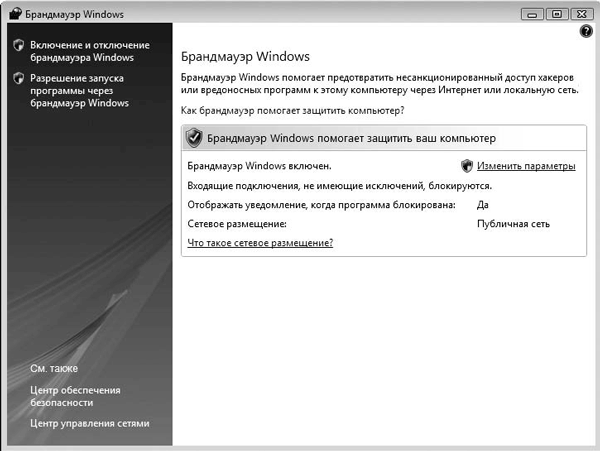 Рис. 4.2. Окно брандмауэра Windows Если вы хотите более детально ознакомиться с механизмом работы брандмауэра Windows, воспользуйтесь ссылкой Как брандмауэр помогает защитить компьютер?. Посмотрим, что можно изменить. Щелкнем на ссылке Изменить параметры. На экране появится окно, показанное на рис. 4.3. 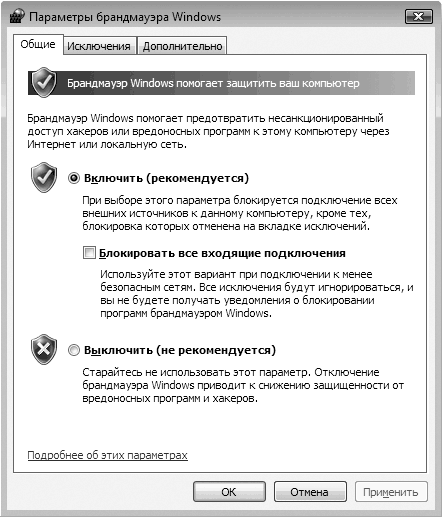 Рис. 4.3. Окно Параметры брандмауэра Windows Данное окно содержит три вкладки, на каждой из которых расположены определенные параметры. На вкладке Общие можно включить или выключить брандмауэр. При этом, когда брандмауэр включен, имеется возможность блокировать любые входящие подключения, установив флажок Блокировать все входящие подключения. Это позволяет защитить компьютер при подключении к непроверенной или небезопасной сети. Если перейти на вкладку Исключения, можно настроить список исключений, которые обеспечат функционирование программ и механизмов, минуя брандмауэр. Для этого в списке Программа или порт нужно установить соответствующие флажки (рис. 4.4). 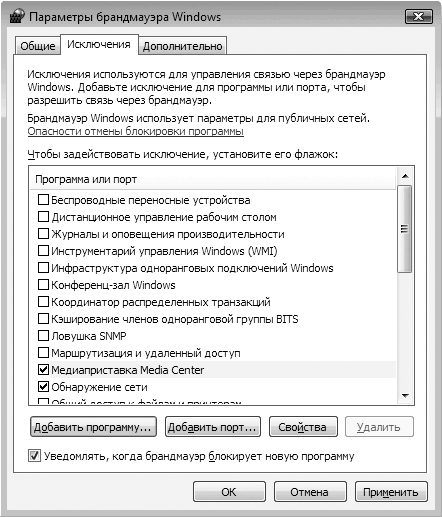 Рис. 4.4. Содержимое вкладки Исключения Чтобы добавить программу, воспользуйтесь кнопкой Добавить программу. В результате появится окно со списком всех установленных и зарегистрированных в системе приложений (рис. 4.5). 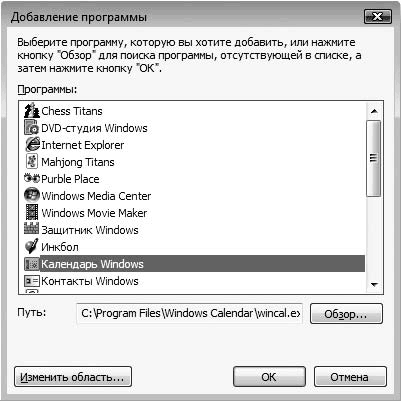 Рис. 4.5. Выбираем программу Если же вы хотите добавить в список исключений программу, которая отсутствует в этом списке, вам придется воспользоваться Проводником. Для этого нажмите кнопку Обзор и укажите исполняемый файл программы. На вкладке Дополнительно вы можете выбрать соединения, которые должен обслуживать брандмауэр Windows (рис. 4.6). Если у вас установлено всего одно соединение (например, по локальной сети), соответствующий флажок будет установлен автоматически. 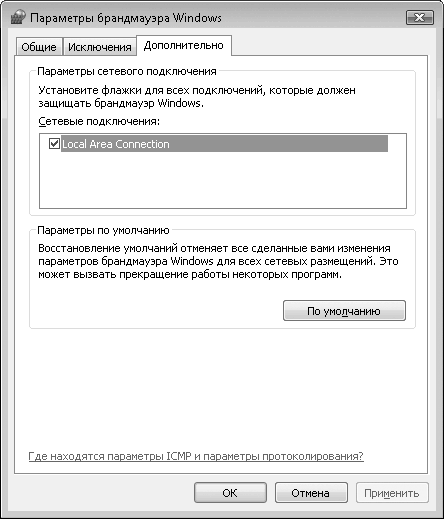 Рис. 4.6. Выбираем соединения, с которыми будет работать брандмауэр Windows На этом возможности настройки брандмауэра исчерпываются. Блокируем троянских коней, «червей» и программы-шпионы Когда-то давно, с появлением первых вирусов, главной опасностью было заражение компьютера и офисных документов. В принципе, большой проблемы в этом не было, поскольку антивирусная программа умела справляться с такими вирусами и исправлять поврежденные ими документы. Немного позже были созданы вирусы, способные своими действиями физически повредить комплектующие компьютера. Так, недавно пользователи страдали от нашествия вирусов, повреждающих микросхему BIOS. При проникновении таких вирусов компьютер не загружался и требовал ремонта. Последние тенденции написания вирусов – любыми способами проникнуть в компьютер пользователя и украсть важную информацию: документы, адресные книги со списками адресов, данные по банковским счетам и т. д. Украденные адреса, например, в дальнейшем используются для рассылки спама, причем в этом случае очень легко обойти фильтр «белого» списка, поскольку адрес отправителя подставляется из вашего же списка. В качестве отправителя письма можете быть указаны даже вы сами. К вредоносным модулям такого рода относятся трояны, «черви» и программы-шпионы. Иногда бывает так, что антивирусная программа (если она у вас вообще есть) плохо борется с такими модулями или просто не умеет этого делать. В таком случае операционная система Windows Vista предлагает специальный механизм борьбы с программным кодом – Защитник Windows. Главная задача компонента Защитник Windows – проверка компьютера на наличие вредоносных программ и его защита в реальном времени. Запустим этот компонент и посмотрим, какие возможности защиты компьютера он предоставляет. Чтобы открыть Защитник Windows, используйте Панель управления. Щелкните на ссылке Безопасность, после чего – на значке Защитник Windows. Вы увидите перед собой окно с предельно простым интерфейсом (рис. 4.7). Здесь вы можете узнать о времени последней проверки и о периодичности автоматических проверок. 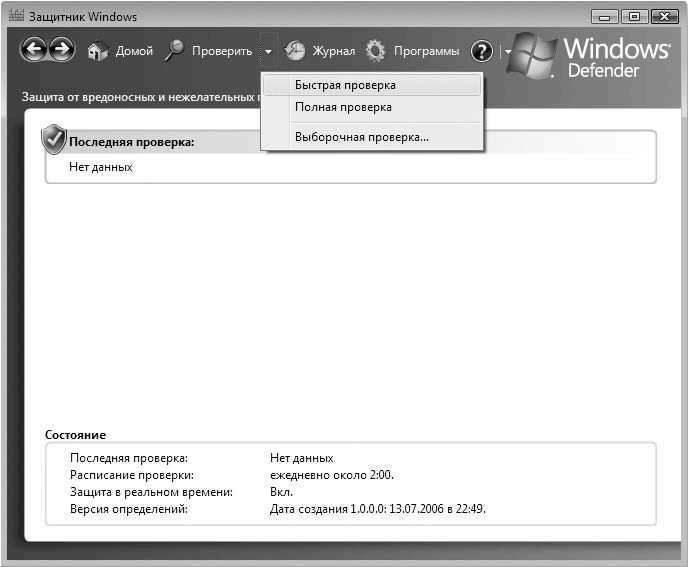 Рис. 4.7. Окно Защитник Windows Защитник Windows предоставляет возможность внеплановой проверки компьютера, для чего необходимо щелкнуть на кнопке Проверить в верхней части окна. Здесь вам предложат на выбор три варианта сканирования. • Быстрая проверка. Выбрав данный пункт, вы запустите быструю проверку компьютера. Этот вариант включает в себя проверку лишь наиболее важных объектов реестра и системы. • Полная проверка. Данный тип подразумевает полную проверку системы и занимает достаточно много времени, что зависит от количества накопителей, разделов жесткого диска и файлов. • Выборочная проверка. Этот вариант проверки подразумевает проверку только тех объектов, которые явным образом указывает сам пользователь. Более детально рассмотрим третий вариант проверки, поскольку он является самым гибким и позволяет проверять только отдельные объекты, например носитель в приводе DVD. После выбора варианта Выборочная проверка появляется окно (рис. 4.8), где необходимо установить переключатель в положение Проверка выбранных дисков и папок и нажать кнопку Выбрать. 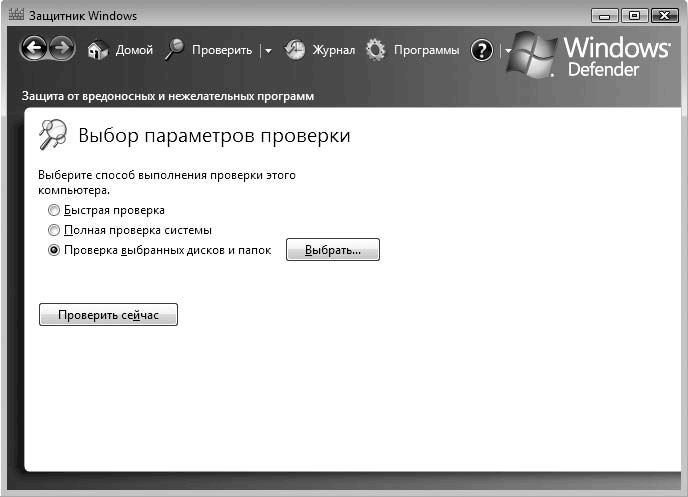 Рис. 4.8. Для продолжения нажимаем кнопку Выбрать После этого появится окно, где нужно установить флажки объектов, которые требуется проверить (рис. 4.9). Сделав это, нажмите кнопку ОК. 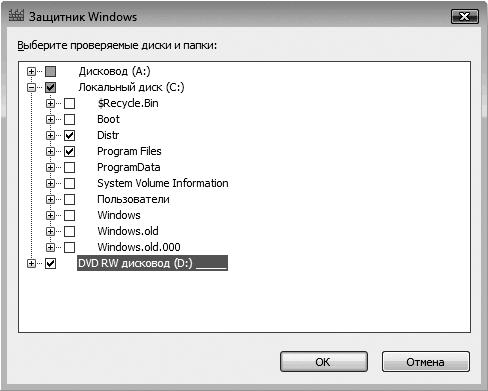 Рис. 4.9. Отмечаем объекты проверки Сразу после этого начнется проверка всех указанных объектов. Данный процесс сопровождается появлением в окне информации о текущем проверяемом объекте, времени начала и продолжительности проверки, а также количестве проверенных объектов. Чтобы остановить проверку, достаточно нажать кнопку Остановить проверку. После окончания проверки вы увидите итоговую информацию: время, затраченное на сканирование, и количество проверенных объектов (рис. 4.10). Если будут найдены подозрительные объекты, вы увидите информацию об их количестве. 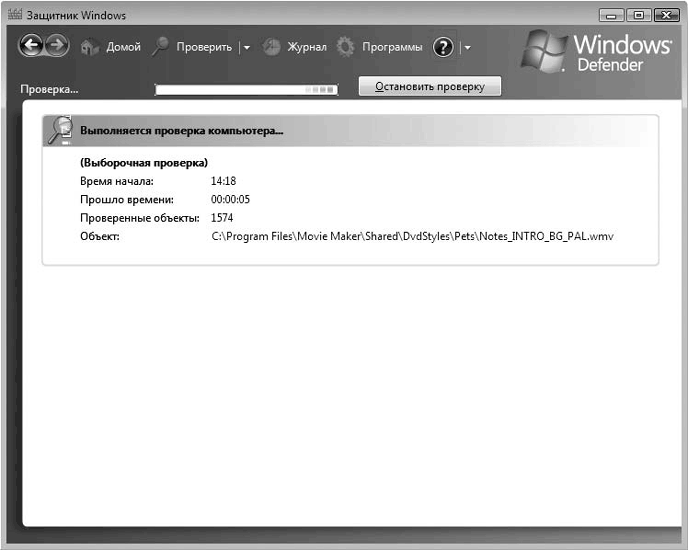 Рис. 4.10. Проверка окончена Настраиваемых параметров в Защитнике Windows достаточно много. Чтобы открыть соответствующее окно, щелкните на ссылке Программы в верхней части окна. В появившемся окне щелкните на ссылке Параметры, и вы увидите следующие параметры. • Автоматическая проверка. В данной области находятся параметры, позволяющие настроить плановую проверку компьютера. Так, здесь можно выбрать время, периодичность и тип проверки, а также указать, нужно ли использовать действия по умолчанию. Если вы не хотите выполнять плановую проверку компьютера, ее можно отключить, сняв флажок Автоматически проверять компьютер (рекомендуется). • Действия по умолчанию. С помощью этих параметров вы можете настроить действия, применяемые к объектам высокого, среднего и низкого уровня безопасности. Для этого достаточно раскрыть список напротив каждого параметра и выбрать необходимый вариант: Действие по умолчанию, Игнорировать или Удалить. Кстати, более детально об уровнях опасности вы прочтете, если перейдете по ссылке Об уровнях оповещений Защитника Windows.[2]
• Параметры защиты в реальном режиме времени. С помощью параметров, расположенных в этой области, можно указать Защитнику Windows, за какими областями работы операционной системы нужно следить в реальном времени. Среди таковых, например, есть надстройки браузера, службы, выполнение приложений и т. д. Здесь же можно настроить режим оповещения Защитника Windows и отображение его значка в области уведомлений. • Дополнительные параметры. В этой области находятся параметры, которые влияют на некоторые режимы работы Защитника Windows, в частности на его «мощность». Здесь же можно создать список исключений из объектов, которые не нужно учитывать при проверке компьютера. Имеется также возможность создания системной точки восстановления операционной системы, чтобы обезопасить себя от возможных негативных последствий удаления опасного объекта.
• Административные параметры. Данная область содержит всего два параметра, которые позволят своевременно узнавать об обнаружении зловредного кода, а также разрешают пользователям, не имеющим привилегий администратора, запускать Защитник Windows и работать с его параметрами. Данные параметры лучше всегда оставлять включенными, тогда вы будете в курсе всех событий в системе. Чтобы сохранить изменения параметров, воспользуйтесь кнопкой Сохранить. В принципе, возможностей Защитника Windows должно хватить для начальной защиты компьютера от «вредителей». Однако параллельно с этим все-таки рекомендуется использовать антивирусную программу с постоянно обновляемой антивирусной базой. С некоторыми такими программами вы познакомитесь в следующем разделе книги. «Лечим» компьютер от вирусов и троянов Разнообразные вирусы и троянские кони – это настоящее бедствие компьютерного мира. На сегодняшний день по Интернету «разгуливают» тысячи вирусов, которые норовят любым путем попасть в ваш компьютер и хоть чем-то навредить. Трояны причиняют еще больший вред. Однажды незаметно «поселившись» в операционной системе, они проделывают в ней брешь в виде открытого порта, через который могут спокойно передавать и получать нужную информацию. Может также использоваться и более безобидный вариант, но практически со стопроцентным результатом: отсылка необходимых данных по электронной почте. Чтобы предотвратить бесчинство вирусов и троянов, следует обязательно установить антивирусную программу с постоянно обновляемой антивирусной базой, которая будет в реальном режиме отслеживать любые атаки со стороны недоброжелателей. На сегодняшний день существует много антивирусных программ. Наиболее распространены следующие: Doctor Web, KAV Personal, Nod32, Avast, Norton AntiVirus и др. ESET NOD32Программа ESET NOD32 отличается продуманным механизмом проверки системы и постоянного обновления антивирусной базы. По многим параметрам эта программа превосходит возможности других антивирусных пакетов. Программа состоит из нескольких модулей, каждый из которых ориентирован на определенные условия использования: файловый системный монитор, интернет-монитор, монитор электронной почты и др. Кроме того, присутствует модуль, отвечающий за обновление программы и ее антивирусных баз. После установки программы часть резидентных модулей сразу же загружается в оперативную память и отслеживает все действия пользователя. При этом в области уведомлений находится значок программы, при щелчке на котором открывается диалоговое окно выбора нужного модуля (рис. 4.11). 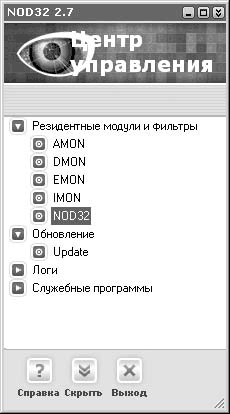 Рис. 4.11. Диалоговое окно работы с модулями программы Так, например, если вы ходите вызвать модуль сканирования файлов, достаточно щелкнуть на пункте NOD32. При этом справа появится дополнительное окно, в котором можно выбрать способ проверки компьютера (рис. 4.12). 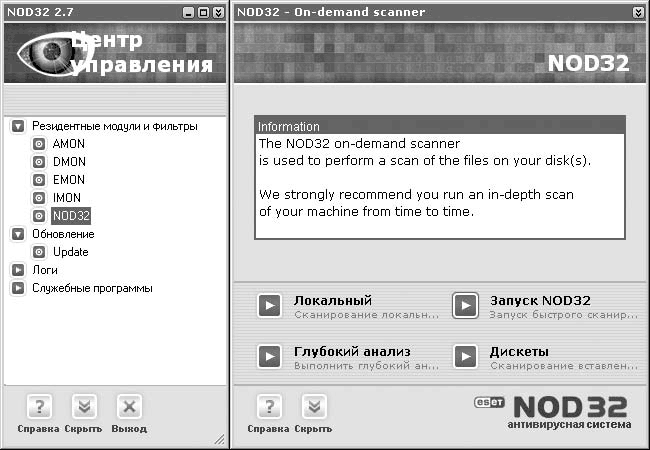 Рис. 4.12. Выбор способа сканирования файлов Существует несколько способов сканирования. С помощью локального сканирования вы можете проверить все локальные диски компьютера. Выбрав глубокий анализ, вы делаете то же самое, но с максимальными, самыми строгими параметрами сканирования. Кроме того, присутствует возможность отдельной проверки дискет. Наибольший интерес представляет пункт Запуск NOD32, щелчок на котором позволяет загрузить выборочную проверку объектов (рис. 4.13). В появившемся окне, содержащем несколько вкладок, вы можете не только выбрать диски, которые нужно сканировать, но и указать, что необходимо проверять сетевые диски, или выбрать конкретные файлы или папки. 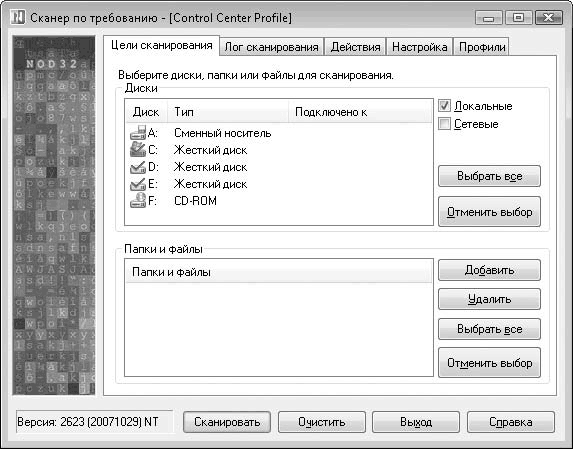 Рис. 4.13. Настройка объектов сканирования В этом окне также настраивают параметры сканирования, в частности шаблоны файлов и методы диагностики, для чего необходимо перейти на вкладку Настройка (рис. 4.14). На вкладке Действия можно указать программе, что делать в случае обнаружения вируса. 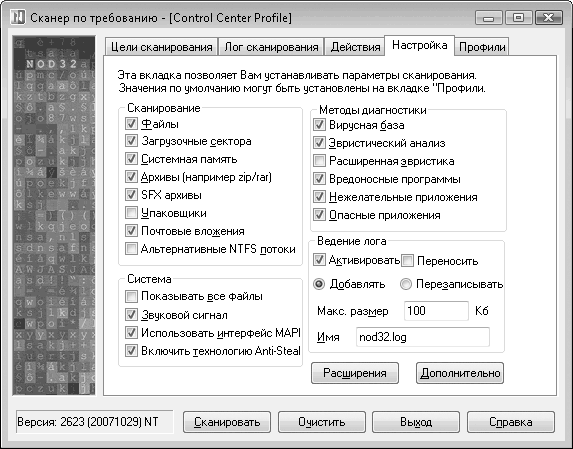 Рис. 4.14. Указываем параметры сканирования Чтобы запустить процесс сканирования, необходимо нажать кнопку Сканировать. Ход сканирования будет отображаться на вкладке Лог сканирования (рис. 4.15). Сюда программа будет записывать все нестандартные ситуации: ошибки при открытии файлов, сообщения о повреждении архивов, об обнаружении вирусов, о выполненных действиях и т. д. 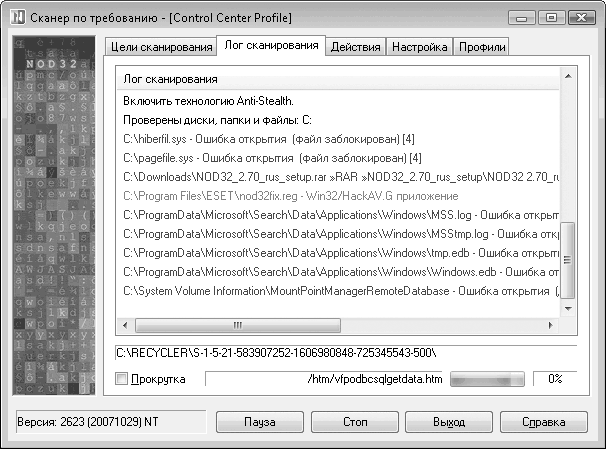 Рис. 4.15. Программа записывает результаты сканирования При обнаружении вируса программа сообщит об этом с помощью окна, показанного на рис. 4.16, и спросит у пользователя, что делать в этой ситуации. Появление такого окна – стандартная настройка программы. Чтобы автоматизировать проверку, можно соответствующим образом настроить приложение, например, на удаление файла или «лечение» от вируса. В этом случае никакие дополнительные окна возникать не будут. Если с зараженным файлом ничего на данный момент сделать нельзя, программа поместит файл на карантин до дальнейшего разбирательства. 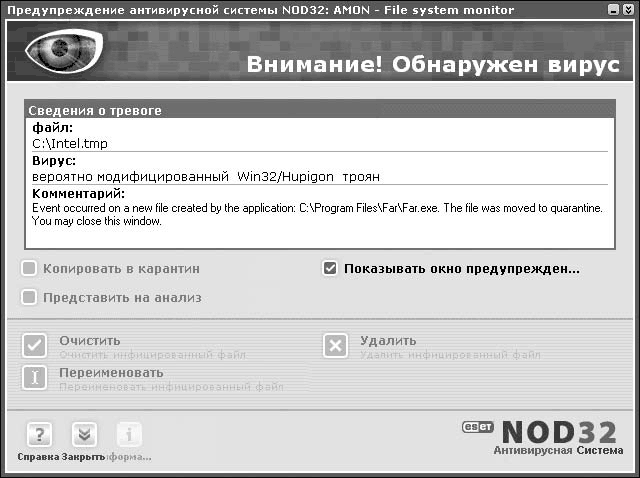 Рис. 4.16. Программа обнаружила вирус После окончания сканирования в лог добавляются финальные строки, из которых можно узнать количество проверенных файлов и найденных вирусов, а также время, потраченное на проверку диска, и т. д. Обновление программы происходит автоматически: для этого достаточно подключить компьютер к Интернету. Чтобы запустить внеплановое обновление антивирусных баз, если оно давно не выполнялось, достаточно выбрать в окне выбора модулей пункт Update и в появившемся окне щелкнуть на ссылке Обновить сейчас (рис. 4.17). По умолчанию программа автоматически подключится к первому доступному серверу с обновлением и попытается его оттуда скачать (чтобы обновление прошло успешно, вы должны быть зарегистрированы в качестве покупателя программы). Если система не смогла подключиться к серверу, она ищет другой сервер с необходимыми обновлениями. 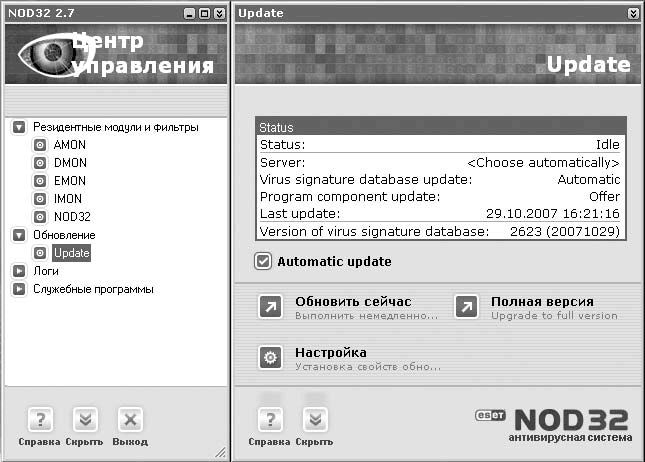 Рис. 4.17. Модуль обновления антивирусного пакета Данная антивирусная программа отлично подходит не только для домашнего, но и для корпоративного использования, защищая от вирусных атак всю локальную сеть. Doctor WebDr.Web – проверенная временем программа, которая всеми доступными методами борется с вирусами (рис. 4.18). 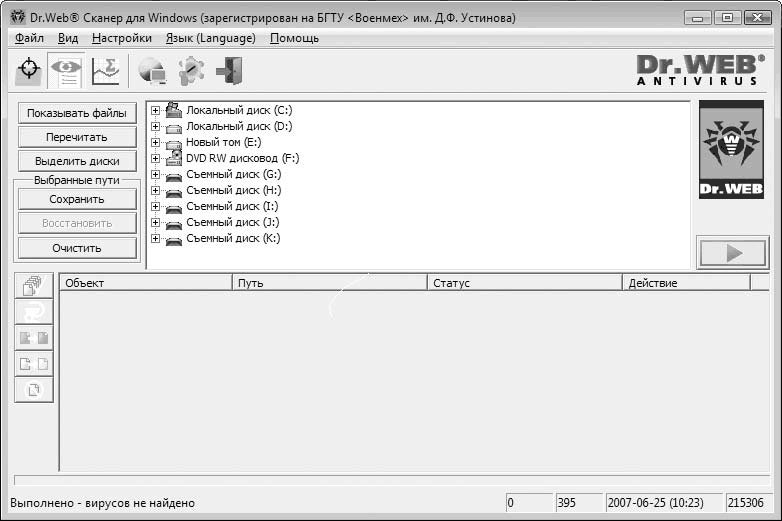 Рис. 4.18. Окно программы Dr.Web В состав данного антивирусного пакета входит антивирусный сканер Dr.Web, резидентный «сторож» SpIDer Guard, почтовый «сторож» SpIDer Mail и планировщик проверок, которые загружаются автоматически со стартом операционной системы. Большим плюсом программы является ежедневное автоматическое обновление антивирусной базы. Наличие эвристического анализатора позволяет отслеживать все вредоносные объекты и их любые изменения. Поиск и «лечение» таких объектов возможны не только в простых файлах, но и в архивах. Программа позволяет проверять на наличие вирусов как диски, так и отдельные объекты. После выбора объект проверки помечается красным шариком и становится активной кнопка запуска сканера, меняя свой цвет на зеленый (рис. 4.19). 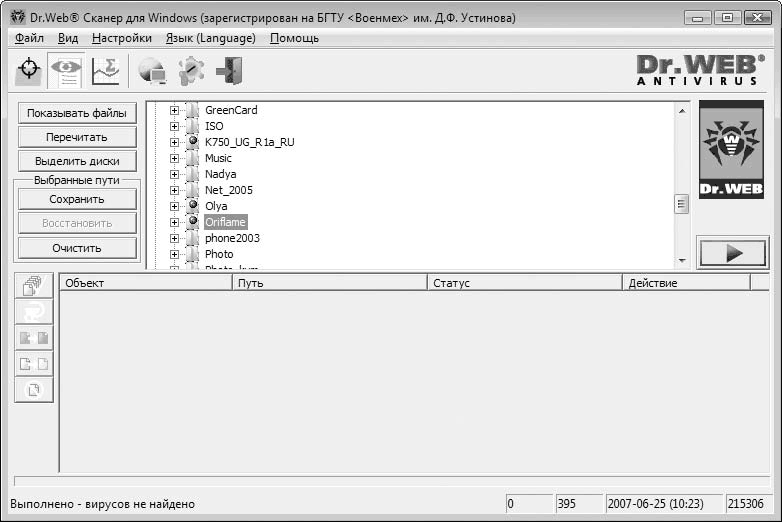 Рис. 4.19. Указываем объекты проверки После запуска процесса программа проверяет все указанные объекты на наличие вирусов и другого вредоносного кода, а в случае обнаружения таковых выдает соответствующую запись в нижней части окна. Кроме того, вы в любой момент можете просмотреть статистику проверки по любому из указанных объектов. Для этого достаточно переключиться в режим статистики (нажать кнопку с изображением графика) и для переключения между объектами использовать кнопки с соответствующими надписями (рис. 4.20). 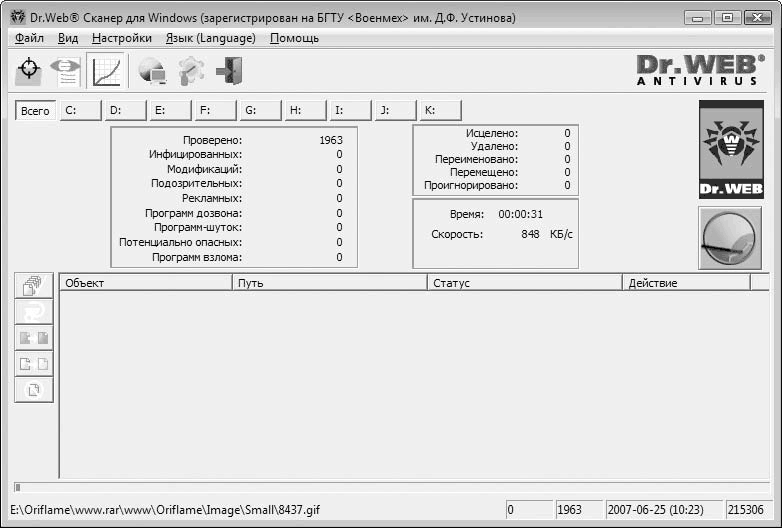 Рис. 4.20. Отображение статистики по каждому объекту проверки Обнаруженные объекты классифицируются по степени «вредоносности» кода, а также по другим параметрам: например, тут присутствуют данные по инфицированным, подозрительным, рекламным, программам дозвона, потенциально опасным и другим объектам. Здесь же видно, сколько объектов программа «вылечила», а сколько удалила или поместила на карантин. При необходимости проверку можно временно приостановить либо отменить, используя для этого кнопки в правой части окна. За режим защиты системы в реальном времени отвечает модуль SpIDer Guard. Значок программы появляется в области уведомлений, и управлять программой можно, используя контекстное меню этого значка либо дважды щелкнув кнопкой мыши на значке. При этом появляется окно с настройками, показанное на рис. 4.21. Здесь можно настраивать методы обнаружения, фильтры, добавлять исключения, указывать очередность действий при обнаружении вредоносных модулей и многое другое. 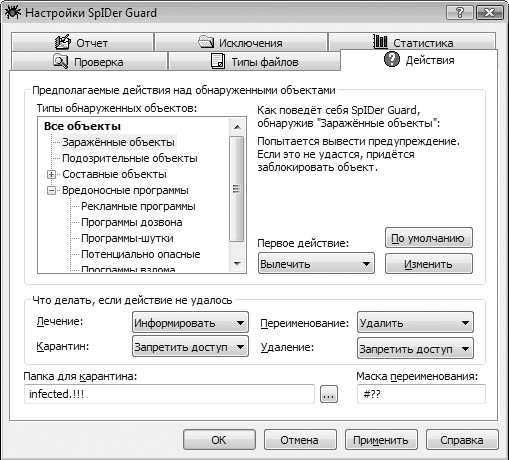 Рис. 4.21. Параметры настройки модуля SpIDer Guard С помощью входящего в комплект программы модуля SpIDer Mail можно в реальном времени проверять входящую и исходящую почту, что иногда очень полезно. Так, модуль позволяет обнаружить рекламные приложения, программ дозвона, потенциально опасные программы, приложения для взлома системы и т. д. При обнаружении подобных модулей программа может «лечить», удалять, помещать на карантин или пропускать файлы, что зависит от сделанных пользователем настроек модуля. Чтобы выполнить такие настройки, достаточно дважды щелкнуть кнопкой мыши на значке SpIDer Mail в области уведомлений (рис. 4.22). Параллельно ведется статистика работы приложения по удалению инфицированных объектов. В этом можно убедиться, если подвести указатель мыши к значку в области уведомлений. 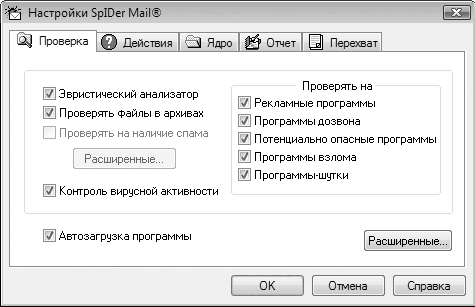 Рис. 4.22. Параметры модуля SpIDer Mail Кроме всего прочего, в состав программы входит планировщик задач Dr.Web Scheduler (рис. 4.23), который позволяет автоматизировать некоторые действия. В частности, по умолчанию в нем уже имеются два задания, одно из которых – обновления антивирусной программы. 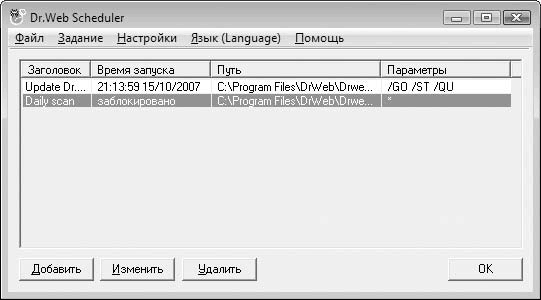 Рис. 4.23. Окно планировщика задач Чтобы добавить задание, просто нажмите кнопку Добавить и в появившемся окне укажите имя задания и периодичность его выполнения (рис. 4.24). 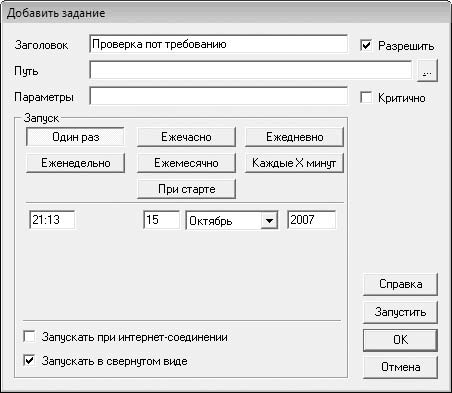 Рис. 4.24. Добавление нового задания После этого нажмите кнопку ОК, чтобы сохранить изменения. |
|
||
|
Главная | Контакты | Нашёл ошибку | Прислать материал | Добавить в избранное |
||||
|
|
||||
