|
||||
|
|
Часть 2. Тонкости и хитрости Глава 1. Сканирование и обработка графических документов Автоматизация проектирования пережила начальную стадию. Эйфория от замены кульмана на его компьютерный эквивалент на базе систем AutoCAD или КОМПАС прошла, конструкторы (архитекторы, топографы), прошедшие этот этап, осознали одно из двух: первое — это ничего не дает и карандашом я нарисую быстрее; второе — это здорово, но явно не достаточно! С теми, кто осознал первую идею, все понятно — они здорово рисуют карандашом и не надо им мешать, они до конца жизни будут это делать (правда, не очень понятно, что делать с заказчиками, которые теперь не воспринимают чертежи на бумаге, а требуют их компьютерного эквивалента?). Те же, кто осознал вторую идею, начали искать системы. которые смогут помочь им в решении двух задач — моделирование и проектирование разрабатываемых объектов (конструкций) и выпуск рабочей конструкторской документации. Первая из этих задач крайне интересна, но ее обсуждение мы отложим. Для решения второй задачи на сегодняшнем рынке предлагается целая гамма прикладных систем в области машиностроения, архитектуры, геоинформационных систем, а также в других областях промышленности. При работе со всеми этими системами приходит осознание того, что разрабатываемые конструкторские (и другие) документы необходимо упорядочивать и каким-то образом хранить. С другой стороны, пользователи с тоской поглядывают на горы бумаги под названием «АРХИВ Конструкторской Документации» и начинают размышлять на тему, каким бы образом ввести все это в компьютер ииспользовать. И вот здесь как раз и возникает технология обработки сканированных (или растровых) графических документов. Для начала определим понятия. После сканирования чертежа, схемы, карты, топоосновы появляется файл, представляющий собой изображение отсканированного материала в растровом виде (растровое изображение). Если материал черно-белый и/или используется монохромный сканер, то каждая точка представляется одним битом (то есть черная она или белая). Если цветной, то точка может представляться несколькими битами (кодирующими либо цвет, либо оттенки серого). Для промышленных целей в большинстве случаев хватает монохромного растрового изображения. Файл, создаваемый графической системой AutoCAD или другой подобной системой, обычно называется векторным изображением. Существует легенда, что растровые чертежи при хранении занимают очень много места. С учетом современных алгоритмов сжатия при записи сканированных чертежей эта легенда критики не выдерживает — объемы изображения в монохромном растровом и векторных форматах очень мало отличаются друг от друга. Первый вопрос, который обычно возникает, — это на чем сканировать промышленные материалы? Отметим, что распространенные издательские сканеры формата А4/В4 для промышленных целей в большинстве случаев неприемлемы. Они ориентированы на сканирование цветных изображений небольшого формата для издательских целей. При работе в промышленности требуются крупноформатные монохромные сканеры либо графопостроители со сканирующими головками. При этом довольно часто возникает вопрос о плохом качестве исходного материала — ветхость, неровный фон (результат ксерокопирования), изначально плохое качество самого изображения. • Сегодня на рынке крупноформатных сканеров реально предлагаются три серии устройств: графопостроители со сканирующими головками фирмы Huston Instruments — DMP-162, Hiplot-7000 с максимальной разрешающей способностью до 400 dpi; сканеры фирмы Contex с максимальной разрешающей способностью от 300 до 1000 dpi; • сканеры фирмы VIDAR с максимальной разрешающей способностью от 500 до 800 dpi. Графопостроители со сканирующими головками представляют собой неплохое экономичное решение, но обладают повышенными требованиями к сканируемому материалу. В инструкции по сканированию рекомендована целая процедура подготовки материала к сканированию — наклеивание на ватман. Сканеры Contex и VIDAR имеют приблизительно одинаковые характеристики, но сканеры VIDAR обладают свойством динамического отделения фона изображения (что позволяет сканировать «синьки», восстанавливая качество оригинала) и очень бережно относятся к сканируемому материалу, что позволяет сканировать ветхие чертежи. Существуют две ситуации, когда пользователи начинают задумываться о сканировании существующих чертежей и их последующей обработке в AutoCAD: • ситуация первая — возникает желание отсканировать весь существующий архив чертежей; • ситуация вторая — необходимо быстро отсканировать (и,возможно, векторизовать) конкретный чертеж или чертежи, которые срочно нужны для проектирования. Рассмотрим обе эти ситуации. В первой из них, действительно, разумно сосканировать весь имеющийся материал и, проведя его предварительную обработку (удаление грязи, выравнивание фона, фильтрацию), создать архив, обеспечивающий поиск, просмотр и анализ выбранного чертежа, схемы или топоосновы. Объем архива при этом не будет сильно отличаться от архива векторных чертежей. И только когда пользователь, найдя в архиве необходимый ему чертеж, собирается с ним работать, фактически возникает вторая ситуация. Во второй ситуации пользователь должен решить, какой из способов обработки сканированного изображения для него подходит. А способов таких четыре: • «скалывание» чертежа по сканированному материалу на экране монитора непосредственно в AutoCAD; • «автоматизированная» трассировка сканированного материала — при этом программа-трассировщик пытается автоматически определять связную линию в заданном направлении до разрыва или пересечения; • «автоматическая» векторизация сканированного материала сраспознованием отрезков, полилиний, окружностей, дуг; работа в «гибридной» технологии, когда одновременно редактируются и растровый, и векторный чертежи и обеспечивается их совместный вывод на твердую копию. Отметим, что каким бы ни было качество векторизации, ее нельзя считать панацеей от всех бед — после любой векторизации требуется внимательная ручная доводка чертежа, схемы или топоосновы. Фактически все векторизаторы не распознают текста (а уж тем более русского) и плохо работают с мелкими элементами (сравнимыми по размерам с текстом). Ниже мы рассмотрим по одной программе, реализующей каждый из вышеперечисленных способов работы с растровыми материалами. Кроме рассмотренных программ, существует целая серия других, но мы выбрали программы, оставившие наиболее профессиональное впечатление и обеспечивающие реальную работу с большими объемами растровой информации в приемлемое время. Фактически все рассматриваемые ниже программы (кроме RxAutoIcon) поддерживают первоначальную обработку сканированного материала — чистку грязи, поворот на малые углы, калибровку, фильтрацию. А вот механизмы дальнейшей работы у них сильно различаются. Теперь рассмотрим программы, предлагаемые в части обработки сканированных чертежей: RXAUTOICON FOR WINDOW — Визуализация растровых изображений BAutoCAD RxAutoIcon — программа, обеспечивающая обработку цветных, полутоновых и монохромных сканированных растровых изображений непосредственно в среде AutoCAD. При этом обеспечивается растровый «псевдослой», который может быть отмасштабирован в соответствии с реальными координатами и/или размерами и над которым полностью реализованы все операции масштабирования и панорамирования AutoCAD. Поддерживается одновременная работа с несколькими растровыми изображениями и маскирование их частей. RxAutoIcon также обеспечивает вывод гибридных (то есть содержащих растровую и векторную часть) чертежей на твердую копию. VECTORY FOR WINDOWS — Векторизация растровых изображений Vectory — программа, обеспечивающая преобразование отсканированных монохромных растровых чертежей (в первую очередь машиностроительных) в векторный формат (в том числе и в форматы AutoCAD DWG/DXF/DXB). При этом Vectory обеспечивает распознавание максимального набора примитивов — отрезков, окружностей, дуг, полилиний, размеров и стрелок (в том числе наклонных), распознавание штриховых и штрих— пунктирных линий, обнаружение наклонных текстов и пересечения полилиний, а также распознавание некоторых дополнительных примитивов. Обеспечивается достаточно удобное управление процессом векторизации, очистка от «грязи», удаление разрывов, редактирование и фильтрация растрового изображения. Обеспечивается векторизация частей чертежа, выравнивание ортогональных линий, поиск, выделение текстовых областей и возможность ввода текста заново с использованием шрифтов AutoCAD. Vectory включает в себя векторный редактор, обеспечивающий доведение векторного изображения до требуемого уровня соответствия растровому без перехода в AutoCAD. Векторный редактор позволяет не только редактировать автоматически полученные примитивы, но и создавать новые. Vectory имеет возможность настраивать ряд параметров векторизации, подстраиваясь тем самым под различные изображения: машиностроительные чертежи, архитектурные планы, карты, схемы. Пользователь может определить собственные наборы параметров, типичные для своего сканера, своих чертежей или даже частей чертежа. Vectory имеет удачный интерфейс, возможность ввода различных растровых форматов (RLC, RLP, TIFF, PCX, CALS, BMP) и вывода в векторные форматы (DWG, DXB, DXF, VCT). Пакет рекомендуется для автоматической векторизации чертежей исхем в машиностроении, приборостроении и архитектуре. SPOTLIGHT FOR WINDOWS — Редактор сканированных чертежей SpotLight — предназначен для редактирования и «автоматизированной» векторизации отсканированных монохромных растровых изображений промышленных форматов (до АО). Редактор позволяет проводить фильтрацию «грязи», выравнивание линий, разделение близко лежащих линий, поворот всего или части растрового изображения на малые углы, объединение нескольких растровых изображений в одно. Пакет обеспечивает линейную и нелинейную трансформацию растрового изображения: выравнивание по криволинейной сетке, «резиновую» деформацию, компенсацию трапециевидных искажений. SpotLight также обеспечивает стандартные функции рисования и редактирования растровых изображений, в том числе пиксельное редактирование, использование шрифтов AutoCAD для нанесения текстов. Векторный редактор обеспечивает рисование и редактирование векторных примитивов, а также автоматическую коррекцию векторного рисунка: сопряжение дуг и отрезков, сведение концов векторных объектов, выравнивание отрезков прямых. SpotLight обеспечивает автоматическую «трассировку» растровых линий, включая дуги, окружности, отрезки и полилинии, а также перевод любых векторных объектов в растровый формат. Пакет имеет возможность хранения, копирования, вставки, записи на диск и чтения с диска до 9 различных фрагментов растровых, векторных и гибридных изображений. Рекомендуется для применения в картографии, векторизации топооснов, может использоваться как предварительный пакет для работы в гибридной технологии. CAD OVERLAY ESP / LFX / GSX — Обработка растровых изображений BAutoCAD CAD Overlay ESP обеспечивает обработку монохромных сканированных растровых изображений непосредственно в среде AutoCAD. При этом создается растровый «псевдослой», который может быть отмасштабирован в соответствии с реальными координатами и/или размерами и над которым полностью реализованы все операции масштабирования и панорамирования AutoCAD. Обеспечивается также удаление «грязи» из растрового изображения, выравнивание его путем поворота на малые углы. CAD Overlay ESP имеет возможность ограниченного редактирования BAutoCAD растровых изображений (очистка области, перенос, копирование и поворот области), а также перенос в растровое изображение любых векторных примитивов, созданных в AutoCAD, и удаление из растрового изображения уже «сколотых» элементов (отрезков, дуг, текстов). При «сколке» и/или создании векторного чертежа обеспечивается возможность «растровой» привязки, подобной объектной привязке, используемой непосредственно в AutoCAD. Растровая привязка может осуществляться на середину растровой линии, ее край, точку пересечения растровых линий. Кроме того, CAD Overlay ESP обеспечивает совместный вывод отредактированных растровых и векторных изображений на различные плоттеры и принтеры. CAD Overlay LFX обеспечивает «трассировку» растровых линий, автоматическое масштабирование при уходе линии за экран, разложение линий по слоям и присвоение атрибутов. Реальное тестирование этой программы показало, что стабильно она работает только на замкнутых непересекающихся контурах и значительно слабее SpotLight. CAD Overlay GSX обеспечивает работу с цветными и полутоновыми изображениями, но имеет более ограниченный набор функций. CAD Overlay ESP рекомендуется как основной пакет для работы в гибридной технологии в любой отрасли промышленности. Ни одна из рассмотренных программ не является идеальной, и предназначены они для работы на разных растровых изображениях и в разной технологии. В идеальном случае при необходимости серьезной обработки растровых сканированных графических изображений необходимы все рассмотренные программы. Тем не менее, в конкретных условиях возможно и автономное использование любой из них. Окончательный выбор программ обработки сканированных изображений в первую очередь определяется их спецификой (машиностроение, архитектура или картография, сборочные или детальные чертежи), а также качеством сканируемого материала (оригиналы на ватмане или кальке, ксероксные копии) и степенью его ветхости. Глава 2. Обработка сканированных изображений для использования в различных системах САПР и ГИС Векторизация есть процесс, требующий обязательного участия человека, поскольку только человек, глядя на черные и белые точки на экране (а результат сканирования — это черные и белые точки), может окончательно решить, что является дорогой, что рекой, что взлетно-посадочной полосой, а что отдельно стоящим домом. Любой самый умный векторизатор является только инструментом, который позволяет быстро генерировать по группам черных точек линии, окружности, тексты, а не рисовать все это заново, как это делается с использованием дигитайзеров. При векторизации оператор должен разбираться в предметной области и понимать, что собственно он векторизует — машиностроительный чертеж, карту или электрическую схему, иначе количество ошибок может оказаться слишком большим. Кроме процесса векторизации, надо выделить процесс подготовки отсканированного материала к дальнейшей работе. Сюда входит процесс чистки грязи (мелких пятнышек, почти неизбежно появляющихся в процессе сканирования), повороты на малые углы (требующиеся в результате перекоса бумаги), линейная и нелинейная калибровки растрового изображения (требующиеся при деформациях бумаги), различные алгоритмы фильтрации — утоныпение и утолщение линий, разделение близко стоящих линий. Заметим, что в результате этого процесса получается довольно качественное растровое изображение, которое вполне может быть помещено в электронный архив. Легенда о больших объемах растровых изображений не выдерживает критики. Современные форматы хранения монохромных растровых документов (вчастности, TIFF Groupe IV) настолько плотны, что вполне сравнимы по объемам с векторными форматами. Это не касается цветных форматов, которые достаточно объемны. И еще одно замечание. Существуют гибридные методы работы с растровыми документами, когда пользователь одновременно работает и с растровым, и с векторным изображением, наложенными друг на друга, и может их одновременно видеть, масштабировать, редактировать, выводить на твердую копию. Когда вам на плане этажа формата АО надо перепланировать одну комнату (скажем, 5%), подумайте, надо ли вам векторизовать весь план. Или же проще перерисовать 5% и вывести все вместе на плоттер. Фактически все программные средства, обеспечивающие создание электронных архивов и все системы документооборота, имеют встроенные средства (или позволяют подключить внешние) для работы со сканированными документами в самых разнообразных форматах. О важности этого также говорит тот факт, что AutoCAD имеет встроенные средства для работы со сканированными изображениями и гибридной графикой. Во-вторых, произошел серьезнейший сдвиг в отношении цветных сканированных изображений. С одной стороны, их объемы остаются очень большими, но развитие технических средств уже позволяет нормально с ними работать. Сдругой стороны, для многих промышленных применений цветные сканированные изображения по-прежнему не нужны. С третьей стороны, крупноформатные промышленные сканеры стоят очень дорого, но сканеры формата А4 уже распространены повсюду. Так или иначе, но сегодня фактически все пакеты, имеющие отношение к рассматриваемой тематике, обеспечивают работу с цветными сканированными изображениями, по крайней мере как с фоновой подложкой. Это касается и AutoCAD, и целого ряда программ просмотра документов, входящих в состав электронных архивов, и пакетов обработки сканированных изображений. Кроме того, родилась технология автоматического разделения по слоям цветных сканированных изображений по критерию цвета и работы с каждым цветом в дальнейшем как с монохромным изображением. Эта технология, видимо, будет иметь очень большие перспективы при доведении ее до практического применения, особенно в картографии, ГИС и обработке цветных чертежей (правда, вРоссии их фактически нет). В-третьих, уже упоминавшаяся технология гибридной работы со сканированными документами (в первую очередь чертежами) становится стандартом при обработке накопленных архивов чертежей. Используя сканирование, уже упоминавшуюся технологию подготовки растрового чертежа, гибридное редактирование и вывод на струйный плоттер, можно фактически по мятой, жеваной синьке в приемлемые сроки восстановить «белок» чертежа, при этом гарантированно не потеряв информации, которая легко может быть потеряна при повальной векторизации или «сколки» чертежа заново. Лидером среди программных средств в этой области по-прежнему является комплекс программ компании Consistent Software, имеющий общее название Raster ARTS. В него входят следующие программы: • SpotLIGHT и SpotLIGHT PRO. • Vectory. • RasterDESK и RASTERDESK PRO. • RasterDESK LT и RASTERDESK LT PRO. Идеологически все эти программы очень близки и отличаются средой функционирования и функциональной наполненностью: • Spotlight, Spotlight Pro и Vectory являются независимыми программами и функционируют в среде Windows. • Rasterdesk и Rasterdesk PRO функционируют в среде AutoCAD в Windows. • Rasterdesk LT и Rasterdesk LT PRO функционируют в среде AutoCAD LT. По функциональной насыщенности программы подразделяются следующим образом: • Spotlight, RasterDESK и RasterDESK LT обеспечивают работу срастровыми файлами (калибровка, фильтрация, чистка файла иредактирование), трассировку и ручную векторизацию, преобразование векторных данных в растровые. • Vectory обеспечивает автоматизированную векторизацию растровых графических документов, включая распознавание различных графических объектов (отрезки, дуги, полилинии, размерные линии, линии разных типов), текстов и поддерживает достаточно тонкую настройку алгоритмов распознавания. • Spotlight PRO, RasterDESK PRO и RasterDESK LT PRO дополнительно обеспечивают алгоритмы автоматизированной векторизации и Color-процессор для «расслоевки» цветных растровых изображений на монохромные. Теперь подробнее рассмотрим, что нового с функциональной точки зрения включено в программы серии RASTER ARTS. Новые возможности: Растровые слои • Объектные методы растровой селекции. • Color Image Processor для «расслаивания» цветных изображений. • Библиотеки растровой, векторной и гибридной графики. • Улучшенные алгоритмы векторизации. • Распознавание текста. • Поддержка TWAIN-сканеров. Возможности растрового редактирования • Выбор растровых данных, аналогичный выбору векторных объектов AutoCAD. • Сохранение любой части растрового изображения в отдельный файл. • Вращение, масштабирование, перемещение, удаление, выравнивание и дублирование фрагментов растрового изображения. • Рисование и стирание точек с заданной толщиной. • Поворот растрового изображения с целью горизонтального или вертикального выравнивания растровых объектов. • Удаление малоразмерных растровых объектов — растрового «мусора» и заливка отверстий в растровых линиях с автоматической оценкой размера «мусора» и отверстий. • Фильтрация растрового изображения с использованием различных видов матричных фильтров: медианного, утоныпающего, утолщающего, инверсного. • Новая процедура калибровки растрового изображения сиспользованием набора методов трансформации. • Создание библиотек растровой графики. • Копирование и вставка неограниченного числа фрагментов растровой графики с использованием одновременно нескольких библиотек RasterDesk. • Растеризация векторных объектов. Возможности интерактивной векторизации (трассировки) • Трассировка отрезков, дуг и кругов с автоматическим определением типа объекта. • Трассировка растровых объектов заданного типа (по шаблону). • Трассировка штриховок. • Трассировка произвольных растровых кривых полилиниями (Linefollow). • В процессе трассировки имеется возможность: • Округлить толщины векторных объектов по заданным значениям; • Разнести создаваемые векторные объекты различной толщины по слоям AutoCAD; • Игнорировать разрывы линий и дуг растрового изображения. Возможности автоматической векторизации (только в Pro версии) • Распознавание отрезков, кругов, дуг и штриховок. • Распознавание текстов (OCR). • Возможность обучения OCR распознаванию новых символов. • Аппроксимация произвольных кривых полилиниями. • Аппроксимация контуров площадных растровых объектов. • Распознавание типа линии объектов. • Распознавание стрелок на отрезках и дугах. • Возможность принудительного выравнивания прямых линий к правильным углам. • Округление толщин векторных объектов по заданным значениям. • Возможность игнорировать при векторизации разрывы линий и дуг растрового изображения. • Автоматическая коррекция результатов распознавания: сопряжение дуг и отрезков, сведение концов векторных объектов. • Возможность отдельно векторизовать участок растрового изображения произвольной формы. • Настройка распознавания с использованием стандартных наборов параметров. Наиболее полнофункциональным средством остается SpotLIGHT PRO nRasterDESK PRO. Пакет RasterDESK LT PRO является наиболее выгодным средством для пользователей, достаточно регулярно работающих с растровой промышленной графикой. Около семидесяти процентов мирового рынка занято широкоформатными сканерами производства CalComp, Contex, Vidar. Заметим, что сканеры CalComp и Contex отличаются друг от друга только торговыми марками. До последнего времени основные модели CalComp и Vidar имели схожие внешние спецификации и одинаковые на российском рынке цены. Такое сходство цен определяется не западными поставщиками, а политикой российского дистрибьютера Consistent Software. У CalComp имеются модели с разрешением 1000 dpi и выше, у Vidar — TruScan Flash с разрешением 1600 dpi, однако не совсем понятна «экологическая» ниша этих моделей, поскольку сканирование чертежей не требует высокого разрешения, картографов обычно удовлетворяет разрешение 400-800 dpi, для обработки результатов аэрофотосъемки разрешения TruScan Flash или подобных моделей CalComp все равно недостаточно. Отметим также модель CalComp S3-300, с разрешением 300 dpi, наиболее дешевую до последнего времени, но не достаточную даже для «грязных» чертежей. Существует ряд критериев, по которым разумно производить выбор сканера для САПР и ГИС: • во-первых, сканер должен быть широкоформатным — для работы сболыпими чертежами (можно использовать сканеры меньших форматов — А4, A3, но в этом случае придется решать сложную задачу соединения отдельных сканированных фрагментов документа в единое целое, что требует специального программного обеспечения, высоких профессиональных навыков оператора и значительного времени. Таким образом, экономия средств на широкоформатном сканере оборачивается потерями производительности и качества полученных электронных документов, что, в конечном итоге, значительно перекрывает стоимость такого сканера); • во-вторых, давать минимальную погрешность в размерах получаемого изображения по отношению к исходному, что очень важно при использовании размеров на электронном документе для различных расчетов; • в-третьих, иметь встроенные программно-аппаратные средства для улучшения качества получаемого изображения — автоматическую очистку изображения от неравномерности фона («грязи») исходного бумажного документа, повышение яркости иконтрастности изображения; • в-четвертых, разрешающая способность должна быть достаточной для получения высококачественных твердых копий документов по их изображениям; • в-пятых, сканер должен одинаково хорошо работать с документами на различных типах носителей — бумага тонкая и «толстая», калька, лавсановая пленка; • в-шестых, качество носителя не должно решающим образом влиять на качество получаемого изображения; • в-седьмых, производительность сканера должна быть достаточно высокой при приемлемом качестве изображения; • в-восьмых, установка носителя в сканере должна быть максимально простой и исключать ошибки при сканировании из-за неправильной заправки носителя. В результате непосредственного сравнения и проведения ряда тестов смоделями Contex FS-32600 (CalComp S3-600) и Vidar TruScan 600 были сделаны следующие выводы: • Contex дает большую погрешность при сканировании (отметим, что в подавляющем большинстве случаев вполне приемлемую); • Vidar TruScan дает возможность сканировать более тонкие, толстые и ветхие носители, что достигается прямым трактом протяжки носителя и большим зазором (0,75 мм у Contex и 2 мм у Vidar). Остальные параметры Contex FS и Vidar TruScan мало отличаются друг отдруга. За последнее время у Vidar появилась модель Vidar TruScan Select. Это первый в мире широкоформатный сканер имеющий возможность модификации (Upgrade). Базовая модель TruScan Select имеет оптическую (она же и программная) разрешающую способность 400 dpi и возможность расширения до 600 и 800 dpi. Vidar TruScan Select обладает некоторыми другими новыми и весьма ценными свойствами: появилась новая модификация с зазором 3 мм, позволяющая сканировать толстые материалы, например дюралюминиевые планшеты, применяемые в картографии; увеличилась скорость сканирования. Глава 3. Обработка сканированных изображений для использования в различных ГИС • Обработка цветных и полутоновых сканированных изображений в промышленных секторах рынка занимает весьма малый процент в общем объеме запросов на обработку сканированных изображений (не более 5-8%). Это замечание, естественно, не касается автоматизации издательских и полиграфических работ, но этот сектор рынка не лежит в сфере интересов САПР и ГИС. Отметим некоторые особенности задач обработки цветных и полутоновых сканированных изображений: очень высокая стоимость промышленных цветных сканеров; высокие требования к объемам памяти — формат А4 с 256 градациями цвета и разрешением 300 точек на дюйм по самым скромным оценкам занимает 8,5 Мбайт, а для нормальной обработки требуется много больше; • Ограниченный набор функций по их векторизации и невысокая их надежность. Комплексы программ для обработки монохромных сканированных изображений занимают до 95% этого сектора рынка. Одной из таких программ является CAD Overlay, появившаяся еще в 1990 году. Несмотря на очень слабые функциональные возможности, в те времена это была единственная доступная программа в этом секторе рынка. Большим шагом в развитие этой программы стало появление CAD Overlay ESP, в которую были внесены возможность редактирования растрового изображения, вывод гибридного (то есть совместного растрового и векторного) изображения на твердые копии и функция «Разумный растр». Под этим названием скрывается механизм «растровой» привязки, аналогичный механизму объектной привязки в AutoCAD, возможность автоматического стирания растровых объектов, поверх которых происходит рисование векторных примитивов и «растеризация» (то есть перевод в растровый вид) векторных примитивов. Из всего вышеперечисленного принципиальное значение имеет только «Растровая привязка». Стирание растровых объектов производится некорректно, поскольку при этом используется некоторая «средняя» толщина линии, ане производится анализ связной растровой области. В результате этого после стирания остаются растровые «ошметки», которые надо удалять вручную. «Растеризация» векторных примитивов является побочным эффектом гибридной технологии и особого интереса не представляет. Наибольшим достижением CAD Overlay ESP явилась гибридная работа, позволяющая не проводить векторизацию неизмененных областей чертежей и карт. CAD Overlay ESP функционирует в среде AutoCAD, что сделало его популярным среди пользователей. В то же время, жесткая привязка CAD Overlay ESP к AutoCAD сужает применимость данной системы. Отметим, что с момента выхода CAD Overlay ESP под маркой IMAGE Systems и до настоящего времени (сегодня CAD Overlay ESP распространяется под маркой SOFTDESK) никакого существенного развития функциональных возможностей, к сожалению, не произошло. Появившийся недавно пакет CAD Overlay LFX, предназначенный для автоматизированной трассировки линий, путается в двух пересекающихся линиях и никакой критики не выдерживает. • Был проведен анализ программ обработки сканированных изображений, предлагаемых сегодня на российском рынке. В качестве основных критериев выбора использовались: способность программ работать с большими объемами растровых изображений с приемлемым временем реакции; способность программ работать с современными форматами, обеспечивающими максимальное компрессирование изображений, в частности с форматом TIFF Group 4, обеспечивающим по нашим экспериментам максимальное сжатие; максимальную функциональную полноту рассматриваемых программ — подготовка растрового изображения, трассировка, автоматическая векторизация, гибридное редактирование; использование современных технологий программирования иработы с расширенной памятью компьютера. Проводился анализ следующих программ: CAD Overlay Classic, CAD Overlay ESP, ВЕКТОР, BEKTOMETP, EASE-TRACE, SpotLight, Vertory, SpotLight PRO и ряд других. Пакеты Rastation R2V и RxVectory, RAStation EDIT и RxSpotLight, фактически являются OEM-продуктами компании Consistent Software, что свидетельствует о высоком качестве и международном признании этих программ. Весь анализ проводился на базе картографических материалов в масштабе 1:2000. Большинство российских разработчиков не в состоянии работать с большими объемами информации (в основном это связано с тем, что программы не используют «верхнюю» память) и современными форматами хранения растровых данных. Наиболее функционально полон пакет SpotLight/PRO, несомненно являющийся лидером среди всех рассматриваемых пакетов. SpotLight/PRO реализован как 32-разрядный пакет, функционирующий в среде Windows, что делает его независимым от применяемой пользователем ГИС или CAD-системы. Пакеты SpotLight и Vectory, из которых, собственно, и родился SpotLight/PRO, фактически являются функционально урезанными частями, в первом из которых акцентирована работа с растровыми изображениями и трассировка, а во втором делается акцент на автоматическую векторизацию. • Рассмотрим возможности пакета SpotLight/PRO. Все его характеристики можно условно классифицировать следующим образом: чтение и подготовка сканированного растрового изображения; редактирование растрового изображения; автоматизированная трассировка растрового изображения; автоматическая векторизация растрового изображения; редактирование векторного изображения; запись растрового и векторного изображений; оперативные возможности. Чтение и подготовка сканированного растрового изображения SpotLight/Pro позволяет работать со следующими растровыми форматами: RLC, TIFF разных форматов, включая CCITT Group 4, PCX, CALS, BMP, RLP. После проведения сканирования бумажного материала обычно необходимо подготовить растровое изображение к дальнейшей работе. В это понятие включается: удаление малоразмерных растровых объектов — «мусора», поворот (в том числе и на малые углы — до 10 градусов), масштабирование по одной или обеим осям, линейные и нелинейные трансформации растрового изображения (довольно редкая для этого класса программ возможность), фильтрация растрового изображения (например, для разделения сливающихся линий, удаления разрывов). Заметим, что все эти действия могут быть применены как для всего изображения, так и для отдельных его фрагментов. Редактирование растрового изображения Редактирование растрового изображения включает в себя рисование и стирание с заданной шириной пера и/или резинки, выбор фрагмента прямоугольной и/или произвольной многоугольной формы и операции с ними — копирование, перенос, «растеризация» векторного фрагмента — то есть запись его в растровое изображение. Автоматизированная трассировка растрового изображения Эта возможность позволяет пользователю производить «автоматизированную» векторизацию растровых объектов — пользователь указывает на объект и SpotLight/PRO пытается его автоматически трассировать. Например, при трассировке полилиний программа останавливается, наткнувшись на неразрешаемое пересечение или разрыв линии, и запрашивает пользователя о дальнейших действиях. Возможна трассировка отрезков, дуг, окружностей, штриховок, полилиний. При трассировке можно задавать округление ширин растровых объектов кзаданным значениям и величину игнорируемого разрыва линий и дуг. Также возможно автоматическое удаление оттрассированных растровых объектов (удаляются связные растровые области). Автоматическая векторизация растрового изображения Качество векторизации определяется количеством распознаваемых растровых объектов. SpotLight/Pro автоматически распознает отрезки, окружности, дуги, полилинии, контура площадных растровых объектов, различные типы линий, стрелки на отрезках и дугах. При этом можно задать размеры игнорируемых разрывов линий и дуг, округление ширин к заданным величинам. Автоматически производится локализация растровых текстов, коррекция результатов распознавания — сопряжение дуг и отрезков, сведение концов векторных объектов, выравнивание отрезков прямых к правильным углам. В SpotLight/Pro реализована процедура поиска растровых объектов по образцу, которая позволяет удалять и заменять произвольные растровые объекты на векторные символы. Тексты могут быть векторизованы обводными линиями, линиями по центру либо не векторизованы вообще. Возможно маскирование текстовых и других объектов, не подлежащих векторизации. Редактирование векторного изображения Эта возможность включает рисование отрезков, окружностей, дуг, полилиний, полимаркеров, создание текстов с использованием шрифтов AutoCAD и/или TrueType-шрифтов, вставка форм AutoCAD, использование линий различных типов, удаление, растягивание, перенос и поворот объектов, использование объектной и растровой привязки, точная коррекция параметров векторных объектов, размещение векторных объектов по слоям в зависимости от ширины. Запись растрового и векторного изображения Отредактированный растровый файл может быть записан в любой из вышеперечисленных растровых форматов, векторный файл может быть сохранен в любом из следующих форматов: DXB, DXF, DWG (AutoCAD), форматы CADDY (ASC и PIC) и собственный формат VC4 (поставляется приложение к AutoCAD, обеспечивающее работу с этим форматом). Оперативные возможности В эту группу входят возможность сборки растрового изображения из различных файлов, возможность разбивки растрового изображения на файлы, работа с растровыми, векторными и гибридными фрагментами, возможность пакетной векторизации и фильтрации растровых файлов, средство «птичий глаз», настройка векторизации с использованием стандартных наборов параметров, выбор пользовательской системы координат, а также возможность вывода гибридных изображений на твердые копии. Аппаратура Кроме проблемы выбора ПО для обработки сканированных изображений, у пользователей обычно стоит и проблема выбора оборудования для сканирования чертежей. Когда решается задача выбора оборудования, всегда ищется некий оптимум между приемлемой ценой и функциональностью приобретаемого оборудования. Самый дешевый вариант — купить монохромный сканер формата А4. Сканируемый материал разбивается на части, а затем «склеивается». Такой вариант может быть использован в учебных целях, однако на практике при большом объеме сканируемого материала трудозатраты на склеивание и устранение возникающих при этом искажений сделают процесс нереализуемым. На первый взгляд заманчиво выглядит вариант приобретения плоттера со сканирующей головкой (СГ). СГ устанавливается на перьевые плоттеры DMP и HiPlot, производства SummaGraphics, вместо пишущего узла. Применение СГ имеет ряд существенных недостатков, доставшихся по наследству от плоттера. Эти плотеры весьма требователены к бумажному носителю, а сканируемый материал чаще всего находится на ветхих кальках, синьках, ватманах. Для работы с таким материалом его нужно предварительно поместить в специальный пластиковый пакет. Скорость сканирования на плотерах практически на порядок меньше, чем на широкоформатном сканере. Процесс юстировки сканирующей головки после каждой ее установки также достаточно трудоемок. Единственным разумным способом создания объемного электронного архива сканированных чертежей, схем и других графических материалов является приобретение широкоформатного сканера формата АО. Рынок широкоформатных сканеров сравнительно невелик, на нем присутствуют компании Intergraph, CalComp, CONTEX, VIDAR. Однако массовый потребитель практически лишен и этого выбора. Intergraph и CalComp (особенно первый) имеют столь высокую цену, что попадают в поле зрения потенциального пользователя только для обоснования цены перед начальством. Выбор между CONTEX и VIDAR также в большинстве случаев оканчивается в пользу VIDAR, поскольку продукция этих фирм обладает близкими техническими параметрами, а цена у VIDAR на 15-20% ниже, чем у CONTEX. Отметим, что у CONTEX существуют модели, которых нет у VIDAR. Это сканер формата A3, с разрешением 800 dpi. К сожалению, на рынке отсутствует сканер формата A3 с разрешением 300 dpi, потребность в котором явно ощущается. У CONTEX есть модель FS3200 формата АО с разрешением 300 dpi, однако ее цена вполне сопоставима с VIDAR TruScan500, тогда, как технические параметры VIDAR TruScan500 существенно превосходят CONTEX FS3200. Наиболее популярной моделью является VIDAR TruScan600. В отличие от TruScan500, модель 600 обладает функцией автоматического выравнивания фона, что позволяет избежать многократного сканирования для настройки порогового значения фона, соответственно, результирующая скорость сканирования у модели 600 существенно выше. Для сканирования цветных изображений формата АО единственной доступной моделью является VIDAR TruScan CS400. Осталось отметить, что обработка сканированных изображений — это не наука, а искусство, и при любом уровне автоматизации этого процесса вам всегда останется возможность поработать руками. Глава 4. Цветопередача Известно, что цвет — это длина электромагнитной волны, регистрируемой нашим глазом. В дальнейшем придётся отталкиваться от такого объективного определения, хотя на самом деле воспринимаемый нами цвет есть понятие глубоко субъективное и зависящее от множества принципиально неучитываемых параметров — от меню за последние пару дней до просто настроения. Но измерением цвета по длине волны занимаются разве что физики, а для практических нужд используется тот факт, что глаз выделяет из света три компоненты, которые условно соотносят к красному, синему и зелёному. Смешивая лучи этих цветов в разных пропорциях можно получить любой видимый глазом цвет. Это и есть основа цветовой системы RGB, в которой и работают практически все мониторы, что прекрасно видно, если рассмотреть точки экрана под лупой. Однако уже на этом шаге не всё так просто. Для понятий «красный», «синий» и «зелёный» определены точные длины волн — но на самом деле колбочки сетчатки чувствуют совсем не их! Ещё в 1931 году CIE (Commission Internationale de l'Eclairage) были замерены реакции глаза на свет различной длины волны, и оказалось, что кривые отзыва очень далеки от логически удобоваримых. 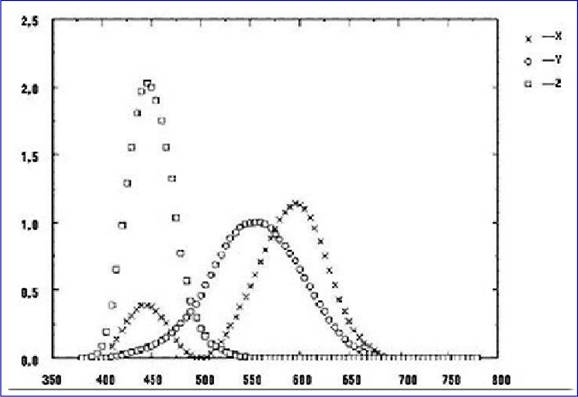 Их, не мудрствуя лукаво, назвали X, Y и Z и решили принять их за основу измерения цвета, а чтобы немного удобнее ориентироваться в получаемом цвете разработали модель xyY — где Y есть уже параметр яркости, а х и у получаются из X, Y и Z: x=X/(X+Y+Z), y=Y/(X+Y+Z). Иногда вводят и z=Z/(X+Y+Z), но, очевидно, z=l-x-y. В координатах ху обычно отображают локус набор всех цветов, воспринимаемых глазом. 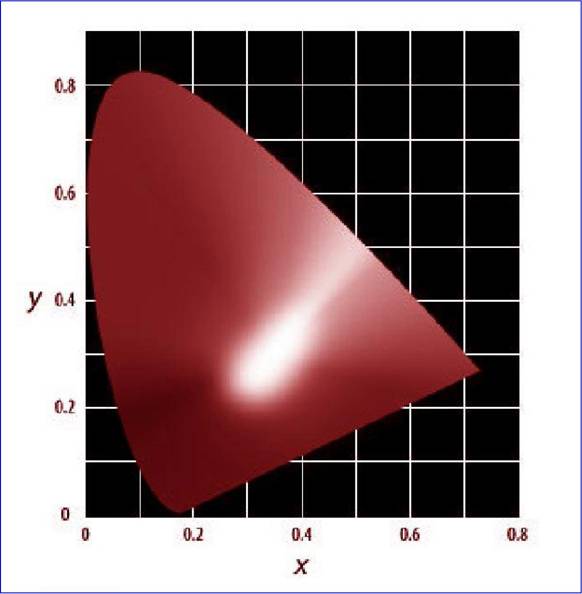 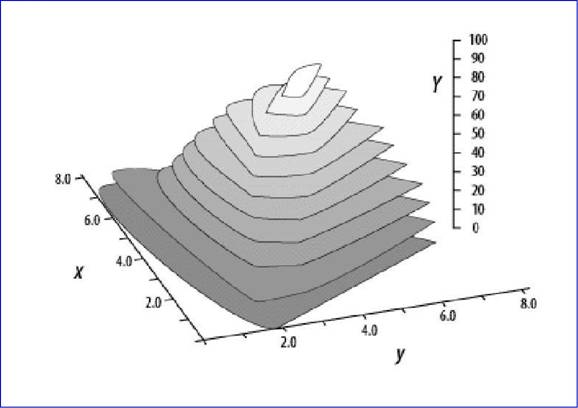 Однако такая система чересчур неравномерна — например, изменив один параметр на единицу, мы можем почти не заметить разницы в цвете, а изменив на ту же единицу другой — получить нечто совсем новое. Степень нелинейности достигает при этом 1:80. 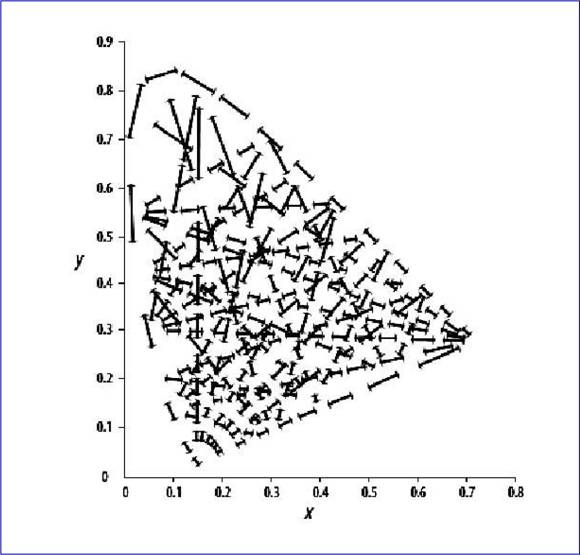 Чтобы хоть как-то компенсировать это, начали придумывать новые системы, производные от XYZ: YUV, Lab, Luv и прочие. YUV, Luv и иже с ними используются, как правило, в телевизионном деле, а вот Lab используется в компьютерной вёрстке всё чаще. Но главная беда всех производных систем цветопередачи — они относительны. В них передаётся информация о том, как цвета разных точек изображения соотносятся друг с другом — но не как они должны выглядеть! Если вы читаете текст с монитора и видите его на белом фоне, который передаётся на монитор как максимум красного, синего и зелёного, это вовсе не значит, что этот белый фон имеет такой же цвет, как и у другого пользователя. Достаточно просто тронуть регулировки яркости и контрастности — или изменить внешнее освещение— чтобы увидеть, как изменяется цвет. Сказанное выше касается излучаемого света, или аддитивного цвета — то есть когда при складывании каналов мы увеличиваем яркость. А любая распечатка передаёт цвет отражением части спектра падающего на него света, так называемым субстрактивным цветом — при добавлении красителей мы уменьшаем яркость. И здесь снова проявляется проблема внешнего освещения: ярким солнечным днём на улице и поздним вечером за тусклой лампочкой одна и та же распечатка будет смотреться совсем по-разному. 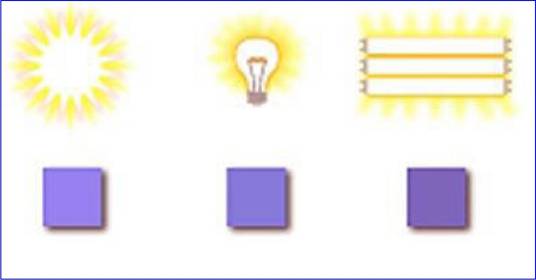 Но это, всё-таки, проблемы, от компьютерной темы отдалённые; а как быть нам, обладателям мегабайт и гигагерцев? Что сделано в этой области для нас, домашних пользователей? Идея контроля цвета в компьютерных системах достаточно проста: выбирается некое подмножество цветов, а каждому устройству приписывается профиль — правило пересчёта из цветового пространства данного устройства в это подмножество. Стандарт на профили устройств был разработан в 1993 году (хотя работы ведутся до сих пор) международным консорциумом по цвету, ICC. Рабочее подмножество описывается в координатах XYZ, а в файле профиля указывается тип устройства (сканер, монитор, принтер), цветовой охват и таблицы для пересчёта из пространства устройства в XYZ или Lab. Причём, поскольку пересчитывать можно по-разному, хранятся четыре варианта таблиц: absolute colorimetric — когда считается, что белый цвет одинаков, relative colorimetric — когда осуществляется пересчёт и белого цвета, perceptual — когда искажаются цвета не только вне цветового охвата, но и близкие к его краям: это обеспечивает лучшее восприятие цвета глазом, и, наконец, saturation — искажение цветов ради получения наиболее насыщенных оттенков, что важно для рисунков и бизнес-графики. Заниматься сквозным контролем цвета всех изображений, проходящих через компьютер, призвана Color Management System — система управлений цветом, которых, на самом деле, существует достаточно много — Kodak, Agfa, Apple с разной степенью агрессивности продвигают именно свои системы. Одна из них, от Microsoft, встроена непосредственно в Windows; собственно, она не сильно отличается от других, но профессиональные программы — такие как Adobe PhotoShop и иже с ним — позволяют пользоваться любой другой системой, а так же создавать свои собственные профили. В качестве же универсального цветового пространства Microsoft совместно с Hewlett-Packard продвигают стандарт sRGB «урезаныный» вариант, посильный для middle-end-техники. Казалось бы, какие могут быть проблемы, когда за дело берутся такие гиганты рынка? Увы, как ни странно, особого облегчения CMS не приносит. Во-первых, все цветовые преобразования являются необратимыми. Простейший пример — нарисуйте в PhotoShop несколько прямоугольничков разного цвета, для примера, в RGB. Запишите их цвета и переведите картинку в любой другой режим — Lab, CMYK… a потом — обратно. Смею вас уверить, что не изменится только белый (потому что преобразования абсолютные), и, в лучшем случае, некоторые серые оттенки. А ведь файл в CMS претерпевает по меньшей мере два преобразования — на входе со сканера или камеры и на выходе — при печати. 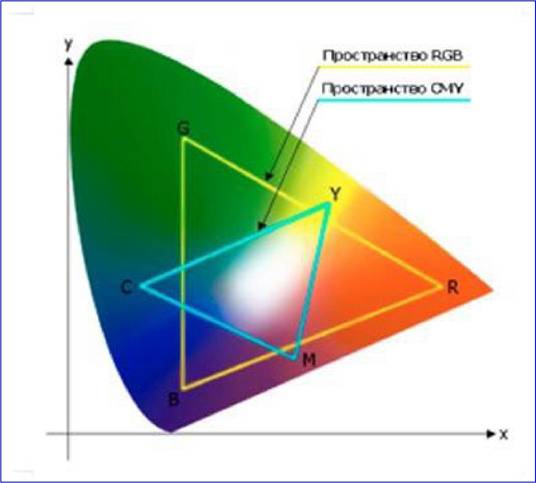 Во-вторых, никуда не исчезла проблема белого цвета. До тех пор, пока лист бумаги не будет выглядеть так же, как и белый экран монитора — похожесть цветов может быть только относительной. В третьих, два принтера одной модели — или даже один и тот же принтер, но в разных условиях — может выдать очень малопохожие распечатки для одних и тех же файлов. И это уже не вдаваясь в такие подробности, как недостаточность таблиц профилей — зачастую в них идут восьмибитные данные… Кстати, тех, кто активно печатает дома с прицелом на некоторую профессиональность и подготавливает файлы в CMYK ожидает сюрприз от Microsoft: подсистема печати Windows понимает только RGB! И если вы оправляете на печать из того же PhotoShop CMYK-картинку, то сначала сам PhotoShop переведёт её в RGB, а уже потом драйвер принтера пересчитает обратно в CMYK. Именно поэтому если вы хотите получить на принтере чистый мажентовый цвет, надо использовать не CMYK (0,100,0,0) a RGB (255,0,255). Единственным спасением для CMYK в Windows является использование postscript-принтера, чем и пользуются профессиональные дизайнеры и цветоделители. Так как же быть? Совет стар и прост: расслабится. У вас есть фотография, вы сканируете её, печатаете на цветном струйнике и получается похоже. Более или менее. Если вам так уж интересно выбрать оптимальный вариант — распечатайте её в четырёх-пяти экземплярах, с различными установками цветопередачи. Но не стоит рассчитывать, что найденное сочетание установок даст столь же хорошую распечатку у вашего друга… или даже на следующей фотографии. Глава 5. Использование цифровых камер Постоянный обмен информацией, короткое время производства, экономия финансов, польза для окружающей среды — вот только несколько причин, которые объясняют гигантский рост интереса к цифровым фотоаппаратам. Если вы когда-либо вообще занимались фотографией, то есть, получением изображения посредством фиксирования его на фотопленке, потом ожидали, когда они будут изготовлены, затем устанавливали их в свой сканер, а потом нетерпеливо покусывали губы в ожидании результата оцифровывания ваших фотографий, то вы, бесспорно способны по достоинству оценить устройство, которое моментально преобразует изображение в цифровую форму и «запоминает» его для последующего использования. В цифровых фотоаппаратах не применяется пленка, то есть, не теряется время на обработку и не используются фотореактивы для вывода изображения на печать. Если вы фотографируете на природе и видите, что ваше изображение получается плохого качества, то просто нажимаете кнопку удаления. Большинство цифровых фотоаппаратов, используемых в студийной работе, имеют функцию предварительного просмотра кадра непосредственно на экране компьютера. Это дает возможность изменять освещение или перегруппировывать композиционные элементы до тех пор, пока вы не добьетесь желаемого результата. А на самом деле, кому необходимы цифровые фотокамеры? Навряд ли можно предположить, что заурядному российскому туристу, отправляющемуся греть свои кости на пляжах Турции или Греции, нужно что-то подобное. Дабы запечатлеть себя, родимого, на фоне экзотического сарая, вполне хватит и 50-долларовой «мыльницы». Да и компьютеры есть далеко не в каждой семье… Так что прогнозировать массовое распространение цифровой фототехники в нашей стране едва ли можно. А вот профессионалы, которые так или иначе сталкиваются с проблемой ввода фотографий в компьютер, всецело могут оценить новшества по достоинству, особенно камеры высокого (1024x768) разрешения. Если фотограф допускает промах, и снимки оказываются некачественными, то наступают проблемы. В подобной ситуации возможность мгновенного контроля качества изображения бесценна. Да и потребность приглашать квалифицированного фотографа (90% работы которого — это проявка пленок и печать фотоснимков) отпадает сама собой: с цифровой съемкой классно справляются дизайнеры, которым, вдобавок, открываются новые возможности творчества. Что касается качества изображения, изготовленного при помощи таких камер, то оно всецело приемлемо для цветной полиграфии. Мы выводим на пленки оригинал-макет с разрешением 250 dpi. Цифровые фотокамеры 1024x768 позволяют с таким разрешением публиковать снимки размером 10,4x7,8 см. Камеры 640x480 выдают картинку полиграфического качества меньшего размера — 6,5x4,8 см (но и они в некоторых случаях вполне достаточны). Безусловно, для того чтобы сделать художественный снимок на целую полосу, необходимы серьезные пленочные профессиональные аппараты и услуги соответствующих специалистов — никто и не собирается опровергать необходимость их существования. Но для среднестатистической рутинной съемки непросто придумать что-нибудь лучше «цифровиков». Между прочим, на Западе цифровые фотокамеры уже завоевали популярность среди журналистов-репортеров. Причем благодаря Internet. Это на самом деле удобно: сделал снимок, «загнал» его в ноутбук и через Сеть передал куда нужно… От момента съемки до момента получения снимка в редакции проходит от силы полчаса. Там, где необходима оперативность, на самом деле лучше использовать цифровые камеры. Еще одна область приложения цифрового фото — Web-дизайн. В силу того что практически все цифровые камеры используют Motion JPEG-компрессию и «родной» для них формат.jpg весьма распространен в Internet, то проблема быстрого периодического обновления снимков на Web-сайте решается при помощи цифровой камеры очень легко. К тому же в Internet редко требуются снимки с разрешением больше 320x240, иначе посетители вашей странички будут целый час дожидаться вывода изображения на экран. Кстати, многие фирмы, торгующие такими фотоаппаратами, позиционируют их именно как устройства для владельцев Web-сайтов. В бизнес-секторе цифровые камеры уже пользуются популярностью для быстрого составления фотокаталогов продукции, рекламных проспектов Сердцем любого цифрового фотоаппарата является светочувствительная матрица CCD (Charge Coupled Device, то есть ПЗС — прибор с зарядовой связью). Как правило в камерах используется 1/3-дюймовая CCD, состоящая из элементов, преобразующих световые волны в электрические импульсы (Аналогово-цифровой преобразователь заменяет электрические заряды цифровой информацией). Количество таких элементов колеблется от 350000 в камерах с разрешением 640x480 до 810000 и более в камерах 1024x768. Сами матрицы не являются новейшим изобретением— родившись как оборудование для физических экспериментов (в частности в физике высоких энергий), они уже давно используются в видеокамерах. Как и в обычных фотоаппаратах, качество кадра «цифровиков» во многом определяется качеством объектива. В среднем, камеры любительского уровня (и высокого, и низкого разрешения) укомплектовываются объективами с фокусным расстоянием около 5 мм. (Это примерно соответствует фокусному расстоянию 35-миллиметровых объективов обычных пленочных камер) и фиксированной диафрагмой (aperture). Некоторые модели располагают объективами с переменным фокусным расстоянием (zoom), но они дороже стоят. Как правило, скорость спуска затвора (выдержка) регулируется автоматически. В общем, любительские цифровые камеры мало отличаются своими объективами от пленочных собратьев, именуемых в народе «мыльницами». Естественно, на более серьезные, полупрофессиональные аппараты ставят уже вполне приличную оптику с возможностью отключения автоматики и ручной регулировки резкости, диафрагмы и выдержки. Сами понимаете, что с помощью автоматических цифровых фотоаппаратов непрофессионального уровня, оборудованных стандартными короткофокусными объективами с фиксированной диафрагмой, достаточно сложно получить одинаково приличные кадры в меняющихся условиях съемки. Лучше всего эти камеры работают при ярком солнечном освещении, как и обычные «мыльницы». У большинства современных цифровых камер есть небольшие (около 2 дюймов по диагонали) жидкокристаллические дисплеи. Они выполняют две основные функции: просмотр содержимого памяти и дублирование оптического видоискателя. Кстати, наводить камеру на объект гораздо удобнее именно при помощи дисплея. Правда, последний требует достаточно много энергии, и батарейки (или аккумуляторы) быстро садятся. Практически все камеры с дисплеями имеют и довольно развитые экранные меню, при помощи которых осуществляется выбор опций работы с изображением. Отснятые снимки хранятся во флэш-памяти камеры. Наиболее заманчивыми, с точки зрения пользователя, являются аппараты со сменными Smart Media-картами памяти. Объем этих карт от 2,4 до 8 Мбайт (все одинакового размера), и в один спичечный коробок их влезает штук десять. В среднем на 2 Мбайт Smart Media-карту помещается 4-10 кадров с разрешением 1024x768 или 20-40 кадров с разрешением 640x480 (цифры колеблются в зависимости от степени используемой в камере компрессии). Фирма Kodak выпускает свой стандарт флэш-карт, которые называются Kodak Picture Card. Они несколько больше по размеру, чем Smart Media, и бывают емкостью 2 и 4 Мбайт. Кодаковские карты несколько прочнее и надежнее, чем обычные, однако другие производители этот стандарт игнорируют. Большинство камер использует последовательный (СОМ) порт компьютера для передачи изображений. Процесс этот, несмотря на низкую пропускную способность порта, не занимает много времени. Ко многим камерам, помимо коммуникационных пакетов, прилагаются и TWAIN-драйверы, которые позволяют работать с фотоаппаратами из любых графических пакетов, разрешающих работу со сканерами. Для многих фотографов и пользователей графических программ самым легким способом оценить цифровой фотоаппарат является анализ его оптической системы, так как многие цифровые фотоаппараты используют в качестве оптической основы профессиональные 35-миллиметровые фотоаппараты. Наиболее запутанным вопросом при пользовании цифровым фотоаппаратом является выяснение того, как такие цифровые технические характеристики, как глубина цвета и разрешение, влияют на качество изображения. Понятие о глубине цвета Как и в планшетном сканере динамический диапазон полутонов, захватываемых фотоаппаратом, от самого яркого до самого темного элемента, в первую очередь определяется глубиной цвета. Невысокие по цене цифровые фотоаппараты, такие как Apple QuickTake 150, Kodak DC-40 и Model 4 от компании Dycam, способны захватывать 24 бита цвета (8 бит данных для каждого цвета RGB-диапазона). Камеры классом повыше, типа Kodak DCS 460, захватывают 36 бит, что дает более точную детализацию изображения с меньшим шумом. На самом верху классификации находится Leaf Digital Camera Black, которая производит снимки с глубиной цвета 14 бит на каждый RGB-цвет. Понятие о разрешении Разрешение в цифровом фотоаппарате базируется на количестве горизонтальных и вертикальных элементов изображения, которое он может захватить. Как и в сканере, эти элементы изображения называются пикселами. Чем больше количество пикселов по горизонтали и вертикали, тем выше разрешение фотоаппарата и, следовательно, более четким получается изображение и более мягкими цветовые переходы. Как вы вправе ожидать, более дорогие аппараты, как правило, предполагают наилучшее разрешение. Например, Kodak DCS 460 обладает разрешением 2000x3000 пикселов. Аппарат фирмы Apple QuickTake 150, который стоит гораздо меньше, имеет самое большое разрешение — 640 на 480 пикселов. DC 40 от Kodak с разрешением 756x504 пиксела может похвастаться самым высоким разрешением среди фотоаппаратов стоимостью ниже 1000$. К сожалению, многие люди — даже знакомые с цифровой графикой, находят для себя сложным разобраться в том, каким образом размеры в пикселах превращаются в качество изображения. Для понимания этого сначала вам необходимо уяснить, что размеры в пикселах, как правило, основываются на разрешении 72 ppi (пиксела на дюйм). Вам также необходимо понимать, что уменьшение размера цифрового изображения увеличивает количество пикселов на дюйм. Таким образом, проблема разрешения, как правило, сводится к следующему вопросу: каков самый большой размер, до которого вы можете уменьшить изображение без опасности потерять его высокое качество на выходе? Для достижения наилучших результатов при выводе изображения на печать, разрешение должно быть в 1,5-2 раза больше экранной частоты (измеряется в строчках на дюйм), используемой при выводе изображения. Как только вы разберетесь в том, как глубина цвета и разрешение цифрового фотоаппарата влияют на качество вывода, то будете точно знать, нужен ли он вам. Перед тем, как вы начнете пользоваться цифровым фотоаппаратом, вы так же должны знать, что не все модели (даже не все дорогие модели) захватывают каждый нюанс цвета в изображении, особенно если условия освещения удовлетворительные. Это вовсе не означает, что цифровые фотоаппараты производят изображения плохого качества, которые нельзя использовать, а только говорит о том, что вам, возможно, понадобится прибегнуть к услугам таких программ редактирования изображений, как Adobe Photoshop, HSC Live Picture, Fauve Xres, Micrografx Picture Publisher или Corel PhotoPaint, или коррекционного программного обеспечения, поставляемого вместе с вашим фотоаппаратом для расширения динамического диапазона изображения, установки четкости цветокоррекции. Глава 6. Лазерные принтеры и сканеры Проблема работы принтера HP 5 L — захват нескольких листов В большинстве копировальных аппаратов и лазерных принтеров малой линейки механизм разделения листов при подаче бумаги реализован с помощью так называемой «тормозной площадки». На лотке непосредственно под роликом захвата бумаги наклеена полоска материала, обладающим повышенным коэффициентом трения с бумагой — «тормозная площадка». Ролик, вращаясь, начинает подавать из пачки несколько листов (как правило, не более десяти). Нижний лист, выйдя из пачки и попадая на тормозную площадку, тормозится ею. Следующий лист немного сдвигается вперед, скользя по приторможенному листу, и также останавливается тормозной площадкой. Наконец, последний, верхний лист попадает на тормозную площадку. Однако, благодаря тому, что сцепление бумаги с роликом подачи выше, чем с тормозной площадкой, он не останавливается, а продолжает поступать в тракт подачи. В этом способе подачи возможны следующие неисправности: • в результате износа и засаливания тормозной площадки уменьшается ее сцепление с бумагой, вследствие чего в тракт подачи бумаги попадают несколько неразделенных листов. Устранение: очистка и обезжиривание тормозной площадки (временный эффект) или замена тормозной площадки. • В результате засаливания ролика захвата уменьшается его сцепление с бумагой, вследствие чего возникают пропуски в подаче бумаги. Устранение: очистка и обезжиривание ролика захвата неспиртосодержащими растворами. Спиртовые растворы не рекомендуются из-за их свойства дубить резиновое покрытие ролика. • В результате износа ролика захвата уменьшается его диаметр, что приводит к увеличению зазора между роликом и тормозной площадкой. В этом случае возможны как пропуски подачи из— за уменьшения сцепления бумаги и ролика, так и подача нескольких листов — давление ролика на бумагу мало и сцепления нижних листов с тормозной площадкой меньше, чем между самими листами. Устранение: замена ролика захвата бумаги; увеличение диаметра ролика (к примеру, подмоткой изоленты под резиновое покрытие ролика; смещение ролика ближе к тормозной площадке (если позволяет конструкция аппарата/блока). Mita CC — 10 — значение кода U Не вставлен картридж (или плохой контакт в его разъеме). Ricoh M-50 — Коды ошибок • El: Exposure — Exposure sensor or Lamp stabilizer failure • E2: Slider — Home position switch or Slider drive failure • E3: Development — No Developer Unit Installed or Toner end sensor short • E5: Fusing — Thermistor failure or Fusing Lamp cirquit open • E6: Functional Drive — Pulse generator/Main Motor/AC power supply failure • E7: Master Unit — Master Unit don't turn/No Master Unit installed/Master sensor failure Сканирование фотографий Все, написанное ниже, касается лишь сканирования, предназначенного не для профессиональной полиграфии, а для дальнейшей «жизни» картинок в электронной форме — пересылке друзьям, использования в качестве заставок, сохранения своего фотоальбома на диске, с возможностью в дальнейшем печати на лазерном принтере лишь снимков относительно небольшого формата. Приступая к сканированию, вы должны четко представлять себе, что должно получиться «на выходе». Полное безумие — сканировать фотографии с разрешением 2400, если потом они будут лишь рассматриваться на мониторе в режиме 600 х 800… Предположим, вы сканируете фотографии небольшого, «открыточного» формата и не собираетесь слишком сильно кадрировать их при обработке. Это наиболее распространенный случай в практике. Тут может быть два варианта. Первый — полученное изображение будет предназначено в основном для рассматривания на экране в масштабе 1:1, и второй вариант — если на снимке имеются мелкие сюжетно важные детали, требующие некоторого увеличения изображения при рассматривании. Ну, к примеру, это может быть групповой снимок из 50 человек и очень хочется, чтобы ваше лицо на нем возможно было разглядеть подробно. Теперь необходимо в уме сделать небольшие вычисления и в дальнейшей работе вообще забыть понятие «разрешение», а пользоваться лишь пиксельным размером изображений. Пусть, к примеру, исходный снимок имеет длинный размер 15 см, расположен «альбомно», и вы не собираетесь его существенно кадрировать. А при дальнейшем использовании он не потребует увеличения при рассматривании. В этом случае, выбрав исходный пиксельный размер по длинной стороне 1600, вдвое больше, чем будет окончательное изображение, с удивлением обнаруживаем, что разрешение 300 при сканировании оказывается более, чем достаточным! Для снимков, имеющих «книжную» ориентацию, исходное разрешение может быть и еще меньше, так как их длинная сторона, расположенная вертикально, в конце концов должна будет уложиться в 600 пикселей. Конечно, если изображение потом предполагается рассматривать с увеличением, или вы собираетесь сильно кадрировать снимок, исходный пиксельный размер должен быть адекватно увеличен. Следует учесть одно малозаметное обстоятельство — опыт показывает, что если вы используете высококачественный сканер, то можете смело сканировать даже в масштабе 1:1, то есть, примерно 800 по горизонтальной стороне или 600 по вертикальной. В случае, если же сканер похуже — выберите несколько больший пиксельный размер, но в любом случае двукратного запаса вам хватит. Очень важным моментом перед началом сканирования является также согласование, или точнее — привязка, характеристик вашего монитора с тем, на котором происходит работа при сканировании. В случае, если этот момент упустить, то придя домой, или перенеся файлы на свой компьютер, вы с нехорошим удивлением можете заметить, что результат получился весьма далекий от ожидаемого… Для того, чтобы избежать такой неприятности, заранее на своем компьютере выберите наиболее «правильную» картинку с богатой гаммой цветов, и посмотрите ее на том мониторе и в том графическом редакторе, из под которого будете сканировать. Потратьте немного времени и настройте редактор так, чтобы эта ваша «эталонная» картинка выглядела великолепно! А в дальнейшем внимательно контролируйте неизменность настроек. Особенно — после перерывов, так как не вы один работаете на этом сканере. Сканировать необходимо, конечно на максимальном количестве цветов, которое обеспечивает сканер. Затрубив исходную цветность, вы не слишком много сэкономите на размерах файлов, в отличие от выбора исходного разрешения, а при дальнейшей работе, особенно при ошибках в подборе режима по яркости — контрастности — цветности, запас цветов может сильно выручить. В случае, если даже у вас очень много снимков, все же не советую экономить время и закладывать их сразу по нескольку. Даже выглядящие совершенно одинаковыми на бумаге, они получаются существенно разными после сканирования… И вы будете вынуждены при дальнейшей обработке потратить гораздо больше времени на цветокоррекцию, чем сэкономили на сканировании. В крайнем случае — подбирайте снимки совершенно близкие по характеристикам, если уж никак не обойтись без группового сканирования. И совершенно ни к чему хорошему не приведет, к примеру, одновременное сканирование старых снимков на «Фотоцвете» с современными фотоматериалами, не говоря уже о комбинации цветных с черно-белыми. Некоторые снимки с сомнительной цветопередачей сканируйте сразу в нескольких режимах, сохраняя файлы под подобными именами — чтобы облегчить себе потом дальнейшую работу. Опыт показывает, что легче исправить более темное изображение, чем излишне светлое. В случае, если снимков много, то периодически удаляйте со стекла сканера неизбежно накапливающиеся пылинки. Это сделать быстрее, чем ретушировать их в дальнейшем. Для чистки стекла возможно использовать то же самое аэрозольное средство, что используется для экранов мониторов. Естественно, используемая при этом мягкая ткань или специальная чистящая бумага должны быть совершенно чистыми! Ну и, конечно, еще только подбирая фотографии для сканирования, не поленитесь их обеспылить. Это возможно сделать и пылесосом с мягкой чистой кистью. Со сканированием разобрались. Теперь несколько рекомендаций по обработке полученных изображений. Для конкретности все дальнейшее — на примере русифицированного Adobe PhotoShop. При обработке изображений важно придерживаться некоторой определенной последовательности операций, от перестановки их местами «сумма» может измениться. Первое, что необходимо сделать, это так же, как и в начале сканирования, согласовать характеристики отображения Adobe PhotoShop и той программы просмотра картинок, которая вами используется. Например, ACDSee. Точно так же, как и в первом случае, откройте в Adobe PhotoShop вашу любимую картинку и добейтесь «Настройками монитора» идентичности изображений. А заодно в качестве единицы измерения установите пиксели. Открываем файл для редактирования, просто перетащив его значок мышкой из браузера ACDSee на поле окна Adobe PhotoShop. (Окно ACDSee пусть у вас будет всегда открытым — в нем гораздо удобнее сравнивать получаемые промежуточные и окончательные результаты и выбирать наилучший). Первое, что нужно сделать, открыв файл для редактирования, — увеличить пиксельный размер, примерно втрое от того, что вам понадобится в окончательном варианте, то есть, 2400 х 1800. Такое увеличение совершенно необходимо для работы не только по ретуши и исправлению мелких деталей, повороту, наклону, выделению контуров, но, как ни странно, даже и для коррекции цветопередачи. При увеличении размера обязательно сбросьте флажок «Пропорции», введя второе число вручную, иначе можете получить грубопикселизованное изображение. В данной операции возможно также и несколько исказить пропорции, руководствуясь художественным замыслом или другими соображениями. Следующий этап — при необходимости поверните изображение на некоторый угол, если фотоаппарат при съемке оказался нежелательно наклонен, естественно, также необходимо повернуть картинку на 90 или 180 градусов, если фотография была заложена в сканер неверно. Вот только теперь необходимо откадрировать картинку, выделив прямоугольную область с заданным (8 х 6) или произвольным соотношением сторон и выбрав «Кадрировать» в пункте меню «Редактирование». При этом руководствуйтесь теми представлениями о грамотной композиции кадра, что вы имеете, видите ежедневно по телевизору. Сохраните полученное изображение на диске под другим именем. И в дальнейшем не забывайте сохранять промежуточные результаты под разными, но близкими именами для удобства сравнительного контроля картинок. Все промежуточные файлы при работе сохраняйте только с максимальным качеством, если, конечно вы сохраняете их в формате JPG. Сохранение с пониженным качеством для уменьшения размера файла вы еще успеете сделать в самом конце работы, проконтролировав результат и выбрав компромисс между качеством и длиной файла. Не забывайте при работе закрывать открытые файлы! Иначе очень скоро система услужливо объявит вам о нехватке памяти. Теперь займемся цветокоррекцией. В Adobe PhotoShop для этого имеется несколько инструментов различной «мощности». Самый мощный, это конечно «Выборочная коррекция цвета». С ее помощью возможно даже черно-белый зимний пейзаж раскрасить во вполне правдоподобные цвета! Однако для качественных цветных снимков он пригоден лишь в крайних случаях… Достаточно универсальным является «Цветовой баланс» — с его помощью поддаются исправлению даже очень сильно искаженные по цветопередаче снимки. Нужно только немного терпения. Переходя неоднократно от коррекции в светах к теням и средним тонам достаточное количество раз, получаем требуемый результат. Здесь одна практическая рекомендация — если снимок заведомо слишком контрастен, то первым делом сразу добавьте все три цвета в тенях почти до конца шкалы, а в светах — поставьте их в противоположное положение — почти до минимума. И после этого начинайте работать со средними тонами. При малоконтрастных снимках действуйте противоположным способом. При первых шагах по подгонке цвета не бойтесь перемещать регуляторы цвета большими движениями, так как если с самого начала двигать их очень осторожно, глаза быстро утомятся, перестанут различать оттенки и вы окажетесь в недоумении. А вот при приближении к окончательному результату, напротив, приходится двигать регулировки уже «по миллиметрам», особенно это касается обычно пурпурного цвета. В случае, если при этом не появляется уверенности в том, что достигнутый результат — вполне хорош, сохраните несколько вариантов, и, перейдя в окно ACDSee, выделите необходимые для просмотра файлы, сравните их, нажимая «Page Up — Page Down» и удалите худшие. В случае, если «Цветовой баланс» не дал желаемого качества, воспользуйтесь другими инструментами. Например, для черно-белых фотографий очень хорош инструмент «Кривые» — им возможно замечательно корректировать даже зимние пейзажи с очень большим интервалом яркостей и одновременно добиться проработки деталей как на снегу, так и в складках темной одежды спортсмена — лыжника. К сожалению, на цветных снимках им работать практически невозможно, если только речь не идет о сюрреализме — экспрессионизме. После коррекции цвета подберите яркость — контраст, опять же используя ACDSee в качестве арбитра. Далее возможно, если есть необходимость, желание и время, выделить или слегка пригасить контуры. Эту операцию возможно сделать либо со всем снимком сразу, к примеру инструментом «Контурная резкость», подобрав в нем параметры по вашему вкусу, либо растушевкой («Размытие» — «Резкость»), выделив, скажем, глаза на портрете, слегка «выгладив» дефекты кожи лица и пригасив слишком резкие контуры фона. К сожалению, повторюсь еще раз-работа растушевкой часто остается заметной на снимке, вследствие исчезновения фактуры изображения, поэтому в этом нельзя переусердствовать… И вот лишь теперь займемся ретушью. Выбрав увеличение побольше, закрасим мелкие точки и пятнышки. Для этого необходима кисточка с размером, примерно равным размеру микроструктурного элемента изображения. Применять более мелкие кисточки нецелесообразно, а ретушь кисточками большего размера может быть заметной. Не стоит увлекаться растушевкой! Даже равномерно окрашенные поверхности — небо к примеру, после растушевки утратит свою фактуру и будет выглядеть «мертвым», а пятно растушевки будет заметно. Несколько сложнее, а может быть — проще, обстоит дело с ретушью длинных царапинок, волосинок. Ретушь их кисточкой утомительна и все равно заметна. Очень удобно такие дефекты «заклеивать», выделив с помощью «Лассо» (или «Прямоугольника» — для горизонтальных или вертикальных царапин), прилегающий участок изображения с той же фактурой и цветом, скопировав и «вклеив» его на царапину. Таким же способом хорошо ретушировать и пятна. Здесь есть одна тонкость — если пятно велико, то может быть не найдется аналогичного большого куска фона того же цвета и фактуры. Не отчаивайтесь! Наклейте несколько мелких «заплаток». Для больших пятен края копируемой области с помощью «Лассо» по возможности лучше делать как возможно более извилистыми и зазубренными. Такие линии перехода менее заметны потом, чем прямые. Края заплаток могут остаться все же заметными. Но не спешите обрабатывать их растушевкой. Вначале, выбрав «Осветлитель» или «Затемнитель» маленького размера и с небольшим (~ 5%) коэффициентом коррекции, выровняйте яркость края заплаты и фона. И лишь после этого, растушевкой самого маленького размера загладьте оставшуюся видимой тонкую границу. На этом «техническую» часть обработки снимков возможно считать законченной. И, если вы не собираетесь поработать над художественным оформлением — композицией, светотенью, перспективой, то останется лишь уменьшить полученное изображение до требуемого размера. Здесь учтите следующее обстоятельство окончательный размер картинки должен быть согласован с общепринятыми 600 х 800. Либо выберите прямо этот размер, либо одну из сторон сделайте такой. А для снимков, предполагающих увеличение, выберите кратный им размер (х 2 или х 4). Для чего это нужно. Многие программы просмотра картинок, и распространенная ACDSee в их числе, могут автоматически преобразовывать размер под максимальное заполнение экрана, если выбрана такая опция, конечно. Но делают они это гораздо менее качественно, чем масштабирует размеры, к примеру, Adobe PhotoShop. И ваша вполне резкая картинка может неудовлетворительно смотреться на мониторе приятеля, если ее размеры не кратны тем самым, наиболее ходовым 600 х 800… Опять же не забудьте при уменьшении размера сбросить флажок «Пропорции»! Сохраните полученное с использованием разного качества преобразования в JPG под близкими именами, и, наконец, просмотрев и сравнив результаты в ACDSee «вплотную» то есть, с помощью «Page Up — Page Down», удалите ненужное. Для многих снимков при этом вполне достаточным оказывается «среднее» качество сохранения — разница практически незаметна даже при последовательной смене кадров, а файлы получаются существенно короче. Глава 7. Словарь А Альбомная ориентация Landscape Горизонтальное расположение листа бумаги. Б Блок текстовый (графический) Block Площадь полосы издания, зарезервированная для текстовых или графических элементов. Буквица Bullet Увеличенная в размере первая буква первой строки текста, используемая как элемент оформления и украшения и подчеркивающая начало всего текста или его подразделов. Буклет Издание, отпечатанное на одном листе, сфальцованном обычно в несколько параллельных сгибов, без шитья. Фальцовка буклета может производиться двумя методами: «гармошкой», когда каждый последующий сгиб направлен в сторону, противоположную предыдущему; «салфеткой», когда сгибы направлены в одну сторону. Форма буклета применяется для рекламных листков, проспектов, кратких путеводителей, программ и т. п. В Верхний колонтитул Header Текст или графика, повторяющаяся на верхней части полосы. Верхняя висячая строка Orphan Целое слово, часть слова или одна строка как последняя строка абзаца или колонки, перешедшая на следующую полосу; обычно этого стараются избежать путем изменения междусловного промежутка, высоты колонки или путем добавления текста. Выключка влево или вправо Flush Lea or Right Выравнивание набора по левой или правой вертикальным границам полосы. Выносная надпись Callout Текстовая или цифровая вставка, используемая для обозначения компонента иллюстрации. Вставка обычно имеет два элемента: текст и указатель. Текст может представлять собой букву или число, указывающие на более полное описание. Вычитка Читка оригинала рукописи перед сдачей для набора с целью устранения орфографических и— пунктуационных ошибок, установления единообразия сокращений, единиц измерения, написания слов, окончательной проверки ссылок на таблицы, иллюстрации и позиции иллюстрации, указания на пропущенные редакцией и автором смысловые и стилистические ошибки. Г Гарнитура Комплект шрифтов, различных по кеглям и характеру начертаниям, но одинаковых по рисунка очка. Д Дефис Знак переноса части слова с одной строки на другую; короткая соединительная черточка между двумя словами (-). Применяется не только как знак переноса, но и как знак сокращения (т-во, физ-ра). Во избежание смешивания дефиса и тире в оригиналах (рукописях) и корректурах дефис обозначается двумя черточками =. Диакритические знаки Лингвистические знаки при букве, обозначающие произношение звука, отличающееся от произношения звука, обозначенного той же буквой, но без Д. з. например, две точки над буквой е. 3 Загружаемый шрифт Downloadable Font Текстовый шрифт, отсутствующий в памяти принтера при его включении, но который может загружаться из издательской системы по желанию пользователя. И Издательская корректура В общем смысле исправление в корректурных оттисках, производимое работниками издательства (редактором, корректором, техническим редактором) и автором во изменение оригинала. Иллюстративная вставка Рисунок, не защищенный авторским правом и используемый для иллюстрирования изданий. В компьютерных издательских системах иллюстративная вставка может иметь PAINT, PICT, EPSF или TIFF-форматы. Иллюстративные вставки могут храниться как на дискетах, так и на бумаге. В первом случае они загружаются как обычный графический файл, а во втором — могут считываться сканером и также включаться в текст как иллюстрация. Интерлиньяж Leading Расстояние между базовыми линиями шрифта соседних строк. К Капитель Вертикальное расстояние между базовыми линиями шрифта соседних строк горизонтальными линиями шрифта. Краевая строка Indented line Отдельная строка текста, расположенная точно по центральной оси формата набора. В К. с. обычно набирают заголовки, формулы. Под термином К. с. подразумевали ранее также первую строку абзаца. Кернинг Kerning Уменьшение или увеличение расстояния между отдельными буквами. Используется в полиграфическом оформлении для удобочитаемости текста с кеглем, превышающим 36 пунктов. Кегль шрифта Type Size Вертикальный размер буквы шрифта, равный примерно высоте прописной буквы. Книжная ориентация полосы Portrate Mode Вертикальное расположение листа бумаги. Колонцифра Folio Номер страницы издания. Нечетные страницы расположены справа, а четные — слева. Контраст Характеристика сканированного изображения, определяющая разность в значении яркости соседних фрагментов изображения. Увеличение контраста смещает насыщенность всех элементов изображения к светлому и темному краям шкалы серого. Уменьшение контраста смещает насыщенность элементов от краев шкалы серого к ее середине. Л Лазерный принтер Принтер, формирующий изображение с помощью лазерного пучка. Линиатура растра Halftone Screen Angle Число прозрачных или непрозрачных линий на 1 пог. см. растра. В соответствий с разными условиями печатания и изготовления печатной формы в настоящее время применяются растры следующих линиатур: 20, 24, 30, 34, 40, 48, 54, 60, 70, 80, лин/см. Существуют растры и более мелкой линиатуры — 100, 120, 150, 160 лин/см. Линия шрифта Baseline Линия, образованная основанием каждой буквы, не включая выносные элементы, такие как нижняя часть букв "д" или "у". Используется для выравнивания текста. М Марашка Посторонний отпечаток на оттиске. Является признаком плохого качества печатной продукции. Междусловный пробел Space between words Пробел между двумя соседними словами. Нормальный М. п. должен равняться половине кегля шрифта с допусками от 1/3 до 2/3 кегля в зависимости от заполнения строки при соблюдении правил ее окончания. В одной строке все М. п. должны быть равны между собой. Марки Маленькие прямоугольники для выделения и манипулирования объектами, в частности графическими. Макет Оформление издания в более упрощенной форме по сравнению с репродуцированным оригинал-макетом. Матрица растрирования Матрица представления точек принтера, имитирующих каждую точку полутона в сканированном тоновом изображении. Межколонник Промежуток между колонками текста в макете издания. Метки обрезки Перпендикулярные линии в углах полосы издание, обозначающие края обрезки. Н Невыключенный текст То же самое, что рваный. Текст, выключенный вправо или влево, но невыровненный по противоположному краю. Нижний колонтитул Информация, повторяющаяся в нижней части каждой полосы. Нижняя висячая строка Целое слово, часть слова или одна строка как последняя строка абзаца или колонки; обычно этого стараются избежать путем изменения Междусловного промежутка, высоты колонки или путем добавления текста. О Объектно-ориентированное рисование Процесс создания графических рисунков с использованием математических параметров для описания форм и тонов. Оптическое распознавание символов Метод преобразования изображения текста в текстовый файл с помощью сканера и программы распознавания символов. Основной текст Блок текста, помещенный в издание, обычно без заголовков. Оцифровывать Преобразовывать в цифровую форму. П Переменный колонтитул Колонтитул, текст которого постоянно изменяется с переменой главы, статьи или другого раздела издания. Иногда текст П. к. меняется на каждой странице в зависимости от ее содержания. П. к. носит справочный характер и облегчает читателю пользование книгой. Постоянный колонтитул Колонтитул, постоянно повторяющийся на всех страницах издания. Служит лишь украшением, поэтому применение его не может быть рекомендовано. Предпочтительнее применять так называемый переменный колонтитул, содержащий справочные сведения. Пиктограмма Символический образ на экране, условно представляющий аппаратные или программные средства. Прикладная программа Компьютерная программа, предназначенная для выполнения конкретной задачи, такой как ввод текста, черчение, рисование, сканирование или макетирование. Принтерная точка Наименьшая по размерам точка, которую может воспроизвести принтер. Принтерный шрифт Описание типа знаков, загруженных в принтер. Программа верстки Компьютерная программа, способная форматировать полосы издания и размещать текст и графику, взятые из различных источников. Пика Единица измерения в полиграфии, равная 1/6 дюйма или 12 пунктам. Вертикальный размер колонки называется «глубиной» и измеряется в пиках. Пиксел Наименьший элемент, из которых состоит экранное изображение; площадь пиксела, как правило, зависит от разрешающей способности экрана монитора. Поле Расстояние от внешнего края колонки полосы до кромки листа бумаги. Пункт Point Единица измерения в полиграфии, равная 1/72 дюйма (0,376 мм во французской системе и 0,353 в англо-американской типометрической системе. В нашей стране принята французская система. В программах верстки как правило используется англо-американская система, о чем следует помнить. Р Рабочий стол Desktop Экран, на котором показаны графические образы для выбора режимов работы с компьютером, а также файлы и программы. Разрешение Resolution Плотность размещения пикселов экрана или принтерных точек, выражаемая в числе точек на дюйм. Растр Структура из точек, аппроксимирующая полутон. Растровое (полутоновое) клише Аппроксимация тона структурой точек различный формы и размеров. Рваный край Текст, выровненный (выключенный) только по правому или левому краю, в результате чего одна из сторон колонки имеет рваный край. Резервирование Процесс создания резервной копии издания. Репродуцируемый оригинал-макет Полноформатный репродуцируемый вариант издания, изготовленный в максимально реальном виде и включающий текст, графику и цвет. Такой макет используется для оценки качества изготовления печатной формы будущего издания. Растровое рисование Рисование с использованием битов или пикселов. С Сглаживание Smoothing Опция режима печати, позволяющая выровнять ступенчатую (лестничную) структуру растровых иллюстраций. Сканер Оптическое устройство, измеряющее коэффициент отражения участков полосы и преобразующее эту информацию в цифровое изображение. Сканирование Процесс считывания изображения по точкам с бумажного оригинала или пленки и ввод его в цифровой форме в компьютер. Т Текстовый процессор Программа для набора текста, позволяющая форматировать полосы, менять начертание и размер шрифта, а также производить выключку текста. У Устройство вывода Устройство для изготовления оттиска полосы на бумаге или фотопленке. Ф Фотонаборный автомат Высококачественное устройство вывода, обеспечивающее разрешение выше 1200 точек на дюйм. Фильтр Компьютерная программа, переводящая файл из одного формата в другой, чтобы его можно было загрузить в программу верстки. Форточка Side Heading Заголовок, врезанный в текст. Часть строк основного текста делается при этом несколько короче основного формата данного издания. Ф. располагается у левого или реже у правого поля полосы. Строки заголовка набираются, как правило, выделительным шрифтом более мелкого кегля и могут быть расположены по центральной, правой или левой осям. От текста заголовок отделяется пробелом. Ш Шапка Banner Общий заголовок для нескольких статей в газете, обычно набираемый на полный формат полосы или на формат, отведенный для данной группы статей. Шапка набирается крупнокегельными шрифтами. Шрифт без засечек Шрифт без элементов букв, выступающих в стороны от основных штрихов буквы. Примером такого типа шрифта является Гельветика. Шрифт с засечками Шрифт, в котором элементы каждой литеры имеют выступающие детали. Примером шрифта с засечками является гарнитура Тайме. Шаблон стилевого оформления полосы Style Sheet Шаблон, используемый для форматирование полос издания. Дает возможность обеспечить размещение текстовых и графических элементов в одних и тех же местах на каждой полосе издания. В шаблоны оформления полос помещается информация о верхнем и нижнем колонтитулах. Шапка Крупный заголовок в верхней части полосы издания, часто включающий название издания или организации-спонсора. Шкала серого Набор растровых точек различного размера, используемых для печати полутоновых иллюстраций, изготовленных путем сканирования. Шрифт Font Совокупность букв и других знаков определенного кегля и начертания. Э Экранный шрифт Screen Font Битовое представление принтерного шрифта, используемое для отображения текста на экране компьютера. Я Яркость Brightness Характеристика сканированного изображения. Увеличение или уменьшение яркости перемещает значение всех выборок при сканировании вверх или вниз по шкале интенсивности. |
|
||
|
Главная | Контакты | Нашёл ошибку | Прислать материал | Добавить в избранное |
||||
|
|
||||
