|
||||
|
|
Глава 7 Панель управления Рассмотрим содержимое папки Панель управления, в которой собраны основные функциональные средства по настройке параметров компьютера и операционной системы. С помощью команд Панели управления можно быстро настроить вид и поведение Windows Vista в соответствии со своими требованиями. Элементы в Панели управления сгруппированы по функциональным признакам. Название категории кратко характеризует действия, которые вы можете произвести с помощью находящихся в ней настроек. Например, категория Сеть и Интернет служит для настройки сетевых параметров компьютера и установки интернет-соединений. По умолчанию Панель управления представлена в виде Домашней страницы, как показано на рис. 7.1. В этом режиме команды сгруппированы по отдельным категориям, и при этом одна и та же команда может встречаться не в одной, а в нескольких категориях одновременно. Так, например, элементы из группы Родительский контроль, которые ограничивают работу ребенка на компьютере, а также запрещают доступ к сайтам и играм определенного содержания, расположены как в категории Учетные записи пользователей и семейная безопасность, так и в категории Безопасность. Таким образом, неподготовленному пользователю проще найти нужные настройки. Кроме того, настройки Родительского контроля относятся как к параметрам безопасности, так и к учетным записям (для задания параметров Родительского контроля требуется создать дополнительную учетную запись). 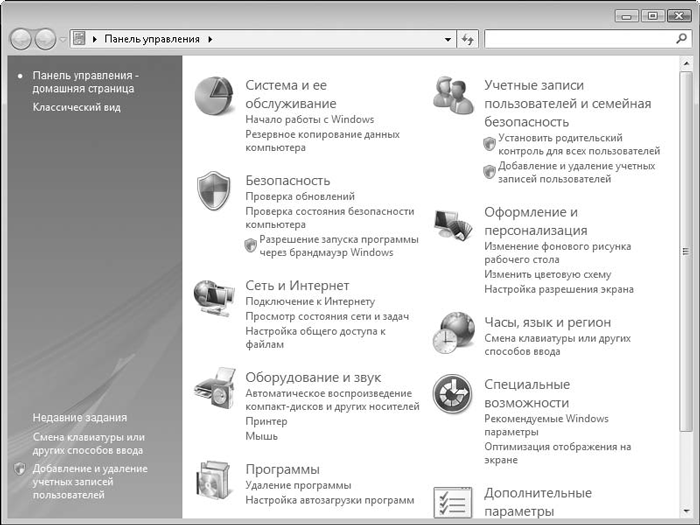 Рис. 7.1. Панель управления – Домашняя страница Панель управления может быть представлена в классическом виде, в котором отображаются значки настроек без группировки. Вид Панели управления выбирается в левой части окна (рис. 7.2). 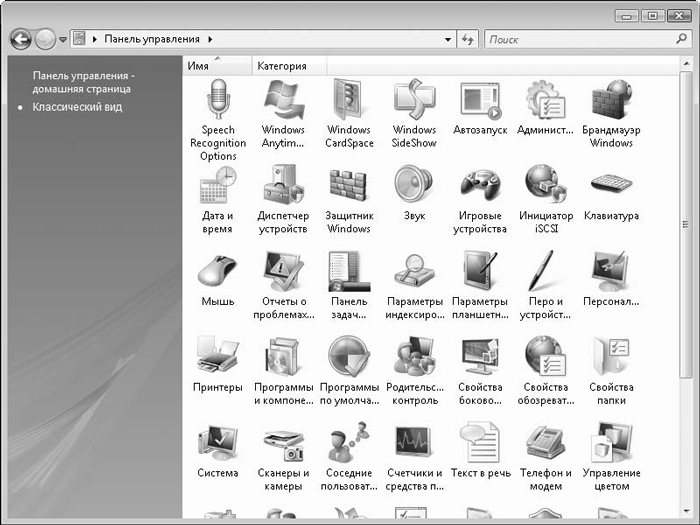 Рис. 7.2. Панель управления – Классический вид
Система и ее обслуживание В категории Система и ее обслуживание находятся два пункта – Начало работы с Windows и Резервное копирование данных компьютера. Они запускают Центр начальной настройки и Центр архивации и восстановления. Если щелкнуть кнопкой мыши на названии Система и ее обслуживание, откроется окно, в котором представлены все настройки данной категории. Здесь расположены значки Центр начальной настройки, Центр архивации и восстановления, Система, Центр обновления и т. д., то есть значки пунктов, с помощью которых настраиваются системные параметры. Учетные записи пользователей и семейная безопасность В группе Учетные записи пользователей и семейная безопасность можно создать учетные записи пользователей, определить их права и настроить параметры родительского контроля. Часто одним компьютером пользуются несколько человек, например члены семьи. Для каждого пользователя удобнее создать собственную учетную запись. Каждый сможет входить в Windows под своим именем, хранить документы в собственных папках, иметь свои настройки Windows и Рабочего стола и т. д. Каждый пользователь может использовать пароль для входа в систему. Учетные записи могут быть двух типов – Администратор и Пользователь. Первый имеет полный контроль над операционной системой, может создавать и удалять учетные записи, настраивать важные параметры и т. д. Пользователь может управлять компьютером только в рамках собственной учетной записи, то есть его права ограничены. Администратор может варьировать права пользовательских учетных записей. Родительский контроль – это функция, позволяющая родителям планировать и контролировать использование компьютера ребенком. Можно задать время, когда ребенку позволено работать за компьютером (рис. 7.3), просмотреть, какие программы ребенок запускал и какие сайты посещал и т. д. 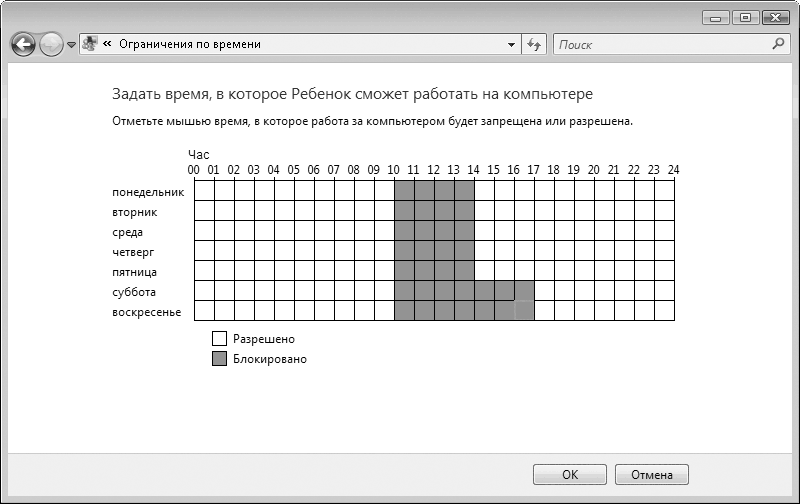 Рис. 7.3. Указание времени, в которое пользователю можно работать на компьютере Родительский контроль позволяет заблокировать запуск программ, фильмов и сайтов, не предназначенных для детей (рис. 7.4). 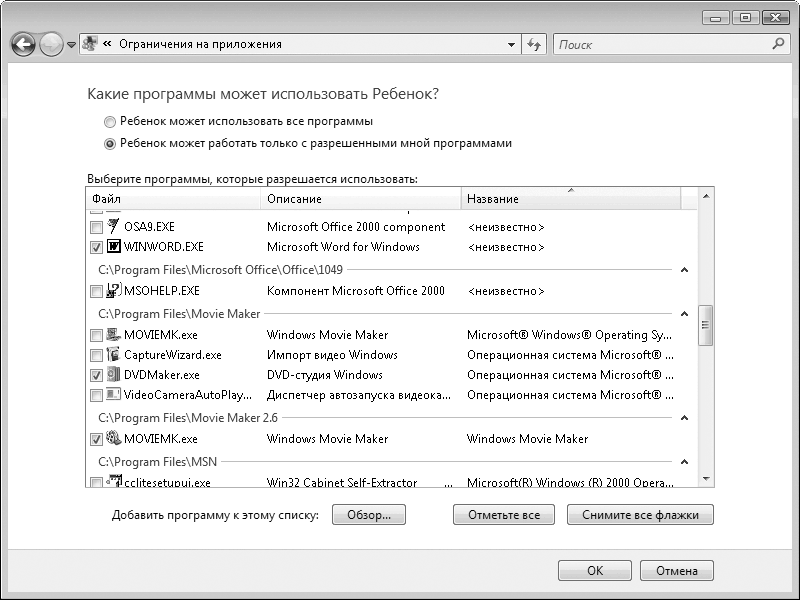 Рис. 7.4. Назначение программ, которые может запускать пользователь Безопасность Следующая группа настроек – Безопасность. Объекты, в которых на первый взгляд нет ничего подозрительного, например электронное письмо от друга или ссылка на веб-страницу, могут оказаться зараженными вирусами или шпионскими программами, способными привести к нестабильной работе компьютера или даже отказу системы. Контроль над вашим компьютером может получить злоумышленник, тогда с вашего компьютера может быть перехвачена конфиденциальная информация и пароли или он может превратиться в спам-сервер, то есть будет без вашего ведома рассылать по всему миру рекламные и вредоносные сообщения. Во избежание этого нужно настроить систему безопасности компьютера. Начнем с Брандмауэра. Эта программа позволяет распознавать и блокировать активность некоторых программ и команд извне, пытающихся получить доступ к вашему компьютеру и информации на нем. Брандмауэр можно включить, отключить и настроить нужным образом, например определить список игнорируемых им программ, так как иногда Брандмауэр мешает нормальной работе некоторых программ, например ICQ. Автоматическое обновление позволяет всегда иметь на компьютере свежую версию операционной системы. Любая операционная система на момент выхода имеет недоработки. Разработчики Microsoft регулярно отслеживают подобные упущения и выпускают обновления, которые устраняют ошибки, пробелы в безопасности, совершенствуют компоненты и т. д. При включенном Автоматическом обновлении последние обновления автоматически скачиваются и устанавливаются на компьютер (конечно, он должен быть подключен к Интернету). Защита от вредоносных программ позволяет отслеживать состояние установленных на компьютере антивирусных приложений. Во-первых, система отслеживает наличие таких программ и запущены ли они. Во-вторых, она проверяет, как давно не обновлялись файлы описаний вирусов, и выдает соответствующие предупреждения. Оформление и персонализация Следующая группа настроек, расположенная в панели управления, – Оформление и персонализация. Настройки Рабочего стола и тем оформления с помощью элементов управления средства Оформление и персонализация уже рассматривались ранее. В эту группу также входят настройки Панели задач и Главного меню, а также Центр специальных возможностей, с которыми вы тоже уже ознакомились. Рассмотрим группу Шрифты. Шрифты – это графическое представление набора цифр, букв и знаков. Шрифт имеет определенное начертание и другие свойства – размер, интервал и наклон. Вместе с Windows поставляется большое количество шрифтов. На компьютер можно установить любое количество дополнительных шрифтов (рис. 7.5). 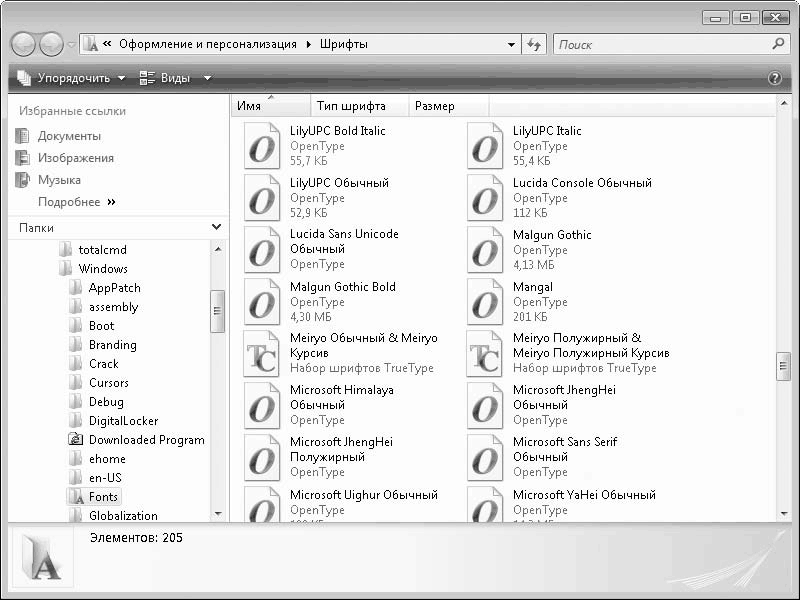 Рис. 7.5. Окно Шрифты Рядом с названием шрифтов расположены иконки с буквой. На некоторых указана буква О, на других – сочетание ТТ или ТС. Сочетания ТТ и ТС указывают, что это шрифт типа TrueType. Размеры шрифта TrueType можно менять – это не ухудшает его четкости. Если рядом с названием шрифтов стоит буква О – это шрифт типа OpenType. Такие шрифты относятся к шрифтам TrueType, но содержат расширенный базовый набор символов, включая малые прописные буквы, цифры старого стиля и другие сложные символы. В окне Шрифты находятся также точечные шрифты, качество отображения которых изменяется при изменении размера шрифта. Применяются также шрифты PostScript. Это более гладкие, детализированные и высококачественные шрифты. Они часто используются для высококачественной печати книг и журналов. Просмотреть, как будет выглядеть шрифт, можно, дважды щелкнув кнопкой мыши на его пиктограмме (рис. 7.6). В окне Шрифты можно установить новые шрифты или удалить имеющиеся. Шрифты можно также установить, скопировав их файлы в папку Fonts (Шрифты), расположенную в папке Windows, после чего нужно зайти в окно Шрифты и обновить его содержимое. 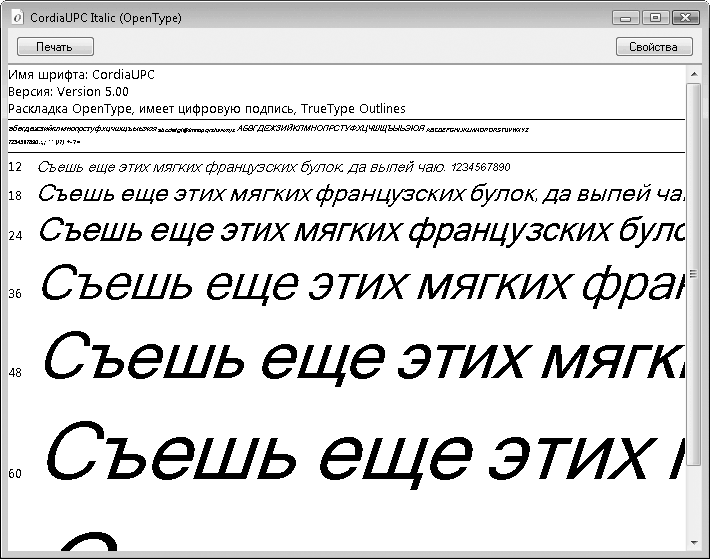 Рис. 7.6. Просмотр начертания шрифта Региональные настройки Следующая группа настроек в Панели задач – это Часы, язык и регион. Первая группа настроек в данном окне – Дата и время, открывающая одноименное окно. В нем можно изменить текущее время и дату, выбрать часовой пояс, включить или отключить режим синхронизации часов компьютера с сервером времени в Интернете и т. д. Можно установить флажок, который заставит операционную систему напомнить вам за неделю о предстоящем переходе на летнее или зимнее время. В Windows Vista впервые появилась возможность активизировать и использовать альтернативные часы. На вкладке Дополнительные часы можно включить дополнительные часы и настроить на них время, отличающееся от текущего. Например, время в другом часовом поясе, которое вы должны всегда знать. При этом в области уведомлений будет отображаться текущее время, а при наведении на часы указателя мыши будет появляться всплывающая подсказка, в которой будет время на дополнительных часах. Вторая группа настроек в группе Часы, язык и регион – это Язык и региональные стандарты. Здесь можно установить для Windows Vista нужный языковый пакет. Эта функция используется редко, поскольку локализованные версии Windows выпускаются, чтобы общаться с компьютером можно было на родном языке. В этой группе можно изменить сокращения и единицы измерения, которые используются операционной системой: обозначение национальной валюты, форматы даты и времени, десятичных чисел и т. д. Здесь же можно изменить параметры раскладки клавиатуры: добавить новые языки, установить язык раскладки, используемый по умолчанию, изменить сочетание клавиш для смены раскладки клавиатуры и т. д. Сетевые настройки Рассмотрим группу настроек Сеть и Интернет. Здесь есть две подгруппы – Просмотр состояния сети и задач и Настройка общего доступа к файлам. В обоих случаях запускается окно центра управления сетями и общим доступом. В Windows Vista все операции по конфигурированию сетевых средств производятся в данном окне, которое является центром управления для всех сетевых операций и настройки их параметров. В этом окне показан режим использования всех активных в данный момент подключений. Можно щелкнуть кнопкой мыши на ссылке Просмотр полной карты, чтобы отобразить схему сетевых подключений компьютера. Оборудование и звук Следующая группа настроек – Оборудование и звук. В ней можно установить и настроить принтеры, мышь, клавиатуру, сканеры и камеры, звуковое оборудование и определить поведение системы при установке в привод компакт-дисков и подключении съемных носителей. В окне Принтеры отображаются все принтеры, установленные в системе. Любому принтеру можно назначить общий доступ, чтобы им могли пользоваться другие члены компьютерной сети. Чтобы установить новый принтер, необходимо нажать кнопку Установка принтера на панели инструментов в окне Принтеры – запустится пошаговый мастер установки. Запустить окно Принтеры также можно, выполнив в Главном меню команду Принтеры. Ненужный принтер можно удалить, щелкнув правой кнопкой мыши на его значке и выполнив команду Удалить контекстного меню. Если принтер используется системой по умолчанию, появится сообщение, в котором нужно подтвердить намерение удалить принтер. Принтер, используемый по умолчанию, отмечен зеленым флажком. Настройки группы Автозапуск определяют реакцию операционной системы на установку в привод оптического диска или подключение сменных носителей. При установке диска и подключении внешних носителей операционная система определяет их содержимое и может предложить запустить определенную программу для работы с данными. Например, при установке в привод музыкального диска операционная система предлагает запустить воспроизведение треков в проигрывателе, а при подключении flash-карты с фотографиями – запустить Фотоальбом Windows. Такие действия Windows настроены по умолчанию, но их можно изменить. К примеру, вы можете настроить операционную систему так, что при установке музыкального диска будет запускаться не Проигрыватель Windows Media, а Media Center, или вообще не будет выполняться никаких действий. В окне Автозапуск (рис. 7.7) расположено множество раскрывающихся списков, слева от которых указаны типы данных на подключаемых носителях – Звуковой CD, Фильм на DVD, Изображения, Программы и игры и т. д. В них следует выбрать нужную реакцию Windows на подключение носителя с определенным типом данных. Бывают носители со смешанным типом данных. Например, на одном компакт-диске могут содержаться музыка, фотографии и документы. В этом случае при установке диска появится окно, в котором будет предложено сразу несколько действий: открыть папку, запустить мультимедийный проигрыватель, запустить фотоальбом и т. д. 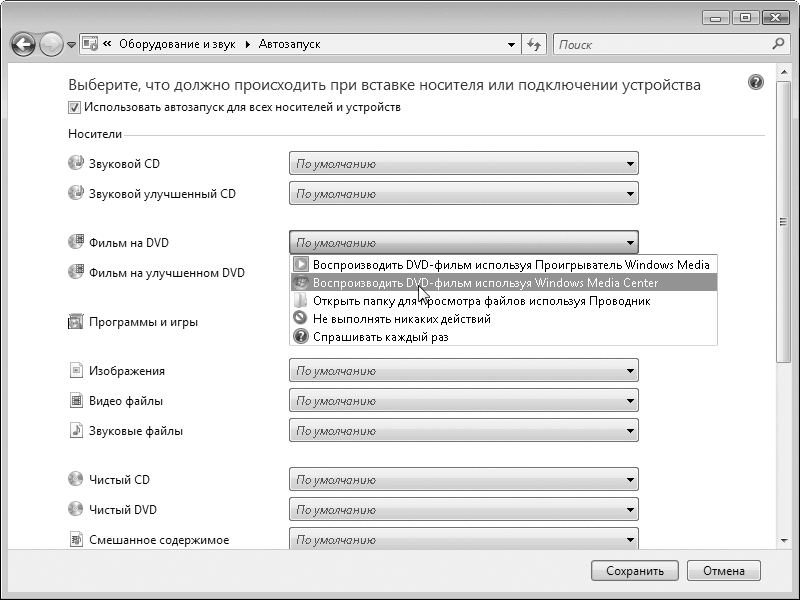 Рис. 7.7. Окно Автозапуск Если во время установки компакт-диска в привод нажать и удерживать клавишу Shift, меню автозапуска появляться не будет. Следующая группа касается настройки звука. В окне Звук расположены три вкладки (рис. 7.8). 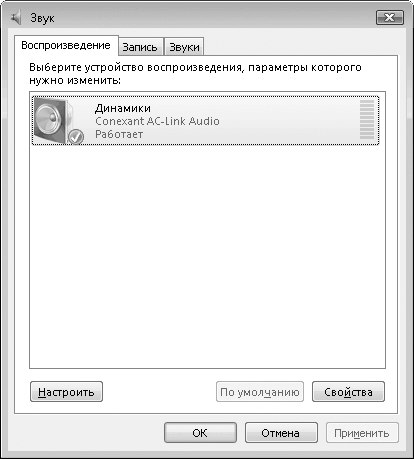 Рис. 7.8. Окно Звук На вкладке Воспроизведение выбирается звуковое устройство, параметры которого необходимо настроить. При этом активизируются кнопки Настроить и Свойства. При нажатии кнопки Настроить появляется диалоговое окно Настройка динамиков, в котором можно выбрать режим воспроизведения: Стерео, Моно, 5.1, 7.1 и т. д. Количество доступных звуковых каналов зависит от возможностей звуковой карты. Здесь же можно нажать кнопку Проверка, чтобы проверить правильность расстановки динамиков. При проверке поочередно раздается звук из динамиков, подключенных к компьютеру, а на схеме в правой части диалогового окна показываются динамики, которые в данный момент звучат. Таким образом, вы не перепутаете левый динамик с правым, что важно при прослушивании стереофонических записей и просмотре фильмов с объемным звучанием. Рассмотрим свойства звуковой карты. Окно Свойства появляется при нажатии одноименной кнопки. На вкладке Общие можно изменить значок звуковой карты. Нажав кнопку Свойства на данной вкладке, можно просмотреть свойства звукового адаптера, используемые им ресурсы или обновить драйвер звуковой карты. На вкладке Звук с помощью ползунков настройки низких и высоких частот можно изменить тембр воспроизводимого звука. Для некоторых типов звуковых карт данные настройки неактивны. Это не страшно, так как многие мультимедийные проигрыватели, например Проигрыватель Windows Media, имеют собственный эквалайзер, с помощью которого можно тонко настроить нужное звучание. На вкладке Уровни изменяется громкость и баланс воспроизведения звука из различных источников. Можно отдельно настроить громкость воспроизведения различных звуковых файлов (Wave/MP3), диска формата Audio CD, уровень громкости сигнала, поступающего на линейный или микрофонный вход. На вкладке Дополнительно можно выбрать частоту дискретизации и разрядность воспроизводимого звука. На вкладке Запись окна Звук указаны установленные на компьютере устройства записи. Чаще всего это микрофон и линейный вход. Настраиваемое устройство нужно выделить, а затем, нажимая кнопки Настроить и Свойства, открывать диалоги, в которых можно сконфигурировать устройства записи. На вкладке Звуки можно выбрать звуки, сопровождающие различные события. Событием может быть запуск Windows, щелчок кнопкой мыши, сворачивание окна, ошибка программы и т. д. Вы можете выбрать одну из предложенных звуковых тем или присвоить событиям Windows собственные звуки, используя любые звуковые файлы. Например, на запуск Windows можно назначить фрагмент любимой песни. Все сделанные изменения можно сохранить в виде собственной звуковой темы. Следующая группа настроек категории Оборудование и звук касается настройки работы мыши. Диалоговое окно Свойства: Мышь содержит пять вкладок (рис. 7.9). 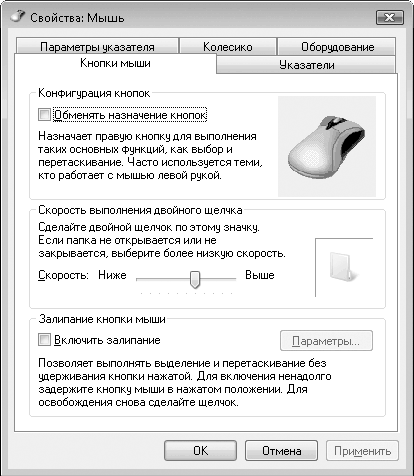 Рис. 7.9. Диалоговое окно настройки мыши На вкладке Кнопки мыши можно поменять кнопки мыши местами (такой настройкой пользуются левши), настроить скорость двойного щелчка и включить или отключить режим залипания (при нем не нужно удерживать кнопку мыши для перетаскивания объектов). Режим залипания удобен для владельцев ноутбуков, поскольку перемещать палец по указательному устройству и при этом удерживать клавишу неудобно. На вкладке Указатели можно изменить вид указателя мыши при выполнении различных операций. Предусмотрено множество готовых схем. Вы также можете выбрать для действия вид указателя, выделив действие в списке Настройка и нажав кнопку Обзор для поиска файла с нужным видом указателя. Изменения можно сохранить в виде собственной темы. На вкладке Параметры указателя можно изменить скорость перемещения указателя мыши, включить режим автоматической установки указателя на выделенной кнопке, включить шлейф указателя мыши (за указателем мыши будет оставаться след), включить режим скрытия указателя мыши во время использования клавиатуры и режим обозначения указателя при нажатии клавиши Ctrl. На вкладке Колесико настраивается реакция на манипуляции с колесиком мыши. Вы можете определить, на какое расстояние будет прокручиваться документ при вращении колесика, и задать режимы горизонтальной прокрутки при наклоне колесика в сторону (если мышь поддерживает данную функцию). На вкладке Оборудование можно посмотреть имя и тип указательного устройства (мышь или координатное устройство на ноутбуке), а также, нажав кнопку Свойства, получить информацию о драйвере мыши, обновить его и т. д. Следующая группа настроек категории Оборудование и звук в Панели управления касается настроек электропитания. В окне Электропитание можно выбрать и изменить профиль энергосбережения компьютера, настроить реакцию на нажатие кнопки включения питания компьютера и настроить режимы выключения дисплея и перехода в спящий режим при отсутствии активности пользователя. Рассмотрим настройки группы Клавиатура в категории Оборудование и звук. Окно Свойства: Клавиатура содержит две вкладки (рис. 7.10). 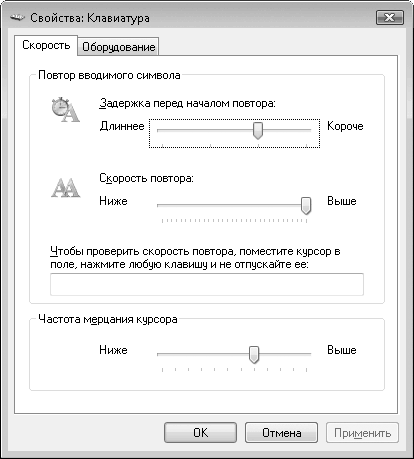 Рис. 7.10. Диалоговое окно настройки клавиатуры На вкладке Скорость находятся следующие настройки. • Задержка перед началом повтора. Если в текстовом редакторе нажать какую-либо клавишу с цифрой или буквой, то соответствующий символ будет введен в документ. Если клавишу не отпускать, то через небольшой интервал времени ввод повторится, то есть строка начнет заполняться соответствующим знаком. Именно этот интервал определяется данным параметром. • Скорость повтора. При удерживании нажатой клавиши строка текстового редактора заполняется соответствующим символом. Данный параметр определяет скорость заполнения. • Частота мерцания курсора. Определяет частоту мерцания текстового курсора в текстовых редакторах. На вкладке Оборудование можно посмотреть свойства подключенной клавиатуры, сведения об используемых клавиатурой драйверах и обновить драйвер. Группа настроек Сканеры и камеры, расположенная в категории Оборудование и звук, предназначена для управления и настройки подключенных к компьютеру сканеров, фото– и видеокамер. В окне Сканеры и камеры отображаются значки обнаруженных системой сканеров и камер. Если система не смогла инициализировать подключенные устройства, следует нажать кнопку Добавить устройство и с помощью пошагового мастера установить сканер или камеру. Скорее всего, для данных устройств понадобятся драйверы. Кнопка Профили сканирования позволяет создать режимы сканирования документов или фотографий с заранее выбранными параметрами. Для сканирования документов можно установить небольшое разрешение и черно-белый режим, а для сканирования фотографий – выбрать высокое разрешение и цветной режим, и не нужно будет каждый раз устанавливать параметры сканирования в зависимости от типа документа. Достаточно выбрать заранее подготовленный профиль. Нажав кнопку Свойства, вы откроете диалоговое окно, в котором можно посмотреть свойства устройства и изменить некоторые дополнительные параметры, например выбрать реакцию на нажатие кнопки Scan (Сканировать) на сканере. В данном окне также можно загрузить и применить нужный цветовой профиль для выбранного устройства. Такие профили обычно поставляются в составе программного обеспечения для сканеров и камер. Следующий пункт группы Оборудование и звук – Диспетчер устройств. В одноименном окне, которое появляется при его выборе, отображается сгруппированный список всех аппаратных устройств компьютера (рис. 7.11). 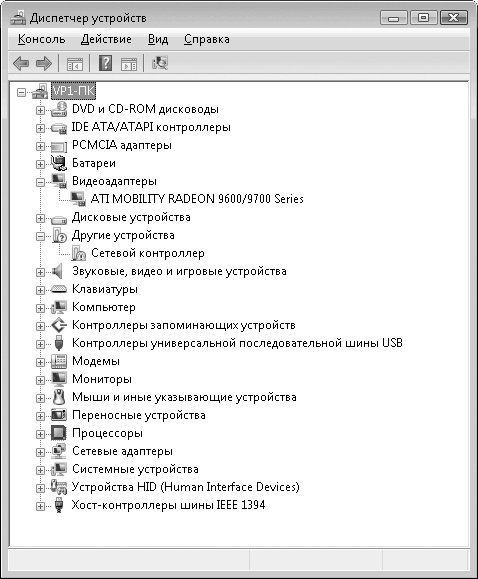 Рис. 7.11. Окно Диспетчер устройств Например, в группе Видеоадаптеры расположен список установленных в компьютере видеоадаптеров, в группе Звуковые, видео и игровые устройства располагаются звуковые карты, телевизионные тюнеры, звуковые модули модема и т. д., в группе DVD и CD-ROM дисководы – установленные на компьютере оптические приводы. В списке может содержаться группа Другие устройства, в которой может оказаться пункт Неизвестное устройство, Неизвестный сетевой контроллер и т. д. В данную группу помещаются устройства, для которых не загружены необходимые драйверы, либо если драйверы или сами устройства работают некорректно. О неработоспособности устройства говорит значок в виде восклицательного знака в желтом треугольнике. Диспетчер устройств служит не только для контроля работоспособности оборудования компьютера, но и для его настройки и установки нужных драйверов. Чтобы настроить оборудование или установить для него нужные драйверы, необходимо дважды щелкнуть кнопкой мыши на строке устройства в списке. Откроется диалоговое окно Свойства: Device, где Device– имя выбранного устройства, в котором можно обновить или заменить драйверы, просмотреть сведения об используемых драйверах и в некоторых случаях настроить параметры. На вкладке Ресурсы диалогового окна свойств устройства отображаются ресурсы, занимаемые им. К таким ресурсам относятся занимаемый диапазон памяти, запрос на прерывание (IRQ) и диапазон ввода-вывода (I/O). В последних версиях Windows данные настройки контролируются системой, поэтому вы вряд ли сможете изменить их, как, например, это можно было сделать в Windows версии 95 или 98. Любое устройство можно отключить и включить. Иногда устройства мешают нормальной работе друг друга. Например, несколько модемов, подключенных к компьютеру, пытаются поделить общие ресурсы, что не всегда удается. Чтобы отключить ненужное устройство, нужно щелкнуть на нем правой кнопкой мыши и в появившемся контекстном меню выполнить команду Отключить. В группе Игровые устройства категории Оборудование и звук настраиваются джойстики, игровые манипуляторы и другие игровые устройства, подключенные к компьютеру. В группе Windows SideShow можно настроить устройства, совместимые с Windows SideShow. Это дополнительные дисплеи на крышке ноутбука, корпусе компьютера или на клавиатуре. На этих дисплеях может отображаться различная информация – сообщения электронной почты, прогноз погоды, новости и т. д. Получать информацию, используя технологию Windows SideShow, вы можете не включая компьютер. Это новая технология, поэтому в настоящее время количество устройств, поддерживающих ее, невелико. Группа Перо и устройство ввода предназначена для настройки планшетных компьютеров (Tablet PC), которые также не очень распространены. Для настройки планшетных компьютеров предназначена и группа Параметры планшетного компьютера, в которой можно изменить ориентацию экрана. Группа Управление цветом служит для установки и настройки цветовых профилей дисплеев, сканеров и принтеров. Цветовые профили позволяют более точно работать с цветами, отображающимися на экране, а также с цветами при сканировании и печати документов. Это уже знакомые вам окна настроек. Программы Следующая категория Панели управления – Программы. Окно Программы содержит несколько групп (рис. 7.12). 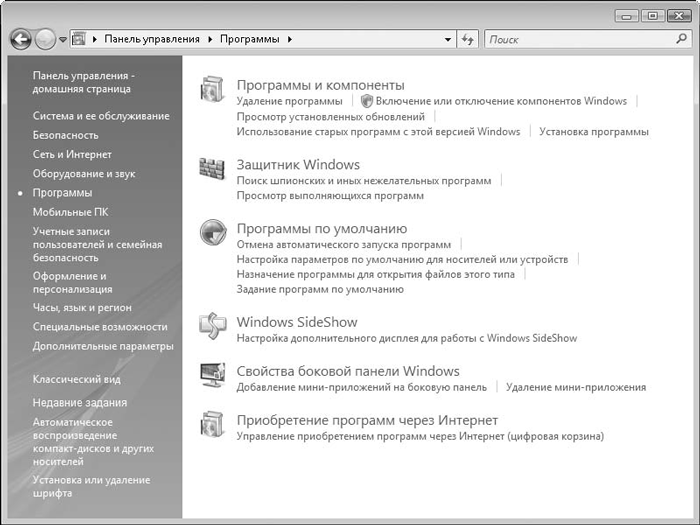 Рис. 7.12. Окно Программы Группа Программы и компоненты позволяет удалить или изменить состав установленных на компьютере программ. Некоторые программы допускают только удаление, а некоторые, например пакет Microsoft Office, допускают изменение состава, то есть без полной переустановки пакета можно установить или удалить его компонент. В левой части окна Программы и компоненты расположен список задач, в котором есть пункт Включение или отключение компонентов Windows. С помощью данной настройки вы можете удалить из состава Windows компоненты, которыми не пользуетесь. Например, если компьютер не планшетный, компонент Дополнительные компоненты для планшетных ПК не нужен. Его можно удалить, сняв соответствующий флажок. Некоторые устаревшие программы могут иметь проблемы совместимости с Windows Vista. Такое встречалось в Windows XP при запуске программ, разработанных для более ранних версий Windows. Для настройки совместимости программ предназначен пункт Использование старых программ с этой версией Windows. Он запускает пошаговый мастер, в котором необходимо выбрать нужную программу и версию Windows, для которой она разрабатывалась. Там же можно указать дополнительные параметры совместимости – глубину цвета, разрешение экрана и другие настройки. Пункт Программы по умолчанию группы Программы используется для настройки программ, открывающихся при запуске файлов определенных типов (рис. 7.13). Например, при запуске MP3-файла автоматически загружается программа Проигрыватель Windows Media, в которой начинается его воспроизведение, при открытии графического файла запускается Фотоальбом Windows и т. д. Однако для ассоциации с программой вы можете определить другие файловые расширения, например открывать файлы MP3 не в Проигрывателе Windows Media, а в Winamp. 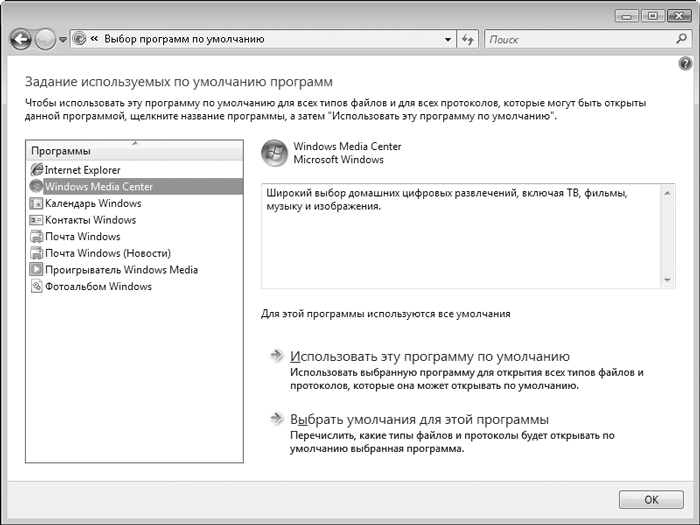 Рис. 7.13. Задание используемых по умолчанию программ В окне Выбор программ по умолчанию в списке, расположенном в левой части, выбирается нужная программа. Далее, нажав кнопку Выбрать умолчания для этой программы, вы можете перечислить типы файлов, открытие которых будет автоматически запускать выделенное в списке приложение. При этом Программы в списке перечислены не только программы из состава Windows, но и дополнительно установленные. Есть обратная настройка. С помощью пункта Сопоставление типов файлов или протоколов конкретным программам вы можете выбрать файловый тип, а затем назначить для его открытия определенную программу. Последняя группа категории Программы – Приобретение программ через Интернет. Данный сервис соединяется с серверами, распространяющими программы – коммерческие и бесплатные. Вы можете выбрать нужную программу и загрузить ее или ознакомиться с условиями ее приобретения и скачивания. |
|
||
|
Главная | Контакты | Нашёл ошибку | Прислать материал | Добавить в избранное |
||||
|
|
||||
