|
||||
|
|
Глава 8 Программы в составе Windows Рассмотрим группу программ, которые запускаются из Главного меню. Они находятся в группе Все программы.
Контакты Windows Первая программа – Контакты Windows (рис. 8.1). 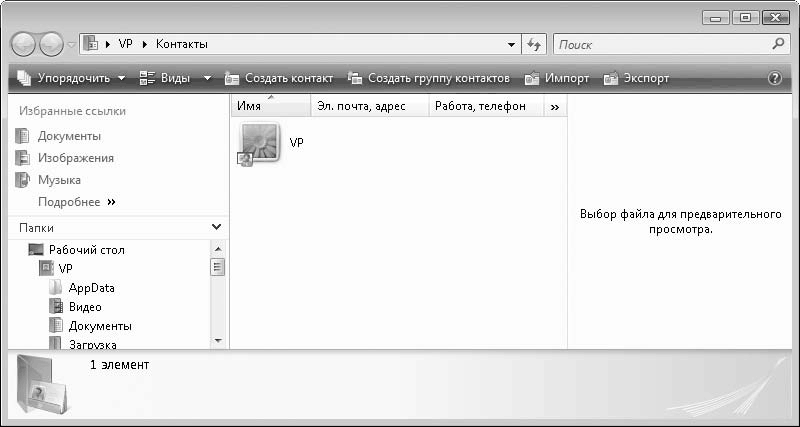 Рис. 8.1. Окно программы Контакты Она предназначена для хранения адресов электронной почты и другой информации о контактах. Данные, которые хранятся в этой программе, часто используются другими приложениями Windows. Например, данные из нее могут быть нужны программе Почта Windows или Календарь Windows. По умолчанию в программе создан один контакт с именем учетной записи пользователя компьютера. При двойном щелчке на значке контакта открывается окно его свойств, состоящее из семи следующих вкладок (рис. 8.2). 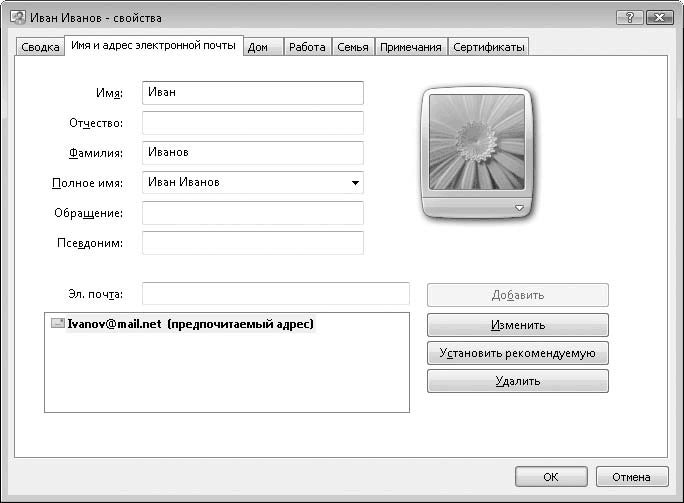 Рис. 8.2. Окно свойств контакта • Сводка. Здесь отображаются все данные, содержащиеся на остальных вкладках данного окна. Она носит информативный характер. • Имя и адрес электронной почты. Предназначена для ввода имени, отчества, фамилии создаваемого контакта, полного имени, обращения к данному лицу (господин, товарищ, мистер и т. д.) и ввода адресов электронной почты. Один контакт может иметь несколько адресов электронной почты. Эти адреса нужно ввести в поле Эл. почта, после чего нажать кнопку Добавить. В правой части вкладки расположен рисунок, который можно заменить любым изображением, например фотографией контакта. Для этого необходимо щелкнуть кнопкой мыши на рисунке и в появившемся диалоговом окне выбрать нужный графический файл. • Дом. Здесь указывается информация о домашнем адресе и телефонах контакта; можно также указать адрес личной веб-страницы контакта в Интернете. • Работа. На ней вводится информация, связанная с работой создаваемого контакта: название и адрес организации, рабочий телефон, факс, веб-адрес страницы организации в Интернете и т. д. • Семья. Предназначена для ввода данных о членах семьи контакта, включая даты их рождения. Используя данную информацию, вы не забудете поздравить именинников с днем рождения. • Примечания. Служит для размещения абсолютно любой информации о контакте, например его вкусах и предпочтениях, чтобы не ошибиться при выборе подарка к празднику. • Сертификаты. Здесь можно ввести данные о сертификатах для электронной почты контакта, если таковые имеются. Необязательно указывать всю информацию для контакта. Вы можете не знать о составе семьи контакта или его домашний телефон – соответствующие поля оставьте пустыми. Для создания нового контакта нужно нажать кнопку Создать контакт на панели инструментов. Если количество созданных контактов большое, их можно сгруппировать по общим признакам. Чтобы создать группу, нужно нажать кнопку Создать группу контактов на панели инструментов и в появившемся окне дать группе имя. Затем в этом же диалоговом окне нажать кнопку Добавить в группу контактов и в появившемся окне выбрать контакты для данной группы. После применения сделанных изменений в списке контактов появляется значок созданной группы, дважды щелкнув кнопкой мыши на котором, вы отобразите контакты, входящие в нее. Признаки, по которым можно группировать контакты, могут быть любыми, главное, чтобы содержимое групп было понятно. Например, можно создать группы «Друзья», «Коллеги», «Партнеры», а можно – «Москва», «Саратов», «Барнаул» (по местонахождению соответствующих контактов) и т. п. Рассмотрим контекстное меню, появляющееся при щелчке правой кнопкой мыши на значке контакта. В контекстном меню содержатся действия, которые можно производить с данным контактом: открыть контакт, отправить информацию о нем на печать или по электронной почте, позвонить ему или написать электронное письмо. Команда Общий доступ позволяет открыть доступ к данному контакту другим пользователям компьютера, работающим под другими учетными записями. Общий доступ можно назначить как всем, так и определенным пользователям. Этим пользователям можно дать права совладельца или читателя контакта. В последнем случае они не смогут вносить изменения в информацию о контакте. Можно создать визитные карточки для контактов и сохранить их в файл. Если в дальнейшем придется переустанавливать операционную систему, достаточно будет загрузить ранее сохраненные визитные карточки в программу Контакты. Это избавит от создания списка контактов после каждой переустановки системы. Визитные карточки можно пересылать по электронной почте, чтобы адресат мог воспользоваться созданным вами списком контактов. Например, если штат сотрудников использует для деловой переписки одни и те же контакты, необязательно создавать их базу контактов. Достаточно создать ее на одном и переслать по электронной почте или по сети визитные карточки всем, кто будет пользоваться базой. Календарь Windows Следующая программа – Календарь Windows (рис. 8.3). Впервые в Windows представлен календарь, который можно использовать для ведения учета встреч и других событий. Ранее подобный сервис предоставляли только дополнительно устанавливаемые программы, например Microsoft Outlook. 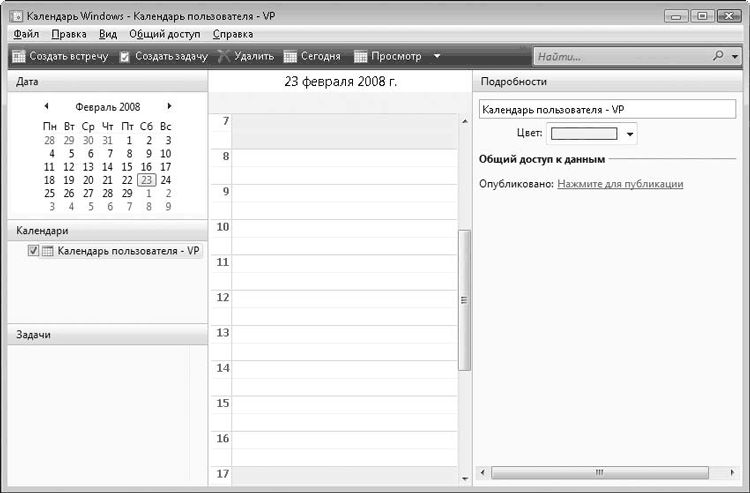 Рис. 8.3. Окно программы Календарь Windows В левой части окна программы отображаются панели Дата, Календари и Задачи. В центре рабочего окна находится список встреч или запланированных дел. В данный момент этот список пуст. Подробные сведения о выделенной встрече отображаются в правой части окна. Чтобы создать встречу, необходимо щелкнуть кнопкой мыши на нужной дате на панели Дата. Чтобы изменить месяц, нужно щелкнуть кнопкой мыши на названии месяца и в появившемся списке выбрать месяц. Когда дата события определена, можно выбрать его время. Для этого следует щелкнуть кнопкой мыши на строке соответствующего времени в списке, расположенном в центре окна программы. Слева от строк указано время (в часах) – как в обычном ежедневнике. Далее можно ввести заголовок события, например Встретить самолет. На панели Подробности можно указать детальную информацию о создаваемом событии. В поле Место указывается место встречи или наступления события, в полях Начало и Конец – дата и время начала и окончания события, в поле Заметки – любая дополнительная информация, например номер рейса самолета, который нужно встретить. Интервал времени, отведенный на встречу с помощью полей Начало и Конец, будет выделен цветом в списке в средней части окна. Таким образом календарь сообщает, что данное время занято созданной встречей (рис. 8.4). 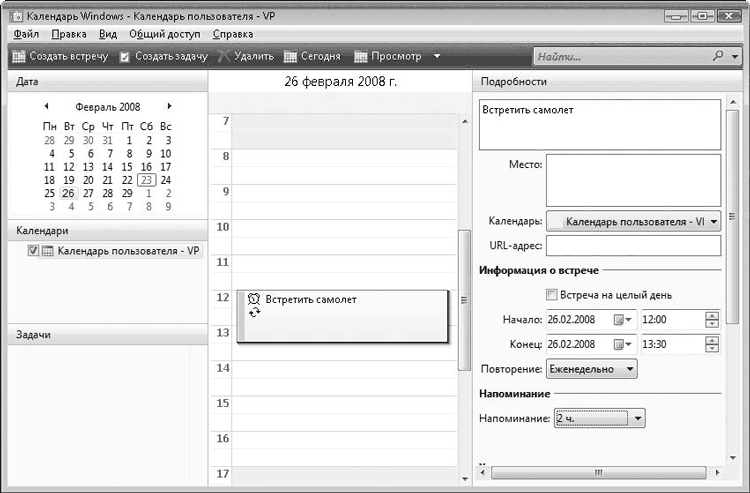 Рис. 8.4. С 12:00 до 13:30 запланирована встреча В раскрывающемся списке Повторения на панели Подробности можно указать периодичность встречи: ежедневно, еженедельно, ежемесячно. Например, если вам приходится раз в неделю в один и тот же день встречать один и тот же рейс, можно выбрать Еженедельно, и календарь автоматически продублирует созданную вами встречу на каждую неделю. В раскрывающемся списке Напоминания можно установить время, за которое программа предупредит вас о предстоящем событии. В группе Участники на панели Подробности можно определить участников события, например, как в данном случае, список людей, встречающих самолет, а также разослать им приглашения на данную встречу. В календаре можно задавать новые задачи. Для этого нужно щелкнуть правой кнопкой мыши на панели Задачи и в контекстном меню выбрать пункт Новая задача. В появившемся поле ввода на панели Задачи необходимо указать название задачи, а затем ввести информацию о задаче на панели Подробности. Можно указать степень важности задачи, ее начало и окончание, настроить режим напоминания и ввести дополнительную информацию в поле Заметки. Фотоальбом Windows Следующая программа – Фотоальбом Windows (рис. 8.5). В настоящее время практически все производители сканеров и принтеров комплектуют свои изделия несложными программами, которые позволяют работать с цифровыми фотографиями и графическими изображениями. Приложение Фотоальбом Windows, включенное в состав Windows Vista, предназначено для организации файлов с изображениями и видеозаписями и простейшего редактирования графики. В предыдущих версиях Windows подобных программ не было. 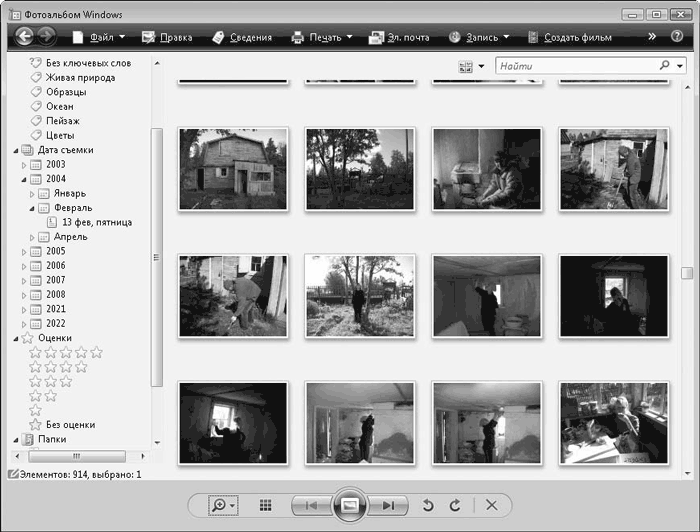 Рис. 8.5. Окно программы Фотоальбом Windows Под заголовком окна на панели инструментов расположены кнопки, соответствующие типичным при работе с данной программой задачам. Некоторые кнопки содержат раскрывающееся меню. Главная задача данной программы – организация фото– и видеофайлов, содержащихся на дисках компьютера, и их быстрый поиск. В левой части окна Фотоальбома расположена панель навигации. Стрелка слева от пункта говорит о наличии подпунктов. На панели навигации находится несколько групп. В группе Все изображения и видео содержатся все графические и видеофайлы. Данная группа содержит подгруппы Изображения (здесь находятся все графические файлы) и Видео (в ней содержатся все видеозаписи). Интересна группа Ключевые слова. В ней представлено несколько ключевых слов, ассоциированных с изображениями или видеозаписями. Если щелкнуть кнопкой мыши в списке на одном из ключевых слов, например слове Океан, в окне Фотоальбома отобразятся фото– и видеофайлы, которые ассоциированы с данным словом. С помощью группы Дата съемки можно отобрать фото– и видеофайлы, снятые в определенное время. В группе Оценки можно выбрать фотографии и видео с определенным рейтингом. Вы сами можете присвоить файлу рейтинг по пятибалльной системе. Фотоальбом Windows предоставляет возможности для редактирования изображений. Панель редактирования появляется при нажатии кнопки Правка и отображается в правой части окна (рис. 8.6). На панели редактирования находятся кнопки Автокорректировка, Экспозиция, Корректировка цвета, Обрезка изображения и Эффект красных глаз. При нажатии этих кнопок появляются элементы управления для настройки выбранной категории корректировки. 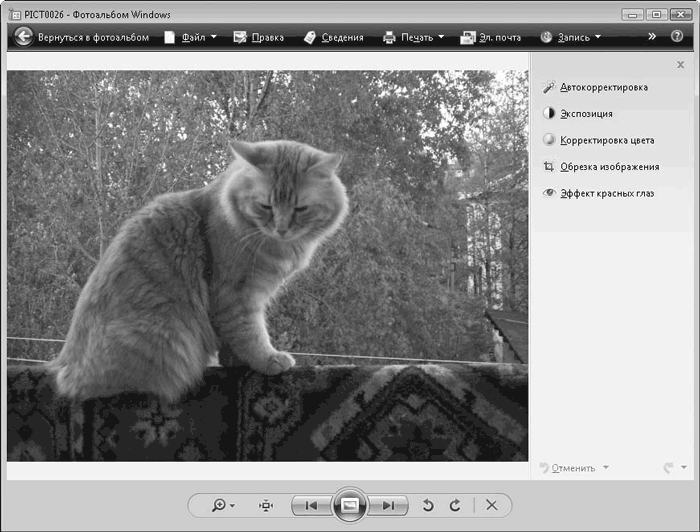 Рис. 8.6. Режим корректировки изображения Для правки изображения вы должны выбрать инструмент и откорректировать нужный параметр с помощью появившихся элементов управления. Например, при выборе инструмента Экспозиция появляются ползунки Яркость и Контраст, позволяющие изменить соответствующие параметры изображения. Инструмент Эффект красных глаз позволяет избавиться от неестественного цвета глаз, появляющегося на цифровых фотографиях при использовании вспышки. Графические файлы можно редактировать с помощью более мощных редакторов растровой графики. Вы можете щелкнуть на кнопке Открыть на панели инструментов и в появившемся меню выбрать нужную программу, например Photoshop, если она установлена на компьютере. Фотоальбом Windows позволяет распечатать выбранные фотографии, отправить по электронной почте, экспортировать в проект программы Movie Maker, записать на оптический диск и т. д. Проигрыватель Windows Media Выход новой версии Windows отмечается появлением новой версии мультимедийного проигрывателя Windows Media. В версии Windows Vista используется Проигрыватель Windows Media версии 11 (рис. 8.7). Он представляет собой универсальный проигрыватель для воспроизведения аудиои видеофайлов большинства форматов. С помощью данной программы можно воспроизводить диски формата Audio CD, Video CD и DVD-Video. В данной версии проигрывателя DVD-Video могут воспроизводиться без установки дополнительных кодеков. Проигрыватель Windows Media позволяет копировать дорожки музыкальных дисков на жесткий диск компьютера или, наоборот, записывать звуковые файлы различных форматов в виде треков дисков Audio CD, то есть вы можете преобразовать звуковые файлы различных форматов в музыкальный диск, который будет воспроизводиться не только на компьютере, но и на любом музыкальном центре. 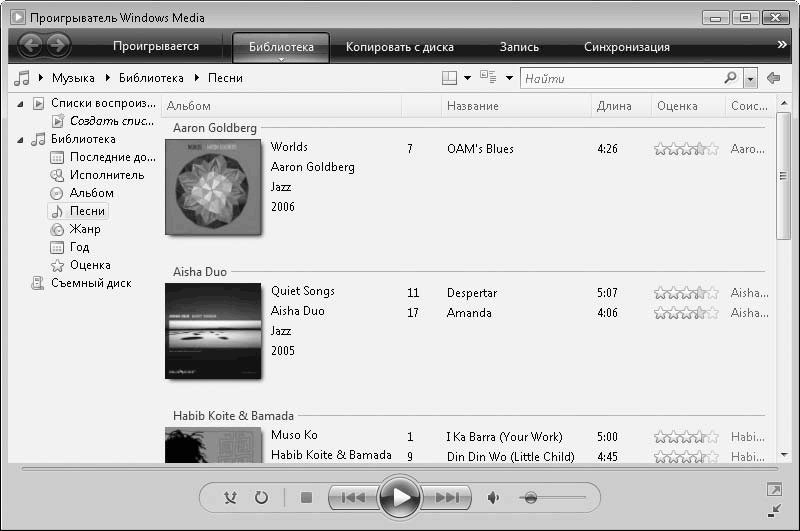 Рис. 8.7. Окно Проигрывателя Windows Media Проигрыватель Windows Media поддерживает создание музыкальных библиотек с возможностью загрузки обложек альбомов из Интернета. С помощью данного сервиса можно выбирать композиции для прослушивания, как если бы вы выбирали их из компакт-дисков, расставленных на полке. Интерфейс программы меняется в зависимости от выбранной задачи. Задача, в свою очередь, определяется с помощью кнопок, расположенных на панели инструментов. Строка меню в окне Проигрывателя Windows Media версии 11 отсутствует. Чтобы отобразить эту строку в окне программы, нужно нажать кнопку Параметры раскладки и в появившемся меню выбрать пункт Отобразить классическое меню. При первом запуске программа предлагает автоматически добавить все мультимедийные файлы в библиотеку. Библиотека – это реестр, точнее, база данных ссылок на файлы мультимедиа, содержащиеся на компьютере. Библиотека может быть упорядочена (отсортирована) по исполнителю, жанру музыки, году выпуска и т. д. Проигрыватель Windows Media позволяет откорректировать звучание и изображение с помощью встроенных фильтров. Для коррекции воспроизведения используется встроенный эквалайзер, в котором можно настроить тембр во всем частотном диапазоне (рис. 8.8). 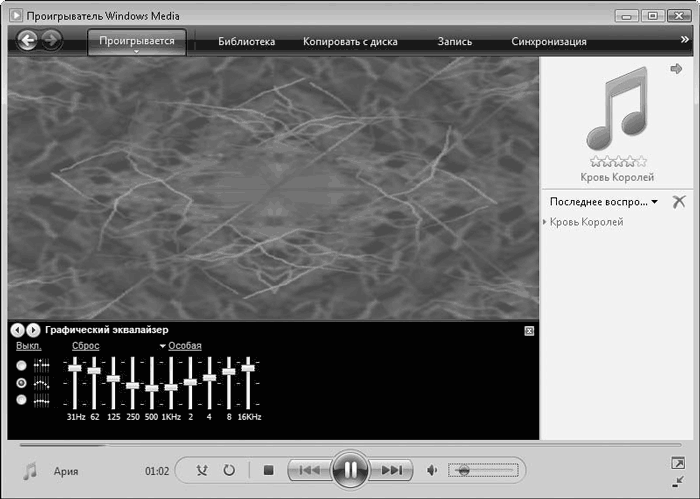 Рис. 8.8. Воспроизведение звука При воспроизведении видео можно настроить яркость, цветность или цветовой баланс изображения (рис. 8.9). 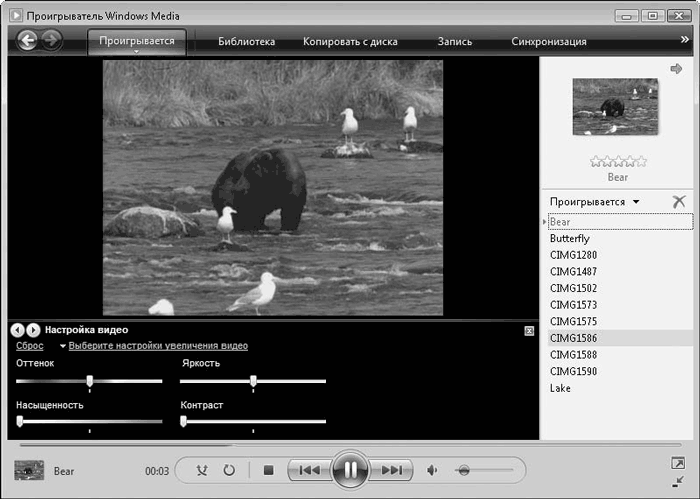 Рис. 8.9. Воспроизведение видео При проигрывании музыки используются зрительные образы (см. рис. 8.8). Это различные видеоэффекты, которые динамически изменяют свойства в зависимости от темпа, громкости и интенсивности музыки. Проигрыватель Windows Media содержит большое количество зрительных образов. Новые зрительные образы можно загрузить из Интернета. При воспроизведении видео можно масштабировать видеоизображение. Вы можете увеличить, уменьшить его или развернуть на весь экран. В последнем случае все элементы интерфейса программы скрываются. Однако если подвести указатель мыши к нижней границе экрана, появляется панель, с помощью которой можно приостановить и возобновить воспроизведение, перейти к следующему или предыдущему видеофайлу списка воспроизведения, изменить громкость и т. д. Через некоторое время эта панель снова скрывается. Звуковые и видеофайлы могут быть сжаты с использованием различных кодеков. Windows Vista имеет в своем составе множество популярных кодеков, однако в настоящее время используется большое количество алгоритмов сжатия видео– и звуковых файлов. Если вы попытаетесь воспроизвести файл, сжатый неизвестным операционной системе кодеком, она будет искать соответствующий декодер в Интернете, для чего необходимо соединение с ним. Проигрыватель Windows Media осуществляет связь с портативными устройствами, например цифровыми аудиопроигрывателями. Вы можете передать файлы на эти устройства. При этом вы можете составлять списки воспроизведения или выбирать треки в случайном порядке. Удобна функция копирования музыки на диски формата Audio CD. Треки музыкального диска нельзя скопировать с помощью обычного Проводника – скопируются только заголовки треков. Проигрыватель Windows Media может скопировать треки диска в файлы форматов WMA, MP3 или WAV, чтобы затем их можно было прослушивать на компьютере или перенести на портативное устройство (аудиоплеер или мобильный телефон). В настройках программы предусмотрена возможность задать битрейт и разрядность создаваемых звуковых файлов. Можно, наоборот, записать имеющиеся на компьютере звуковые файлы различных форматов в виде треков на компакт-диск формата Audio CD. Устаревшие устройства не поддерживают воспроизведение различных сжатых звуковых файлов, но поддерживают проигрывание дисков формата Audio CD. Воспроизведение таких дисков поддерживают даже некоторые игровые приставки, например Sony Play Station. Windows Movie Maker Полки многих владельцев видеокамер полны кассет, на которых записаны знаменательные события – свадьба, дни рождения, дети и т. д. Встроенная в Windows Vista программа Windows Movie Maker поможет превратить их в смонтированный фильм. Это простое и удобное приложение для монтажа видео. С помощью данной программы вы можете перенести видеозаписи с цифровой камеры на жесткий диск компьютера, вырезать ненужные фрагменты, смонтировать фильм, снабдить сцены фильма переходами, видеоэффектами, титрами и отправить проект в программу DVD-Студия Windows для записи на DVD. Программа Windows Movie Maker запускается на компьютерах, оборудованных видеокартой, отвечающей определенным требованиям. В первом пакете обновлений Windows Vista содержится версия программы Windows Movie Maker 2.6, работающая с любыми видеокартами. Интерфейсы версий Windows Move Maker отличаются. Далее будет описана версия Windows Movie Maker 2.6, которая поставляется в первом пакете обновлений Vista и работает на любом компьютере. Программа Windows Movie Maker представляет собой видеоредактор со всеми необходимыми атрибутами. В ней есть Монтажный стол, на котором производится монтаж фильма, окно предварительного просмотра и Панель задач (рис. 8.10). 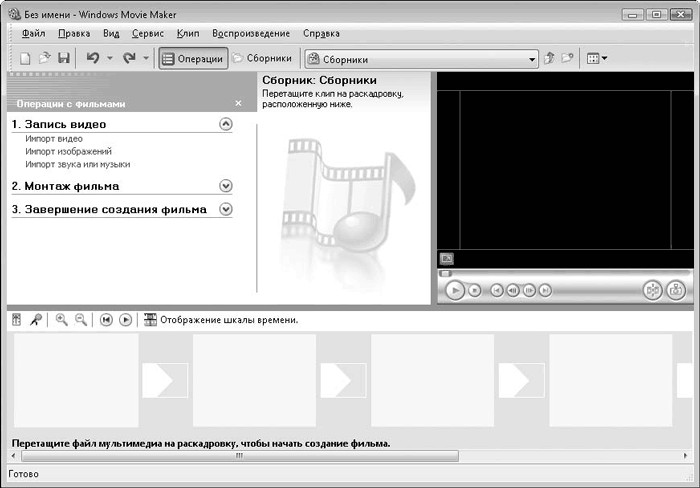 Рис. 8.10. Окно программы Windows Movie Maker Работа с видеоредактором требует опыта. Некоторые знания вы получите в видеоуроках, посвященных данной теме, но большую часть материала вам придется изучить в ходе собственных экспериментов. Любая программа для монтажа видео заслуживает отдельной книги. Windows Movie Maker не может тягаться с такими мощными приложениями, как Adobe Premiere Pro или Ulead Media Studio, однако она является полноценным редактором любительского видео. С ее помощью вы можете превратить видеозаписи в полноценный фильм, снабдив его титрами, эффектами, видеопереходами и звуковым сопровождением. Клипы – так называются фрагменты, из которых будет состоять фильм – располагаются в центральной части окна программы в виде миниатюр. Клипами в программах видеомонтажа называются не только видеофрагменты, но и звуковые файлы и статичные картинки. Клипы можно импортировать в проект с цифровой видеокамеры или загрузить с жесткого диска компьютера. Монтаж фильма заключается в расстановке клипов на Монтажном столе (Монтажный стол – это широкая полоса в нижней части экрана) в порядке, определенном сценарием фильма. Монтажный стол может быть представлен в двух вариантах – Раскадровка и Шкала времени. Режим выбирается с помощью кнопки в левой верхней части Монтажного стола. В режиме раскадровки удобно производить предварительный монтаж, то есть расставлять клипы фильма в нужном порядке. Для этого клипы перетаскиваются в большие прямоугольники на Монтажном столе (рис. 8.11). Маленькие прямоугольники на Монтажном столе предназначены для размещения видеопереходов. Видеопереходы – это эффекты, происходящие во время смены сцен фильма. Видеопереходы помогают сгладить резкую смену сцен или, наоборот, подчеркнуть ее. 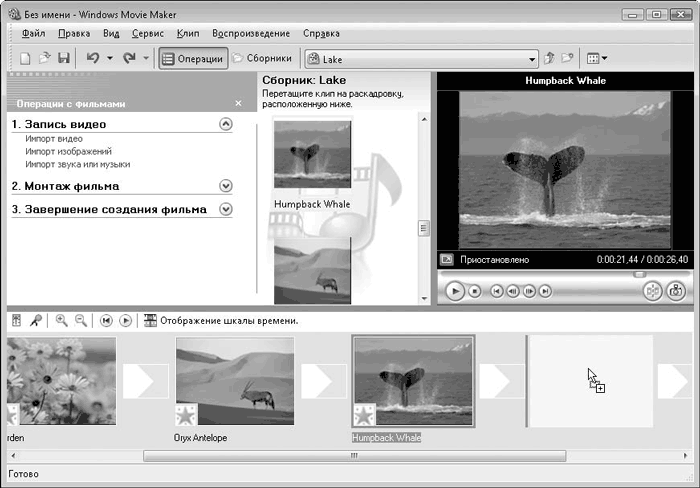 Рис. 8.11. Добавление клипов на монтажный стол В режиме шкалы времени удобно производить окончательный монтаж фильма, подрезку клипов, добавлять звуковые дорожки, титры и т. д. Содержимое средней части окна программы меняется в зависимости от выбранного режима работы. В левой части находится группа Монтаж фильма (Правка – в другой версии программы), в которой есть ссылки Импортированные медиа-файлы, Эффекты, Переходы, Названия и титры. Если щелкнуть кнопкой мыши на ссылке Переходы, в средней части окна появятся миниатюры видеопереходов. При щелчке кнопкой мыши на ссылке Эффекты в средней части появятся миниатюры эффектов. Эффекты перетаскиваются на клипы, к которым они должны быть применены, а переходы – между клипами. К одному и тому же клипу можно применить несколько эффектов, что иногда дает интересный результат. В режиме шкалы времени Монтажный стол представлен в виде дорожек (рис. 8.12). Он содержит дорожку видео, звуковую дорожку и дорожку титров. Звуковая не является звуковой дорожкой оригинального видеоматериала, то есть на нее можно добавить музыку, дикторский текст и любые звуковые и шумовые эффекты. Для этого нужно найти подходящие звуковые файлы, импортировать их в проект и перетащить на звуковую дорожку. Дикторский комментарий можно записать с микрофона в процессе просмотра фильма в окне предварительного просмотра. 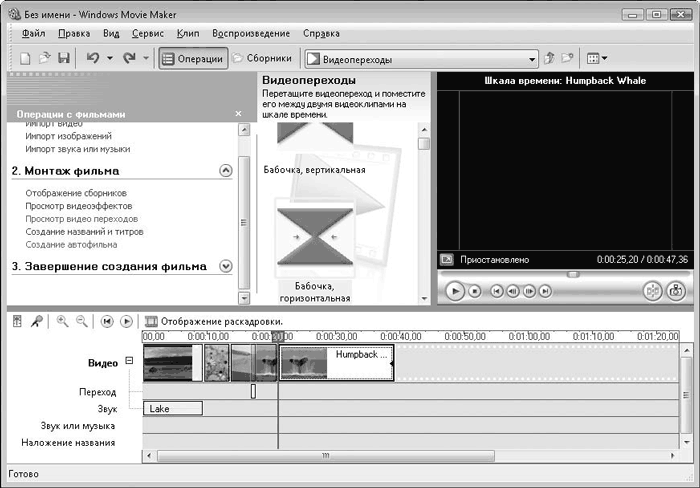 Рис. 8.12. Режим шкалы времени Титры создаются просто. Предлагается выбрать шрифт, его цвет, размеры и атрибуты и напечатать нужный текст. Возможно применение к титру анимации, то есть титр будет появляться и исчезать из кадра с каким-либо эффектом. Титр размещается на собственной дорожке под фрагментом фильма, в котором он должен быть выведен на экран. Подробно описывать процесс видеомонтажа нет смысла – это тема для отдельной книги. Интерфейс программы простой и дружелюбный, поэтому вы разберетесь во всем самостоятельно, тем более что экспериментировать в подобных программах – занятие увлекательное. Последний этап создания фильма – его вывод, или, как говорят профессионалы, рендеринг, то есть процесс превращения проекта фильма в универсальный видеофайл или диск, который может быть воспроизведен на любом компьютере или проигрывателе DVD. DVD-студия Windows Программа DVD-студия Windows предназначена для создания авторских DVD с фильмами и слайд-шоу (рис. 8.13). Ранее пользователям Windows приходилось использовать программы сторонних производителей. В новой версии Windows такой инструмент есть. 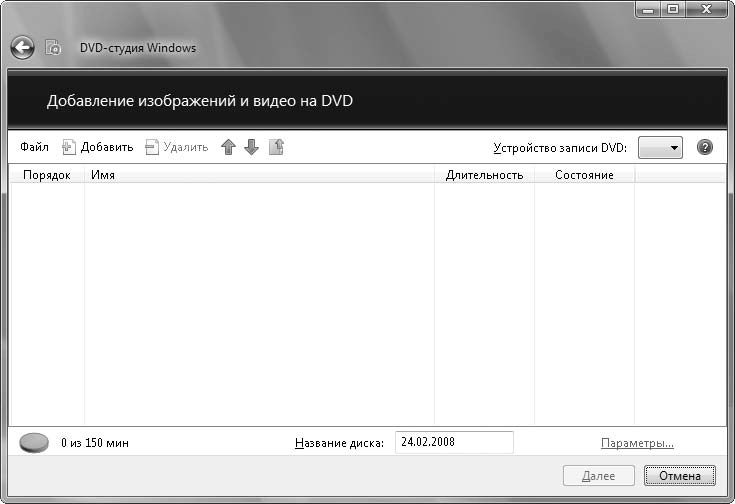 Рис. 8.13. Стартовое окно программы DVD-Студия Windows Программа представляет собой пошаговый мастер. На начальном этапе предлагается загрузить в проект видео– и фотофайлы, которые будут включены в диск. Нужно также выбрать параметры диска: создать диск с меню или без такового, выбрать пропорции кадра (4:3 или 16:9), формат видео (PAL или NTSC) и скорость записи диска. Следующим шагом предлагается создать меню диска (рис. 8.14). Оно состоит из двух страниц – главного меню и меню сцен. В главном меню находятся кнопки воспроизведения всего фильма и перехода к меню сцен. В меню сцен расположены кнопки перехода к конкретным сценам фильма и кнопка возврата в главное меню. Если миниатюры всех сцен не помещаются на одной странице, создается несколько страниц меню сцен с кнопками навигации по ним. 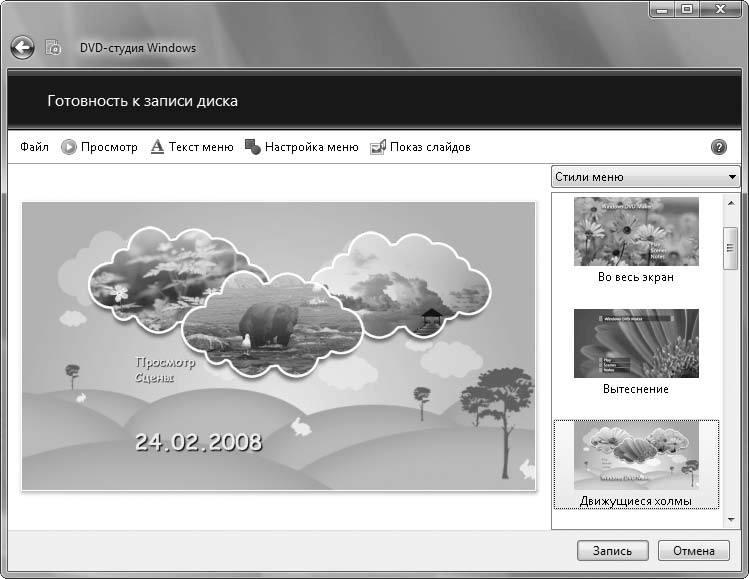 Рис. 8.14. Выбор шаблона меню Программа содержит огромное количество готовых шаблонов меню, разбитых по стилям. Вы можете добавить в меню свой текст, например название фильма. При этом есть возможность выбрать шрифт, его цвет и атрибуты. Имеется возможность переименовать кнопки Просмотр и Сцены в, например, Поехали и Заглянем в сцены. Можно создать кнопку Заметки и в соответствующем поле ввести какой-либо текст, например информацию о создателях фильма. При нажатии этой кнопки текст будет выводиться на экран. Далее предлагается посмотреть, как будет выглядеть диск и вести себя меню, в программном эмуляторе DVD-проигрывателя (рис. 8.15). Здесь вы можете опробовать кнопки меню и кнопки, расположенные под окном просмотра эмулятора. Они имитируют кнопки пульта дистанционного управления DVD-проигрывателя. 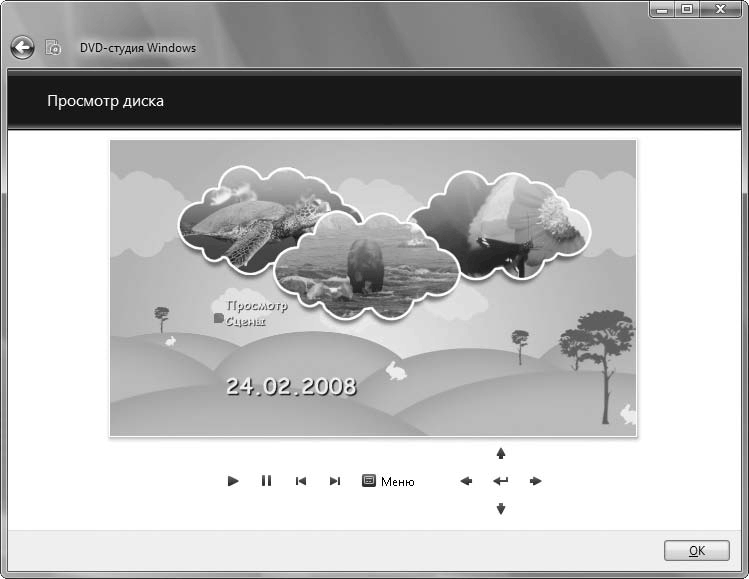 Рис. 8.15. Режим эмуляции DVD-проигрывателя На последнем этапе структура DVD-Video записывается на оптический диск. Этот процесс может занять длительное время, поскольку видеофайлы проекта преобразуются в структуру DVD. Несмотря на простоту и ограниченность в возможностях, в большинстве случаев программы DVD-студия Windows достаточно для создания домашних Игры В составе Windows всегда присутствовали игры. Все пользователи знают пасьянсы Косынка и Солитер, игры Сапер и Червы. В Windows Vista появилось несколько новых игр. Теперь операционная система содержит игру Шахматы, выполненную в трехмерном стиле (рис. 8.16). Соперником в ней может быть компьютер или другой человек. 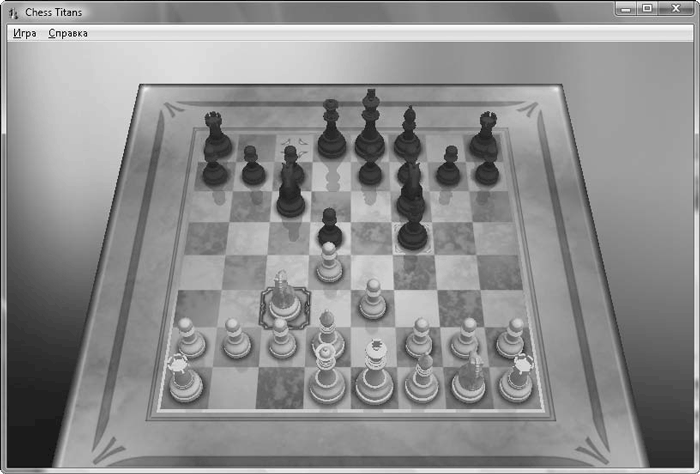 Рис. 8.16. Игра Шахматы (Chess Titans) Добавился новый пасьянс Mahjong Titans, в котором нужно искать и удалять кирпичики с одинаковым рисунком (рис. 8.17). 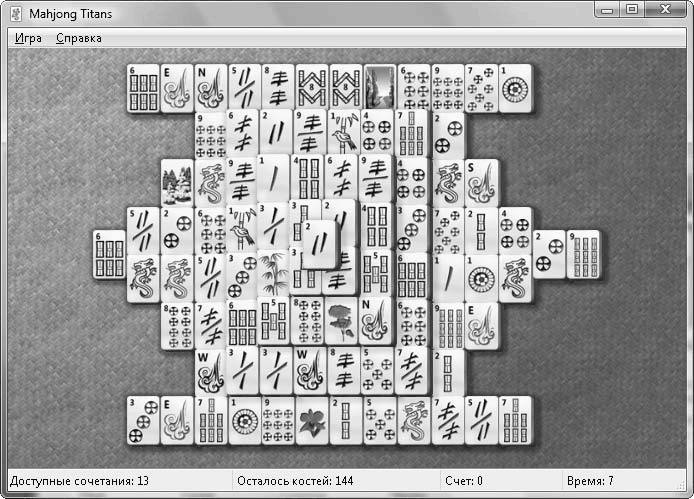 Рис. 8.17. Игра Mahjong Titans Появилось несколько детских игр – они объединены в одну игру Purble Place (рис. 8.18). 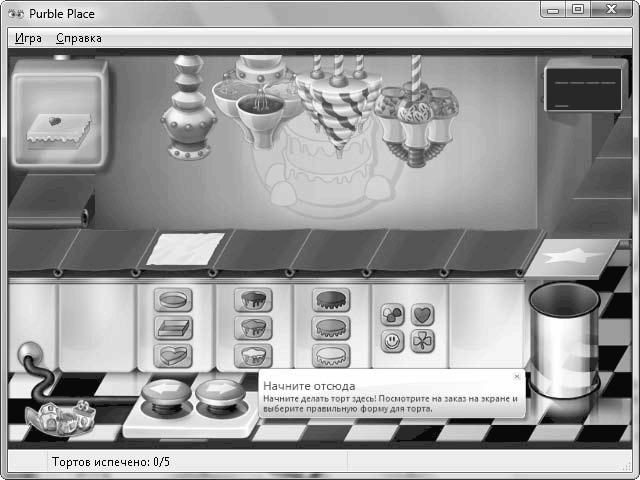 Рис. 8.18. Одна из игр Purble Place Появилась игра Инкбол, в которой нужно загонять шарики в лунку, рисуя линии с помощью кнопки мыши (рис. 8.19). Ставшие классическими Косынка, Паук, Солитер и Сапер выглядят иначе благодаря новому интерфейсу и трехмерной анимации. Для всех игр рекомендован индекс производительности компьютера, равный 2, но работают они и под минимальным индексом (1.0). В последнем случае анимация может воспроизводиться медленнее. 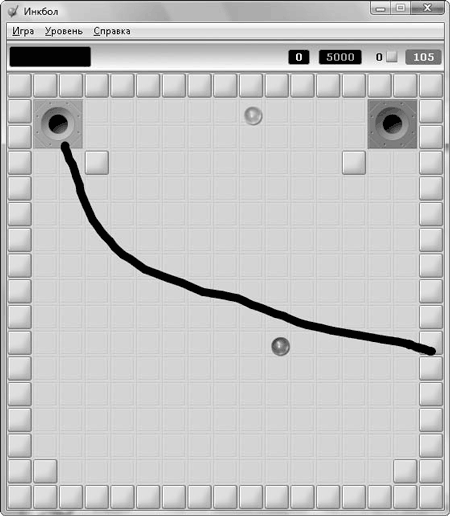 Рис. 8.19. Игра Инкбол Все вышеописанные игры доступны и из оболочки Windows Media Center. Таким образом, вы можете играть в полноэкранном формате и с помощью пульта дистанционного управления, если таковым оборудован ваш компьютер. |
|
||
|
Главная | Контакты | Нашёл ошибку | Прислать материал | Добавить в избранное |
||||
|
|
||||
