|
||||
|
|
Глава 3 Основные элементы интерфейса Windows Интерфейс Windows является оконным, точнее, многооконным. Windows в переводе с английского означает «окна». Рассмотрим понятие окна, ознакомимся с его основными компонентами и элементами управления и научимся настраивать внешний вид окон, которыми представлены почти все объекты Windows.
Окна Откройте любое окно, например Компьютер. Для этого нужно нажать кнопку Пуск и в появившемся Главном меню щелкнуть кнопкой мыши на пункте Компьютер. Одноименное окно появится на экране (рис. 3.1). 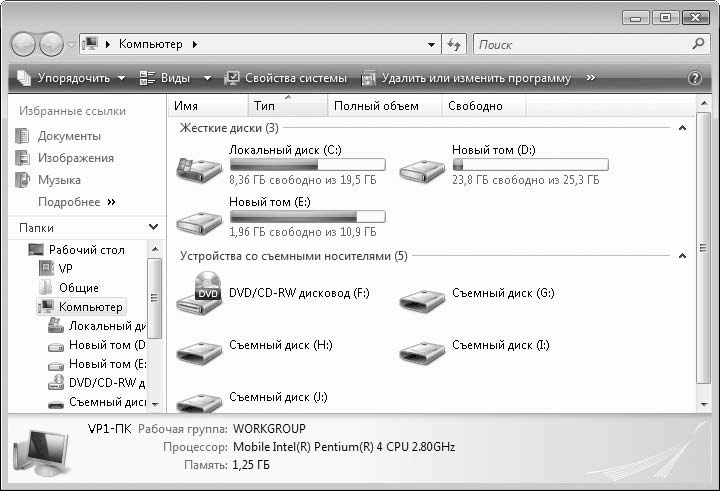 Рис. 3.1. Окно Компьютер Окном называется ограниченный фрагмент экрана прямоугольной (реже – другой) формы, в котором находятся элементы управления. Каждая программа имеет собственное окно. Окно может содержать поле ввода текста, различные формы, таблицы и т. д., то есть состав окон программ обусловлен их назначением. Содержимое папок показывается в отдельных окнах. По сути, это окна программы Проводник. Щелкните кнопкой мыши дважды на значке диска C: в открытом окне Компьютер – содержимое окна изменится: теперь в нем отображаются файлы и папки, содержащиеся на диске С: (рис. 3.2). 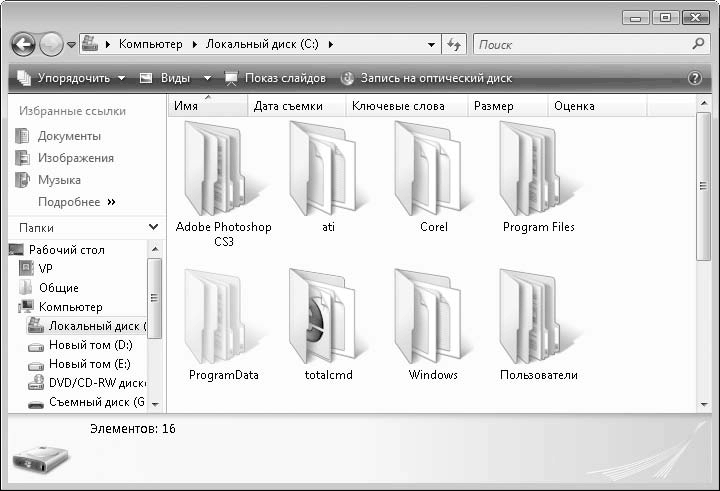 Рис. 3.2. Содержимое диска С: Окно может быть диалоговым (рис. 3.3). В таком окне, как правило, выводится информация или предлагается выбрать действие. Многие диалоговые окна приостанавливают выполнение активной программы до выбора определенного действия. Например, при закрытии окна программы может появиться диалоговое окно с предложением подтвердить намерение закончить работу. Пока вы не подтвердите это намерение или не откажетесь от него (с помощью кнопок в диалоговом окне), вы не можете закрыть окно программы или сделать его активным. Размер диалоговых окон нельзя изменить, как и свернуть их на Панель задач, хотя бывают исключения. 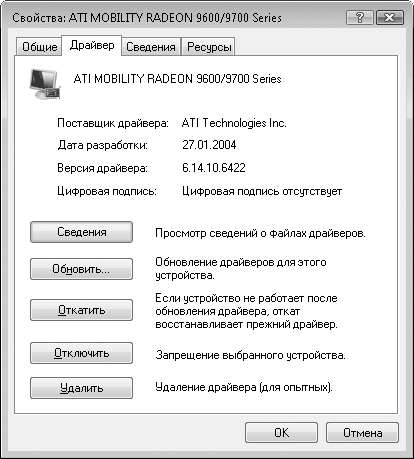 Рис. 3.3. Диалоговое окно Действия над окнами Рассмотрим команды окна. Наведите указатель мыши на область заголовка окна и щелкните правой кнопкой. Появится контекстное меню (рис. 3.4), содержащее пункты Восстановить, Переместить, Размер, Свернуть, Развернуть и Закрыть. Если выбрать пункт Переместить, указатель мыши изменит вид, и с помощью клавиш со стрелками на клавиатуре можно будет перемещать окно на Рабочем столе. При выборе пункта Размер с помощью клавиш со стрелками можно изменять размер активного окна. Через данное контекстное меню можно также свернуть, развернуть и восстановить окно. Эти команды дублируются кнопками в правой верхней части окна. 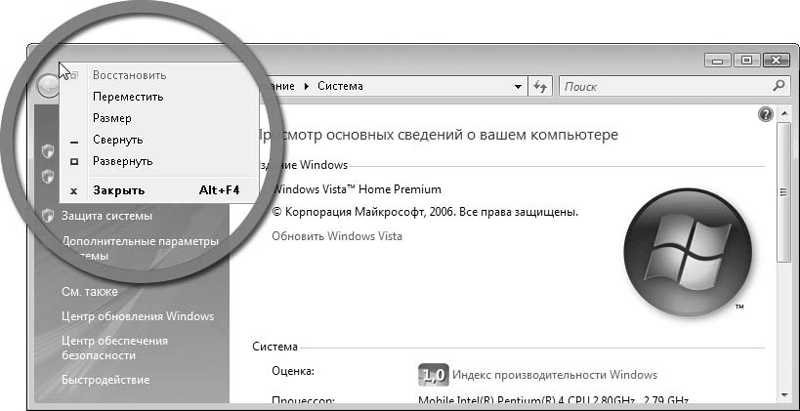 Рис. 3.4. Системное меню окна В правой верхней части любого окна расположены три кнопки. Первая (слева) позволяет свернуть окно на Панель задач, причем окно исчезнет с экрана, но закрыто не будет: его значок останется на Панели задач, а программа, выполнявшаяся в нем, продолжит работу. Вторая (средняя) кнопка предназначена для изменения размеров окна. В зависимости от размеров она меняет функцию и значок. Если на второй кнопке изображен один прямоугольник, значит, это окно занимает не все пространство Рабочего стола и его размеры можно изменять. Нажмите эту кнопку в окне Компьютер. Окно Компьютер развернется на всю площадь Рабочего стола, а на кнопке появится изображение двух прямоугольников, то есть при нажатии данной кнопки происходит максимизация окна. Размеры максимизированного окна изменить нельзя. Повторно щелкните на второй кнопке в правой верхней части окна Компьютер– оно вернется к первоначальным размерам, а на кнопке снова появится изображение одного прямоугольника. Таким образом, данная кнопка имеет два состояния, в зависимости от которых меняется ее название. В состоянии максимизированного окна кнопка называется Свернуть в окно и служит для уменьшения размеров окна; если на кнопке изображен один прямоугольник, кнопка называется Развернуть, и ее нажатие максимизирует окно. Последняя (самая правая) кнопка со значком крестика предназначена для закрытия окна. Некоторые окна при нажатии этой кнопки просто закрываются, в других перед закрытием появляется диалоговое окно, требующие подтверждения или предлагающие сохранить сделанные изменения. При закрытии окна работа программы, запущенной в нем, прекращается. Разверните окно Компьютер. В Windows Vista такие окна называются Проводники. Проводники являются основным средством поиска, просмотра и управления информацией и ресурсами Windows, то есть файлами (документами, фотографиями, приложениями, устройствами и содержимым Интернета). Новые Проводники Windows упрощают работу с файловой организацией компьютера. Это достигается за счет объединения меню панели инструментов, средств навигации, Панели задач и области просмотра в единый интерфейс, неизменный для всей системы Windows Vista. Окна-проводники В верхней части окна Проводника расположена адресная строка, которая в Windows Vista сильно изменена по сравнению с предыдущими выпусками. Слева от адресной строки расположены кнопки Назад и Далее, с помощью которых можно переходить в следующую папку или возвращаться в предыдущую. Ниже расположена панель команд, применяемых для отображаемых файлов. В левой части находится панель перехода с новыми папками поиска и традиционными папками. Первые расположены в верхней, вторые – в нижней части этой панели. Внизу расположена панель просмотра, которая предоставляет подробные сведения о файлах (рис. 3.5). При выделении, например, локального диска или файла там вы увидите сведения о нем. Главная часть окна – это панель, или область просмотра, в которой отображается содержимое папки. В верхней части области просмотра расположены кнопки, с помощью которых можно сортировать файлы. 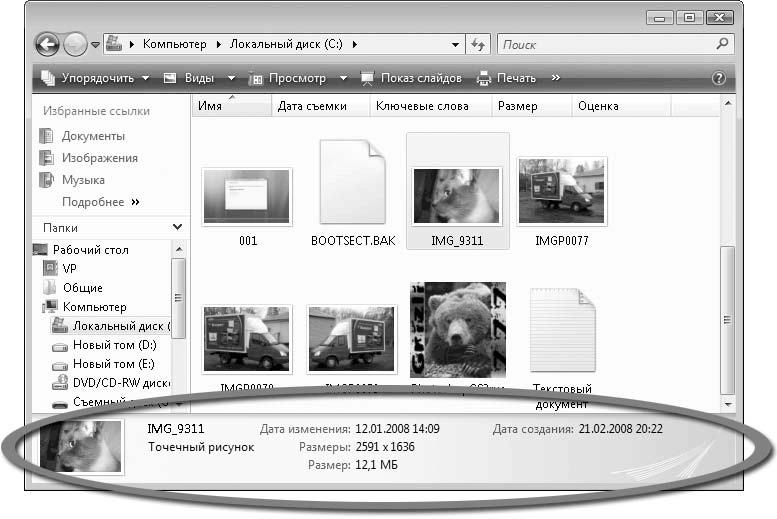 Рис. 3.5. Область просмотра В зависимости от размеров окна или количества отображаемых в нем данных окно Проводника может дополняться полосами прокрутки – вертикальной и горизонтальной. С их помощью можно просмотреть все содержащиеся в окне объекты, если размер окна не позволяет отобразить их одновременно. В правой верхней части окна находится поле Поиск. Каждый Проводник Windows Vista имеет поле быстрого поиска, в которое можно ввести фразу, слово или его часть. Для этого нужно щелкнуть кнопкой мыши в поле быстрого поиска и частично или полностью ввести название искомого файла – в окне отобразятся только те файлы и папки, названия которых содержит введенный текст (рис. 3.6). В окне могут также быть показаны файлы, имя автора которых совпадает с введенным при поиске текстом. Это удобно, поскольку дает возможность быстрого поиска нужных документов из любого окна Проводника. Чтобы снова отобразить все файлы открытой папки, нужно очистить поле поиска, нажав кнопку в правой его части. 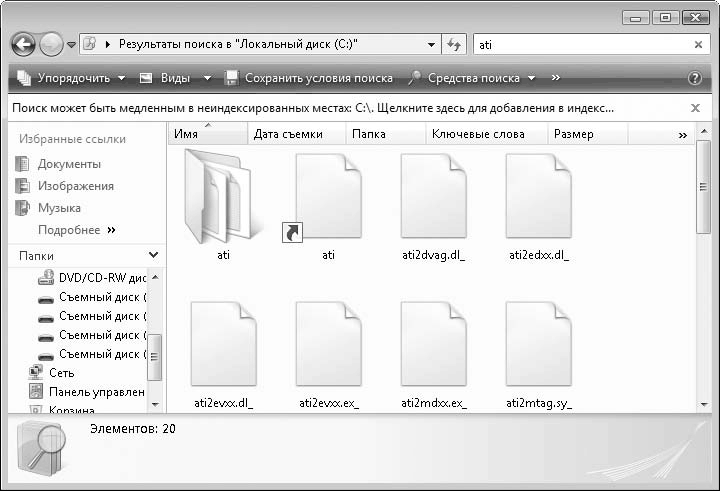 Рис. 3.6. Результат поиска по слову ati Панель перехода, расположенная в левой части окна Проводника, упрощает процесс перемещения и позволяет быстро найти нужные папки и файлы. По умолчанию панель перехода имеет вид группы ссылок, указывающих на Проводник документов определенного типа. Например, ссылка Музыка открывает в Проводнике папку Образцы музыки. Поиск папок и файлов возможен также с помощью ссылок Недавно измененные, Поиски, Общие и т. д. В нижней части этой панели отображается группа папки – древовидная структура папки и файлов, знакомая вам по другим версиям Windows. В окнах Windows Vista применены масштабируемые значки. Для приложений, поддерживающих данную функцию, они позволяют вместо обычного изображения, связанного с файлом, показывать миниатюры содержимого файла. Например, при открытии папки с фотографиями вы увидите не значки графических файлов, а маленькие изображения фотографий, что позволяет быстро найти нужную (рис. 3.7). 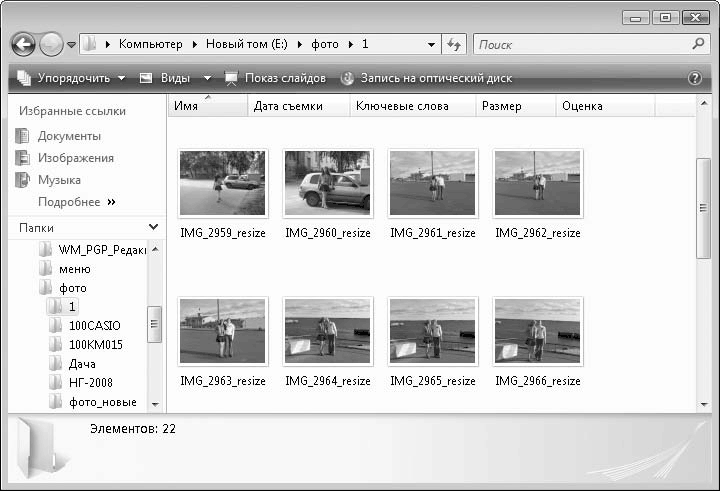 Рис. 3.7. Графические файлы в виде эскизов В нижней части окна находится область просмотра. Она избавляет от необходимости щелкать на файле правой кнопкой мыши для просмотра его свойств. Еще один элемент окна – адресная строка. В Windows Vista адресная строка модернизирована и снабжена раскрывающимися меню, которые отображаются при щелчке на черном треугольнике в адресной строке. В этих меню можно выбрать любую нужную папку данного уровня и переместиться в нее (рис. 3.8). 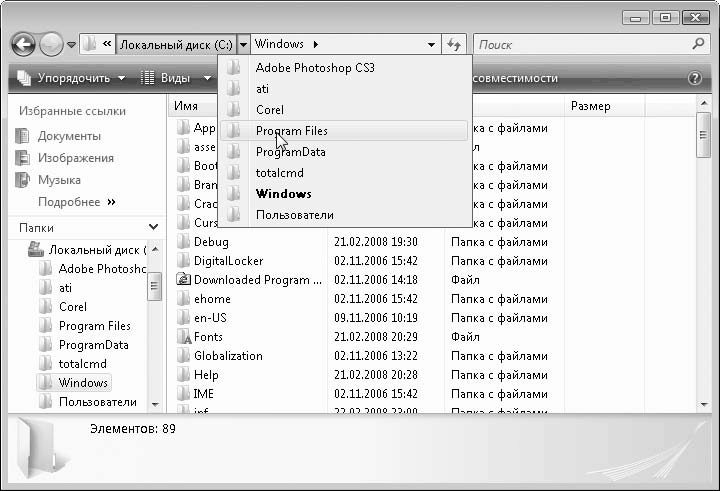 Рис. 3.8. Навигация с помощью адресной строки Упорядочивание окон Windows позволяет упорядочить на экране открытые окна. Для этого предназначены команды контекстного меню Панели задач. Нужно установить указатель мыши на свободный участок Панели задач, щелкнуть правой кнопкой и в появившемся контекстном меню выполнить нужную команду. • Окна каскадом. Окна располагаются каскадом – заголовки всех окон видны. Достаточно щелкнуть кнопкой мыши на заголовке нужного, чтобы сделать его активным (рис. 3.9). 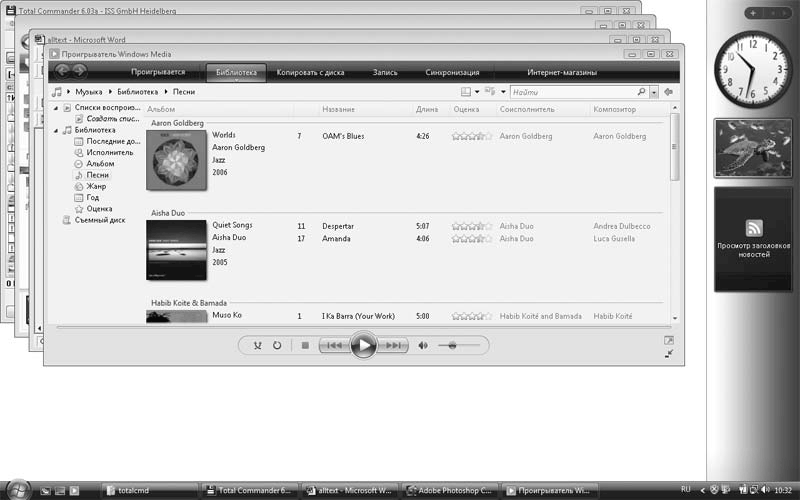 Рис. 3.9. Окна расположены каскадом • Отображать окна стопкой. Открытые окна размещаются горизонтально и не перекрывают друг друга. Размер окон при этом меняется (рис. 3.10). 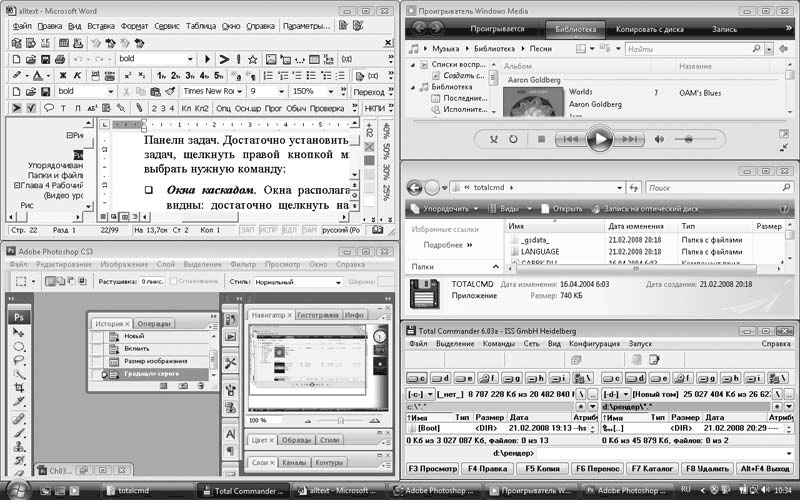 Рис. 3.10. Окна размещены стопкой • Отображать окна рядом. Окна располагаются вертикально, не заслоняя друг друга. Между окнами можно также переключаться с помощью функции Windows Flip. Для ее вызова предназначена комбинация клавиш Alt+Tab. При нажатии этого сочетания появляется окно со значками всех открытых окон (рис. 3.11). Если, не отпуская клавишу Alt, последовательно нажимать Tab, фокус будет передаваться к следующему значку. Когда фокус ввода перейдет к значку нужного окна, отпустите нажатые клавиши. Окно станет активным и разместится поверх остальных.  Рис. 3.11. Меню запущенных окон Можно воспользоваться еще одним способом просмотра окон – Windows Flip 3D. Это новая функция, которая появилась в Windows Vista. Переключаться между открытыми окнами можно с помощью сочетания клавиш Win+Tab. Окна размещаются в трехмерном пространстве и изменяют взаимное расположение при вращении колесика мыши. Чтобы сделать окно активным, нужно, удерживая нажатым сочетание клавиш Win+Tab, вращать колесико мыши, пока нужное окно не расположится поверх остальных. При выборе изображения Рабочего стола все открытые окна будут свернуты в Панель задач. Функция Flip 3D работает только в среде интерфейса Aero. Быстро свернуть все открытые окна в Панель задач можно с помощью кнопки Свернуть все окна на панели быстрого запуска, которая находится справа от кнопки Пуск. На примере окна Компьютер рассмотрим способы изменения вида окна и его содержимого. В области просмотра находится вид отображения, который предоставляет Windows Vista по умолчанию: локальные диски, сгруппированные отдельно от устройств со сменными носителями. Справа от заголовков Жесткие диски и Устройства со съемными дисками находится кнопка с изображением стрелки вверх. При щелчке на ней соответствующая группа будет свернута (останется только ее заголовок), а стрелка повернется вниз. Повторный щелчок на ней развернет группу. В области просмотра можно применять различные виды отображения. Нажмите кнопку Виды на панели команд окна Компьютер. При каждом нажатии данной кнопки способ отображения будет изменяться. Можно также нажать правую часть данной кнопки (со стрелкой) и в появившемся меню выбрать нужный вид отображения. По умолчанию в папке Компьютер применен вид Плитка. Можете поэкспериментировать, выбирая виды Крупные значки, Огромные значки, Мелкие значки и т. д. При выборе вида Таблица объекты будут представлены в табличном виде. В отображаемой таблице указывается некоторая информация, например полный и свободный объем каждого диска. Вид отображения зависит от содержимого окна. Например, для папки, содержащей множество файлов, удобно перейти к виду Мелкие значки – это позволит разместить в окне больше файлов и найти нужный без помощи полос прокрутки. Открывать и просматривать папки в окне Проводника можно разными способами. Как вы уже знаете, любую папку можно открыть, дважды щелкнув на ней кнопкой мыши. В адресной строке указывается путь к открытой папке. Вернуться и просмотреть содержимое предыдущей папки можно также несколькими способами: выбрать предпоследний пункт в адресной строке, нажать кнопку Назад или клавишу Backspace. Содержимое локальных дисков можно просматривать другим способом. На панели Папки все папки отображаются в виде древовидной иерархии. Папка верхнего уровня – это Рабочий стол. Остальные папки вложены в нее. Рядом с названиями папок расположены треугольники. Чтобы свернуть или развернуть ветвь папок, нужно щелкнуть на нем кнопкой мыши. Треугольник будет поворачиваться, указывая статус папки (открыта или закрыта). Если вы работали с предыдущими версиями Windows, такая организация папок вам известна (вместо треугольников в древовидной структуре папок раньше использовался знак «плюс»). Таким образом, найти и открыть нужную папку можно с помощью адресной строки или дерева папок. Выбор способа зависит от задачи. Рассмотрим панель команд, которая расположена в верхней части окна Проводника. Содержимое панели команд меняется в зависимости от содержимого открытой папки. Если открыта папка с графическими файлами, на панели команд появляются кнопки Показ слайдов и Запись на оптический диск. При выборе папки с музыкой отображается кнопка Воспроизвести. При выделении текстового документа появятся кнопки для печати файла, его отправки по электронной почте или запуска ассоциированного текстового редактора. Программу для открытия файла можно выбрать самостоятельно. Например, если вы хотите работать с текстом не в программе WordPad, а в Micro soft Word, выберите в меню кнопки Открыть пункт Выбрать программу и найдите исполняемый файл winword.exe (можно воспользоваться функцией быстрого поиска). Выделенный текстовый документ откроется в выбранной программе. Кнопка Записать на оптический диск практически всегда присутствует на панели команд. При нажатии этой кнопки операционная система попросит вставить диск, после чего выделенные файлы можно записать на CD или DVD. Рассмотрим, что еще можно сделать в окне Проводника. Для этого щелкните правой кнопкой мыши на пустом участке в Проводнике – появится контекстное меню. С пунктом Вид вы уже ознакомились. Следующий пункт – это Сортировка, содержащий вложенный список методов сортировки объектов в окне Проводника. Объекты можно отсортировать по имени файлов и папок, дате изменения, размеру и т. д. Сортировка позволяет быстро сгруппировать файлы по определенному признаку и найти нужные. Например, чтобы найти файлы, с которыми вы работали вчера, выберите способ Дата изменения – все файлы в поле просмотра будут упорядочены по данному признаку, то есть расположатся в хронологическом порядке. Чтобы найти самые большие файлы в папке, используйте метод сортировки Размер – файлы расположатся в порядке возрастания занимаемого на диске объема; если к этому способу сортировки добавить метод По убыванию, файлы расположатся в обратном порядке – от самого большого до самого маленького. Сортировать файлы в папке Проводника можно также с помощью кнопок Имя, Размер, Тип и т. д. в верхней части области просмотра. Например, нажав кнопку Имя, вы отсортируете файлы по названию в алфавитном порядке – от А до Я. Повторное нажатие этой кнопки изменит порядок сортировки на обратный – от Я до А. С помощью пункта меню Группировка можно группировать объекты в области просмотра Проводника по общим признакам. Например, если выполнить команду группировки Тип, объекты сгруппируются по типу – папки, текстовые документы, архивы и т. д. Рассмотрим команду Свойства. При ее выполнении появляется диалоговое окно, в котором указаны общие свойства открытой папки – ее размер, размещение, количество содержащихся в ней файлов и т. д. Папки могут иметь два атрибута – Только чтение (данный флажок установлен; если его снять, щелкнув на нем кнопкой мыши, этот атрибут будет отменен) и Скрытый (при его выборе папка не будет отображаться в окне Проводника). Забегая вперед, можно отметить, что Проводник возможно настроить на отображение скрытых папок и файлов. В данный момент изменения не нужны, поэтому, если диалоговое окно свойств папок открыто, закройте его, нажав кнопку Отмена. При выборе в меню пункта Настройка вида папки появляется диалоговое окно, где можно настроить вид папки. В правой верхней части этого окна находится одна кнопка – Закрыть (вы уже знаете, что большинство окон имеет три кнопки, но некоторые диалоговые окна нельзя свернуть или развернуть, поэтому соответствующих кнопок нет). В нижней части окна расположены кнопки, с помощью которых можно отменить или подтвердить сделанные изменения. В данном окне присутствуют вкладки. В зависимости от выбранной вкладки содержимое окна меняется. Вкладки – это еще один типичный элемент интерфейса. Они позволяют сэкономить экранное пространство – в одном окне, по сути, собрано несколько окон. Бывают окна с десятками вкладок. Рассмотрим вкладку Настройка. Если она неактивна, нужно щелкнуть кнопкой мыши на ярлыке с надписью Настройка. На данной вкладке можно выбрать подходящий тип папки, который будет использоваться в дальнейшем как шаблон. В раскрывающемся списке в области Выбор подходящего типа папки содержатся шаблоны папок. Это папки – Все элементы, Документы, Изображения и видео, Подробности о записи и Значки музыки. Например, выберите тип Изображения и видео и нажмите кнопку Применить. Способ отображения в области просмотра изменится. Если установить флажок Применять этот же шаблон ко всем папкам, то все папки, которые будут находиться в данной, также будут подчиняться установленным настройкам. Попробуйте самостоятельно применить другие типы и посмотрите, как это отражается на внешнем виде папок в окне просмотра. Для любой папки можно изменить значок. Для этого нужно нажать кнопку Сменить значок и в появившемся диалоговом окне выбрать подходящий значок. Вернуть первоначальный вид папки можно с помощью кнопки Восстановить умолчание. Закрыв диалоговое окно с помощью кнопки Отмена, то есть без сохранения изменений, вернемся в окно Проводника. Рассмотрим меню кнопки Упорядочить на панели инструментов окна. • Новая папка. Данная команда создает новую папку в окне открытой папки. • Команды Вырезать, Копировать, Вставить предназначены для перемещения, копирования выделенного объекта (файла или папки) в буфер обмена и вставки содержимого буфера в окно открытой папки. • Раскладка содержит вложенное меню с четырьмя командами. С их помощью можно включить или отключить отображение в окне Проводника – панелей подробностей, просмотра и навигации. С помощью команды Строка меню можно включить или отключить отображение классического меню в верхней части окна. По умолчанию строка меню не отображается. При выборе пункта Свойства папок и поиска в меню кнопки Упорядочить открывается диалоговое окно Свойства папки с тремя вкладками. По умолчанию открыта вкладка Общие. На вкладке Общие можно выбрать следующие настройки. Первая группа – Задачи. В ней есть два вида задач: Отображать образцы и фильтры или Использовать обычные папки Windows. Слева от данного переключателя на образце можно видеть, как изменится отображение папки. Следующая группа – Обзор папок. В ней можно выбрать режим Открывать папки в одном и том же окне или Открывать каждую папку в отдельном окне. Здесь же указывается метод открытия папки. По умолчанию она открывается двойным щелчком кнопки мыши, а выделяется – одинарным. Если установить переключатель в положение Открывать одним щелчком, выделять указателем, то при наведении указателя мыши на папку или файл они будут выделяться, а при одном щелчке – открываться и запускаться. Кнопка Восстановить значения по умолчанию возвращает к первоначальным настройкам Windows Vista. Перейдем на вкладку Вид. На ней можно изменить вид представления папок, то есть определить настройки для данной папки и применить их ко всем папкам, которые будут открываться в дальнейшем. Здесь также можно задать дополнительные параметры, устанавливая нужные флажки в списке. Например, можно включить отображение в Проводнике скрытых файлов. После изменения настроек нужно нажать кнопку Применить и закрыть диалоговое окно. Можно включить режим принудительного отображения значков файлов вместо эскизов. Это позволит улучшить быстродействие системы на маломощных компьютерах. Интересна функция Использовать флажки для выбора элементов. Если установить данный флажок, то рядом с каждым файлом или папкой в Проводнике появляются флажки. Устанавливая флажки рядом с этими папками, вы выделяете сразу группу элементов. Другой способ выделить несколько объектов – щелкнуть на них кнопкой мыши, удерживая нажатой клавишу Ctrl. На вкладке Поиск настраиваются параметры поиска в папке. Поиск может производиться в индексированных или неиндексированных областях. В последнем случае поиск будет более продуктивным, но медленным. Здесь также настраиваются методы и параметры поиска в неиндексированных местах, например в архивных файлах или системных папках. Папки и файлы Ознакомимся с понятиями папки и файла, которые представляют организацию данных на компьютере. Файл – это некоторое количество информации, записанное на носителе под каким-либо именем. Данные могут быть записаны на жестком диске компьютера или на CD и DVD, flash-накопителях и т. д. Файл имеет конкретное имя, по которому его можно отличить от других. Различают два типа файлов – документы и программные файлы, к которым также относятся драйверы и библиотеки операционной системы. Файлы документов представляют собой сохраненные на жестком диске тексты, фотографии, музыку, базы данных и т. п. Необходимо научиться различать, что есть сама программа, которая, например, позволяет набрать текст и сохранить его в файл, и что есть текст, который создается с ее помощью. В разных программах создаются различные документы. Это может быть видео или звуковой клип, электронная таблица, база данных и т. д. Эти файлы являются не программами, а документами. Эти документы имеют прямое отношение к программам, в которых они были созданы. Отношение файла к программе определяет расширение. Расширение указывается после имени файла через точку. Программа создает его автоматически. По умолчанию в Проводнике расширение файлов не отображается, однако существует. Именно по расширению Windows определяет, какая программа предназначена для просмотра или редактирования файла. Например, текстовые файлы имеют расширение TXT, звуковые файлы – WAV и MP3, изображения – JPG, BMP, TIF. При сохранении документа в любой программе открывается диалоговое окно, в котором следует указать имя сохраняемого файла в поле Имя файла. Необходимо также указать папку, куда этот файл будет сохранен, чтобы он хранился в нужном месте и его было просто найти. Иногда требуется указать тип файла, то есть его расширение. О принадлежности файла той или иной программе говорит значок, отображающийся слева от имени файла в Проводнике. Например, звуковой файл будет содержать значок программы Проигрыватель Windows Media. Это означает, что, если вы запустите файл двойным щелчком кнопки мыши, Windows проверит его расширение и определит, что для его запуска нужна программа Проигрыватель Windows Media. Это приложение запустится автоматически, и в него будет загружен указанный звуковой файл. Итак мы выяснили, что документ – это файл, которвый вы создаете с помощью определенной программы. Примерами документов могут быть музыка, графические изображения, электронные таблицы, тексты и т. д., то есть в данном случае деловой термин «документ» не нужно воспринимать буквально. Файлы могут иметь одинаковые имена и различаться расширением, или, наоборот, может существовать множество файлов с одним расширением, но разными именами. Забегая вперед, следует отметить, что на компьютере могут находиться файлы, у которых совпадает и имя, и расширение. Эти файлы должны храниться в разных папках. Рассмотрим файлы других типов. Файлы программ имеют расширение EXE. Встречаются командные файлы, которые также обладают атрибутами программ (например, COM или BAT). Это исполняемые файлы, запуск которых приводит к запуску конкретной программы. Например, если вы найдете в папке Windows на диске С: файл notepad.exe и дважды щелкнете на нем кнопкой мыши, вы запустите программу Блокнот, так как файл notepad.exe является его исполняемым файлом. Программа может состоять только из исполняемого файла или набора файлов. В последнем случае исполняемый файл самостоятельно обращается к вспомогательным файлам, которые устанавливаются с программой. Некоторые файлы имеют расширение, не ассоциированное ни с одной программой в операционной системе. Чаще всего это системные файлы или библиотеки и драйверы. Пользователю не следует открывать эти файлы – они используются программами и системой без его участия. Удалять файлы, назначение которых вам неизвестно, не нужно – есть риск удалить файл, без которого операционная система или программа не сможет работать. Посмотрите на файлы в Проводнике в режиме Таблица. К примеру, файл notepad является приложением. В столбце Дата изменения указывается дата и время последнего изменения файла. Если вы внесли в документ коррективы и сохранили его, дата изменения обновится. Каждый файл имеет набор атрибутов, включающий имя, размер, тип и дату изменения. После установки операционной системы на жестком диске образуется несколько сотен или даже тысяч файлов. Через несколько месяцев работы количество файлов многократно увеличивается, а если на компьютере работает несколько пользователей, то количество файлов может стать просто огромным, и поиск среди них нужного документа займет много времени. Необходима систематизация файлов, программ и данных, хранящихся на жестком диске компьютера. Мы подошли к понятию папки. Представьте себе огромный офис, полный деловых бумаг. Найти нужную непросто. Теперь вообразите ровные ряды полок, на которых расставлены подписанные канцелярские папки. Вы знаете, что счет за 25 апреля 2007 года нужно искать в папке с надписью «Счета 2007», то есть нужно найти только папку, а потом в ней среди небольшого количества бумаг – нужный документ. Учитывая, что в папке хранится не тысяча документов, а всего пара десятков, поиск не займет много времени. Теперь представьте, что документы, хранящиеся в канцелярских папках, и есть файлы. Именно такая структура хранения файлов реализована на компьютерных носителях, за исключением того, что эти папки электронные. Сама папка не содержит информации. Мало того, на жестком диске папки как таковой не существует. Файлы, хранящиеся в одной и той же папке, могут быть разбросаны по всему диску, но операционная система ищет их быстро, поскольку знает, где находится тот или иной файл. Вам необходимо знать, в каких папках находятся ваши файлы. Папки создаются операционной системой и программами при установке, но вы можете создавать неограниченное количество папок самостоятельно. Это необходимо делать для организации файлов на дисках. Каждая папка может содержать вложенные папки. Вложенные папки тоже могут содержать папки и т. д. Например, для организации документов за 2007 год можно создать папку 2007, а в ней создать папки Январь, Февраль, Март и т. д., в которые вложить папки Документы, Фотографии, Отчеты, где будут храниться соответствующие документы. Тогда вы не столкнетесь с проблемой поиска фотографий за февраль 2007 года: нужно будет открыть папку 2007, в ней открыть папку Февраль и далее – папку Фотографии. Все, что необходимо делать, – это сохранять создаваемые файлы в нужных папках. Это был пример структуры папок. Вы можете создать собственную структуру. Например, удобно создать папку Фотографии, а в ней – папки с названиями событий (Поездка на дачу, Новый год, День рождения и т. д.). При создании документа его можно сразу поместить в нужную папку, выбрав ее в диалоговом окне, которое появляется при сохранении документа. Существует много способов наполнить папку содержимым. Например, вы можете перетащить нужные файлы в окно папки. Файлы перетаскиваются следующим образом. Сначала нужно отобразить на экране два окна Проводника. В одном окне должна быть открыта папка, из которой вы будете перемещать файлы, в другом – папка, в которую их нужно переместить. Назовем их источник и приемник. Эти окна следует расположить так, чтобы они не перекрывали друг друга. Далее установите указатель мыши на файле в папке-источнике и, нажав и удерживая ее правую кнопку, переместите указатель в окно папки-приемника. Как только указатель окажется над окном папки-приемника, отпустите кнопку мыши. Появится контекстное меню, в котором нужно выполнить одну из следующих команд. • Копировать. В папку-приемник будут помещены дубликаты перемещаемых файлов. Файлы-оригиналы в папке-источнике останутся. • Переместить. Файлы будут помещены в папку-приемник и удалены из папки-источника. Папки можно создавать на Рабочем столе, поскольку он также является папкой на жестком диске. Чтобы создать папку, нужно щелкнуть правой кнопкой мыши на Рабочем столе и в появившемся контекстном меню выполнить команду Создать > Папка. Далее следует указать имя папки и нажать клавишу Enter. Ненужную папку можно удалить. При этом все файлы, находящиеся в данной папке, будут удалены автоматически, поэтому удалять папки нужно с осторожностью. Если вы не очистили Корзину, удаленные вместе с папкой файлы можно восстановить. Чтобы удалить папку, нужно выделить ее и нажать клавишу Delete. Эта операция может повлечь за собой удаление нужных файлов, поэтому операционная система запросит подтверждение намерения удалить папку. Можно также удалить папку, щелкнув на ней правой кнопкой мыши и выполнив в появившемся контекстном меню команду Удалить. Папки имеют многоуровневую структуру. Перейти к нужному уровню папки можно, раскрыв ее в древовидном списке папок диалогового окна или щелкнув на нужном уровне кнопкой мыши в адресной строке. Выше был рассмотрен пример копирования файла из папки в папку. Это можно сделать несколькими способами. Чтобы скопировать файл из одной папки в другую, можно перетащить его из окна папки-источника в окно папки-приемника, удерживая нажатой левую кнопку мыши и клавишу Ctrl. Ранее был описан способ, при котором удерживалась правая кнопка мыши. В данном случае вы используете левую, а нажатая при этом клавиша Ctrl дает операционной системе команду не перемещать, а копировать файл. Если папка-приемник и папка-источник находятся на разных дисках, клавишу Ctrl можно не удерживать. Файл будет скопирован, а не перемещен, поэтому при данном способе, когда вы отпустите кнопку мыши, контекстное меню не появится. Копировать файлы можно в ту же папку, где расположен файл-оригинал. Просто перетащите файл на свободное поле в окне папки, удерживая нажатой клавишу Ctrl. При этом копия файла будет переименована – к текущему имени добавится надпись Копия, поскольку в одной папке не могут содержаться файлы с одинаковыми именами. За этим следит операционная система, переименовывая файлы автоматически. Попробуйте создать еще одну копию файла в этой же папке. Появятся файлы с дополнительным словом Копия(2), Копия(3) и т. д., то есть создать в одной папке два файла с одинаковыми именами невозможно. Неудобно, когда файлы называются Документ.rtf, Документ-копия, Безымянный и т. д. Эти названия система присваивает объектам по умолчанию, но в названии документа нужно отразить его суть, чтобы в дальнейшем по его имени понять, что в нем содержится. Есть несколько способов изменения названий файлов. Первый способ переименования файла заключается в следующем. Нужно щелкнуть правой кнопкой мыши на файле и в появившемся контекстном меню выбрать пункт Переименовать. Название файла будет выделено. Теперь следует ввести новое имя файла и нажать клавишу Enter. Если в данной папке уже есть файл с таким названием, то данный файл переименован не будет. Это касается и папок: двух одинаковых папок в одной также не может быть. Рассмотрим самый простой способ изменения названия документа. После выделения файла с помощью кнопки мыши нужно еще раз щелкнуть кнопкой мыши на его имени. Оно станет доступным для редактирования. Теперь необходимо выделить имя файла и ввести новое, после чего нажать клавишу Enter. Чтобы выделить имя файла, нужно установить указатель мыши перед первой буквой его имени и, нажав и удерживая кнопку мыши, переместить указатель за последнюю букву, после чего отпустить кнопку мыши. Ненужный файл можно удалить. Вы уже ознакомились со способом удаления папки. Файл удаляется таким же образом. Он не удаляется бесследно, а перемещается в особую папку – Корзину, которая позволяет некоторое время хранить удаленные файлы, чтобы при необходимости их можно было восстановить. Если файл был удален ошибочно, это действие можно отменить, раскрыв меню команды Упорядочить и в появившемся списке выбрав пункт Отменить. Удаленный ранее файл появится в исходной папке. Файлы можно удалить бесследно, не помещая в Корзину. Для этого нужно выделить файл и, удерживая клавишу Shift, нажать клавишу Delete. Файл будет уничтожен без помещения в Корзину. Будьте осторожны с этим способом. После такого удаления файл можно восстановить только с помощью специальных программ, и то не всегда. Пока вы не наберетесь опыта, лучше избегать данного метода. Рассмотрим, какие ограничения существуют при присвоении имен файлам и папкам. Это количество символов, которое не может превышать 260. Пробел операционная система воспринимает как символ. Попытайтесь изменить имя какого-нибудь файла, указав в имени файла символ *. Вы получите сообщение, что имя файла не должно содержать символов \, /, *, ?, | и некоторых других. Таким образом, ограничения, связанные с именем файлов и папок, следующие: длина имени файла не должна превышать 260 символов (расширение также входит в это число), некоторые символы не могут использоваться в имени файла и расширение должно совпадать с типом объектов. Расширение можно не указывать, но тогда операционная система не сможет связать файл с соответствующим ему приложением. Разберемся с еще одним термином операционной системы – полным путем для файла. При работе с файлами и папками, которые находятся не в текущем каталоге, не в данном иерархическом уровне или окне, нужно знать полный путь доступа к данному окну. Щелкните правой кнопкой мыши на любом файле и в появившемся контекстном меню выберите пункт Свойства. Отобразится диалоговое окно свойств файла. На вкладке Общие в строке Размещение указан полный путь к данному файлу. Первой в этой строке стоит заглавная латинская буква, которая обозначает физическое устройство, то есть диск, на котором расположен данный файл. После двоеточия идет косая черта \, которая отделяет названия файлов и папок, то есть элементы иерархии, друг от друга. Таким образом, путь C:\Windows\System32 говорит, что выделенный файл расположен в папке System32, папка System32 находится в папке Windows, а папка Windows – в корневом каталоге (то есть на верхнем уровне) диска С:. Зная полный путь, найти нужный файл просто. Допустим, он находится по пути C:\Windows\System32. Начинаем искать, читая его путь слева направо. Открываем в Проводнике диск C:, далее открываем папку Windows, в которой находим папку System32. Это папка последнего уровня в пути, поэтому файл нужно искать в ней. Раскрыть нужную папку можно также на панели папок. Для этого нужно последовательно открыть папки С:, Windows и System32. В Проводнике отобразится содержимое последней раскрытой папки, в которой находится нужный файл. |
|
||
|
Главная | Контакты | Нашёл ошибку | Прислать материал | Добавить в избранное |
||||
|
|
||||
