|
||||
|
|
Глава 6 Программы группы Стандартные Рассмотрим программы, поставляемые вместе с операционной системой Windows Vista. В категории Все программы Главного меню содержится папка Стандартные. В ней расположены ярлыки прикладных программ, включенных в операционную систему Windows.
Paint Первой в группе Стандартные расположена программа Paint, которая позволяет создавать, просматривать и редактировать рисунки (рис. 6.1). 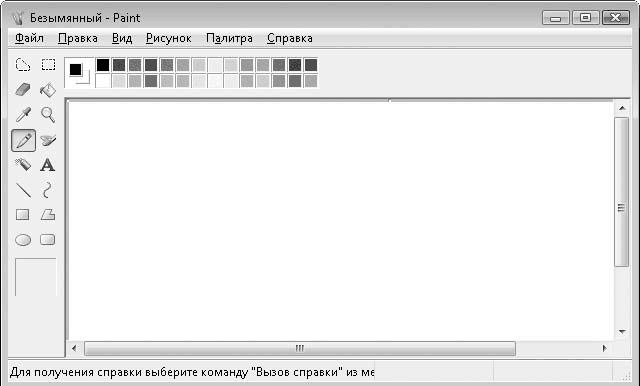 Рис. 6.1. Окно программы Paint В левой части рабочего окна расположена панель, включающая 16 инструментов. Чтобы выбрать инструмент, нужно нажать соответствующую кнопку на панели инструментов. По умолчанию выбран Карандаш. Многие инструменты имеют настраиваемые параметры, которые выбираются в нижней части панели. Так, например, для инструмента Кисть можно выбрать форму мазка, для инструмента Линия – толщину линии, для инструмента Ластик – размер ластика (стираемой области) и т. д. Рабочая область представляет собой лист бумаги, на котором нужно рисовать. В большинстве графических редакторов эта область называется Холст (Canvas). Чтобы изменить размеры холста, следует с помощью кнопки мыши перетащить синие маркеры, расположенные на его правой нижней границе и в правом нижнем углу. Так можно изменить вертикальный и горизонтальный размер холста (рис. 6.2). 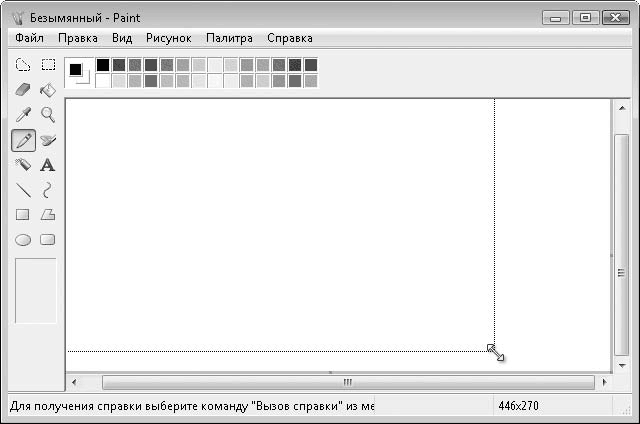 Рис. 6.2. Изменение размеров холста Чтобы создать рисунок, нужно выбрать инструмент, например Кисть, указать его параметры, а затем, нажав и удерживая кнопку мыши, рисовать указателем на холсте – так же, как рисовали бы на бумаге (рис. 6.3). Если во время рисования удерживать нажатой клавишу Shift, можно проводить прямые горизонтальные и вертикальные линии. Можно также чертить линии под углом 45 °. Чтобы рисовать четкие линии, необходимо потренироваться. Неудачную линию можно стереть инструментом Ластик. 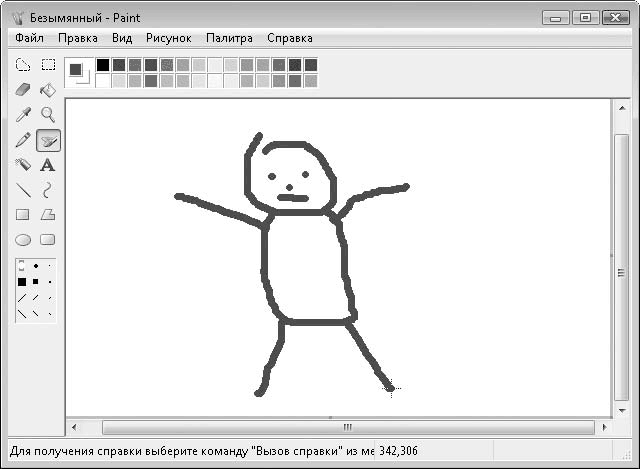 Рис. 6.3. Изображение, нарисованное на холсте Цвет линий или заливки выбирается в палитре, расположенной в верхней части окна программы. Слева от палитры цветов находится индикатор – два прямоугольника, наложенных друг на друга. Верхний сообщает, какой цвет выбран для инструмента, то есть каким цветом будут рисовать Карандаш, Кисть и другие инструменты, а нижний показывает выбранный цвет фона. Инструмент Ластик закрашивает нарисованные линии именно цветом фона. По умолчанию основной цвет выбран черным, а фон – белым. Чтобы выбрать основной цвет, нужно щелкнуть на подходящем образце в палитре цветов левой кнопкой мыши, а чтобы выбрать цвет фона – правой. Это именно тот случай, когда правая кнопка мыши используется не для вызова контекстного меню. Вы можете быстро рисовать геометрические примитивы – прямоугольники, эллипсы, окружности и многоугольники. Для этого на панели есть соответствующие инструменты. Выбрав один из них, например Эллипс, нужно, нажав и удерживая кнопку мыши, перемещать указатель на холсте по диагонали, пока не получится эллипс нужной формы и размера. Если во время использования инструментов Прямоугольник и Эллипс удерживать нажатой клавишу Shift, вы будете рисовать правильные квадраты и окружности. Инструмент Скругленный прямоугольник аналогичен инструменту Прямоугольник, но создает прямоугольники и квадраты со скругленными углами (рис. 6.4). 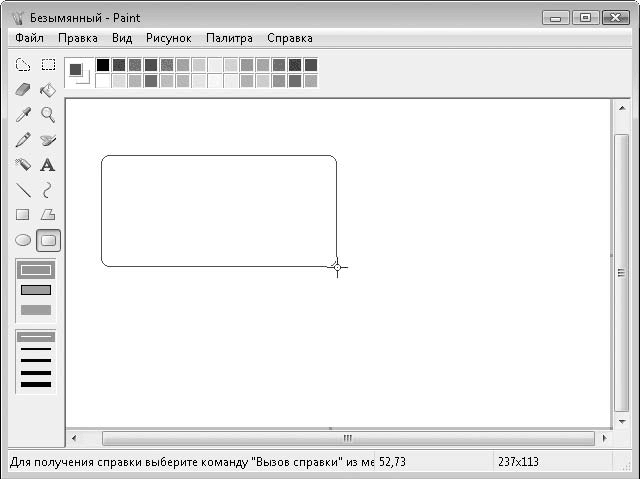 Рис. 6.4. Инструмент Скругленный прямоугольник Инструмент Многоугольник позволяет создавать цепочку линий посредством перемещения указателя и щелчков кнопкой мыши. С помощью данного инструмента можно создать многоугольник любого размера и формы – нужно просто щелкать кнопкой мыши в точках, где должны располагаться углы фигуры, а последний раз щелкнуть в начальной точке, чтобы фигуру замкнуть. Чтобы очистить холст, можно выделить все нарисованные объекты инструментом Выделение и нажать клавишу Delete или без выделения воспользоваться комбинацией клавиш Ctrl+Shift+N. Интересен и удобен инструмент Выбор цветов. При активизации данного инструмента указатель мыши принимает вид пипетки. Назначение его следующее. Предположим, нарисовано две фигуры – зеленый квадрат и синий эллипс, и вы хотите залить квадрат тем же цветом, что и эллипс. Можно выбрать инструмент Заливка и указать основным синий цвет, соответствующий цвету эллипса. Однако можно использовать инструмент Выбор цветов. Суть его в том, что он автоматически присваивает основному цвету или цвету фона тот, на котором вы щелкнули кнопкой мыши. Применительно к приведенному примеру вам нужно выбрать инструмент Выбор цветов, переместить указатель мыши на эллипс, чтобы кончик пипетки оказался над участком с нужным цветом (в данном случае – синим), и щелкнуть левой кнопкой мыши. Основной цвет станет синим. Автоматически будет выбран инструмент Заливка – это будет видно по указателю мыши, изменившему вид. Далее нужно переместить указатель мыши на зеленый квадрат и щелкнуть левой кнопкой мыши. Квадрат будет залит синим цветом. Инструмент Выбор цветов берет образец цвета с той точки холста, на которой вы щелкнули. Если щелкать левой кнопкой мыши, данный цвет будет установлен как основной, если правой – как фон. Инструмент Заливка можно применять только к замкнутым фигурам. Чтобы залить фигуру, необходимо выбрать инструмент Заливка, указать нужный цвет и щелкнуть левой кнопкой мыши в пределах границ фигуры. Если вы щелкнете кнопкой мыши за ее пределами, окрасится весь холст. Инструмент Распылитель также предназначен для закраски участков рисунка. Его действие похоже на использование аэрозольного баллончика с краской (рис. 6.5). 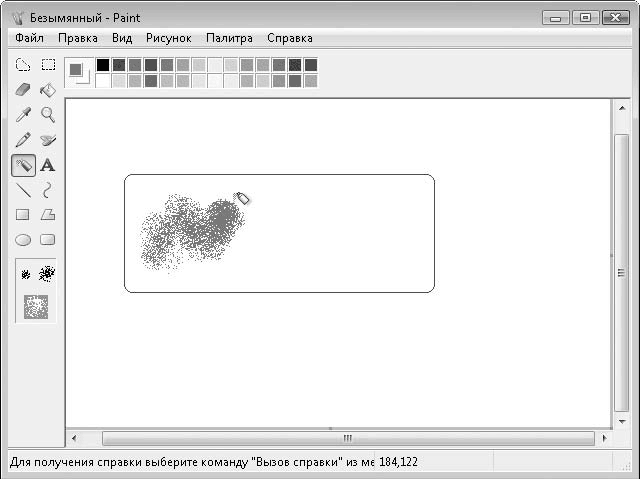 Рис. 6.5. Действие инструмента Распылитель Рассмотрим инструмент Выделение. С его помощью можно выделять на холсте прямоугольные области, которые затем можно удалять, копировать в буфер обмена и вставлять в текущий и другие рисунки в любую их часть. Вставленный таким образом фрагмент можно перемещать по холсту. Еще один инструмент – Выделение произвольной области. Отличие этого инструмента от вышеописанного в том, что он позволяет выделить не прямоугольную, а произвольную область, которую нужно обрисовать при нажатой левой кнопке мыши. Имеется также инструмент Надпись. С его помощью можно создавать на холсте текстовые надписи. При их создании появляется панель в виде отдельного окна, в которой можно выбрать шрифт, его размер и атрибуты. Рассмотрим главное меню программы Paint. Команды меню Файл предназначены для операции над файлами. • Создать – создает новый документ (чистый холст). • Открыть – позволяет открыть ранее созданный рисунок для просмотра или редактирования. Появляется стандартное диалоговое окно Открыть, в котором нужно выбрать папку, куда сохранить файл, и сам файл. • Сохранить – сохраняет созданный рисунок в файл. Причем, если вы не дали имя документу, появится диалоговое окно Сохранить как, где нужно указать имя файла, его тип и папку размещения. Если рисунок уже сохранен и содержит имя, все последующие сохранения с помощью данной команды не вызывают диалоговое окно Сохранить как (изменения в рисунке сохраняются в уже созданном файле в той же папке). • Сохранить как – аналогична предыдущей за исключением того, что всегда вызывает диалоговое окно Сохранить как. С помощью этой команды можно всегда выбрать новую папку для сохранения файла, дать ему новое имя и присвоить другой тип (расширение). • Предварительный просмотр – вызывает окно просмотра, в котором рисунок отображается так, как будет выглядеть при печати (рис. 6.6). 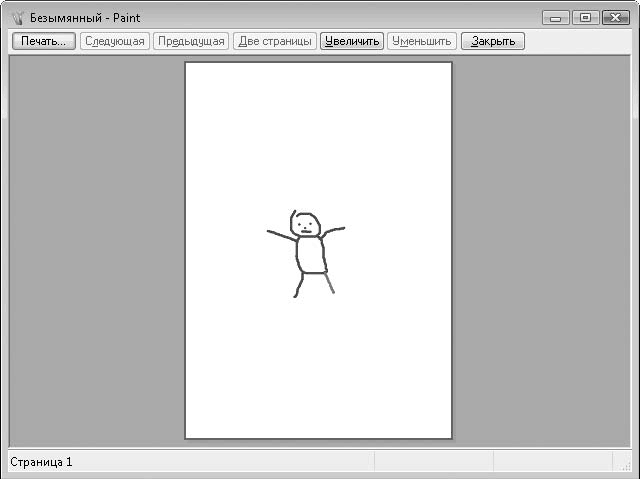 Рис. 6.6. Окно Предварительный просмотр • Параметры страницы – позволяет задать параметры страницы для печати на принтере. Вы можете выбрать размер бумаги, ориентацию страницы, тип подачи листа и задать поля по периметру страницы. • Печать – выводит рисунок на печать. При этом появляется стандартное диалоговое окно, в котором можно выбрать принтер (если таковых несколько), настроить его и указать количество копий. • Сделать фоновым рисунком делает созданное изображение фоновым рисунком Рабочего стола. В меню Правка собраны типичные команды подобного меню других программ. С помощью команд меню Правка можно отменить последнее действие, вырезать, скопировать выделенную область в буфер обмена, вставить в рисунок содержимое буфера обмена, очистить выделенную на холсте область, сохранить выделенную область в файл и вставить в текущий рисунок изображение из какого-либо графического файла. Команды меню Вид позволяют отобразить или скрыть некоторые элементы интерфейса программы, например палитру цветов или панель инструментов, а также масштабировать рисунок в окне программы. В меню Рисунок содержатся команды, которые позволяют произвести некоторые действия над выделенным изображением. Например, вы можете повернуть выделенную область под прямым углом в любом направлении (рис. 6.7).  Рис. 6.7. Диалоговое окно Отражение и поворот Можно также отразить изображение по горизонтали и вертикали, изменить пропорции выделенного фрагмента (растянуть или сжать по вертикали или горизонтали) и наклонить по вертикали или горизонтали (рис. 6.8). 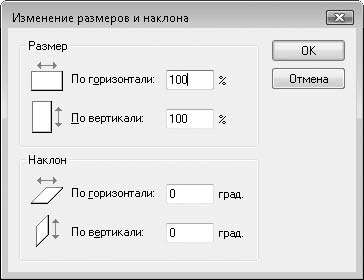 Рис. 6.8. Диалоговое окно Изменение размеров и наклона Команда Обратить цвета преобразует все цвета в пределах выделенной области в противоположные (делает изображение негативным). Команда Атрибуты открывает диалоговое окно, в котором можно задать размеры холста (в дюймах, сантиметрах и точках) и палитру рисунка (черно-белую или цветную) (рис. 6.9).  Рис. 6.9. Диалоговое окно Атрибуты Палитра цветов содержит немного образцов цвета. В некоторых случаях вы не сможете подобрать на ней нужный оттенок. Однако вы можете изменить палитру, добавив на нее другие цвета. С помощью единственной команды меню Палитра открывается диалоговое окно Изменение палитры. Здесь нужно нажать кнопку Определить цвет (рис. 6.10). Появится расширенная палитра цветов, где можно выбрать любой цвет. 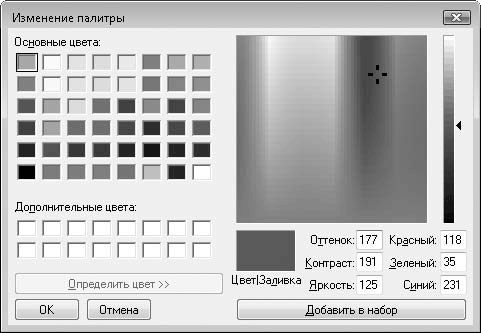 Рис. 6.10. Диалоговое окно Изменение палитры В палитре, расположенной в правой части диалогового окна, следует щелкнуть кнопкой мыши на участке с подходящим оттенком – выбранный цвет появится в окне образца (ниже палитры). С помощью ползунка в правой части можно выбрать яркость оттенка. Когда в окне образца установлен нужный оттенок, следует нажать кнопку Добавить в набор, а затем ОК. Выбранный оттенок появится в палитре на месте цвета, который был указан в качестве текущего, то есть если вы хотите заменить цвет на палитре другим, то перед вызовом диалогового окна Изменение палитры нужно выделить этот цвет на палитре. Меню Справка содержит два пункта – Вызов справки и О программе. Команда Вызов справки открывает окно справочной системы, где можно получить ответы на вопросы, возникшие в процессе работы с программой (рис. 6.11). 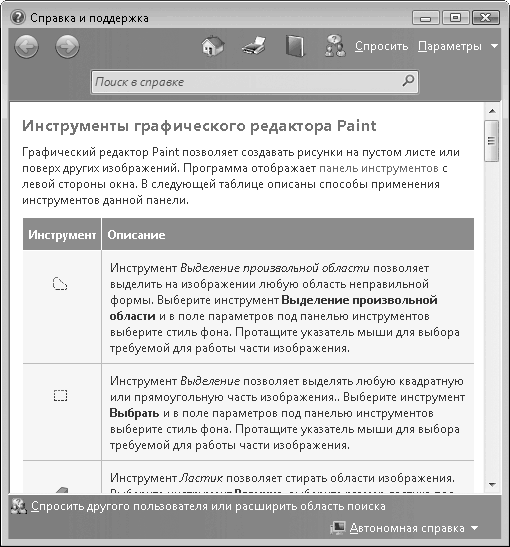 Рис. 6.11. Окно справочной системы В данной книге возможности Windows и входящих в нее программ описаны кратко, поэтому рекомендуется зайти в справочную систему. Большинство приложений содержат встроенную справочную систему, которая вызывается с помощью команд меню Справка или клавиши F1. Пункт О программе открывает окно с информацией о разработчиках графического редактора Paint. Блокнот Программа Блокнот, содержащаяся в группе Стандартные Главного меню, – это простейший текстовый редактор (рис. 6.12). С его помощью можно создавать, сохранять, редактировать и распечатывать текстовые документы. 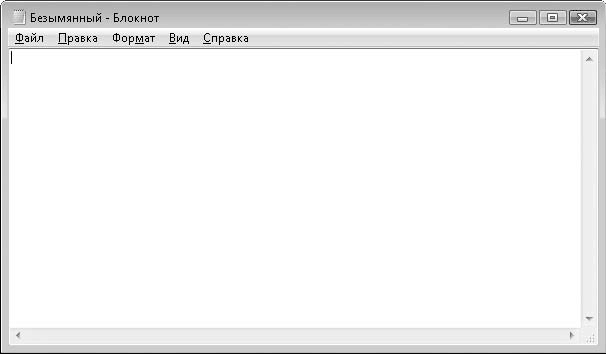 Рис. 6.12. Окно программы Блокнот Окно программы Блокнот содержит область ввода (лист) и строку меню. Работать с документом просто. Чтобы ввести текст, нужно щелкнуть кнопкой мыши на области ввода (там появится мигающий текстовый курсор) и ввести текст с клавиатуры. Далее с помощью команд меню над этим текстом можно производить некоторые действия. В меню Файл расположены типичные задачи для операций над документами. С помощью команд этого меню можно создать новый текстовый файл, открыть уже существующий и сохранить текущий документ в виде текстового файла на диск. С этими операциями вы ознакомились при изучении программы Paint. С помощью команд меню Файл можно задать параметры печатаемой страницы и вывести текущий документ на печать. В меню Правка собраны команды для работы с буфером обмена Windows. Это типично для большинства программ. В этом меню содержатся команды поиска и замены. С их помощью можно быстро найти нужный фрагмент в большом документе. Для этого необходимо выполнить команду Найти и в появившемся диалоговом окне указать текст для поиска (рис. 6.13).  Рис. 6.13. Диалоговое окно Найти После этого в диалоговом окне Найти следует нажать кнопку Найти далее. Документ в окне программы будет прокручен до места, где находится искомый текст, который будет выделен (рис. 6.14). 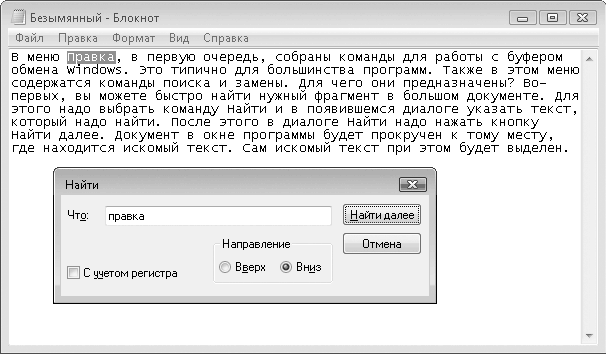 Рис. 6.14. Результат поиска по слову «правка» Если снова нажать кнопку Найти далее, поиск искомого текста будет произведен далее по документу – пока не будет достигнут конец текста. При этом переключателем Направление можно задать направление поиска (вверх или вниз по тексту). Если установить флажок С учетом регистра, будет произведен поиск фрагментов, у которых совпадает не только текст, но и регистр букв (строчные и прописные). Команда Заменить позволяет не только найти нужные слова (или фрагменты) в документе, но и заменить их другими. Например, вы создали документ, в котором встречается текст Windows XP. Затем текст Windows XP понадобилось заменить на Windows Vista. Вручную делать это неудобно, особенно если текст большой. Сделать это быстро можно, выполнив команду Заменить в меню Правка и в появившемся диалоговом окне указав, что и чем заменить (рис. 6.15). 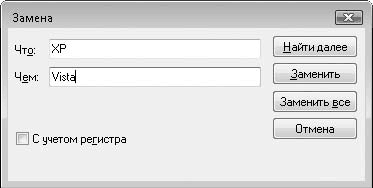 Рис. 6.15. Диалоговое окно Замена В приведенном примере в поле Что нужно ввести текст XP, а в поле Чем – Vista. Если нажать кнопку Заменить, первый же текст XP будет заменен текстом Vista. Нажатием кнопки Заменить все текст будет заменен во всем документе. С помощью команды Перейти можно быстро перейти к нужной строке документа – достаточно указать нужную строку. Команда Время и дата вставляет в документ в позицию текстового курсора текущее время и дату. Меню Формат содержит два пункта. Команда Перенос по словам включает или отключает режим переноса текста по словам. Если флажок слева команды Перенос по словам не установлен, то при наборе текста строка будет продолжаться, пока вы не нажмете клавишу Enter. При достижении текстом правой границы области ввода в нижней части окна появится полоса прокрутки. Если включить функцию переноса по словам, то текст автоматически будет переноситься на следующую строку при достижении правой границы окна. Попробуйте активизировать данный режим и наберите длинную строку, чтобы заполнить область ввода по ширине. При дальнейшем наборе текста курсор ввода перейдет на следующую строку, и текст будет появляться в новой строке. При этом текст переносится именно по словам (по пробелу между словами), то есть слово не разделяется на две части. Команда Шрифт открывает диалоговое окно выбора шрифта и его атрибутов (рис. 6.16). Вы можете изменить шрифт документа, выбрать его атрибуты и размер. Следует учитывать, что в программе Блокнот возможность менять шрифт существует только для вашего удобства: если вам удобно читать или вводить текст определенным шрифтом, вы можете установить его, но Блокнот сохраняет документы в текстовом формате, который не поддерживает форматирование, то есть не содержит информации о шрифтах, поэтому при открытии созданного документа на другом компьютере или в другом редакторе шрифт текста может быть другим. 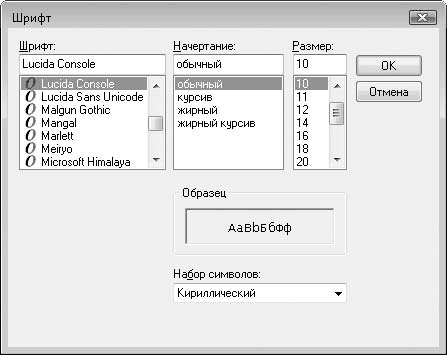 Рис. 6.16. Диалоговое окно Шрифт В меню Вид содержится всего одна команда – Строка состояния. Данная команда включает или отключает отображение строки состояния в нижней части окна программы. В строке состояния указывается информация о текущем положении текстового курсора, которое определяется строкой и столбцом (столбец – это позиция символа текста от начала строки). В меню Справка, как уже отмечалось ранее, содержатся команды для вызова справочной системы и информации о разработчиках программы. WordPad Следующая программа группы Стандартные – WordPad (рис. 6.17). Этот текстовый редактор похож на Блокнот. Отличие в интерфейсе заключается в том, что в окне программы WordPad присутствует панель инструментов, расположенная под строкой меню, а над областью ввода расположена линейка. 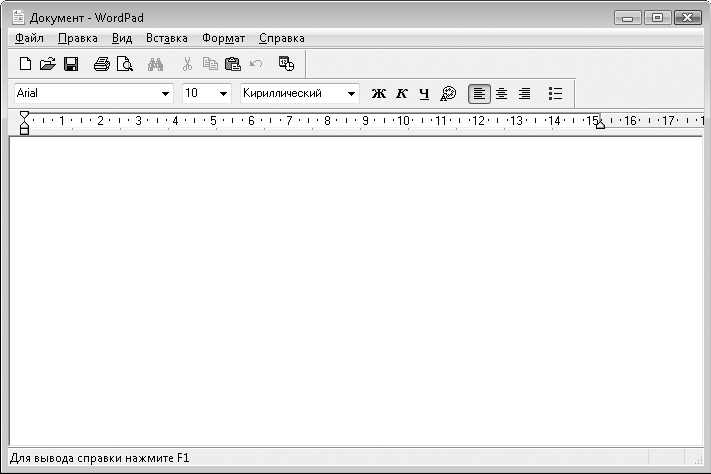 Рис. 6.17. Окно программы Wordpad Главная особенность программы WordPad в том, что она предназначена для создания документов с поддержкой форматирования текста. Это означает, что вы можете изменять шрифт, его размер, атрибуты и цвет, менять тип выравнивания абзацев, создавать маркированные списки и т. д. Информация о форматировании будет сохранена вместе с файлом, поэтому документ, созданный в WordPad, будет открыт в другом редакторе и на другом компьютере в том виде, в котором он был создан. Создаваемый текст в области ввода вы также видите в том виде, в котором он будет напечатан на бумаге. Набирать текст вы умеете. Рассмотрим способы его форматирования. Начнем с изменения шрифта и его атрибутов. Если документ уже содержит текст, шрифт которого будет изменен, необходимо выделить нужный фрагмент. Все изменения применяются только к выделенному фрагменту. Выделить текст можно следующими способами: • установить курсор перед первым символом выделяемого текста и, нажав и удерживая кнопку мыши, переместить указатель вправо, пока весь нужный фрагмент не будет выделен, после чего отпустить кнопку мыши; • чтобы выделить слово, нужно дважды щелкнуть на нем кнопкой мыши; • для выделения абзаца щелкните кнопкой мыши на нем трижды; • чтобы выделить весь текст, необходимо выполнить команду меню Правка > Выделить все или нажать сочетание клавиш Ctrl+A. Нужный фрагмент текста выделен. Теперь можно изменить его шрифт, а также цвет и атрибуты шрифта. Можно воспользоваться командой меню Формат > Шрифт, чтобы открыть диалоговое окно Шрифт, или панелью форматирования, расположенной под панелью инструментов. На панели форматирования с помощью раскрывающихся списков выбирается тип, размер шрифта и его кодировка. Правее на панели форматирования находятся кнопки Полужирный (Ж), Курсив (К) и Подчеркнутый (Ч). Нажав одну из этих кнопок (или несколько – в любой комбинации), вы присвоите шрифту выделенного текста соответствующие атрибуты. Нажав кнопку Цвет (с изображением палитры), вы раскроете меню, в котором можно выбрать цвет для шрифта выделенного фрагмента (рис. 6.18). 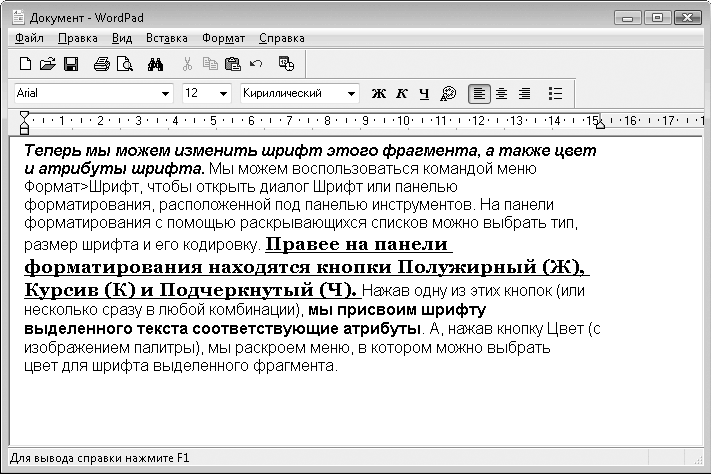 Рис. 6.18. Пример форматирования текста Если в пустом документе сразу выбрать нужный шрифт, цвет и атрибуты, новый текст будет печататься с выбранными параметрами шрифта, пока вы снова не измените их. Рассмотрим форматирование абзацев. Абзац – структурный фрагмент текста, расположенный между двумя «красными» строками (отступами). При наборе текст автоматически переносится на новую строку при достижении правой границы листа. Иногда, чтобы отделить смысловые части текста друг от друга, приходится переносить текст на новую строку принудительно, нажав Enter. На печатных машинках была аналогичная клавиша – возврат каретки. Фрагмент текста между двумя нажатиями клавиши Enter и есть абзац. Абзац может быть выровнен по левому, правому краю документа и по центру. В некоторых текстовых редакторах имеется возможность выравнивания по ширине. В правой части панели форматирования расположены три кнопки: По левому краю, По центру и По правому краю. Пиктограммы этих кнопок наглядно показывают, как будет выглядеть абзац при применении соответствующего выравнивания. Для выравнивания абзац выделять не нужно – достаточно щелкнуть на нем кнопкой мыши, чтобы текстовый курсор оказался в любом его месте, после чего нажать нужную кнопку выравнивания (рис. 6.19). 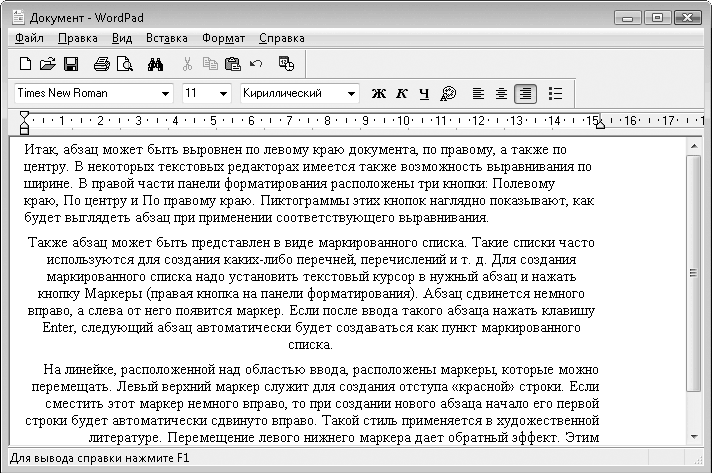 Рис. 6.19. Первый абзац выровнен по левому краю, второй – по центру, третий – по правому краю Абзац может быть представлен в виде маркированного списка (рис. 6.20). Такие списки используются для различных перечней. Для создания маркированного списка необходимо установить текстовый курсор в нужный абзац и нажать кнопку Маркеры (правая кнопка на панели форматирования). Абзац сдвинется вправо, а слева от него появится маркер. Если после ввода такого абзаца нажать клавишу Enter, следующий абзац автоматически станет пунктом маркированного списка. Чтобы создать обычный абзац, нужно снова нажать кнопку Маркеры, вернув ее в исходное (отжатое) положение. 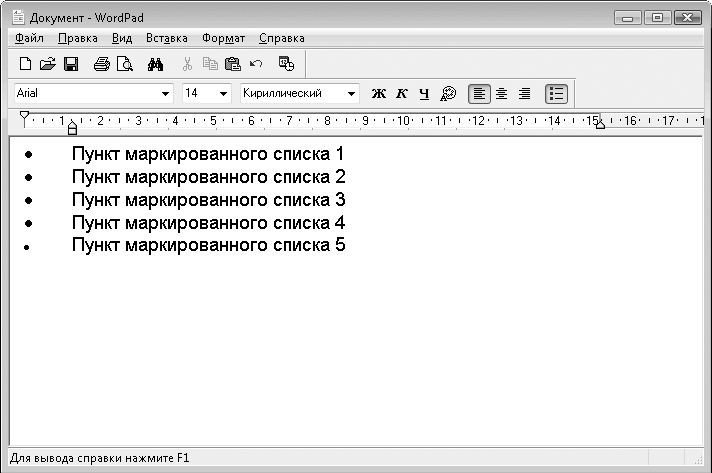 Рис. 6.20. Маркированный список На линейке над областью ввода расположены маркеры, которые можно перемещать. Левый верхний маркер служит для создания отступа «красной» строки. Если сместить этот маркер вправо, то при создании нового абзаца начало его первой строки будет автоматически сдвинуто вправо. Такой стиль применяется в художественной литературе. Перемещение левого нижнего маркера дает обратный эффект. Этим определяется позиция всех (кроме первой) строк абзаца относительно левой границы документа. Правый маркер определяет ширину набираемого абзаца. Меню WordPad типично для подобных программ. В меню Файл собраны команды для операций над файлами и предварительного просмотра и печати документа, в меню Правка – команды для работы с буфером обмена, поиска и автоматической замены текста. С помощью Вид можно скрыть или отобразить некоторые элементы интерфейса – панель форматирования, панель инструментов и т. д. Как правило, в большинстве программ в меню содержатся все команды, а кнопки на панелях инструментов дублируют часто используемые. Остановимся на меню Вставка. Здесь находятся команды Дата и время и Объект. Назначение первой понятно. Рассмотрим команду Объект. Вы можете вставить в текст ссылку на другой документ, чтобы читатель смог, щелкнув на ней кнопкой мыши, загрузить его. При этом документ не обязательно должен быть текстовым. При выполнении команды меню Вставка > Объект появляется диалоговое окно, где выбирается тип вставляемого объекта. В списке Тип объекта указывается перечень доступных форматов вставляемых объектов. Данный список пополняется по мере установки новых программ, поэтому может содержать другие, чем на рисунке, пункты (рис. 6.21). 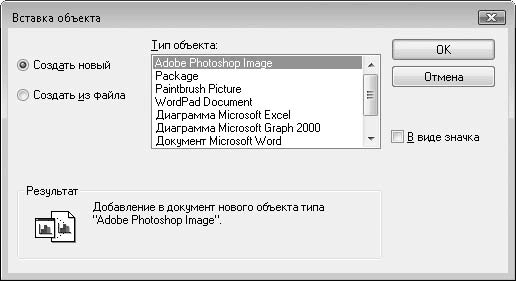 Рис. 6.21. Диалоговое окно Вставка объекта Вы можете создать новый объект или создать объект из файла. Рассмотрим создание нового объекта, например рисунка. Нужно установить переключатель в положение Создать новый, в списке Тип объекта выбрать Paintbrush Picture (Картинка программы Paint) и нажать кнопку ОК – окно программы WordPad изменится (рис. 6.22). 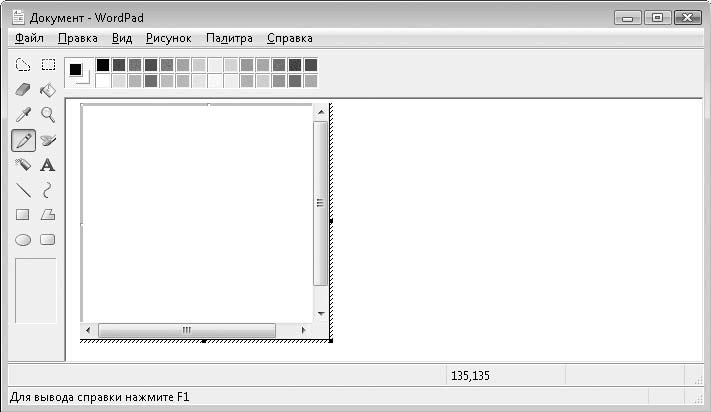 Рис. 6.22. Элементы интерфейса WordPad пропали Заголовок окна программы говорит, что вы по-прежнему работаете с текстовым редактором, но панели инструментов и меню в окне программы заменились элементами интерфейса ранее рассмотренной программы Paint. В области ввода текста появился прямоугольник. В этом прямоугольнике вы и рисуете нужную картинку, используя методы, рассмотренные при изучении программы Paint. Когда изображение готово, нужно переместить указатель за пределы области рисования – его вид изменится на текстовый курсор. Убедившись, что указатель мыши принял вид курсора, щелкните кнопкой мыши. Интерфейс программы WordPad примет первоначальный вид, а в тексте появится нарисованная вами картинка (рис. 6.23). Чтобы вернуться к ее редактированию, следует щелкнуть на ней кнопкой мыши. WordPad снова позаимствует элементы интерфейса у программы Paint, и вы можете править рисунок. 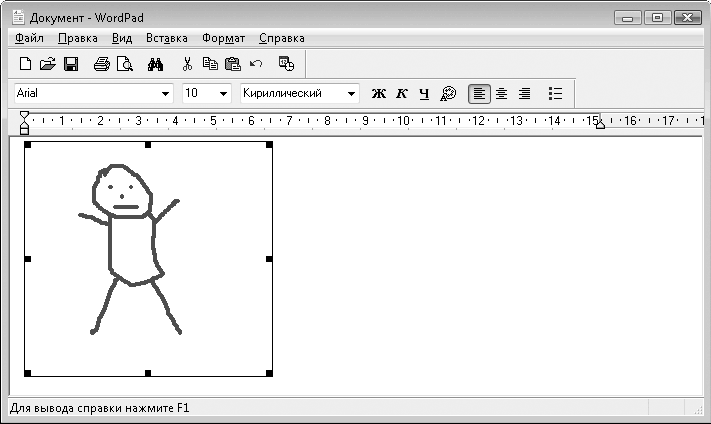 Рис. 6.23. В текстовый документ добавлен рисунок Таким же образом можно вставлять в документ страницы PDF, электронные таблицы и т. д. Следует помнить, что если вы попытаетесь открыть документ со вставленными объектами на другом компьютере, то для просмотра внедренных объектов на нем должны быть установлены соответствующие программы, так как WordPad заимствует их библиотеки. Если переключатель в диалоговом окне выбора объекта установить в положение Создать из файла, вы можете вставить в документ ранее созданный объект, например рисунок. Если установить флажок В виде значка, в документ будет вставлен не сам объект, а его пиктограмма (рис. 6.24), то есть, вставляя в документ рисунок в виде значка, вы не увидите в документе самого рисунка, однако сможете посмотреть его, дважды щелкнув кнопкой мыши на значке в тексте документа. 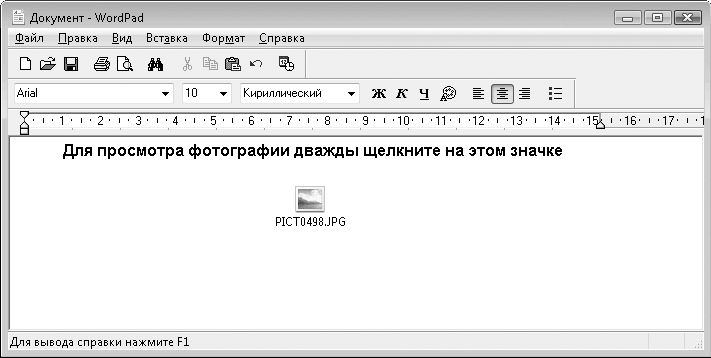 Рис. 6.24. Значок, вставленный в документ Документ WordPad можно сохранить в формате RTF. Такие файлы можно открыть практически в любом текстовом редакторе. Файлы RTF содержат информацию о форматировании. Вы также можете сохранить документ в обычном текстовом формате, но информация о форматировании при этом будет утеряна. Звукозапись Рассмотрим программу Звукозапись. С ее помощью можно записывать звук на компьютер с разных устройств, например микрофона, который подключен к звуковой карте компьютера, в виде цифрового файла (рис. 6.25). Тип источника звука зависит от имеющихся аудиоустройств и наличия входных портов на звуковой карте. Если звуковая карта оборудована разъемом типа линейный вход, вы можете записывать звук практически с любых устройств – магнитофона, диктофона, проигрывателя грампластинок и т. д. Главное, чтобы устройство, подключаемое к входу звуковой карты, имело разъем типа линейный выход или хотя бы разъем для подключения наушников. Несоответствие типов разъемов устраняется с помощью переходников.  Рис. 6.25. Окно программы Звукозапись Работать с программой Звукозапись просто. Уровень громкости входного сигнала отображается на индикаторе в правой части окна. Для начала записи нужно нажать кнопку Начать запись или сочетание клавиш Alt+S. В процессе записи на данной кнопке отображается другая надпись – Остановить запись, то есть данная кнопка служит и для запуска, и для остановки записи. Продолжительность записи отображается слева от индикатора громкости. Как только вы нажмете кнопку Остановить запись, появится стандартное диалоговое окно Сохранить как (рис. 6.26). Записанный звуковой файл предлагается сохранить в формате WMA (Windows Media Audio). Тип файла выбирать нельзя, можно только дать имя файлу и выбрать папку его размещения. 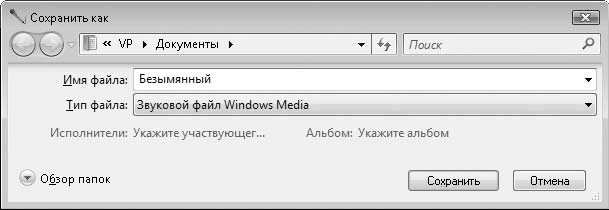 Рис. 6.26. Диалоговое окно Сохранить как Программа записывает звук только с входного устройства, которое активизировано в микшере Windows. Чтобы открыть окно настройки записывающих устройств, необходимо щелкнуть правой кнопкой мыши на значке громкоговорителя в области уведомлений и в появившемся контекстном меню выполнить команду Записывающие устройства. Появится окно Звук, в котором можно выбрать входное устройство звуковой карты и отрегулировать громкость записываемого сигнала (уровень записи). Подробнее с настройкой звуковых устройств вы ознакомитесь далее. Ножницы При работе на компьютере может возникнуть необходимость получить снимок экрана и сохранить его в виде графического файла. Можно нажать клавишу PrintScreen, и изображение экрана поместится в буфер обмена Windows. Далее из буфера его можно вставить в документ в любом графическом редакторе. Комбинация клавиш Alt+PrintScreen действует аналогичным образом, но помещает в буфер обмена не все содержимое экрана, а только изображение активного окна. Существуют более удобные способы решения данной задачи. В операционной системе Windows Vista имеется специальный инструмент, который ускоряет процесс получения снимков экрана. Это программа Ножницы, расположенная в группе Стандартные Главного меню (рис. 6.27).  Рис. 6.27. Окно программы Ножницы Сначала нужно подготовить экран – открыть окна, которые должны попасть в снимок. Далее следует запустить программу Ножницы. При ее запуске изображение на экране становится матовым, неконтрастным, а указатель мыши приобретает вид крестика. В окне программы Ножницы расположены три кнопки. Первая кнопка – Создать. Она имеет раскрывающийся список, где определяется область экрана, которая попадет в снимок: Произвольная форма, Прямоугольник, Окно и Весь экран. По умолчанию программа предлагает сделать снимок прямоугольной области экрана. Чтобы сделать снимок экрана, необходимо выбрать область в раскрывающемся списке кнопки Создать и нажать эту кнопку. Например, нужно сделать снимок прямоугольной области. После нажатия кнопки Создать следует выделить область на экране – установить указатель в левый верхний угол нужной области и, нажав и удерживая кнопку мыши, переместить указатель в правый нижний угол нужной области (рис. 6.28). Можно наоборот – из правого нижнего угла в левый верхний. Перемещая указатель мыши по диагонали с нажатой кнопкой, вы выделяете прямоугольную область, которая определяется этой диагональю. 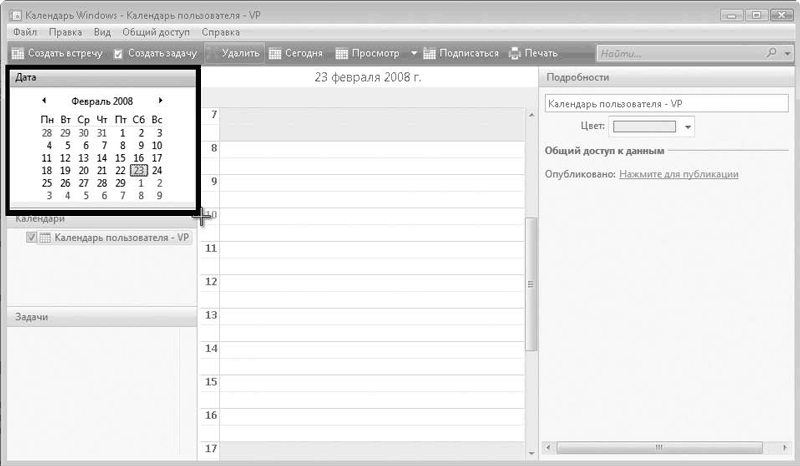 Рис. 6.28. Выделение фрагмента окна Календарь Windows Когда кнопка мыши отпущена, появляется окно простейшего графического редактора, в котором отображается выделенный фрагмент экрана (рис. 6.29). На свободном поле вокруг полученного изображения можно оставить комментарий. Данная функция особенно полезна для владельцев планшетных компьютеров. 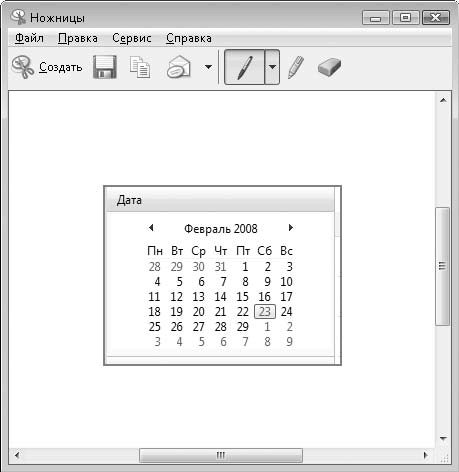 Рис. 6.29. Окно редактора программы Ножницы В окне графического редактора расположена панель инструментов. Чтобы сохранить фрагмент экрана в файл, нужно нажать кнопку Сохранить (кнопка с изображением дискеты) – появится стандартное диалоговое окно Сохранить как. В данном диалоговом окне можно выбрать папку для размещения сохраняемого графического файла, дать ему имя и указать графический формат файла (PNG, GIF, JPEG и HTML). Можно ввести дополнительную информацию – дату или ключевое слово (пригодится при дальнейшем поиске данного файла). Кнопка Копировать на панели инструментов служит для помещения изображения в буфер обмена. В дальнейшем это изображение можно вставить из буфера в любой графический редактор или текстовый документ Word. Кнопка Отправить фрагмент позволяет отправить полученное изображение по электронной почте. С помощью инструмента Перо на фрагменте можно сделать надпись. Цвет пера можно изменить. Кнопка Маркер позволяет выделить цветом участок изображения. Инструмент Резинка позволяет стереть надписи и пометки маркером в окне программы. Программа Ножницы проста и удобна. Она позволяет захватывать не только прямоугольные области, что могут другие приложения и клавиша PrintScreen, но и участки произвольной формы. При выборе такого варианта необходимо обвести указателем мыши нужную область. Какой она формы – не имеет значения. В снимок попадет только то, что находится в пределах границ выделения. Калькулятор Программа Калькулятор (рис. 6.30) давно входит в состав Windows и не предполагает особенных обновлений. Она полезна, так как в процессе работы часто приходится делать арифметические вычисления. 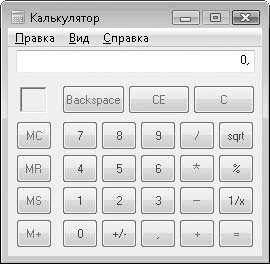 Рис. 6.30. Окно программы Калькулятор Описывать работу с программой Калькулятор нет необходимости. Следует отметить только, что кнопки в окне программы не обязательно нажимать с помощью мыши. Вы можете пользоваться клавишами дополнительной части клавиатуры: там есть цифры, клавиши операций сложения, вычитания, умножения, деления, точка (десятичная запятая). Сбросить результат вычисления можно клавишей Esc. Программа Калькулятор позволяет выполнять простейшие арифметические операции: сложить, умножить, вычесть и разделить. Можно также возвести число в квадрат и вычислить процентную составляющую. В большинстве случаев этих операций достаточно. При сложных инженерных вычислениях применяются и другие алгебраические и тригонометрические функции. Программа имеет два режима работы, которые выбираются в меню Вид – Обычный и Инженерный (рис. 6.31). 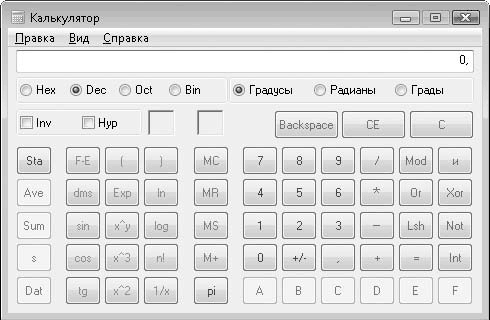 Рис. 6.31. Инженерный вид программы Калькулятор Инженерный режим работы предоставляет более широкие возможности для сложных вычислений. Здесь можно оперировать тригонометрическими функциями, логарифмами, логическими функциями, возводить число в любую степень и т. д. Вводить данные для вычислений и получать результат), можно как в привычном десятичном коде, так и в шестнадцатеричном, восьмеричном или двоичном. При выборе нужного кода некоторые кнопки становятся неактивными. Например, для представления числа в двоичном коде используются только цифры 0 и 1. Соответственно, кнопки с остальными цифрами становятся неактивными. В шестнадцатеричном коде помимо цифр используются буквы A, B, C, D, E и F. Соответствующие кнопки в окне программы становятся активными. Командная строка Рядовые пользователи нечасто пользуются данной программой, это, скорее, инструмент для специалистов и системных администраторов. Режим командной строки – это прямой потомок операционных систем DOS (рис. 6.32). Во времена данных систем пользователям приходилось вручную вводить команды. Графический интерфейс Windows позволяет обойтись без них – все делается с помощью кнопок мыши. 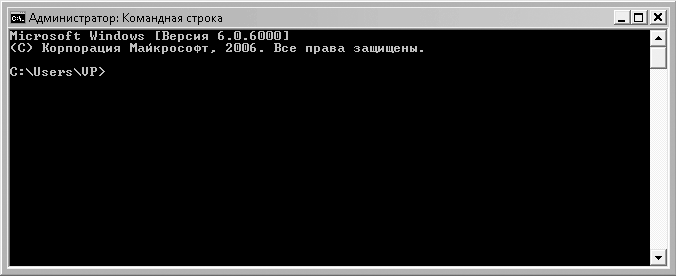 Рис. 6.32. Окно Командная строка В командной строке есть режим автозаполнения, который работает при нажатии клавиши Tab: можно набрать первые символы имени папки, файла или программы, и при нажатии клавиши Tab программа автоматически завершит имя или путь. Для окна командной строки можно изменить некоторые настройки. Для этого нужно щелкнуть правой кнопкой мыши на заголовке и в контекстном меню выбрать пункт Свойства. Указанные в данном окне (рис. 6.33) параметры командной строки будут использоваться только в текущем сеансе работы. Чтобы закрепить эти свойства и сделать их текущими при следующих запусках командной строки, нужно выбрать из контекстного меню заголовка окна пункт Умолчание. 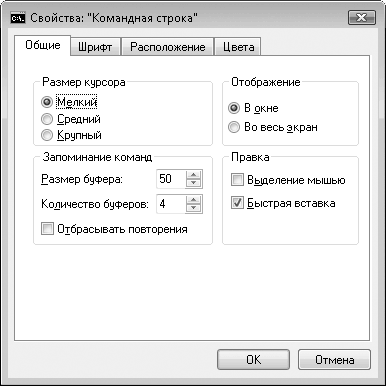 Рис. 6.33. Диалоговое окно настроек окна программы Командная строка На вкладке Общие можно изменить размеры текстового курсора, буфера для запоминания команд, вид отображения окна и т. д. На вкладке Шрифт выбираются размеры отображаемых в окне программы шрифтов и их тип – Точечные шрифты или Lucinda Console. В окне предварительного просмотра отображаются внесенные изменения. На вкладке Расположение представлен образец окна. Можно изменить ширину и высоту буфера экрана, размер и положение окна на экране. По умолчанию выбрано положение окна Автоматический выбор. На вкладке Цвета выбираются цвета текста и фона. Вы можете выбрать один из цветов из палитры или задать собственный цвет, установив в поля Красный, Зеленый и Синий RGB-составляющие нужного цвета. Чтобы посмотреть все доступные в командной строке команды, в строке приглашения (после символа >) нужно набрать команду Help и нажать клавишу Enter. В окне командной строки появятся все доступные команды и их описания (рис. 6.34). Если ввести команду Help cmd, отобразится подробная справка об использовании команд и ключей. 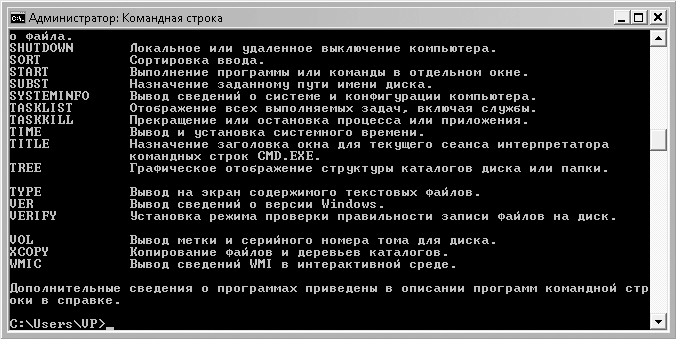 Рис. 6.34. Справочная система программы Командная строка Остальные программы группы Стандартные Рассмотрим в общих чертах некоторые другие программы группы Стандартные. Программа Подключение к сетевому проектору служит для подключения компьютера к сетевому проектору. Все действия на экране монитора будут проектироваться с помощью сетевого проектора. В диалоговом окне настройки программы можно указать адрес нужного проектора вручную или произвести поиск подключенных к локальной сети проекторов (рис. 6.35). 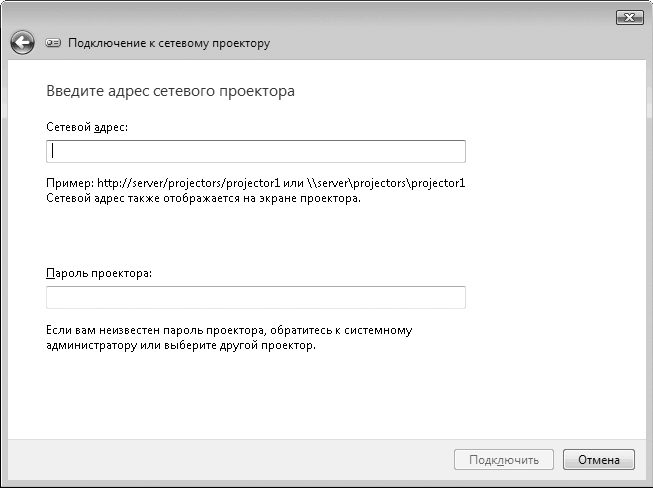 Рис. 6.35. Здесь указывается адрес сетевого проектора Программа Подключение к удаленному рабочему столу позволяет подключиться к компьютеру, расположенному в другом месте. Например, можно подключиться к рабочему компьютеру из дома. При этом вы не только получаете доступ к информации, хранящейся на удаленном компьютере, но и можете работать на нем с помощью своей клавиатуры и мыши. Вы также можете запускать на удаленном компьютере приложения, которых нет на вашем. Например, если на вашем компьютере нет программы Excel, а на удаленном есть, вы можете запустить ее, работать в ней и видеть ее окно на экране своего монитора. Программа Проводник является универсальным средством для работы с файловой структурой локального компьютера или общими сетевыми ресурсами. Вы ознакомились с данной программой, когда создавали файлы и папки. Проводник можно запустить с помощью комбинации клавиш Win+Е. Окно программы делится на две части (рис. 6.36). Справа отображается содержимое выбранной папки или диска, а в левой части – древовидный список доступных ресурсов. С такими элементами Проводника, как поле адреса или адресная строка, строка поиска, панель команд, панель навигации и панель подробности, вы уже знакомы. 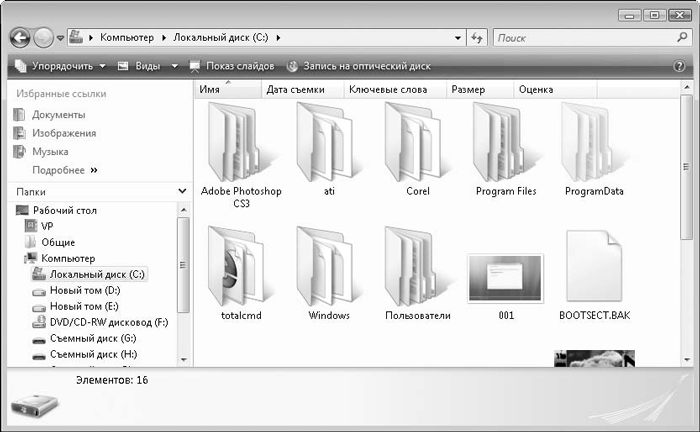 Рис. 6.36. Окно программы Проводник Программа Центр синхронизации позволяет синхронизировать файлы и прочую информацию, которая хранится на персональном компьютере, с информацией и файлами сетевых папок, совместимых программ и портативных устройств. Сначала в окне программы нужно выполнить команду Настройка новой связи синхронизации. Если к компьютеру подключено переносное оборудование (портативный проигрыватель музыки или видео, персональный цифровой помощник PDA, мобильный телефон), то данное устройство отобразится в списке в окне программы. Далее нужно настроить параметры синхронизации. Подробнее о работе с данной программой вы можете узнать из справочной системы. Окно программы Центр начальной настройки появляется сразу после загрузки операционной системы. Если снять флажок Загружать при запуске, это окно не будет загружаться автоматически. Центр начальной настройки можно запустить из группы Стандартные Главного меню. В окне программы Центр начальной настройки представлены важные сведения – имя пользователя, установленная версия Windows Vista, характеристики процессора, оперативной памяти, видеокарты и т. д. Для получения более подробной информации нужно нажать кнопку Показать подробности. Появится окно Система, в котором можно более детально ознакомиться с основными сведениями о компьютере, настроить подключение к Интернету, защиту системы, открыть диалоговое окно Диспетчер устройств и т. д. Служебные программы В группе Стандартные Главного меню находится подгруппа Служебные. В ней также содержатся различные программы. Программа Восстановление системы позволяет восстановить работоспособность Windows даже после серьезных сбоев (рис. 6.37). 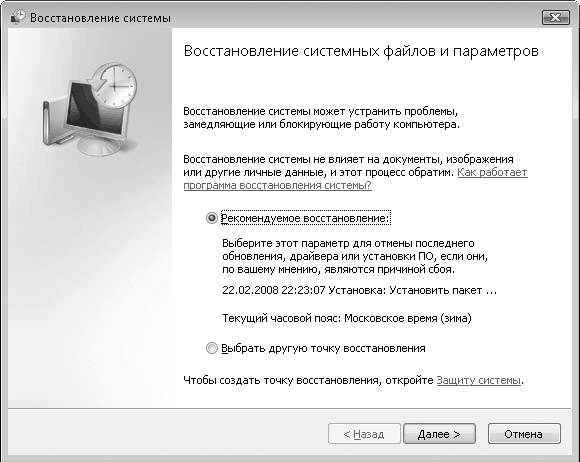 Рис. 6.37. Стартовое окно программы Восстановление системы Каждый раз, когда вы (или устанавливаемые программы и драйверы) вносите изменения в системные файлы или реестр, создается контрольная точка. В ней хранится состояние системы на момент изменения. Точку восстановления можно создать самостоятельно. Например, если создать точку сразу после установки операционной системы и драйверов устройств, вы всегда можете вернуть состояние операционной системы к исходному. Вы можете вернуться к любой доступной точке восстановления. Например, если после установки программы или драйвера компьютер начал работать нестабильно, вы можете вернуться к вчерашней или позавчерашней точке восстановления и вернуть операционную систему к более раннему стабильному состоянию (рис. 6.38). 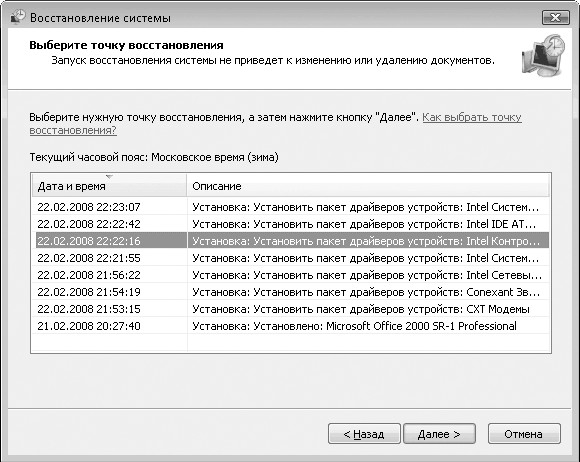 Рис. 6.38. Выбор контрольной точки Функцию отслеживания изменений программой Восстановление системы можно и отключить. При этом точки восстановления создаваться не будут. Это полезно, если на жестком диске недостаточно свободного места, так как точки восстановления – это наборы копий системных файлов и занимают на диске немало пространства. Однако если функцию отслеживания изменений отключить, вы не сможете откатить назад состояние системы. Программа Дефрагментация диска позволяет оптимизировать данные на жестком диске за счет перемещения фрагментов файлов (рис. 6.39). В процессе работы вы постоянно копируете, перемещаете и удаляете файлы. Они записываются на диск не целиком, а частями – на свободные участки. Так, например, части одного файла могут быть разбросаны по всему жесткому диску, и при считывании такого файла головке дисковода нужно найти эти фрагменты. Дефрагментация диска – это процесс упорядочивания данных. Данная программа перемещает фрагменты файлов так, чтобы они находились рядом, а также переносит на пустые участки диска, оставшиеся от стертых файлов, разрозненные фрагменты других файлов. Если диск был сильно фрагментирован, после дефрагментации скорость работы с файловой системой может значительно увеличиться. Дефрагментация – процесс длительный, поэтому лучше проводить ее, когда вы не пользуетесь компьютером, например ночью. Вы можете использовать режим автоматической дефрагментации по расписанию. Нужно задать периодичность и время, например 10-го числа каждого месяца в 22 часа. 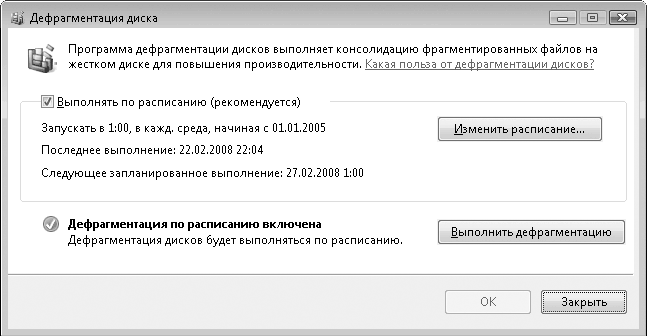 Рис. 6.39. Окно программы Дефрагментация диска Утилита Очистка диска позволяет избавиться от временных файлов, создаваемых системой на диске. Эти файлы не представляют ценности, но могут занимать десятки и сотни мегабайт. Нужно указать диск, и ненужные временные файлы на нем будут найдены и удалены. Некоторое время программа тратит на поиск, затем выводит окно с его результатами. Временные файлы в этом окне представлены в виде категорий – Временные файлы Интернета, Корзина и т. д. Здесь же отображается информация, сколько места занимают временные файлы той или иной категории (рис. 6.40). Чтобы удалить файлы, нужно установить флажки для нужных категорий и нажать кнопку ОК. Если вы, например, не хотите очищать Корзину, то флажок для данной категории устанавливать не следует. Из окна программы Очистка диска можно перейти в окно Программы и Компоненты панели управления, чтобы удалить ненужные программы. Есть также возможность удалить все точки восстановления, кроме последней. 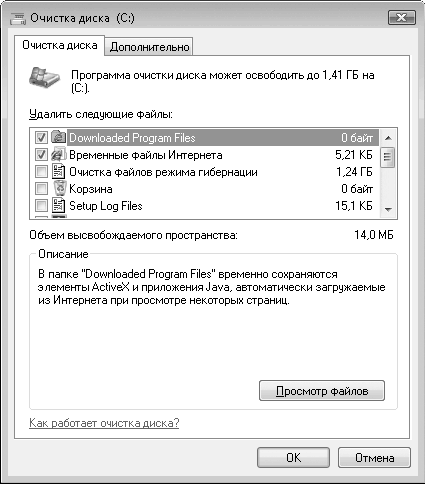 Рис. 6.40. Список категорий временных файлов Программа Планировщик заданий позволяет назначить автоматически выполняемые задания, которые запускаются в определенное время или при возникновении определенных событий (рис. 6.41). Планировщик заданий содержит библиотеку со всеми запланированными заданиями. 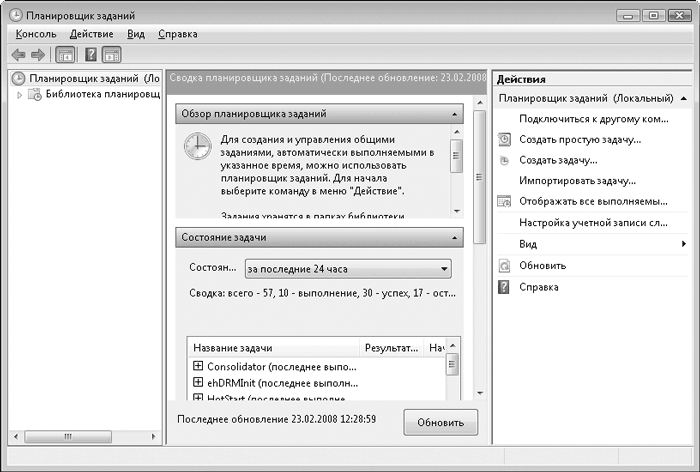 Рис. 6.41. Окно программы Планировщик заданий Двумя ключевыми понятиями, связанными с назначениями задания, являются Триггеры и Действия. Триггеры используются для запуска задания. Например, можно настроить автоматическое задание с событием, которое может быть использовано в качестве Триггера. Событием может быть загрузка компьютера, переход компьютера в спящий режим и т. д. Действие – это операция, выполняемая при запуске задания. К примеру, можно настроить автоматическую отправку электронного сообщения при регистрации в журнале событий определенного события – сбоя работы какого-либо приложения и пр. Окно Cведения о системе содержит панель, в которой отображаются аппаратные ресурсы, компоненты, программная среда и сведения о выделенном компоненте системы (рис. 6.42). Например, при выборе пункта Сведения о системе вы увидите информацию об имени компьютера, некоторых его компонентах (процессоре, памяти), версии операционной системы и прочую информацию. 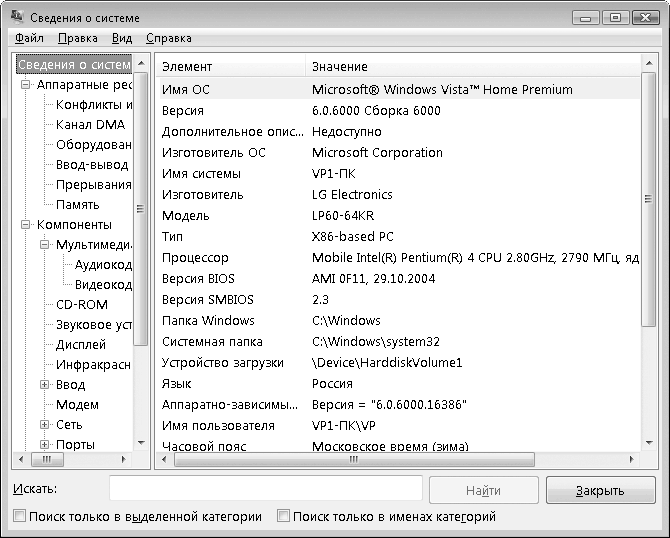 Рис. 6.42. Общие сведения о системе Рассмотрим программу Состояние и настройка архивации группы Служебные Главного меню (рис. 6.43). Архивация файлов – это резервное копирование, которое помогает защитить файлы в случае их безвозвратной потери в результате случайного удаления, компьютерного вируса, сбоев жесткого диска и т. д. 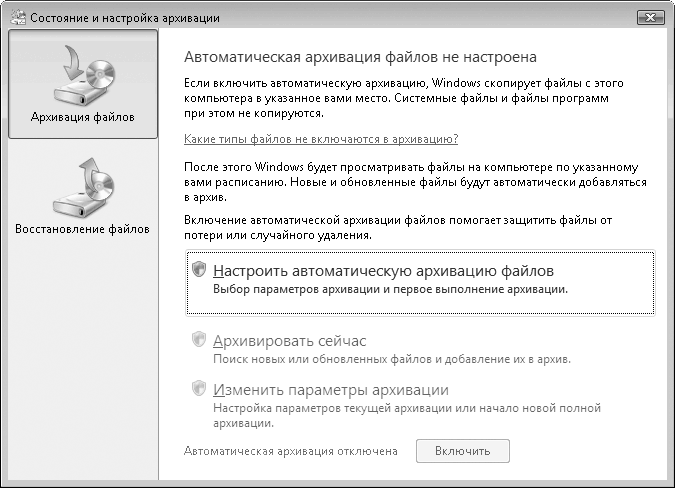 Рис. 6.43. Окно Состояние и настройка архивации Необходимо выбрать носитель, на котором будет создаваться резервная копия. Это может быть жесткий или оптический диск (рис. 6.44). При выборе следует учитывать, поместятся ли на нем архивные файлы. Архивировать файлы на диск, на котором установлена операционная система (чаще всего это диск C:), нельзя. Архивировать файлы можно и в сетевую папку, то есть папку, расположенную на диске другого компьютера, входящего в локальную сеть. 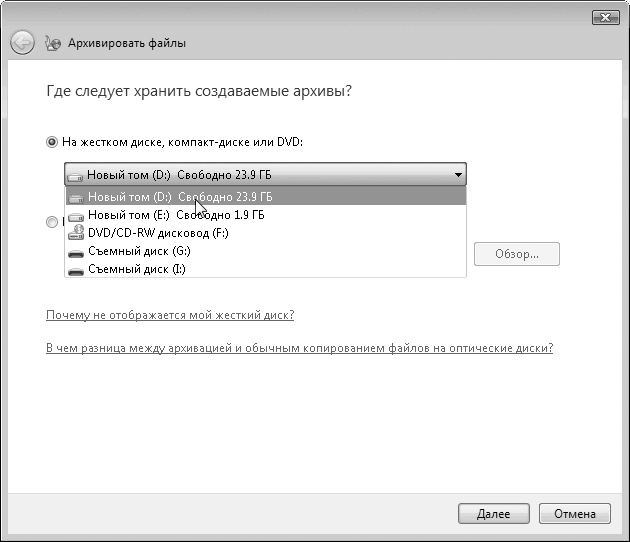 Рис. 6.44. Выбор диска для хранения резервной копии Далее нужно указать локальные диски, которые необходимо включить в задание архивации. Установите для них флажки (рис. 6.45). 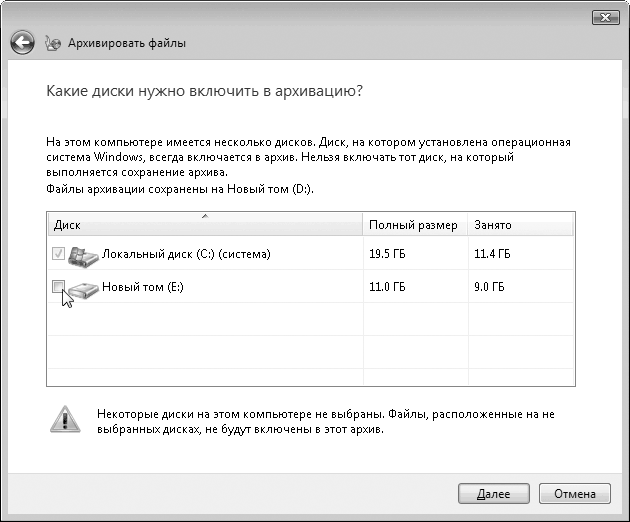 Рис. 6.45. Выбор дисков, включаемых в архив Теперь укажите категории файлов, которые следует включить в архивацию (Музыка, Видео, Изображения и т. д.), периодичность, день и время архивации, нажмите кнопку Сохранить параметры и начните архивацию. Будет создан новый архив с файлами указанного типа. Процесс создания архива может занять длительное время. При архивации полный архив создается только один раз. При последующих архивациях программа отслеживает только изменения в файлах и появление новых и добавляет в архив только их. Чтобы извлечь файлы из ранее созданного архива, необходимо выполнить команду Восстановление файлов. Понадобится указать, из какого архива следует восстановить файлы – из последнего или более раннего. Далее следует указать файлы и папки, которые нужно восстановить, место восстановления (в исходное или любое другое место (в этом случае надо будет указать путь к нужной папке)) и нажать кнопку Восстановить. Указанные файлы и папки будут восстановлены из архивной копии. Еще одна возможность, которая предоставляется в окне Состояние и настройка архивации, – архивация Complete PC. Архивация Complete PC создает архивную копию всего содержимого диска компьютера, включая программы, системные параметры и файлы. Вы можете выбрать расположение создаваемого образа системы – на жестком или оптическом диске. Далее следует указать локальные диски, которые нужно включить в архив. По умолчанию диски, на которых установлена операционная система, включаются в архив всегда. Если архивация будет производиться на оптические диски, может понадобиться несколько таких дисков, поскольку содержимое жесткого диска, тем более с установленной операционной системой и программами, не поместится на один DVD. Программа сообщит о необходимом для размещения архива количестве DVD. В дальнейшем с помощью созданного архива образа системы можно полностью восстановить Windows даже после серьезного краха. Программа Средство переноса данных Windows представляет собой мастер, который поможет быстро перенести пользовательские файлы, документы и настройки из одной системы в другую или с одного компьютера на другой. Настройка системы после установки – это почти всегда длительный процесс: нужно настроить интерфейс, заново создать сетевые подключения, учетные записи для электронной почты и т. д. Данная программа позволяет перенести эти параметры ранее настроенной системы в другую. Для переноса параметров на другой компьютер можно использовать кабель, локальную сеть или сохранить переносимые параметры на оптическом диске или съемном носителе. Вы можете выбрать параметры переноса, то есть указать категории параметров, которые надо перенести. Можно также указать отдельные папки для переноса. Если вы переносите данные с помощью оптического или съемного носителя, то при установке данного носителя на другой компьютер он будет автоматически определен как диск с данными для переноса. Если этого не произошло, откройте диск и запустите содержащийся на нем файл. Он будет распакован, и все сохраненные параметры будут установлены на новый компьютер. Программа Таблица символов позволяет просмотреть и скопировать в буфер обмена символы, содержащиеся в файлах шрифтов (рис. 6.46). Любой шрифт помимо букв, цифр и знаков препинания содержит различные символы. Их набор определяется самим шрифтом. Существуют символьные шрифты, в которых вообще нет букв, только символы. Есть тематические шрифты, содержащие, например, только музыкальные символы или дорожные знаки. Примером символьного шрифта может служить шрифт Webdings. С помощью клавиатуры просмотреть все символы шрифта невозможно. Программа Таблица символов поможет просмотреть их и выбрать нужные. 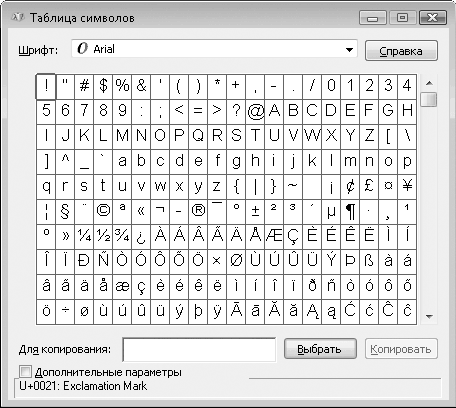 Рис. 6.46. Окно программы Таблица символов В раскрывающемся списке Шрифт нужно выбрать шрифт, в котором вы ищете нужный символ. Далее в таблице укажите нужный символ и нажмите кнопку Выбрать. Выделенный символ помещается в поле Для копирования. Чтобы скопировать символ, следует нажать кнопку Копировать– шрифт окажется в буфере обмена Windows, и его можно будет вставить в документ любого текстового редактора (рис. 6.47). 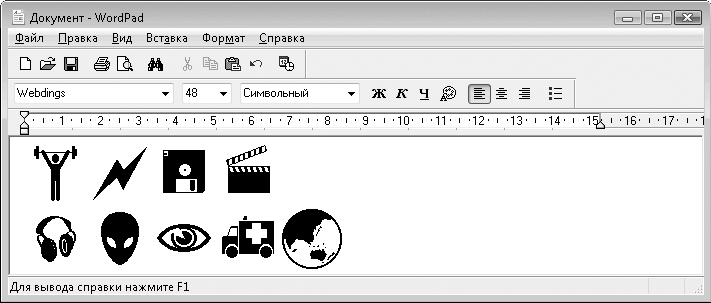 Рис. 6.47. Символы шрифта Webdings вставлены в документ WordPad Специальные возможности Познакомимся с содержимым группы Специальные возможности Главного меню. В этой группе представлены приложения, помогающие работать за компьютером лицам с ограниченными возможностями. Первая – программа Распознавание речи Windows. Она позволяет управлять компьютером с помощью голосовых команд. К сожалению, в русскоязычной версии Windows данная программа не работает (нет модуля распознавания русского языка). Вероятно, в ближайшем будущем разработчики Windows устранят данное упущение. Программа Экранный диктор позволяет читать вслух отображаемый на экране текст, электронные сообщения, диалоги, меню и названия кнопок. Эта функция предназначена для пользователей, которым трудно рассмотреть текст на экране. К сожалению, данная функция также доступна только в англоязычной версии Windows Vista. Программа Экранная клавиатура отображает на экране окно с такими же клавишами, как на клавиатуре компьютера (рис. 6.48). С ее помощью можно набирать любой текст, не используя клавиатуру компьютера, – нужно нажимать кнопки экранной клавиатуры с помощью кнопок мыши. Программа Экранная клавиатура имеет множество настроек: можно изменить количество клавиш клавиатуры, шрифт на кнопках и определить метод выбора нужной клавиши (щелкнуть на ней кнопкой мыши или задержать над ней указатель мыши). 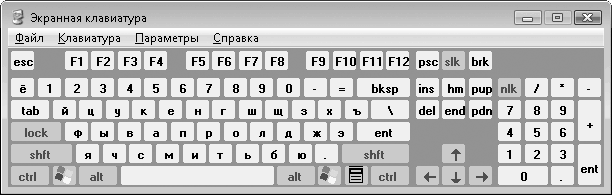 Рис. 6.48. Экранная клавиатура Программа Экранная лупа используется для увеличения выделенного фрагмента изображения на экране (рис. 6.49). Она предназначена для людей с плохим зрением. Она увеличивает область экрана, расположенную под указателем мыши. Вы можете выбрать степень увеличения – от двукратного до шестнадцатикратного. Экранная лупа имеет режим слежения, который определяет, какая область будет увеличена. 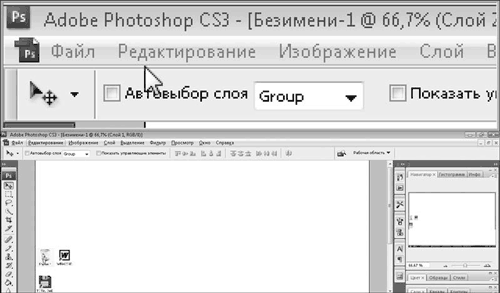 Рис. 6.49. Экранная лупа: вверху – увеличенный фрагмент заголовка окна Photoshop Центр специальных возможностей содержит ссылки на все программы, предназначенные для людей с ограниченными возможностями. Мастер настройки специальных возможностей вызывается с помощью ссылки Помощь в настройке параметров. Появляется окно мастера, в котором нужно ответить на вопросы. Например, там есть пункты Трудно видеть текст изображения на ТВ даже в очках, Трудно видеть изображение на мониторе из-за условий освещения, Я слепой, У меня другой недостаток зрения. Возле нужных следует установить флажки. Во втором шаге мастера можно настроить параметры для людей с ограничениями подвижности. Здесь есть три пункта (также отмечаются флажками): Трудно пользоваться ручкой и карандашом, Ограниченная подвижность рук, кистей и пальцев или Я не пользуюсь клавиатурой. В третьем шаге мастера можно изменить параметры для людей с ограничениями слуха, а в последнем шаге – для людей, испытывающих затруднение при работе с текстом. После этого Центр специальных возможностей включает необходимые программы группы Специальные возможности и конфигурирует их в соответствии с указанными физическими ограничениями. Например, для людей с ограничением по зрению и подвижности будет включена Экранная лупа и Экранная клавиатура. |
|
||
|
Главная | Контакты | Нашёл ошибку | Прислать материал | Добавить в избранное |
||||
|
|
||||
