|
||||
|
|
ГОТОВИМСЯ К РАБОТЕ Что такое обработка? Это и чистка вашего звукового файла от всевозможных шипов и тресков. Это и разбивка одного большого файла на кучу мелких фрагментов, которые вы можете потом превратить в «сэмплы» для конструирования новых композиций. Это еще и десятки видов спецэффектов, которые вы можете наложить как на всю дорожку в целом, так и на ее отдельные участки. И многое, многое другое! Хорошо, что для всего этого нам понадобится одна-единственная программа! Краткий список характеристик СoolEdit-Audition: В этой книжке в качестве основного инструмента мы будем использовать популярный редактор Adobe Audition, ранее известная под именем CoolEdit Pro. Минимальные и рекомендуемые системные требования к компьютеру для работы с программным продуктом Adobe Audition 1.5. 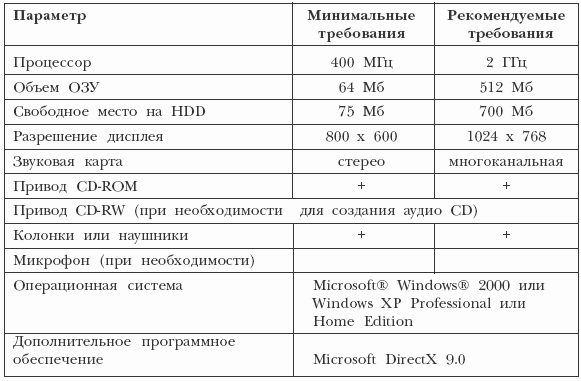 Конечно, можно обойтись и минимальной конфигурацией… Но только имейте в виду, что при увеличении объемов обрабатываемого материала задержки и паузы в работе могут основательно испортить настроение, а то и отвернуть вас от работы с программой. Поэтому желательно, чтобы ваш компьютер был как можно ближе к «рекомендуемой» конфигурации. А лучше – даже более «крутым». Особое внимание обратите на объем оперативной памяти – лучше, если в вашем распоряжении будет около гигабайта! Процесс установки Audition не должен вызвать у вас никаких затруднений – после перезагрузки программа готова к работе. Конечно, можно начинать работу сразу: установки параметров программы по умолчанию удовлетворяют требованиям большинства пользователей. Но для того чтобы позже не искать почему не получается выполнить какие либо действия почему результат отличаетс ожидаемого, посмотрим на новные установки параметр и изменим их при необход сти. Форматы цифрового звука: сравнительная таблица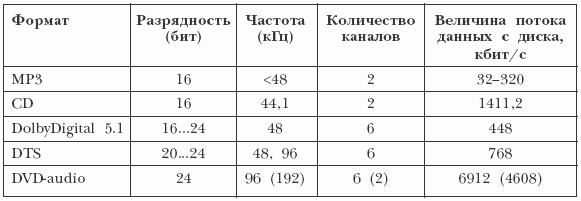 Настройки «инструмента»
Вызов окна настроек осуществляется из меню Опции (Options) командой Настройки (Settings), или просто нажатием кнопки F4. Здесь и далее в скобках указаны команды для английской версии редактора. Откроется окно, подобное приведенному на рисунке.  Значение основной массы параметров ясно без комментариев. Особое внимание на закладке Главное хотелось бы обратить на следующие параметры: Обновление во время записи (Live update during recording) – прорисовывать сигнал в рабочем поле главного окна в процессе записи. Авто-скролл при записи и воспроизведении (Auto-scroll during playback and recording) – прокрутка сигнала относительно курсора, остающегося на месте во время записи или воспроизведения. Установка этих параметров требует производительного компьютера. В противном случае возможны сбои, заикания, задержки и другие неприятности, которыми надумает вам «отомстить» компьютер. Кроме этого, на этой закладке можно установить следующие параметры: › логику организации прокрутки экрана при изменении выделения в процессе записи / воспроизведения; › пользовательский формат кодирования времени (часы: минуты: секунды: кадры); вернуть размеры окон и панелей к исходным; › управление панелями; коэффициент чувствительности мыши; выбрать вид курсора мыши; › функцию щелчка правой кнопки мыши (контекстное меню, выделение фрагмента); › выделение по умолчанию (что в окне или весь сигнал); › оставить выделение вставляемого фрагмента. Переходим к следующей закладке Система (System). Как понятно из названия, здесь устанавливаются системные параметры. Параметры на этой закладке имеют большое значение в работе программы и взаимодействию ее с системой. Поэтому стоит пользоваться принципом «не навреди». Общий вид закладки Система (System) окна Настройки (Settings) показан на рисунке ниже. Пройдемся по параметрам этой закладки чуть подробнее, поскольку, как уже упоминалось, они оказывают «неизгладимое» влияние на работу любимого редактора. Размер буфера записи / воспроизведения (Общий размер) – это общий объем буферов, хранящих звуковые данные в секундах. Чем больше объем буферов, тем надежнее будет работать программа, особенно если вы ей будете мешать путем запуска других программ. Не пытайтесь сразу увеличить размер буфера, есть другая сторона медали – свободная память, которая уменьшается при увеличении буфера. В этой же группе задается количество буферов (buffers). Их количество также может повлиять на качество работы с композицией, особенно если вы редактируете многодорожечную запись. Обратите внимание, что некоторые звуковые драйверы некорректно работают с большим количеством буферов. Если при записи или воспроизведении звуков будут происходить сбои, попробуйте уменьшить количество буферов или изменить их размер.  Параметром Минимальный размер (Minimum size) в группе Буфер просмотра (Preview buffer) устанавливается размер буфера, используемого при предварительном прослушивании результатов обработки. Чем больше размер буфера, тем менее вероятны сбои при предварительном прослушивании и тем больше будут задержки при изменениях в настройках. Параметром Размер (Cash size) в группе Кэш волны (Wa v e cash) устанавливается размер оперативной памяти, которая будет использоваться при обработке сигнала. Важный смысл этого параметра – уменьшить количество обращений к медленной памяти (жесткому диску).  Если бы каждый параметр при обработке считывался с жесткого диска, а потом опять записывался на него, то время, например, убирания шумов составляло бы несколько дней. Для того чтобы уменьшить время обработки, применяют схему кэширования, то есть сначала в отведенную область оперативной памяти (кэш) считывается часть файла, затем эти данные там обрабатываются, и снова записываются блоком на винчестер. Объем памяти, отводимый под кэш волнового сигнала, определяется размером вашей оперативной памяти. Следует считать целесообразным выделение размера от 8192 кб – при 64 Мб оперативной памяти, до 32768 кб – при 512 Мб. Есть возможность включить использование системного кэша включением опции Исп. сист. кэш (Use system’s cash). Но лучше этого не делать. Параметрами Временная папка (Temp folder) и Вторая (Secondary temp) в группе Временные папки (Temporary folders) указываются пути хранения временных файлов и размер минимального объема памяти на диске при котором программа выдаст предупреждение о необходимости увеличения свободного места на диске. Для повышения производительности рекомендуется выбирать папки на разных дисках. В группе Отмена (Undo) устанавливается количество Уровней (Levels), на которые можно будет вернуться назад при редактировании. Возможное количество уровней определяется свободным местом на диске. Переходим на следующую закладку Цвета (Colors). Смутные догадки оправдываются, перед вами появилась возможность разукрасить программу как угодно. Установки цветов возможны как пресетами, так и установками каждого цвета в отдельности. Хотите позаниматься моддингом, пожалуйста. А мы перейдем на следующую закладку Показать (Display), рисунок ниже. Здесь задаются параметры отображения сигнала в спектральной и wave форме. К установкам спектральной формы сигнала относятся: выбор алгоритма преобразования спектра; количество анализируемых полос, на которые будет разбит диапазон частот; ширина спектрального окна по отношению к размеру выборки; стиль и масштаб логарифмической или линейной шкалы. В группе установок отображения wave формы подвержены изменению следующие параметры: отображение линий на границах фраз (кью), найденных по автопоиску, включение координатной сетки, линии нулевого уровня и ограничительных линий с установкой границ в децибелах. Отдельно обратим внимание на установки в группе Файлы пиков (Peaks files). Это файл, который содержит выборку из основного wav файла и предназначен для ускорения прорисовки звуковых волн на экране. При больших размерах wav файла имеет смысл увеличить значение Кэш пиков (Peaks cash) до 1024. 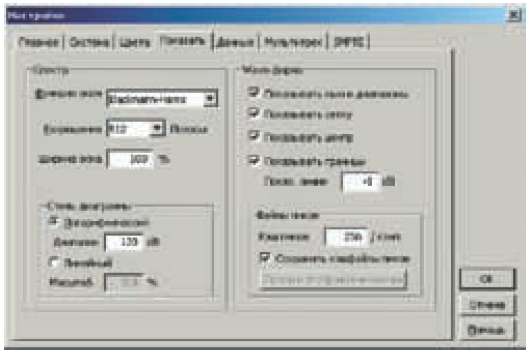 Закладка Данные (Data) содержит параметры, которые управляют обработкой данных (см. рисунок). Автоматическое преобразование открываемого файла в 32-битный формат возможно установкой переключателя Автоконвертация всех данных в 32-бит по открытию (Auto-convert all data to 32-bit upon opening). 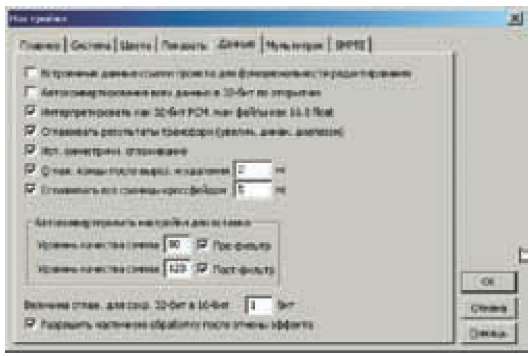 Включение режима совместимости 32-битных файлов формата wav старых версий редактора прародителя Cool Edit осуществляется установкой параметра Интерпретировать как… (Interpret 32-bit.…). Установка параметра Сглаживать результаты трансформации (Dither transform results) позволяет применить эффект расширения динамического диапазона звука, соответствующее его 24-битному представлению. Проще говоря, 16-битный входной сигнал программа преобразовывает в сигнал «повышенной битности», что позволяет свести до минимума погрешность при пересчете сигнала. Но, поскольку сигнал записывается опять в 16-битной форме, происходит сужение динамического диапазона, где-то до 95 dB. Для того чтобы обмануть слух человека при записи обработанного сигнала, к нему прибавляется шум очень малой амплитуды, что человеческим ухом воспринимается как увеличение прозрачности обработанного материала. Флажком Использовать симметричное сглаживание (Use symmetric dithering) устанавливается использование «симметричного» шума при включении предыдущей опции, что позволяет избавиться от постоянной составляющей и лишних щелчков монтажа. Рекомендуется оставлять включенным. 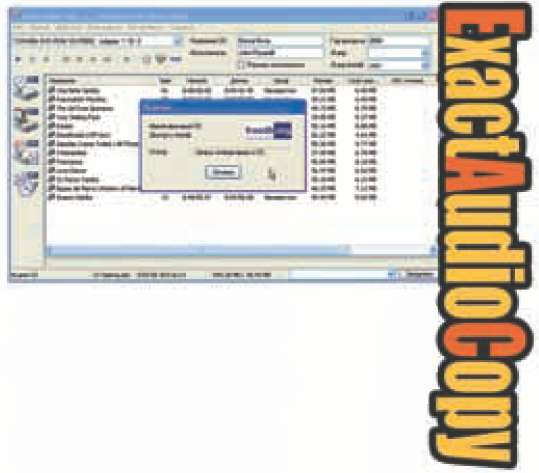 Устанавливать сглаживание и его длительность при вырезах и сращивании звуковых фрагментов для предотвращения щелчков возможно параметром Сглаживать концы… (Smooth delete and cut boundaries). Включением параметра Сглаживать все границы кроссфейдом (Smooth all edit boundaries by crossfading) и установкой его длительности используется сглаживание фрагментов кроссфейдом (уменьшение амплитуды предыдущего фрагмента с одновременным увеличением амплитуды последующего). Установка параметра автоматической конвертации, если вставляемый фрагмент имеет формат отличный от исходного фрагмента, осуществляется включением опций и установкой значений Уровень качества сэмпла (Downsampling quality level, Upsampling quality level). В поле Величина сглаживания для сохр. 32-бит в 16-бит (Dither amount for saving 32-bit data to 16-bit files) устанавливается значение, указывающее величину случайного сигнала, подмешиваемого в исходный (от 0 до 1). Реакция на отмену процесса обработки, после того как он начался, устанавливается флажком Разрешить частичную обработку… (Allow for partially processed data after canceling effect). Если опция выключена, то обработанная часть возвращается к исходному состоянию, если нет, остается как есть.  Следующая закладка окна настройки Мультитрек (Multitrack), показанная на рисунке ниже, содержит настройки для мультитрекового режима редактора. В двух словах о самом режиме мультитрекового редактирования. Подготовленные сигналы, которые вы обрабатываете в режиме редактирования wave-формы, затем можно вставить отдельными дорожками в результирующую композицию. Этот режим предоставляет фантастические возможности составления композиций. Что тут объяснять, вы наверняка уже запустили программу Adobe Audition. Так вот, при первом запуске автоматически загружается демонстрационная сессия мультитрековой композиции. Нажмите кнопку воспроизведения и перед вашими ушами готовый результат. Более подробно на этом режиме остановимся позже, сейчас настройки этого режима. В группе воспроизведение / запись параметрами Размер буфера воспроизведения (Playback buffer size) и Буферы воспроизведения (Playback buffers) устанавливаются размер и количество буферов при воспроизведении, параметрами Размер буфера записи (Recording buffer size) и Буферы записи (Recording buffers) – одноименные значения для записи, параметром Приоритет фон. микш. (Background mixing priority) – приоритет процесса микширования по отношению к другим процессам, причем меньшее значение соответствует более высокому приоритету, параметрами Порядок открытия и Порядок запуска можно установить порядок включения устройств (каналов) записи звуковой карты (зависит от звуковой карты, например для Sound Blaster порядок запуска должен быть Зпс, Вспр). Флажок Исправить дрейф в записи (Correct for drift in recordings) включает автоматическое слежение за синхронизацией устройства воспроизведения и устройства записи. Опция Исправить синхр. начала в записи (Correct for start sync in recordings) включает определение и компенсирование задержки устройства записи по отношению к устройству воспроизведения, если она имеет место.  В группе Слияние устанавливаются опция Удалить старое… (Delete old takes after merging), позволяющая удалять старый материал после объединения и параметр Переход (Crossfade time), который определяет время перекрестного кроссфейда. В группе Умолчания (Defaults) переключателем Запись трека (Track record) выберите необходимую разрядность обработки в мультитрековом режиме. Для промежуточных операций целесообразно выбрать 32-бита, а для записи в конечный файл 16-бит. Переключатель Пре-микс (Pre-mixing) устанавливает разрядность предварительного микширования, а переключатель Режим пан. (Panning mode) вид панорамирования. Значением Л/П выбирается логарифмическое панорамирование, а значением Равная синусоида (Equal-power sine) панорамирование с сохранением постоянной мощности. Установка флажка Авторедакт. нульпересеч. (Auto zero– cross edits) включает автоматическую коррекцию границ выделенного участка, при операциях вырезка / вставка, до ближайшего пересечения сигналом нулевого уровня. Режим Плавный автоскролл. при воспр. (Smooth auto-scrolling during playback) включает плавную прокрутку окна сигнала при воспроизведении, в противном случае прокрутка будет страничной. Плавная прокрутка, как вы помните, требует определенной вычислительной мощности от вашего компьютера. И последний флажок Сохр. файлы треков (Save locked track files) позволяет сохранять временные файлы треков в сессии, подвергшиеся обработке. На последней закладке SMPTE устанавливаются параметры синхронизации по одноименному интерфейсу. В установках опций этого интерфейса в домашней студии, как правило, необходимости не возникает, поскольку устройств с таковым интерфейсом не наблюдается. Вот мы и прошлись по настройкам программы. Осталось еще кое-что, выбрать устройства записи – воспроизведения. |
|
||
|
Главная | Контакты | Нашёл ошибку | Прислать материал | Добавить в избранное |
||||
|
|
||||
