|
||||
|
|
Часть II Для любопытных пользователей (кому интересно, как работает компьютер) Глава 3 Начинаем «вскрытие»
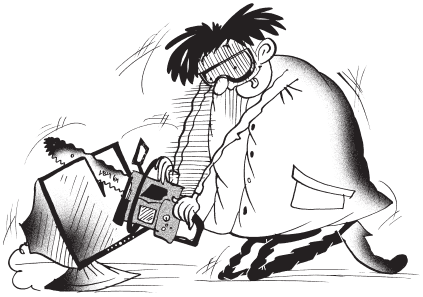 И снова здравствуйте! Это на тот случай, если первая часть показалась вам слишком простой и вы начали читать книгу с данной главы. Специально для таких читателей озвучим краткое содержание предыдущих глав. Мы пришли к выводу, что компьютер нам необходим, потратили немного времени и нервов на его покупку, привезли домой и попытались разобраться, где его лучше всего расположить в квартире. В общем, теперь у нас есть рабочая машина, на которой (при наличии элементарных навыков) можно выполнять необходимую работу или осуществлять не менее необходимый отдых. Но при постоянном общении с ПК у любопытного человека рано или поздно обязательно возникнет вопрос: «А как это все работает?» В этой части книги мы попытаемся на него ответить. Не бойтесь, уговор о сведении к минимуму количества умных слов и запутанных определений остается в силе. Видимые и невидимые части компьютера. Краткий обзор Итак, перед вами компьютер (см. рис. 1.1). Возможно, ваша машина внешне отличается от приведенной на рис. 1.1, но, скорее всего, незначительно. Чтобы убедиться в этом, предлагаем провести что-то типа переклички. Перечислим основные части компьютера (вашего и нашего, изображенного на рисунке) в порядке возрастания их значимости. • Мышь (это устройство еще называют манипулятор типа «мышь») предназначена исключительно для управления компьютером. На заре становления компьютерной техники люди обходились без этого устройства, однако в наши дни вы, наверное, уже и не встретите ПК без мыши. Управлять компьютером с помощью мыши просто и наглядно, по этой причине начинающие пользователи очень любят данный инструмент. Однако как ни крути, а часто ну просто никак не обойтись без другого, не менее уважаемого инструмента управления, который называется… • Клавиатура – устройство для ввода информации в компьютер и управления им. Вот уж без чего точно не обойтись (хотя мы видали компьютеры без клавиатур). • Монитор нам уже слегка знаком, а подробно о нем мы поговорим в главе 7. • Системный блок (часто его называют «системник»). Собственно, это и есть компьютер. Именно в системном блоке расположены все компоненты, которые только и ждут команд от мыши и клавиатуры, чтобы выполнить поставленную вами задачу. Нужно четко представлять, что системный блок – это не одно устройство. Именно в нем самым причудливым (для начинающих пользователей) образом соединяются и совместно работают процессор, оперативная память, видеокарта и многие другие устройства. Причем все они должны соединяться друг с другом не только физически, но и функционально (то есть работать как единое целое). Если добавить немного образности в наше повествование, то можно сказать, что в «системнике» находится спинной и головной «мозг» вашего компьютера. Тут кто-то скажет: «А у меня на компьютерном столе есть еще колонки, принтер, сканер и это… Не знаю, как называется эта штуковина». Согласимся с данным утверждением, к тому же его вполне можно считать удачной подводкой к двум основным определениям этого раздела.
Необходимо добавить, что некоторые внутренние устройства (например, модем) имеют внешние аналоги (рис. 3.1). Как правило, внешние устройства стоят дороже (поскольку им необходим собственный корпус, источник питания, соединительный кабель и т. д.), но зато их можно подключить в считанные минуты, не разбирая корпус системного блока.  Рис. 3.1. Внутренний (слева) и внешний (справа) модемы В следующих разделах и главах рассматриваемой части мы подробно и обстоятельно познакомимся с большинством комплектующих компьютера. Для облегчения понимания начнем с внутренних устройств (или устройств, которые чаще встречаются как внутренние), а затем перейдем к внешним. Готовы? Поехали! Системный блок Как говаривал Антон Павлович Чехов: «В человеке должно быть все прекрасно: и лицо, и одежда, и душа, и мысли». Перефразируя слова классика, осмелимся утверждать, что в компьютере все должно быть работоспособным: и монитор, и корпус, и материнская плата, и процессор. Насладившись глубокомысленностью данного высказывания, приступим к изучению основных устройств компьютера. Начнем, как и обещали, с комплектующих, входящих в состав системного блока, то есть с внутренних устройств. Краткое знакомство с некоторыми из них уже состоялось, а с отдельными представителями мы встретимся впервые. Корпус в разрезе нашего вниманияВ большинстве книг компьютерной тематики разговор о комплектующих начинают, как правило, с процессора. Наверное, это оправданно, но, на наш взгляд, проще начинать с чего-то большого, что сразу бросается в глаза и что можно потрогать руками. Корпус в этом плане идеально подходит. Думаем, интуитивно понятно, что корпус – самая большая и заметная часть системного блока. Иначе говоря, корпус – это внешняя оболочка «системника», снабженная блоком питания, а также необходимыми секциями для крепления внутренних устройств. Как правило, при покупке компьютера к выбору корпуса относятся довольно легкомысленно (лишь бы подходил по цвету или поражал воображение необычным дизайном). А между тем именно от корпуса во многом зависит будущая работоспособность всего компьютера.
Если снять с корпуса боковые панели, внутри можно увидеть много интересного (рис. 3.2).  Рис. 3.2. Сколько проводов! Самое время испугаться Однако если вытащить все внутренние комплектующие, «проживающие» в системном блоке, то строение корпуса можно рассмотреть более детально (рис. 3.3).  Рис. 3.3. Корпус системного блока (вид почти сбоку)
Цифрами на рисунке обозначены основные части корпуса. 1. Рама – представляет собой металлический каркас, на котором крепятся все устройства. 2. Панель для крепления материнской платы. Здесь, пожалуй, все понятно – на этой панели закрепляется материнская плата. Осталось выяснить, что это такое.
3. Эти (закрытые пока) отсеки используются для подключения различных устройств к внутренним комплектующим: видеокарте, модему и пр. 4. Отсек для всяческих портов на материнской плате, с помощью которых вы будете подключать к компьютеру различные внешние устройства: клавиатуру, мышь, колонки, микрофон, принтер и многое другое. 5. Блок питания – об этой детали поговорим чуть позже, так как она требует особого внимания (а пока просто запомним, что без блока питания никак не обойтись). 6. Секции для крепления устройств размером 5,25?, например CD/DVD-привода.[4] 7. Секции для крепления устройств размером 3,5?, например привода гибких дисков. С ним мы тоже пока не встречались, но если вы хоть раз видели дискету, то наверняка знаете, для чего используется дисковод. Следует отметить, что и те и другие секции можно использовать для подключения жестких дисков. 8. Панель управления. На ней находятся кнопки включения и перезагрузки компьютера, лицевые части дисковода и разных приводов, а также дополнительные разъемы для подключения внешних устройств. Обычно панель управления находится на передней стенке корпуса, но фантазия производителей корпусов может нарушать эту традицию. Возможно, ваш корпус внешне и отличается от изображенного на рис. 3.3, но при внимательном рассмотрении вы легко найдете в своем корпусе все перечисленные элементы. Разновидности корпусовСегодня стоимость корпуса системного блока колеблется в среднем от $30 до 150. Какой выбрать? Логично предположить, что самый дорогой. А вот и нет, выбирать нужно тот, который лучше всего подходит для ваших нужд. Не будем рассказывать об устаревших моделях корпусов, вряд ли вы с ними столкнетесь, лучше поговорим о наиболее распространенных. Корпуса бывают двух видов: горизонтальные и вертикальные. • Горизонтальные (Desktop). Корпуса этого типа получили огромное распространение на Западе. Такой системный блок удобнее всего поставить прямо на рабочий стол, а монитор водрузить на него сверху. У подобного расположения есть как плюсы, так и минусы. К плюсам можно отнести возможность компактного расположения компьютера на столе, а также легкий доступ ко всем кнопкам и устройствам системного блока (например, к приводу компакт-дисков). Минусов, на наш взгляд, несколько больше. Экономия места – это, конечно, хорошо, но свободное пространство на столе можно увеличить, установив системный блок и в другое место, например на полочку под столом. Как правило, Desktop-корпуса несколько меньше своих вертикальных собратьев (хотя бывают и исключения в виде полноразмерных моделей). Поэтому дальнейшая модернизация компьютера может преподнести вам неприятные сюрпризы, такие как «куда же воткнуть еще один жесткий диск?». Ограниченное внутреннее пространство также не самым лучшим образом сказывается на охлаждении компонентов системного блока. В продаже можно встретить Desktop-корпуса, укомплектованные специальной подставкой, позволяющей разместить корпус вертикально. Такие корпуса можно отнести скорее к универсальным, чем к Desktop (рис. 3.4).  Рис. 3.4. Вертикальный Desktop (слева) и классический горизонтальный (справа) • Вертикальные (Tower). Данные корпуса делятся на несколько типов. – Mini Tower – меньшенький из братьев, его размеры (Ш ? В ? Г) составляют примерно 18 ? 40 ? 43 см (рис. 3.5). Небольшие габариты делают такой системный блок довольно устойчивым – это плюс. К минусам можно отнести небольшое количество секций для крепления устройств (сильно не разгуляешься). Да и добавлять новые комплектующие в такой корпус довольно неудобно (места все-таки маловато). Тем не менее данные корпуса довольно распространены. Многие пользователи, не планирующие в обозримом будущем улучшение своей машины, часто склоняются именно к такому варианту корпуса.  Рис. 3.5. Корпус Mini Tower – Midi Tower – пожалуй, самая распространенная модель корпуса, ее габариты – 19 ? 45 ? 45 см (рис. 3.6). Вот что значит «золотая середина»: и размер относительно небольшой (всего-то на каких-то 5 см выше, чем Mini Tower), и секций побольше, чем у меньшего родственника, к тому же приличная вентиляция и возможность поставить дополнительные вентиляторы (ведь нет предела совершенству). Все эти особенности сделали данную модель самой популярной в наше время.  Рис. 3.6. Корпус Midi Tower – Big Tower – солидный корпус для серьезного компьютера, его размеры – 20 ? 63 ? 48 см (рис. 3.7). Имеет наибольшее количество 5,25– и 3,5-дюймовых секций для крепления устройств, а также отличную вентиляцию (а уж сколько места для дополнительных вентиляторов!). В таком корпусе компьютер будет работать лучше и дольше. К минусам (а то уж больно хвалебно мы его описываем) можно отнести размер (не под всякий стол поместится) и цену (большой корпус и должен стоить дороже).  Рис. 3.7. Снимите шляпу, господа! Перед вами мистер Big Tower!

Обобщив изложенный выше материал, можно кратко сформулировать основные параметры корпусов системных блоков. • Ориентация и размер. Рекомендуем использовать вертикальные корпуса типа Midi Tower. Минусы горизонтальных корпусов, на наш взгляд, все-таки перевешивают их плюсы, а Mini Tower не намного меньше, чем Midi Tower, так зачем усложнять себе жизнь ради нескольких лишних сантиметров! • Количество отсеков для крепления устройств. Возможно, сейчас вам достаточно одной секции 5,25? (для CD/DVD-привода) и двух 3,5? (для размещения жесткого диска и дисковода), но кто знает, что ждет вас и ваш компьютер в будущем. Завтра вы захотите дополнить системный блок еще двумя жесткими дисками и внутренним картоводом (который, кстати, тоже размещается в 3,5-дюймовом отсеке). Поэтому при выборе корпуса следует заглядывать в недалекое будущее. Иными словами, корпус должен обладать некоторым количеством запасных отсеков на случай модернизации. Для наглядности приведем сводную таблицу со сведениями о возможном количестве отсеков для различных типов корпусов (табл. 3.1). Таблица 3.1. Количество отсеков для крепления устройств в корпусах различных видов (в зависимости от конкретной модели возможны разные варианты) • Возможность добавления вентиляторов. Если вы правильно выберете корпус, то менять его не понадобится еще очень долго, а вот улучшать «начинку» системного блока, как правило, приходится довольно часто. И чем мощнее становится ваш компьютер, тем больше тепла он выделяет, а значит, тем сильнее нуждается в хорошей вентиляции. Так что позаботьтесь об этом заранее, чтобы позже не менять корпус вместе со всем остальным. • Качество конструкции. Внешне корпус может выглядеть шикарно и оригинально, но это совсем не означает, что он качественный. Внимательно изучите каждую деталь, нет ли там дефектов (вроде плохо просверленных отверстий или погнутых краев). Потом осмотрите все детали вместе: нормально ли они подогнаны друг к другу, нет ли ненужных зазоров, хорошо ли вкручиваются и выкручиваются винты. У качественных корпусов стенки, как правило, выполнены из достаточно толстого металла: при работе дисковых приводов и вентиляторов блок меньше вибрирует (меньше вибрация – меньше шум). Поэтому один из основных признаков качественного корпуса – вес (чем больше, тем лучше). Однако не следует рассматривать это утверждение как аксиому. О качестве может сказать название фирмы-производителя. Среди наиболее надежных можно выделить корпуса таких производителей, как PC Power & Cooling и Antec. Стоимость подобных моделей нельзя назвать низкой, но это тот случай, когда экономия может обойтись дороже. Блок питанияКак и обещали, отдельно поговорим о блоке питания (рис. 3.9).  Рис. 3.9. Блок питания без прикрас Как правило, блоки питания продаются вместе с корпусами, так что отдельно покупать его придется только в случае поломки старого (или если мощность компьютера вынудит вас покупать более мощный блок питания). Основная функция блока питания – преобразование переменного тока высокого напряжения (110–230 В) в постоянный ток низкого напряжения. На сегодняшний день широко распространены блоки питания мощностью 300, 350 и 500 Вт (существуют и более мощные, и сегодня они нужны все чаще, поскольку многие современные компьютеры достаточно жадны до мощности). Первый признак слабого блока питания – самопроизвольное отключение или перезагрузка компьютера. Конечно, эти симптомы могут быть вызваны и неисправностью других устройств, но, скорее всего, ваш блок питания «не тянет» все, что к нему подключено. О характеристиках блоков питания можно было бы написать отдельную главу (или даже книгу), но тогда пришлось бы объяснять множество заумных слов и предварительно прочитать краткий курс физики. Так что ограничимся простым правилом.
Правило хорошее, но в нем тоже есть исключения. И с учетом этих исключений правило можно переформулировать так: блок питания и корпус должны находиться в гармонии. Мы имеем в виду, что компьютер для офисной работы (для набора текста или создания электронных таблиц), как правило, оборудован не самыми мощными комплектующими (процессором, видеокартой и т. д.), а поэтому нет никакого смысла cнабжать такой «системник» блоком питания, мощность которого сравнима с мощностью атомной электростанции. И наоборот, если у вас самый «навороченный» игровой компьютер с мощнейшим процессором, графической картой и четырьмя жесткими дисками, не надейтесь, что он будет нормально работать (если вообще будет) от блока питания мощностью 200 Вт. Все как в жизни: лев ест гораздо больше кошки. Не советуем также экономить на данном устройстве. Изготовление качественного блока питания стоит довольно дорого, так что и цена его не может быть слишком низкой. Ориентируйтесь примерно на $50. Как показывает практика, это разумный баланс цены и качества. Изредка еще встречаются блоки питания, не поддерживающие подключение к определенным материнским платам (по количеству контактов разъема). Чтобы блок питания точно подошел к вашему оборудованию, лучше проконсультироваться у более опытных друзей или собрать все бумажки, которые прилагались к вашему компьютеру, и отправиться с ними в компьютерный магазин. Консультанты посмотрят эти бумажки и подберут вам подходящий блок питания. Если же вы уверены, что сможете выбрать блок питания самостоятельно, то перед тем, как отдать деньги, взвесьте его на руке. Дешевые низкокачественные блоки питания весят всего несколько сотен грамм, в то время как качественные модели достаточно увесисты (от килограмма и выше). Конечно, это не картошка, чтобы покупать килограммами, но тем не менее вес – один из признаков качества и того, что в блоке питания все-таки что-то есть. Обратите также внимание на вентилятор охлаждения блока питания. Как правило, блоки питания оборудуются маленьким (8–9 см в диаметре) или большим (12 см) вентилятором. Большие вентиляторы, как правило, медленнее крутятся (но при этом охлаждают так же эффективно), а благодаря менее высокой скорости вращения производят меньше шума. На этом, пожалуй, закончим наше знакомство с корпусами и перейдем к устройствам, в них спрятанным. Материнская плата Если на основе приведенных выше сведений у кого-то сложилось впечатление, что самая важная часть компьютера – это корпус, то он недалек от истины. Правда, при всей своей важности, конечно же, не корпус определяет мощность компьютера, он только позволяет эту мощность поддерживать. Тут вы можете сказать что-то вроде: «Да-да, помним, мы об этом уже читали. Кажется, мощность компьютера определяется частотой процессора, объемом “оперативки” и видеопамяти, а также размером винчестера». Ну и память у вас! Все, что вы сказали (или могли бы сказать), – чистая правда, но только неполная. Дело в том, что вы можете поставить на машину и мощный процессор, и огромную оперативную память, и многое другое, только если это позволит сделать материнская плата, ибо все внутренние устройства располагаются (крепятся) именно на ней.
Вот и получается, что «мама» – тот самый «скелет», на который опирается весь компьютер. Часто бывает, что именно неправильно подобранная материнская плата не позволяет раскрыть все возможности машины. Ну что же, давайте поближе познакомимся с этой почтенной «дамой» (рис. 3.10).  Рис. 3.10. Знакомьтесь, материнская плата Не найти нечто подобное в системном блоке своего ПК у вас вряд ли получится, так что присмотритесь внимательнее. Имейте в виду, что расположение элементов на вашей материнской плате может отличаться от изображенного на рисунке. Сейчас мы будем называть и кратко описывать основные элементы «материнки», а вы – внимательно их рассматривать (на рисунке или на собственной материнской плате). 1. Внешние разъемы материнской платы (они нужны для подключения различных внешних устройств). 2. Разъем для подключения электропитания (к нему должны идти провода от блока питания). 3. Разъем для процессора. У вас он наверняка будет закрыт квадратной штукой с вентилятором (это, собственно, и есть сам процессор с кулером). Не надо ее снимать, чтобы рассмотреть. Просто поверьте на слово, что сокет (так называют разъем для процессора) представляет собой гнездо с множеством отверстий (рис. 3.11). В современных «мамах» в центре данного сокета находится тепловой датчик для постоянного наблюдения за температурой процессора.  Рис. 3.11. Сокет процессора 4. Слоты[5] для модулей оперативной памяти. Как минимум в одном из них у вас уже установлена микросхема. Попробуйте догадаться, что это такое. 5. Разъемы для подключения IDE-устройств: например, привода компакт-дисков или винчестера (позже мы узнаем, почему они называются IDE-устройствами). На всех современных материнских платах присутствуют также разъемы SATA. К ним тоже подключаются жесткие диски и оптические приводы. Вероятно, в ближайшем будущем IDE-разъемы будут вытеснены разъемами SATA. 6. Разъем для подключения дисковода. 7. Аккумуляторная батарея. Она служит для того, чтобы некоторые настройки компьютера сохранялись даже тогда, когда компьютер отключен от розетки питания. 8. AGP-слот (если он у вас занят, значит, там стоит видеокарта). Все больше материнских плат оборудуется разъемом PCI-E для подключения видеокарты и других устройств. Разъемы AGP и PCI-E очень похожи, однако конфигурация их такова, что вы не сможете вставить карту, предназначенную для установки в другой разъем. 9. Слоты PCI и PCI-E (используются для подключения многих внутренних комплектующих). Скорее всего, в ближайшем будущем слоты PCI будут вытеснены слотами PCI-E. Слоты PCI-E бывают двух видов: длинные (PCI-E 16x) и короткие (PCI-E 1x). В длинные слоты устанавливаются видеокарты, а короткие скоро заменят обычные слоты PCI: уже выпускаются модемы, звуковые карты, ТВ-тюнеры и другие устройства для установки в слоты PCI-E 1x. Теперь поговорим о частях материнской платы, не слишком хорошо заметных на рисунке (и потому не отмеченных), но от этого не менее важных. Чипсет (chipset) – это набор микросхем, отвечающих за работу с внутренними и внешними устройствами компьютера (рис. 3.12). Можно сказать, что чипсет определяет основные возможности материнской платы. Именно от чипсета зависит, какой процессор или видеокарту можно установить на «материнку».  Рис. 3.12. Чипсет на материнской плате
Количество фирм, производящих чипсеты, весьма ограниченно (хлопотное это дело, требующее очень большой инженерной мысли), поэтому материнские платы разных производителей могут базироваться на одинаковых чипсетах. В этом случае «материнки» можно сравнить с родными братьями: они могут отличаться внешне, по возрасту, интересам и склонностям, но все-таки их принципиальная схожесть будет бросаться в глаза. Таким образом, если вам попалась на глаза незнакомая материнская плата, в первую очередь выясните, на каком чипсете она построена, и оцените возможности этого чипсета (например, поискав информацию в Интернете). Далее на нашем пути встречается постоянное запоминающее устройство (ПЗУ), представляющее собой несколько микросхем (бывает, что и одну, но редко). Видите ли, при включении компьютеру крайне необходимо некоторое количество служебной информации, чтобы начать работать. Эта информация и хранится в ПЗУ.
Какая же информация хранится в таком интересном и необычном месте, как микросхемы ПЗУ? Наверное, очень важная? Безусловно. Встроенные (иногда их называют «зашитыми») программы настолько важны, что получили свое особое название – BIOS. BIOS (Basic Input/Output System – базовая система ввода-вывода) – программы реального режима (real-mode), постоянно хранящиеся в ПЗУ. Именно эти программы превращают все комплектующие компьютера из груды бессмысленного железа в работающую (да еще как!) машину. Происходит это примерно так. Сразу после включения компьютера BIOS тестирует жизненно важные компоненты компьютера (вдруг процессор не работает, зачем тогда зря стараться?), инициализирует (определяет) подключенные устройства и проверяет их работу, затем передает управление загрузочному диску, с которого загружается операционная система, после чего BIOS «умывает руки». Нет, конечно, BIOS не отключается полностью, а продолжает трудиться, помогая операционной системе, но чем солиднее становятся эти самые операционные системы, тем больше они полагаются на собственные силы и меньше пользуются услугами BIOS. Однако факт остается фактом – BIOS по-прежнему является основополагающей частью работоспособного компьютера.
Основная задача BIOS – посредничество между процессором и чипсетом, с одной стороны, а также между процессором и остальными устройствами – с другой. Если ваш чипсет или BIOS не поддерживают какое-либо устройство (в силу своего устаревания, например), то, скорее всего, вы не сможете познать все возможности данного устройства – и это еще в лучшем случае, ведь оно может вовсе не работать. Вообще, BIOS «не знает» много устройств, зато они могут быть хорошо «знакомы» специальным драйверам и программам под управлением операционной системы. Они-то и заставят работать это устройство. Иными словами, BIOS лишь оживляет компьютер, как обычный будильник. Вас после сна тоже пробуждает будильник (как BIOS), вы как бы «включаетесь». А уже потом душ, завтрак и пробежка (загрузка операционной системы и всех необходимых драйверов) делают ваше утро полноценным. На заре времен BIOS хранилась в микросхемах, перезаписать информацию на которые было просто невозможно. BIOS можно было поменять единственным способом – сняв старую микросхему и поставив вместо нее новую. В наши дни все проще, современная BIOS меняется без смены «железа». Ура! Еще одна победа прогресса! Самый распространенный на сегодняшний день тип материнских плат – ATX. Именно такие платы сейчас устанавливаются в большинство системных блоков. Одной из отличительных особенностей данных плат является возможность автоматического управления питанием. То есть расположенный на корпусе выключатель на самом деле не «вырубает» питание компьютера, а лишь уведомляет «маму», что нужно это сделать. Питание-то, конечно, после этого выключается («материнка» дает блоку питания соответствующую команду), но не полностью. На материнскую плату непрерывно подается дежурное питание, которое держит компьютер в «боевой готовности». Таким образом, стало возможным включить ПК дистанционно: по сети или по сигналу с модема. А выключение компьютера происходит автоматически после завершения работы операционной системы (или определенной задачи). Платы ATX имеют несколько разновидностей. Рассмотрим некоторые из них. • FullATX – собственно, это и есть оригинальная плата ATX, а дополнительное название придумано, просто чтобы не путать с остальными (обидно как-то называться просто ATX, когда другие платы имеют дополнительное слово в названии). • MiniATX – отличается от предыдущей меньшими размерами и, разумеется, стоимостью. Легко размещается как в корпусах Mini Tower, так и Midi Tower. Модели данного типа слабо распространены в продаже из-за своей непрактичности. • MicroATX – еще меньше, еще дешевле, еще неудобнее в использовании, чем miniATX. Эта плата не содержит ничего лишнего, а заодно и кое-чего полезного. Однако данная модель популярна для недорогих решений начального уровня. • FlexATX – да куда уж меньше! Пользоваться такой платой довольно затруднительно. FlexATX предназначена для самых маленьких (и слабеньких) компьютеров. Тем не менее все самое необходимое на этой плате есть: звук, видео и сетевой адаптер. А что еще нужно для рабочей станции в офисе? Но если вы захотите дополнить компьютер новыми компонентами, то столкнетесь с рядом трудностей. Чтобы сразу снять все вопросы по соотношению материнских плат и корпусов, достаточно сказать, что плата меньшего размера всегда свободно войдет в больший корпус (расположение крепежных отверстий на всех ATX-платах стандартизовано и, что не менее важно, совпадает с расположением крепежных элементов ATX-корпусов, так что дрель вам не понадобится). А вот в противном случае, когда корпус меньше платы (например, корпус Mini Tower, а «мама» FullATX), «материнка» в него точно не поместится (ни при каких обстоятельствах). Теперь два слова о материнских платах, не относящихся ни к одному из перечисленных типов. Да, такие встречаются, обычно они идут в связке с нестандартным корпусом. Если вы наткнетесь на подобную модель, то имейте в виду, что эта плата или уже устарела (зачем вам такая нужна?), или слишком новая (не факт, что этот стандарт приживется и к нему будет легко найти комплектующие). В общем, хлопотное это дело, лучше купите ATX-плату. Выбор материнской платы обычно начинают с определения ее формы и размера. Платы ATX не ограничивают дальнейшее развитие компьютера и при этом подходят к самым распространенным корпусам. Если вы не планируете модернизацию своего ПК или для вас принципиален небольшой размер машины, можете ограничиться маленькими «мамой» и корпусом. Данный вариант вполне подойдет и состоятельным людям, чьи финансовые возможности позволяют покупать новый компьютер вместо модернизации устаревшего. Обращайте также внимание на чипсет, на котором построена материнская плата. Выбирайте чипсет от проверенных (временем и пользователями) производителей. На расположение разъемов обращать внимание не обязательно, главное – определить, достаточно ли вам их общего количества. Имеющихся слотов должно с запасом хватать для всех запланированных вами комплектующих. Пожалуй, это все, что хотелось сказать (на данном этапе) о материнских платах. Далее поговорим о комплектующих, устанавливаемых на них. Глава 4 «Мозги» и память компьютера
 В предыдущей главе мы познакомились с такими важными комплектующими, как корпус, блок питания и материнская плата. И если их со всей ответственностью можно назвать «скелетом» и «спинным мозгом» вашей машины, то в этой главе мы познакомимся с устройствами, которые ближе скорее к мозгу головному. Именно с их помощью компьютер «думает» и «запоминает». Наверняка вы уже догадались, что речь пойдет о процессоре, оперативной памяти и жестком диске. Его величество Процессор! Мы уже говорили о процессорах, так ведь? Освежим память и вспомним, что процессор – это «мозг» компьютера, именно он обрабатывает информацию. Просто, но по существу. В этой главе в поисках знаний мы копнем несколько глубже, правда, придется попутно разобраться в некоторых довольно сложных понятиях, но что поделаешь (а иначе зачем вы начали читать вторую часть книги?). Так что не робеем, читаем медленно и осмысленно. Если что-то непонятно, останавливаемся и перечитываем. И все у нас получится! Итак, процессором (он же микропроцессор, он же CPU – Central Processing Unit) называется устройство, без которого ни один компьютер работать не может. Выполнение любой задачи на ПК сопровождается множеством математических вычислений, которыми и занимается процессор. Даже когда вы просто слушаете музыку на компьютере, процессор неустанно считает: складывает, умножает и т. д. Поскольку музыка для процессора – всего лишь набор цифр. Нужно ли говорить, что это довольно сложное устройство. Обычно процессор собирается на небольшой пластине из кремния, на которой размещаются миллиарды (да-да, миллиарды!) транзисторов. Именно эти крошки и выполняют всю работу, связанную с вычислениями. В большинстве персональных компьютеров процессор крепится непосредственно к материнской плате (мы уже посмотрели, как выглядит соответствующее гнездо на «маме» (см. рис. 3.10)), но иногда (очень редко) он устанавливается на отдельной плате, которая, в свою очередь, подключается к материнской с помощью специального слота. Теперь поговорим об основных характеристиках процессоров (проще говоря, чем один процессор отличается от другого и по каким признакам определить, какой из них круче). Начнем с уже знакомой вам тактовой частоты. • Тактовая частота (внутренняя частота) – это количество операций, выполняемых процессором за одну секунду (если сказать очень упрощенно). Давайте разберемся в этом чуть подробнее. Процессор выполняет самые разные программы, только некоторые из которых запускает пользователь. Программы – штука сложная, но на самом деле, с точки зрения процессора, они представляют собой лишь цепочку простейших инструкций.
Каждое новое состояние процессора называется тактом (tick). Одни простейшие инструкции выполняются за несколько тактов, а другие – за один. Встречаются процессоры, способные выполнять несколько инструкций за один такт (ну просто «монстры» какие-то!). Количество тактов, необходимых процессору для выполнения той или иной инструкции, определяется его внутренним устройством – архитектурой (по аналогии со строительством, где архитектурой здания называют его строение), а также набором команд (то есть команды какой сложности он умеет выполнять). Бывают процессоры: – с расширенным набором команд (CISC) – работают со сложными инструкциями, каждая из которых занимает несколько тактов; – с сокращенным набором команд (RISC) – работают с небольшим количеством самых простых инструкций, каждая их которых выполняется очень быстро, но не приносит значительного результата.
Так что, если копнуть глубже, становится ясно, что одной тактовой частоты для сравнения скорости работы процессоров недостаточно. Процессоры с одной и той же тактовой частотой могут по-разному работать с различными программами. Тем не менее чем выше тактовая частота процессора, тем быстрее он работает в целом (не рассматривая работу с каждой отдельно взятой программой). Теперь приведем некоторые другие параметры, характеризующие процессор. • Кеш (cache) – небольшое количество памяти, расположенной прямо на пластине процессора и потому очень быстрой (ведь она работает на внутренней частоте процессора). В кеш заносится очередь поступивших команд. Наличие кеша избавляет процессор от необходимости постоянно обращаться за информацией к более медленной (тут, конечно, все познается в сравнении) оперативной памяти и терять время в ожидании ответа от нее. Мало того, в кеш также подгружается часть информации, которая может пригодиться процессору в ближайшее время. Таким образом, процессор как бы предугадывает ваши действия и заранее загружает в кеш данные, которые могут потребоваться ему для выполнения будущих задач. Более продвинутые процессоры имеют двухуровневый кеш: кеш первого уровня (L1) и кеш второго уровня (L2).
Для определения качества процессора по этому параметру действует очень простое правило: чем больше размер кеша, тем лучше. • Разрядность – количество бит, обрабатываемых процессором за одну операцию. За время развития процессоров их разрядность выросла с 4 до 64 бит (неплохо, правда?). Напомним, что бит – это самый маленький объем информации в цифровых технологиях.
• Внешняя шина процессора (Front Side Bus, FSB) – канал связи, по которому процессор взаимодействует с памятью. Основным ее показателем является, как ни странно, тактовая частота, только на этот раз она называется внешней, или частотой системной шины. Дело в том, что информация по шине передается небольшими порциями (циклами, или тактами). Как и у процессора, тактовая частота показывает количество тактов в единицу времени. Частота современных шин может достигать 1,33 ГГц (хотя пока наиболее распространены процессоры, поддерживающие частоту шины в пределах от 800 до 1066 МГц). Однако тут есть одна тонкость – помимо разрядности процессора, на скорость работы машины влияет и разрядность (ширина) шины, которая определяет, сколько информации можно передавать по шине за один такт. Любая шина в компьютере на самом деле состоит из двух: шины данных и шины адреса. Как вам наверняка уже стало понятно из названия, по шине данных передается сама информация, которую обрабатывает процессор. Легко догадаться, что чем больше разрядов передается за один такт (по шине данных), тем выше производительность процессора.
С разрядностью шины адреса немного сложнее. Дело в том, что каждый байт памяти компьютера пронумерован. Чтобы процессор получил нужную ему информацию, он должен знать ее адрес. Этот адрес и передается по адресной шине. Ширина адресной шины определяет максимальный номер байта, который может быть затребован процессором, а значит, и максимальное количество оперативной памяти, которое может быть установлено на данный компьютер.
Разрядность адресной шины напрямую не зависит от разрядности шины данных, так что обычно пишут, например, 32/64. Это означает, что процессор имеет 32-разрядную шину данных и 64-разрядную шину адреса.
Пожалуй, хватит терминов и определений. Давайте обсудим более насущный вопрос: «Какой процессор лучше?» Сегодня, отвечая на него, вы наверняка будете выбирать между тремя семействами процессоров: Intel Core 2 Duo, Intel Celeron и AMD. Остальные настолько слабо распространены, что простой пользователь в нашей стране едва ли с ними столкнется. Давайте познакомимся с этими семействами поближе. Процессоры IntelКогда-то процессоры Intel называли в качестве единственно правильного ответа на поставленный нами выше вопрос. В те времена их наименования отличались лишь числом (обозначавшим, кстати, тактовую частоту) после слова Pentium (например, Pentium 100). Время шло, процессоры совершенствовались, у них появлялись новые наборы команд (например, MMX (Multi-Media eXtensions) – набор команд для работы с графикой, звуком и видео), и буквально в течение нескольких лет перед глазами наших современников прошло еще несколько поколений: Pentium II, Pentium III, Pentium 4, Pentium D c тактовыми частотами от 200 до 3000 МГц и выше. В наши дни самыми передовыми представителями данного класса являются процессоры Intel Core 2 Duo (рис. 4.1).  Рис. 4.1. Процессор Intel Core 2 Duo Процессоры Core 2 Duo приняли эстафету от популярных и достаточно долго присутствовавших на рынке процессоров Pentium 4 и Pentium D. Тактовая частота новых процессоров не растет так стремительно, как несколько лет назад (в то время пользователи не успевали отслеживать появление новинок – едва ли не каждую неделю процессоры прибавляли в своей тактовой частоте на 100–200 МГц). Однако в новых процессорах увеличена частота системной шины (до 1333 МГц) и объем кеш-памяти второго уровня (до 4 Мбайт), что не могло не повлиять на быстродействие всей компьютерной системы в целом. Отдельно стоит упомянуть о процессорах для любителей «быстрой езды» – Core 2 Extreme, «несущих на борту» до 8 Мбайт кеша! Все хорошо в этих процессорах: и высокая тактовая частота, и большой кеш второго уровня, и немалая поддерживаемая частота FSB. Единственное, что удручает, – это цена. Банально, но это так, все плюсы данных процессоров в глазах рядовых пользователей легко перечеркиваются их стоимостью. Не каждый пользователь готов выложить за процессор сумму, тянущую на полкомпьютера. Поэтому неудивительно, что большинство этих самых рядовых пользователей выбирает для себя более дешевые процессоры. Кстати, поговорим о них. Можно сказать, что это младший «брат» описанного выше процессора (рис. 4.2).  Рис. 4.2. Процессор Intel Celeron По сравнению с Pentium и Core 2 Duo данные процессоры несут на борту гораздо меньший кеш (до 512 Кбайт), что делает их работу медленнее (несмотря на высокую, до 3,6 ГГц, тактовую частоту). Однако и стоимость Celeron на порядок ниже, в связи с чем данная модель процессора довольно популярна. Такими процессорами обычно комплектуются компьютеры, от которых не требуется высокой вычислительной мощности, например для работы с офисными программами. Процессоры от компании AMDКомпания AMD[6] уже достаточно давно и успешно конкурирует с фирмой Intel. В настоящее время вы можете встретить процессоры AMD Athlon 64 (рис. 4.3) и двухъядерные Athlon 64 x2 (рис. 4.4). Процессоры для серверов и мобильных компьютеров мы сейчас не рассматриваем.  Рис. 4.3. Процессор Athlon 64  Рис. 4.4. Процессор Athlon 64 x2 Несколько уступая продуктам от Intel в технических характеристиках, процессоры AMD в некоторых случаях превосходят их по производительности. При этом цена самых передовых моделей Athlon обычно ниже сравнимых по мощности представителей Intel. Так что можно смело сказать, что данные процессоры в наши дни весьма популярны среди рядовых пользователей. Экскурс в историю и взгляд в будущееКак уже было сказано, когда-то корпорация Intel занимала лидирующие позиции на рынке процессоров и диктовала стандарты качества. Однако в 2000 году корпорация AMD представила миру процессор Athlon с тактовой частотой 1 ГГц раньше, чем Intel выпустила свой Pentium с такой же частотой. Что тут началось! Intel бросилась вдогонку, AMD пыталась удержать лидерство. Гонка технологий продолжается по сей день, и это здорово. Если бы не AMD, развитие процессоров Intel протекало бы значительно медленнее, да и цены на процессоры были бы гораздо выше. В общем, как ни крути, а здоровая конкуренция только на пользу простым пользователям компьютеров. Так что же ждет нас в будущем? Если на рынке процессоров ничего кардинально не поменяется, то гонка технологий заставит конкурентов постоянно совершенствовать свои достижения. А это значит, что появление новых процессоров уже не за горами. Для рядовых пользователей это открывает новые возможности, ведь компьютеры станут умнее и быстрее. Однако обратной стороной медали является необходимость постоянного улучшения ПК (если, конечно, вы не хотите, чтобы он безнадежно устарел), что стоит немалых денег. Производители программного обеспечения не остаются в стороне и, шагая в ногу со временем, выпускают новые версии программ и игр, которые требуют от компьютеров новых мощностей. Но вернемся в день сегодняшний. «Так какой процессор лучше?» – спросит нас требовательный читатель. Споры по данному вопросу идут до сих пор. Сторонники AMD ведут непрекращаемые дебаты с приверженцами Intel. Откроем тайну: один из авторов отдал предпочтение процессору Athlon, а другой – Celeron, причем в основном из-за цены. Правда заключается в том, что все современные процессоры уже дошли до такого уровня, когда разница в скорости работы каждого из них заметна разве что при обработке программ для космических полетов (или других громоздких вычислениях). На скорость работы вашей машины гораздо большее влияние будут оказывать другие комплектующие. Если ваш друг готов перевернуть Землю, чтобы доказать, что процессоры AMD лучше, можете быть уверены – в его компьютере установлен именно такой процессор. А если он утверждает, что только процессоры Intel имеют право на существование… Догадайтесь, какой процессор стоит в его компьютере?
Зачем нужен кулер Вернемся к неприятному разговору о перегреве процессора. Как и обещали, сейчас мы расскажем о том, почему так происходит, а также о методах борьбы с этим пагубным и, увы, постоянным явлением. Почему процессор нагревается в процессе работы? Из курса школьной физики вы можете вспомнить, что при протекании электрического тока через проводник или любой элемент электрической цепи этот самый элемент нагревается вследствие выделения им тепловой энергии.
Только трогать лампочку руками мы не советуем, вы рискуете обжечься. Так и через многочисленные транзисторы процессора во время его работы проходит электрический ток, что неизбежно приводит к нагреву кристалла процессора. И чем сложнее задачи вы ставите перед компьютером, тем большую нагрузку оказываете на процессор. А чем больше нагрузка, тем сильнее он нагревается. При чрезмерном нагреве процессор, как любой электроприбор, вполне может «сгореть на работе». Чтобы этой неприятности не случилось, процессор необходимо охлаждать. Присмотритесь к своему процессору (где он находится на материнской плате, мы уже выяснили). Наверняка саму кремниевую пластину вы не рассмотрите – помешает некая конструкция с вентилятором, накрывающая его. Как ни странно, именно это нехитрое устройство, стоимостью не более $20, защищает от выхода из строя ваш дорогостоящий компьютер. И называется оно кулер[7] (рис. 4.5).  Рис. 4.5. Кулеры на любой вкус Обычно кулер состоит из вентилятора и радиатора. Он устанавливается на процессор сверху и подключается к разъему на материнской плате. Как правило, это трехконтактный разъем. По двум проводам к процессору подводится питание, а третий провод является управляющим. Большинство современных материнских плат обладает возможностью изменять скорость вращения вентилятора кулера в зависимости от степени нагрева процессора. Принцип работы кулера предельно прост, его, как пелось в одной детской песенке, «поймет не только взрослый, а даже карапуз». Вентилятор вращается, охлаждая радиатор, который, в свою очередь, отводит тепло от процессора. Стоимость кулера относительно невелика, так что не рекомендуем на нем экономить, особенно если у вас компьютер на базе процессора AMD. Дело в том, что процессоры от AMD нагреваются объективно сильнее процессоров Intel. Это не делает их хуже, просто помните, что при покупке Athlon нужно позаботиться о мощном кулере.
Пожалуй, это все, что вам необходимо знать о процессорах на данный момент. Давайте подведем итог. Итак, при оценке качества и возможностей процессора учитывают следующие параметры: • тактовую частоту процессора; • размер его кеша; • разрядность процессора; • поддерживаемую тактовую частоту внешней шины. С процессором вроде разобрались. Перейдем к устройству, которое, как никакое другое, влияет на скорость работы компьютера. Что хранит в себе оперативная память Оперативная память играет важную роль: во время работы компьютера в ней хранятся текущие данные, которые необходимы процессору в тот или иной момент времени. Например, когда вы запускаете какую-нибудь программу, она в первую очередь загружается с жесткого диска в оперативную память и только после этого становится доступной для процессора. Допустим, вы поработали в какой-то программе и вдруг решили поиграть в очень интересную игру. Для простоты предположим, что вы сначала закрыли свою программу, после чего запустили игрушку. При этом данные, связанные с программой, выгружаются из оперативной памяти, а информация об игре загружается в «оперативку». То есть уже данные игры (а не программы) станут доступны для процессора, что и позволит вам насладиться именно игрой. Усложним пример. Допустим, вы запустили несколько программ (или игр) одновременно. При этом все связанные с запущенными приложениями данные загрузятся в оперативную память (конечно, если ее объема для этого достаточно). В зависимости от того, на какую конкретно программу вы решили переключиться, процессор обратится именно к тем ячейкам памяти, в которых хранятся данные, связанные с этой программой.
«Для чего вообще нужна оперативная память? – спросите вы. – Почему бы процессору не работать напрямую с файлами программ, хранящимися на жестком диске компьютера?» Дело в том, что тогда бы возникли серьезные проблемы со скоростью работы компьютера. Пока все существующие в природе жесткие диски работают медленнее оперативной памяти в тысячи раз. Вот и приходится сначала загружать необходимые данные в намного более быструю оперативную память, чтобы процессор мог с ними нормально работать.
По-английски оперативная память называется Random Access Memory (RAM), что переводится как «память с произвольным доступом». Что это за произвольный доступ? Будем разбираться, как говорится, «на пальцах». Данные в оперативной памяти хранятся в так называемых ячейках. Каждая ячейка имеет индивидуальный адрес, который состоит из номеров строки и столбца, в которых расположена эта ячейка. Таких ячеек очень много (миллионы), и вместе они составляют двумерную матрицу. Так вот, произвольный тип доступа оперативной памяти означает то, что если процессору вдруг понадобились данные из ячейки какого-нибудь стотысячного столбца и двухсоттысячной строки, ему не нужно последовательно перебирать все предыдущие тысячи столбцов и строк, чтобы добраться до искомой ячейки. Поиск и обращение к нужной ячейке происходят непосредственно и за счет этого очень быстро, что, согласитесь, достаточно благоприятно влияет на скорость работы. Иными словами, сочетание «произвольный доступ» означает, что скорость доступа к конкретной ячейке не зависит от ее физического расположения в памяти.
Зададимся вопросом: «Что собой представляет оперативная память или, говоря более понятным языком, как она выглядит?» Это плата с расположенными с двух сторон прямоугольными микросхемами, в которых непосредственно и находится оперативная память (рис. 4.6).  Рис. 4.6. Плата оперативной памяти (один из видов) На материнской плате оперативная память устанавливается в специально предназначенные для этого слоты (рис. 4.7).  Рис. 4.7. Слоты для оперативной памяти Следует иметь в виду, что для каждого вида модулей оперативной памяти существуют собственные слоты. То есть вы не сможете, к примеру, установить память SDRAM в слот для DDR SDRAM, и наоборот.
Впрочем, как самостоятельно устанавливать оперативную память на материнскую плату, мы рассмотрим в главе 11, а пока поговорим о ее основных характеристиках и видах. Объем оперативной памятиСамой понятной для обычного пользователя характеристикой памяти является ее объем. Как мы уже упоминали, объем современных плат памяти измеряется сотнями мегабайт. Чтобы ваш компьютер работал эффективно, он должен быть «вооружен» достаточным количеством оперативной памяти. Если перевести наш разговор в русло сухих фактов, то вы узнаете, что для работы в операционной системе Windows XP неплохо бы иметь минимум 256 Мбайт «оперативки» (это необходимый минимум, комфортно работать с таким объемом памяти не получится), а лучше – 512 Мбайт. Если же компьютер работает под управлением Windows Vista, памяти понадобится значительно больше, то есть никак не меньше 512 Мбайт. А если вы хотите насладиться всеми прелестями полупрозрачного и трехмерного интерфейса Vista, придется начинать плясать от 1 Гбайт. Быстродействие и производительностьВы уже знаете, что самым быстрым устройством компьютера является процессор. Поэтому задача роста производительности ПК сводится не столько к повышению тактовой частоты ядра процессора, сколько к увеличению скорости работы остальных устройств, чтобы процессор не так долго простаивал, ожидая своих неторопливых коллег. Оперативная память хоть и работает намного быстрее других внутренних устройств компьютера, все равно сильно отстает от скорости процессора. В связи с этим производители памяти все время пытаются всячески увеличить ее скорость. Основным параметром быстродействия оперативной памяти является время доступа. Это время, которое проходит между моментом, когда чипсет дает запрос о содержимом ячейки памяти, и моментом, когда к нему возвращается ответ. Время доступа измеряется в наносекундах. Напомним, что 1 нс = 10–9 с. Такие промежутки времени могут показаться вам неимоверно малыми, но для процессора они все равно остаются очень большими. Величина, обратная времени доступа, называется тактовой частотой. Этот параметр является более наглядным, так как позволяет реально сравнить скорость работы процессора и оперативной памяти. Например, устаревшие уже типы «оперативки» имели время доступа около 15 нс, что соответствовало тактовой частоте 60 МГц. Современные же типы памяти могут работать с тактовыми частотами 1066 МГц и выше. Помимо скорости, оперативная память характеризуется таким важным параметром, как производительность (она же – теоретическая пропускная способность). Как производительность процессора зависит от разрядности системной шины, так производительность оперативной памяти зависит от разрядности шины памяти. Разрядность шины памяти – это количество бит (байт), которые память может одновременно записать или прочитать за раз. Большинство современных типов памяти имеют разрядность шины 64 бита (8 байт) (хотя есть и выше). Производительность оперативной памяти определяет количество информации, которое память способна принять или выдать за 1 секунду. И вычисляется она простым умножением разрядности шины памяти на скорость памяти. Но не будем слишком глубоко вдаваться в технические тонкости. Вычислять быстродействие и производительность оперативной памяти вы вряд ли будете, скорее всего, просто купите ту, которая подходит к вашей материнской плате. Типы памяти и виды модулей памятиЗа годы развития компьютерной техники разработчики оперативной памяти постоянно ломали (и до сих пор ломают) голову над тем, как сделать свой продукт более быстрым и производительным. В этой книге мы опустим все технические подробности, любопытные читатели могут найти массу литературы по данному вопросу. На данный момент вам необходимо иметь представление об основных типах памяти (и модулях, в которых они реализованы). • FPM RAM (Fast Page Mode RAM) – память с так называемым быстрым страничным обменом использовалась в первые годы компьютерной эры. Как мы уже упоминали, оперативная память представляет собой многомиллионную матрицу ячеек. Для ускорения доступа к оперативной памяти она разбивалась на так называемые страницы. Это позволяло увеличить скорость доступа к данным в случаях, когда изменялся только номер столбца ячейки, а номер строки оставался неизменным. Время доступа FPM RAM составляло 200 нс. • В 1995 году появилась память EDO RAM (Extended Data Output RAM), то есть оперативная память с расширенными возможностями вывода. EDO RAM была усовершенствованной версией FPM RAM. Время доступа данной памяти составляло уже 50 нс, но все равно было еще очень и очень большим (по сравнению со скоростью работы процессоров). Эти два типа памяти безнадежно устарели и вряд ли уже когда-либо вам встретятся. Хотя, если вам попадется один из первых компьютеров на базе процессора Pentium Pro… • В конце 1990-х годов производители памяти осчастливили пользователей компьютеров памятью нового типа SDRAM (Synchronous Dynamic RAM) – синхронная динамическая память. Данная память функционировала значительно быстрее предшественниц (время доступа составляло 6–9 нс) за счет синхронизации своей работы с системной платой. Память SDRAM хоть и считается уже морально устаревшей, однако ее все еще довольно часто можно встретить на не очень новых компьютерах. К тому же найти данную память в продаже не так легко. • Следующим витком эволюции оперативной памяти стала DDR SDRAM. Аббревиатура DDR означает Double Data Rate – удвоенная скорость передачи данных. Как можно догадаться из названия, данная память работает в два раза быстрее SDRAM, и это действительно так. Память DDR SDRAM (и ее потомки) используется практически на всех современных компьютерах. Такая популярность памяти DDR SDRAM объясняется тем, что она способна работать с большинством современных системных плат, функционирующих на высоких частотах. • Нетрудно предположить, что память DDR2 SDRAM и DDR3 SDRAM – это дальнейшее развитие DDR SDRAM. Эти типы различаются некоторыми технологическими особенностями, но нам это не так интересно. Просто запомните, что DDR2 работает быстрее, чем DDR, а DDR3 – быстрее, чем DDR2. • Некоторое время лидером в быстродействии являлась память RDRAM (Rambus Dynamic RAM) – динамическая память от компании Rambus. Она работала на частотах 400 и 533 МГц и очень дорого стоила. Из-за своей дороговизны RDRAM не получила широкого распространения и встречается в некоторых компьютерах на базе уже несколько устаревшего процессора Pentium 4. Другие же производители материнских плат решили использовать более доступную память DDR SDRAM. Вот такие типы памяти существовали либо существуют на рынке компьютерных технологий. Теперь поговорим о модулях оперативной памяти. Под модулем мы будем понимать плату, на которой расположены микросхемы памяти (см. рис. 4.6). Модули отличаются друг от друга размерами и формой (форм-фактором). Вам могут встретиться модули памяти трех видов: SIMM, DIMM и RIMM. • Модули SIMM (Single Inline Memory Module – модуль памяти с однорядным расположением выводов) являются устаревшими, так как именно на них реализовывалась память FPM и EDO. Данные модули производились в двух вариантах: 30– и 72-контактные (рис. 4.8).  Рис. 4.8. 30-контактный (сверху) и 72-контактный (снизу) модули SIMM Отличительной особенностью модулей SIMM являлось то, что их нельзя было устанавливать на материнскую плату по одиночке или в нечетном количестве: 72-контактные модули располагались только парами, а маленькие 30-контактные – группами по четыре штуки. При нарушении этого правила материнская плата просто «не видела» память. • Модули DIMM (Dual Inline Memory Module – модуль памяти с двухрядным расположением выводов) появились вместе с памятью SDRAM. Эти модули имеют 168 контактов и поддерживают скорости работы 66, 100 и 133 МГц. С появлением памяти DDR SDRAM появились 184-контактные модули, работающие на частоте от 200 МГц. Кстати, на рис. 4.6 изображен именно модуль DIMM. Хоть 168– и 184-контактные модули DIMM и одинаковы по размерам, они имеют некоторые различия в форме. Это сделано именно для того, чтобы нельзя было установить модуль DIMM с памятью SDRAM в слот для памяти DDR SDRAM и наоборот. • Как вы уже догадались, модули RIMM поддерживают память RDRAM. Они имеют 184 контакта, такие же размеры, как модуль DIMM, однако и ряд специфических особенностей конструкции (рис. 4.9), которые не позволят установить их в слот для модулей DIMM.  Рис. 4.9. Модуль RIMM Подытоживая разговор об оперативной памяти, хочется отметить, что все описанные выше параметры вы, как правило, можете найти прямо на модуле памяти. Производители указывают их на специальных наклеечках. Там должна быть приведена информация о емкости модуля памяти, ее типе, быстродействии, рабочем напряжении питания, а также название фирмы-изготовителя. Если вам кто-то попробует продать память без такой наклейки, советуем ее не покупать – наверняка вам пытаются подсунуть какую-нибудь дешевую подделку. Жесткий диск Давайте вспомним, что нам уже известно о жестком диске (Hard Disk Drive, HDD). Винчестер – основное хранилище информации в компьютере. В отличие от оперативной памяти, жесткий диск является энергонезависимым устройством. Это означает, что он способен хранить информацию и после выключения питания компьютера сколь угодно долго. Объем жестких дисков в наши дни измеряется в гигабайтах, причем счет уже идет на сотни. Недалек час, когда вы сможете похвастаться друзьям терабайтовым винчестером (такие уже есть). На жесткий диск емкостью 1 Тбайт поместится содержимое почти полутора тысяч компакт-дисков: вы только представьте эту кучу! Если вы заглянете под крышку вашего системного блока, то легко сможете увидеть и рассмотреть предмет нашего разговора (рис. 4.10).  Рис. 4.10. Жесткий диск Столкнувшись с этим устройством впервые, читатель наверняка удивится. То, что он жесткий, это еще можно понять (сразу видно, что не мягкий). Но почему он называется диском? На вид вроде совсем не круглый, а прямоугольный. На самом деле то, что мы видим, является не самим жестким диском, а его оболочкой. Эта прямоугольная, начиненная электроникой металлическая коробочка, с одной стороны, защищает спрятанные внутри ее диски с магнитным покрытием от пыли и влаги, а с другой стороны – управляет их работой. При этом внутри оболочки спрятан не один диск, а несколько. Во время работы компьютера эти диски вращаются вокруг оси, называемой шпинделем, с огромной скоростью (до 7200 об/мин). Диски представляют собой твердые пластины (из алюминия, керамики или стекла) с напылением ферромагнитного слоя, способного (как мы помним из курса физики) намагничиваться.[8] Именно на этом ферромагнитном слое и хранится информация (сколь угодно долго). Сторона пластины, на которую нанесен ферромагнитный слой, называется рабочей поверхностью. Как правило, рабочую поверхность создают с обеих сторон дисков. Запись и считывание информации с рабочих поверхностей осуществляют специальные магнитные головки. Головки стоят гораздо дороже самих дисков, поэтому иногда в винчестерах некоторые рабочие поверхности остаются без головок (для снижения стоимости).
При вращении дисков (на безумно больших скоростях) головки как бы парят на воздушной подушке над поверхностью дисков, так как возникающий поток воздуха не дает головкам соприкасаться (то есть биться как сумасшедшим) с поверхностью. Чтобы головки не портили поверхность диска, находящегося в выключенном состоянии, происходит их «парковка» – перемещение в специально отведенную зону диска и «мягкая посадка» на специально обработанную поверхность. Во время процесса чтения/записи информации головки могут перемещаться над поверхностью вращающегося диска от края к центру и обратно. Движением головок, как и вращением дисков, управляет специальное электронное устройство – контроллер жесткого диска. Наверняка вы уже догадались, что попадание любого инородного тела (даже пылинки) в сердце этого «бешеного мотора» может привести к серьезной поломке. Поэтому вся конструкция и помещается в защитный металлический герметичный блок (см. рис. 4.10). Даже давление между внутренней и внешней средой винчестера регулируется с помощью специальных фильтров. Отсюда правило: никогда не разбирайте работоспособные жесткие диски. Собрать обратно без пыли вы их не сможете. Дорожки, секторы и цилиндрыЕсли идентификация данных в оперативной памяти осуществляется с помощью определения номеров столбца и строки, в которых находится нужная ячейка с информацией, то для жестких дисков разработана так называемая спецификация P-CHS.[9] Разобраться с ней очень просто. Во-первых, каждый диск разбивается на концентрические окружности, называемые дорожками (треками). Именно на дорожки записываются данные, и именно над ними парят головки. Дорожки нумеруются, начиная от внешней (нулевой трек). Головки, в свою очередь, тоже нумеруются, начиная с нулевой. Вертикальная совокупность дорожек, имеющих один и тот же номер, образует цилиндр. Каждая дорожка дробится на равные сегменты, называемые секторами, – это небольшие участки поверхности вдоль дорожки, содержащие 512 байт информации. Секторы также нумеруются, начиная с первого. Таким образом, спецификация P-CHS позволяет найти данные по комбинированному номеру, состоящему из номеров головки, цилиндра и сектора. Виды жестких дисковВ настоящее время вы можете встретить три вида жестких дисков в зависимости от их интерфейса (способа подключения к материнской плате). • SCSI (Smart Computer Systems Interface – системный интерфейс малых компьютеров). Данный интерфейс (кстати, его название читается как «скази», хотя это и противоречит правильному английскому произношению) был создан в 1986 году и предназначен для подключения к компьютеру различных устройств, в том числе винчестеров (рис. 4.11).  Рис. 4.11. Винчестер с интерфейсом SCSI SCSI отличается высокой скоростью передачи данных (до 320 Мбайт/с), низкой нагрузкой на процессор и возможностью одновременного подключения до 15 устройств (как внутренних, так и внешних). Но есть два маленьких «но». Во-первых, сам SCSI-винчестер стоит намного дороже, чем жесткие диски других видов. А во-вторых, к такому жесткому диску придется допонительно покупать SCSI-контроллер, а он тоже очень дорогой. По причине дороговизны винчестеры с интерфейсом SCSI практически не встречаются у обычных пользователей. Как правило, их можно обнаружить на серьезных машинах в солидных фирмах. Вот если вы когда-нибудь начнете серьезно работать с видео, тогда и будет смысл задуматься о SCSI. А пока просто запомните, что существует такой интерфейс. • Интерфейс ATA (Advanced Technology Attachment) был создан в качестве альтернативы SCSI. Его разновидность PATA (Parallel ATA) используется для подключения так называемых IDE[10] – устройств, имеющих встроенный контроллер (см. рис. 4.10). Это означает, что для IDE-диска не нужно отдельно покупать контроллер, в отличие от SCSI. ATA-интерфейс получил широкое распространение, так как намного дешевле и проще, чем SCSI. Именно поэтому большинство производителей материнских плат интегрируют в свою продукцию разъемы именно для IDE-устройств (см. рис. 3.10). Следует отметить, что ATA-интерфейс имеет и ряд недостатков: – несколько меньшую производительность – наиболее быстрые спецификации интерфейса UltraATA/100 и UltraATA/133 позволяют осуществлять передачу данных со скоростью 100 и 133 Мбайт/с соответственно (сравните со скоростью SCSI); – невозможность подключения более четырех устройств; – невозможность подключения внешних устройств. Однако смеем предположить, что многие пользователи этих минусов просто не заметят. Поэтому именно такими жесткими дисками укомплектовано большинство домашних компьютеров. И хотя на смену им уже приходят представители следующего поколения, вы наверняка неоднократно будете иметь дело именно с IDE-дисками. В процессе совершенствования жесткие диски IDE обзавелись еще одним приятным качеством – режимом DMA (Direct Memory Access – прямой доступ к памяти). Скажем несколько слов и о нем. Дело в том, что раньше обмен информацией между винчестером и оперативной памятью происходил при участии процессора. Сами понимаете, что лишние хлопоты отнюдь не ускоряли его работу. Режим DMA позволяет жесткому диску и оперативной памяти обмениваться данными напрямую. Процессор в этот момент занимается другими важными делами, и все довольны. Режим DMA поддерживают все современные винчестеры. Так что волноваться из-за его отсутствия стоит только в случае покупки подержанного жесткого диска. • SATA (Serial ATA) – новая технология, которая, несомненно, вытеснит ATA (рис. 4.12). В настоящее время интерфейс SATA позволяет передавать данные со скоростью 150 Мбайт/с, но разработчики обещают, что скоро увеличат этот показатель до 600 Мбайт/с. 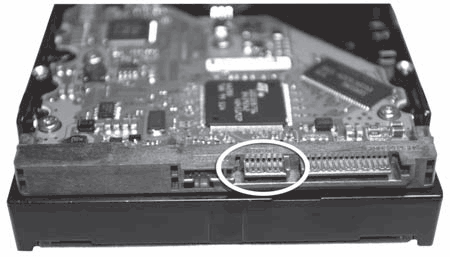 Рис. 4.12. Разъем SATA на жестком диске • SATA II – дальнейшее развитие интерфейса SATA. Скорость обмена данными у этого интерфейса достигает 300 Мбайт/с. Реальная же скорость приема/передачи данных от винчестера контроллеру и в обратном направлении, как правило, ниже. Это зависит от множества факторов. Интерфейс SATA поддерживают практически все современные материнские платы, и, вероятно, в скором будущем этот интерфейс полностью вытеснит ATA. Что касается внешних размеров жестких дисков, то определяющей здесь является ширина. Возможных вариантов два: 5,25 и 3,5? (помните еще, что такое дюймы?). В зависимости от этого винчестер крепится в одной из секций корпуса (см. рис. 3.3). Жесткие диски размером 5,25? практически не встречаются, вряд ли вам случится устанавливать такой на свой компьютер. Что касается высоты, то она может изменяться (в разумных пределах, конечно) в зависимости от емкости и модели. В ноутбуках применяются совсем маленькие винчестеры размером 2,5?. В последнее время такие устройства часто используются в видеокамерах, мультимедийных проигрывателях и даже как внешние носители информации. В настольных компьютерах жесткие диски 2,5? не используются (они медленнее и дороже). На этом, пожалуй, закончим краткий обзор различных видов жестких дисков и перейдем к рассмотрению критериев их оценки, которые применимы к «винтам» всех типов. Параметры винчестеровРассмотрим основные параметры, которыми характеризуются жесткие диски. • Объем. Здесь, как и в большинстве случаев с памятью, действует правило: чем больше – тем лучше! В настоящее время вы можете найти в продаже жесткие диски объемом от 80 Гбайт. При выборе винчестера следует учитывать, что стоимость дисков, отличающихся друг от друга по объему в два раза, может разниться на каких-нибудь $10. Поэтому стоит обращать внимание и на другие его параметры. • Скорость вращения шпинделя. Данный параметр влияет на скорость работы жесткого диска и, как следствие, на производительность всего компьютера. Так что на скорости вращения шпинделя мы бы экономить не советовали, тем более что стоимость более быстрой модели не значительно выше. Максимальная скорость вращения для IDE-дисков составляет 7200 об/мин, более медленные крутятся со скоростью 5400 об/мин (это значение встречается уже разве что у винчестеров ноутбуков). Один из авторов слышал как-то забавный довод, что, мол, медленные «винты» реже ломаются. Так давайте вернемся к счетам с костяшками, они вообще вечные. • Размер кеша. Да, и в жестком диске есть кеш. Это ускоряет обмен информацией, так как в кеше хранятся данные, которые наиболее часто требуются процессору. Легко догадаться, что чем кеш больше, тем лучше. Как правило, сейчас встречаются жесткие диски с размером кеша 2Мбайт, но можно найти и 8Мбайт. Если у вас есть возможность выбрать жесткий диск с кешем большего объема, советуем это сделать.
• Скорость передачи данных. Этот параметр особенно актуален для IDE-винчестеров. Сами понимаете, чем скорость выше, тем лучше. Как мы уже говорили, лучший показатель на сегодняшний день – 133 Мбайт/с для IDE, разумеется, до 150 Мбайт/с для SATA и до 300 Мбайт/с для SATA II. • Фирма-производитель. На данный параметр тоже следует обращать внимание. Наиболее известными производителями жестких дисков являются Maxtor, Seagate и Western Digital. Хотя подделывать жесткие диски – занятие достаточно сложное, все-таки обращайте внимание на производителя. Вдруг вам попадется винчестер совсем неизвестного производителя. Лучше на всякий случай воздержаться от такой покупки. • Издаваемый при работе шум. Это самый безобидный показатель работы жестких дисков. При плотно закрытых крышках системного блока даже самый шумный винчестер будет едва слышен (правда, некоторых и он раздражает). Различные модели жестких дисков шумят по-разному, так что, если вы хотите выбрать более тихий, проконсультируйтесь с продавцом. Кстати, в качественных компьютерных корпусах реализована мягкая подвеска жестких дисков с помощью резиновых втулок. Она гасит основную часть шума, производимого жестким диском. В общем, это нетрудно реализовать и самостоятельно – нужно просто вырезать из старой велосипедной камеры шайбы и прикрутить винчестер через них.
Как вы наверняка помните, на материнской плате присутствует несколько разъемов для подключения жестких дисков (IDE или SATA). Мало того, на современных материнских платах можно найти несколько SATA-разъемов и один-два IDE. Последний скорее используется для совместимости, поскольку большинство существующих оптических приводов подключаются именно к IDE. Поэтому при необходимости увеличить объем жесткого диска (например, если вы пошли на повышение и у вас прибавилось работы) совершенно не обязательно менять винчестер на новый, большего размера, достаточно просто приобрести второй. Впрочем, об установке дополнительных жестких дисков мы поговорим в главе 11. Необходимо отметить, что обращаться с винчестером нужно крайне осторожно. Нарушение баланса вращающихся дисков может привести к удару читающей головки о рабочую поверхность, что может повлечь за собой потерю всей сохраненной на жестком диске информации и, как следствие, необходимость его замены. Не следует перемещать включенный компьютер или заставлять его работать в перевернутом состоянии (например, положив системный блок набок). Помните, что диски рассчитаны на вращение в горизонтальной плоскости. Соблюдение этих простых правил снизит риск поломки жесткого диска и, что немаловажно, сохранит содержащуюся на нем информацию! Переносные HDDБуквально несколько слов и о таком чуде техники. По большому счету, любой жесткий диск можно достать из системного блока, аккуратно упаковать, перенести к другому компьютеру и подключить (мы и сами неоднократно так делали). Однако весь этот процесс достаточно трудоемок, да и рискован. Вот и появились переносные жесткие диски (рис. 4.13). В домашних условиях необходимости в их использовании практически нет. Переносить огромные объемы информации приходится, как правило, представителям весьма ограниченного круга специальностей.  Рис. 4.13. Такой винчестер очень удобен, если нужно перенести 100 Гбайт информации Некоторые переносные HDD (как-то мы мало использовали эту аббревиатуру) вставляются в специальное гнездо (которое, в свою очередь, крепится в секции 5,25?), но их постепенно вытесняют полностью автономные устройства, подключающиеся к компьютеру с помощью кабеля. Критерии оценки переносных жестких дисков точно такие же, как и обычных (внутренних). В среднем они работают несколько медленнее, но разница постепенно сокращается. А вот стоимость подобных устройств несколько выше. Что связывает жесткий диск и американских косуль?Кстати, а почему жесткий диск так странно называют – винчестер? О, это отдельная история.
Ну что ж, а теперь предлагаем немного передохнуть, чтобы с новыми силами познакомиться с другими, не менее важными комплектующими компьютера, но уже в следующей главе. Глава 5 Видео и звук
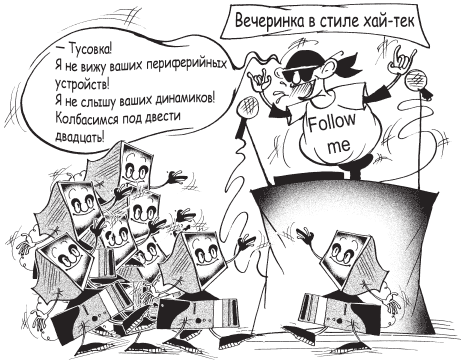 Современный компьютер имеет огромные возможности для высококачественного воспроизведения, записи, а также редактирования видео и звука. За эти важные задачи отвечают специальные устройства – видеокарта и звуковая плата, о которых мы и поговорим в этой главе. Видеокарта Как известно, большую часть информации об окружающем мире человек получает через органы зрения. При общении с компьютером подавляющее количество информации (текстовой и графической) пользователь также получает визуально, с помощью видеосистемы компьютера. Она состоит из двух важных компонентов: монитора и видеокарты. Про мониторы мы поговорим в одной из следующих глав, а видеокарты рассмотрим прямо сейчас. Мы уже выяснили, что видеокарта отвечает за связь между процессором и монитором. Если быть чуть точнее, то… Видеокарта (видеоадаптер, графический адаптер) – это устройство, получающее от процессора видеоданные, обрабатывающее их и передающее монитору, в результате чего создается изображение (рис. 5.1).  Рис. 5.1. Как ни странно, но на этом рисунке показана видеокарта Именно от возможностей видеокарты зависит, сколько цветов вы увидите на экране, а также насколько четким и качественным будет изображение. Когда-то, очень давно, когда компьютеры работали только в текстовом режиме (это когда на экране только буквы и невозможно посмотреть кино или картинки), необходимости в таком устройстве не было. Всю работу по выводу изображения на экран брал на себя процессор, а в оперативной памяти существовал отдельный «уголок», который назывался экранной памятью. Она содержала постоянно обновляющуюся информацию о состоянии всех точек экрана (координаты и яркость). Однако при появлении цветного графического режима и операционной системы Windows работы у процессора прибавилось настолько, что он стал не справляться с ней. Пришлось предоставить ему помощника. Современные видеокарты – это, по сути, графические сопроцессоры (то есть помощники процессора по обработке и выводу графики), значительно снижающие нагрузку на процессор, что приводит к повышению производительности системы в целом. По этой причине их еще иногда называют графическими ускорителями (акселераторами[11]). Первые графические ускорители были ориентированы на работу с двумерной графикой. Такие видеоадаптеры получили название 2D-ускорители. Весьма сомнительно, что вы столкнетесь с такой видеокартой в наши дни, если только не займетесь специально сборкой старых компьютеров. 3D-ускорители, появившиеся позже, позволили добавить экрану компьютера «глубину». Основная причина быстрого развития 3D-ускорителей вызвана в основном возрастающими системными требованиями компьютерных игр, для которых качество изображения играет очень важную роль. Как мы уже сказали, на сегодняшний день выпускаются только 3D-видеокарты, которые, разумеется, содержат и средства для вывода 2D-изображения, поэтому пользователю не приходится отвечать на вопрос: «2D или 3D?» С ростом мощности видеокарт появилась проблема их перегрева (вы бы тоже вспотели – так работать!). Именно поэтому практически на всех современных видеокартах установлены вентиляторы или хотя бы охлаждающие радиаторы. Некоторые мощные видеокарты даже содержат разъем для дополнительного питания, к которому подключается кабель от блока питания, поскольку мощности питания, подаваемого на видеокарту через слот AGP или PCI-E, недостаточно. Как и все комплектующие, видеоадаптеры могут довольно сильно отличаться друг от друга. Но прежде, чем говорить о различиях, рассмотрим их общие характеристики. Основные элементы видеоадаптераЛюбая современная видеокарта обязательно имеет несколько следующих компонентов (не уверены, что вы сможете рассмотреть каждый из них, но это и не нужно). • Графический процессор. Обрабатывая команды центрального процессора, он создает цифровую картинку экрана, состоящую из совокупности координат и цвета каждой точки. Затем эта информация передается в видеопамять. • Видеопамять. Это встроенная память видеоадаптера, в ней временно хранится информация о картинке, которая будет выведена на экран сразу за отображающейся в данный момент. Иными словами, видеопамять – это место ожидания изображения перед появлением на экране монитора. • Цифро-аналоговый преобразователь памяти с произвольным доступом (Random-Access Memory & Digital to Analog Converter, RAMDAC). Преобразует цифровую информацию из памяти в аналоговое напряжение, управляющее отображением цветов на мониторе. В мониторах с интерфейсом DVI (Digital Video Interface – цифровой видеоинтерфейс) цифровой «образ» изображения минует цифро-аналоговый преобразователь и сразу передается на монитор. Различия видеоадаптеровЕще несколько лет назад мы бы написали, что видеокарты бывают двух видов: те, которые крепятся в слот AGP материнской платы, и сделанные для PCI-разъемов.[12] Тогда мы привели бы вам несколько доводов, почему следует выбрать именно видеокарту AGP. Однако дальнейшее развитие компьютеров подарило материнским платам новый интерфейс PCI-E, который работает быстрее, чем AGP. Интерфейс AGP постепенно вытесняется интерфейсом PCI-E, хотя хоронить его рановато. Обмен информацией между видеокартой и материнской платой происходит по шине (а что же вы думали, да, и здесь шина). За время своего существования графическая шина неоднократно улучшалась, ее пропускная способность увеличивалась.
На видеопамяти стоит остановиться подробнее. Зачем она нужна? Одна ее часть – буфер кадра (frame buffer) – хранит изображение, создаваемое графическим процессором для последующей отправки на монитор. Остальная часть содержит информацию о различных графических элементах, отображаемых на экране (значках, шрифтах и т. д.), что значительно ускоряют работу, так как уменьшается время на их прорисовку. За долгие годы развития типы памяти, используемые в видеоадаптерах, менялись. Мы не будем подробно их рассматривать, а просто перечислим, как говорится, «для справки». Начнем с устаревших и закончим продвинутыми: • DRAM, EDO DRAM, VRAM, WRAM, SDRAM – устаревшие типы; • SGRAM, DDR SDRAM – эти типы памяти еще можно встретить на видеокартах не самых современных компьютеров; • GDDR-II и GDDR-III SDRAM – используются в современных видеокартах. Если вы покупаете видеокарту неизвестного образца, поинтересуйтесь, какой вид памяти на ней установлен. Это даст вам примерное представление о ее качестве и современности. Характеристики видеокартКак вы наверняка догадались, в этом подразделе мы рассмотрим основные характеристики видеокарт. • Чипсет графического процессора. Как правило, на этот параметр обращают внимание в первую очередь при покупке видеокарты. У каждого производителя графических чипсетов свой принцип маркировки. Так, компания nVidia продвигает чипы GeForce, а AMD – Radeon (последние ранее выпускались компанией ATI). Далее следует код модели чипа, например Radeon X1600. Графический чипсет в большей степени влияет на быстродействие видеоадаптера при прорисовке кадра, особенно в трехмерном изображении. Страстные поклонники компьютерных игр отслеживают все новинки графических чипсетов и стараются немедленно менять видеокарту на самую что ни на есть крутую. Цена таких видеокарт в момент появления на рынке может сравниться со стоимостью целого компьютера, однако буквально через несколько месяцев она падает в разы (поскольку появляются еще более «навороченные» модели). • Объем видеопамяти. Было бы ошибкой утверждать, что чем больше памяти имеет видеокарта, тем лучше. Напомним, что основную работу по обработке картинки выполняет графический процессор. Тем не менее сейчас уже трудно найти в продаже карты с объемом видеопамяти менее 256 Мбайт. Для большинства задач, в том числе и для многих игр, этого достаточно. Если у вас есть возможность приобрести видеокарту с большим объемом памяти, почему бы и нет, если это не в ущерб мощности графического процессора. • Скорость RAMDAC. Цифро-аналоговый преобразователь обращается к памяти миллионы раз в секунду. Чем быстрее он преобразовывает цифровую информацию в аналоговый сигнал, тем лучше работает видеокарта (поддерживает большее разрешение экрана). • Пропускная способность. Этот параметр определяется скоростью работы RAMDAC и видеопамяти. Она вычисляется произведением (то есть умножением) для каждого конкретного набора параметров экрана, таких как разрешение, глубина цвета, частота обновления и количество плоскостей (для 3D-режимов). Поскольку пропускная способность видеокарты не меняется (уж какая есть), для улучшения одного из параметров придется пожертвовать каким-то другим (или несколькими). Например, если видеокарта может поддерживать разрешение экрана 1024 ? 768 при частоте 85 Гц, то для увеличения частоты обновления экрана, скажем, до 100 Гц, придется уменьшить разрешение до 800 ? 600. При покупке видеокарты для компьютера задумайтесь о том, какие задачи вы перед ним будете ставить, и в зависимости от этого выберите тот видеоадаптер, который наиболее вам подходит. Если вы планируете просто набирать на компьютере текст, вряд ли стоит тратиться на самую современную и «навороченную» видеокарту. Подавляющему большинству пользователей при покупке видеокарты интересны только следующие параметры: тип графического чипсета, объем видеопамяти, производитель и цена. Остальными параметрами, например скоростью RAMDAC, практически никто не интересуется. Кстати, если хотите поиздеваться над консультантами в компьютерных магазинах, можете спросить у них, какая скорость RAMDAC у той или иной видеокарты. В этот магазин вас точно больше не пустят, поскольку продавцам будет очень стыдно признаться, что они этого не знают. Мы же заверяем вас, что стыдиться им особо нечего, потому что действительно подобные параметры при покупке видеокарт мало кого интересуют.
Пару слов о производителях видеокарт. Запомните, GeForce и Radeon – это не производители видеокарт, а названия чипсетов. А производитель видеокарты – тот, кто вырезал печатную плату из текстолита, припаял к ней микросхемы, укомплектовал диском с драйвером и положил все в коробочку. Наиболее известные производители видеокарт – Asus, MSI, AOpen (кстати, они выпускают и неплохие материнские платы), хотя ситуация на рынке постоянно меняется. Остерегайтесь продукции неизвестных производителей, на которой вообще нет опознавательных знаков. Такую продукцию называют NoName (безымянной), а на ценнике просто пишут, например, GeForce 6600 256 Мб. Мало того, что такие товары продаются в минимальной комплектации (в лучшем случае с драйвером на диске), но и заявленные характеристики могут быть чрезмерно завышены. Встроенные видеокартыМатеринские платы иногда оснащены встроенной (интегрированной) видеокартой. Как правило, такие видеокарты имеют более низкую производительность при работе со сложными программами (так как работают в основном за счет ресурсов оперативной памяти, а у нее и так высокая загруженность). Например, встроенная видеокарта с выделенными ей 32 Мбайт оперативной памяти будет работать медленнее, чем обычная видеокарта с таким же объемом собственной видеопамяти (конечно, это зависит еще и от чипсета). Правда, в большинстве случаев пользователь может сам регулировать количество оперативной памяти, предназначенной для видео (само собой, увеличивая объем выделенной для видео памяти, вы уменьшаете доступную память для выполнения остальных задач). К плюсам интегрированной видеокарты можно отнести отличную совместимость с материнской платой (иначе это бы выглядело как человек, которому не подходит его собственная рука) и снижение общей стоимости компьютера. Поскольку для простых программ (текстовых редакторов, электронных таблиц и т. д.) встроенной видеокарты вполне достаточно, то такое решение обычно применяется в офисных компьютерах. Также встроенные видеокарты вполне сносно справляются и с некоторыми не очень требовательными играми. Даже трехмерными. Кроме того, стоит подумать о покупке материнской платы с интегрированным видео, если вы ограничены в средствах, а компьютер вам нужен уже сейчас. Правда, все равно на всякий случай советуем удостовериться при покупке, что на системной плате есть слот для установки видеокарты (AGP или, еще лучше, PCI-E). Как говорится, аппетит приходит во время еды, и чтото нам подсказывает, что со временем вы захотите поставить видеокарту помощнее. Звуковая карта Пользователи со стажем наверняка помнят те времена, когда компьютеры умели только «пищать». Времена меняются, и сейчас трудно представить себе компьютер без возможности воспроизведения и записи звука. Качество воспроизведения/записи может быть разным, хотя в последнее время оно варьируется от нормального до шикарного (согласны, что данные термины несколько ненаучные, но зато понятные). Качество звука, издаваемого компьютером, зависит от двух устройств: звуковой карты и акустических (компьютерных, мультимедийных) колонок. Звуковая карта (звуковая плата, звуковой акселератор, «звуковуха») – устройство, позволяющее компьютеру воспроизводить и записывать звуковую информацию. Потребность в звуке у пользователей компьютеров настолько велика, что практически все выпускаемые сегодня материнские платы содержат встроенную звуковую плату (аналогично интегрированной видеокарте). Как правило, возможностей встроенной звуковой карты вполне хватает для удовлетворения потребностей большинства пользователей. Если вы не являетесь ярым меломаном или поклонником полного погружения в компьютерную игру (это когда от ваших выстрелов трясутся стены, а соседи вызывают милицию), то вам будет достаточно интегрированного звука и не придется покупать более мощную звуковую карту, которая представляет собой отдельную плату расширения (рис. 5.2).  Рис. 5.2. Звуковая карта Если же вы все-таки решили приобрести звуковую карту, то изучите следующую информацию. Разъемы и гнезда звуковой картыПосмотрите на заднюю стенку системного блока. Независимо от типа звуковой карты, вы наверняка увидите разноцветные разъемы (рис. 5.3).  Рис. 5.3. Аудиоразъемы встроенной звуковой карты • Line-out  (линейный выход) – стереовыход, к которому подключаются активные колонки или наушники. На дешевых видеокартах такой выход один, но встречаются звуковые карты с двумя и более линейными выходами (если она рассчитана на подключение более двух колонок). Вы можете также столкнуться с линейными выходами в виде двух монофонических разъемов (их помечают как правый и левый). По существующему стандарту разъем линейного выхода обычно делают лимонного цвета (не спрашивайте нас почему, мы не знаем). Однако некоторые производители (видимо, тоже не понимая, почему лимонный) не придерживаются такого правила. Например, у одного из авторов этот разъем зеленого цвета, а у другого вообще все разъемы черные. А разъемы профессиональных и даже полупрофессиональных звуковых карт могут быть позолоченными. Лучше ориентируйтесь на значок линейного выхода или читайте инструкцию к звуковой карте, если значок отсутствует. Кроме того, с помощью данного разъема к компьютеру можно подключить разную музыкальную аппаратуру (например, магнитофон или музыкальный центр) для воспроизведения музыки через колонки магнитофона или центра, а также для записи на них. • Line-in  (линейный вход) – стереовход для подключения других проигрывающих устройств. Он необходим, если вы собираетесь записать на компьютер звук с других устройств. Разъем Line-in, как правило, синего цвета. • Mic-in  (микрофон) – монофонический разъем, который используется для подключения простеньких микрофонов и дальнейшей записи голоса (или других звуков) на компьютер. Данный разъем обычно красный или розовый. Большинство обычных звуковых карт имеет только эти три разъема, однако более совершенные и дорогие могут похвастаться наличием нескольких дополнительных. • MIDI/gameport (порт джойстика) – прямоугольный разъем, позволяющий подключать игровое устройство (джойстик) или, например, клавиатуру синтезатора. Этот разъем обычно желтого цвета. • Speaker-out/Subwoofer (выход на колонки/сабвуфер) – стереовыход, в отличие от Line-out имеющий усилитель. К такому разъему можно подключить пассивные колонки (не имеющие усилителя) или сабвуфер. Некоторые пользователи думают, что если подключить к такому выходу активные колонки, то сигнал станет лучше. Однако это не так. В результате качество звучания вас неприятно удивит. Данный разъем имеет оранжевый цвет. • S/PDIF (Sony/Philips Digital Interface Format) – разъем, который может находиться как на внешней стороне звуковой карты, так и на самой плате (то есть внутри системного блока). Он позволяет подключать к компьютеру внешние аудиоустройства, например DVD-проигрыватель или домашний кинотеатр. Сигнал через такой разъем выводится в цифровом виде, что исключает появление шумов, присущих аналоговым устройствам.
• CD-in (MPC-3 CD-вход) – специальный разъем, позволяющий передавать аудиокарте информацию от привода компакт-дисков в аналоговом формате. Если производители звуковой карты соблюдали все правила, его цвет черный или белый. • MPC-3 Aux-in (вход внешнего устройства) – разъем для подключения других устройств (например, второго привода компакт-дисков). Внешне очень похож на CD-in. • MPC-3 Modem-in/out (вход-выход для подключения модема) – данный разъем используется для подключения модема. Этот разъем зеленого цвета. Обычно в нем нет необходимости, если только вы не собираетесь слушать треск модема через колонки или не планируете устраивать телеконференции через Интернет. • Разъем для подключения разных дочерних плат – имеет самый большой размер. Очень похож на IDE (помните, как у винчестера?). Дочерние платы, подключенные к звуковой карте для расширения ее возможностей. Этим пользуются специалисты, работающие со звуком. Перед тем как рассмотреть «внутренности» звуковой платы, изучим основные понятия цифровой звукозаписи. Преобразование исходного аналогового сигнала в дискретныйАналоговые – это такие сигналы, параметры которых изменяются непрерывно (а не скачкообразно) с течением времени, то есть количество значений какого-нибудь параметра аналогового сигнала (например, амплитуды) в общем-то бесконечно. Звуковые волны (звук) являются типичным представителем аналоговых сигналов. Дискретный сигнал, в свою очередь, описывается конечным количеством разделенных во времени параметров. Процесс оцифровки сигнала сводится к замене непрерывной функции параметров к конечному набору так называемых выборок – замеров значения параметра сигнала, производимых через определенные промежутки времени (рис. 5.4). 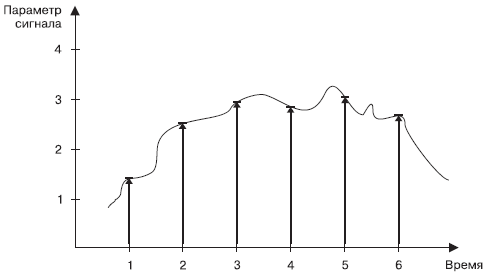 Рис. 5.4. Оцифровка аналогового сигнала Как можно увидеть на рис. 5.4, все точки кривой, расположенные между выборками (например, между выборками 5 и 6), не попадут в оцифрованную версию сигнала. Таким образом, можно сделать вывод, что чем больше будет выборок, тем точнее (качественнее) оцифруется сигнал.
Преобразование аналогового сигнала в цифровой осуществляется специальным устройством, которое называется аналого-цифровой преобразователь (АЦП). Для обратного преобразования цифрового сигнала в аналоговый используется цифро-аналоговый преобразователь (ЦАП). Какими параметрами определяется качество оцифрованного звука? Мы уже выяснили, что качество зависит от частоты дискретизации. Существует даже специальная теорема Котельникова, согласно которой частота дискретизации должна быть в два раза выше частоты колебаний самой высокой составляющей звукового сигнала. Если учесть, что звуки самого высокого тона, которые способно распознать человеческое ухо, имеют частоту около 20 кГц,[13] то хорошее качество оцифрованного звука достигается при использовании частоты дискретизации 44 кГц. Наверняка вы знаете, что звуковые волны характеризуются следующими параметрами: высотой тона (то есть частотой колебаний), громкостью (то есть амплитудой колебаний) и тембром (качеством звука, придающим звучанию индивидуальную окраску). Тембр звука зависит от состава звукового сигнала. Дело в том, что реальные окружающие нас звуки состоят из огромного количества наложенных друг на друга звуковых волн. Звуковая волна, имеющая наиболее низкую частоту в таком «звуковом пакете», называется основным тоном. Звуковые волны «пакета», распространяющиеся с более высокими частотами, называются обертонами.
К чему мы все это рассказываем? А к тому, что при дискретизации звука измеряется вовсе не один параметр звукового сигнала (как показано на рис. 5.4), а множество. На количество измеряемых при дискретизации характеристик звука влияет параметр оцифровки, называемый битовой глубиной оцифрованного звука. Качественной считается глубина 16 бит. При такой битовой глубине оцифровка звука позволяет зафиксировать 216 = 65 536 характеристик звука (частоты и амплитуды основного тона и обертонов). Еще одним параметром, который определяет качество оцифрованного звука, является количество звуковых каналов. Наиболее распространенная в наше время двухканальная стереозапись создает иллюзию звуковой панорамы. Источники звука как бы разделяются в пространстве. Более сложные системы (5 и более каналов) создают эффект объемного звучания. Таким образом, так называемое «качество компакт-диска» имеют двухканальные стереозаписи, созданные с битовой глубиной 16 бит и частотой дискретизации 44 кГц. Оцифрованный звук записывается в файлы с расширением WAV.[14] Понятно, что размеры такого файла зависят, во-первых, от продолжительности звуковой дорожки, а во-вторых, от качества оцифровки. Эти размеры иногда оказываются очень большими – одна минута качественно оцифрованной стереозаписи занимает около 10 Мбайт. Для решения этой проблемы было придумано множество алгоритмов сжатия WAV-файлов, в результате чего получались файлы других форматов. Наиболее распространенным из них является формат MP3. Он позволяет практически без потерь сжимать WAV-файл более чем в 10 раз. Стоит отметить, что «практически без потерь» – понятие весьма условное. Ярые меломаны в пух и прах развеют это утверждение и будут правы. Для работы с файлами каждого формата используется специальная программа компрессии-декомпресии, называемая кодеком.
Кодеки характеризуются скоростью передачи битов – количеством сжатых битов звукового файла, которые распаковывает кодек за 1 секунду. Пресловутому качеству компакт-диска соответствует скорость передачи, равная 128 Кбит/с. Описание звука с помощью параметровНаверняка вы слышали о таком музыкальном инструменте, как синтезатор. Он позволяет имитировать звучание различных музыкальных инструментов и другие звуки. Это устройство оснащено специальным процессором, который обрабатывает звуковые файлы формата MIDI.
В отличие от файлов WAV, файлы MIDI содержат информацию о нотах мелодии (высоты, длительности и интенсивности), которую должен проигрывать синтезатор, а также инструкции, какими именно инструментами эти ноты нужно исполнить. Получается своеобразная нотная тетрадь для электронного дирижера, «спрятанного» в процессоре синтезатора. MIDI-файлы имеют значительно меньший размер, чем WAV-файлы. Абсолютно все звуковые карты поддерживают формат MIDI. Качество его исполнения зависит от характеристик процессора карты. В устаревших звуковых картах имитирование различных музыкальных инструментов осуществлялось с помощью технологии синтеза с частотной модуляцией (или FM-синтеза). Качество «похожести» воспроизводимых звуков на звучание реальных музыкальных инструментов было средним. В современных звуковых платах используется так называемая технология синтеза на основе волновых таблиц (Wave Table), или технология волнового синтеза (WT-синтез). Она сводится к тому, что в память звуковой карты заранее записываются звуковые образцы реальных музыкальных инструментов. Затем эти звуки используются при воспроизведении MIDI-мелодий. Количество таких записанных инструментов определяется параметром полифония. Хорошие звуковые карты «вооружены» 64-голосной полифонией.
Теперь мы наконец-то можем перейти к рассмотрению «внутреннего мира» звуковых карт. Внутренние компоненты звуковой картыЗвуковые карты содержат следующие элементы. • Преобразователи – они есть на каждом стереоканале: аналого-цифровой (АЦП) и цифро-аналоговый (ЦАП) (на дорогих картах преобразователей бывает больше). АЦП обрабатывает аналоговый сигнал, поступающий с линейного входа или микрофона, и превращает его в цифровой. ЦАП, напротив, преобразует цифровой сигнал в аналоговый и передает его на линейный выход. Качество получаемого звука зависит от битовой глубины, поддерживаемой преобразователем. • Генератор тактовой частоты – выдает синхронизирующие сигналы на преобразователи, тем самым задавая скорость обработки информации (вспомните понятие частоты дискретизации). Наиболее популярные на сегодняшний день звуковые карты имеют частоту 96 кГц. • Процессор – формирует аналоговое звучание, которое мы слышим из колонок от поступающих MIDI-команд. Именно процессор определяет возможности звуковой карты. Он является «связным» между центральным процессором компьютера, операционной системой и программой воспроизведения музыки. Процессор звуковой карты берет на себя достаточно много работы, связанной с обработкой звука (частично разгружая центральный процессор). Важные характеристики звуковых платТеперь рассмотрим основные характеристики звуковых плат, на которые полезно обращать внимание при покупке. Звуковые карты, как и большинство внутренних устройств, обычно подключаются к PCI-слоту на материнской плате. Показатель, на который мы уже обращали ваше внимание, – частота дискретизации (она задается генератором тактовой частоты). Чем выше эта частота, тем более точно оцифровывается звук, что положительно сказывается на качестве звучания. Следующий параметр – количество звуковых каналов. Если вы намерены воспроизводить звук через две колонки, то подойдет любая звуковая плата (при условии, что вас удовлетворяют остальные характеристики). Если же вы хотите окружить себя звуком, вам нужна многоканальная звуковая плата (5.1 или 7.1). Конечно, придется приобрести и соответствующий комплект колонок. Кстати, большинство звуковых плат, встроенных в современные материнские платы, содержат шесть звуковых каналов (5.1). Величина отношение сигнал/шум (S/N) измеряется в децибелах. Чем выше значение этой величины, тем лучше. Советуем не интересоваться картами, у которых S/N ниже 90 дБ. Еще одна характеристика – поддерживаемый размер сэмпла. «Размер сэмпла» показывает, какое количество информации описывает каждый звук, а значит, задает максимальное количество возможных вариантов звучания. Это относится к тем, кого интересуют возможности MIDI. Если вы заинтересованы в качественном звучании, советуем также подобрать звуковую карту с хорошим аппаратным ускорением. Сейчас большинство качественных (и, заметьте, недорогих) звуковых карт имеют поддержку 3D-режима. Перед тем как закончить разговор о звуковых картах, позволим себе дать несколько советов по их выбору на тот случай, если вас не устраивает встроенная. • Совет 1. Не покупайте дешевые звуковые карты. Разница по качеству между ними и интегрированной будет невелика (если вообще будет), поэтому переплачивать нет никакого смысла. • Совет 2. Не покупайте звуковые платы неизвестных производителей. Как правило, это не приносит радости никому, кроме самих производителей и продавцов. Советуем остановить свой выбор на продукции Creative. Эта компания выпускает достаточно качественные и доступные звуковые карты, которыми не брезгуют даже музыканты. Акустическая система Чуть выше мы рассматривали звуковую карту. Однако какими бы супер-пупер-характеристиками не обладала ваша звуковая карта, насладиться потрясающим звуком без качественной акустической системы не получится. Самая простенькая звуковая карта имеет разъем линейного выхода, к которому можно подключить наушники или пару колонок. Если вы приобрели достаточно дорогую звуковую карту, гарантирующую высокое качество звука, логично купить к ней и высококачественные колонки или систему объемного звука Dolby Digital 5.1, включающую в себя сабвуфер и пять колонок – две спереди, две сзади и одна в центре (рис. 5.5). Такие системы, как правило, подключаются к компьютеру с помощью разъемов Speaker-out/Subwoofer (выход на колонки/сабвуфер) или S/PDIF на звуковой плате. С помощью системы объемного звука вы превратите свой компьютер в домашний кинотеатр.  Рис. 5.5. Акустическая система объемного звука Dolby Digital 5.1 Традиционно лучшими считаются колонки, сделанные из дерева. Размер колонок так же является показателем качества. Не ждите глубоких и сочных басов от акустический системы размером со спичечный коробок. А вообще, конечно, колонки при покупке лучше слушать. У каждого свои критерии качества звука и разные потребности. Нравится звучание – берите. Вот примерно так. Передохнем немного и отправимся дальше. Прямо в следующую главу. Глава 6 Внешняя память
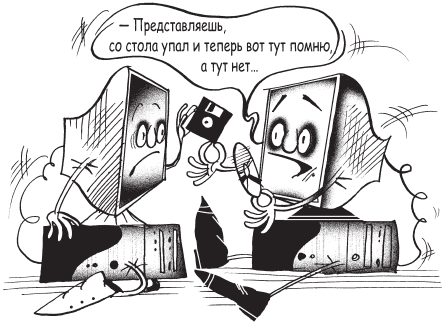 В одной из предыдущих глав мы познакомились с двумя видами памяти, которой обладает компьютер. Как вы помните, оперативная память предназначена для кратковременного хранения информации. Она используется процессором при работе компьютера, и все данные из нее мгновенно исчезают после отключения электропитания. В свою очередь, жесткий диск компьютера применяется для долговременного хранения данных, а потому относится к энергонезависимым типам памяти. В этой главе мы поговорим о других устройствах для хранения данных: магнитных и оптических. Они используются как для длительного хранения информации, так и для переноса данных с компьютера на компьютер. И хоть данные устройства различаются принципами хранения информации (магнитный, оптический, магнитооптический, электронный), все они относятся к общему классу устройств внешней памяти.
Одними из самых старых устройств внешней памяти являются стримеры. Они относятся к магнитным ленточным устройствам с последовательным доступом и более всего похожи на большую магнитофонную кассету. Впрочем, в наши дни не только стримеры, но уже и магнитофонные кассеты становятся редкостью, поэтому описывать этих «динозавров» мы считаем нецелесообразным. Дискеты и дисководы Дискеты (гибкие магнитные диски, floppy disk) – это «аксакалы» внешней памяти, благополучно доживающие свой век (рис. 6.1). 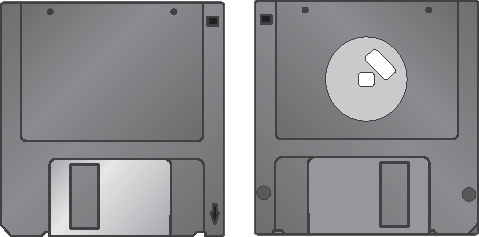 Рис. 6.1. Типичная 3,5-дюймовая дискета, вид сверху и снизу Почему доживающие? Дело в том, что обычная дискета может хранить всего 1,44 Мбайт информации. Как мало это по сегодняшним меркам! Одна цифровая фотография, а то и меньше. А считывание с дискеты этого объема информации занимает несколько десятков секунд. Дискета боится магнитных полей, а значит, является ненадежным носителем. Известны случаи, когда после поездки в трамвае с дискетой в кармане информацию с нее уже невозможно было прочитать. Сравнительно недавно появились более удобные носители информации – на основе флеш-памяти (flash memory), – которые стоят относительно недорого (и стремительно дешевеют) и способны вместить несколько сотен, а то и тысяч дискет. Такой конкуренции дискеты выдержать никак не могли и начали вымирать, как динозавры. Если в вашем компьютере еще установлен дисковод для чтения гибких магнитных дисков, это скорее дань традиции. Возможно, изредка вы и воспользуетесь этим устройством, но кое-кто уже даже не знает, что это и зачем это. Кстати, Великобритания официально объявила об отказе от использования гибких дисков. Это не означает, что тех, кто пользуется дискетами, будут сажать на кол, просто дискеты там больше продаваться не будут, а новые компьютеры не будут комплектоваться дисководами (рис. 6.2). Хотя немного жалко. Это единственное устройство, которое уже пару десятков лет не подвергалось никаким изменениям.  Рис. 6.2. Дисковод
Современные магнитные переносные накопители Как мы уже упоминали, максимальная емкость дискеты – 1,44 Мбайт. И если в 1980-х годах пользователей вполне устраивала данная ситуация, то уже к 1990-м возникла необходимость в накопителях значительно большего объема. В результате появились первые гибкие магнитооптические диски (floptical disk). Очень похожие по своему внешнему виду и геометрическим размерам на обычные 3,5-дюймовые дискеты, они имели значительно большую емкость благодаря гораздо более плотной (по сравнению с дискетами) записью информации. Такой «суперплотности» удалось достичь с помощью технологии оптического позиционирования головок (а не механического, применяемого в дискетах). На гибких магнитооптических дисках смогли разместить более 700 дорожек (сравните с 80 дорожками обычной дискеты)! За счет этого емкость гибких магнитооптических дисков достигала 20 Мбайт. Для работы с ними использовался специальный привод Floptical Drive, способный работать и с 3,5-дюймовыми дискетами. В конце 1990-х годов появились более продвинутые наследники Floptical Disk, которые получили название SuperDisk LS-120 (240) (рис. 6.3). 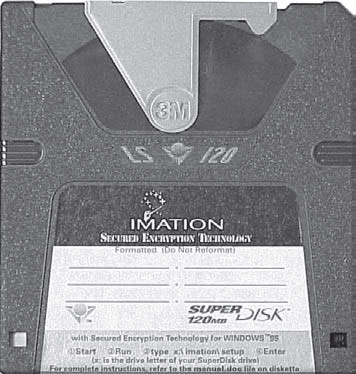 Рис. 6.3. SuperDisk LS-120 Объем LS-120 увеличился до 120 Мбайт, а LS-240 – аж до 240 Мбайт. Приводы для этих «супердисков» способны читать и обычные дискеты емкостью 1,4 Мбайт. Казалось бы, данные носители информации должны были обрести фантастическую популярность, но этого по непонятным причинам не произошло. В середине 1990-х годов компания – omega выпустила так называемый Zip-накопитель (рис. 6.4).  Рис. 6.4. Накопитель Zip и его привод Накопители Zip имеют размеры обычной дискеты (3,5?) и при этом емкость 100, 250 либо 750 Мбайт. При покупке привода для дисков Zip необходимо учитывать, что приводы для дисков большей емкости совместимы и с дисками меньшей емкости. Однако приводы для дисков самой маленькой емкости 100 Мбайт не позволят вам ничего записать на Zip-диски большей емкости. Zip-приводы не способны читать обычные дискеты. Неоспоримым преимуществом Zip-накопителей перед дисками SuperDisk является гораздо более высокая скорость чтения/записи данных. Приводы для Zip-накопителей (как и для Super-Disk) могут быть внутренними или внешними. Внешние приводы, как правило, подключаются к LPT– или USB-порту. Накопители Zip, конечно, еще иногда используются, но тем не менее, как и дискеты, уходят в прошлое. Причинами тому высокая стоимость как носителя, так и привода, низкая скорость чтения и записи, невысокая по нынешним меркам емкость. Магнитооптические диски Помимо вышеописанных магнитных накопителей, современный пользователь может встретиться с магнитооптическими дисками (Magneto-Optical disk) (рис. 6.5).  Рис. 6.5. Магнитооптический диск В данных устройствах магнитной технологии записи активно помогает лазерный луч, используемый как при записи, так и при чтении информации. Отсюда и такое сложное название: магнитооптический. Принципиальное устройство магнитооптического диска схоже с устройством обычной дискеты: диск с магнитной рабочей поверхностью вращается на шпинделе (внутри картриджа) со скоростью от 3000 об/мин. Диск разбит на дорожки и секторы, над дорожками на высоте около 1 мм перемещается магнитная головка, управляемая оптической системой позиционирования. На головке расположен лазер, с помощью которого происходят запись и чтение информации. На рабочую поверхность диска нанесен слой, способный менять намагниченность только при нагревании до определенной температуры. При записи информации лазерный луч сначала нагревает микроскопические области дорожки до температуры около 200 °C, после чего «в бой вступает» магнитная головка, которая перемагничивает данную область. После выхода из зоны действия лазерного луча намагниченная область мгновенно остывает, а состояние ее намагниченности остается. При считывании информации также используется лазерный луч.
Поляризованный лазерный луч (меньшей мощности, чем при записи) отражается от рабочей поверхности и, минуя поляризационную систему, попадает в фотоприемное устройство. Благодаря эффекту Керра, интенсивность луча, прошедшего через поляризатор и отраженного от намагниченных областей, будет отличаться от интенсивности луча, отраженного от ненамагниченных областей. Таким образом кодируется информация: маленькая интенсивность соответствует логическому нулю, большая – логической единице. Магнитооптические диски более надежны, чем их магнитные «коллеги». Им не страшны сильные магнитные поля (ведь запись на рабочую поверхность может осуществляться только при высоких температурах), а надежный картридж защищает от прямых солнечных лучей и деформаций. Существуют магнитооптические диски размером 5? с максимальной емкостью до 4,6 Гбайт и 3,5? с максимальной емкостью 1,3 Гбайт. Приводы для магнитооптических дисков бывают внутренними и внешними. Внутренние приводы подключаются с помощью интерфейса IDE или SCSI, внешние – через LPT– или USB-порт. Оптические диски Оптические носители информации очень популярны у пользователей. Это объясняется, во-первых, их достаточно большой емкостью, во-вторых, удобством применения и, в-третьих, низкой ценой. Обзор компакт-дисковКомпакт-диски должны были прийти на смену виниловым пластинкам, то есть первоначально они предназначались исключительно для записи музыкальных композиций в цифровом формате. В 1982 году совместными усилиями компаний Sony и Philips был разработан так называемый Audio CD (Compact Dick). Музыкальные композиции на таком диске записываются на очень длинную дорожку, выполненную в виде спирали.
Информация записывается в виде последовательности ямок и ровных площадок, а считывание происходит с помощью инфракрасного лазерного луча небольшой мощности. Параметры лазерного луча, отраженного от ямки на поверхности диска, отличаются от параметров луча, отраженного от ровной площадки. На одном стандартном аудиодиске помещается 74 минуты стереозвука с частотой дискретизации 44,1 кГц и глубиной 16 бит. Для комфортного прослушивания музыки необходима скорость чтения 150 Кбит/с. Для прослушивания музыки, записанной на такие диски, стали выпускать специальные проигрыватели, которые очень быстро завоевали популярность. В конце 1980-х годов появились оптические диски, способные хранить не только оцифрованный звук, но и любые другие компьютерные файлы. Данные диски получили название CD-ROM (Compact Disk Read Only Memory), что означает «компакт-диск только для чтения». Для работы с данными дисками были созданы специальные приводы. Их первые модели не умели читать аудиодиски, однако информацию считывали с соответствующей аудиодискам скоростью – 150 Кбит/с. Впоследствии этот недостаток был устранен: аудиодиски стало возможно прослушивать с помощью привода CD-ROM, кроме того, скорость считывания данных значительно возросла.
Внешние размеры дисков CD-ROM полностью совпадают с размерами аудиодисков. При этом CD-ROM вмещают 700 Мбайт информации. Компакт-диски стали наиболее популярным носителем, используемым в последние годы в коммерческих целях (что объясняется их низкой себестоимостью). Именно на компакт-дисках, как правило, вы можете приобрести музыкальные файлы в различных форматах, библиотеки книг и картинок, некоторые фильмы, игры или различное программное обеспечение. Чуть позже появились DVD, по внешнему виду полностью идентичные обычным компакт-дискам, но с гораздо большей емкостью (почти в 7 раз). Емкость стандартного DVD составляет 4,7 Гбайт. Изначально DVD предназначались для хранения высококачественного видео, но позже их стали применять и для хранения компьютерной информации. Да и современное программное обеспечение диктует свои правила, например дистрибутив операционной системы Windows Vista никак не поместится на обычный компакт-диск. Чуть позже появились двухслойные DVD, емкость которых в два раза больше по сравнению с обычными. Также вы могли встретить так называемые двухсторонние DVD, которые можно переворачивать подобно грампластинке. Данные на такой диск записываются с двух сторон. Вот только подписать маркером его нельзя.
С течением времени оптические свойства записывающего слоя меняются, происходит так называемое «старение» диска. Это значит, что оптические носители невечны, поэтому на всякий случай хотя бы раз в пять лет создавайте резервную копию диска на новой болванке. Хотя через пять лет, возможно, появятся совершенно другие носители, а CD и DVD устареют как грампластинки, кассеты и дискеты. Достаточно долгое время CD и DVD были «одноразовыми»: можно было слушать музыку или знакомиться с файлами, записанными на них, а вот записать что-нибудь – нет. В конце концов это неудобство было исправлено. Появились однократно (CD-R и DVD-R) и многократно записываемые диски (CD-RW и DVD-RW) (рис. 6.6). 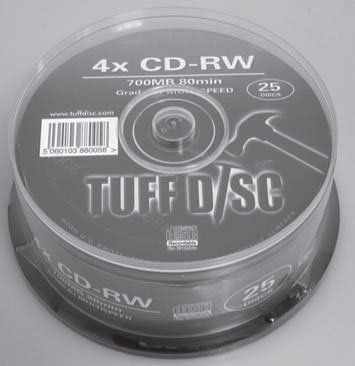 Рис. 6.6. Перезаписываемые диски CD-RW Кстати, записываемые и перезаписываемые DVD существуют двух форматов: DVD-R и DVD+R. Последние появились чуть позже, поэтому некоторые старые приводы и проигрыватели могут не поддерживать их воспроизведение. Для работы с записываемыми и перезаписываемыми оптическими носителями были созданы приводы, оснащенные сразу двумя лазерами: для чтения и для записи информации. При записи более мощный лазер выжигает в серединном записывающем слое частички специального красителя, изменяя тем самым оптические свойства определенных участков этого слоя. При чтении информации интенсивность луча, отраженного от выжженных участков, отличается от интенсивности луча, отраженного от нетронутых участков слоя. Записывающие приводы характеризуются уже несколькими параметрами: скоростью чтения информации, скоростью записи и перезаписи. Причем эти параметры отличаются для CD и DVD. Например, если на диске указана скорость записи 4х, а вы захотите записать на него что-нибудь со скоростью 12х (чтобы быстрее было), это, скорее всего, приведет к ошибкам записи. Хотя многие современные программы для записи дисков не позволят вам превысить максимально допустимую скорость записи. Заканчивая краткий обзор CD и DVD, заметим, что сегодня стоимость приводов, которые «могут все», то есть читать и записывать как CD, так и DVD, практически сравнялась с ценой приводов, которые могут только читать CD, поэтому вывод о том, какой привод покупать, напрашивается сам собой. Практически любой современный компьютер оснащается приводом, способным читать и записывать любые CD и DVD. Blu-rayBlu-ray дословно переводится как «синий луч». Это новое поколение оптических носителей и приводов, в которых используется лазерный луч с уменьшенной длиной волны. Такой луч находится в синем сегменте спектра, отсюда и название технологии (действительно, зачем мудрить). Благодаря уменьшению длины волны лазерного луча удалось значительно увеличить плотность записи данных на носитель (до 25 Гбайт на один слой!). При этом диски Blu-ray поддерживают запись на несколько слоев, а количество допустимых слоев в ближайшем будущем будет увеличиваться. Поэтому Blu-ray диски емкостью 100–200 Гбайт – не фантастика, а реальность (рис. 6.7). 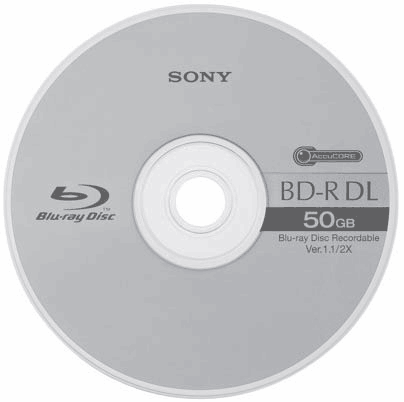 Рис. 6.7. Диск Blu-ray На диски Blu-ray может записываться любая компьютерная информация, но основная ставка сделана на хранение цифрового видео высокой четкости. Формат видео HD (High Definition) уже триумфально шагает по планете, поэтому совсем скоро мы будем смотреть фильмы с высочайшим качеством изображения (благодаря высокому разрешению картинки) с дисков Blu-ray, а самый популярный на сегодня формат DVD-Video забудем как страшный сон. Приводы и носители Blu-ray пока не очень распространены, в основном из-за стоимости, но это ненадолго. Вспомните, каких бешеных денег стоили первые приводы с возможностью записи DVD и долго ли это продлилось. Приводы оптических дисковВнутренние приводы преимущественно подключаются с помощью интерфейса ATA, SATA или SCSI. Вам могут встретиться и внешние приводы, подключаемые к USB или IEEE-1394 (FireWire) (рис. 6.8).  Рис. 6.8. Внешний привод В основном с такими приводами сталкиваются обладатели ноутбуков и те, у кого системный блок компьютера расположен так, что добраться до встроенного привода достаточно сложно. Таким образом, при выборе привода компакт-дисков вы должны определить для себя следующие моменты: • какой тип привода выбрать (только для чтения или записываемый, CD или DVD, внешний или встроенный); • привод с какими характеристиками вам нужен (с большой скоростью чтения, записи, перезаписи и т. д.); • какую марку привода вы предпочитаете. Здесь трудно дать однозначные рекомендации: вдруг мы не порекомендуем вам какого-либо производителя, а он, в свою очередь, обидится на нас. По устоявшемуся мнению, в плане качества лидируют приводы Plextor. Однако они и стоят в полтора-два раза дороже аналогов. Из бюджетных приводов хорошо зарекомендовали себя устройства фирмы Nec.
Флеш-память Флеш-память («флешка») – еще один представитель семейства устройств внешней памяти. В отличие от описанных в этой главе устройств, во «флешках» ничего не вращается и не двигается. Это значительно снижает энергозатраты при записи и считывании информации, увеличивает скорость чтения/записи и позволяет сделать устройства флеш-памяти очень компактными (буквально несколько сантиметров в длину и ширину, а также миллиметры в толщину). Флеш-память является энергонезависимой. Записанная на кристалл флеш-памяти информация может храниться несколько десятков лет. Количество операций перезаписи на флешпамять хоть и ограниченно, но все равно является достаточно большим (не менее 10 000 раз). Раньше флеш-память применялась преимущественно для хранения встроенного программного обеспечения в различных устройствах (принтерах, сканерах, материнских платах и пр.). В наши дни цифровые фотоаппараты и видеокамеры, диктофоны и CD/MP3/DVD-проигрыватели, карманные компьютеры и смартфоны, ноутбуки и мобильные телефоны – все они оснащены флеш-памятью. Рынок цифровой техники представлен большим количеством известных фирм-производителей, поэтому неудивительно, что каждая из них поспешила осчастливить пользователей собственными стандартами и устройствами флеш-памяти. Данные устройства незначительно различаются между собой, их максимальные объемы достигают нескольких гигабайт (рис. 6.9).  Рис. 6.9. Флеш-карты от разных производителей На сегодняшний день распространены карты флеш-памяти следующих типов. • Secure Digital (SD). Это, пожалуй, самый распространенный формат. Выпускаются как полноразмерные карты SD, так и уменьшенные копии: miniSD и microSD, которые используются в мобильных устройствах (телефонах, коммуникаторах, карманных компьютерах и т. д.). Примечательно, что карты miniSD и microSD легко превращаются в полноразмерную SD с помощью переходника, который, как правило, продается в комплекте с картой. Полноразмерные карты SD находят свое применение в фотоаппаратах, цифровых видеокамерах, MP3-плеерах и других устройствах самых разных производителей. • MultiMedia Card (MMC). Внешне эта карта практически не отличается от SD. Мало того, в большинстве устройств она с успехом может заменить SD, но не всегда наоборот. Скорость чтения/записи этой карты несколько ниже, чем у SD. • Memory Stick (MS). Данные карты памяти продвигаются компанией Sony. Они в основном применяются в цифровых устройствах этой компании (фотоаппаратах, цифровых камерах, мультимедийных проигрывателях), а также в продукции некоторых производственных альянсов (например, в мобильных телефонах Sony Ericsson). Эти карты также бывают в миниатюрном исполнении. • xDAPicture Card (xD). Это тоже достаточно востребованные карты, однако используются они весьма ограниченным кругом продукции. В основном это фототехника фирм Olympus и Fujifilm. • CompactFlash (CF) и SmartMedia (SM). Данные виды карт уже практически не используются, поскольку несколько устарели. Однако многие с успехом применяют их как переносной носитель информации (в совокупности с картоводом). В самом деле, не выбрасывать же… Все цифровые устройства, использующие данные карты, оснащаются заодно и встроенными аппаратными и программными элементами, которые помогают осуществить чтение с карты или копировать информацию на компьютер. Скорее всего, вам просто понадобится использовать прилагающийся к цифровому устройству шнур, позволяющий подсоединить устройство к USB-порту компьютера. Если же вы захотите хранить и переносить информацию на флеш-карте, то для подключения ее к компьютеру необходимо приобрести специальное устройство, называемое картоводом (Card-Reader). Их выпускают фирмы-производители флеш-карт. Некоторые продвинутые модели картоводов поддерживают несколько типов флеш-памяти одновременно (рис. 6.10).  Рис. 6.10. Картовод для разных типов флеш-памяти Отдельно следует упомянуть об устройствах, называемых USB Flash Drive. Они предназначены именно для работы с компьютером, а потому, помимо самой флеш-карты, оснащены еще контроллером, разъемом USB и заключены в прочный корпус. По своему внешнему виду «флешки» напоминают обычные брелоки, которые вполне можно повесить на шею в качестве украшения (рис. 6.11).  Рис. 6.11. Представители семейства «флешек» Если на вашем компьютере установлена операционная система Windows XP или Vista, то вам необходимо всего лишь вставить такой «брелок» в USB-порт компьютера, после чего спокойно работать с ним, как с локальным диском. При использовании ранних версий Windows вам понадобится диск с драйвером (он, как правило, продается вместе с устройством). Кстати, многие современные устройства могут работать с USB Flash Drive напрямую, то есть без участия компьютера. Например, некоторые принтеры позволяют распечатывать фотографии прямо с «флешки», а многие автомобильные магнитолы имеют USB-разъем, в который можно вставить «флешку» с музыкальными файлами. Глава 7 Мониторы
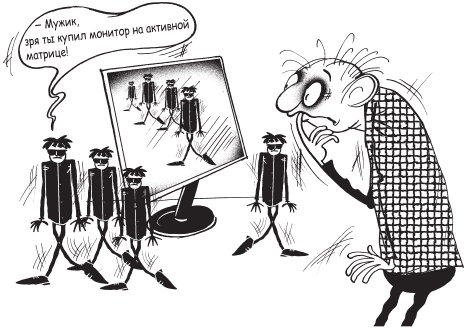 Наверное, очень сложно в наши дни встретить компьютер, абсолютно лишенный периферийных (внешних) устройств. Ведь именно с их помощью осуществляется связь «мозга» компьютера с внешним миром. Одни устройства (клавиатура, мышь и прочие манипуляторы) позволяют пользователю управлять работой компьютера, другие (монитор, принтер, сканер и пр.) дают возможность изучать текущие либо конечные результаты работы, а третьи (сетевая карта, модем) помогают соединяться с другими компьютерами. Можно, конечно, представить себе этакий «ящик» без внешних устройств, автономно и бесконечно решающий какую-то никому не известную глобальную задачу. Такие машины действительно есть, но в данной книге речь идет о персональных компьютерах, для которых монитор – обязательный компонент. Для чего нужен монитор В очень старой инструкции по технике безопасности можно было прочесть, что максимально допустимое время работы перед монитором компьютера для взрослого человека составляет два часа в день. «О ужас! – могут воскликнуть некоторые из вас. – Неужели монитор так вреден для здоровья?» Поспешим вас успокоить: с момента написания данной инструкции качество мониторов значительно улучшилось. В главе 2 мы уже беседовали на тему компьютеров и вашего здоровья, поэтому не будем повторяться, а лишь констатируем, что да, полностью безвредных для здоровья мониторов не существует. Точно так же, как нет полностью безвредных телевизоров, мобильных телефонов, микроволновых печей и еще многих-многих устройств, которыми мы, впрочем, пользуемся каждый день. Современный человек полжизни проводит перед экраном (монитора или телевизора), и избежать этого довольно трудно. Итак, начальные сведения о мониторе вы уже получили в первых главах книги. Так что простите, если где-то мы повторимся (не оставлять же из-за этого «дырки» в изложении). Для чего предназначено устройство, называемое монитором, или дисплеем? Для ответа на этот вопрос предлагаем вспомнить, что английское слово display переводится как «показывать», «выставлять». Из этого можно сделать вывод, что так называют именно то устройство, которое что-то показывает (когда оно включено и исправно, конечно). Английское же слово monitor имеет значение «контролировать», «наблюдать». Таким образом, другое назначение монитора – отображать результаты работы компьютера, за которым мы наблюдаем. Вспомним также, что обычному пользователю в наши дни могут повстречаться два основных вида мониторов. • Мониторы с электронно-лучевой трубкой. Изображение в них формируется с помощью электронно-лучевой трубки (ЭЛТ)[15] и вспомогательных микросхем (как в обычном телевизоре) (см. рис. 2.1). В отличие от телевизора, компьютерные мониторы поддерживают большее разрешение (недоступное телевизору), а значит, требования к ЭЛТ и другим схемам значительно возрастают. • Жидкокристаллические мониторы. Основой таких мониторов является матрица, состоящая из огромного количества тонкопленочных транзисторов. Это относительно новое поколение мониторов (см. рис. 2.1), которое, похоже, скоро полностью вытеснит ЭЛТ-устройства. Однако из-за некоторых недостатков ЖК-мониторов (о которых позже) профессионалы компьютерной графики упорно предпочитают ЭЛТ-мониторы (хотя некоторые ярые приверженцы ЭЛТ-экземпляров уже начинают менять свое мнение). Теперь, особо не вдаваясь в технические подробности, поговорим об устройстве мониторов обоих типов, а также об их основных характеристиках, на которые нужно обращать внимание при покупке. Устройство монитора с электронно-лучевой трубкой Подробно на устройстве ЭЛТ-монитора мы останавливаться не будем: эти мониторы безнадежно устаревают, а стоимость ЖК-моделей, которая еще недавно «играла на руку» электроннолучевым, значительно снизилась и продолжает падать. Как вы уже знаете, основным элементом ЭЛТ-мониторов является катодная электронно-лучевая трубка. Такая же есть и у телевизоров, часто ее еще называют кинескопом. Она представляет собой запаянную стеклянную колбу с откачанным воздухом. С одной (узкой) стороны трубки расположены электронные пушки, которые под воздействием электрического поля бомбардируют потоками электронов противоположную широкую сторону трубки (экран). Экран изнутри покрыт специальным люминофорным веществом, способным излучать свет при бомбардировке электронами. Для формирования на экране разных цветов (а не только черного и белого), люминофорное покрытие делают из частиц трех разных типов. Первые при попадании в них потока электронов способны излучать красный цвет, вторые – зеленый, а третьи – синий. Если вы что-нибудь слышали о цветовых моделях, то наверняка вспомните, что данные цвета являются базовыми для цветовой модели RGB. При смешении этих трех основных цветов разной яркости получаются все остальные цвета и оттенки. Понятно, что тем сильнее интенсивность электронного луча, бомбардирующего, например, красный элемент, тем сильнее этот элемент будет излучать красный цвет, и соответственно тем больший вклад окажет красный цвет на результирующий цвет точки экрана. Таким образом, меняя интенсивность каждого электронного пучка, можно варьировать результирующий цвет и яркость отдельного пиксела экрана. При этом он не зависит от цвета и яркости соседних пикселов. Чтобы прорисовать все изображение экрана (кадр), электронным лучам необходимо оченьочень быстро «пробежаться» по всем точкам экрана и вернуться в исходную позицию. И снова пробежаться. И снова вернуться. И так «бегать» до тех пор, пока вы не выключите компьютер. Скорость движения луча должна быть достаточно большой, чтобы человеческий глаз не замечал самого движения и воспринимал изображение не как мерцающее, а как постоянное и непрерывное. Эта скорость характеризуется частотами горизонтальной и вертикальной (кадровой) разверток. Первая определяет количество горизонтальных строк, которое луч способен прорисовать в единицу времени. Частота вертикальной развертки (в главе 2 мы назвали ее частотой обновления экрана) задает, как быстро луч возвращается из правой нижней точки экрана в левую верхнюю, то есть как быстро луч прорисовывает изображение всего экрана. Чтобы изображение не мерцало, частота вертикальной развертки должна быть не ниже 70 Гц. Однако, как мы уже упоминали, если вы дорожите своим зрением, лучше устанавливать на мониторе частоту обновления 85 Гц, а в идеале – 100–110 Гц. Основные параметры ЭЛТ-мониторов При выборе ЭЛТ-монитора следует обращать внимание на следующие характеристики. • Длина диагонали экрана. Самыми распространенными на сегодняшний день являются мониторы с длиной диагонали 17?. Если же вы планируете заниматься серьезными работами с графикой, играть в сложные игры или вам просто позволяют средства, то можете задуматься о покупке 19– или 21-дюймового монитора. При покупке ЭЛТ-монитора также необходимо знать, что у них (в отличие от ЖК-мониторов) длина диагонали экрана не совпадает с размером рабочей области экрана, то есть области, на которую выводится изображение. Как правило, диагональ рабочей области экрана меньше длины диагонали на дюйм-полтора. • Габариты. Как правило, длина диагонали экрана совпадает с длиной электронно-лучевой трубки. Помните об этом, выбирая место в комнате для компьютера и монитора в частности (вдруг не поместится). Кстати, бывают мониторы с укороченной ЭЛТ, но они несколько дороже. • Частота обновления экрана и максимальное разрешение. Как вы уже знаете, это характеристики, напрямую влияющие на здоровье пользователя. Мы говорили о том, что данные параметры находятся в непосредственной зависимости друг от друга и увеличение одного приведет к неминуемому уменьшению другого. Для 15-дюймовых мониторов оптимальным считается разрешение 800 ? 600, для 17? – 1024 ? 768, а для 19? – 1280 ? 1024. В документации к монитору должен быть приведен список всех поддерживаемых режимов разрешения при различных частотах вертикальной развертки. Вы можете подобрать разрешение по вкусу (как больше, так и меньше оптимального), главное, чтобы частота обновления была не ниже 85 Гц. • Шаг по диагонали (размер зерна). Эта величина показывает расстояние между центрами двух соседних по диагонали пикселов. Она измеряется в миллиметрах и у современных мониторов колеблется от 0,17 до 0,28 мм. Чем меньше значение данного параметра, тем четче изображение и тем меньше устают глаза. • Цветопередача. Все современные ЭЛТ-мониторы поддерживают 24-битную глубину цвета, при которой монитор способен отображать около 16,7 млн цветов. • Тип электронно-лучевой трубки. ЭЛТ-мониторы по типу трубок делятся на два вида: с выпуклым и плоским экраном. Трубки с плоским экраном считаются более предпочтительными, так как не дают таких искажений, как выпуклые, а также лучше борются с бликами от внешних источников, что также благоприятно сказывается на зрении. • Некоторые мультимедийные «навороты». Многие производители в погоне за клиентами оснащают мониторы встроенными колонками, микрофонами и портами USB. При выборе монитора обратите внимание на стоимость обычного и мультимедийного мониторов, после чего решайте сами, нужно ли вам такое «навороченное» счастье. Казалось бы, налицо явное преимущество – экономия пространства на столе. Однако понятно, что качество таких колонок очень среднее. Если вы планируете использовать компьютер в качестве музыкального центра, такие встроенные колонки вам вряд ли понравятся. Встроенный микрофон также не будет блистать суперкачеством, однако вполне может подойти для общения через Интернет. Дополнительный порт USB может понадобиться, если все остальные уже заняты (хотя, быть может, разумнее купить концентратор USB). В общем, решать вам. Устройство жидкокристаллических мониторов Если вы не совсем твердо представляете себе, что такое жидкие кристаллы, посмотрите на калькулятор. Он оснащен именно жидкокристаллическим дисплеем. Электронные часы, в которых не стрелки бегают по кругу, а меняются циферки, также используют жидкие кристаллы на своих табло. Жидкие кристаллы значительно изменили компьютерные мониторы, сделав их более плоскими, компактными и легкими. Жидкими кристаллами называют определенные вещества, которые могут находиться в особом промежуточном агрегатном состоянии: с одной стороны, они вроде как жидкость, а с другой, обладают рядом свойств, характерных для твердого кристаллического состояния. В ЖК-мониторах используется способность молекул жидкокристаллического вещества поворачиваться вокруг своей оси под воздействием электрического поля (чем больше напряжение поля, тем больше поворот). Однако самое главное не то, что они поворачиваются, а то, что «повернутая» молекула совсем по-другому пропускает поляризованный свет (отраженный либо проходящий), чем «недовернутая». Например, нужно изменить цвет пиксела с белого на черный (или наоборот, это зависит от технологии матрицы). Прикладываем к ячейке с молекулами максимальное напряжение, поворачивая молекулы на максимальный угол. Чем больше поворачивается молекула, тем более непрозрачной она становится для проходящего сквозь нее света (а пиксел – все темнее). Если нужно поменять цвет пиксела не на черный, а на некий промежуточный (серый), то прикладываем к ячейке среднее напряжение, поворачивая тем самым молекулы на промежуточный угол. Таким образом, современные мониторы на жидких кристаллах TFT LCD (Liquid Crystal Display – ЖК-дисплей) представляют собой плоскую конструкцию, состоящую из двух стеклянных пластин, на внутренние стороны которых нанесена матрица тонкопленочных транзисторов TFT (Thin Film Transistor). Между пластинами залито жидкокристаллическое вещество. На внешних сторонах стекол находятся поляризаторы. И вся эта красота равномерно освещается люминесцентными лампами или светодиодами. В цветных мониторах каждый пиксел экрана формируется тремя ячейками, окрашенными с помощью светофильтров в базисные цвета: красный, зеленый и синий. Три транзистора, «закрепленные» за данным пикселом, прикладывают (либо наоборот, не прикладывают) напряжение к каждому базисному элементу, меняя тем самым яркость каждой цветовой составляющей. Это, в свою очередь, влияет на результирующий цвет и яркость пиксела. Размер одного пиксела ЖК-дисплея приближается к размерам зерна мониторов ЭЛТ. Итак, «сердцем» жидкокристаллических мониторов является не электронно-лучевая трубка, а матрица, состоящая из огромного количества тонкопленочных транзисторов. Таким образом, максимальное (оно же – оптимальное) разрешение экрана ограничено количеством элементов матрицы, то есть меньшее, чем предлагаемое в документации, разрешение экрана вы сможете установить (и то после этого монитор может работать с искажениями или изображение будет расплывчатым), а вот большее у вас задать не получится.
Параметры ЖК-мониторов Рассмотрим основные параметры жидкокристаллических мониторов. • Габариты. Первое, что бросается в глаза: ЖК-мониторы гораздо компактнее своих ЭЛТ-собратьев. Экономия рабочего пространства налицо. Соответственно, они значительно меньше весят, что облегчает их транспортировку. • Длина диагонали экрана. И здесь явное преимущество. В отличие от ЭЛТ-мониторов, длина диагонали экрана ЖК-дисплеев совпадает с размером рабочей области экрана, то есть рабочая область 15-дюймового ЖК-монитора будет больше, чем рабочая область ЭЛТ-монитора. Чтобы уж совсем было понятно, сообщим, что рабочая область 15-дюймового ЖК-монитора примерно равна рабочей области 17-дюймового ЭЛТ-дисплея. • Разрешение экрана. Как мы уже отмечали, каждый ЖК-монитор рассчитан на одно конкретное разрешение, обусловленное размером матрицы и количеством транзисторов. Это разрешение называется собственным. Большее разрешение монитору нельзя задать, а меньшее либо будет отображаться только на части экрана (в прежнем качестве), или довольно посредственно растянется на весь. Таким образом, при покупке жидкокристаллического монитора обязательно следует поинтересоваться его собственным разрешением и выбрать тот, который вас устраивает. Скорее всего, именно с таким разрешением вам и придется работать до тех пор, пока вы не созреете на покупку нового монитора. • Частота обновления. Под «частотой обновления» для ЖК-мониторов, естественно, понимается не скорость прорисовки изображения электронными лучами. В данном случае речь идет о скорости обновления состояния матрицы транзисторов. Поскольку оптические свойства жидких кристаллов более инерционны, чем у частиц люминофора, то и частоту обновления состояния матрицы транзисторов достаточно установить в районе 60 Гц. Уже при такой частоте «мерцания» транзисторов глаза ничего не замечают и практически не устают. В разных моделях ЖК-мониторов частота обновления может изменяться от 55 до 75 Гц. • Время отклика. На переключение транзисторов уходит некоторое время, а значит, некоторое время уходит и на изменение состояния соответствующего пиксела на экране. Время отклика – это минимальное время, за которое пиксел ЖК-монитора меняет цвет с белого на черный, а потом снова на белый. При работе с простыми приложениями этот параметр не играет большой роли, а вот при работе с видео (или в динамических играх) разница чувствуется. Казалось бы, нужно взять монитор с минимальным временем отклика (2 мс) – и дело в шляпе. Однако не все так просто, так как излишнее увлечение данным параметром неблагоприятно отражается на других, не менее важных характеристиках. На практике при времени отклика 6–8 мс инерционность уже не замечается. • Цветопередача. А вот тут следует быть осторожными. Некоторые ЖК-мониторы честно поддерживают 24-битную глубину цвета. Другие (как правило, обладающие маленьким временем отклика) 24-битный цвет эмулируют (имитируют, если на нормальном языке). Допустим, монитору необходимо в каком-нибудь пикселе экрана отобразить цвет, который он не умеет показывать. Не беда, с частотой, равной частоте обновления экрана в этом пикселе, будут поочередно отображаться ближайшие соседние (с обеих сторон) цвета. В усредненном варианте получится нужный цвет. В принципе, для домашних условий, может, такой вариант и подойдет, но для профессионалов цифровой графики это вряд ли будет приемлемо. Впрочем, это относится к устаревшим моделям. Современные мониторы честно поддерживают заявленную в характеристиках глубину цветопередачи. • Срок службы трубок CCRT. Сначала выясним, что такое трубка CCRT. Дело в том, что изображение на ЖК-экране подсвечивается специальными холодными электронно-лучевыми трубками. Вот они-то и называются трубками CCRT. В мониторах среднего качества срок службы CCRT должен быть не менее 25 000 часов, а если монитор хороший – 50 000. На первый взгляд этого может показаться мало. Попробуем посчитать. Допустим, монитор работает 8 часов в день, значит, срок его службы составит 50 000 / 8 = 6250 дней, а это примерно 17 лет. Думаем, через 17 лет появится что-то совершенно новое, а ЖК-монитор уйдет в прошлое. • Яркость и контрастность. Чем выше значения данных параметров, тем лучше монитор будет выводить изображение и видео. Они зависят как от качества ламп подсветки, так и от типа матрицы. Диапазон этих характеристик у современных мониторов достаточно широк. Яркость ЖК-устройств составляет примерно 300 кд/м2 (эта цифра может быть чуть ниже или выше в зависимости от модели), а вот контрастность может варьироваться от 300:1 до 1000:1 и даже выше. Контрастность – это разница между черной и белой точками изображения. • Углы обзора. У первых моделей ЖК-мониторов была одна очень существенная проблема: стоило посмотреть на экран хоть под небольшим углом, сразу же появлялись искажения по цветам и яркости. Но производители мониторов упорно борются с этой проблемой, периодически заявляя пользователям о новых громких успехах в графе параметров «Угол обзора». В современных моделях ЖК-мониторов значения этих параметров составляют 150–170° (как по горизонтали, так и по вертикали) и вроде как означают, что при отклонении от вертикали или горизонтали на указанный градус значение контрастности изменится не более чем на 10 %. Однако и в этом вопросе следует держать ухо востро. Во-первых, производители часто ничего не говорят об искажениях цветов (в некоторых моделях мониторов они весьма существенны). Во-вторых, следует иметь в виду, что заявленный угол 170° – это угол не в одну, а в обе стороны, то есть его значение следует делить на 2. И реально вы увидите заявленное изменение контрастности на 10 %, если посмотрите на монитор под углом 70–80° сбоку или сверху. Хоть это и немаловажный параметр, подумайте, часто ли вы будете смотреть на экран монитора сбоку. Удовольствие от такой работы весьма сомнительное. • Тип интерфейса. Как вы знаете, ЭЛТ-мониторы подключаются к системному блоку (к видеокарте) аналоговым способом (через разъем VGA). В принципе, и ЖК-монитор можно подключать точно так же, однако логичнее будет приобрести видеокарту с цифровым разъемом DVI и подключать монитор именно к нему. Стоит отметить, что не каждый ЖК-монитор снабжен интерфейсом DVI. Однако если такой интерфейс есть, рекомендуется подключать монитор к компьютеру именно через него. Во-первых, цифровой сигнал не подвергается искажениям (на качество аналогового сигнала в проводе, соединяющем монитор и системный блок, может влиять множество факторов). Во-вторых, некоторые модели мониторов комплектуются программным обеспечением, позволяющим изменять различные параметры (яркость, контрастность, насыщенность и т. д.) с помощью клавиатуры и мыши, не прикасаясь к самому монитору. Итак, пользователь должен самостоятельно решить, какой монитор приобретать (на электронно-лучевой трубке или жидкокристаллический). Чтобы вам было проще выбрать, мы свели в таблицу их положительные стороны (табл. 7.1). Однако не забывайте, что параметры ЖК-монитора во многом определяются типом матрицы. Таблица 7.1. Преимущества жидкокристаллических и электронно-лучевых мониторов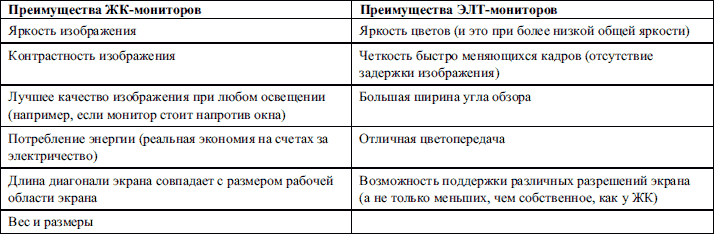 Еще раз напомним, что качество и характеристики ЖК-мониторов постоянно улучшаются, и сегодня по своим параметрам они уже практически приблизились к ЭЛТ-мониторам. При этом ЖК-модели выигрывают в габаритах и весе. У них также полностью отсутствуют такие проблемы, как недостаточная фокусировка и плохое сведение лучей, – подобных неприятностей у ЖК-мониторов просто не может быть в силу технологических особенностей. Ну и цена ЖК-устройств, которая еще недавно отпугивала покупателей, сегодня уже сравнима со стоимостью ЭЛТ-мониторов. Так что выбор очевиден. Советы покупателю монитора • Перед покупкой проверьте интересующий вас монитор, причем именно тот, который собираетесь купить (а не просто стоящий на витрине). • Приобретайте монитор с большим сроком гарантии (2–3 года). Это, конечно, не показатель качества, но признак солидности производителя. Стоит отметить, что гарантийный срок на все современные мониторы большинства производителей составляет 3 года. • Выбирайте монитор, имеющий возможности настройки (у хорошего монитора всегда есть экранное меню, с помощью которого можно необходимым образом настроить изображение). • Обратите внимание на яркость монитора: именно она в первую очередь снижается с годами (особенно это актуально для ЭЛТ-мониторов). Если монитор на момент покупки не поддерживает нормальное изображение при яркости 50–60 %, то будьте готовы к покупке нового монитора уже через несколько лет. • Проверьте правильность геометрии изображения на экране монитора (это тоже относится в основном к ЭЛТ-мониторам). Захватите с собой в магазин дискету (или «флешку») с программой Nokia Monitor Test. Попросите подключить понравившийся монитор к компьютеру и загрузите эту программу. Помните, круги на экране должны быть круглыми, а квадраты – квадратными. Кроме того, программа содержит еще несколько полезных тестов для проверки контрастности, чистоты цвета, фокусировки и качества сведения лучей. • При покупке ЖК-монитора обратите внимание на так называемые битые пикселы. Битый пиксел – это неработающий транзистор в матрице. Если транзистор не работает, то определенная точка изображения не светится или, наоборот, не гаснет ни при каких обстоятельствах. Браком это назвать трудно. Некоторые производители даже регламентируют определенное количество битых пикселов, при котором монитор не считается бракованным. Однако, конечно, лучше постараться купить монитор, у которого все пикселы работают как надо. Выявить битые пикселы тоже можно с помощью программы Nokia Monitor Test. Она позволяет залить весь экран поочередно красным, синим, зеленым, черным и белым цветами. Вам следует внимательно осмотреть экран монитора в режиме отображения каждого из этих цветов. Увидите точку, не соответствующую цвету заливки экрана, – это и есть битый пиксел. Продавец будет вас уверять, что это не брак (скорее всего, это будет правдой), но лучше попросить другой монитор и осмотреть его. Помните, что это ваше право. А монитор с битым пикселом все равно найдет своего покупателя (возможно, того, кто не читал эту книгу). • Перевозите монитор очень осторожно. При кажущейся прочности он часто страдает во время транспортировки. Самое страшное, что он продолжает работать, ухудшает только качество изображения, и вы не всегда сможете на глаз определить такую поломку. И никогда не включайте сразу монитор, принесенный с мороза. Дайте ему нагреться до комнатной температуры (это, кстати, относится и к любым электронным устройствам). Глава 8 Устройства ввода информации
 Продолжая наш увлекательный разговор о периферийных устройствах, нельзя не обойти своим вниманием такие важные инструменты, как устройства управления компьютером вообще и ввода информации в частности. К ним относят клавиатуру, мышь (и прочие манипуляторы), микрофон, сканер и разные другие цифровые устройства. Клавиатура Клавиатура (или просто «клава») является одним из старейших инструментов управления компьютером. С ее помощью пользователи вводят в компьютер команды, состоящие из цифр и слов.
Клавиатура очень напоминает обычную печатную машинку, но гораздо более удобна. За время существования компьютеров клавиатуры принципиально не изменились. Появлялись и исчезали отдельные клавиши, некоторые менялись местами, но суть оставалась прежней (рис. 8.1). 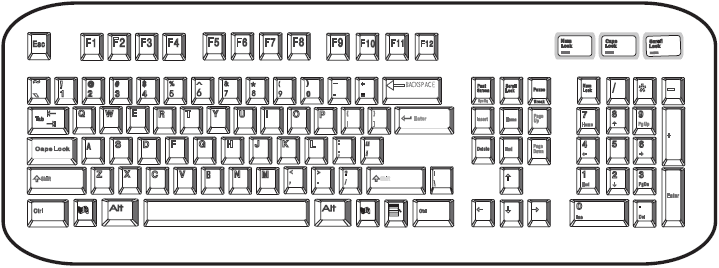 Рис. 8.1. Клавиатура. Вид с высоты человеческого роста На любой современной клавиатуре есть несколько основных групп клавиш. Перечислим их и объясним назначение наиболее важных. Основную часть клавиатуры занимает группа алфавитно-цифровых и знаковых клавиш. На каждой клавише изображены или буква, или цифра, или какой-нибудь знак (например, сложения). Принцип работы с этими клавишами, казалось бы, прост: нажал клавишу – появляется соответствующая ей закорючка. Однако тут есть свои особенности. На многих клавишах присутствуют изображения нескольких значков (русских и английских букв, цифр). Что именно напечатается при нажатии клавиши? С этим нам поможет разобраться группа служебных клавиш. К ним относятся Shift, Ctrl, Alt, Caps Lock и Num Lock. При наборе текста на клавиатуре нужно помнить следующие несложные правила. • Каждая алфавитно-цифровая (или знаковая) клавиша позволяет напечатать четыре варианта букв (знаков). Если это алфавитная клавиша, например  то она дает возможность напечатать большую (прописную) русскую букву «Д», маленькую букву «д», большую латинскую букву L и маленькую l. • По умолчанию (то есть изначально) клавиатура печатает маленькими (строчными) буквами. • Если мы хотим набрать прописную букву, то нам поможет клавиша Shift. Нажимаем ее и одновременно (не отпуская) нужную нам клавишу – получаем большую букву. Такое переключение с прописных букв на строчные и наоборот называется изменением регистра. Нижний регистр выдает нам строчные буквы, верхний – прописные. • Если хотим все время печатать только прописные буквы, то нажимаем клавишу Caps Lock. В правом верхнем углу клавиатуры при этом загорится лампочка (индикатор) Caps Lock (на некоторых клавиатурах лампочки могут располагаться в другом месте). В результате будут набираться только прописные буквы, пока мы снова не нажмем клавишу Caps Lock. Интересно, что если при включенном индикаторе Caps Lock нажать клавишу Shift, то это приведет к противоположному результату – будут получаться строчные буквы. • Для переключения раскладки клавиатуры используется сочетание служебных клавиш Alt+Shift или Ctrl+Shift. Это означает, что нужно одновременно нажать эти клавиши и отпустить. После этого, если раскладка была русской, то она обязательно станет английской, и наоборот. Ниже мы расскажем, как по-другому переключать язык клавиатуры. • Некоторые буквенно-знаковые клавиши, например  в русской раскладке клавиатуры выдают нам, как положено, прописную или строчную букву (в данном случае «Х»), а при английской раскладке – другие знаки (здесь – фигурную и квадратную скобки). Теперь опишем особенности работы с цифровыми и знаковыми клавишами. • На цифровые клавиши не действует Caps Lock (ведь не бывает прописных и строчных цифр). • При английской и русской раскладках нижний регистр цифровых клавиш дает одни и те же цифры. И правильно, ведь единица – она и в Англии единица, не говоря уж о двойке или даже тройке. • При наборе цифро-знаковой клавиши при нажатой клавише Shift набираются различные символы в зависимости от того, какой язык включен. Например, клавиша  в верхнем регистре английской клавиатуры выдает знак $, а в верхнем регистре русской раскладки —;. • При нажатии некоторых клавиш при любой раскладке набираются одни и те же цифры или знаки. Например, при использовании клавиши  в нижнем регистре вводится знак =, а в верхнем – +. Следующая группа – служебные клавиши для редактирования: • Пробел – это самая длинная клавиша на клавиатуре. Как понятно из названия, она вставляет пробелы между символами, словами и предложениями; • Backspaсe – удаляет символ слева от курсора; • Delete – удаляет символ справа от курсора; • Insert – включает режим замены. Группа специальных содержит следующие клавиши: • Esc – клавиша отмены последнего действия. Правда, иногда последнее действие нельзя отменить, в таких случаях она не действует; • Enter (ввод) – эта важная клавиша используется для ввода, подтверждения команды и перехода на новую строку; • Tab (табуляция) – служит для переключения между задачами или для создания отступа при наборе текста в некоторых программах. В группу функциональных входят клавиши из верхнего ряда клавиатуры – от F1 до F12. Каждая из них запрограммирована на выполнение конкретной задачи. Причем задача может изменяться в зависимости от того, какую программу вы используете в данный момент. Только клавиша F1 в большинстве программ запускает справочную систему. К группе клавиш управления курсором относятся стрелки <, ^, > и v, а также следующие клавиши: • Home – перемещает курсор в начало строки; • End – в конец строки; • Page Up – на страницу вверх; • Page Down – на страницу вниз. Следующая группа клавиш стоит несколько особняком. Обратите внимание на эту «группу товарищей», образующую прямоугольник в правой части клавиатуры, – это цифровая клавиатура. Если нажата служебная клавиша Num Lock (и горит ее индикатор), то с помощью цифровой клавиатуры можно вводить цифры. Когда Num Lock не нажата, эта группа дублирует действия некоторых клавиш основной части клавиатуры. Кстати, существуют клавиатуры для левшей, где цифровая клавиатура располагается слева. Правда, в магазинах ее встретить пока непросто. Есть еще вспомогательные клавиши, которые, как и функциональные, выполняют определенные задачи: • Print Screen – копирует в буфер обмена содержимое экрана (ранее данная клавиша позволяла распечатать на принтере содержимое экрана монитора даже до загрузки операционной системы, это можно было сделать на матричных принтерах, подключенных к порту LPT); • Windows  – вызывает главное меню Windows; • Context  – вызывает контекстное меню. Часто при работе с компьютером используют не отдельную клавишу, а их сочетание. Например, сочетание Ctrl+S в большинстве программ используется для сохранения текущего документа.
При всей схожести клавиатур некоторые различия между ними все-таки присутствуют. Самым принципиальным является тип разъема, которым клавиатура подключается к системному блоку. Есть три варианта. • AT-клавиатура. Такие клавиатуры практически исчезли с лица земли, они используются только в старых компьютерах. На современных материнских платах такого разъема вообще нет. • PS/2-клавиатура. Самый распространенный на сегодня вид клавиатур. Все материнские платы имеют два соответствующих разъема (второй для мыши). • USB-клавиатура. Данный тип разъема постепенно вытесняет предшественников. Все больше и больше устройств используют именно его. Клавиатуры не стали исключением, хотя до полного вытеснения PS/2 еще ой как далеко. USB-клавиатуры могут пригодиться, например, для подключения к ноутбуку, у которого отсутствуют разъемы PS/2. Клавиатуры различаются не только разъемами, но и внешним видом. Условно можно выделить семь различных видов (условно потому, что некоторые из клавиатур относятся сразу к нескольким видам). • Обычная. Ничем не примечательная клавиатура, присутствуют все основные группы клавиш и никаких больше. Раньше таких было большинство. Однако сейчас они пользуются популярностью разве что у людей, не признающих ненужные, по их мнению, «навороты». • Эргономичная. Это загадочное слово приблизительно означает «оптимизированная для удобства человека».[16] У таких клавиатур основное поле клавиш разбито надвое, причем половинки находятся на расстоянии друг от друга, да еще и под углом. Сделано это не для красоты и не для усложнения жизни пользователя (как может показаться после первого применения такой клавиатуры), а для облегчения десятипальцевого метода печати, при котором каждая рука отвечает за свою группу клавиш. Если вы не владеете данным методом, такая клавиатура вам наверняка покажется неудобной. • Компактная. Полная противоположность предыдущего типа. Клавиши на ней расположены близко друг к другу без промежутков. Из-за этого размер клавиатуры значительно меньше (единственный плюс). Она тоже не слишком удобна в работе, но очень приятна при перевозке и смотрится достаточно стильно. • Мультимедийная. Может похвастаться дополнительными клавишами, отвечающими за управление звуковыми параметрами компьютера, такими как регулировка громкости, запуск мультимедийного проигрывателя, переход к следующей или предыдущей записи и т. д. • «Заточенная» под Интернет. Простите, не смогли придумать более простого названия. Ближайшая родственница мультимедийной (часто это даже сиамские близнецы), только дополнительные клавиши у них «заточены» под управление функциями (и программами) Интернета (запустить поиск, получить почту и т. д.). Часто такая клавиатура выполняет и функции мультимедийной. • Двухсторонняя. Эта клавиатура ближе к эргономичным, только предназначена специально для геймеров (так обычно называют фанатов компьютерных игр). Она расширена еще одной группой клавиш управления курсором для удобства играющих. Иногда такие клавиатуры дополнены еще и неким подобием джойстика. • Беспроводная. Это вообще шедевр! К системному блоку подключается не сама клавиатура, а передающий блок. Клавиатура и блок обмениваются сигналами (радио– или инфракрасными), на столе у вас становится на один провод меньше. При этом следует иметь в виду, что инфракрасные клавиатуры должны находиться в зоне прямой «видимости» передающего блока, в то время как радиоклавиатуры дают большую свободу перемещения. Конечно, радиус действия беспроводных клавиатур ограничен (всего 1,5–2 метра), но этого достаточно. Вы же не пойдете на улицу с клавиатурой, чтобы оттуда печатать текст на компьютере, который остался дома.
На рис. 8.2 показаны некоторые представители описанных выше клавиатур.  Рис. 8.2. Различные виды клавиатур И еще несколько советов по выбору клавиатуры. • Совет первый. Не слушайте никаких советов. Выбирайте клавиатуру самостоятельно. Она должна быть такой, чтобы вам понравилось с ней работать. • Совет второй. Не покупайте слишком «навороченную» клавиатуру (если это не противоречит первому совету). Клавиатура со встроенными колонками, микрофоном, сканером и тому подобным, как правило, менее удобна в работе и менее надежна. • Совет третий. Не покупайте компактную клавиатуру (опять-таки если это не противоречит первому совету). Хотя если вы часто переезжаете и таскаете с собой компьютер, тогда да…
Мышь и ее ближайшие «родственники» Как вы уже наверняка поняли, при бешеной скорости развития компьютерной техники устройства управления «железным другом» принципиальных изменений не претерпели. Менялись внешний вид, технология изготовления, но пользователи по-прежнему нажимают клавиши на клавиатуре и передвигают по столу мышь. Хотя нельзя сказать, что не появились другие устройства управления. Они есть, просто широкого распространения так и не получили. Чуть позже мы поговорим об этих представителях манипуляторов (так называют устройства управления), а пока рассмотрим старую добрую мышь. Мышь – это управляющее устройство (манипулятор), предназначенное для управления компьютером путем воздействия (перемещения, выделения, рисования и пр.) на графические элементы интерфейса операционной системы. Любители компьютерных игр («ходилок-стрелялок») могли бы сказать, что мышь – это устройство, предназначенное для управления взглядом героя, изменения направления движения, стрельбы по противнику, выбору оружия и т. д. Поскольку с мышью вам придется работать постоянно, к ее выбору стоит отнестись со всей серьезностью. Рассмотрим, чем различаются представители «мышиного царства». Основное различие заключается в механизме данного устройства. Есть два варианта. Чтобы понять разницу между ними, нужно перевернуть мышку «брюшком» кверху. Там вы увидите или шарик (точнее, его часть), или красный огонек (называется диодом). Если вы видите шарик, значит, у вас оптико-механическая мышь. Принцип работы такой мыши довольно прост. Когда вы передвигаете мышь, резиновый шарик катается по коврику и вращает два перпендикулярных друг другу валика внутри мыши, каждый из которых отвечает за перемещение указателя по вертикали или горизонтали. На каждом из валиков расположен диск с прорезями, и на каждый же из них излучает свет светодиод. При перемещении мыши шарик вращает валики. Они вращают диски с прорезями, которые превращают лучи от светодиодов в серию световых импульсов. Последние попадают в фотодатчики и преобразуются в набор электрических сигналов, соответствующих траектории перемещения мыши. В соответствии с этими сигналами и перемещается указатель мыши на экране монитора. При использовании такой мыши приходится частенько выгребать «тонны» мусора (пыли), собранного шариком с коврика.
Если, перевернув мышку, вы увидите на ее «брюхе» красный огонек, значит, она у вас оптическая. Она называется так потому, что вместо шарика у нее внутри расположены оптические датчики, считывающие изменения поверхности под мышью. В бескомпромиссной борьбе с «механиками» «оптики» одерживают убедительную победу. Нынешнее поколение «красноглазых грызунов» (сделанное по технологии IntellEye) значительно превосходит механических собратьев по качеству позиционирования и перемещения указателя. А самые недорогие оптические мыши сегодня стоят едва ли не дешевле оптико-механических собратьев (еще бы, они же проще в изготовлении). Так что пора сказать шарикам и валикам: «Прости, прощай!» В пользу «оптики» говорит и тот факт, что попрощаться можно и с ковриками (разве что для красоты оставить), так как оптическая мышь может успешно работать практически на любых поверхностях (кроме прозрачных и зеркальных).
По традиции дадим несколько советов, которые могут вам помочь при выборе мыши.
Второй важной характеристикой мыши (оптической или механической) является наличие или отсутствие колесика прокрутки. Оно находится между двумя основными кнопками. Сфера применения колесика достаточно обширна (его поддерживают многие программы). Эта мелочь весьма упрощает жизнь, например, при наборе текста или поиске информации в Интернете. Опять же сегодня трудно найти в продаже мышь без такого колесика. Стоит обратить внимание на способ подключения вашего «хвостатого друга», то есть на его разъем. Как и в случае с клавиатурой, вариантов несколько: COM (последовательный), PS/2 и USB. Именно в такой последовательности появлялись мыши (до них были и другие, только вымерли как мамонты). Последние USB-мыши, как правило, продаются со специальными переходниками, позволяющими подключать их и к PS/2-разъему. Оптических мышей с COM-разъемом вы не найдете, так что с учетом совета 1 постарайтесь их не покупать.
И только разобравшись с устройством (то есть с необходимыми свойствами и разъемами) своей будущей мыши, следует обратить внимание на ее внешний вид (другими словами – дизайн). Здесь совет может быть только один…
В последнее время появилось большое количество многокнопочных мышей, имеющих больше трех кнопок. Дополнительные кнопки позволяют быстрее обращаться к нужным программам, упрощают перемещение по тексту (при работе в текстовом редакторе). Если вы любитель активных компьютерных игр, то большое количество кнопок мыши наверняка поможет вам перестрелять значительно больше монстров, гоблинов или пришельцев. Правда, здесь есть и другая сторона. Если вы привыкнете выполнять большинство операций с помощью дополнительных кнопок мыши, то можете растеряться, когда придется пересесть за компьютер с обычной мышью. Так что лучше, наверное, привыкать к «классике» – двум кнопкам и колесику, хотя это личное дело каждого. Отдельно стоит упомянуть беспроводные мыши (рис. 8.3). Они появились одновременно с беспроводными клавиатурами. Отсутствие соединительных проводов, безусловно, упрощает работу (да и стол выглядит красивее). Однако следует помнить о необходимости заряжать аккумуляторы и несколько большей стоимости такого устройства. Существуют беспроводные мыши и без аккумуляторов, хотя беспроводными их можно назвать с большой натяжкой. Сама мышь, конечно, «бесхвостая», но вот коврик, без которого она не может работать, подключается с помощью провода к компьютеру. Так что это не избавит вас от провода на столе.  Рис. 8.3. Беспроводная мышь Существует также такой вид манипулятора, как трекбол. С ними работает лишь небольшое количество пользователей. Однако если человеку один раз понравился трекбол, он становится его заядлым сторонником. По сути, трекбол – это перевернутая вверх ногами механическая мышь. Сам манипулятор лежит на столе неподвижно (его не нужно перемещать), а пользователь большим пальцем руки (реже – указательным) вращает шарик, отвечающий за перемещение указателя (рис. 8.4).  Рис. 8.4. Трекбол. Попробуйте, а вдруг понравится!
Данное устройство может быть удобно при работе в графических редакторах, когда требуется буквально ювелирное позиционирование указателя. Установили указатель в нужную точку, сняли палец с шарика и щелкайте кнопками на здоровье – указатель никуда не сместится. Как и мыши, трекболы бывают механические и оптические. Механические – это действительно перевернутая мышь, то есть шарик вращает валики, отвечающие за перемещение указателя. В оптических трекболах за изменениями положения шарика следят фотоэлементы.
Сенсорные панели Во многих ноутбуках вместо компьютерной мыши используется сенсорная панель (рис. 8.5).  Рис. 8.5. Сенсорная панель Работать с ней легко. Для перемещения указателя необходимо просто провести по панели пальцем. Роль кнопок мыши обычно играют кнопки, располагающиеся рядом с панелью. Если вы их не найдете, значит, надо щелкать на самой панели. В основе действия сенсорных панелей лежит физическое явление, называемое дисторсией (искажением) поля. Палец, перемещаемый по поверхности панели, вносит искажения в электрическое поле над ней. Траектория этих искажений на поверхности панели преобразуется в траекторию перемещения указателя на экране монитора. Следует иметь в виду, что если вы будете использовать не палец, а предмет, не проводящий электричество (карандаш, ручку), то у вас ничего не выйдет – сенсорная панель не будет работать. Джойстики и другие устройства, подключаемые к игровому порту Думаем, не откроем вам страшную тайну, если сообщим, что многие пользователи покупают компьютеры в первую очередь для того, чтобы играть в разные «навороченные» игры. Для таких фанатов придуманы специальные манипуляторы, которые подключаются либо к игровым портам (на материнской плате или на звуковой карте), либо к USB-портам. Существует огромное количество различных игровых манипуляторов, которые можно разделить на три большие группы: • джойстики; • рули с педалями; • игровые панели (рис. 8.6).  Рис. 8.6. Волшебный мир игровых манипуляторов Рули с педалями вам пригодятся, если вы любите погонять на виртуальных авто. Джойстики обычно используется в «стрелялках» или «леталках». Игровые панели – более сложные устройства с большим количеством кнопок. Они могут применяться во многих играх. В зависимости от сложности, стоимость игровых манипуляторов может весьма значительно различаться. Особой прелестью игровых манипуляторов является наличие так называемой обратной связи. Она позволяет повысить реалистичность управления игрой. Если вы увлекаетесь гонками на приз имени Шумахера, то руль будет реалистично трясти на ухабах. Во время крутых пике в салоне самолета или космического корабля вам придется прикладывать дополнительные усилия к сопротивляющемуся джойстику. А при стрельбе по ужасным монстрам вы будете чувствовать отдачу от выстрела. Графические планшеты Если ваши художественные способности выше средних, а по вашим будущим художественным шедеврам плачут Третьяковская галерея и Лувр, возможно, есть смысл приобрести графический планшет (он же – дигитайзер). С помощью данного устройства вы сможете рисовать свои гениальные картины специальными электронными перьями по сенсорной поверхности (рис. 8.7). 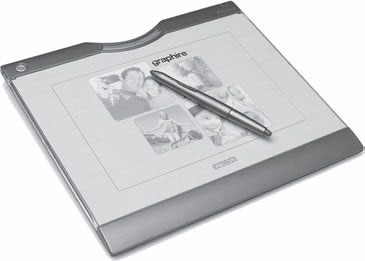 Рис. 8.7. Графический планшет Сначала будет немного непривычно: вы рисуете на планшете, а результаты появляются на экране компьютера в окне графического редактора. Кстати, следует иметь в виду, что ваши художественные возможности во многом будут определяться функциями графического редактора, так что о его приобретении также нужно позаботиться. Микрофоны Даже если вы не собираетесь с помощью микрофона записать в цифровом виде свое божественное пение (например, для отправки на конкурс «Народный артист»), он вам очень даже пригодится для общения через Интернет. А когда компьютеры начнут полноценно управляться голосовыми командами, без микрофонов вообще будет никуда. Сканеры Сканер окажется незаменимым, когда вам понадобится перевести в цифровой вид какое-нибудь изображение. Например, фотографию для пересылки родственникам в Канаду. Или позарез нужный и очень длинный текст, который можно набрать, но проще и быстрее отсканировать, а потом с помощью специальной программы «перегнать» в текстовый редактор. Или свой гениальный рисунок, который вы в отсутствие графического планшета по старинке создали на бумаге. В общем, был бы сканер, а дело для него всегда найдется. Мир сканеров весьма разнообразен: от небольших ручных до огромных стационарных «ящиков». Для домашнего пользователя больше всего подойдет недорогой планшетный сканер формата A4, подключаемый к USB-порту (рис. 8.8).  Рис. 8.8. Планшетный сканер Кстати, в больших магазинах вы наверняка видели сканеры штрихкодов, с помощью которых продавцы на кассе определяют стоимость выбранного вами товара. Цифровые камеры Цифровые фото– и видеокамеры становятся все более привычным атрибутом нашей жизни. Всякий уважающий себя турист так и норовит прихватить в отпуск какую-нибудь камеру, чтобы запечатлеть для потомков фотофакты либо видеодоказательства присутствия возле Эйфелевой башни, Египетских пирамид либо деревни Жмеринка. Конечно, просматривать с огромным трудом и упорством добытые фотографии (либо видеоролики) можно и на экране телевизора, но компьютер дает просто безграничные возможности по обработке и редактированию отснятого материала. Именно потому цифровые камеры можно с чистой совестью классифицировать как периферийные устройства компьютера. Для печати полученных снимков лучше всего применять струйные фотопринтеры. О принтерах мы поговорим в следующей главе. Конечно, цифровые камеры – замечательные устройства, но все же к компьютеру они имеют косвенное отношение. А вот веб-камеры, которые не могут работать без компьютера, – это отдельная тема. Веб-камеры в первую очередь предназначены для визуального общения и организации видеоконференций в Интернете. Как правило, они подключаются с порту USB и способны передавать видео с разрешением 640 ? 480 точек. Обилие программного обеспечения позволяет найти веб-камере широкое применение. Например, существуют приложения, позволяющие превратить компьютер в охранную систему. Принцип такой: веб-камера «смотрит» в пустое помещение. Пока в кадре ничего не меняется (а что там может измениться, помещение же пустое), камера не реагирует. Как только в кадре что-то изменяется, то есть появляется новый объект (предполагается, что это злоумышленник), программа выполняет определенное действие (например, посылает на ваш телефон SMS с текстом: «Караул! Грабят!»). Глава 9 Принтеры и прочие периферийные устройства
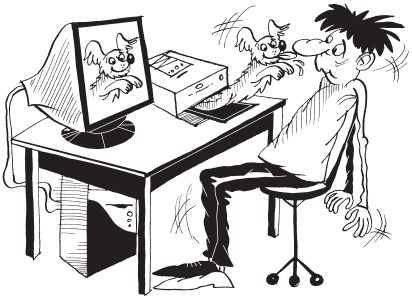 В этой главе мы закончим знакомство с периферийными устройствами. Принтеры В одной из первых глав мы узнали, что принтер – это устройство для печати. Не для большой и круглой, которая является предметом, а для качественной и быстрой, для процесса, в общем. Слово print переводится с английского как «печатать», а printer дословно можно перевести как «печатник». Но мы не будем переводить его дословно, а лучше так и продолжим называть принтером. Мы также упомянули, что встречаются принтеры нескольких типов: матричные, струйные, лазерные и сублимационные. • Матричные принтеры. Это прямые наследники пишущих машинок (рис. 9.1). Изображение в матричных принтерах формируется при ударе печатающей головки по листу бумаги через красящую ленту. Печатающая головка состоит из тончайших иголочек. Выдвигаясь, они образуют буквы. Чаще всего встречаются 9– и 24-игольчатые головки.  Рис. 9.1. Вот он какой – матричный принтер Матричные принтеры в домашних условиях практически уже не используются. Их можно еще встретить на почте, в банках, в транспортных кассах (на них печатают квитанции, билеты, счета и т. д.). Низкая скорость печати и высокий уровень шума заставляют людей переходить на более совершенные и скоростные принтеры других типов. Качество напечатанных на матричном принтере документов также оставляет желать лучшего (можно невооруженным взглядом определить точки, из которых состоит изображение, однако этого достаточно для печати обычного текста). Нельзя сказать, что у матричных принтеров нет своих достоинств. Самое главное из них – низкая себестоимость печати. Другими словами, расходные материалы к «тарахтелкам» стоят довольно дешево (в целях экономии иногда вместо красящей ленты просто печатают через копировальную бумагу).
Существуют более совершенные матричные принтеры – построчные (постраничные). Вместо маленьких головок с парой десятков иголок в них используются длинные массивы с большим количеством игл, при этом достигается скорость печати порядка 1500 строк в минуту. • Струйные принтеры («струйники»). Это следующее поколение печатных устройств (рис. 9.2). Струйные принтеры значительно превосходят матричные по качеству и скорости печати. Изображение в них формируется путем выброса микроскопических капелек чернил через сопла печатающей головки. Поскольку ремонтировать головку в домашних условиях практически невозможно, не будем подробно останавливаться на ее устройстве.  Рис. 9.2. Струйный принтер Для формирования изображения в струйных принтерах используются в основном четыре цвета: пурпурный (magenta), синий (cyan[17]), желтый (yellow) и черный (black). В более солидных и дорогих принтерах применяется шесть и даже восемь цветов, что, конечно, повышает стоимость каждого отпечатка, однако и качество печати многократно возрастает. Обычно расширенный набор цветов используется в фотопринтерах: в большинстве моделей добавляются светло-пурпурный и светло-синий оттенки (для более точной передачи полутонов). В более дорогих моделях применяются еще оттенки серого цвета. Скорость печати струйных принтеров относительно невелика: несколько страниц в минуту (скорость напрямую зависит от качества выводимого изображения). Производителей, выпускающих струйные принтеры в массовом порядке, не так и много: Epson, Canon, Hewlett-Packard. Компания Lexmark также делает неплохое оборудование, однако расходные материалы к ним довольно дорогие. Конечно, можно встретить и принтеры других марок, но их не так много, да и расходные материалы для них могут оказаться в дефиците. Отдельно стоит поговорить о фотопринтерах, которые предназначены для печати фотографий высокого качества. Сегодня можно купить достаточно недорогую струйную модель, поэтому такой принтер может легко занять место на вашем столе. Струйные принтеры не превосходят по цене матричные принтеры (а чаще и значительно дешевле). Однако стоимость расходных материалов иногда ощутимо бьет по семейному бюджету. Хорошая новость для любителей выпускать собственные CD и DVD! Среди струйных принтеров существуют модели, способные наносить изображение прямо на поверхность компакт-диска (разумеется, не на ту поверхность, по которой скользит лазерный луч). Такие принтеры имеют лоток, в который вставляется диск. С помощью специальной программы, которая обязательно идет в комплекте с принтером, на поверхности CD или DVD печатается любое изображение, которое вы пожелаете. Печать возможна только на специально предназначенных для этого дисках. Ищите на коробочках надпись Printable (печатаемый). У этих дисков защитный слой покрыт белым матовым составом, к которому хорошо прилипает краска.
• Лазерные принтеры («лазерники»). Обеспечивают высокое качество печати (рис. 9.3). Специалисты говорят, что для качественной фотопечати по-прежнему лучше использовать струйный фотопринтер, однако качество лазерных принтеров постоянно растет.  Рис. 9.3. Лазерный принтер Принцип действия лазерного принтера похож на работу копировального аппарата. Внутри картриджа такого принтера есть барабан, который сделан из специального светочувствительного вещества. Изображение страницы создается сразу полностью на этом барабане с помощью лазерного луча. Например, в верхнем углу страницы находится буква «А». Лазерный луч рисует эту букву на барабане. Места барабана, которых коснулся лазерный луч, сильно электризуются, и к ним прилипают частицы сухой краски, называемой тонером.[18] Когда барабан прикасается к бумаге, тонер отпечатывается на ней, после чего расплавляется в специальной печке и накрепко «приваривается» к бумаге. Качество получаемых документов высокое (от 600 до 2400 точек на дюйм). По скорости печати «лазерники» превосходят «струйники» (о матричных принтерах даже речи не идет) – до 30 страниц в минуту и даже выше. Стоимость – это единственная причина, по которой лазерные принтеры еще не вытеснили своих конкурентов с рынка печатающих устройств. По этой же причине гораздо чаще пользователи приобретают черно-белые «лазерники» (как правило, необходимость печати цветных документов в офисе возникает крайне редко). Хотя в последнее время наметилась тенденция к снижению стоимости лазерных принтеров.
Со временем, когда стоимость лазерных принтеров упадет до уровня струйных (надеемся, что это произойдет), «лазерники», пожалуй, выиграют борьбу за господство в мире, при условии, что их не опередит следующий тип принтеров. • Сублимационные принтеры. Эти устройства (рис. 9.4) сегодня несколько потеснили своих струйных собратьев. Принцип печати в таких принтерах совершенно иной – с помощью твердого красителя (напомним, при струйной печати на бумагу выдавливаются капельки жидких чернил), который разогревается, мгновенно переходя в газообразное состояние. Появившееся газовое облачко оседает на бумаге, а четкость пятна (или точки) регулирует специальная диафрагма. Отпечатки, сделанные таким образом, достаточно долговечны: при нагреве расширяются поры бумаги, и краситель оседает не на поверхности (как в струйной печати), а проникает внутрь бумаги.  Рис. 9.4. Сублимационный принтер Эти принтеры широко применяются при печати фотографий, а также различных пластиковых карт. Примечательно, что сублимационные принтеры имеют гораздо меньшее разрешение, чем струйные, но качество картинки, которое они могут обеспечить, зачастую превосходит качество струйной печати. В настоящее время продается огромное количество сублимационных принтеров небольшого формата (например, для печати фотографий размером 10 ? 15 см). Некоторые из таких устройств могут печатать напрямую с карты памяти или с подключенного фотоаппарата (без участия компьютера). Есть у этих принтеров и небольшой недостаток: они не будут печатать на любой бумаге. Специальную бумагу вам придется покупать вместе с картриджами к принтеру. • Светодиодные принтеры. По принципу работы LED-принтеры (LED – Light Emitting Diode, светодиодный индикатор) очень близки к лазерным. В них также используется барабан из светочувствительного вещества, только он заряжается не лазерным лучом, а несколькими тысячами светодиодов. Устройство таких принтеров проще и надежнее, чем лазерных, а характеристики у некоторых даже лучше, чем у лазерных при относительно равной стоимости, однако широкого распространения светодиодные принтеры так и не получили. Выбрать качественный принтер не составит особого труда. Чтобы еще больше упростить эту задачу, приведем несколько вопросов, на которые вы должны ответить при покупке. • Какого типа принтер (матричный, струйный, лазерный, сублимационный, светодиодный) вам необходим? Скорее всего, не следует останавливать свой выбор на матричном. Если вы собираетесь изредка печатать семейные фотографии и несколько раз в неделю документы (один из авторов, например, раз в неделю распечатывает программу телепередач из Интернета), то стоит остановить свой выбор на струйном принтере. Если вы много работаете дома, причем имеете дело с распечаткой большого количества документов (например, вы пишете книги), то стоит задуматься о чуть большем вложении денег в лазерный (светодиодный) принтер. Ну а если ваша цель – только печать фотографий, то, пожалуй, лучшего решения, чем сублимационный принтер, нет. Печать текстов на сублимационных принтерах нецелесообразна. • Принтер какого формата вам необходим? Напомним, что самыми распространенными стандартными форматами бумаги являются А1–А5. Большинство принтеров рассчитаны на формат А4 (размер стандартного листа писчей бумаги). Однако если вам нужен принтер большего формата (и вы готовы потратить на него в несколько раз больше денег), то приобрести такой особого труда не составит. Принтеры формата А3 можно легко найти в свободной продаже. • Смущают ли вас поля у будущих документов? Большинство принтеров оставляет поля по краям бумаги. Они достаточно небольшие и для многих документов не имеют значения. Однако существуют принтеры, поддерживающие режим печати без полей (в основном это нужно при печати фотографий). Чаще такие принтеры встречаются в семействах струйных и сублимационных. • Каким должно быть разрешение принтера? Разрешение измеряется в количестве точек на квадратный дюйм. Чем оно больше, тем лучше. Советуем не брать принтер, не поддерживающий хотя бы 300 dpi (если он не сублимационный), да вы уже, пожалуй, и не найдете такого. Разрешение современных принтеров (лазерных и струйных) в среднем составляет 1200–2400 dpi. Напомним, что сублимационные принтеры обладают несколько меньшим разрешением (около 300 dpi), но при этом позволяют печатать достаточно качественную картинку. • Какой разъем должен быть у принтера для подключения к системному блоку? Самые распространенные разъемы: LPT и USB. Некоторые принтеры имеют несколько разъемов, и пользователь может сам выбрать нужный (такой принтер, конечно, предпочтительней). На принтере с LPT-разъемом можно печатать, работая в операционной системе DOS (насколько бы эта «операционка» ни была надежной, свой век она уже изжила, хотя и продолжает быть актуальной для различных банковских систем). Порт USB удобен в первую очередь универсальностью – он есть на любом современном компьютере. А вот порта LPT, например, на ноутбуке нет. Кроме того, USB-порт имеет более высокую скорость приема/передачи данных. И еще один немаловажный факт в пользу USB – возможность «горячего» подключения, то есть принтер можно подключить к компьютеру прямо «на ходу», не отключая питания компьютера. Для порта LPT такие манипуляции могут закончиться плачевно. Подводя итог, можно сказать, что, если иного не требуют выполняемые вами задачи, лучше выбирать принтер с портом USB. Плоттеры (графопостроители) Плоттер (графопостроитель) относится к устройствам, не нужным большинству пользователей, но незаменимым для некоторых специалистов. Оно позволяет вывести на печать данные с очень высокой точностью (рис. 9.5).  Рис. 9.5. Примерно так выглядит плоттер В некоторых ситуациях принтер может достаточно успешно заменить плоттер. Первыми появились перьевые плоттеры. Они получили достаточно широкое распространение. Принцип их работы состоит в том, что чертящее перо перемещается по бумаге, рисуя непрерывными линиями. Плоттеры данного типа бывают трех видов: • фрикционные – бумага и перо перемещаются по перпендикулярным осям; • барабанные (или рулонные) – бумага перемещается не по плоскости, а крутится на барабане; • планшетные – бумага неподвижна, перемещается только перо. Наиболее часто с персональными компьютерами используются первый и третий типы графопостроителей, которые рассчитаны на форматы бумаги A3 или A4. Барабанные плоттеры обычно применяются для вывода длинных непрерывных графиков, диаграмм и больших чертежей. Некоторые плоттеры могут иметь несколько перьев различного цвета (обычно 4–8). Основную конкуренцию для перьевых плоттеров составляют струйные, использующие более современную технологию печати и работающие в 4–5 раз быстрее. Единственный их минус (как вы уже наверняка догадались) – стоимость. Тем не менее струйные плоттеры постепенно получают все большее распространение. Модем Модем – это устройство, с помощью которого ваш компьютер сможет обмениваться информацией с другими компьютерами, используя различные каналы связи. Применяемые каналы зависят от конструкции модема. Ими могут быть телефонные линии, оптоволоконные провода или радиочастотные каналы. Наибольшее распространение среди рядовых пользователей получили модемы, подключаемые к телефонным линиям (сразу оговоримся, что эти модемы уже начали сдавать позиции, уступая место более передовым технологиям, о которых вы узнаете чуть ниже). Во-первых, такие модемы наиболее дешевы, а во-вторых, телефонные линии все-таки более распространены у нас, чем оптоволоконные или кабельные. Название «модем» происходит от слов «модуляция» и «демодуляция». Дело в том, что компьютер имеет дело с цифровыми данными, а телефонная линия – с аналоговыми. Для передачи компьютерных данных по телефонной линии необходимо устройство, которое преобразовывало бы цифровой сигнал в аналоговый (выполняло модуляцию), передавало бы этот сигнал по проводам, а потом преобразовывало его обратно в цифровой вид (производило демодуляцию). Этим устройством и является модем. Модемы можно разделить на две группы. • Аппаратные (Hardware Modem) – содержат (на плате) все необходимое для соединения с линией, кодирования данных, передачи информации, приема и раскодирования. • Программные (Software Modem) – в отличие от аппаратных, самостоятельно могут только соединяться с сервером. Все остальное выполняет компьютер под управлением программы-драйвера. Модемы могут быть внешними и внутренними. • Внешний (рис. 9.6) – представляет собой небольшую коробку и подключается с помощью кабеля к COM– или USB-порту компьютера. При зависании его можно просто выключить и снова включить, не перезагружая компьютер.  Рис. 9.6. Внешние модемы • Внутренний (рис. 9.7) – устанавливается в разъем PCI или PCI-E на материнской плате. Внутренний модем удобнее внешнего тем, что не занимает место на столе, да и лишних проводов меньше. К тому же внутренний модем намного дешевле внешнего, хотя работают они в общем одинаково.  Рис. 9.7. Внутренний модем
При покупке модема нужно обращать внимание на такую характеристику, как скорость передачи данных. Хотя в настоящее время практически все выпускаемые модемы имеют максимальную скорость 56 Кбит/с – больше из телефонных линий все равно не выжмешь. Не забудьте также взять у продавца компакт-диск с драйвером. Что приходит на смену обычным модемам Говоря о модемах, было бы несправедливо не рассказать о более скоростных технологиях связи с сетью Интернет. В первую очередь это ADSL, GPRS и EDGE. Рассмотрим эти мудреные аббревиатуры по порядку. ADSLADSL (Asymmetric Digital Subscriber Line – асимметричная цифровая абонентская линия) – это сравнительно новая технология связи, быстро завоевавшая свои позиции как в корпоративных решениях, так и среди обычных пользователей. Данная технология обеспечивает высокоскоростной доступ к Интернету (от пользователя к провайдеру до 1Мбит/с, а от провайдера к пользователю до 8Мбит/с). Сравните эти цифры со скоростью обычного модема. На практике это выглядит так. Вы щелкаете кнопкой мыши на определенной ссылке на веб-странице, и страница, на которую вы хотите перейти, появляется на экране практически мгновенно, а скачать, например, музыкальный файл – дело нескольких секунд. Связь осуществляется через обычную абонентскую телефонную линию, но телефонная линия во время сеанса связи остается свободной. Это достигается за счет того, что цифровые данные передаются по телефонным проводам на высокой частоте, которая легко уживается с низкой частотой голосовой связи. Иными словами, во время сеанса связи с Интернетом посредством технологии ADSL вы можете спокойно разговаривать по телефону. Модем ADSL внешне похож на обычный (рис. 9.8). Существуют ADSL-модемы личного пользования (подключаются непосредственно к компьютеру через USB или сетевой разъем) и сетевые. Последние подключаются к сетевому концентратору и являются независимым сетевым устройством с собственным IP-адресом. Любой пользователь сети, настроив определенным образом параметры сетевого подключения своего компьютера, может выйти в Интернет через сетевой ADSL-модем.  Рис. 9.8. ADSL-модем К преимуществам ADSL-связи можно отнести еще и тот факт, что вы платите не за время, проведенное в Интернете, а за объем реально полученной информации. То есть ваш компьютер может быть хоть круглосуточно подключен к Интернету через ADSL, но счетчик щелкает только тогда, когда вы загружаете определенные данные или открываете очередную веб-страницу. Правда, в последнее время становятся популярными безлимитные тарифные планы: заплатил определенную сумму в месяц – и выкачивай хоть все содержимое Всемирной паутины. Для нормальной работы телефона в связке с ADSL-модемом, скорее всего, понадобится сплиттер (рис. 9.9). Это маленькая коробочка с тремя телефонными разъемами. К одному разъему подключается телефонная линия, ко второму – модем ADSL, к третьему – телефон. Без сплиттера во время работы ADSL-модема в телефонной трубке могут наблюдаться неприятные шумы. Сплиттер отсекает высокочастотную составляющую общего сигнала от разъема, к которому подключается телефонный аппарат, то есть выполняет функцию фильтра. Сплиттер, как правило, продается в комплекте с ADSL-модемом. В крайнем случае его можно купить: это очень дешевое устройство.  Рис. 9.9. Сплиттер GPRS Технология GPRS (General Packet Radio Service – служба пакетной передачи данных по радиоканалу) появилась вместе с лавинообразным приходом сотовой связи в нашу жизнь. Большинство мобильных телефонов, смартфонов и коммуникаторов оборудованы встроенным GPRS-модемом. Это позволяет владельцу такого телефона соединиться с Интернетом в любом месте в пределах зоны действия сотовой сети. Некоторые продвинутые телефоны (смартфоны или коммуникаторы) имеют встроенный браузер и почтовый клиент. Таким образом, вы можете загрузить любую веб-страницу или принять/отправить электронную почту, нажав всего несколько кнопок на своем телефоне. Но в данной книге мы говорим о компьютерах. Вы спросите: «Чем же полезна технология GPRS пользователю компьютера?» Отвечаем: доступом к Интернету, когда другие способы связи по тем или иным причинам недоступны. Например, вы решили недельку пожить на даче, но при этом хотите поработать, а для работы вам как хлеб необходим Интернет. Нет ничего проще! Подключаете свой ноутбук (или персональный компьютер, если вам не лень тащить на дачу несколько коробок) к мобильному телефону (здесь вариантов много: кабель, инфракрасный порт или Bluetooth), настраиваете соединение и работаете. Во время сеанса связи можно даже звонить по мобильному телефону.
Скорость соединения по GPRS не очень высокая – примерно такая же, как у обычного модема, но, как правило, связь более устойчивая (конечно, при условии уверенного приема сигнала телефоном в данной местности). К тому же вы платите не за длительность сеанса связи, а за объем принятых и переданных данных. Также GPRS-связь может оказаться единственным решением для тех, кому по тем или иным причинам недоступны другие варианты соединения с Интернетом (думаем, не у каждого студента в комнате общежития установлена телефонная розетка, к которой можно подключить обычный или ADSL-модем). Помимо встроенных в телефоны, GPRS-модемы могут быть и в виде отдельных устройств, подключаемых к компьютеру или ноутбуку. GPRS-модем – это почти сотовый телефон, из которого убрали голосовую часть, кнопки и дисплей. По сути, это плата, имеющая совместимый с компьютером интерфейс, в которую устанавливается обычная телефонная SIM-карта. Такую плату полезно приобрести тем, кто пользуется исключительно GPRS-связью, – не нужно будет каждый раз подключать телефон к компьютеру. EDGEЕсли выражаться просто (а зачем все усложнять, правда?), EDGE (Enhanced Datarate for GSM Evolution – перспективная технология в области предоставления услуг беспроводной передачи) – это улучшенный GPRS. Поскольку чуть выше мы объяснили все плюсы и минусы GPRS, повторяться не будем. Отметим лишь, что скорость соединения через EDGE примерно в 4 раза выше скорости GPRS (до 247 Кбит/с). Соединение через EDGE доступно при двух условиях: • ваш телефон имеет EDGE-модем; • ваш сотовый оператор предоставляет услугу связи через EDGE. Любой телефон, оборудованный EDGE-модемом, может устанавливать связь и через обычный GPRS, но не всегда наоборот. EDGE-модемы также бывают в виде отдельных PCMCIA-карт или USB-устройств. ТВ-тюнер ТВ-тюнер – устройство для приема телевизионного или радиосигнала на компьютере. В результате можно смотреть любые телепрограммы или прослушивать радиостанции, используя компьютер. Из личного опыта знаем, что лишним такое устройство не бывает (хотя назвать его обязательным тоже язык не поворачивается) (рис. 9.10).  Рис. 9.10. Внешний и внутренний ТВ-тюнеры (угадайте, где какой) Если вы намерены записывать телевизионные программы и потом просматривать их на компьютере или если во время работы хотите слушать любимую радиостанцию, то ТВ-тюнер вам придется по душе. У него даже есть пульт дистанционного управления (для ленивых). В комплекте с ТВ-тюнером обязательно поставляется программное обеспечение для просмотра телевизионных каналов, прослушивания радиостанций, а также для записи видео и звука на жесткий диск компьютера. Часто эти программы позволяют создавать расписание записи. Вы можете не опасаться, что пропустите футбольный матч или любимый сериал: просто запрограммируйте запись нужного канала в определенное время, укажите длительность передачи и идите на работу (на прогулку, в гости). Компьютер в ваше отсутствие запишет нужную передачу или фильм как обычный видеомагнитофон. При покупке ТВ-тюнера следует иметь в виду, что существуют FM-тюнеры для приема только радиосигналов (к ним нужна радиоантенна), ТВ-тюнеры, способные принимать, воспроизводить и записывать телевизионные сигналы, а также комбинированные варианты. Для ТВ-тюнера также нужен телевизионный кабель (ну и антенна, само собой). Проектор Эти устройства распространены не столько дома, сколько в различных конференц-залах или кафе. Но использовать проектор в домашних условиях вам никто не мешает. Что же такое проектор? Это содержимое монитора на большом белом экране (как в кинотеатре). Проектор представляет собой отдельное устройство (рис. 9.11), которое подключается к выходу видеокарты, проигрывателю DVD или видеомагнитофону. Внутри проектора содержится матрица (такая же, как в ЖК-мониторах, только маленькая), сквозь которую светит луч от мощной лампы. Полученное таким образом световое пятно фокусируется объективом и проецируется на любую белую поверхность (но лучше использовать специально предназначенные для этого экраны). В результате вы можете получить изображение на экране размером до нескольких метров по диагонали. Чем не кинотеатр?!  Рис. 9.11. Проектор Почему дома проекторы почти не используются? Прежде всего потому, что стоимость этих устройств достаточно высока, хотя и имеет тенденцию к снижению. Немаловажным фактором являются размеры помещения, в которых используется проектор: как правило, чем дальше проектор от экрана, тем более крупное изображение он создает. Не всегда размеры комнаты позволяют разместить проектор так, чтобы получить изображение во всю стену. И самое главное: большинство проекторов обладает невысоким разрешением, а посторонние источники освещения делают изображение блеклым и малоконтрастным (так вот для чего в кинотеатрах гасят свет!). Чаще всего проекторы используют для проведения различных презентаций или образовательных мероприятий. Кстати, сейчас многие школы используют проекторы. Похоже, эпоха школьной доски и кусочков мела подходит к концу. Дополнительные системы охлаждения Сразу оговоримся, что систему охлаждения нельзя назвать периферией, но мы решили поместить этот раздел именно здесь. Куда только ни помещают вентиляторы в современных компьютерах: и на задней панели (в крепление для PCI-плат), и в секции 5,25? (в них обычно располагаются приводы CD-ROM), и прямо на боковых стенках корпуса, если там есть специальные отверстия и крепления. Причина такого разнообразия кроется в желании пользователей сохранить свой дорогостоящий компьютер в работоспособном состоянии как можно дольше. Действительно, лучше потратить несколько лишних долларов на дополнительный вентилятор, чем менять сгоревший процессор или материнскую плату. Вентиляторы различаются мощностью и материалом, из которого они изготовлены (а значит, прочностью).
Отдельно стоит упомянуть о водяных системах охлаждения. Они применяются в основном для охлаждения процессоров, но могут быть использованы и для охлаждения других компонентов компьютера. Принцип работы водяной системы охлаждения достаточно прост. Охлаждающая жидкость циркулирует внутри замкнутого контура, состоящего из трубок и резервуара. На охлаждаемом компоненте крепится подобие полого радиатора с жидкостью. В процессе работы специальный насос (помпа) заставляет жидкость циркулировать по контуру. Таким образом, нагретая жидкость уступает место охлажденной и отправляется в путь по контуру, чтобы вновь, уже будучи остывшей, вернуться к охлаждаемому компоненту. И так до бесконечности, пока вы не выключите компьютер. Любой автомобилист воскликнет: «Так же, как в автомобиле!» Совершенно верно. Разница только в размерах. При работе с водяной системой охлаждения следует соблюдать осторожность и стараться не использовать кустарно изготовленные компоненты такой системы. Любая разгерметизация контура приведет к попаданию жидкости на внутренние компоненты системного блока, что может привести к короткому замыканию с непредсказуемыми (скорее всего, печальными) последствиями. Ну и, конечно, нужно следить, чтобы помпа была исправна. Сетевой фильтр и источник бесперебойного питания От перепадов напряжения в сети ваш любимый компьютер может защитить сетевой фильтр (рис. 9.12), а если в вашем доме (или на работе) электрики любят часто и без предупреждения отключать электричество, без источника бесперебойного питания (UPS – Uninterrupted Power Supply) вам никак не обойтись (рис. 9.13).  Рис. 9.12. Сетевой фильтр  Рис. 9.13. Источник бесперебойного питания Источник бесперебойного питания выполняет две функции: бережет подключенное к нему оборудование от скачков напряжения (то есть играет роль сетевого фильтра) и поддерживает в течение некоторого времени питание компьютера или иного оборудования в случае отключения электроэнергии. Источник бесперебойного питания содержит аккумулятор (достаточно тяжелый, потому что свинцовый, как в автомобилях, только поменьше) и инвертор (электронную схему, которая из 6 или 12 В аккумулятора делает 220 В, необходимые для питания компьютера и иных электронных устройств). Сразу оговоримся, сетевое напряжение в некоторых странах, например в США, составляет всего 110 В и техника там продается адаптированная именно к этому напряжению. В момент, когда отключается электроэнергия, источник бесперебойного питания практически мгновенно (так, что компьютер не успевает этого понять и отключиться) переключается на работу от аккумулятора, а инвертор начинает вырабатывать напряжение 220 В, по форме близкое к переменному. Вы даже заметить ничего не успеваете: свет пропал, а компьютер работает как ни в чем не бывало. И только противный писк источника бесперебойного питания под столом напоминает вам, что надо бы на всякий случай сохранить свою работу. Дело в том, что ИБП не позволит вам работать уж очень долго при отсутствии электроэнергии (хотя есть и системы энергообеспечения, рассчитанные на длительный период автономной работы, но для такой системы вам понадобятся отдельная комната и грузовик денег). Обычный источник бесперебойного питания в среднем дает вам 10–20 минут, чтобы сохранить открытые документы, выгрузить программы и корректно выключить компьютер. Если за это время подача электроэнергии возобновится – замечательно, если нет, то у вас есть время еще обменяться десятком сообщений по – CQ. Стоимость обычного источника бесперебойного питания невысока, поэтому такое устройство будет совсем не лишним. Наоборот, оно избавит вас от множества неприятных сюрпризов. Мощность источников бесперебойного питания измеряется (нет, не в ваттах) в вольт-амперах (В?А). Многие считают, что это одно и то же, и не правы. К примеру, мощность 500 В?А в ИБП эквивалентна примерно 300 Вт (хотя это зависит еще и от нагрузки). Не стоит забивать себе голову различными расчетами мощности, просто запомните, что для большинства домашних компьютеров достаточно источника бесперебойного питания мощностью 500 В?А. Если вы используете ЭЛТ-монитор с диагональю 22?, да еще подключили к источнику бесперебойного питания кофеварку, чтобы во время отсутствия света согреть себя чашкой «эспрессо», лучше подумать о более мощном источнике бесперебойного питания. Вообще, обычно к ИБП подключают системный блок и монитор. Прерывание выполнения задач на остальных устройствах (например, сканере или принтере), как правило, не несет катастрофических последствий. Глава 10 Шины расширения: слоты и порты
 В предыдущих главах мы познакомились с различными внутренними и внешними компонентами компьютера. Теперь рассмотрим то, с помощью чего все эти компоненты соединяются: шины расширения, шлейфы и порты. Современный компьютер поражает воображение не только широким выбором своих возможностей (об этом мы уже писали неоднократно), но и многообразием различных проводочков, проводов и проводищ (да простят нам редакторы такое нелитературное слово), которыми напичкан системный блок. Да и снаружи современный компьютер постепенно начинает напоминать осьминога, протягивая свои щупальца-провода к множеству внешних устройств. Давайте попытаемся разобраться во всем этом «великолепии». Самое главное достоинство устройства современных компьютеров, помогающее не запутаться в многочисленных соединениях, состоит в том, что ни один компьютерный провод нельзя присоединить к разъему, для которого он не предназначен (кроме клавиатуры и мыши).
Чтобы лучше понять назначение различных соединений, совершим путешествие внутрь системного блока. Шины расширения, представленные слотами и разъемами на материнской плате Шины расширения представлены различными разъемами (слотами) на материнской плате, к которым подключаются внутренние устройства, а также портами, к которым подсоединяются внешние устройства. Универсальность шин расширения сыграла не последнюю роль в росте популярности компьютеров. Например, в стандартный разъем шины PCI можно подключить большинство внутренних периферийных устройств компьютера, а клавиатуры или мыши совершенно любых производителей подсоединяются соответственно к стандартным портам для клавиатуры и мыши. Шины расширения с помощью северного и южного мостов чипсета осуществляют связь компонентов компьютера с процессором. Процессор «общается» с периферийными устройствами с помощью специальных программ, называемых драйверами. Как правило, драйвер устройства при покупке прилагается к самому устройству, что называется, «совершенно бесплатно». Для некоторых устройств (клавиатуры, накопителей на жестких и гибких магнитных дисках, памяти и чипсета) драйверы уже хранятся (еще говорят «зашиты») в BIOS материнской платы. Рассмотрим шины расширения, которые могут вам встретиться. Шина стандарта ISAШина стандарта ISA (-ndustry Standard Architecture – стандартная промышленная архитектура) на сегодняшний день является устаревшей. Вы можете встретить ее только на старых материнских платах (рис. 10.1). 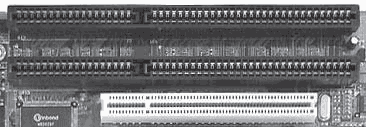 Рис. 10.1. Вот эти длинные черные и есть слоты шины ISA Да и устройств, подсоединяемых к компьютеру с помощью шины ISA, наверное, почти не осталось, хотя раньше их было очень много. Данная шина работает с частотой 7 МГц и является 16-разрядной. В наши дни о такой производительности говорить просто несерьезно. Шина PCIШина PCI (Peripheral Component Interconnect – соединение периферийных компонентов) пришла на смену устаревшей ISA. Она является 32-разрядной и работает с частотой 33 МГц. Все современные материнские платы обязательно оснащены несколькими слотами PCI (рис. 10.2).  Рис. 10.2. Стройные ряды слотов PCI Еще несколько лет назад материнские платы имели как разъемы PCI, так и ISA, но чуть позже шина PCI стала основным стандартом расширения. Практически все внутренние комплектующие (например, звуковые, сетевые платы, модемы, ТВ-тюнеры) подключаются именно к шине PCI. Шина AGPКогда-то видеокарты, как и прочие комплектующие, подключались к шинам ISA и PCI. Однако с течением времени графические требования программ (особенно игр) стали таковы, что мощности видеокарты и скорости шины PCI стало недостаточно. Специально для новых, более мощных видеокарт была создана продвинутая шина PCI, которую назвали AGP (Accelerated Graphic Port – ускоренный графический порт) (рис. 10.3).  Рис. 10.3. Слот AGP Шина AGP имеет гораздо большую скорость, чем PCI, и напрямую связана с процессором через северный мост чипсета. К слоту AGP подключают исключительно современные видеокарты. Шина AGP на материнской плате расположена недалеко от шин PCI. Шина PCI-EКак мы уже отмечали, новый формат шины PCI-E постепенно вытесняет слоты AGP и PCI. Производители видеокарт практически полностью переориентировались на выпуск плат для слота PCI-E 16x, а для слота PCI-E 1x уже вовсю производят модемы, ТВ-тюнеры, звуковые и сетевые карты, контроллеры и другие устройства. Кстати, слот PCI-E 1x достаточно короткий (рис. 10.4), так что в скором времени, наверное, можно ожидать, что материнские платы станут миниатюрнее (до сих пор почти половина площади материнской платы занята различными слотами расширения).  Рис. 10.4. Слоты PCI-E Шина ATA Не все внутренние устройства крепятся непосредственно на материнскую плату (в слоты шин расширения), многие соединяются с ней при помощи различных кабелей. В главе 4 мы уже разговаривали об интерфейсе ATA, применяемом для подключения различных устройств (жестких дисков, приводов компакт-дисков, накопителей Zip и LS-120 (240)). Современные материнские платы снабжены двумя разъемами ATA, которые предназначены для подключения устройств IDE (имеющих встроенные контроллеры) (рис. 10.5).  Рис. 10.5. Слоты для подключения IDE-устройств К каждому слоту с помощью 40-контактного ATA-шлейфа (рис. 10.6) можно подключить два устройства.  Рис. 10.6. Шлейф ATA Таким образом, интерфейс ATA «разрешает» подключение к компьютеру до четырех IDE-устройств. Следует иметь в виду, что к IDE-устройствам, помимо шины ATA, нужно подключить провода питания (они идут от блока питания корпуса). Их разъемы невозможно присоединить неправильно (хотя если очень постараться…). Шины SATA (SATA II)Разъемы SATA и SATA II внешне одинаковые (рис. 10.7). К ним подключаются жесткие диски и некоторые оптические приводы (в настоящее время большинство последних еще подключаются к разъемам IDE).  Рис. 10.7. Разъемы SATA II К одному разъему SATA можно подключить только одно устройство. Одно из преимуществ шины SATA, кроме описанных ранее, – узкий (не более 1 см) шлейф, связывающий разъем и накопитель. А это значит, что в корпусе системного блока лучше циркулирует воздух (то есть охлаждение более качественное). Да и выглядят такие шлейфы более эстетично (их можно аккуратно закрепить стяжками или резинками). Шины расширения, представленные внешними портами Перейдем к проводам, соединяющим системный блок с периферийными (то есть внешними) устройствами. Они не менее многообразны и также имеют «защиту от дурака». К системному блоку внешние устройства подключаются с помощью специальных разъемов, называемых портами. Большинство портов расположено в задней части системного блока. Разные устройства подсоединяются к различным портам (причем иногда можно выбрать, куда лучше подключить то или иное устройство). Для разнообразия знакомство с наиболее распространенными на сегодняшний день портами осуществим в форме хит-парада. Начнем с последнего места. AT/MIDI-портЧерез AT/MIDI-порт раньше подключалась клавиатура. В настоящее время он используется в основном для подключения MIDI-клавиатур или синтезаторов. В наши дни все сложнее становится найти компьютер, оснащенный таким портом. Вот и мы не нашли. А посему переходим к следующему месту нашего хит-парада. Последовательный портЧерез последовательный порт (он же COM-порт, он же SERIAL-port) данные в каждый момент времени передаются только в одном направлении. Сами понимаете, что при такой работе о большой скорости обмена информацией речь не идет. Предел для COM-портов – 115 Кбит/с. Чаще всего к этому порту подключается обычный модем или мышь. Кроме того, COM-порт используется для подключения различного специализированного оборудования (например, кассового аппарата). Материнские платы обычно имеют два последовательных порта, которые обозначают либо COM1 и COM2, либо SERIAL 1 и SERIAL 2 (рис. 10.8). Однако сегодня устройства, использующие данный интерфейс, встречаются нечасто, поэтому все больше материнских плат оборудуются одним портом COM. 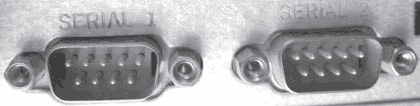 Рис. 10.8. Последовательные порты Параллельный порт Этот порт также является «старожилом» и занимает примерно ту же строку, что и последовательный. Параллельный (LPT) порт передает сигнал в двух направлениях по параллельным (что и так ясно из названия) линиям. Данные порты появились одними из первых и сохранились до сих пор (честь им и хвала за это). Скорость передачи данных через параллельный порт колеблется от 800 Кбит/с до 16 Мбит/с (достаточно средние значения скорости). Чаще всего этот порт используется для подключения принтеров, но также может применяться для связи двух компьютеров между собой. Обычно такие порты на материнской плате обозначаются либо LPT, либо PARALLEL (рис. 10.9).  Рис. 10.9. LPT-порт (сверху) и соединительный разъем к нему (снизу) Переходим ко второй строке нашего хит-парада. Порт PS/2PS/2 – это еще один представитель семейства параллельных портов. Он используется для подключения клавиатуры и мыши, то есть вытеснил с этого поприща порты AT/MIDI, отправив их на последнее место нашего хит-парада. На материнской плате вы легко найдете два разъема PS/2 (рис. 10.10). 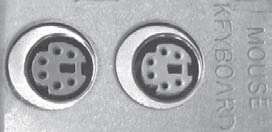 Рис. 10.10. Порты PS/2 Как правило, порт для мыши зеленого цвета, а для клавиатуры – фиолетового. Необходимо помнить, что подключать устройства к PS/2-портам нельзя при включенном питании, – контроллер устройства может перегореть. А мы переходим к первому месту нашего хит-парада! Порт USBUSB (Universal Serial Bus – универсальный последовательный порт) является абсолютным лидером. В наши дни без этих портов не может обойтись ни один уважающий себя компьютер. Практически любые устройства, подключаемые к другим портам, имеют юсбишные (словечко такое, разговорное) аналоги (рис. 10.11).  Рис. 10.11. USB-разъем Растущая популярность USB-устройств привела к появлению в 2000 году аналогичного, но более быстрого порта. Старый, во избежание путаницы, назвали USB 1.1, а новый – USB 2.0. Внешне они не различаются, разница только в скорости. Причина широкой популярности USB-портов заключается в их нескольких очевидных преимуществах по сравнению с предшественниками. • Поддержка технологии Plug and Play. Благодаря этой технологии компьютер самостоятельно находит драйвер только что подключенного устройства, обращаясь к пользователю только при крайних затруднениях. • Возможность «горячего» подключения. Помните, мы говорили, что любое устройство нужно подключать к компьютеру только в выключенном состоянии того и другого. Так вот, для USB-устройств можете игнорировать наши умные советы. • Высокая скорость обмена информацией. Естественно, все в этом мире относительно, особенно понятие «высокая скорость». Порт USB 1.1 передавал данные со скоростью 12 Мбит/с, а USB 2.0 – уже 480 Мбит/c! • Поддержка гирляндных соединений. На один порт USB вы сможете подключить несколько устройств, используя, например, концентратор USB. Или приобрести, скажем, USB-клавиатуру с собственными USB-разъемами. Можно подключить клавиатуру к компьютеру, а прочие USB-устройства – к клавиатуре. • Обеспечение устройства электропитанием. Порт USB одновременно обеспечивает подключенное устройство электропитанием. Порт FireWireВ последнее время все большую популярность приобретают разработанный компанией Apple интерфейс IEEE 1394 (рис. 10.12), известный обычным пользователям как FireWire (что в буквальном переводе с английского означает «огненный провод»). Шина FireWire способна передавать информацию со скоростью 400 Мбит/с, поэтому через порты FireWire к компьютеру обычно подсоединяют различные видеоустройства. Посредством этих портов вы также можете подключить два или несколько компьютеров друг к другу, образовав самую настоящую компьютерную сеть с высокой скоростью обмена данными.  Рис. 10.12. FireWire-разъемы Как и USB, шина FireWire поддерживает гирляндное и «горячее» подключения, а также технологию Plug and Play. Заканчивая разговор о портах компьютера, нужно отметить, что часто тот или иной разъем, так необходимый вам для подключения какого-либо устройства, оказывается занят уже подключенным (и не менее нужным) устройством. В некоторых случаях необходимого порта может вообще не оказаться. Не отчаивайтесь: часто можно найти переходник, позволяющий превратить один из незанятых (или существующих) портов в нужный. Стоят такие переходники недорого (примерно $2). Существуют даже устройства, объединяющие в себе все необходимые порты. Они представляют собой коробочку, на которой расположены различные разъемы (COM, LPT, PS/2), а также «хвостик», подключаемый к разъему USB компьютера. Таким образом, один только USB-порт может «подарить» вам весь набор остальных портов. Особенно это актуально для ноутбуков. При выборе соединительных проводов любого типа советуем придерживаться следующих рекомендаций. • Если вы покупаете провод отдельно (то есть он не идет в комплекте с устройством), советуем брать подлиннее. Лишний метр провода вас не побеспокоит, а возможностей расположения устройств на столе резко прибавится. Правда, еще учитывайте и другой фактор: чем длиннее провод, тем больше падение напряжения в нем (то есть потеря полезного сигнала) и выше помехи. Например, некоторые принтеры, подключенные к USB пятиметровым кабелем, могут просто отказаться работать. • Хорошенько запомните количество портов каждого типа, имеющихся на вашем компьютере. Стоит также помнить, какие из них уже заняты, чтобы не бегать потом в поисках переходников, если в какой-то момент определенных портов вам станет недоставать. • При покупке выбирайте устройства, которые подключаются к более быстрому порту (обычно это USB). Сетевая карта Сетевая карта (сетевой адаптер) предназначена для обмена информацией между компьютерами, объединенными в локальную сеть. Сетевые адаптеры различаются между собой по типу поддерживаемой сети (проводные или беспроводные) и по скорости работы. Сетевые карты могут быть внутренними и внешними (рис. 10.13).  Рис. 10.13. Различные сетевые адаптеры Технология обмена данными в сетях на физическом уровне, используемая в настоящее время, называется Ethernet. Именно так может называться разъем, расположенный на материнской или сетевой плате, к которому подключается сетевой кабель. Этот разъем похож на телефонный, только шире и содержит 8 контактов. Чтобы спокойно играть по сети в игры, необходимо, чтобы и сама сетевая карта, и соединительная среда (радиоканалы либо провода: коаксиальный, витая пара или оптоволокно) поддерживали высокую скорость передачи данных (100–1000 Мбит/с). Большинство современных материнских плат оборудованы интегрированной сетевой картой со скоростью 100 или 1000 Мбит/с. USB-контроллер (плата дополнительных портов) Если вы подсоединили к вашему компьютеру столько дополнительных устройств, что все порты оказались заняты, вам просто необходимо приобрести USB-контроллер (плату дополнительных портов). Он подключается к разъему PCI или PCI-E и предназначен для увеличения количества портов компьютера (рис. 10.14).  Рис. 10.14. USB-контроллер Беспроводные технологии В последнее время все большую популярность приобретают беспроводные интерфейсы, позволяющие осуществлять связь устройств друг с другом без использования проводов. Например, с помощью инфракрасного порта на телевизоре можно включать/выключать его, переключать каналы либо настраивать с помощью дистанционного пульта. Используя инфракрасный интерфейс (IrDa), вы можете загружать картинки или мелодии на мобильный телефон, а также осуществлять связь портативных устройств с компьютером. Данная технология имеет некоторые неудобства: низкая скорость передачи данных, инфракрасный приемник и источник сигнала должны располагаться недалеко друг от друга и в пределах прямой видимости. Большой популярностью также пользуется беспроводная радиотехнология Bluetooth, с помощью которой осуществляется связь между компьютерами и между мобильными устройствами. Расстояние между компонентами Bluetooth-устройства: приемником и источником, работающими в диапазоне радиочастот 2,4 ГГц, может колебаться от 10 до 30 метров. Это позволяет на основе данной технологии создать небольшую локальную сеть. Стоит устройствам Bluetooth оказаться в сфере досягаемости, они автоматически «узнают» друг друга и готовы к работе. На Западе большой популярностью пользуются кафе, в которых посетитель может бесплатно выйти в Интернет с помощью технологии Bluetooth. Главное, чтобы у вас было устройство (ноутбук, КПК, телефон, смартфон), оснащенное данным интерфейсом. Wi-FiWi-Fi (произносится «вай-фай», от англ. Wireless Fidelity) – это сравнительно новая технология, позволяющая соединять компьютеры в сеть без использования проводов. Преимущество очевидно: вы получаете свободу перемещения вместе с компьютером или ноутбуком, оставаясь при этом в сети. Также применение Wi-Fi позволяет создать компьютерную сеть там, где прокладка кабелей невозможна. Например, вы хотите создать сеть с соседями по дому, чтобы вместе играть или обмениваться фильмами и музыкой. Казалось бы, все просто: нужно протянуть сетевой кабель из квартиры в квартиру. А если это невозможно? А если этот кабель срежут хулиганы? А если жилищные службы не позволят вам провести кабель? С сетевыми картами Wi-Fi про все эти «если» можно забыть. Можете хоть весь дом объединить в сеть, главное, чтобы компьютеры находились в радиусе действия сети Wi-Fi (100–400 метров). Что еще можно придумать? Допустим, у вашего соседа есть спутниковый Интернет. Вы тоже давно о таком мечтаете, но не можете себе позволить. Договоритесь с соседом, настройте сеть Wi-Fi друг с другом и пользуйтесь его «тарелкой» на здоровье. Расходы за трафик пополам. Вы можете войти в любую сеть Wi-Fi в любом уголке мира (там, где она действует). Единственное, что вам понадобится, – это код доступа в эту сеть. Если вас хотят видеть в этой сети, вам его скажут. Устройства Wi-Fi встречаются как внутренние, так и внешние. Они похожи на обычные сетевые карты, у которых вместо сетевого кабеля торчит небольшая антенна. Скорость доступа по сетям Wi-Fi достигает 108 Мбит/с. WiMAXWiMAX – это еще одна технология для реализации беспроводных сетей. WiMAX имеет ряд преимуществ перед Wi-Fi, а именно: • более широкий радиус действия; • стабильную работу в «теневом» пространстве, то есть в условиях отраженного радиосигнала, вне прямой видимости (иными словами, как раз в условиях плотной городской застройки); • высокий уровень шифрования данных – вы можете не переживать, что вашу информацию перехватят злоумышленники; • возможность использования для построения не только компьютерных, но и телефонных сетей, что очень актуально для организаций с ограниченным количеством абонентских линий. Более подробно о сетях Wi-Fi и WiMAX мы рассказывать не будем: если вас интересуют эти технологии, поищите ответ в Интернете или проконсультируйтесь у специалистов. Мы вам просто рассказали, что это такое и как можно использовать. |
|
||
|
Главная | Контакты | Нашёл ошибку | Прислать материал | Добавить в избранное |
||||
|
|
||||
