|
||||
|
|
Часть III Для продвинутых пользователей (нет предела совершенству) Глава 11 Полезные советы по сборке компьютера
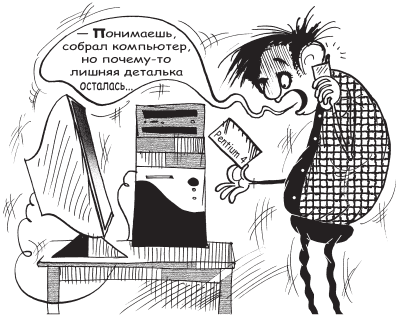 Прочитав две предыдущие части книги, вы, безусловно, получили достаточно теоретических знаний, чтобы гордо зваться полноправным пользователем компьютера. Однако если вы не желаете останавливаться на достигнутом, хотите попробовать своими собственными руками все, что можно и что нельзя, советуем ознакомиться и с последней, третьей, частью. В данной главе мы поговорим о некоторых важных нюансах, связанных со сборкой компьютера. При этом мы не спешим советовать вам кидаться сломя голову в магазин за комплектующими с целью собрать их в нечто работоспособное. Все-таки для начинающего пользователя самым разумным решением будет взять более опытного в компьютерном «железе» товарища и вместе с ним купить уже собранный компьютер в каком-нибудь фирменном магазине. Если вам такой вариант скучен и неинтересен, все равно советуем производить сборку под бдительным руководством старшего товарища. Он реально может спасти вас от ненужной потери времени (если что-то упорно не хочет работать, а вы не понимаете почему) и денег (если вы вдруг умудритесь что-нибудь вставить не туда, куда нужно, и сломать). Но с другой стороны, если этот знаток компьютеров все сделает за вас, то вы ничего не запомните и ничему не научитесь. Подготовка к сборке Итак, вы, проконсультировавшись с опытным товарищем, приобрели все необходимые комплектующие. • Корпус с блоком и шнуром питания, а также необходимыми для крепления материнской платы монтажными материалами. • Материнскую плату со шлейфами для подключения жесткого диска, привода компакт-дисков и прочих IDE– и SATA-устройств. • Процессор с подходящим для него кулером. • Модули оперативной памяти. • Жесткий диск, привод компакт-дисков, DVD или других устройств внешней памяти. • Дисковод (конечно, если он вам нужен в XXI веке). • Монитор и видеокарту (если вас не устроил встроенный видеоадаптер). • Звуковую карту (если вас не устроила встроенная). • Модем (если вы планируете изучать волшебный мир Интернета). Хотя с модемом не горячитесь. Есть множество альтернативных решений: ADSL, GPRS, спутниковый Интернет и т. д. • Сетевую карту (если у вас есть несколько компьютеров, которые вы желаете объединить в локальную сеть). Если сетевая карта встроена в материнскую плату, что сегодня встречается все чаще, не тратьте деньги на отдельную плату. • Клавиатуру, мышь, колонки, микрофон и прочие необходимые вам дополнительные комплектующие. Теперь можно начать сборку? Пока нет, для начала поговорим о технике безопасности и организации рабочего места. Не улыбайтесь и не отмахивайтесь, речь идет как о вашем здоровье (электрический ток не спрашивает, боитесь вы его или нет, чуть что – сразу бьет), так и о «здоровье» комплектующих. Для начала пару слов об организации рабочего места. • Заранее подготовьте место сборки компьютера. На нем должно быть достаточно свободного пространства, чтобы расположить материнскую плату и прочие комплектующие. Вполне подойдет просторный и крепкий стол (чтобы не рухнул под весом всех деталей). Постелите на него какую-нибудь не слишком толстую скатерть (чтобы не поцарапать поверхность стола и корпуса) и уберите все посторонние предметы. • Ваше рабочее место должно быть очень хорошо освещено. Весьма полезно будет использовать дополнительную лампу, направление света которой можно легко регулировать. Сами понимаете, чтобы правильно вставить деталь в какой-нибудь разъем, нужно как минимум хорошо его видеть. • В непосредственной близости от места сборки должны быть расположены электрические розетки. • Никаких жидкостей на рабочем столе быть не должно, так что заранее допейте чай, кофе и прочие напитки. Вы всегда рискуете перевернуть их и разлить прямо на драгоценные детали. Никаких пепельниц и сигарет. В общем, заранее уберите все не относящиеся к делу предметы. • Основной рабочий инструмент сборщика компьютеров – намагниченная крестовая отвертка. Можно, конечно, использовать и обычную, но если какой-нибудь винтик упадет куда-то в глубины корпуса, быстрее его достать вам поможет именно намагниченная отвертка. • Следите за мелкими деталями: винтиками, перемычками и пр. Храните их в одном месте (чашке, коробочке), чтобы при необходимости легко найти. • Если в доме есть маленькие дети или домашние животные, позаботьтесь о том, чтобы они вас не отвлекали, под руками не мешались, с комплектующими не играли. Теперь несколько советов по процессу сборки. • Первое и главное. Все детали компьютера должны устанавливаться легко или с применением небольшого усилия. Запомните – небольшого. Если какая-то плата упорно не хочет влезать в слот, не нужно искать молоток. Скорее всего, вы ее не туда или не так вставляете. Все компоненты компьютера достаточно нежные. Сломать их очень легко. • Не разбрасывайте комплектующие на столе. До того как вы их закрепили внутри системного блока, держите детали в их «родных» коробках. • Не кладите комплектующие друг на друга, не берите мокрыми руками, не бросайте на стол – обращайтесь с ними бережно. • Не протирайте детали мокрой тряпкой. • Помните о статическом электричестве! Если ваши руки зарядились статическим электричеством, прежде чем брать ими детали, снимите разряд. Для этого достаточно прикоснуться к металлическому предмету. Вас может ощутимо «щелкнуть», но лучше принять эту жертву, чем бежать в магазин за новой платой взамен сгоревшей от статики.
• Осуществлять сборку компьютера можно ТОЛЬКО при выключенном питании! Не вставляйте комплектующие и не вытаскивайте их из слотов во время работы ПК! Не держитесь за них при включении компьютера! • Не торопитесь во время сборки! Внимательно проверьте и перепроверьте, в тот ли слот (разъем) вы планируете установить деталь или провод и правильной ли стороной вы это делаете. • Перед тем как установить ту или иную деталь, внимательно ознакомьтесь с прилагаемой к ней документацией. Не ленитесь! Наверняка узнаете много полезного. • Не закрывайте корпус компьютера, пока окончательно не убедитесь, что все подключено правильно и работает. Краткая схема сборки В принципе, вы можете собирать компьютер в той последовательности, в какой пожелаете. Мало того, в зависимости от размеров и конфигурации корпуса, а также размера материнской платы очередность операций может варьироваться. Иногда проще сначала установить материнскую плату, а иногда – приводы и винчестеры. Просто осмотрите свои комплектующие и подумайте, сможете ли вы поставить материнскую плату после установки оптического привода и наоборот. На всякий случай предлагаем вам примерную схему действий. 1. Вставьте процессор в соответствующий сокет на материнской плате, после чего установите на процессор кулер. Кулер, в свою очередь, подсоедините к разъему на материнской плате. Поищите этот разъем рядом с сокетом, он где-то там. Около него обычно есть метка CPU FAN или просто FAN. 2. Установите оперативную память. Обратите внимание на ключ (прорезь в модуле памяти), который не позволит вам установить планку другой стороной. При правильной установке оба фиксатора по бокам модуля должны защелкнуться. Если защелкнулся только один, значит, модуль перекошен. Вынимаем и пробуем снова. 3. Распакуйте корпус и подключите кабели индикаторов (и кнопок) передней панели, а также питание материнской платы. 4. Закрепите в корпусе материнскую плату. Все винтики идут в комплекте с корпусом. Иногда требуется сначала прикрутить к корпусу специальные крепежные стойки (которые тоже идут в комплекте). Проследите, чтобы стойки были прикручены именно в местах крепления материнской платы (в корпусах бывает достаточно много «лишних» дырочек, куда можно прикрутить эти стойки). 5. Установите приводы (жесткие диски, оптические приводы). 6. Установите видеокарту и проведите тестовый запуск. Слоты AGP или PCI-E обычно имеют фиксатор, который прочно закрепляет видеокарту в слоте. Проследите, чтобы он защелкнулся. Подключенных компонентов достаточно, чтобы компьютер запустился (на экране монитора появятся разные буковки и циферки, а системный блок издаст один короткий «бип»). Если на экране ничего нет (вы, вообще, подключили монитор к компьютеру и в розетку?) или нет короткого «бип», начинайте искать проблему. Где-то вы уже ошиблись. Если компьютер запустился, отключите питание и поехали дальше. 7. Подключите питание к приводам и соедините их шлейфами с соответствующими разъемами на материнской плате. 8. Подключите имеющиеся у вас внутренние комплектующие к слотам расширения, а внешние – к соответствующим портам материнской платы. 9. Проведите второй тестовый запуск. 10. Если все нормально, закрутите все винты и закройте системный блок. А сейчас мы поговорим об этом подробнее. Установка процессора и кулера Прежде чем вставлять материнскую плату в корпус, следует установить на нее некоторые комплектующие, иначе позже делать это будет неудобно. Логично начать с процессора. При покупке процессора и материнской платы, естественно, нужно позаботиться о том, чтобы они были совместимы. Мы не будем подробно останавливаться на данном вопросе, а вновь посоветуем обратиться за консультацией к более продвинутому товарищу. Обратите внимание на прямоугольную форму процессора и сокета для него. Установить процессор «поперек» сокета у вас просто не получится. Предварительно подняв рычажок процессорного слота, положите процессор на разъем так, чтобы контактные выводы на процессоре попали в тонкие отверстия слота. Установив процессор (он должен плотно расположиться на слоте), опустите рычажок и зафиксируйте его с помощью специального выступа на слоте. Кстати, новые процессоры вместо тоненьких ножек имеют контактные площадки. Так что теперь сломать или загнуть ножку процессора достаточно затруднительно за неимением таковых. Теперь требуется установить кулер. При покупке также необходимо обращать внимание на то, что для разных процессоров следует приобретать разные кулеры. Перед установкой кулера нанесите на верхнюю плоскость процессора термопасту, которую вам должны были продать вместе с кулером (в комплекте или отдельно). Термопаста необходима для улучшения контакта между поверхностями кулера и процессора (для лучшего охлаждения процессора). Выдавите небольшую часть пасты на процессор и аккуратно с помощью спички распределите ее по поверхности тонким слоем. После этого выдавите немного пасты на нижнюю подошву кулера, заполнив ей возможные царапины на поверхности. Объем применяемой термопасты должен быть таким, чтобы она заполнила все пространство между пластиной процессора и подошвой кулера, но не вылезала при этом наружу. Некоторые кулеры уже имеют тонкий слой термопасты, нанесенный на них на заводе. А на отдельные модели приклеен специальный теплопроводящий скотч. В этих случаях термопаста вам не понадобится. Аккуратно установите кулер на поверхность без применения силы. Удостоверьтесь, что он не перекошен (не наклонен и не повернут) и полностью закрывает поверхность процессора. После этого с помощью отвертки закрепите обе половины защелки кулера за «ушки» процессорного слота. За одно «ушко» зафиксировать защелку получится без проблем, а вот при закреплении защелки за второе «ушко» вам понадобится некоторое применение силы. Однако будьте осторожны, чтобы не повредить процессор и кулер. Если с первого раза у вас не получилось это сделать, а кулер перекосился, аккуратно поднимите его с процессора, после чего снова тщательно распределите термопасту по поверхности кристалла процессора (предварительно аккуратно сняв старый слой). Вообще, разные кулеры имеют разные крепежные элементы. Некоторые крепятся прямо к материнской плате. Посмотрите внимательно – вы без труда разберетесь, что к чему цепляется. В случае затруднений откройте инструкцию к материнской плате – там все показано на картинках.
После установки кулера не забудьте подсоединить его шнур питания к соответствующему разъему на материнской плате. Установка оперативной памяти Как мы говорили в главе 4, неправильно вставить модуль оперативной памяти в предназначенный для этого слот, в общем-то, непросто. А не даст вам это сделать система ключей-выемок на модулях и слотах. Так что если модуль памяти не хочет входить в слот, ни в коем случае не прикладывайте усилия, а лучше посмотрите, той ли стороной вы пытаетесь его вставить. Обратите внимание, что слоты оперативной памяти пронумерованы, и заполнять их необходимо с наименьшего номера. Этот слот будет обозначен DIMM1 либо DIMM0. А алгоритм установки очень прост. 1. Аккуратно отогните в противоположные стороны пластмассовые зажимы, расположенные на противоположных концах слота. 2. Внимательно изучите расположение выемок на поверхности модуля памяти и ключей на слоте, совместите их между собой. 3. Аккуратно вставьте модуль в слот. При этом выемки должны войти в ключи. С небольшим усилием нажмите на модуль, чтобы он вошел в слот. 4. Если вы все сделали правильно, контактные разъемы плотно войдут в паз слота, а боковые защелки на слоте защелкнутся сами собой (перейдя в вертикальное положение и обхватив модуль по бокам). Подключение некоторых кабелей Снимите крышку корпуса, открутив крепежные винты. Перед тем как закреплять материнскую плату внутри корпуса, подсоедините к ней провода, которые идут от индикаторов на передней панели, от кнопок Reset и Power, а также от динамика (многие современные материнские платы уже содержат встроенный динамик: в этом случае внешний можно не подключать). Это гораздо удобнее делать до закрепления платы внутри корпуса. Кроме того, вы сможете внимательно рассмотреть и найти нужные вам контакты и разъемы на материнской плате по их названиям (они, как правило, приведены по-английски где-то рядом с самим разъемом). Все провода от передней панели подключаются к одному плоскому двухрядному разъему, расположенному в одном из углов материнской платы. Если вы, внимательно изучив материнскую плату, ничего не поняли и нужный разъем не обнаружили, рекомендуем поискать его расположение в документации к плате. Думаем, немного терпения и внимательности – и все у вас получится. При подключении контактов помните о полярности. Обычно черный (или белый) провод подключается к «минусу», а цветной – к «плюсу». После этого подключите провод электропитания материнской платы (он выходит из блока питания). Разъем для кабеля питания находится в одном из углов платы, он достаточно широкий и имеет отличительную черту: чередующиеся квадратные и трапециевидные контакты, так что перепутать его с чем-нибудь другим достаточно сложно (как и воткнуть его «вверх ногами»). Установка материнской платы Ну что же, самое время закрепить материнскую плату в корпусе системного блока. Внутри корпуса вы увидите съемную либо несъемную панель, на которой с помощью винтов и нужно закрепить материнскую плату. Если панель съемная, открутите держащие ее винты и достаньте из рамы, после чего закрепите на ней материнскую плату. В случае несъемной панели вам, возможно, будет мешать блок питания, поэтому перед установкой материнской платы есть смысл его снять (открутив четыре винта на задней стенке корпуса). В некоторых случаях на панель придется предварительно установить монтажные стойки, которые идут в комплекте с корпусом. Если вы приобрели новый корпус, то все отверстия на его задней стенке (предназначенные для разъемов и портов материнской платы) могут быть закрыты металлическими заглушками. Поэтому необходимо, предварительно изучив имеющиеся на материнской плате порты и разъемы, удалить соответствующие им заглушки. Тут особо мудрить нечего, просто выломайте их отверткой. Конфигурация (расположение) разъемов на некоторых материнских платах может различаться. Поэтому обычно с материнской платой в комплекте идет металлическая панель, отверстия на которой соответствуют расположению разъемов на материнской плате. Эта панель устанавливается на задней стенке корпуса взамен старой (старая выламывается или снимается). Положите корпус на бок и закрепите материнскую плату с помощью винтов. Установка видеокарты Если ваша материнская плата не оснащена встроенной видеокартой, самое время установить это устройство. Как вы уже знаете, современные видеокарты устанавливаются в слот AGP или PCI-E. Обычно этот слот идет первым (находится ближе всех к процессору). Перед установкой видеокарты удалите из задней части корпуса расположенную напротив слота AGP или PCI-E заглушку, закрывающую отверстие для выходов видеокарты. Чтобы не ошибиться, приложите видеокарту к слоту и посмотрите, в какую заглушку она упирается. После удаления заглушки аккуратно вставьте видеокарту в предназначенный для нее слот в соответствии с ключами на карте и слоте. И снова не нужно прикладывать избыточного усилия. Если карта не хочет входить в разъем, то вы наверняка пытаетесь вставить ее куда-то не туда или с перекосом. Установив видеокарту, закрепите ее с помощью винта на задней стенке корпуса (там, где вы отломали ненужную заглушку). На некоторых корпусах в этом месте вместо винтов установлены защелки. Теперь подсоедините к видеокарте монитор, после чего подключите монитор и системный блок к розеткам электропитания.
Включите монитор и системный блок с помощью кнопок Power. Если вы услышите одиночный звуковой сигнал, сопровождающийся тестовыми надписями BIOS на черном экране, значит, все хорошо – пока вы все подключили правильно. Вполне естественно, что вы увидите на экране сообщение об ошибке загрузки, ведь вы же еще не подсоединили то, с чего ваш компьютер может загружаться: жесткий диск, дисковод, привод компакт-дисков или привод внешних носителей. Если на экране никаких надписей не появляется и встроенный динамик издает разные непонятные звуковые сигналы или вовсе молчит, значит, вы что-то подключили неправильно. В следующей главе мы узнаем, какие звуковые сигналы может издавать компьютер и что они означают. Если у вас все нормально, выключите системный блок и монитор, отсоедините их друг от друга и продолжайте сборку. Подготовка и установка накопителей Как вы уже знаете, на материнской плате расположены два разъема для подключения IDE-устройств, они так и обозначаются на плате: IDE1 и IDE2. К каждому из этих разъемов с помощью шлейфа можно подключить два IDE-устройства. Перед подключением каждому из имеющихся устройств необходимо придать статус Master (главный) либо Slave (зависимый). К одному шлейфу не могут быть подключены два устройства статуса Master или Slave, в этом случае система просто не «увидит» одно из устройств. В связи с этим сформулируем три правила конфигурирования IDE-устройств. • Если устройства подключаются к материнской плате с помощью одного и того же шлейфа, одно из них должно иметь статус Master, а второе – Slave. • Вы можете придать обоим устройствам статус Cable Select (автоматическое определение). В этом случае статус устройства будет зависеть от того, к какому именно разъему на шлейфе (Master или Slave) вы его подсоединили. • Если у вас в наличии всего одно IDE-устройство, можете придать ему статус Single (единственный). Как задавать статус подключаемого IDE-устройства? Это делается с помощью перемычек, которые устанавливаются на систему контактов, расположенных в задней части IDE-устройства. Посмотрите на ваш винчестер или привод компакт-дисков. Наверняка где-то на нем вы обнаружите схему, на которой изображены различные положения перемычки с объяснениями, какому статусу соответствует каждое положение перемычки. Перед определением статуса имеющихся в наличии IDE-устройств будет нелишним знать, что приоритет при общении с операционной системой имеет устройство Master. В связи с этим можем дать вам несколько советов. • Если у вас есть один жесткий диск и один привод компакт-дисков, установите их перемычки в положение Master и подключите к разным IDE-каналам (с помощью разных шлейфов, разумеется). • Если у вас имеются два жестких диска и один привод компакт-дисков, «повесьте» винчестеры на один шлейф, установив для более быстрого из них перемычку в положение Master. Привод же подключите с помощью второго шлейфа на второй IDE-канал, задав для него статус Master. • При наличии одного жесткого диска, одного записывающего и одного обычного привода подключите к одному шлейфу жесткий диск (Master) и обычный привод (Slave), а ко второму – записывающий привод (Master). • При наличии двух жестких дисков и двух приводов (обычного и записывающего) подключите жесткие диски на один канал, а приводы – на другой. При этом установите перемычки в положение Master для более быстрого винчестера и для записывающего привода. Теперь поговорим о шлейфах. На них вы увидите три разъема-колодки: для подключения к IDE-слоту на плате, для подключения устройства, обладающего статусом Master, и для подключения устройства, обладающего статусом Slave. Они должны быть подписаны, так что ошибиться здесь будет сложно. Если никаких надписей-подсказок вы не обнаружите, еще раз внимательно посмотрите на шлейф. Вы увидите, что расстояние между одним из крайних разъемов и средним разъемом значительно больше, чем расстояние между средним же разъемом и другим крайним. Так вот, к материнской плате шлейф подключается длинным отрезком. К среднему разъему подключается устройство статуса Slave, а к оставшемуся третьему разъему подключается Master. Разъемы шлейфа, устройства и IDE-слота оборудованы специальными ключами, так что подключить шлейфы «вверх ногами» также будет проблематично, достаточно все внимательно осмотреть и выяснить, какой стороной подсоединяется разъем. Если вы не найдете ключей, обратите внимание, что один край шлейфа окрашен в красный цвет – это помечен нулевой контакт шлейфа. Так вот, шлейф необходимо повернуть так, чтобы этот самый нулевой контакт (красная полоса) был расположен ближе к разъемам электропитания на IDE-устройстве. Разобравшись со шлейфами, поговорим об отсеках, предназначенных для IDE-устройств. IDE-устройства располагают в специально предназначенных для них пятидюймовых и трехдюймовых отсеках (см. рис. 3.2). Трехдюймовые отсеки, как правило, используются для жесткого диска, приводов магнитных или магнитооптических накопителей и дисководов (о которых мы поговорим отдельно). В пятидюймовые отсеки устанавливают приводы компакт-дисков или DVD. Некоторые отсеки, предназначенные для установки внешних трехдюймовых устройств (дисководов и картоводов), имеют отверстия в лицевой панели корпуса. Перед установкой устройства в такие отсеки вам будет необходимо убрать пластмассовые заглушки, закрывающие эти отверстия. IDE-устройства устанавливаются в отсеки так, чтобы разъемы для подключения электропитания и шлейфа «смотрели» на заднюю стенку корпуса. При подключении электропитания обратите внимание, что неправильно вставить колодку питания в соответствующий разъем на IDE-устройстве вам помешают срезанные с одной стороной углы (на колодке и на разъеме питания). Это мы к тому, что не нужно изо всех сил пытаться всунуть колодку в разъем. Если она не входит, скорее всего, ее нужно перевернуть. Намного проще дело обстоит с жесткими дисками, подключаемыми к разъемам SATA. На материнских платах находится несколько таких разъемов (обычно 2–4). К каждому из них можно подключить только одно устройство. Поэтому вопрос «Master или Slave?» отпадает сам собой. Да и не найдете вы таких перемычек на SATA-винчестерах. Просто подключайте к свободному SATA-разъему (лучше начать с меньшего номера разъема), а компьютер сам разберется, что вы там подключили. Разъемы питания некоторых SATA-винчестеров могут отличаться от обычных. Если вы не нашли привычного разъема питания на жестком диске, посмотрите в коробке от материнской платы – там должен быть переходник. Некоторые блоки питания уже имеют в жгуте проводов разъем для подключения к такому жесткому диску. После подключения всех проводов жестко закрепите устройство в отсеке с помощью винтов (чтобы не болталось). Не поленитесь зафиксировать жесткие диски и накопители четырьмя винтами. Это надежнее, да и шума будет меньше. Подключение дисковода Разъем для подключения дисковода обычно находится на материнской плате недалеко от разъемов для IDE-устройств. Он похож на них внешне, имеет немного меньшие размеры и окрашен в другой цвет (не всегда). Соответственно и шлейф для подключения привода гибких дисков немного уже, чем шлейф для IDE-устройств. Правильно подсоединить шлейф к разъему на плате и к самому приводу вам помогут ключи как на шлейфе, так и на разъемах. Будьте внимательны при подключении к дисководу колодки питания. Ключи на разъеме питания привода FDD отсутствуют, поэтому велика вероятность вставить колодку «вверх ногами». И это опасно, так как есть вероятность сжечь привод гибких дисков. Так что, если вы включили компьютер и видите, что лампочка на FDD непрерывно горит, немедленно выключите машину и подключите питание привода верно. Подключение прочих комплектующих Дальше все просто. В свободные разъемы PCI и PCI-E установите имеющиеся в наличии внутренние комплектующие (модем, сетевую и звуковую карты, ТВ-тюнер и т. д.). Алгоритм их установки точно такой же, как и для видеокарты, так что мы не будем повторяться. Правда, посоветуем, если есть возможность, оставить свободным ближайший к видеокарте слот (или несколько), так будет лучше для ее охлаждения. Имеющиеся в наличии внешние устройства подключите к соответствующим портам. Понятно, что вам обязательно придется подсоединить мышь и клавиатуру, причем, скорее всего, к портам PS/2 или USB. Монитор вы подключите к видеоразъему на видеокарте, принтер – к порту LPT, колонки и микрофон – к соответствующим разъемам на звуковой плате (отдельной или интегрированной), джойстик – к игровому порту, модемный или сетевой шнуры – к разъемам на модеме или сетевой карте и т. д. После сборки желательно закрепить все болтающиеся внутри системного блока провода и шлейфы. И дело здесь не только в эстетике, хотя и это немаловажно. Свободно болтающийся разъем какого-либо шлейфа в один прекрасный момент может попасть на лопасти вентилятора кулера и заблокировать его вращение. Вентилятор перестанет охлаждать радиатор, а дальше… Догадайтесь сами. Кроме того, жгуты и шлейфы желательно закрепить так, чтобы они не мешали свободной циркуляции воздуха внутри системного блока: так будет лучше для общего охлаждения компьютера. Закрепить провода и шлейфы удобнее всего с помощью пластиковых стяжек (они продаются в любых магазинах, торгующих радио– и электротоварами). Если нет стяжек, можно использовать резиновые кольца, известные как «резинки для денег». Не закрывайте пока корпус системного блока. Есть очень большая вероятность, что вы что-нибудь забыли подключить или подключили неправильно. Для проверки попробуйте включить компьютер. Если все хорошо – компьютер загружается до момента, когда должна начать запускаться операционная система, которой у вас пока еще нет, а вентилятор кулера крутится и ему ничего не мешает, – можете с чистой совестью закрыть крышкой корпус и закрутить все винты. Но во многих случаях, к сожалению, не все хорошо. В следующем разделе мы рассмотрим самые простые возможные проблемы и способы их устранения. Более подробно к этому вопросу мы вернемся в следующей главе после знакомства с BIOS. Некоторые возможные проблемы при включении Рассмотрим, с какими проблемами вы можете столкнуться при включении компьютера. • Вы нажимаете кнопку включения, но ничего не происходит. – Не паникуйте. Первым делом проверьте, не забыли ли вы включить провода электропитания в розетки. А может, вы их вставили в гнезда сетевого фильтра (или ИПБ), а сам фильтр не подсоединили к электророзетке? Или подсоединили, но забыли включить? Видите, сколько может быть вариантов. – Удостоверившись, что с проводами и розетками все в порядке, проверьте, не забыли ли вы подключить питание материнской платы. Или, возможно, вы сделали это как-то неправильно. – А не забыли ли вы подключить провод от кнопки Power к материнской плате? Может быть, вы сделали это неправильно? Еще раз все внимательно проверьте. – Если компьютер все равно не хочет включаться, перепроверьте все соединения электропитания на плате. Возможно, что-то подключено неправильно и в блоке питания срабатывает защита от короткого замыкания.
• Компьютер включается, но кулер на процессоре не крутится. Вы либо забыли подключить электропитание кулера, либо сделали это неправильно. Немедленно выключите компьютер и подключите кулер. • Проблемы с индикаторами на передней панели корпуса: постоянно горит индикатор жесткого диска (красный) или не горит индикатор питания (зеленый). – Если постоянно горит индикатор жесткого диска, значит, вы что-то напортачили с подключением шлейфа к плате или винчестеру. Выключите компьютер и подключите шлейф правильно. – Если не горит индикатор питания, значит, вы неправильно подсоединили его к разъемам на материнской плате (если вообще подсоединили). Еще раз изучите инструкцию к плате, проверьте полярность. • Постоянно горит лампочка дисковода. Вы неправильно подключили шлейф привода гибких дисков. Выключите компьютер и устраните данную ошибку. • Экран остается черным, при этом раздаются один длинный и два коротких звуковых сигнала. Это BIOS сигнализирует, что имеются проблемы с видеокартой. Скорее всего, вы ее как-то неправильно установили. Выключите компьютер и проверьте, плотно ли сидит видеоадаптер в слоте. При необходимости переустановите его. Вообще, в случае проблем, возникающих при включении компьютера, BIOS может издавать разные комбинации сигналов. Подробнее об этом мы поговорим в следующей главе. Глава 12 Знакомство с BIOS
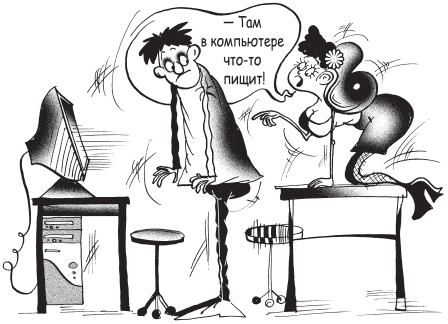 В данной главе мы немного подробнее познакомимся с BIOS. Как вы уже знаете, на физическом уровне BIOS – это микросхема (или несколько), расположенная на материнской плате компьютера. В этой микросхеме постоянно хранится набор программ, с помощью которых происходит «пробуждение» процессора, оперативной памяти, видеокарты, клавиатуры, чипсета материнской платы, дальнейшее управление «железом» на начальных этапах загрузки, да и вообще во время работы компьютера. Сразу после включения компьютера BIOS запускает программу самотестирования компьютера POST (Power-On Self Test). Она первым делом ищет и тестирует видеокарту. Если с видеоадаптером возникли проблемы, то раздается условный звук (один длинный и два коротких сигнала), после чего компьютер прекращает работу. Если с видеокартой все в порядке, на экране появится надпись, из которой вы сможете лишний раз узнать название установленного видеоадаптера и объем его видеопамяти. Правда, эта надпись, как правило, отображается совсем недолго и успеть прочитать ее полностью мало кому удается. А иногда такая надпись и вовсе не выводится – все зависит от производителя BIOS и материнской платы. Далее BIOS инициализирует (подготавливает к работе) процессор, выводя при этом на экран его тип и тактовую частоту. После процессора приходит черед памяти: BIOS определяет ее тип и объем, а также тестирует ее. Затем BIOS принимается за установленные в системе IDE-устройства (жесткие диски, приводы компакт-дисков и прочие накопители). Информация о найденных устройствах выводится на экран. Далее BIOS отправляет тестовые сигналы дисководу, а он в ответ приветственно хрюкает пару раз. Ну и на закуску BIOS тестирует все прочие комплектующие (правда, тестирование это весьма поверхностное: BIOS запросто может промолчать, если неисправна звуковая карта; о ее поломке вы узнаете позже). Результаты теста выводятся на экран монитора в виде сводной таблицы, содержащей информацию о найденном процессоре, оперативной памяти, дисководе и прочих накопителях, видеокарте, последовательных и параллельных портах, а также о платах расширения. Торжественное окончание тестирования сопровождается одним коротким звуковым сигналом. После окончания POST-процедуры BIOS передает управление компьютером загрузчику операционной системы, впрочем, нам это пока неважно. Мы рассмотрим сейчас звуковые сигналы, с помощью которых BIOS сигнализирует о найденных неисправностях.
Звуковые сигналы BIOS Сигналы BIOS разных производителей несколько различаются, поэтому мы опишем только наиболее типичные, часто повторяющиеся комбинации. • Сигналов нет, изображение отсутствует. Будем надеяться, что вы просто не включили компьютер. В менее благоприятном случае есть вероятность, что неисправен блок питания или процессор. • Один короткий сигнал после окончания тестирования. Полет нормальный, все системы работают в штатном режиме. • Один длинный непрерывный противный сигнал. Внимание! Обнаружена неисправность в блоке питания. • Три длинных сигнала. Неисправна (отсутствует или отключена) клавиатура. • Один длинный и один короткий сигнал. Проблемы с оперативной памятью. • Один длинный и два коротких сигнала. Проблемы с видеокартой (неисправна или отсутствует). • Один длинный и три коротких сигнала. Проблемы с видеосистемой (монитором или видеокартой) (в некоторых версиях BIOS) или проблемы с видеосистемой либо контроллером клавиатуры (в других версиях BIOS). • Один длинный и восемь коротких сигналов. Ошибка видеосистемы однозначно! Проверьте монитор и видеокарту. • Один длинный и девять коротких сигналов. Проблемы в самой микросхеме BIOS. Ошибка считывания данных. • Пять коротких сигналов. Проблемы с процессором. • Шесть коротких сигналов. И вновь проблемы с контроллером клавиатуры. • Семь коротких сигналов. Что-то нехорошее с материнской платой. • Восемь коротких сигналов. Проблемы с видеопамятью. • Десять коротких сигналов. Ошибка записи в BIOS. • Много длинных сигналов. Вы неправильно установили оперативную память, либо ее модуль неисправен. • Много коротких сигналов. Блок питания работает, но некорректно. Еще раз напомним, что приведенные выше звуковые комбинации являются примерными, потому что каждый производитель BIOS так и норовит выделиться. Кстати, о производителях. Среди персональных компьютеров наибольшее распространение получила BIOS от компании Award Software (в природе существуют разные ее версии) (рис. 12.1), еще можно отметить BIOS от компании American Megatrends (AM-BIOS) (рис. 12.2). 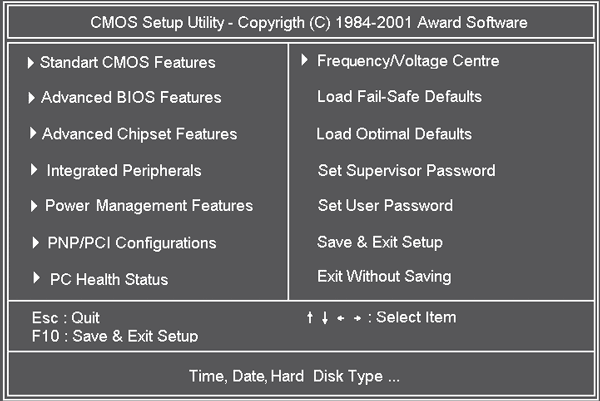 Рис. 12.1. AwardBIOS 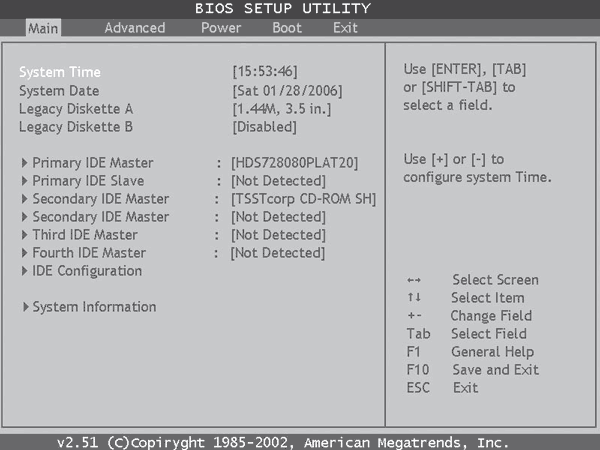 Рис. 12.2. AM-BIOS Настройки BIOS Настройки BIOS можно изменять с помощью специальной утилиты управления BIOS. Чтобы запустить эту программу, сразу после включения компьютера необходимо нажать какую-нибудь клавишу, например Delete или Esc (иногда F2 или, реже, комбинацию клавиш). После этого вы попадете в главное окно настройки параметров BIOS. Кратко рассмотрим назначение основных разделов на примере AwardBIOS. • Standard CMOS Features – по названию видно, что в разделе собраны стандартные настройки компьютера, к которым принято относить параметры дисковых накопителей, настройки даты и времени и др. Здесь также можно найти информацию о количестве установленной оперативной памяти и другие сведения о системе. • Advanced BIOS Features – название раздела можно перевести как «расширенные настройки BIOS», к которым обычно относят параметры загрузки компьютера, общие параметры работы процессора, чипсета, клавиатуры, кеш-памяти и других устройств. • Advanced Chipset Features – раздел описывает настройки чипсета, а значит, его содержимое зависит от типа чипсета, на котором построена системная плата. Если быть более точным, то здесь присутствуют параметры, относящиеся к северному мосту чипсета и определяющие работу оперативной памяти, процессора, видеосистемы, шин AGP и PCI Express и некоторых других устройств. Настройки этого раздела могут существенно влиять на скорость и стабильность работы системы, поэтому изменять их следует крайне осторожно. • Integrated Peripherals – в этом разделе собраны параметры для различных интегрированных периферийных устройств, которые поддерживаются южным мостом чипсета: контроллеров гибких и жестких дисков, звуковых и сетевых адаптеров, последовательных, параллельных и USB-портов и др. Состав настроек этого раздела зависит от состава периферийных устройств в конкретной системе. • Power Management Setup – в разделе устанавливаются параметры электропитания и режимы энергосбережения. Можно настроить автоматический переход компьютера в условия пониженного энергопотребления, а также заставить его возвращаться в рабочее состояние при наступлении определенных событий. • PNP/PCI Configurations – параметры этого раздела управляют способом распределения ресурсов между периферийными устройствами. Обычно эту функцию поручают системе, оставляя настроенное по умолчанию автоматическое распределение ресурсов. • PC Health Status – все современные системные платы оснащены датчиками контроля рабочих температур, напряжений и скоростей вращения вентиляторов. Их текущие показания отображаются в отдельном разделе BIOS Setup с названием PC Health Status или H/W Monitor. Показания датчиков используются в автоматических системах защиты от перегрева, и, чтобы определить порог срабатывания защиты, выставляются соответствующие параметры. • Frequency/Voltage Control – в этом разделе устанавливаются рабочие частоты и напряжения для процессора, чипсета, оперативной памяти, видеоадаптера и др. При параметрах по умолчанию все частоты и напряжения в современных компьютерах настраиваются автоматически, что обеспечивает надежную работу системы. Если параметры этого раздела изменять вручную, можно выполнить разгон, то есть заставить процессор, память и другие компоненты работать на более высоких частотах. • Load Fail-Safe Defaults – команда сбрасывает все настройки BIOS до значений по умолчанию. При этом устанавливаются наиболее безопасные значения всех параметров, обеспечивающие высокую стабильность работы системы. При выборе этого пункта обычно появляется окно, в котором нужно подтвердить выбранное действие нажатием клавиши Y. • Load Optimimal Defaults – команда устанавливает такие настройки BIOS, которые обеспечивают оптимальную производительность системы, сохраняя ее стабильность. В зависимости от конкретной модели системной платы эти значения могут быть различными, но, как правило, оптимизированные настройки отличаются от настроек по умолчанию ускоренным прохождением процедуры POST, более быстрыми режимами работы оперативной памяти, ускоренной работой шин и некоторыми другими параметрами. Иногда оптимизированные параметры оказываются несовместимыми с имеющимся оборудованием, и после этой команды система может работать нестабильно. В таком случае следует вернуться к настройкам по умолчанию с помощью Load Fail-Safe Defaults, после чего настроить систему на оптимальную работу вручную. • Set Supervisor Password – команды устанавливают соответственно административный и пользовательский пароли на вход в BIOS или на загрузку компьютера. Мы не будем подробно описывать, как с помощью BIOS менять параметры компьютера. Для этого пользователям нужно все-таки побольше знаний, а главное, практического опыта общения с компьютером. В этой главе мы в общем рассмотрим, какие параметры можно менять с помощью BIOS, а немного практики будет в следующей главе. Итак, роль базовой системы ввода-вывода гораздо более важная, чем это может показаться на первый взгляд. Например, при помощи BIOS в определенных пределах можно менять тактовую частоту и другие параметры работы процессора. Естественно, при этом нужно очень хорошо понимать, что именно (а главное – зачем) меняешь и чем это может закончиться. А то запросто можно вывести процессор из строя. Используя BIOS, можно регулировать скорость работы системной шины, оперативной памяти, режимы работы жесткого диска и видеокарты, настроить или вообще отключить встроенные видео и звук, а также имеющиеся порты. Ну и настраивать многое-многое другое. На этом мы прервем наше мимолетное знакомство с BIOS, а в следующей главе более основательно поговорим об установке операционной системы. Глава 13 Подготовка к установке операционной системы
 Итак, компьютер вы собрали, никаких ужасных звуковых сигналов при включении BIOS не издает, то есть вас можно поздравить. Что теперь? Чтобы полноценно пользоваться всеми благами, которые может предоставить «железный друг», необходимо установить операционную систему (ОС). Именно с ее помощью будет происходить ваше общение с компьютером. В этой и следующей главах, помимо варианта установки ОС с нуля, мы рассмотрим и другие возможности. А вдруг вы захотите иметь на компьютере несколько операционных систем, или через некоторое время придется переустанавливать имеющуюся. Да мало ли что! Пожалуй, самой популярной на сегодняшний день операционной системой является Windows. Существует множество ее версий: 3.1, 3.11, 95, NT, 98, 2000, Me, XP, Vista. Сегодня версии 3.1, 95, 98, Me уже безнадежно устарели и практически не используются. Даже компания Microsoft, которая, собственно, и производит данные программные продукты, отказалась от дальнейшей поддержки этих ОС (не выпускает исправления, заплатки, драйверы). На сегодняшний день особой популярностью пользуется система Windows XP. Более новая ОС Windows Vista хоть и набирает популярность стараниями Microsoft и продавцов компьютеров, но все же достаточно требовательна к «железу» компьютера. Хотя такая же ситуация когда-то была и с Windows XP: пользователи всячески оттягивали переход на эту версию Windows, но время расставило все по своим местам. Так что в скором времени всем нам предстоит перейти на Vista, а куда деваться? Наверное, потом мы не сможем представить, как до сих пор без нее обходились. В данной главе вы найдете полезную информацию по вопросам, сопутствующим процессу инсталляции. Ну а устанавливать мы будем операционную систему Windows XP. Тут стоит отметить, что процессы инсталляции (установки) разных операционных систем похожи: вставляете установочный диск в привод и выполняете указания, появляющиеся на экране. Варианты установки Windows XP Инсталлировать операционную систему Windows XP можно несколькими способами. • В режиме обновления, поверх установленной на компьютере операционной системы Windows. В этом случае старая версия ОС удаляется, так как новая устанавливается в тот же логический раздел (и в тот же каталог) жесткого диска. Инсталляция происходит в режиме работы в Windows. • С сохранением старой операционной системы (не обязательно Windows). В результате на компьютере будут независимо существовать две (или более – смотря сколько систем было установлено изначально) операционные системы с возможностью загрузки и работы в любой из них. В этом случае новую ОС лучше устанавливать в отдельный логический раздел (или на новый жесткий диск). Инсталляция происходит в режиме Windows. • Поверх операционной системы Windows в режиме восстановления. Если вдруг произошел сбой в работе вашей ОС, то гораздо удобнее не переустанавливать ее заново, а восстановить. Правда, такой способ лечения не всегда помогает. • С нуля, на новый и чистый жесткий диск, не содержащий никаких операционных систем. Еще сравнительно недавно способов установки операционной системы было множество. Например, чтобы установить Windows 98, нужно было загрузить компьютер с помощью специальной дискеты, которая шла в комплекте с компакт-диском Windows 98. С дискеты загружалась операционная система в режиме командной строки (по сути, старый добрый MS-DOS), а также драйверы для привода компакт-дисков. После того как привод «оживал», запускалась программа установки с компакт-диска. Сейчас все намного проще. Дистрибутивы Windows XP и Vista располагаются на загрузочных дисках (CD или DVD). Вам достаточно установить в привод такой диск и загрузить компьютер с этого диска. Программа установки запускается автоматически. Перед установкой программа проверяет ваш компьютер на предмет уже установленных ОС и в зависимости от результатов этой проверки предлагает разные варианты инсталляции. Подготовка жесткого диска В данном разделе мы узнаем, что нужно сделать с новым (чистым) жестким диском, прежде чем устанавливать на него операционную систему. Чтобы любая операционная система узнавала винчестер и могла с ним работать, необходимо последовательно выполнить две операции: • создать на диске таблицу разделов (partition table); • отформатировать диск (создать файловую таблицу).
Стоит отметить, что программы установки Windows XP и Vista могут самостоятельно создать и отформатировать разделы (только сначала зададут вам несколько вопросов). Все упрощается. Но сам процесс создания разделов, описанный ниже, можете изучить. Лишней эта информация не будет. Дисковые разделы DOSРазделы на жестком диске бывают трех видов. • Основной раздел DOS (Primary DOS Partition) создается на диске в первую очередь. Как правило, ему присваивается буква латинского алфавита C:.[20] • Дополнительный раздел DOS (Extended DOS Partition) создается на жестком диске при разбиении основного раздела. Дополнительный (к основному) раздел можно создать только один. В этом случае ваш жесткий диск будет разделен на две части: усеченный основной раздел и дополнительный, занимающий все остальное место. Основному разделу соответствует буква C:, а дополнительному – следующая буква английского алфавита – D:. В таком случае операционная система воспринимает жесткий диск как два независимых локальных диска C: и D:. • Дополнительный раздел можно разбить еще на два или более логических (Logical) диска. Каждый из них операционная система также будет определять как независимые локальные диски. После создания разделов для работы с ними их нужно отформатировать в той или иной файловой системе. При этом следует помнить, что разные операционные системы могут не видеть те или иные типы файловых систем. На компьютер можно установить несколько ОС, использующих свою файловую систему, и они не будут замечать друг друга. Тот раздел, с которым вы работаете в данный момент (из которого загружаетесь), называется активным. Операционные системы Windows 95/98/Me можно было устанавливать и загружать только из активного раздела DOS. С появлением Windows XP ситуация кардинально изменилась. Информация о количестве и типах разделов, существующих на жестком диске, хранится в таблице разделов, которая находится в главной загрузочной области (Master Boot Record, MBR). Именно с чтения информации из этой области начинается загрузка данных с жесткого диска. Файловые системыКак мы говорили в главе 4, для физической идентификации данных на жестком диске существует спецификация P-CHS, согласно которой: • жесткий диск разбивается на дорожки; • каждая дорожка делится на секторы. Кроме того, следует помнить, что диск имеет две стороны: верхнюю и нижнюю. Над верхней и под нижней сторонами каждого диска расположены считывающие/записывающие головки (поэтому понятие сторона диска часто заменяют термином головка диска).
С увеличением количества цилиндров, головок и секторов данный способ адресации пространства жесткого диска становился все более неудобным. В связи с этим появилось понятие кластера и кластерной архитектуры дисков. Так же, как лист из школьной тетради разбивают на клеточки, пространство жесткого диска разбили на кластеры. Кластером называется минимальный объем дискового пространства, в который операционная система может записать данные. Кластер при этом воспринимается системой как единое целое. Разбиение диска на кластеры происходит при форматировании диска, то есть при создании его файловой таблицы (файловой системы).
Чем меньше размер кластера, тем экономнее используется дисковое пространство. Почему? Отформатированный жесткий диск, содержащий данные, можно сравнить с библиотекой, в которой все книги, журналы и газеты хранятся в своих стеллажах, секциях и т. д. Кластер можно представить в виде ящичка на полке огромного стеллажа. Многотомное издание займет в библиотеке несколько ящичков: первый том – первый ящик, второй – следующий и т. д. То же самое происходит и в компьютере: файл большого размера займет несколько кластеров. В то же время, каким бы маленьким ни был файл, он все равно займет один кластер (ящик, вмещающий целый том книги), а все остальное неиспользованное пространство кластера «потеряется». Существуют различные файловые системы, каждая из которых имеет свои особенности. • FAT (FAT16)[21] применялась в операционной системе MS-DOS и ранних версиях Windows 3.x/95. Системы Windows 2000/XP также способны работать с ней. FAT16 характеризуется большими потерями дискового пространства. Из-за особенностей данной файловой системы количество кластеров на диске ограничено максимально допустимым числом 216, то есть 65 536 штук, поэтому увеличение размера диска приводит к увеличению размера кластера и большим потерям. С другой стороны, размер кластера в файловой системе FAT16 также ограничен верхним значением 32 Кбайт. Это значит, что при максимально допустимом количестве кластеров 216 размер дискового раздела, поддерживающего данную файловую систему, не может превышать 2 Гбайт. Сегодня таких жестких дисков и не найти, а ОС и необходимое программное обеспечение требуют гораздо большего пространства. • FAT32 является усовершенствованной версией FAT и позволяет работать с дисками значительно большего объема. За счет этого потери дискового пространства (в процентном отношении) меньше, хотя допустимый размер кластера, как и в предыдущей файловой системе, может принимать значения от 4 до 32 Кбайт. Данная файловая система поддерживается операционными системами Windows 95 OSR2, Windows 98/Me, Windows 2000/XP. Более ранние версии Windows не видят диски, отформатированные в файловой системе FAT32. • NTFS (New Technology File System) была специально разработана для профессиональных систем семейства Windows NT. Именно благодаря ей эти версии операционной системы Windows работают надежно и стабильно, позволяют шифровать, сжимать и восстанавливать данные. В данной файловой системе размеры кластера не связаны с размерами диска, поэтому можно установить размер кластера равным одному сектору (512 байт) и минимизировать таким образом потери дискового пространства. Все остальные ОС (кроме Windows NT/2000/XP/Vista) не могут работать с дисками, форматированными в данной файловой системе. Поэтому если вы решите установить операционную систему Windows 95/98/Me в раздел FAT32, а затем Windows XP в раздел NTFS, то первая операционная система не увидит раздел NTFS и не сможет с ним работать. Таким образом, к выбору файловой системы необходимо подходить осмотрительно, в зависимости от того, для каких целей и задач вы собираетесь использовать жесткий диск или его разделы. Вероятно, в скором будущем мы все перейдем на NTFS. Например, Windows Vista устанавливается только на файловую систему NTFS. Установка системы на уже подготовленный жесткий диск Рассмотрим для начала простую ситуацию: жесткий диск уже разбит на разделы и отформатирован. В таком случае нужно вставить дистрибутивный диск Windows XP в привод компакт-дисков и перезагрузить компьютер. Однако прежде необходимо указать компьютеру загружаться именно с компакт-диска, настроив определенные параметры BIOS (о которых чуть позже). При загрузке с дистрибутивного компакт-диска установка Windows XP начнется автоматически. Как вы (надеемся) помните, BIOS представляет собой набор базовых программ, которые постоянно хранятся в специальном устройстве – ПЗУ (постоянное запоминающее устройство), расположенном на материнской плате компьютера. BIOS контролирует работу аппаратного обеспечения до того, как в бой вступает операционная система. При включении компьютера именно программы BIOS тестируют аппаратную конфигурацию и подготавливают все устройства к загрузке операционной системы. Если операционную систему можно назвать сознанием компьютера, то BIOS – его подсознание. Опытные пользователи запросто изменяют параметры BIOS. Мы по их примеру сейчас тоже кое-что изменим в настройках, но аккуратно и чуть-чуть.
Доступ к настройкам BIOS открывается не всем, а только тем, кто знает секрет: при запуске компьютера необходимо нажать специальную клавишу, скорее всего Delete. Об этом вам подскажет надпись, появляющаяся внизу экрана в первые секунды после включения компьютера. Выглядит она следующим образом:
Это означает: «Для входа нажмите клавишу Delete». Как вы догадались, мы будем говорить о самой распространенной версии BIOS – AwardBIOS.
После нажатия клавиши Delete вы увидите главное меню базовой системы ввода-вывода (рис. 13.1). Не будем сейчас рассматривать все пункты этого меню. Ограничимся лишь нужным в данной ситуации пунктом Advanced BIOS Features. 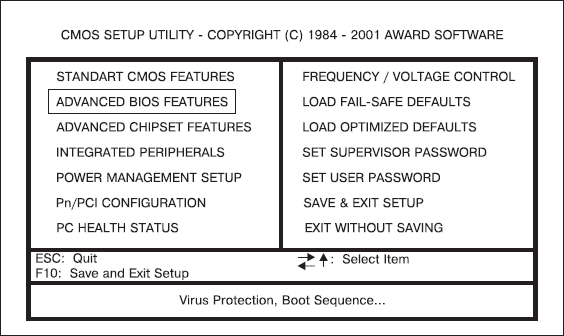 Рис. 13.1. Главное окно управления BIOS утилиты CMOS
Здесь находятся настройки для выбора порядка загрузочных устройств. Выберите пункт First Boot Device. В появившемся меню установите параметр CD-ROM, после чего нажмите клавишу Enter. Затем аналогичным способом установите для команды Second Boot Device параметр HDD1. Если в вашей BIOS невозможно выбрать многовариантную загрузку, то просто укажите в качестве загрузочного устройства оптический привод.
Прежде чем покинуть данный раздел меню, обратите внимание на пункт Virus Warning. Если бы вы сейчас устанавливали одну из операционных систем Windows 95/98/Me, то данный параметр необходимо было бы отключить (перевести в режим Disabled). Для Windows XP этого делать не нужно. Для возврата в главное меню нажмите клавишу Esc. Теперь нужно сохранить все изменения в настройках. Для этого перейдите к пункту Save & Exit Setup и снова нажмите Enter. Программа спросит, уверены ли вы в своих действиях. Вам сомневаться не в чем, потому уверенно нажмите клавишу Enter (или Y). До свидания, BIOS! О чем нужно позаботиться перед установкой Windows XP в режиме Windows Итак, на вашем жестком диске уже установлена одна из версий операционной системы Windows и вы хотите инсталлировать Windows XP. С чего начать? Прежде всего – вспомнить (выяснить), какая важная информация содержится на винчестере. Шаг первый – систематизация и учетРекомендуем скрупулезно проверить все имеющиеся папки на Рабочем столе, в каталоге Мои документы, а также в корневых директориях жесткого диска на наличие полезных файлов (ваших личных, а не системных). Например, один из авторов специально на этот случай создал текстовый файл (в папке Мои документы), в который записал, о каких личных папках нужно помнить. Вам также следует первым делом внимательно разобраться с личными файлами, систематизировать их и решить, нужны ли они вам. Если вы хотите сохранить эти данные, то скопируйте нужные файлы либо на отдельный логический диск (если такой есть на вашем жестком диске), либо на компакт-диск или другой внешний носитель. Шаг второй – а как же драйверы?Вы ведь помните, что все устройства компьютера функционируют благодаря программам-драйверам, управляющим их работой? Соответственно, если вы хотите, чтобы видеокарта заставляла монитор показывать в достойном цвете и разрешении, звуковая карта не молчала и не скрипела, а модем уверенно соединялся с сервером провайдера, то проверьте, все ли компакт-диски (дискеты) с драйверами у вас есть. Чтобы ничего не забыть, откройте окно аппаратной конфигурации. В версиях Windows 95/98/Me оно появится, если вы щелкнете правой кнопкой мыши на значке Мой компьютер и в его контекстном меню выберете пункт Свойства. В появившемся окне перейдите на вкладку Устройства. После внимательного изучения устройств, подключенных к вашему компьютеру, запишите все названия (производителя и модель) на лист. Еще раз внимательно проверьте наличие драйверов для них. Шаг третий – служебные настройки Содержимое данного раздела актуально, если вы устанавливаете Windows XP параллельно со старой операционной системой. В случае установки Windows в режиме обновления все старые служебные настройки применятся автоматически. Однако лучше их все равно сохранить. Мало ли что! Помимо личной информации, в будущей ОС вам наверняка пригодится служебная информация, связанная с вашими настройками в разных программах. Например, если компьютер подключен к локальной сети, то запишите его имя в сети, название группы, в которую он входит, и сетевой IP-адрес. После переустановки системы всю эту информацию нужно будет ввести заново. Если у вас настроено соединение с Интернетом и есть учетная запись почты, то позаботьтесь о сохранности этой информации. После переустановки системы вам понадобятся имя пользователя и пароль для доступа в сеть, номер телефона провайдера, а возможно, и IP-адреса его DNS-серверов. Если вы не новичок в интернет-путешествиях, то стоит сохранить настройки меню Избранное (с помощью команды Экспорт). Также советуем экспортировать в отдельный файл Адресную книгу и файлы с сообщениями из почтового клиента.
Скопируйте файлы сохраненных игр (чтобы не проходить заново бесконечные уровни). Обычно они находятся в папке Save директории с игрой. Кроме того, перед установкой проверьте компьютер на наличие вирусов. После этого отключите антивирусную программу, иначе она может воспринять программу установки как поползновения злобного вируса, что, несомненно, приведет к сбою в процессе инсталляции.
Теперь все. Осталось вставить установочный компакт-диск в привод. Если вы ничего не перепутали, то увидите окно приглашения к установке (рис. 13.2). 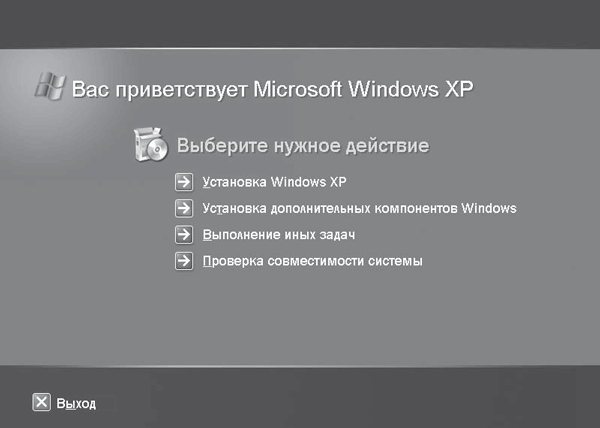 Рис. 13.2. Окно начала установки Прежде чем выбрать пункт Установка Windows XP, рекомендуем проверить, совместима ли аппаратная конфигурация вашего компьютера с будущей системой. Часто материнские платы старых моделей требуют для работы под Windows XP обновления для BIOS. В новом окне выберите пункт Автоматическая проверка системы (рис. 13.3). 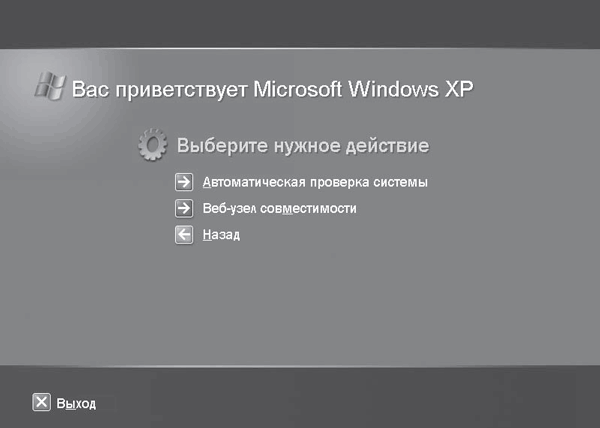 Рис. 13.3. Перед началом установки нужно все проверить Процесс проверки компьютера займет некоторое время. Если в результате обнаружатся устройства, несовместимые с Windows XP, то вы увидите сообщение об ошибке и придется выбирать, что вам дороже: старое устройство или новая система. Правда, это бывает нечасто. Обычно Windows XP легко уживается со старым оборудованием. Неприятности могут возникнуть, если у вас есть устройство (звуковая карта или ТВ-тюнер), поддержку которого производитель давно прекратил, то есть перестал выпускать драйверы для новых операционных систем. Такая ситуация была, например, у одного из авторов, на компьютере которого был установлен достаточно древний ТВ-тюнер. Посещение сайта производителя этого тюнера никаких положительных результатов не дало: самый свежий драйвер, который оттуда можно было скачать, был предназначен для Windows 98. Попытки найти подходящий драйвер ни к чему не привели, так что пришлось просто отказаться от этого устройства. Но, несмотря на это, Windows XP работала как ни в чем не бывало, не работал только тюнер. В случае успешного завершения проверки (как правило, так и бывает) программа установки отрапортует, что несовместимых с Windows XP устройств не обнаружено, и предложит нажать кнопку Готово. Какие еще неожиданности могут вас поджидать? Часто при переходе к новой версии Windows старые программы капризничают и отказываются работать. Чтобы заранее подготовиться к такому повороту событий, воспользуйтесь пунктом меню установки Веб-узел совместимости. Щелкнув на нем, вы сможете посетить веб-ресурс со списком названий всех программ, совместимых с Windows XP. Развеяв последние сомнения, выберите пункт Назад для возврата к основному меню и выполните команду Установка Windows XP (см. рис. 13.2).
Что нужно помнить при параллельной установке ОС Рассмотрим ситуацию, когда вы долго и успешно пользуетесь какой-либо операционной системой, хотите вдруг попробовать в деле Windows XP, но и от старой привычной системы отказываться не собираетесь. О чем нужно помнить в этом случае? Прежде всего – сохранить нужную информацию и текущие настройки. Как это сделать, вы уже знаете из предыдущих разделов. Также вы должны четко помнить, что новую операционную систему в данном случае нужно устанавливать на отдельный логический или жесткий диск. Что это такое? Сейчас узнаете. Жесткие диски предназначены для длительного и надежного хранения данных (а также быстрого доступа к ним). Такое название эти устройства получили потому, что магнитный материал (используемый для записи информации) наносится не на гибкие пленки (как на дискетах), а на жесткие металлические диски. При желании (либо при необходимости) в компьютер можно установить несколько жестких дисков. Однако чаще пользователи приобретают один жесткий диск большого объема и разбивают его на несколько логических разделов (томов). Естественно, физически при этом он остается неделимым. Разбиение происходит на логическом уровне. Отсюда и второе название разделов диска – логические диски. Зачем разбивать жесткий диск на несколько? Причины могут быть следующими: • по соображениям антивирусной безопасности; • для хранения отдельно от операционной системы важных данных; • если нужно установить на компьютер несколько операционных систем (как в данном случае); • просто так. Опытные пользователи Windows сразу после покупки компьютера разбивают жесткий диск на разделы (с помощью программы FDISK или в процессе установки Windows), после чего форматируют их. Как это сделать, мы расскажем немного позже, а пока просто запомните, что данная процедура полностью уничтожает всю имеющуюся на диске информацию. Значит, в описываемом случае программа FDISK не подойдет. Как же быть? С этой бедой прекрасно справится утилита PartitionMagic, которая позволяет создать на диске новый логический раздел (разделы) либо перераспределить объем существующих, сохранив все имеющиеся в компьютере файлы. Уделим ей немного нашего драгоценного внимания. Окно программы Norton PartitionMagic состоит из четырех основных областей (рис. 13.4). 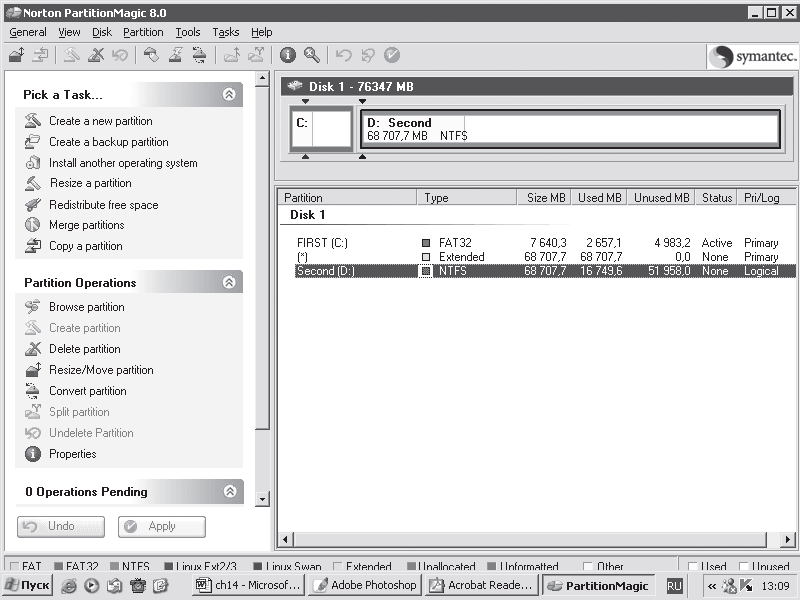 Рис. 13.4. Окно программы Norton PartitionMagic 8.0 Слева расположена панель быстрого доступа к основным задачам и операциям с разделами, в правой верхней области – карта диска, а под ней – список существующих разделов. В самом верху окна находятся панель инструментов и командная строка. Рассмотрим предлагаемые программой типичные задачи и операции: • Create a new partition – создание нового дискового раздела на жестком диске; • Create a backup partition – создание резервного раздела, в котором будут храниться копии ваших бесценных данных; • Install another operating system – установка новой операционной системы (очень удобный мастер); • Resize a partition – изменение размеров выбранного раздела; • Redistribute free space – перераспределение свободного пространства между разделами жесткого диска; • Merge partitions – объединение двух смежных разделов; • Copy a partition – копирование выбранного раздела на другой диск. Чтобы выполнить ту или иную операцию над разделом, его сначала нужно выделить (либо на карте диска, либо в списке разделов), после чего выполнить одну из команд. • Browse partition – просмотр содержимого раздела. При выборе данной операции запускается файловый браузер, работа с которым очень напоминает работу в Проводнике. • Create partition – создание раздела в свободном пространстве диска, то есть в области, не занятой ни одним дисковым разделом. • Delete partition – удаление выбранного раздела. • Resize/Move partition – изменение размеров либо перемещение выбранного раздела. • Convert partition – изменение файловой системы выбранного раздела. • Split partition – разделение выбранного раздела на две части. • Undelete partition – восстановление удаленного раздела. • Properties – просмотр свойств выбранного раздела. Управление программой интуитивно понятно. После выбора задачи запускается мастер, который подробно расскажет, какую кнопку нужно нажать и т. д. Правда, при этом очень желательно достаточно хорошо знать английский язык. Например, вам нужно создать новый раздел. Выберите самую первую задачу Create a new partition и ответьте на вопросы мастера. В первом окне вас предупредят, что для нового раздела программа-мастер «откусит» немного свободного пространства у одного из существующих на диске разделов. Далее вам придется ответить на первый серьезный вопрос (рис. 13.5). 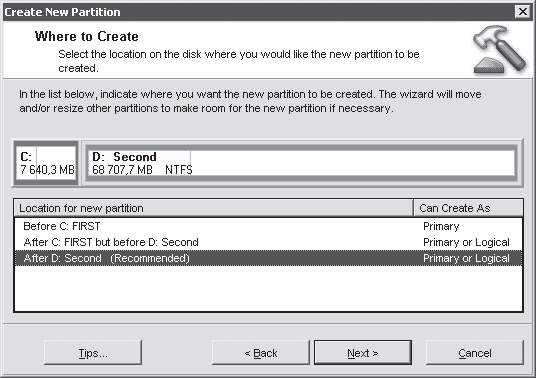 Рис. 13.5. Где будем создавать раздел? Мастер интересуется, где физически на вашем жестком диске расположить новый раздел. Понятно, что ему лучше, если вы выберете расположение за последним из имеющихся разделов. В этом случае программе-мастеру не придется перемещать уже имеющиеся. Однако если вы планируете установить в создаваемом разделе новую операционную систему, причем работать с ней чаще, чем с остальными, логично расположить новый раздел ближе к началу диска, то есть перед всеми разделами. В этом случае магнитным головкам диска понадобится намного меньше времени для считывания информации, что повысит быстродействие системы. Если же новый раздел будет использоваться для хранения данных, к которым вы к тому же планируете редко обращаться, логично создать его действительно позади всех. В следующем окне (рис. 13.6) необходимо выбрать, у какого существующего раздела экспроприировать немного свободного дискового пространства для нового «жильца». 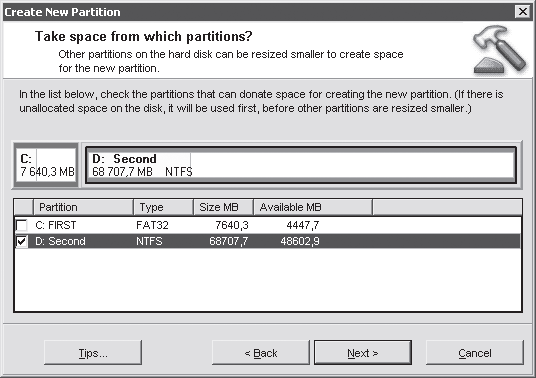 Рис. 13.6. Кого будем теснить? Очередное окно (рис. 13.7) очень важное. В нем нужно указать следующие параметры: • размер будущего раздела – обратите внимание, мастер любезно подскажет вам максимально и минимально возможные значения данного параметра; • тип создаваемого раздела – основной или логический в дополнительном (рекомендуется второй вариант); • тип файловой системы – на выбор предлагается большой список, даже три вида для операционной системы Linux; • метку и букву тома. В последнем окне мастер покажет вам, что должно получиться в результате. Если это вас устраивает, нажмите кнопку Finish (Готово). Для внесения последних изменений воспользуйтесь кнопкой Back (Назад). 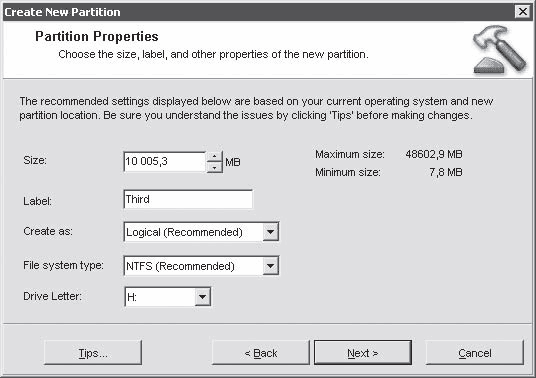 Рис. 13.7. Определяем свойства нового раздела Вы нажали Finish (Готово), но это еще не все. Вы вернетесь в основное окно программы (рис. 13.8). Здесь обратите внимание на область Operations Pending (Предстоящие операции). 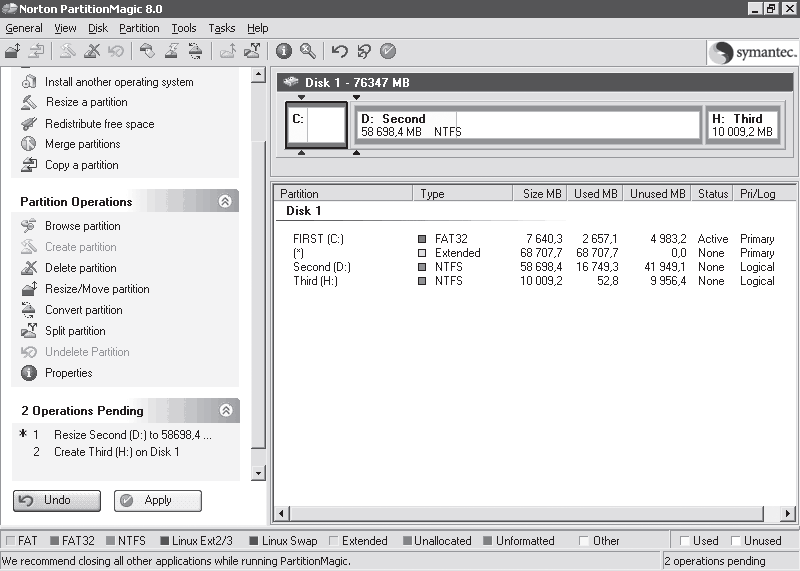 Рис. 13.8. Процесс еще и не начинался Создание нового дискового раздела пройдет в два этапа: изменение размеров диска D: и создание в освободившемся свободном пространстве нового раздела. Чтобы отменить создание раздела, еще не поздно нажать кнопку Undo (Отмена). Если же вы твердо решили идти до конца, то нажмите кнопку Apply (Применить), но перед этим закройте все работающие приложения. После положительных ответов на все вопросы компьютер перезагрузится. Процесс создания нового раздела будет протекать в той же графической оболочке, что и программа полной проверки дисков. Длительность этого процесса зависит от заданного размера и расположения нового раздела. Компьютер потребует перезагрузиться еще несколько раз, прежде чем вы сможете использовать новенький логический раздел. Остальные операции осуществляются аналогично, и вопросы программы-мастера также похожи, но все-таки желательно знать английский язык, так как официальной русифицированной версии программы, к сожалению, нет. Все возможные подготовительные действия мы рассмотрели, переходим непосредственно к установке Windows XP (по традиции – в следующей главе). Глава 14 Торжественная установка Windows
 Чтобы не терять нить разговора, рассказ об установке Windows XP начнем с установки с нуля, а потом вернемся к вариантам установки этой операционной системы поверх других ОС. Тем более что эти варианты на 95 % совпадают. Начало установки Windows XP Итак, вы вставили в привод установочный компакт-диск и перезагрузили компьютер. После запуска программа инсталляции первым делом протестирует аппаратную конфигурацию компьютера. Начнется процесс копирования на жесткий диск необходимых для подготовки к установке системных файлов. Затем компьютер перезагрузится. Это либо произойдет автоматически, либо вам понадобится нажать указанную клавишу. Компьютер загрузит в память нужные системные файлы уже с жесткого диска. Затем программа установки поприветствует вас. Вид этого окна напоминает оформление сеанса работы в MS-DOS. Для продолжения установки нажмите клавишу Enter. Следующий этап – знакомство с лицензионным соглашением. Чтобы продолжить установку, вы должны согласиться на все условия, нажав специальную клавишу, – какую именно, подскажут в этом же окне (обычно F8). Далее программа установки ознакомит вас с существующими на жестком диске разделами и их файловыми системами. С помощью клавиш управления курсором вам предстоит решить непростую задачу – указать, в какой раздел следует установить новую операционную систему. В этом же окне при необходимости вы можете удалить выделенный раздел с помощью клавиши D (если вдруг поймете, что ошиблись при разметке диска в программе FDISK). Кроме того, здесь можно создать и новый раздел (с помощью клавиши C), если на диске обнаружится пространство, по недосмотру никому не принадлежащее. В очередном окне вас попросят определиться с файловой системой выбранного раздела. Если вы хотите оставить все как есть, выберите вариант Оставить текущую файловую систему без изменений. Если же вы решите изменить ее, то вам предложат несколько вариантов для этой операции: • форматировать раздел в системе NTFS (быстрое); • форматировать раздел в системе FAT (быстрое); • форматировать раздел в системе NTFS; • форматировать раздел в системе FAT; • преобразовать раздел в NTFS. Как видите, некоторые пункты данного меню очень похожи, поэтому без дополнительных объяснений не обойтись. • Во время любого варианта форматирования (либо преобразования файловой системы из одного типа в другой) все данные, присутствующие на жестком диске, теряются. Об этом вас предупредит и программа установки, после того как вы нажмете клавишу F и решитесь на форматирование. • Если ваш раздел уже форматирован в файловой системе FAT, а вы хотите файловую систему NTFS, выберите последний вариант – преобразовать раздел в NTFS. • Если вас вполне устраивает тип существующей файловой системы, но нужно очистить диск от старых данных, то выберите вариант форматировать раздел в системе… в соответствии с той файловой системой, которая есть у вас в данный момент. • При быстром форматировании заново создается таблица размещения данных, находящаяся в заголовке раздела. И хотя реально старые данные на логическом диске (если они там были) не уничтожаются, для новой таблицы они не существуют. Она будет бодро рапортовать операционной системе: «Все кластеры свободны, ваше благородие, смело используйте, что нужно, и ни о чем не беспокойтесь». • При полном форматировании также создается новая таблица размещения данных, но при этом и полностью уничтожаются старые данные. Данный способ считается самым надежным. После завершения форматирования программа проверит выбранный вами диск на наличие ошибок. Если все нормально, то на него скопируются файлы, необходимые непосредственно для установки операционной системы (напомним, что до этого копировались файлы, необходимые для подготовки к установке, – видите, как все сложно). Затем система вновь перезагрузится.
Продолжение установки Windows XP поверх старой ОС В предыдущей главе вы вставили в привод установочный компакт-диск, проверили аппаратную и программную конфигурацию компьютера на совместимость с Windows XP, после чего выбрали команду Установка Windows XP (см. рис. 13.2). В новом окне выберите тип установки: хотите вы установить новую операционную систему в режиме обновления или предпочитаете сохранить предыдущую версию (рис. 14.1). 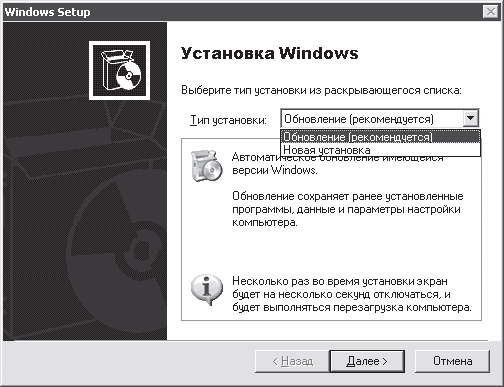 Рис. 14.1. Выбираем тип установки Вспомним особенности каждого типа установки. • При установке Windows XP в режиме обновления новая операционная система устанавливается в ту же директорию (на том же диске), где находилась предыдущая. При этом предыдущая версия, естественно, не сохранится, однако все ваши личные файлы и папки, конфигурация программ и оборудования останутся целыми и невредимыми.
• Выбор типа Новая установка приведет к тому, что в компьютере будут независимо существовать две разные операционные системы. Какую из них нужно загрузить в тот или иной сеанс работы на компьютере, вы сможете выбирать с помощью меню мультисистемного загрузчика, которое будет появляться при включении компьютера. При использовании данного варианта установки Windows XP вам придется заново настраивать аппаратное обеспечение, соединение с Интернетом и учетные записи, а также устанавливать нужные программы. В этом случае вам пригодятся все помеченные на листочке настройки и диски с драйверами. Определившись с типом установки, нажмите кнопку Далее (см. рис. 14.1). В следующем окне ознакомьтесь с лицензионным соглашением и установите флажок Я принимаю это соглашение для продолжения установки. Далее необходимо ввести уникальный 25-значный ключ продукта устанавливаемой копии Windows. Он находится на наклейке с обратной стороны упаковки компакт-диска с дистрибутивом. При вводе ключа будьте внимательны и не ошибитесь, иначе придется набирать его заново. Затем нажмите кнопку Далее. В очередном окне программа установки попросит вас уточнить некоторые параметры установки (рис. 14.2). 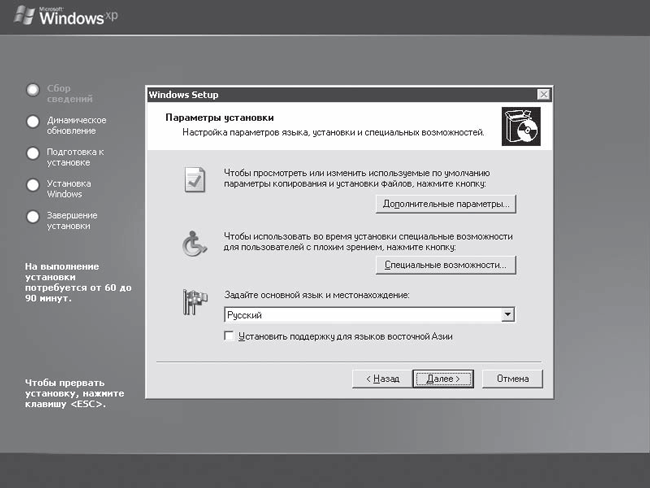 Рис. 14.2. Настраиваем параметры установки Вам нужно будет указать язык, используемый при работе с Windows XP. Нажав кнопку Дополнительные параметры, вы сможете указать папку, в которую собираетесь устанавливать новую операционную систему (в случае параллельной установки Windows XP), набрав путь к ней в поле В следующую папку на жестком диске. Если вы хотите установить систему в новый раздел диска, то установите флажок Выбрать раздел диска для установки.[22]
Здесь же (с помощью кнопки Обзор) вы можете выбрать папку, из которой нужно копировать установочные файлы, если они по какой-либо причине находятся не в принятой по умолчанию папке -386 на установочном компакт-диске. Установив все дополнительные параметры, нажмите кнопку OK (либо Отмена, если передумали) для возвращения в предыдущее окно программы установки (см. рис. 14.2). Для пользователей со слабым зрением предусмотрена возможность активизировать дополнительный параметр Экранная лупа. Для этого необходимо нажать кнопку Специальные возможности и установить в новом окне флажок Экранная лупа. Разобравшись со всеми настройками, нажмите кнопку Далее. В следующем окне вам предложат обновить файловую систему диска (на который вы планируете устанавливать Windows XP) до файловой системы NTFS. Если вы согласны сделать это, то установите переключатель в режим Да, следует обновить файловую систему диска. В противном случае выберите вариант Нет, пропустить этот шаг.
Определившись с типом файловой системы, нажмите кнопку Далее. Теперь программа установки предложит вам загрузить с веб-узла компании Microsoft доступные (на момент установки) обновления для Windows XP. Пока вы приобретали диск с дистрибутивом, программисты Microsoft уже успели улучшить Windows XP и сейчас предлагают вам скачать из Интернета новые компоненты. В зависимости от ваших планов установите переключатель в положение Загрузить обновленные файлы установки или Пропустить этот шаг и продолжить установку Windows. Затем нажмите кнопку Далее. Программа установки скопирует установочные файлы на жесткий диск и перезагрузит компьютер. После этого вы увидите приветственное окно, уже знакомое пользователям, которые устанавливали Windows XP в режиме MS-DOS (см. раздел «Начало установки Windows XP» этой главы). Для продолжения нажмите Enter. Программа установки ознакомит вас с существующими на жестком диске разделами и их файловыми системами. С помощью клавиш управления курсором укажите, в какой раздел нужно установить новую операционную систему. В этом же окне вы можете (при необходимости) удалить выделенный раздел, нажав клавишу D, или создать новый с помощью клавиши C, если на диске обнаружится свободное пространство. Выбрав раздел для установки, нажмите Enter. Теперь вновь нужно определиться с файловой системой выбранного раздела (видимо, после первого раза программа установки не поняла). Как это сделать, уже описывалось в разделе «Начало установки Windows XP» данной главы. В следующем окне программа установки еще раз уточнит у вас, в какую директорию в выбранном разделе вы будете устанавливать Windows XP. Если вы ничего не имеете против варианта, предлагаемого по умолчанию, нажмите клавишу L. Чтобы изменить директорию, нажмите клавишу Esc и укажите имя (и путь) нового каталога. После этого программа установки наконец протестирует выбранный для установки логический диск на наличие ошибок, скопирует на него файлы, необходимые для установки системы, и перезагрузит компьютер. Обратите внимание, что при перезагрузке на экране появится меню мультизагрузчика, предлагающее на выбор два варианта: загрузить старую операционную систему или продолжить установку Windows XP. Естественно, вам следует выбрать второй. Триумфальное завершение установки Ура! Все рассмотренные выше виды установки наконец встретились в одной точке, и теперь, не отвлекаясь, можно спокойно довести установку Windows XP до логического финала. После того как программа установки скопировала все необходимые ей файлы на жесткий диск и перезагрузила компьютер, процесс инсталляции продолжится уже в графическом режиме. Программа изучит и идентифицирует все подключенные к компьютеру устройства. Во время этого процесса возможно мигание экрана и даже зависание компьютера. Этот процесс может продолжаться до нескольких десятков минут. Чтобы вам не было скучно, можете почитать разные надписи на экране монитора. Вы узнаете, что устанавливаете самую новую и совершенную операционную систему. После изучения имеющегося в компьютере аппаратного обеспечения программа установки задаст несколько вопросов. Вас попросят настроить меню Язык и региональные стандарты, указав страну проживания и используемый язык (русский). При желании вы можете изменить форматы отображения чисел, дат, валют и пр. на принятые в вашем языке (хотя нам кажется, ничего менять здесь не нужно). Нажав кнопку Дополнительно, вы сможете установить поддержку русского языка для используемых программ, раскладку клавиатуры (как правило, русско-английскую) и язык ввода, принятый по умолчанию. Здесь же следует решить, какой язык для работы вам нужен сразу после загрузки системы: русский или английский.[23] В этом же окне, последовательно нажав кнопки Параметры клавиатуры и Смена сочетания клавиш, вы сможете назначить комбинацию клавиш для переключения языка ввода. Предлагаемые варианты: Ctrl+Shift или Alt слева+Shift (рис. 14.3). 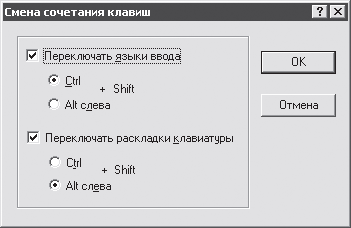 Рис. 14.3. Назначаем сочетание клавиш для переключения языков ввода Разобравшись с данными настройками, нажмите кнопку OK. Вы вернетесь в окно программы установки, в котором для перехода к следующему этапу нажмите кнопку Далее. Теперь в соответствующих полях необходимо ввести ваше имя и название организации. Следующее окно появится в том случае, если вы устанавливаете Windows XP в режиме MS-DOS. Здесь нужно ввести 25-значный ключ продукта устанавливаемой копии Windows. Если ваш компьютер входит в локальную сеть, в очередном окне нужно ввести его сетевое имя, пароль для входа в локальную сеть и его подтверждение. Далее придется уточнить текущие дату и время (рис. 14.4). 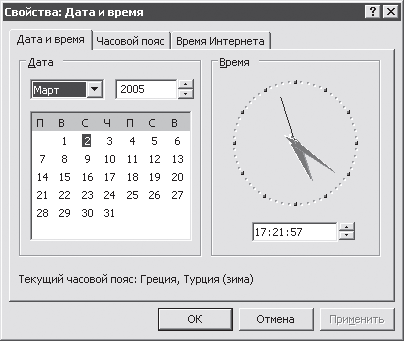 Рис. 14.4. Уточняем дату и время После этого перейдите на вкладку Часовой пояс и выберите нужный часовой пояс (согласно вашему географическому расположению), а также установите флажок Автоматический переход на летнее время и обратно. После всех этих действий нажмите кнопку Далее. Программа настройки еще немного поразмышляет над конфигурацией компьютера, после чего перезагрузит его. На экране появится заставка, торжественно объявляющая о завершении процесса установки. Однако на самом деле это не окончание, поэтому вновь нажмите кнопку Далее. Вам еще нужно ввести названия для учетных записей всех пользователей, которые (как предполагается) будут работать за вашим компьютером. Если вы точно знаете, что работать будете только вы, заполните самое первое поле, а остальные оставьте пустыми. Введите в нем свое имя, или псевдоним, или что угодно, но учтите, что это будет отображаться при каждой загрузке операционной системы и в Главном меню Windows. Также помните, что имя пользователя не должно превышать 20 знаков, содержать пробелы и служебные символы. Если на вашем компьютере будут работать несколько человек, создайте учетные записи для каждого из них. Впоследствии при желании вы сможете присвоить каждой учетной записи пароль для входа. Разобравшись с учетными записями, нажмите Далее. Программа установки сообщит, что установка завершена, и предложит нажать кнопку Готово. Активация Windows XP Что должен сделать каждый счастливый обладатель Windows XP сразу после установки этой операционной системы? Несколько важных вещей. Помните священную заповедь «построить дом, вырастить сына и посадить дерево»? Здесь примерно то же. Итак, запоминайте. Сразу после установки Windows XP вы должны сделать следующее: • удостовериться, что аппаратная конфигурация определилась корректно и устройства работают нормально (в противном случае повторите процедуру установки проблемного оборудования); • установить все необходимые программы, а также настроить систему и обеспечение; • позаботиться об архивации данных и о возможном аварийном восстановлении системы (создать точку восстановления); • активировать используемую копию Windows XP. Поговорим об активации Windows. Как было раньшеПользователям предыдущих версий (Windows 95/98/Me/2000) приходилось регистрироваться, указывая компании Microsoft информацию личного свойства (кто такой и где живешь). Это проводилось в благородных целях борьбы с «пиратством». Каждая лицензионная копия операционной системы привязывалась к конкретному ее владельцу. В свою очередь, работники Microsoft предоставляли зарегистрированному пользователю бесплатный доступ к обновлениям ОС Windows, скидку при покупке следующей версии данной системы, возможность в случае проблем обратиться за помощью в службу технической поддержки, а также периодически рассылали подборку свежих новостей от Microsoft. А что сейчас?Сейчас ситуация несколько изменилась. Теперь копия Windows XP привязывается не к владельцу (то есть личные данные указывать не нужно), а к конфигурации вашего компьютера. Как это происходит? Чтобы разобраться, вернемся к моменту начала установки операционной системы. Помните, вы вводили 25-значный ключ продукта, а потом программа установки долго изучала аппаратную конфигурацию вашего компьютера? В это время она по специальному заданию компании Microsoft собирала данные о найденных в компьютере устройствах (процессор марки такой-то, жесткий диск такой-то и т. д.). Специалисты компании Microsoft утверждают, что в процессе такого сканирования анализируются только основные устройства, а принтеры, сканеры, цифровые камеры и т. п. не учитываются. Работники компании Microsoft заверяют также, что не собирают никаких личных данных с жестких дисков. При первом запуске Windows XP вам тут же предложат провести не регистрацию, а активацию вашей копии ОС. На основе информации об аппаратной конфигурации вашего компьютера и введенного ключа Windows программа активации генерирует индивидуальный код установки (Installation ID). Он ассоциирует установленную копию операционной системы с вашим компьютером. Код установки необходимо передать в компанию Microsoft. Сделать это можно либо через Интернет (самый быстрый способ, выполняется автоматически), либо факсом, либо по телефону, позвонив в ближайшее представительство компании Microsoft (где оно находится, как правило, можно прочитать в документации к ОС). При этом компания Microsoft благородно предлагает оплатить телефонный разговор. Вам следует только позвонить, быстро сообщить о желании активации Windows и назвать свой номер телефона (с кодом, нужно полагать), после чего положить трубку и ждать ответного звонка. Полученный от вас код установки сохраняется в специальной базе. Если никто раньше не использовал вашу копию Windows XP, то вам сообщат код подтверждения. Его нужно занести в специальное поле программы активации. Вот и все. «А что будет, если не проходить процедуру активации?» – спросит меня хитрый читатель. Ровно 30 дней Windows XP будет работать как ни в чем не бывало, правда, при каждом запуске напоминая о необходимости активации, а на 31-й день просто перестанет запускаться. И вам либо все-таки придется активировать вашу версию, либо переустанавливать ее каждый месяц, что, естественно, не очень удобно. Таким образом, как видите, компания Microsoft привязывает теперь каждую копию операционной системы не к конкретному пользователю, а к его компьютеру. При этом регистрацию разработчики не отменили, но проводится она теперь исключительно на добровольных началах. Имейте в виду, что зарегистрировав систему, установленную на одном компьютере, вы не сможете установить эту же копию на другой. Поэтому если у вас дома два компьютера (один ваш личный, а другой, например, для детей), то вам придется покупать личную копию ОС для каждого из них. Кроме того, если вы решили вдруг переустановить на своем компьютере систему и в процессе отформатировали жесткий диск, то вам снова придется проходить активацию. И если вы заменили на компьютере за полгода более чем три компонента, вам также придется активировать вашу копию Windows XP. А купив новый компьютер, просто так установить на него ранее честно купленную лицензионную Windows XP вам вообще не удастся. Во всех этих случаях придется связываться с представительством компании Microsoft и объяснять, что вы – не «пират». Именно из-за возможных сложностей рекомендуется активировать установленную версию только после того, как вы убедитесь, что все комплектующие корректно работают в Windows XP и вы не собираетесь модернизировать свой компьютер. Особенности установки Windows Vista Vista – это новейшая на сегодняшний день версия операционной системы Windows. Чем она хороша или плоха? Попробуйте поспрашивать у друзей, уже столкнувшихся с этой «операционкой». Вы узнаете столько разных мнений, что, скорее всего, так и не определитесь. Как сказал бы классик: «Ставить или не ставить? Вот в чем вопрос!» Мы не будем агитировать вас ни «за», ни «против». И вот почему. В данной книге мы стараемся быть объективными и правдивыми. Мы не хотим ни рекламировать Windows Vista, ни отговаривать вас от ее использования. Во-первых, мы не знаем конфигурацию вашего компьютера (некоторые ПК могут запросто не потянуть эту версию). Во-вторых, в вашем компьютере могут быть установлены компоненты, для которых еще не выпущены драйверы под Vista (странно, но многие производители «железа» не блещут оперативностью). Мы лишь расскажем вам о некоторых тонкостях, с которыми вам придется столкнуться при установке Vista. А ставить или не ставить – решать вам. Лучше, конечно, попробовать. Вдруг понравится. Конечно, было бы глупо бежать в магазин за лицензионным диском Windows Vista, выложить за него кругленькую сумму и… убедиться, что ваш компьютер недостаточно мощный для работы с этой ОС. Но и пользоваться контрафактной продукцией мы вам не советуем и, мало того, предупреждаем, что это деяние преследуется по закону (и достаточно жестко!). Лучше всего взять лицензионный дистрибутивный диск у друга и попробовать установить Vista на свой компьютер. Без активации (а у вас не получится ее провести, так как ваш друг уже сделал это до вас) вы сможете работать в течение 30 дней. Этого более чем достаточно, чтобы у вас сформировалось мнение об этой версии Windows. Если вам понравилось работать в Vista, идите в магазин и покупайте (еще раз рекомендуем) лицензионный дистрибутив. Предыдущая версия Windows (мы говорим об XP) существовала в двух вариантах: Home и Professional. Версия Home в основном предназначалась для использования в домашних целях, ну а Professional – в корпоративных. В последней более глубоко были реализованы функции защиты данных, сетевые возможности и т. д. По цене эти версии различались примерно в два раза. Windows Vista подарила нам сразу пять версий: Home Basic, Home Premium, Business, Enterprise и Ultimate. Каждая из этих версий содержит определенный набор сервисных функций или, наоборот, лишена их. Например, Home Basic – самая дешевая версия, ориентированная на домашних пользователей с ограниченным бюджетом. В этой версии, например, недоступен интерфейс Aero (это красивый трехмерный интерфейс с полупрозрачными окнами). А в версии Business отсутствует программа Windows Media Center, позволяющая управлять просмотром DVD и телепередач, слушать музыку и создавать музыкальные и видеоколлекции (предполагается, что на производстве это ни к чему). Впрочем, вы сами можете узнать, чем отличаются версии Vista, на сайте www.microsoft.ru и сделать свой выбор. Установка Windows Vista производится, в общем-то, так же, как и Windows XP: вставляете диск с дистрибутивом, загружаете компьютер и выполняете инструкции, появляющиеся на экране, но… Прежде чем начать установку, убедитесь, что ваш компьютер отвечает хотя бы минимальным системным требованиям, иначе мастер установки сразу скажет вам: «До свидания! Сначала модернизируйте компьютер». Итак, чтобы установить Vista, ваш компьютер должен отвечать как минимум следующим системным требованиям: • процессор с тактовой частотой не менее 800 МГц; • не менее 512 Мбайт оперативной памяти; • видеокарта, обеспечивающая разрешение как минимум 800 ? 600 точек; • не менее 10–15 Гбайт свободного пространства на жестком диске (да, Vista достаточно прожорлива); • привод для чтения DVD. Как мы уже отметили, это лишь минимальные требования. Не стоит ждать, что при таких параметрах Vista будет работать быстро. Поэтому, чтобы хотя бы прочувствовать все прелести этой ОС, лучше иметь компьютер с мощным процессором, не менее 1 Гбайт «оперативки», видеоадаптер, который поддерживается драйвером WDDM (вот здесь кроется проблема для некоторых не самых современных видеокарт). При таких условиях вы можете насладиться созерцанием интерфейса Aero. Если видеокарта не поддерживает WDDM-драйверы – не беда. Все будет работать, но интерфейс Windows Vista будет обычным (хотя после XP и он покажется вам не совсем обычным). Итак, если компьютер соответствует указанным выше требованиям, читайте дальше. Если нет – модернизируйте «железного друга» или забудьте про Vista. Windows Vista устанавливается только на файловую систему NTFS, поэтому вопрос «FAT32 или NTFS?» пусть вас не волнует. Попробуете установить эту ОС на FAT32 – мастер установки предложит вам переформатировать раздел в NTFS (FAT32 не предлагается). Далее установка идет в штатном режиме. Мастер установки инициализирует устройства, копирует необходимые файлы, просит ввести лицензионный ключ, имя пользователя – в общем, все, что вам уже знакомо. Самое интересное начинается в конце установки: мастер начинает проверять производительность вашего компьютера. О, это может затянуться надолго. Вашего участия здесь не требуется, поэтому можете пока сходить погулять. В зависимости от мощности и конфигурации компьютера оценка производительности может занять несколько минут, а может час или даже больше. Напрашивается вопрос: «Зачем Microsoft хочет знать производительность вашего компьютера?» Отвечаем: это нужно в первую очередь операционной системе, чтобы она знала (и даже могла подсказать вам), какие программы будут нормально работать на вашем компьютере, будет ли отображаться интерфейс Aero и т. д. После проверки производительности компьютеру присваивается так называемый индекс производительности. Производительность оценивается по пятибалльной системе, при этом, если у вас супермощный компьютер, а видеокарта не то чтобы средненькая, а вообще никакая, вы не получите индекс производительности выше 1,0. То есть индекс производительности оценивается по самому слабому устройству (принтеры, сканеры и другая периферия не проверяются). Если вы получили индекс 5,0, можете радоваться – у вас самый «навороченный» компьютер. Итак, вы переждали долгий процесс оценки производительности. Далее установка завершается в обычном режиме, там ничего особенного нет, разберетесь. После перезагрузки можете начинать тестировать Windows Vista. Предварительно не забудьте установить драйверы устройств. Справедливости ради стоит отметить, что Vista содержит огромную коллекцию драйверов для самых разных устройств. Все они устанавливаются автоматически в процессе инсталляции самой операционной системы. Однако если у вас есть драйверы для Vista от производителей вашего «железа», лучше установить именно их. Исключение может составлять видеокарта, так как не все производители пишут драйверы с поддержкой WDDM. В общем-то, это все особенности установки Windows Vista. Попробуйте. В любом случае это новая ОС и нам всем (рано или поздно) придется на нее перейти. Глава 15 Правильная установка программ и оборудования
 В последней главе книги мы поговорим о том, как правильно устанавливать программное и аппаратное обеспечение компьютера. Несомненным достоинством операционной системы Windows XP являются стандартные принципы взаимодействия с программами, работающим под ее управлением. Это означает, что достаточно один раз изучить алгоритм установки/удаления/изменения программ, а потом использовать его в большинстве случаев. Почти все программы имеют собственный мастер установки, который находится на их дистрибутивном диске. В таком случае для начала процесса установки программы достаточно вставить компакт-диск с дистрибутивом в привод и запустить соответствующий файл (как правило, setup.exe). После этого вам придется просто нажимать кнопку Далее. Однако порой возникают ситуации, когда установить таким способом программу не получается. Тогда на помощь приходит встроенный мастер установки Windows XP. Встроенный мастер установки Запускается мастер установки (рис. 15.1) с помощью значка Установка и удаление программ  расположенного на Панели управления. 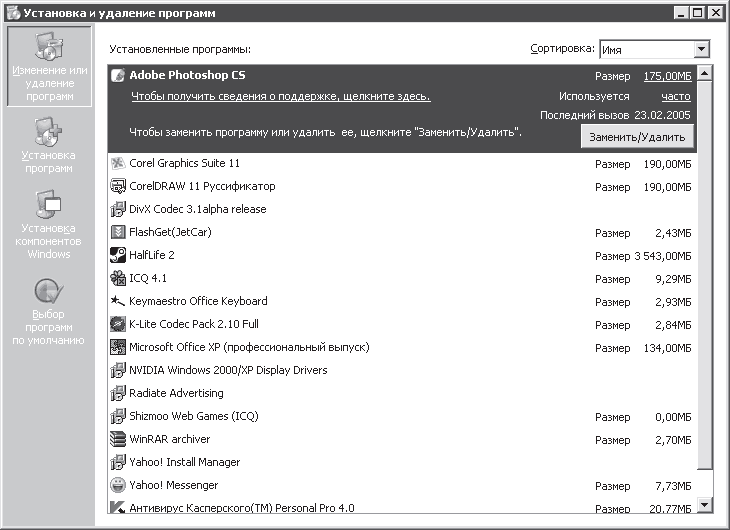 Рис. 15.1. Окно изменения или удаления программ Установка программы Чтобы установить программу, щелкните на кнопке Установка программ. В появившемся окне выберите кнопку CD или дискета (рис. 15.2), которая запустит мастер установки программ с дискет или компакт-дисков. 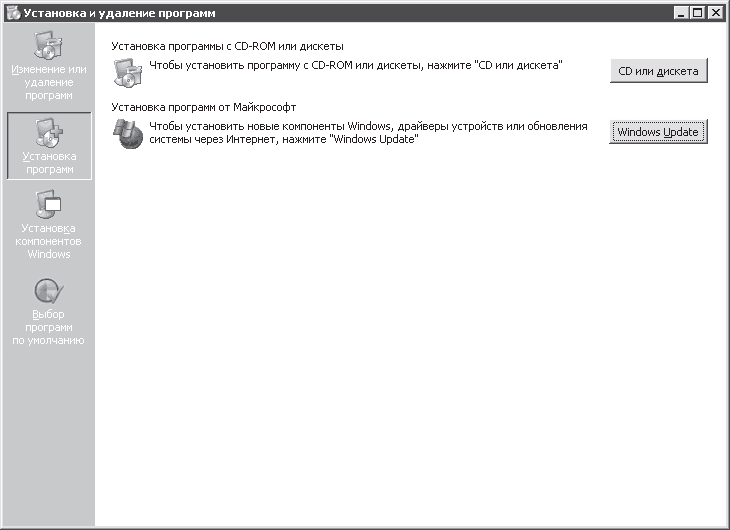 Рис. 15.2. Окно установки программ и обновлений Вставьте установочную дискету (компакт-диск) в соответствующий привод и нажмите кнопку Далее. Мастер постарается автоматически найти файл программы установки (setup.exe). Если по каким-либо причинам ему это сделать не удастся (или он вдруг обнаружит на установочном диске несколько файлов установки), то вам придется самим указать расположение нужного файла с помощью кнопки Обзор. Затем установка программы продолжится в полуавтоматическом режиме: вам будет необходимо указать папку для размещения файлов программы и выбрать (если потребуется) тип установки. Начинающим пользователям, отвечая на второй вопрос, лучше указать вариант Обычный, чтобы не мучиться с выбором компонентов. Обновления для Windows XPЕсли вы хотите установить доступные обновления для своей операционной системы, то нажмите на странице установки (см. рис. 15.2) кнопку Windows Update. После этого в программе-браузере загрузится веб-страница Windows Update компании Microsoft (при условии, что вы соединились с Интернетом). Щелкните на кнопке Просмотреть доступные обновления. Если таковые обнаружатся, согласитесь с предложением установить их. Кстати, будьте готовы, что вам также предложат установить и ряд программ для корректного отображения содержимого сайта с обновлениями. После выбора обновлений нужно загрузить их в компьютер. Время загрузки зависит от скорости вашей линии, поэтому данный процесс может затянуться надолго. После загрузки обновления установятся автоматически. Изменение и удаление программ Запомните: ни в коем случае нельзя удалять программу, просто удалив ее базовую папку. При установке программа, помимо создания одноименной директории, копирует некоторые нужные файлы в системную папку, а также оставляет свой след в реестре Windows XP, поэтому для корректного ее удаления из операционной системы необходимо использовать мастер установки. На вкладке Изменение или удаление программ (см. рис. 15.1) выделите в списке нужную программу и нажмите кнопку Заменить/Удалить. При этом если программа допускает изменения в составе своих компонентов (как, например, в случае с мощными графическими или текстовыми редакторами), то в новом окне вас попросят уточнить, что именно вы хотите сделать с программой: безвозвратно удалить ее или только изменить состав. Если программа не предполагает подобных изменений, появится окно с требованием подтвердить ваше намерение удалить данную программу. Если ваше решение непоколебимо, нажмите кнопку Удалить и затем выберите Да, после чего программа автоматически удалится. При выборе варианта Заменить в новом появившемся окне (рис. 15.3) отметьте компоненты, которые вы хотите удалить либо установить. 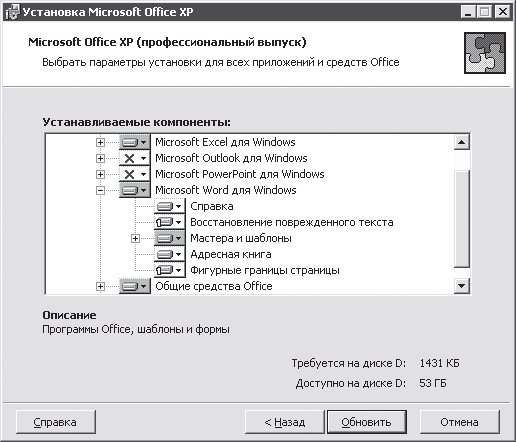 Рис. 15.3. Изменение компонентов программы Изменение состава компонентов Windows XP Продолжим настраивать операционную систему Windows XP. При установке данной ОС вместе с ней загружается стандартный набор служебных программ. Но его в любой момент можно изменить: ненужные программы убрать, а нужные, но отсутствующие, установить. Для этого в окне Установка и удаление программ (см. рис. 15.1) нажмите кнопку Установка компонентов Windows. Загрузится Мастер компонентов Windows, который познакомит вас со списком установленных и доступных компонентов операционной системы (рис. 15.4). 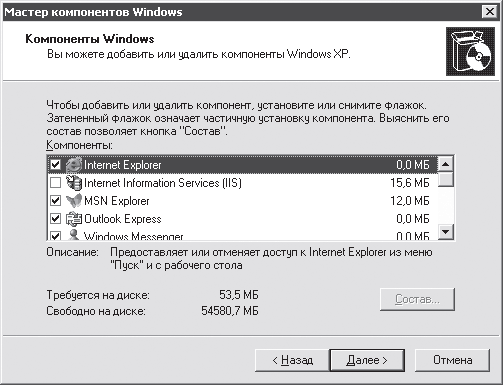 Рис. 15.4. Изменяем состав компонентов Windows XP Добавление/удаление компонента осуществляется методом установки/снятия флажка рядом с его названием. Под окном списка вы можете прочитать описание выделенного компонента, получить информацию о занимаемом им дисковом пространстве и количестве свободных в данный момент мегабайт на вашем диске. Некоторые компоненты объединены в группы (например, Сетевые службы). При выделении такой группы с помощью мыши становится активной кнопка Состав, нажав которую, вы можете просмотреть программы, составляющие данную группу. Определившись с выбором компонентов, нажмите кнопку Далее. Мастер компонентов Windows самостоятельно установит либо удалит их. Для завершения работы мастера нажмите кнопку Готово. Установка и настройка оборудования Устанавливать и настраивать оборудование в операционной системе Windows XP также несложно благодаря использованию технологии Plug and Play (переводится как «включил и работай»). Согласно этой технологии все производители компьютерных комплектующих делают их по единым стандартам, что позволяет операционной системе легко распознавать подключенные устройства. В чем это выражается? Все устройства имеют стандартные разъемы для подсоединения к материнской плате. В свою очередь, материнские платы оснащены стандартными портами (либо слотами) для подключения устройств. Таким образом, при всем желании вы не сможете подключить, например, монитор к разъему для клавиатуры и наоборот. Помимо стандарта, обеспечивающего физическое соединение устройства с компьютером, для успешной и плодотворной работы необходимо аппаратное взаимопонимание. Общение каждого подключенного устройства с операционной системой происходит с помощью специальной программы – драйвера. В базе Windows XP содержится несколько тысяч драйверов для существующего оборудования разных производителей, поэтому большинство устройств автоматически определяется и настраивается во время установки Windows XP. Диспетчер устройствКак выяснить, какие устройства подключены к вашему компьютеру и хорошо ли они работают? Для этого в Windows XP есть специальные средства. Выберите в контекстном меню значка Мой компьютер команду Свойства либо на Панели управления в категории Производительность и обслуживание пункт Система  В окне Свойства системы перейдите на вкладку Оборудование. Здесь для просмотра сведений об устройствах, подключенных к компьютеру, нажмите кнопку Диспетчер устройств, которая запустит специальную служебную программу (рис. 15.5). 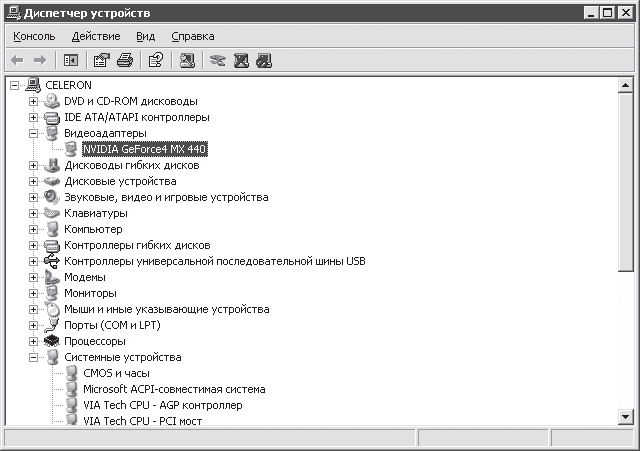 Рис. 15.5. Диспетчер устройств Windows XP Данная программа отображает список всех устройств, подключенных к компьютеру, позволяет определить, насколько корректно работает то или иное устройство, и уточнить информацию об используемых драйверах. В случае возникновения проблем драйвер сбойного устройство, можно удалить из системы и переустановить.
По умолчанию аппаратная конфигурация компьютера представлена в виде Устройства по типу, при котором все устройства отображаются в виде древовидной структуры, разбитой по типам устройств (приводы, звуковые устройства и пр.). При желании вид представления информации об аппаратной конфигурации можно изменить с помощью меню Вид. Все действия, которые можно выполнить, выделив устройство, отображаются в меню Действие. Эти же команды дублируются и на панели инструментов Диспетчера устройств (см. рис. 15.5). Возможные проблемы с устройствамиРано или поздно может возникнуть ситуация, что какое-нибудь устройство (например, если оно не поддерживает стандарт Plug and Play и система некорректно его определила) либо не работает, либо работает с ошибками, либо конфликтует с другим устройством. На это может быть несколько основных причин: • драйвер для устройства не установлен, или установлена его неверная версия; • новое устройство использует те же ресурсы (запрос на прерывание, канал доступа к памяти), что и другое установленное в системе устройство; • устройство подключено к отключенному (либо конфликтующему) устройству; • настройки BIOS не поддерживают использование данного устройства. Использование мастера диагностики. Чтобы разобраться с конфликтующим устройством, прежде всего вызовите окно его свойств (с помощью контекстного меню либо команды Действие > Свойства) и на вкладке Общие нажмите кнопку Диагностика. Появившийся мастер диагностики поможет вам разобраться с проблемой в силу своих возможностей (рис. 15.6). 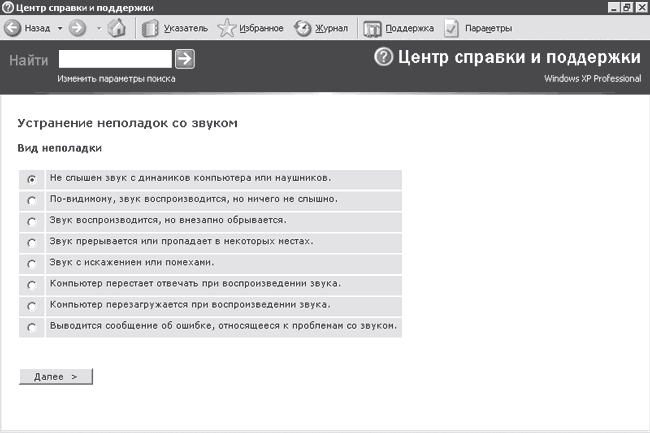 Рис. 15.6. Мастер диагностики спешит на помощь Принцип использования мастера прост: отвечайте на его вопросы, устанавливая переключатель в положение, соответствующее ответу, выполняйте указанные действия и нажимайте кнопку Далее. Разбираемся с используемыми ресурсами. Если вы уверены, что разбираетесь в прерываниях, можете попробовать разрешить конфликт между устройствами. Для этого вызовите окно свойств устройства и перейдите на вкладку Ресурсы (рис. 15.7). 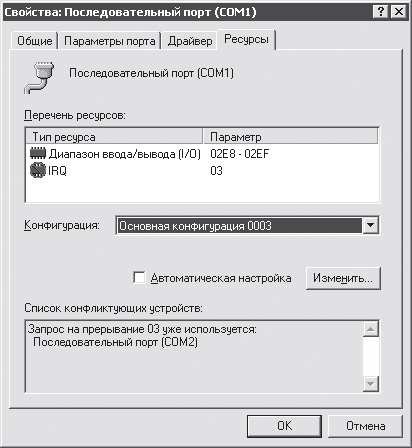 Рис. 15.7. На вкладке Ресурсы обнаружились конфликты На данной вкладке представлена информация о названии устройства и используемых им ресурсах. Как видно на рис. 15.7, используемое значение запроса на прерывание IRQ используется другим портом, из-за чего и происходит конфликт. Для устранения этой проблемы необходимо снять флажок Автоматическая настройка, после чего выбрать иное значение параметров устройства в списке Конфигурация либо выделить ресурс, вызывающий конфликт, и поменять его значение с помощью кнопки Изменить. При этом необходимо знать, какие еще устройства используют то или иное значение выбранного ресурса. Обновление драйвера. Если устройство работает некорректно из-за неправильно установленного (отсутствующего) драйвера, попробуйте заменить драйвер. Для этого вызовите окно свойств устройства и перейдите на вкладку Драйвер (рис. 15.8). 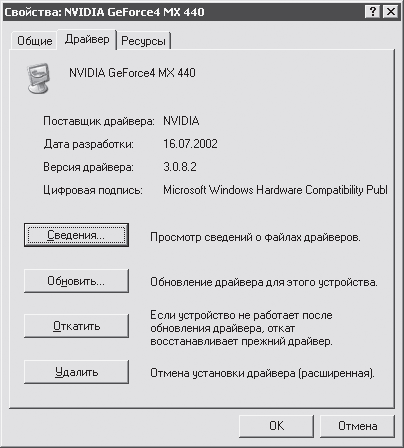 Рис. 15.8. Просмотр свойств драйвера устройства В этом окне представлена информация об установленном драйвере: фирма-изготовитель, дата разработки, номер версии и наличие цифровой подписи.
Для обновления версии драйвера воспользуйтесь кнопкой Обновить. При выборе режима Автоматическая установка программа попробует найти файлы драйвера самостоятельно. Если у нее ничего не получится, то выберите режим Установка из указанного места и укажите мастеру точное расположение файлов обновленной версии драйвера (как правило, они находятся на компакт-диске, прилагаемом к устройству). Может оказаться, что с новой версией драйвера устройство работает хуже. В этом случае для возврата к старому драйверу нажмите кнопку Откатить. Для удаления устройства из списка оборудования Диспетчера устройств используйте кнопку Удалить. Установка принтераСразу оговоримся, что все новые принтеры комплектуются диском, на котором находится программа установки принтера. Просто вставьте диск в привод и следуйте появляющимся на экране инструкциям. При этом на компьютер будут установлены как драйверы, так и некоторое полезное программное обеспечение, без которого принтер, конечно, может работать, но не в полную силу. Если же вы обладатель не самого современного принтера – читайте дальше. При подключении принтера, поддерживающего стандарт Plug and Play, к компьютеру Windows XP автоматически обнаружит и определит его, о чем вам незамедлительно выдаст сообщение в области уведомлений. Но если это по каким-то причинам не произошло, придется разбираться во всем самим. Для установки нового оборудования в Windows XP встроен специальный Мастер установки оборудования. Однако для некоторых устройств существуют и свои программы установки, в чем мы прямо сейчас и убедимся. Итак, выполните команду Пуск > Принтеры и факсы. В открывшемся окне (рис. 15.9) из меню Задачи печати выберите пункт Установка принтера. 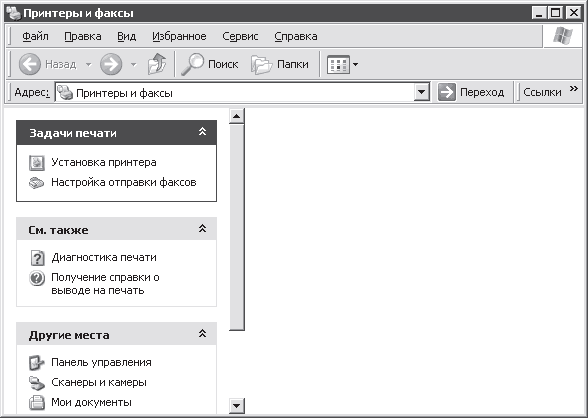 Рис. 15.9. Пожалуй, начнем Запустится Мастер установки принтеров, который сообщит, что если принтер подключен к USB-порту, то система автоматически его распознает и подготовит к работе (рис. 15.10). 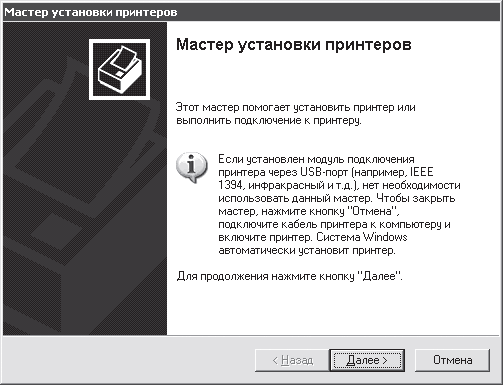 Рис. 15.10. Вот такой умный мастер! Если вы подключили принтер именно к USB-порту, то он уже настроился и данный раздел вам читать не нужно. Для «счастливых» обладателей принтеров со шнуром к LPT-порту продолжим. Если у вас такой принтер, то решительно нажмите кнопку Далее. Следующее окно мастера, во-первых, потребует ответить, локальный это принтер или сетевой (рис. 15.11). 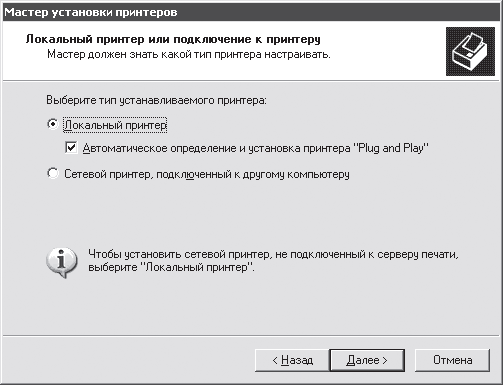 Рис. 15.11. Мастер старается Во-вторых, вам предстоит решить, нужно ли, чтобы Windows XP воспользовалась своей базой данных и автоматически определила производителя и модель принтера, или вы предпочитаете сделать это вручную.
Если вы знаете, что приобретенный принтер сделан одним умельцем из Дерюпинска, о котором компания Microsoft, скорее всего, не слышала, то флажок Автоматическое определение и установка принтера «Plug and Play» можно снять. Все равно Windows XP не определит такой принтер, и его придется устанавливать самостоятельно. Если же это стандартный принтер, то нажмите кнопку Далее. Программа немного подумает (рис. 15.12), а потом неожиданно сообщит о проблемах (рис. 15.13). 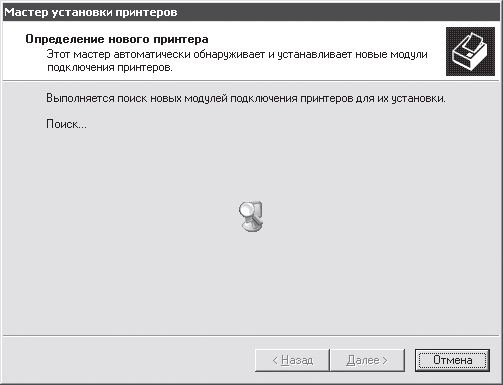 Рис. 15.12. Тихо! Windows XP думает! 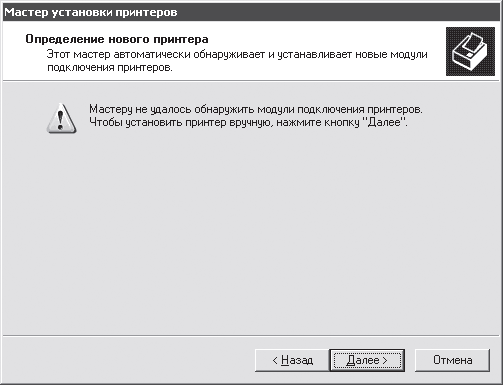 Рис. 15.13. И что? А ничего! Бывает и такое, ничего страшного. Настроим принтер вручную. Для этого смело нажмите кнопку Далее. В следующем окне укажите, что принтер подключен к порту LPT1 (рис. 15.14). Он всего один, к тому же рекомендуется системой. 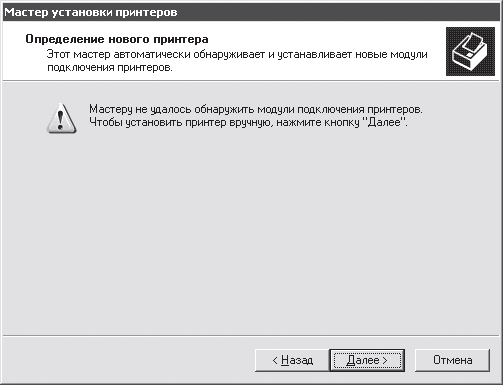 Рис. 15.14. Как всегда, «полезли руками» Снова нажмите кнопку Далее и в списке Изготовитель следующего окна выделите название фирмы-производителя принтера – в нашем случае это компания Hewlett-Packard (HP). В списке Принтеры появится перечень моделей принтеров этой компании, с которыми знакома Windows XP. Мы выбираем свой принтер HP LaserJet 6L (рис. 15.15) и нажимаем кнопку Далее. 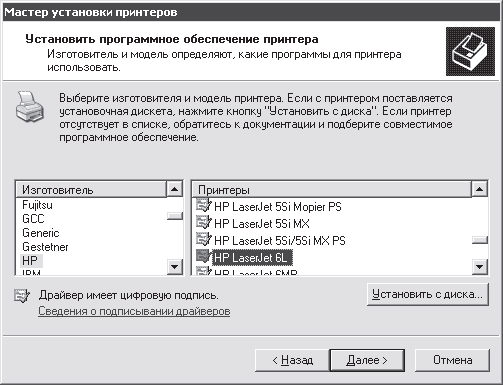 Рис. 15.15. Все приходится объяснять
Очередное окно сообщит, что нужный драйвер уже есть в системе (рис. 15.16). Все правильно, ведь принтер был установлен у нас ранее. Просто мы временно удалили его, чтобы показать, как устанавливать драйвер. 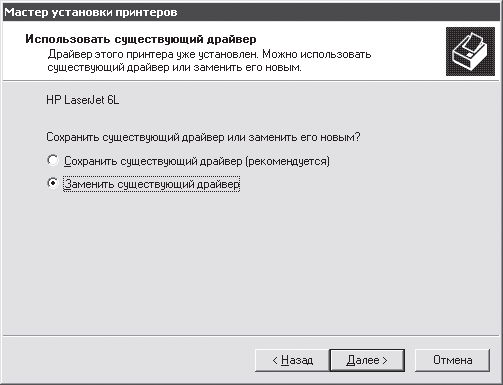 Рис. 15.16. Вновь Windows XP в раздумьях Устанавливаем переключатель в положение Заменить существующий драйвер (ради эксперимента) и отправляемся Далее. Предпоследнее окно просит определиться с именем (рис. 15.17). Упорно нажимаем Далее (хотя можно и изменить имя). 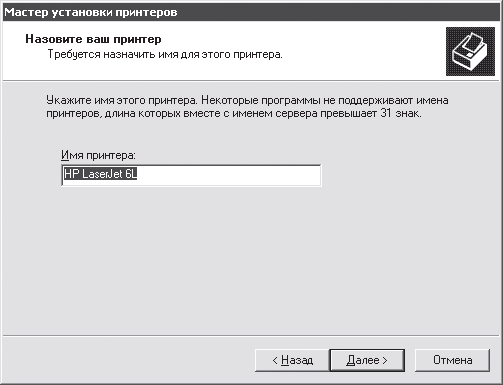 Рис. 15.17. Как вы принтер назовете, так он и будет работать Для проверки, все ли нормально, принтер предлагает напечатать пробную страницу (рис. 15.18). 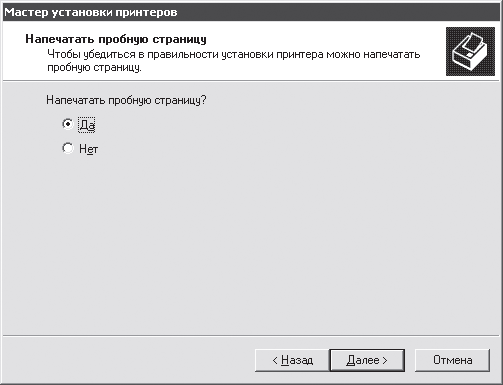 Рис. 15.18. Проверка работы Предоставим ему такую возможность. Последний раз щелкаем на кнопке Далее. Мастер рапортует о завершении работы (рис. 15.19). Нажимаем Готово. 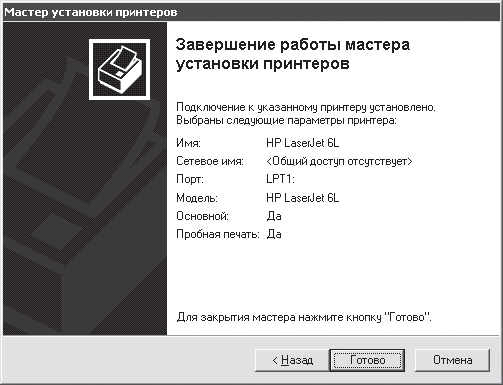 Рис. 15.19. Кажется, все готово Только сейчас в нужные папки копируются файлы драйвера принтера (рис. 15.20). 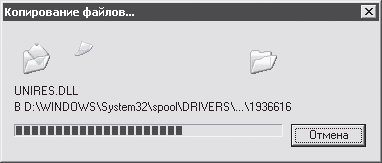 Рис. 15.20. Процесс копирования файлов После этого принтер напечатает пробную страницу. В области уведомлений появится значок принтера  Это значит, что принтер работает. Сообщение на экране содержит последние инструкции (рис. 15.21). 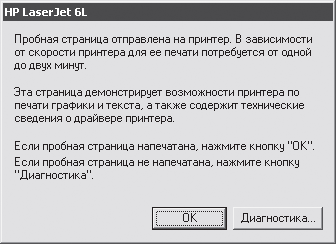 Рис. 15.21. Последнее слово мастера установки принтера Нужно тщательно осмотреть напечатанную страницу. На ней крупными буквами написано, что это пробная страница печати, и приведена разнообразная техническая информация. Если все напечатано нормально, то драйвер установлен корректно и принтер готов к работе. Нажимаем OK (см. рис. 15.21). Если станица не напечаталась, значит, есть проблемы. Советуем либо самостоятельно разобраться, в чем дело, с помощью кнопки Диагностика, либо прибегнуть к помощи Центра справки и поддержки.
Впрочем, уверены, что все прошло успешно. Напоследок заглянем в окно Принтеры и факсы, в котором уже обосновался установленный принтер (рис. 15.22). 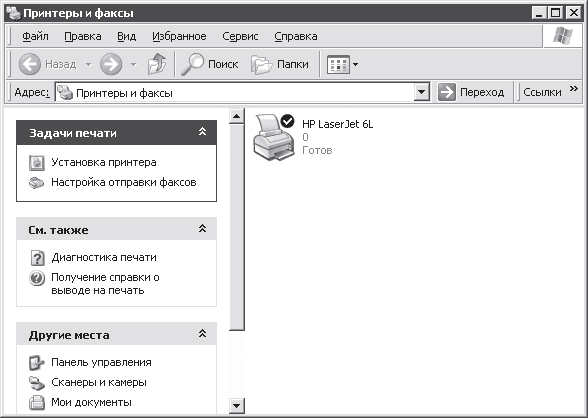 Рис. 15.22. Установленный принтер Флажок над значком принтера означает, что данное устройство (по праву первой установки) используется по умолчанию. Установка модемаДля установки модема первым делом логично соединить его с компьютером. Если это внешний модем, он подключается к COM– или USB-порту. Если же внутренний, то, скорее всего, он устанавливается в стандартный разъем PCI или PCI-E на материнской плате. Внешний модем не забудьте подключить к электрической сети и удостовериться в Диспетчере устройств в работоспособности порта, который использует модем. Далее возможно несколько вариантов. Запустив Мастер установки оборудования, вам не нужно ни о чем задумываться: он проведет сканирование аппаратной конфигурации компьютера, в результате которого, скорее всего, найдет и настроит модем автоматически. Чем закончилась кропотливая работа мастера, вы узнаете из сообщения в области уведомлений (рис. 15.23). 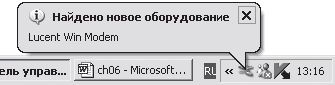 Рис. 15.23. Plug and Play в действии Для настройки правил набора номера выберите на Панели управления в категории Сеть и подключение к Интернету пункт Телефон и модем  В появившемся окне Сведения о местонахождении введите название своей страны, телефонный код города (в котором находитесь и будете пользоваться модемом, естественно), код выхода на городскую линию (если нужен), а также тип набора номера: тоновый или импульсный. После чего с чувством выполненного долга нажмите кнопку OK. Перед вами появится окно свойств Телефон и модем. Кстати, если вы не воспользовались Мастером установки оборудования для обнаружения модема, а сразу стали искать на Панели управления значок Телефон и модем  то можете установить модем прямо сейчас. Для этого перейдите на вкладку Модемы и нажмите кнопку Добавить, что приведет к запуску того же Мастера установки оборудования (рис. 15.24). 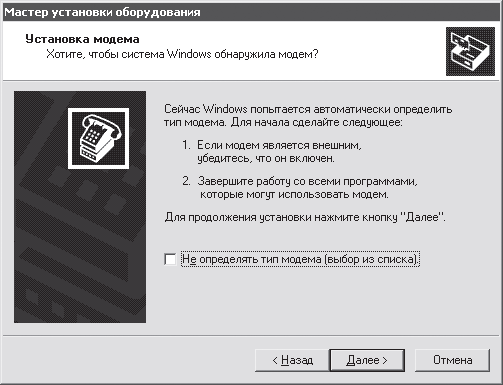 Рис. 15.24. И снова мастер установки оборудования Если вы точно знаете, что ваш модем не поддерживает стандарт Plug and Play, либо хотите воспользоваться драйвером именно с установочного диска модема, то установите флажок Не определять тип модема (выбор из списка). В таком случае вам, как и при установке принтера (см. рис. 15.15), придется указать название производителя модема и его марку либо нажать кнопку Установить с диска и т. д. Вас попросят указать порт, к которому подсоединен модем. После того как вы нажмете кнопку Далее, система установит его самостоятельно. Если вы все указали правильно, то появится окно с радостным сообщением, в котором следует нажать кнопку Готово. Модем появится на вкладке Модемы (рис. 15.25). 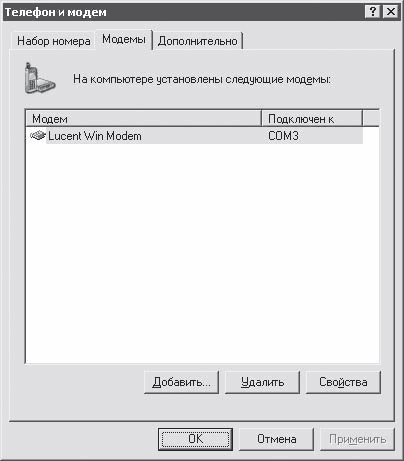 Рис. 15.25. Модем установлен! Теперь нужно протестировать модем, чтобы удостовериться, что он настроен правильно. Поможет нам в этом кнопка Свойства. Нажмите ее, и вы увидите окно свойств модема, открытое на вкладке Общие. Здесь можно изучить информацию о типе и изготовителе модема, вызвать мастер диагностики для устранения возможных неполадок, отключить либо снова включить модем. На вкладке Модем (рис. 15.26) вы сможете отрегулировать громкость динамика (звуки гудка в линии, набора номера и долгожданное звучание процесса соединения с провайдером) либо вообще его выключить. Здесь же настраивается скорость порта для модема и дается указание перед началом набора номера дождаться гудка в линии (флажок Дождаться сигнала "Линия свободна"). 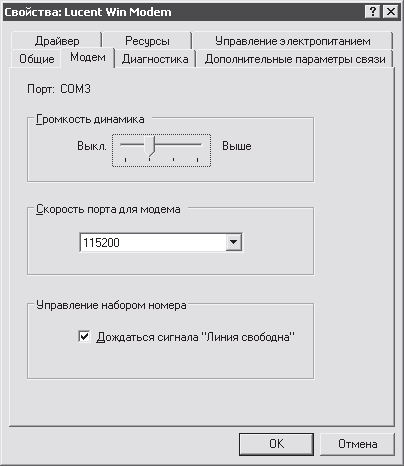 Рис. 15.26. Настройка некоторых параметров модема Но перейдем на вкладку Диагностика (рис. 15.27). Чтобы удостовериться, что модем работает нормально, проведем несложный тест. 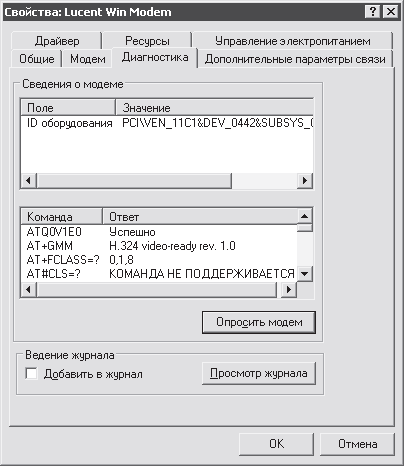 Рис. 15.27. Диагностика модема Нажмите кнопку Опросить модем. Если модем ответит на этот запрос, в области Сведения о модеме появится список его ответов на команды операционной системы. Вам не нужно разбираться, о чем именно «поговорили» система и модем. Важен сам факт – если отклик модема получен, то он настроен правильно и готов к работе. Если все не так хорошо, как хотелось, то система выдаст тревожное окно, что модем не отвечает. Это означает, что или не работает порт, или установлен неправильный драйвер модема, или модем подключен не к тому порту. В общем, нужно разобраться. Конечно, при установке других устройств могут возникнуть свои нюансы, но принципиально этот процесс не будет отличаться от описанных выше. А это значит, что теперь вы можете с гордостью сказать, что умеете подключать к компьютеру различные устройства. Сегодня обычные модемы уже начинают терять актуальность. Причины: низкая скорость соединения, нестабильная связь, а также занятая телефонная линия во время соединения. Хотя до полного вымирания этих устройств еще далеко. Тем не менее все большую популярность набирают альтернативные технологии приема-передачи данных: ADSL, GPRS, EDGE, спутниковый Интернет. Описывать установку и настройку данных устройств бессмысленно. Этому можно посвятить отдельную книгу. Как правило, услуги по настройке ADSL или спутниковой связи предоставляет провайдер, с которым вы заключили договор. Представители провайдера сами придут к вам и настроят соединение или дадут подробную инструкцию. Если же вы используете GPRS-связь, то нужно просто установить драйвер вашего мобильного телефона (коммуникатора или GPRS-карты), а затем посетить сайт вашего оператора (www.mts.ru, www.megafon.ru, www.beeline.ru и т. д.), где вы найдете подробное описание настроек соединения. |
|
||
|
Главная | Контакты | Нашёл ошибку | Прислать материал | Добавить в избранное |
||||
|
|
||||
